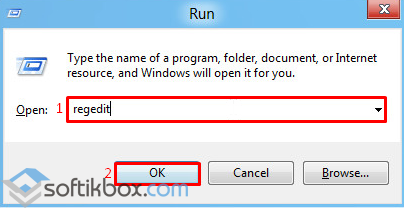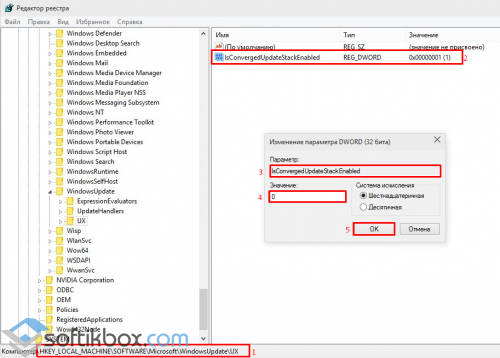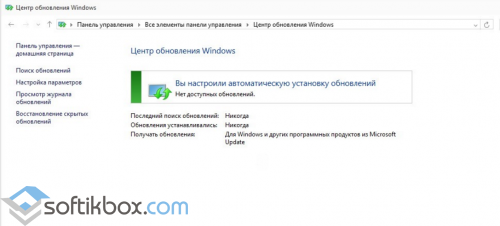Введение
Центр обновления Windows — это инструмент, разработанный Microsoft, который обеспечивает пользователей операционной системы Windows доступом к обновлениям, исправлениям безопасности и дополнительным функциям. В данной статье мы рассмотрим все элементы панели управления Центра обновления Windows и предоставим подробное руководство по их использованию.
Элементы панели управления
1. Отображение статуса обновлений
На главной странице Центра обновления Windows отображается статус обновлений операционной системы. Здесь вы можете узнать, доступны ли новые обновления, необходимые для установки, или если ваша система уже находится в актуальном состоянии.
2. Поиск обновлений
Поиск обновлений позволяет вручную проверить наличие новых обновлений. Центр обновления Windows будет сканировать вашу систему и предложит список обновлений, если таковые имеются. Вы можете выбрать, какие обновления установить, а также назначить автоматическую установку обновлений.
3. История обновлений
История обновлений отображает список всех ранее установленных обновлений. Здесь вы можете ознакомиться с деталями каждого обновления, включая дату установки и уровень важности. Это полезно, чтобы отслеживать уже установленные обновления и проверять, были ли успешно установлены.
4. Изменение настроек обновления
В центре управления Windows вы можете настроить параметры обновления системы. Вы можете выбрать, какие типы обновлений устанавливать, задать временные интервалы для автоматических проверок обновлений и выбрать, получать ли уведомления об обновлениях.
5. Справка и поддержка
Центр обновления Windows также предоставляет доступ к справке и поддержке по обновлениям и устранению проблем. Здесь вы можете найти ответы на наиболее часто задаваемые вопросы, получить информацию о политике обновлений и связаться с технической поддержкой Microsoft.
Заключение
Центр обновления Windows является важным инструментом для поддержания вашей операционной системы в актуальном состоянии. В этой статье мы рассмотрели все элементы панели управления Центра обновления Windows и предоставили подробное руководство по их использованию. Ознакомившись с этой информацией, вы сможете эффективно использовать Центр обновления Windows для обновления и управления вашей операционной системой Windows.
Центр обновления Windows 10 является важной частью операционной системы, которая позволяет пользователям управлять обновлениями и настройками своего компьютера. Однако после некоторых обновлений Windows 10, этот центр может исчезнуть из панели управления и стать недоступным для пользователей.
Если вы столкнулись с проблемой отсутствия центра обновления, не волнуйтесь! Существует простой способ вернуть центр обновления Windows 10 в панель управления и восстановить все его функции. В этой статье мы предоставим вам инструкции, которые помогут вернуть этот центр и настроить его в соответствии с вашими потребностями.
Прежде всего, вам потребуется открыть «Редактор локальной групповой политики». Для этого нажмите комбинацию клавиш Win + R, введите «gpedit.msc» в поле и нажмите Enter. Это откроет окно «Редактор локальной групповой политики».
Примечание: Перед внесением изменений в локальную групповую политику, убедитесь, что у вас есть административные права.
Когда окно «Редактор локальной групповой политики» откроется, перейдите по следующему пути: «Конфигурация компьютера» > «Административные шаблоны» > «Компоненты Windows» > «Центр обновления Windows». Здесь вы найдете различные настройки, связанные с центром обновления.
Содержание
- Как восстановить центр обновления Windows 10 в панели управления
- Почему нужно восстановить центр обновления Windows 10 в панели управления
- Как вернуть центр обновления Windows 10 в панель управления: пошаговая инструкция
- Шаг 1: Открыть Редактор локальной групповой политики
- Шаг 2: Найти настройку для включения центра обновления
- Шаг 3: Включить центр обновления
- Шаг 4: Перезагрузить систему
- Преимущества использования центра обновления Windows 10 из панели управления
Как восстановить центр обновления Windows 10 в панели управления
Центр обновления Windows 10 предоставляет удобный способ проверки наличия и установки обновлений для вашей операционной системы. Но иногда пользователи могут столкнуться с ситуацией, когда этот центр обновления пропадает из панели управления. В данной статье мы расскажем вам, как вернуть центр обновления Windows 10 в панель управления.
Следуйте следующим инструкциям:
- Откройте Панель управления. Для этого щелкните правой кнопкой мыши по кнопке Пуск и выберите Панель управления из контекстного меню.
- В окне Панель управления найдите и выберите категорию Система и безопасность.
- В категории Система и безопасность найдите и выберите Центр обновления Windows.
- В открывшемся окне Центр обновления Windows нажмите на ссылку Восстановить важные Windows Update-средства в панели управления.
- Следуйте инструкциям на экране для завершения процесса восстановления.
После завершения этих шагов центр обновления Windows 10 должен появиться снова в панели управления. Теперь вы сможете легко проверять наличие и устанавливать обновления для вашей операционной системы.
Если указанные инструкции не помогли вернуть центр обновления Windows 10 в панель управления, возможно, вам потребуется обратиться за помощью к специалисту или воспользоваться другими способами установки обновлений.
| Шаг | Описание |
|---|---|
| 1 | Откройте Панель управления |
| 2 | Выберите категорию Система и безопасность |
| 3 | Выберите Центр обновления Windows |
| 4 | Нажмите на ссылку Восстановить важные Windows Update-средства в панели управления |
| 5 | Следуйте инструкциям на экране |
Почему нужно восстановить центр обновления Windows 10 в панели управления
Однако, по умолчанию в новых версиях Windows 10 центр обновления был удален из панели управления и заменен на новое приложение Windows Update, которое интегрировано с настройками операционной системы. Несмотря на это, многим пользователям удобнее использовать старый интерфейс центра обновления.
Восстановление центра обновления Windows 10 в панели управления позволяет:
- Легко находить и устанавливать обновления операционной системы.
- Контролировать и отложить установку определенных обновлений.
- Настроить автоматическое обновление системы.
- Управлять настройками обновлений для соответствия индивидуальным предпочтениям пользователя.
- Отслеживать и исправлять проблемы с обновлениями.
Возвращение центра обновления Windows 10 в панель управления не только улучшит удобство использования, но и даст возможность более гибко настраивать и контролировать обновления, что может значительно повысить безопасность и производительность вашей операционной системы.
Как вернуть центр обновления Windows 10 в панель управления: пошаговая инструкция
Шаг 1: Открыть Редактор локальной групповой политики
Нажмите сочетание клавиш Win + R, чтобы открыть «Выполнить». Введите «gpedit.msc» и нажмите Enter. Это откроет «Редактор локальной групповой политики».
Шаг 2: Найти настройку для включения центра обновления
В окне «Редактор локальной групповой политики» перейдите по следующему пути:
Конфигурация компьютера -> Административные шаблоны -> Компоненты Windows -> Центр обновления Windows.
В этом разделе вы найдете настройку «Установить центр обновления Windows», которая по умолчанию установлена в значение «Не настроена».
Шаг 3: Включить центр обновления
Дважды щелкните на настройке «Установить центр обновления Windows». В открывшемся окне выберите «Включено», а затем нажмите «Применить» и «ОК».
Шаг 4: Перезагрузить систему
Для применения изменений вам необходимо перезагрузить компьютер. Сохраните все открытые документы и приложения, а затем выполните перезагрузку.
После перезагрузки вы должны увидеть, что центр обновления Windows 10 теперь доступен через панель управления. Вы сможете контролировать процесс установки и настройки обновлений, а также открывать дополнительные настройки и функции.
Надеюсь, этот пошаговый гайд помог вам вернуть центр обновления Windows 10 в панель управления. Удачи!
Преимущества использования центра обновления Windows 10 из панели управления
Центр обновления Windows 10, доступный из панели управления, предоставляет пользователям ряд преимуществ, которые делают процесс обновления операционной системы более удобным и эффективным:
| 1. Простота использования | Центр обновления Windows 10 из панели управления предоставляет интуитивно понятный интерфейс, который делает процесс обновления системы максимально простым и доступным для всех пользователей. |
| 2. Удобный доступ | Центр обновления Windows 10 из панели управления всегда находится в одном месте, что облегчает доступ к необходимым функциям и настройкам обновления. |
| 3. Надежность и безопасность | Центр обновления Windows 10 из панели управления обеспечивает надежную систему обновления, которая гарантирует безопасность операционной системы и предлагает только необходимые и проверенные обновления. |
| 4. Контроль над обновлениями | Центр обновления Windows 10 из панели управления позволяет пользователям иметь полный контроль над обновлениями операционной системы, позволяя выбирать, какие обновления устанавливать и когда. |
| 5. Автоматические уведомления | Центр обновления Windows 10 из панели управления предоставляет возможность настроить автоматические уведомления о доступных обновлениях, что помогает пользователям всегда быть в курсе последних изменений и улучшений системы. |
Все эти преимущества делают использование центра обновления Windows 10 из панели управления неотъемлемой частью оптимальной работы операционной системы и обеспечивают ее безопасность, надежность и актуальность.
Windows Registry Editor Version 5.00 [HKEY_LOCAL_MACHINE\SYSTEM\CurrentControlSet\Services\wuauserv] "DependOnService"=hex(7):72,00,70,00,63,00,73,00,73,00,00,00,00,00 "Description"="@%systemroot%\\system32\\wuaueng.dll,-106" "DisplayName"="@%systemroot%\\system32\\wuaueng.dll,-105" "ErrorControl"=dword:00000001 "FailureActions"=hex:80,51,01,00,00,00,00,00,00,00,00,00,03,00,00,00,14,00,00,\ 00,01,00,00,00,60,ea,00,00,00,00,00,00,00,00,00,00,00,00,00,00,00,00,00,00 "ImagePath"=hex(2):25,00,73,00,79,00,73,00,74,00,65,00,6d,00,72,00,6f,00,6f,00,\ 74,00,25,00,5c,00,73,00,79,00,73,00,74,00,65,00,6d,00,33,00,32,00,5c,00,73,\ 00,76,00,63,00,68,00,6f,00,73,00,74,00,2e,00,65,00,78,00,65,00,20,00,2d,00,\ 6b,00,20,00,6e,00,65,00,74,00,73,00,76,00,63,00,73,00,20,00,2d,00,70,00,00,\ 00 "ObjectName"="LocalSystem" "RequiredPrivileges"=hex(7):53,00,65,00,41,00,75,00,64,00,69,00,74,00,50,00,72,\ 00,69,00,76,00,69,00,6c,00,65,00,67,00,65,00,00,00,53,00,65,00,43,00,72,00,\ 65,00,61,00,74,00,65,00,47,00,6c,00,6f,00,62,00,61,00,6c,00,50,00,72,00,69,\ 00,76,00,69,00,6c,00,65,00,67,00,65,00,00,00,53,00,65,00,43,00,72,00,65,00,\ 61,00,74,00,65,00,50,00,61,00,67,00,65,00,46,00,69,00,6c,00,65,00,50,00,72,\ 00,69,00,76,00,69,00,6c,00,65,00,67,00,65,00,00,00,53,00,65,00,54,00,63,00,\ 62,00,50,00,72,00,69,00,76,00,69,00,6c,00,65,00,67,00,65,00,00,00,53,00,65,\ 00,41,00,73,00,73,00,69,00,67,00,6e,00,50,00,72,00,69,00,6d,00,61,00,72,00,\ 79,00,54,00,6f,00,6b,00,65,00,6e,00,50,00,72,00,69,00,76,00,69,00,6c,00,65,\ 00,67,00,65,00,00,00,53,00,65,00,49,00,6d,00,70,00,65,00,72,00,73,00,6f,00,\ 6e,00,61,00,74,00,65,00,50,00,72,00,69,00,76,00,69,00,6c,00,65,00,67,00,65,\ 00,00,00,53,00,65,00,49,00,6e,00,63,00,72,00,65,00,61,00,73,00,65,00,51,00,\ 75,00,6f,00,74,00,61,00,50,00,72,00,69,00,76,00,69,00,6c,00,65,00,67,00,65,\ 00,00,00,53,00,65,00,53,00,68,00,75,00,74,00,64,00,6f,00,77,00,6e,00,50,00,\ 72,00,69,00,76,00,69,00,6c,00,65,00,67,00,65,00,00,00,53,00,65,00,44,00,65,\ 00,62,00,75,00,67,00,50,00,72,00,69,00,76,00,69,00,6c,00,65,00,67,00,65,00,\ 00,00,53,00,65,00,42,00,61,00,63,00,6b,00,75,00,70,00,50,00,72,00,69,00,76,\ 00,69,00,6c,00,65,00,67,00,65,00,00,00,53,00,65,00,52,00,65,00,73,00,74,00,\ 6f,00,72,00,65,00,50,00,72,00,69,00,76,00,69,00,6c,00,65,00,67,00,65,00,00,\ 00,53,00,65,00,53,00,65,00,63,00,75,00,72,00,69,00,74,00,79,00,50,00,72,00,\ 69,00,76,00,69,00,6c,00,65,00,67,00,65,00,00,00,53,00,65,00,54,00,61,00,6b,\ 00,65,00,4f,00,77,00,6e,00,65,00,72,00,73,00,68,00,69,00,70,00,50,00,72,00,\ 69,00,76,00,69,00,6c,00,65,00,67,00,65,00,00,00,53,00,65,00,4c,00,6f,00,61,\ 00,64,00,44,00,72,00,69,00,76,00,65,00,72,00,50,00,72,00,69,00,76,00,69,00,\ 6c,00,65,00,67,00,65,00,00,00,53,00,65,00,4d,00,61,00,6e,00,61,00,67,00,65,\ 00,56,00,6f,00,6c,00,75,00,6d,00,65,00,50,00,72,00,69,00,76,00,69,00,6c,00,\ 65,00,67,00,65,00,00,00,53,00,65,00,53,00,79,00,73,00,74,00,65,00,6d,00,45,\ 00,6e,00,76,00,69,00,72,00,6f,00,6e,00,6d,00,65,00,6e,00,74,00,50,00,72,00,\ 69,00,76,00,69,00,6c,00,65,00,67,00,65,00,00,00,53,00,65,00,43,00,72,00,65,\ 00,61,00,74,00,65,00,53,00,79,00,6d,00,62,00,6f,00,6c,00,69,00,63,00,4c,00,\ 69,00,6e,00,6b,00,50,00,72,00,69,00,76,00,69,00,6c,00,65,00,67,00,65,00,00,\ 00,53,00,65,00,49,00,6e,00,63,00,72,00,65,00,61,00,73,00,65,00,42,00,61,00,\ 73,00,65,00,50,00,72,00,69,00,6f,00,72,00,69,00,74,00,79,00,50,00,72,00,69,\ 00,76,00,69,00,6c,00,65,00,67,00,65,00,00,00,00,00 "ServiceSidType"=dword:00000001 "Start"=dword:00000003 "SvcMemHardLimitInMB"=dword:000000f6 "SvcMemMidLimitInMB"=dword:000000a7 "SvcMemSoftLimitInMB"=dword:00000058 "Type"=dword:00000020 [HKEY_LOCAL_MACHINE\SYSTEM\CurrentControlSet\Services\wuauserv\Parameters] "ServiceDll"=hex(2):25,00,73,00,79,00,73,00,74,00,65,00,6d,00,72,00,6f,00,6f,\ 00,74,00,25,00,5c,00,73,00,79,00,73,00,74,00,65,00,6d,00,33,00,32,00,5c,00,\ 77,00,75,00,61,00,75,00,65,00,6e,00,67,00,2e,00,64,00,6c,00,6c,00,00,00 "ServiceDllUnloadOnStop"=dword:00000001 "ServiceMain"="WUServiceMain" [HKEY_LOCAL_MACHINE\SYSTEM\CurrentControlSet\Services\wuauserv\Security] "Security"=hex:01,00,14,80,78,00,00,00,84,00,00,00,14,00,00,00,30,00,00,00,02,\ 00,1c,00,01,00,00,00,02,80,14,00,ff,00,0f,00,01,01,00,00,00,00,00,01,00,00,\ 00,00,02,00,48,00,03,00,00,00,00,00,14,00,9d,00,02,00,01,01,00,00,00,00,00,\ 05,0b,00,00,00,00,00,18,00,ff,01,0f,00,01,02,00,00,00,00,00,05,20,00,00,00,\ 20,02,00,00,00,00,14,00,ff,01,0f,00,01,01,00,00,00,00,00,05,12,00,00,00,01,\ 01,00,00,00,00,00,05,12,00,00,00,01,01,00,00,00,00,00,05,12,00,00,00 [HKEY_LOCAL_MACHINE\SYSTEM\CurrentControlSet\Services\wuauserv\TriggerInfo] [HKEY_LOCAL_MACHINE\SYSTEM\CurrentControlSet\Services\wuauserv\TriggerInfo\0] "Type"=dword:00000005 "Action"=dword:00000001 "Guid"=hex:e6,ca,9f,65,db,5b,a9,4d,b1,ff,ca,2a,17,8d,46,e0 [HKEY_LOCAL_MACHINE\SYSTEM\CurrentControlSet\Services\wuauserv\TriggerInfo\1] "Type"=dword:00000005 "Action"=dword:00000001 "Guid"=hex:c8,46,fb,54,89,f0,4c,46,b1,fd,59,d1,b6,2c,3b,50
I am running Microsoft Windows [Version 10.0.10586]. I realized that it no more shows «Updates» option in Control Panel. Quick online search revealed that stuff has been removed in Settings > Update. So I checked it. Realized that it does not provide fine grained control over the updates to be installed and not in the manner that old Updates option in Control Panel used to provide.
I quickly searched and tried all possible solutions provided online to get back the old update option in the Control Panel, but they did not worked.
-
Some asked to do some registry edits…but somehow the registry they asked to add is locked/unmodifyable even after opening
regeditas Admin. This is also what experienced by other users as they replied in those threads suggesting modifying registry. This seem to work in earlier test builds but no more in official licensed Windows 10. -
Another thread on Microsoft Technet
-
Few more threads: 1, 2
So my concern:
- Does anyone here succeeded to get back the good old updates in Windows 10 [Version 10.0.10586]?
- Or is anyone simply able to port old Windows update panel by copy pasting system files? (I remember I porting Windows 7 gadgets to Windows 8.1 by copy pasting files in System32 folder after Microsoft dropped the gadget support. I used to love them a lot, especially All Cpu Meter which showed all my 8 cpu cores’ load and temprature…such a utility, need to try the same in Windows 10)
- Whats the matter, is Microsoft not willing to give that fine grained control over updates?
Edit
This is indeed bad situation as confirmed on my answers.microsoft thread.
asked Mar 25, 2016 at 14:39
Mahesha999Mahesha999
7492 gold badges13 silver badges34 bronze badges
1
It is gone in Windows 10, Windows Updates are now mandatory and you have no control over what it installs, including drivers, no way to bring it back like it was in previous versions of Windows, there is a 3rd party tool that will do it though, see my answer here
answered Mar 25, 2016 at 15:15
MoabMoab
58.1k21 gold badges114 silver badges176 bronze badges
6
Control Panel > All control Panel Items> Windows Update.
I get to the control panel all panel items by right clicking the «Window» Icon on bottom left portion of screen and selecting control panel. Windows update is very last item on list.
answered Mar 25, 2016 at 15:18
2
You must log in to answer this question.
Not the answer you’re looking for? Browse other questions tagged
.
Not the answer you’re looking for? Browse other questions tagged
.
06.01.2016
Просмотров: 5985
Некоторые пользователи после выхода финальной версии Windows 10 забеспокоились об исчезновении Центра обновления Windows из Панели задач. По сути даже в начальных сборках этого элемента там и не было. Разработчики переместили его в панель настроек под названием «Параметры» или «Setting». Однако это не значит, что Центр обновления системы невозможно вернуть на привычное место.
Читайте также: Как в Windows 10 убрать или изменить стрелки ярлыков?
Возвращаем Центр обновления в Панель управления
Компания Microsoft, в связи с частым выпуском обновлений для новой операционной системы, не рекомендует вносить какие-либо изменения в редактор реестра, которые касаются Центра обновления. Поэтому все ниже изложенные действия вы будете выполнять на свой риск.
Чтобы вернуть Центр обновления Windows в Панель управления, стоит нажать «Win+R» и ввести «regedit».
Далее переходим по ветке «HKEY_LOCAL_MACHINE», «SOFTWARE», «Microsoft», «WindowsUpdate» в раздел «UX». Здесь нужно найти параметр «IsConvergedUpdateStackEnabled» и задать ему значение «1».
Цент обновлений Windows вернется в Панель управления и приобретёт классический вид.