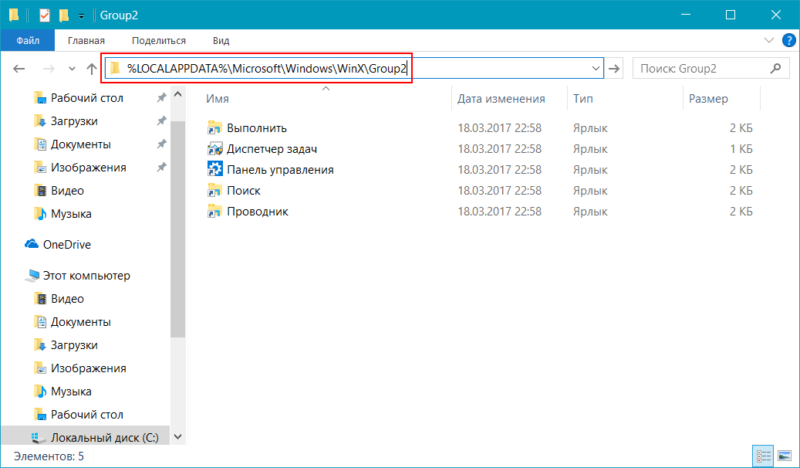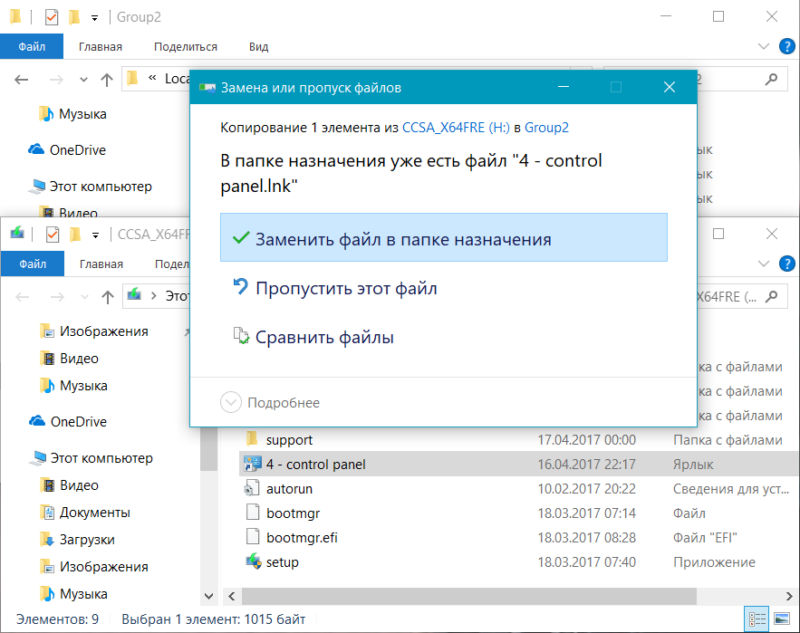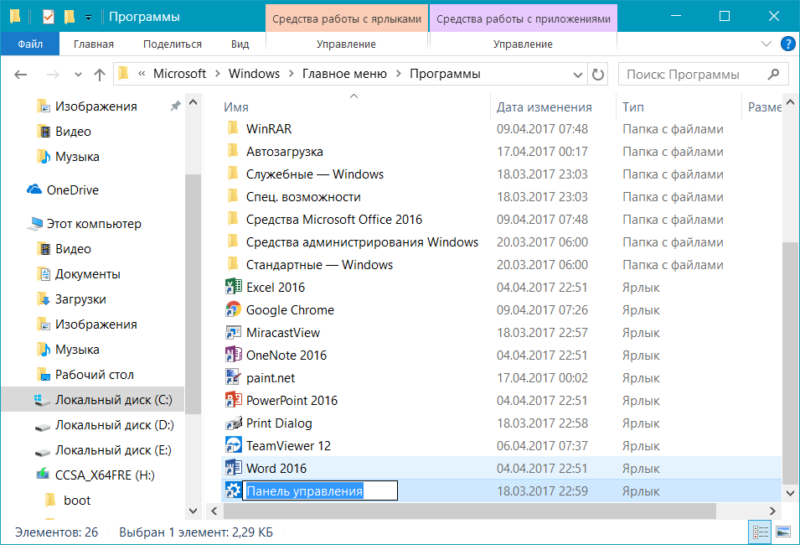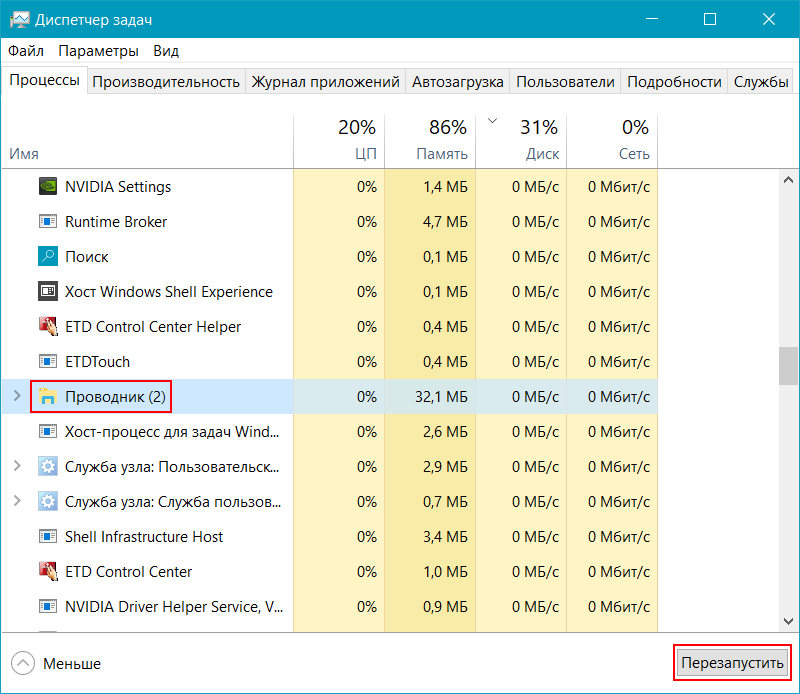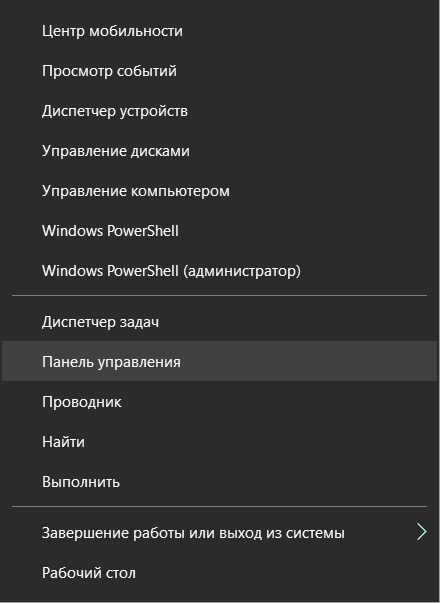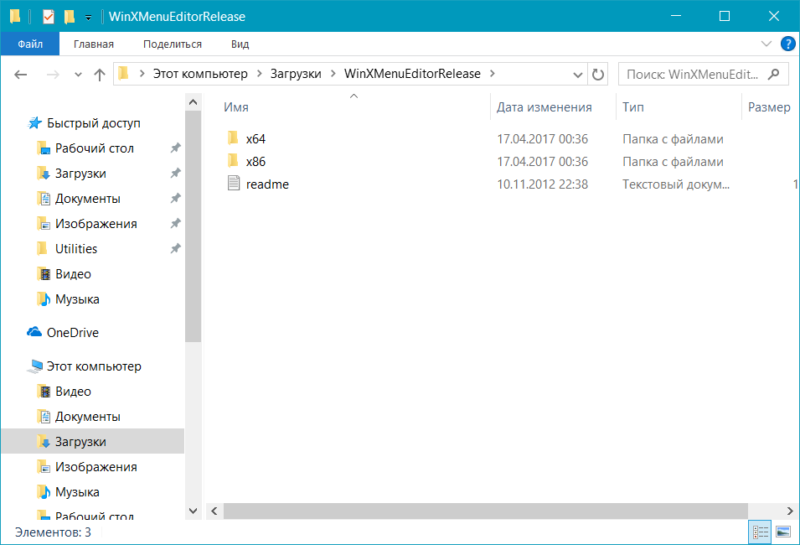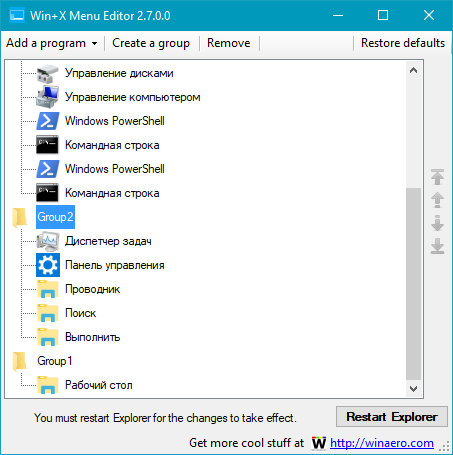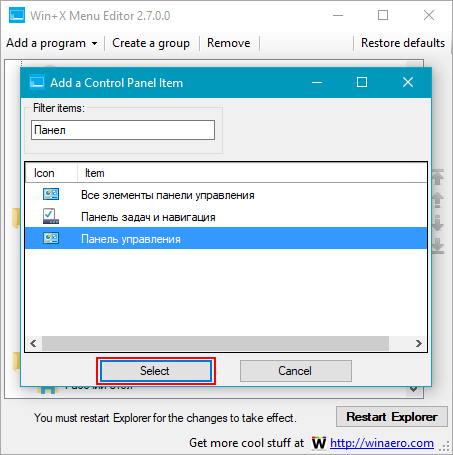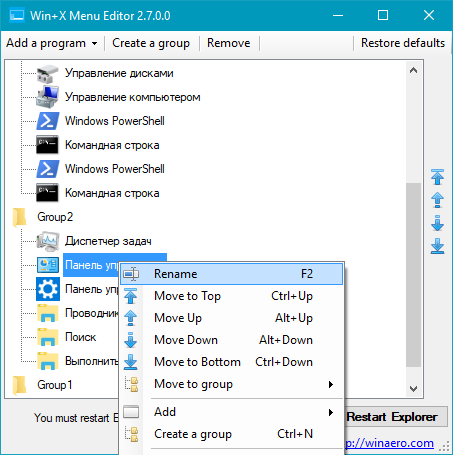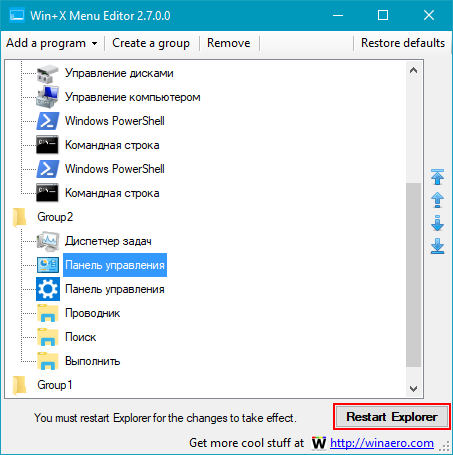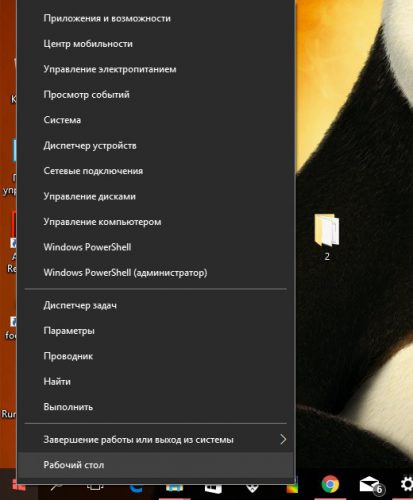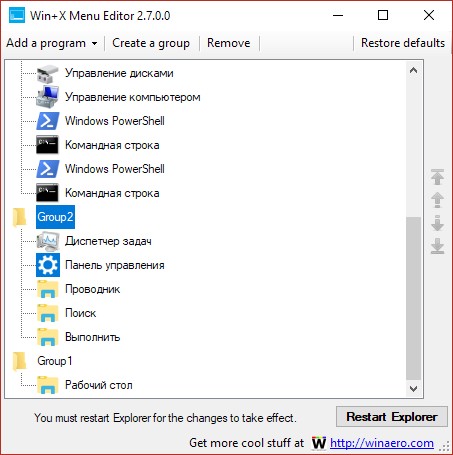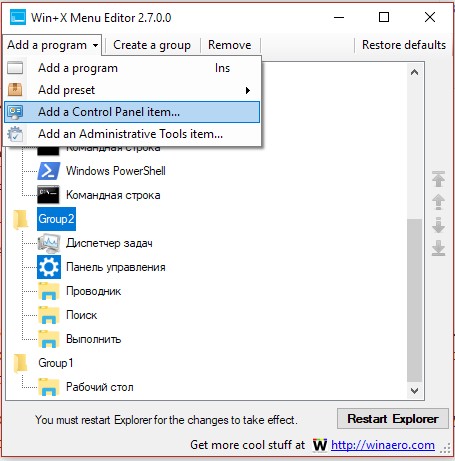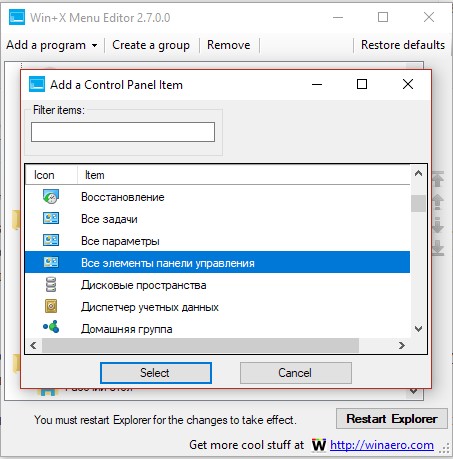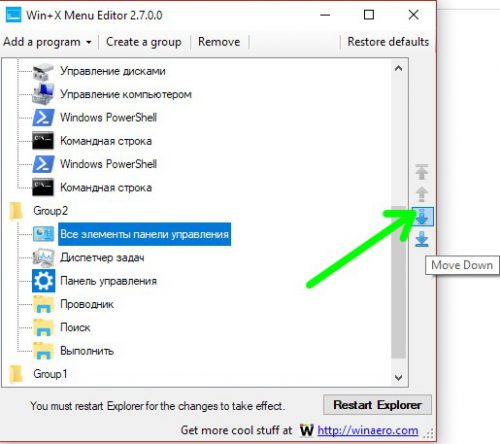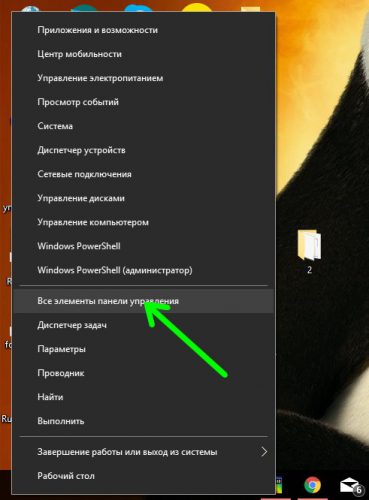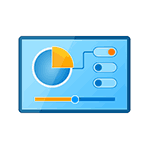
Однако, начиная с Windows 10 версии 1703 (Creators Update) и 1709 (Fall Creators Update) в этом меню вместо панели управления отображается пункт «Параметры» (новый интерфейс настроек Windows 10), в итоге есть два способа попасть с кнопки «Пуск» в параметры и ни одного — в панель управления (кроме перехода в списке программ в «Служебные — Windows» — «Панель управления». В этой инструкции подробно о том, как вернуть запуск панели управления в контекстное меню кнопку Пуск (Win+X) и продолжить открывать её в два клика, как это было ранее. Также может пригодиться: Как вернуть меню пуск Windows 7 в Windows 10, Как добавить программы в контекстное меню рабочего стола, Как добавить и удалить пункты меню «Открыть с помощью».
Использование Win+X Menu Editor
Самый простой способ вернуть панель управления в контекстное меню пуск — использовать небольшую бесплатную программу Win+X Menu Editor.
- Запустите программу и выберите в ней пункт «Group 2» (пункт запуска параметров находится именно в этой группе, хотя и называется «Панель управления», но открывает Параметры).
- В меню программы перейдите в «Add a program» — «Add a Control Panel item»
- В следующем окне выберите «Панель управления» (или, моя рекомендация — «Все элементы панели управления», чтобы панель управления всегда открывалась в виде значков, а не категорий). Нажмите «Select».
- В списке в программе вы увидите, где расположится добавленный пункт (его можно переместить с помощью стрелок в правой части окна Win+X Menu Editor). Для того, чтобы добавленный пункт появился в контекстном меню, нажмите «Restart Explorer» (или вручную перезапустите Проводник Windows 10).
- После перезапуска проводника вы снова сможете использовать панель управления из контекстного меню кнопки Пуск.
Рассматриваемая утилита не требует установки на компьютер (распространяется в виде архива) и на момент написания этой статьи полностью чистая с точки зрения VirusTotal. Скачать программу Win+X Menu Editor можно бесплатно с сайта http://winaero.com/download.php?view.21 (ссылка на загрузку находится внизу указанной страницы).
Как изменить «Параметры» на «Панель управления» в контекстном меню Пуск вручную
Этот способ одновременно простой и не совсем. Для того, чтобы вернуть панель управления в меню Win+X потребуется скопировать ярлык панели управления (свой создать не получится, они не будут отображаться в меню) контекстного меню из предыдущей версии Windows 10 (до 1703) или 8.1.
Предположим, что у вас есть доступ к компьютеру с такой системой, тогда порядок действий будет выглядеть следующим образом
- Зайдите (на компьютере с предыдущей версией Windows) в C:\ Users\ имя_пользователя\ AppData\ Local\ Microsoft Windows\ WinX\ Group2 (можно просто ввести в адресную строку проводника %LOCALAPPDATA%\Microsoft\Windows\WinX\Group2 и нажать Enter).
- Скопируйте ярлык «Панель управления» на какой-либо накопитель (например, на флешку).
- Замените ярлык «Панель управления» (он называется так, несмотря на то, что открывает «Параметры») в аналогичной папке в вашей Windows 10 на тот, что был скопирован из другой системы.
- Перезапустите проводник (сделать это можно в диспетчере задач, который также запускается из контекстного меню Пуск).
Примечание: в случае если вы недавно обновились до Windows 10 Creators Update, а на жестком диске остались файлы предыдущей системы, то в первом пункте вы можете использовать папку Windows.old\ Пользователи\ Имя_пользователя\ AppData\ Local\ Microsoft Windows\ WinX\ Group2 и взять ярлык оттуда.
Есть и еще один способ выполнить описываемое в руководстве — вручную создать ярлыки в таком формате, чтобы они после помещения в папку Win+X отображались в контекстном меню Пуск с помощью hashlnk (сделать это с ярлыками, созданными системными средствами нельзя), о нем можно прочитать в отдельной инструкции Как редактировать контекстное меню Пуск Windows 10.
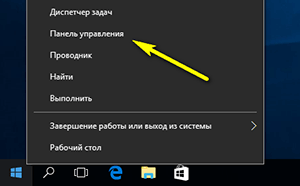
После установки очередного крупного обновления Windows 10 под названием Creators Update 1703 (номер сборки 15063.13) исчез пункт Панель управления из контекстного меню Пуск.
Ныне на его месте красуется пункт Параметры, который вызывает окно настроек, в котором отсутствует добрая половина настроек, что можно изменить в Windows 10. Очень жаль, что компания Microsoft выбрала для себя этот путь и всячески пытается усложнить возможность воспользоваться тонкими настройками, заведомо полагая, что пользователи ничего не понимают, и вообще не стоит им касаться настроек.
К счастью, не всё потеряно, и возможность вернуть старый добрый пункт «Панель управления» остался. И сделать это, на удивление, достаточно легко.
В Windows имеется специальная системная папка, в которой располагаются ярлычки, некоторые из которых подхватываются системой и используются в соответствующих меню.
Так вот, после обновления ярлык, который отвечает за Панель управления, был заменён. Мы просто восстановим первоначальный его вариант и вернём тем самым пункт Панели управления на его законное место в контекстном меню Пуск-а.
После обновления Windows 10 предусмотрительно сохраняет системные файлы прошлой сборки в папке Windows.old.
Просто скопируйте данный путь и вставьте его (с последующим нажатием клавиши Enter) в строку адреса файлового менеджера Windows:
%SYSTEMDRIVE%\Windows.old\Пользователи\%USERNAME%\AppData\Local\Microsoft Windows\WinX\Group2
Не пугайтесь странных символов в пути к заветной папке, это стандартные переменные, которые принимают вид соответствующего диска\папки, и необходимая папка откроется независимо от того, на каком диске инсталлирована система, и какое имя пользователя у вас вписано.
Если же вы успели удалить папку Windows.old, то можете скачать правильный ярлык здесь.
Заполучив ярлык под именем Control Panel, скопируйте его с заменой в системную папку, которая находится по следующему пути:
%SYSTEMDRIVE%\Пользователи\%USERNAME%\AppData\Local\Microsoft\Windows\WinX\Group2
А после перезагрузите компьютер.
В результате так любимый многими и удобный пункт контекстного меню Пуск в Windows 10 вернётся на своё место.
Необходимо отметить, что «нововведения» со стороны Microsoft на этом не закончились. Также под нож попали пункты запуска командной строки, которые были заменены на запуск Windows PowerShell. Если вам чужд PowerShell и вы привыкли пользоваться командной строкой, то в материале «Возвращаем пункт «Командная строка» в Пуск Windows 10» рассказывается, как вернуть и их в контекстное меню Пуск-а.
Если у вас остались вопросы, то воспользуйтесь комментариями, в которых можно задать вопрос и получить на него исчерпывающий ответ.
Большинство пользователей уже привыкли, что в результате нажатия комбинации Win + X в ОС Windows 10 можно вызывать меню с пунктом «Панель управления». А можно просто кликнуть правой кнопкой мышки по «Пуску» для получения аналогичного эффекта. После обновления до сборки 1703, меню-то осталось, но «Панель управления» из него исчезла. Конечно, можно использовать и другие способы, но хотелось бы рассказать — как вернуть панель управления в Windows 10?
Выход Виндовс 10 для дизайнеров ознаменовался многими полезными функциями. Чего только стоит автоматическая очистка дисков. Но вместе с тем, пропал полезный функционал. Приходиться выполнять лишние телодвижения, чтобы осуществить доступ к важным элементам администрирования. Но есть несколько способов, как вернуть панель управления в контекстное меню Пуск. Начнем с использования самого простого метода.
Приложение «Win+X MenuEditor»
Оно предназначено для добавления или удаления пунктов. Получить инсталлятор бесплатно можно по ссылке:
Скачать
Утилита занимает меньше мегабайта, не требует установки. Единственный нюанс, который стоит учитывать – разрядность Вашей операционной системы (определяется она следующим образом). В скачанном архиве Вы найдете две папки и текстовый документ с инструкцией. Запускать файл «WinXEdiror» нужно из того каталога, название которого соответствует разрядности Windows (x86 или x64).
- В приложении находим группу с названием «Group 2» и кликаем по ней один раз левой кнопкой мышки, чтобы выделить. Затем в верхней части окна нажимаем на кнопку добавления «Add a program», далее выбираем – «Control Panel Item…»:
- На следующем этапе следует в списке найти объект, указанный на скриншоте и выбрать его с помощью кнопки «Select»:
- После возврата к основному окну приложения, в нижнем правом углу кликаем на «Restart» для перезапуска «Проводника»:
Теперь в меню контекста снова отображается привычный нам элемент:
Вносим изменения вручную
Суть метода предельно проста, но воплотить его в жизнь может показаться сложным процессом, особенно для новичков. Изначально стоит обратиться за помощью к другим пользователям Windows 10, у которых установлена предыдущая версия сборки. Нужно скопировать у них ярлык ПУ, который расположен по пути:
C | Users | Пользователь | AppData | Local | Microsoft | Window | Win X | Group 2
Теперь откройте аналогичное расположение на своём ПК и вставьте туда скопированный у других ярлык. Осталось только перезапустить службу «Проводника». Проще всего это сделать из диспетчера задач:
- Нажимаем Ctrl + Shift + Esc ;
- В перечне (обычно вверху) выделяем нужный элемент;
- Кликаем по кнопке перезапуска:
Теперь можете нажать Win + X и убедиться — пункт «Панель управления» вернулся на своё обычное место в Windows 10.

Уверен, что этот способ пригодится Вашим знакомым и друзьям, поэтому стоит поделиться им в социальных сетях. Если имеются вопросы по теме, жду комментариев.
- Исправление ошибок Windows 10 в FixWin
- Все способы легальной активации Windows 10
- Несколько способов входа в безопасный режим Safe Mode на Windows 10
Вам помогло? Поделитесь с друзьями — помогите и нам!
В Windows 10 Creators Update (версии 1703) небольшие изменения претерпело контекстное меню Пуск. Инженеры «выпилили» из него пункт Панель управления и «впихнули» на его место Параметры. Так что теперь пользователи, не отрёкшиеся от использования старой Панели управления, вынуждены использовать обходные пути, чтобы попасть в неё. В этом руководстве описано, как вернуть Панель управления в контекстное меню Пуск Windows 10 несколькими способами.
Как изменить Параметры на Панель управления в контекстном меню Пуск вручную
Чтобы вернуть Панель управления в контекстное меню Пуск (Win+X) , нужно позаимствовать ярлык данного раздела у предыдущей версии Windows 10, установленной, к примеру, на компьютере вашего друга.
- На нём в адресную строку Проводника вставьте %LocalAppData%\Microsoft\Windows\WinX\Group2 и нажмите Enter, чтобы перейти в указанную папку.
- Скопируйте ярлык Панель управления на любой USB-накопитель.
Важно: Если на системном разделе вашего компьютера остались файлы предыдущей версии Windows 10, перейдите по пути Windows.old\Пользователи\Аккаунт\AppData\Local\Microsoft\Windows\WinX\Group2 и отсюда скопируйте нужный ярлык.
- На своём компьютере перейдите по пути, указанному в первом пункте данного способа.
- Переместите ярлык со съёмного носителя в только что открывшуюся папку и подтвердите замену. Если система не предложила выполнить замену ярлыка, а просто вставила в каталог ещё один объект, перейдите в окно внешнего накопителя и смените название ярлыка на 4 — control panel. После этого скопируйте его в уже открытую папку Group 2. На сей раз система точно должна заменить старый ярлык новым.
- Перейдите по пути C:\ProgramData\Microsoft\Windows\Start Menu\Programs и смените имя объекта Параметры на Панель управления. Подтвердите изменение.
- Вызовите Диспетчер задач, выберите в его окне процесс Проводник и нажмите на кнопку Перезапустить.
- Нажмите на клавиши Win + X, найдите пункт Панель управления и кликните по нему. Должна открыться Панель управления.
Использование Win+X Menu Editor
Для пользователей, желающих настроить под себя контекстное меню Пуск, разработчик-энтузиаст выпустил утилиту Win+X Menu Editor. Она предоставляет простой набор команд и обладает интуитивно понятным интерфейсом для редактирования меню, вызываемого сочетанием клавиш Win + X. Несмотря на то, что данный инструмент был рассчитан на использование в Windows 8, он отлично выполняет свою работу и в Windows 10.
Вернуть Панель управления в контекстное меню Пуск с помощью Win+X Menu Editor можно следующим образом:
- Скачайте архив и извлеките из него каталог с утилитой. Откройте папку x86 или x64 (в зависимости от архитектуры ОС) и запустите программу.
- После этого выберите Group 2.
- Сверху нажмите на Add a program и кликните по Add a Control Panel item.
- В новом окне найдите и выберите Панель управления, а затем нажмите на кнопку Select. Если вы предпочитаете, чтобы в Панели управления отображались значки всех инструментов, а не категории, то вместо предложенного выше варианта выберите Все элементы панели управления.
- Выделите добавленный пункт и, используя стрелки в правой части окна, сместите его на нужную позицию.
- Если необходимо переименовать его, кликните по нему правой кнопкой мышки, выберите Rename и введите новое имя.
- Нажмите на кнопку Restart Explorer.
Теперь вы знаете, как в Windows 10 Creators Update (версии 1703) вернуть Панель управления в контекстное меню (Win + X) Пуск.
14.04.2017 — 20:05
обсудить
1443+
размер текста
Как и происходило в свое время с кнопкой «Пуск», компания Microsoft в последних сборках Windows меньше внимания стала уделять классической панели управления. А после релиза обновления Creators Update некоторые пользователи заметили, что пункт «Панель управления» пропал из меню «Win+X» (клик правой кнопкой на «Пуск»).
Давайте посмотрим, как вернуть ссылку на панель управления на привычное место.
Возвращаем «Панель управления» с помощью Win+X Menu Editor
Быстро и просто справить ситуацию можно с помощью небольшой программы Win+X Menu Editor. Утилита бесплатная, работает в портативной версии – просто загружаем ее с сайта разработчика, распаковываем в папку и запускаем.
В списке параметров, представленном в главном окне, выбираем раздел «Group 2», раскрываем его. Обратите внимание, в этом разделе уже имеется ссылка «Панель управления», но она запускает системный апплет «Параметры».
Кликаем «Add a program», затем «Add a Control Panel item».
В открывшемся окне выбираем «Панель управления» или «Все элементы панели управления». Первый вариант откроет панель с просмотром по категориям, второй в более привычном представлении – по значкам. По окончании жмем кнопку «Select».
Добавив пункт, можно выбрать удобное вам расположение в меню. Просто выделяем «Панель управления» и перемещаем его стрелками в правой части окна.
Для вступления в силу изменений потребуется перезапустить Проводник Windows. Воспользуемся кнопкой «Restart Explorer».
Проверяем – ссылка на классическую панель управления находится там, где мы ее привыкли видеть.
Другие возможности Win+X Menu Editor
С помощью рассмотренного нами твикера можно кастомизировать меню «Win+X». По аналогии с описанными выше действиями с помощью Win+X Menu Editor вы сможете делать следующие действия с пунктами меню:
- Добавлять;
- Удалять;
- Переименовывать;
- Изменять порядок.
Вместо послесловия
Мы с вами рассмотрели небольшую программу, способную кастомизировать меню «Win+X». Утилита бесплатная, простая в использовании и, и как утверждает автор, не нарушает целостность системных файлов.




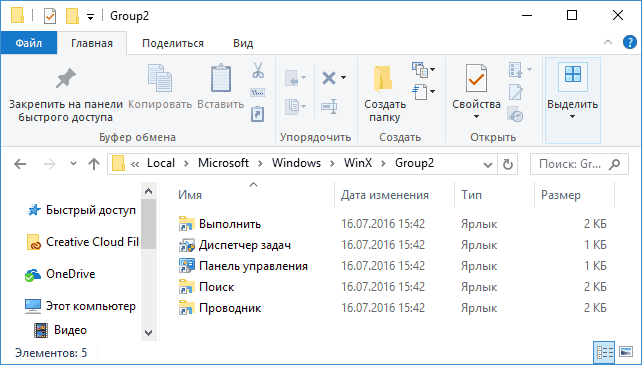
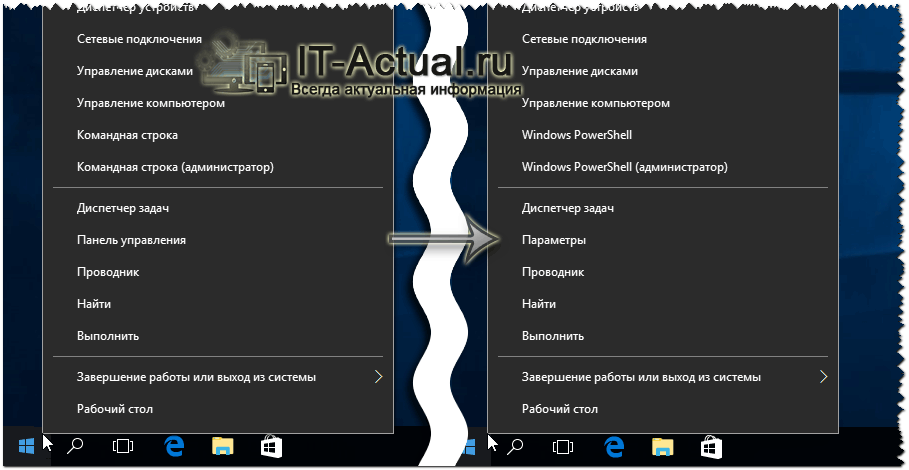
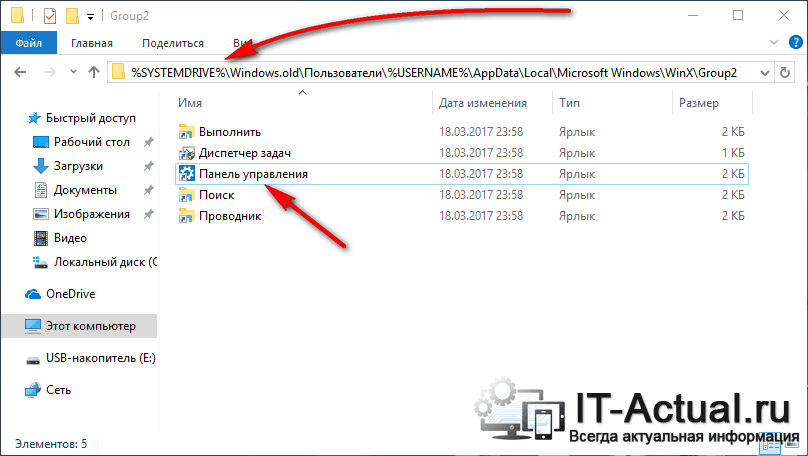
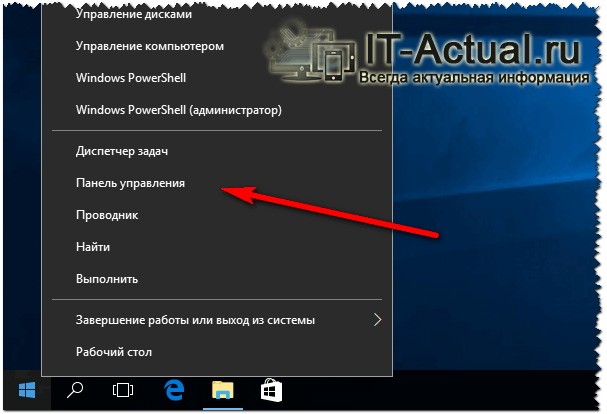









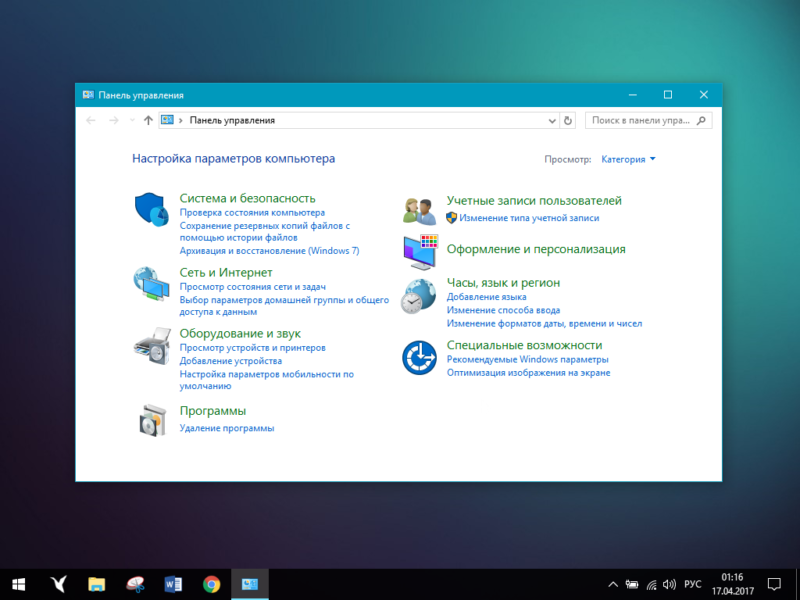
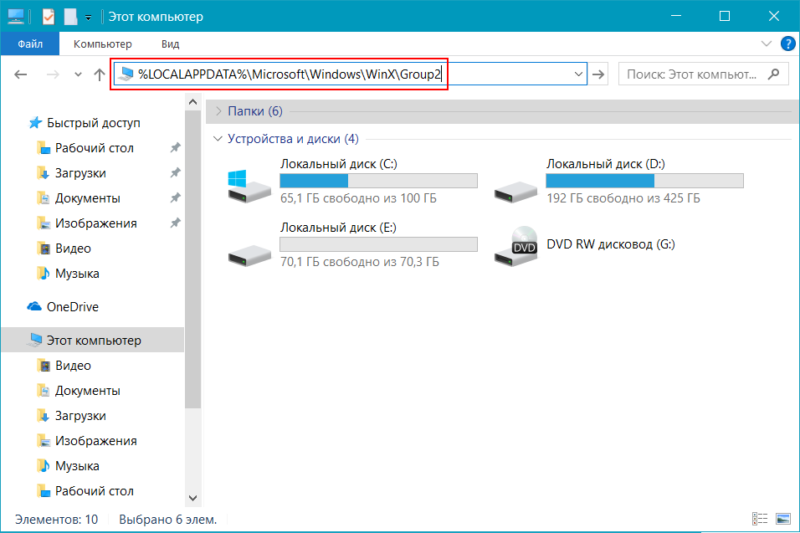
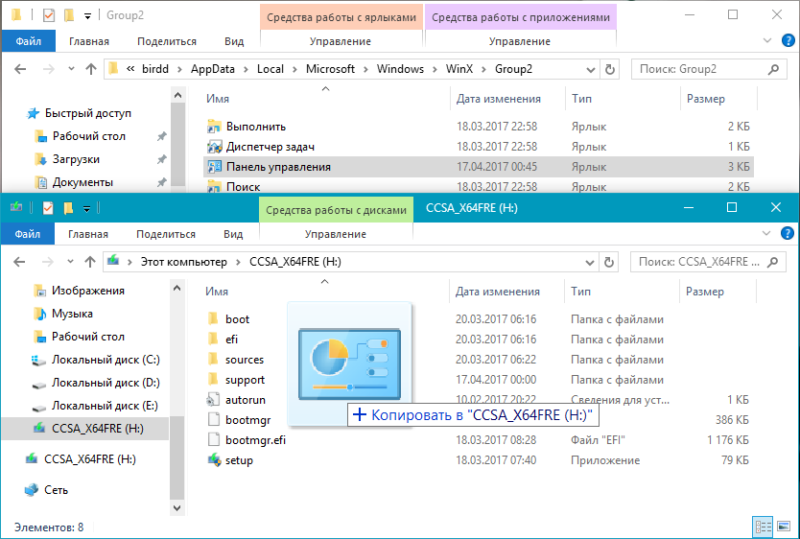 Важно: Если на системном разделе вашего компьютера остались файлы предыдущей версии Windows 10, перейдите по пути Windows.old\Пользователи\Аккаунт\AppData\Local\Microsoft\Windows\WinX\Group2 и отсюда скопируйте нужный ярлык.
Важно: Если на системном разделе вашего компьютера остались файлы предыдущей версии Windows 10, перейдите по пути Windows.old\Пользователи\Аккаунт\AppData\Local\Microsoft\Windows\WinX\Group2 и отсюда скопируйте нужный ярлык.