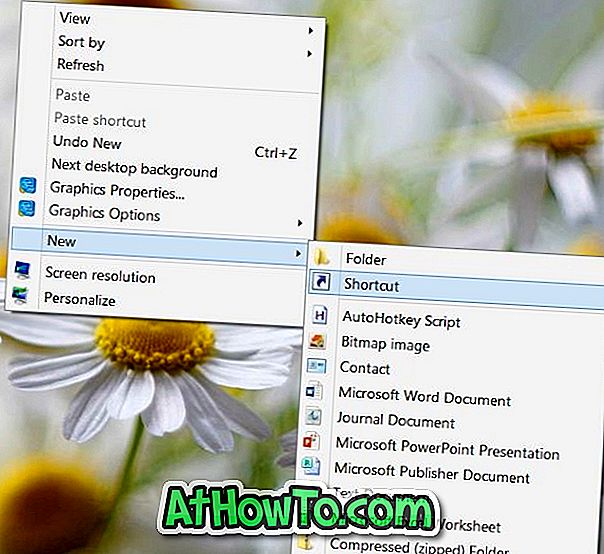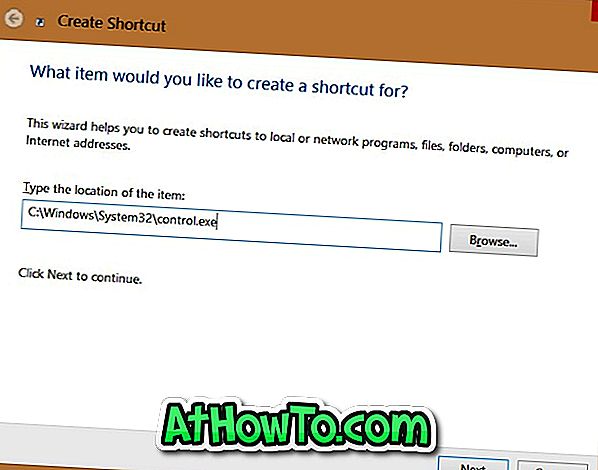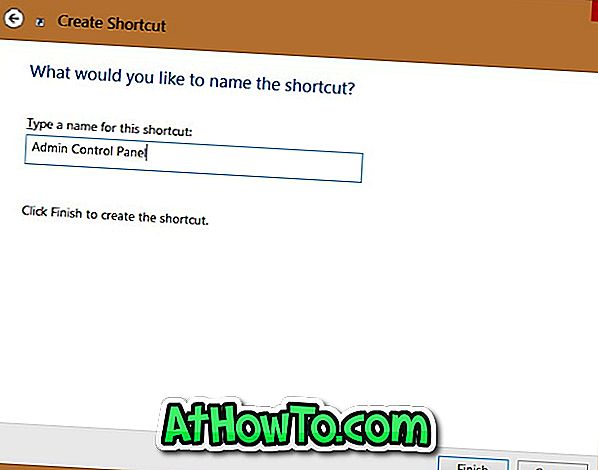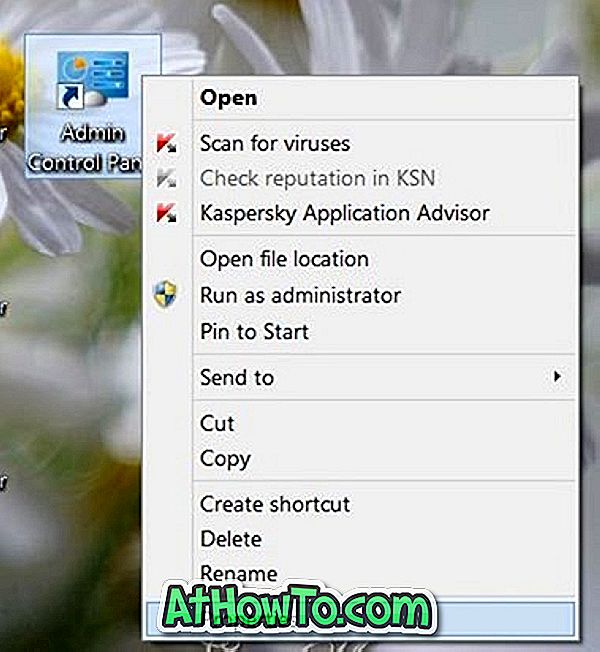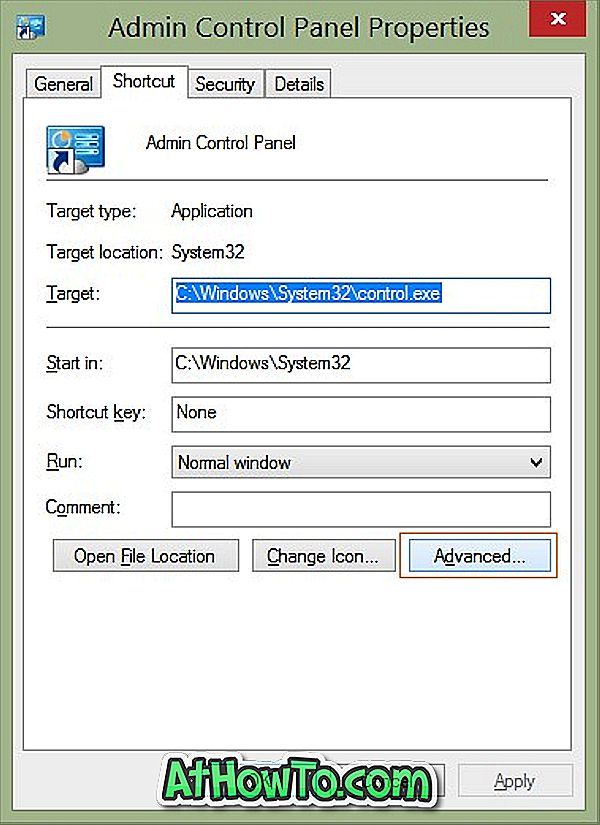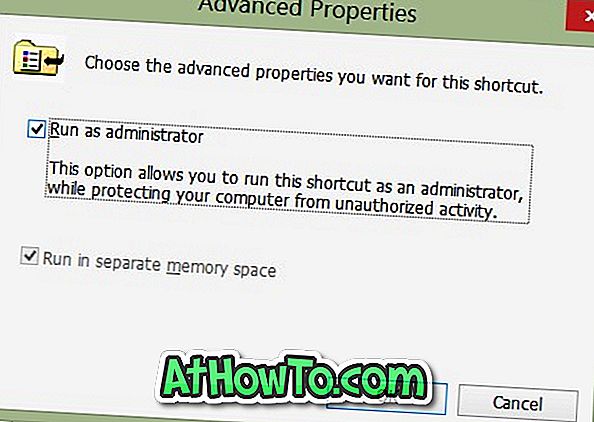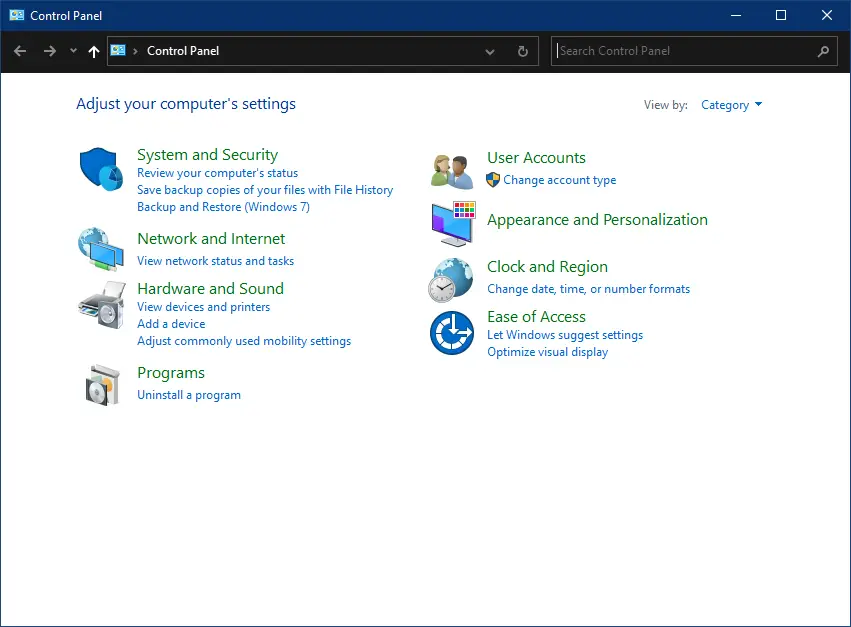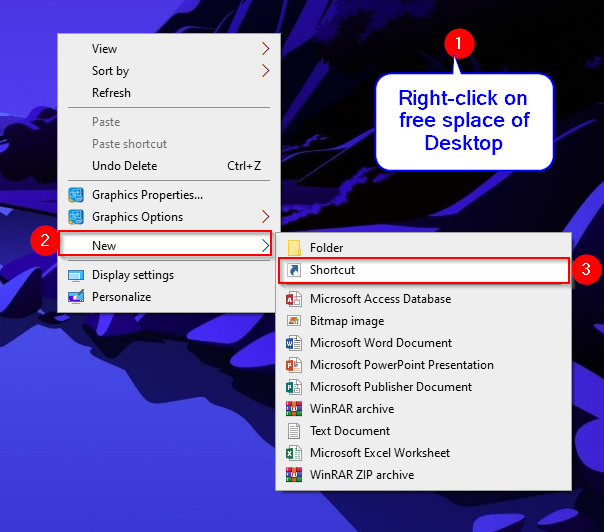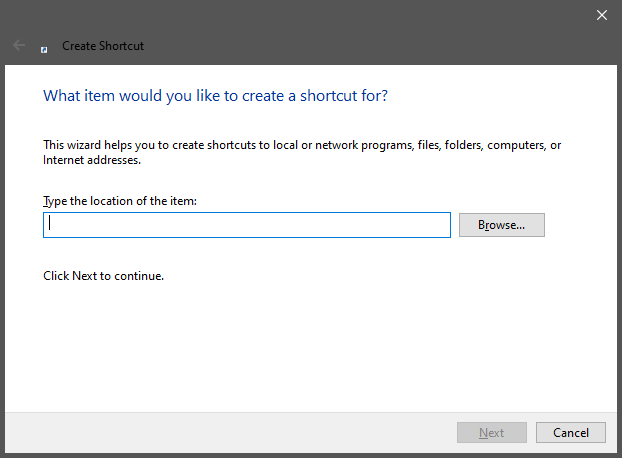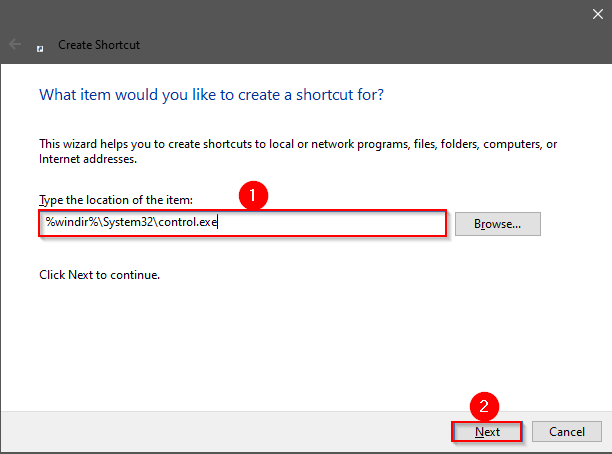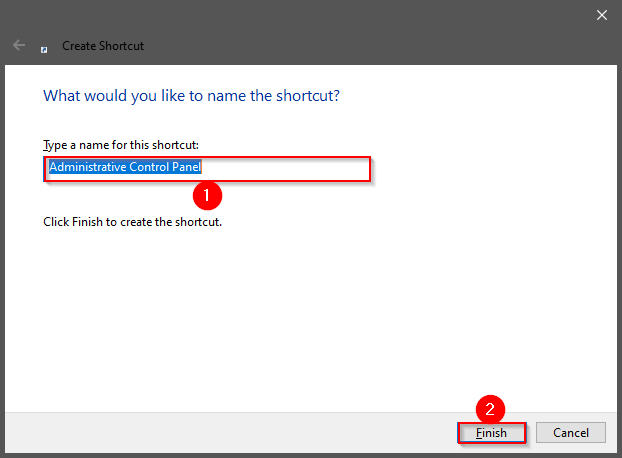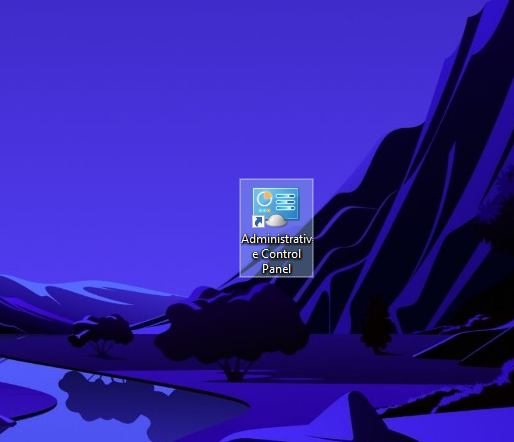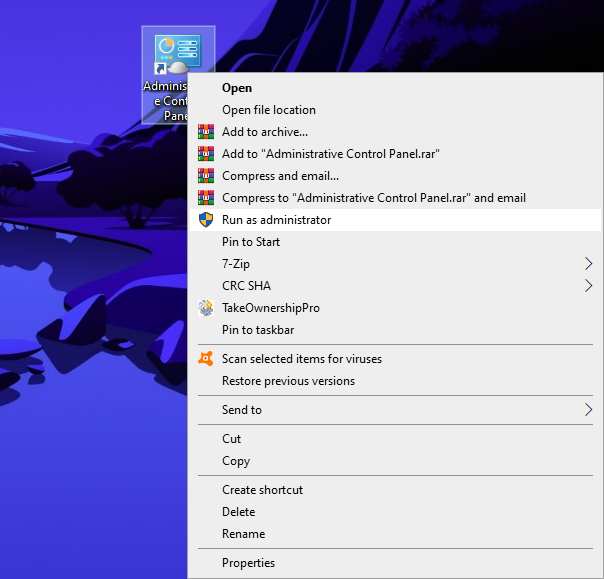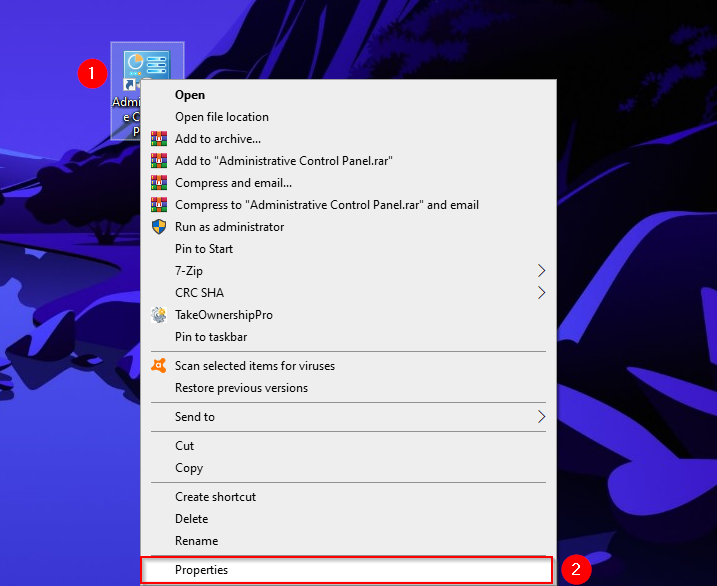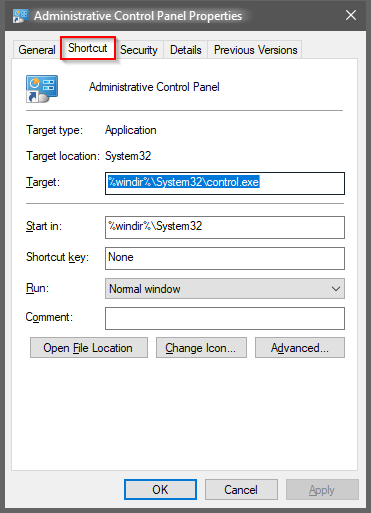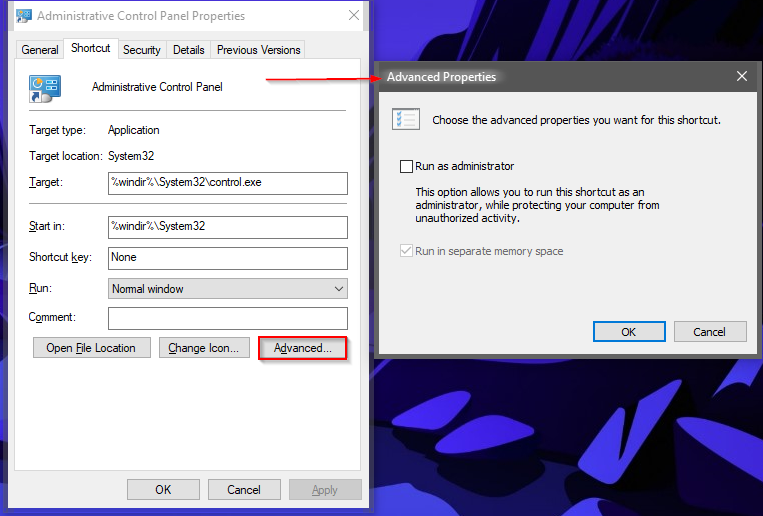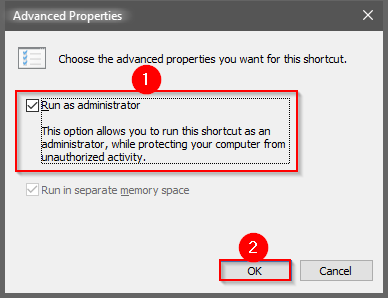Download Windows Speedup Tool to fix errors and make PC run faster
The Windows Control Panel allows you to control all the settings for your computer. Microsoft is planning to move all these controls over to Windows Settings, but I guess that will still take some time; and so this, till then, the Control Panel will be used by many. Normally, you do not run Control Panel in elevated mode like any other Windows program. So, how would you run Control Panel as Administrator?
Why should I run Control Panel as an administrator?
Having administrative privileges can help the user in more than one way. However, running Control Panel as administrator will not let you do anything extra. Honestly, you will gain nothing much. Keep in mind that if you are already a member of the administrative group, you already have all the required privileges. However, there may be use-cases why you might want to do this, and if so then this post shows how it can be done.
There are two ways to run Control Panel as an administrator in elevated mode in Windows 11/10:
- Open Control Panel in Elevated Mode using Shortcut
- Open Control Panel in Elevated Mode using Run
Let us talk about both of them in detail.
1] Open Control Panel in Elevated Mode using Shortcut
Since Control Panel doesn’t already have a desktop shortcut, you need to create one for Control Panel so that it will run in elevated mode. To do the same, follow the prescribed steps.
- Right-click on your Desktop and select New > Shortcut.
- Paste the following location in the Type the location of the item field.
%windir%\System32\control.exe
- Click on Next.
- In the Type a name for this shortcut field, type “Control Panel”.
- Click Finish.
This will create a desktop shortcut to the Control Panel. To open the app as administrator, just right-click on the shortcut we just created and select Run as administrator. You will see the UAC prompt, click Yes to continue. This will make sure that the program launches with the required permissions. However, if you are someone who wants the Control Panel to always launch with administrative privileges, then there are some other steps you need to follow that will ensure that the shortcut that we just created has administrative privileges by default and you don’t always have to right-click on it and select Run as administrator.
If you want to configure the app so it always opens in elevated mode, follow the prescribed steps to configure the shortcut we created.
- Right-click on Control Panel and select Properties.
- Make sure that you are on the Shortcut tab and click on the Advanced button.
- Tick Run as administrator and click OK.
This will configure the shortcut such that it always launches in elevated mode.
Read: How to allow Standard users to Run a Program with Admin rights
2] Open Control Panel in Elevated Mode using Run
If you don’t want to do all this, there is a way to run Control Panel with the required privileges using Run.
- To do the same, open Run by using Win+R
- Type “control” and hit Ctrl+Shift+Enter.
- You will see a UAC prompt
- Click Yes, and then Control Panel will be launched in elevated mode.
That’s all.
Read: How to check if a process is running with admin rights in Windows
How to open Run box as administrator?
You can open any application as an administrator using the Command Prompt. To do this:
- Press Win+R to open the Run box
- Type the name of the executable file in the space provided
- Now press Ctrl+Shift+Enter
- You will see the UAC prompt that you need to accept.
- The application will open in elevated mode.
Read: How to run Explorer elevated in administrator mode
How do I run Control Panel with administrator rights?
You can run Control Panel with administrator rights by either creating a shortcut and using it as you would any normal app or by a Run command. Either way, the process is pretty simple and can be executed even by an amateur. You can check the steps mentioned in this post to know how to do the same.
Read: Control Panel will not open in Windows
How do I run Command Prompt as administrator Windows 11?
There are various ways to open Command Prompt with administrative privileges. You can search “Command Prompt” from the Start Menu and select Run as administrator. You can check our guide to explore options for running Command Prompt with administrative privileges. Hopefully, you will be able to find the easiest method to run cmd in elevated mode.
Also Read: Command Prompt won’t run as Administrator in Windows.
Yusuf is an Engineering graduate from Delhi. He has written over 1000 technical articles and has knowledge of programming languages including Java, and C++, and technologies such as Oracle 12C and MsSQL. Troubleshooting Windows is his favorite past-time.
Перед этим мы написали несколько руководств по владению файлами и запуску программ в качестве администратора. Недавно, модерируя комментарии, я заметил, что есть много пользователей, которые хотели бы запускать панель управления от имени администратора.
Начнем с того, что Windows не позволяет запускать панель управления от имени администратора. Это связано с тем, что в Windows 7, Windows 8 / 8.1 и Windows 10 вы ничего не получите, запустив Панель управления от имени администратора. Иными словами, панель управления — это простой способ доступа ко всем инструментам и параметрам, доступным в Windows. Другими словами, он включает только ярлыки программ и инструментов администратора, таких как «Программы и компоненты» и «Параметры папок».
Тем не менее, есть обходной путь, чтобы открыть панель управления в качестве администратора в Windows 7, Windows 8 и Windows 10, если вы действительно хотите открыть панель управления в качестве администратора. Все, что вам нужно сделать, это просто создать ярлык для панели управления на рабочем столе, а затем настроить Windows для запуска ярлыка от имени администратора.
Откройте панель управления от имени администратора
Вот как открыть Панель управления с правами администратора в Windows 7, Windows 8 и Windows 10.
Шаг 1. Щелкните правой кнопкой мыши на рабочем столе, выберите « Создать», а затем нажмите « Ярлык», чтобы открыть мастер создания ярлыков.
Шаг 2: В поле « Введите местоположение элемента» вставьте следующий путь:
C: \ Windows \ System32 \ control.exe
Пожалуйста, замените «C» на букву диска раздела, где установлена Windows.
Нажмите кнопку «Далее.
Шаг 3: Введите имя для нового ярлыка. Мы рекомендуем назвать его как Панель управления администратора, чтобы вы могли легко его распознать.
Нажмите кнопку Готово, чтобы создать ярлык для панели управления на рабочем столе.
Шаг 4: Теперь вы можете щелкнуть правой кнопкой мыши по ярлыку и выбрать опцию Запуск от имени администратора, чтобы открыть Панель управления с правами администратора. Если вы хотите открыть панель управления с правами администратора, просто дважды щелкнув по ней, выполните следующие три шага, чтобы настроить ярлык для запуска в качестве администратора.
Шаг 5. Теперь щелкните правой кнопкой мыши ярлык панели управления на рабочем столе и выберите « Свойства», чтобы открыть диалоговое окно «Свойства».
Шаг 6. Перейдите на вкладку « Ярлык » и нажмите кнопку « Дополнительно», чтобы открыть диалоговое окно «Дополнительные свойства».
Шаг 7. Наконец, установите флажок «Запуск от имени администратора», нажмите «ОК», а затем нажмите кнопку «Применить». Это оно!
Теперь вы можете дважды щелкнуть ярлык панели управления на рабочем столе, чтобы запустить панель управления от имени администратора. Но, как уже было сказано, вы ничего не можете сделать, запустив Панель управления от имени администратора. Удачи!
Содержание
- Как открыть панель управления как администратор?
- Как запустить Панель управления?
- Как мне открыть панель управления как другой пользователь в Windows 10?
- Как перейти в режим администратора?
- Как избавиться от администратора?
- Как запустить свойства системы от имени администратора?
- Где находится панель управления в Win 10?
- Как открыть панель управления из «Выполнить»?
- Как мне добавлять и удалять программы с правами администратора в Windows 10?
- Как запустить «Установка и удаление программ» от имени администратора?
- Как мне открывать устройства и принтеры от имени администратора?
Как открыть панель управления от имени администратора?
Откройте панель управления в разделе «Администратор»:
- Щелкните правой кнопкой мыши на рабочем столе, затем выберите «Создать», затем выберите «Ярлык», чтобы открыть мастер создания ярлыков.
- Введите имя только что созданного ярлыка. …
- Щелкните правой кнопкой мыши только что созданный ярлык и выберите «Запуск от имени администратора», чтобы открыть панель управления в разделе «Администратор».
Как запустить Панель управления?
К счастью, есть три сочетания клавиш, которые предоставят вам быстрый доступ к панели управления.
- Клавиша Windows и клавиша X. В правом нижнем углу экрана откроется меню с панелью управления, перечисленной среди его опций. …
- Windows-I. …
- Windows-R, чтобы открыть окно команд запуска и войти в Панель управления.
Как открыть панель управления в Windows 10 от имени другого пользователя?
Откройте Run, одновременно нажав сочетание клавиш Windows Key + R, а затем введите compmgmt. msc, чтобы запустить консоль управления компьютером. В консоли разверните Локальные пользователи и группы на левой панели, щелкните Пользователи, а затем дважды щелкните учетную запись пользователя на правой панели, права которой вы хотите проверить.
Как перейти в режим администратора?
Одновременно нажмите клавиши Windows и R, чтобы открыть окно выполнения, введите ms-settings и нажмите кнопку OK. Откройте командную строку или Powershell с правами администратора, введите start ms-settings и нажмите Enter. Щелкните значок Центра поддержки на панели задач, затем щелкните Все настройки.
Как избавиться от администратора?
Удалить с помощью командной строки
Щелкните правой кнопкой мыши командную строку и выберите «Запуск от имени администратора». Введите wmic и нажмите ввод. Следующая команда покажет список съемных программ. Введите Y и нажмите Enter, чтобы подтвердить удаление.
Как запустить свойства системы от имени администратора?
Метод 4: Откройте «Свойства системы» — «Дополнительно» с помощью командной строки. Запуск от имени администратора. Запустите командную строку (администратор) в Windows 10, введите sysdm. cpl, 3 или SystemPropertiesAdvanced и нажмите Enter, чтобы открыть окно System Properties — Advanced.
Где находится панель управления в Win 10?
Нажмите Windows + X или щелкните правой кнопкой мыши нижний левый угол, чтобы открыть меню быстрого доступа, а затем выберите в нем «Панель управления». Способ 3: перейдите в панель управления через панель настроек.
Как открыть панель управления из «Выполнить»?
11. Как открыть Панель управления из окна Выполнить. Нажмите клавиши Win + R на клавиатуре, чтобы открыть окно «Выполнить». Затем введите «control» и нажмите Enter на клавиатуре или нажмите OK.
Как мне добавлять и удалять программы с правами администратора в Windows 10?
Если вы хотите удалить какое-либо из этих приложений, выполните следующие действия.
- Щелкните Пуск & gt; Все приложения & gt; Windows PowerShell & gt; щелкните правой кнопкой мыши Windows PowerShell & gt; щелкните Запуск от имени администратора.
- Нажмите «Да», когда появится окно с вопросом, хотите ли вы, чтобы это приложение вносило изменения в ваш компьютер.
Как запустить установку и удаление программ от имени администратора?
Решение
- Откройте окно запуска (клавиша Windows + r) и введите runas / user: DOMAINADMIN cmd.
- Вам будет предложено ввести пароль администратора домена. …
- Когда появится командная строка с повышенными привилегиями, введите control appwiz. …
- Теперь вы сможете удалить вредоносное ПО… сквозь стиснутые зубы и кривую улыбку.
Как открывать устройства и принтеры от имени администратора?
Как запустить принтер от имени администратора
- Нажмите «Пуск» и выберите «Устройства и принтеры».
- Дважды щелкните значок принтера, который нужно открыть в режиме администратора.
- Щелкните «Свойства» в строке меню.
- Выберите «Открыть от имени администратора» из раскрывающегося меню.
Похожие сообщения:
- Как изменить шрифт на Android?
- Быстрый ответ: как увеличить размер шрифта в Windows 10?
- Как изменить шрифт в Windows 10?
- Быстрый ответ: как изменить размер шрифта в Windows 10?
- Быстрый ответ: как изменить шрифт в Windows 10?
- Как изменить шрифты в Windows 10?
.
When using Windows 10 as a power user, having administrative privileges is essential. Otherwise, you will be constantly blocked from making changes to certain settings and from accessing other resources. Well, the privileges and roles approach on Windows 10 is a complex issue, and should be outlined in a separate article. You can read about privileges and roles in Windows 10 here.
You may need administrative rights to fully benefit from the settings and configurations offered through the Control Panel. This option is only applicable to users who aren’t already members of the Administrator group.
This article explains two different methods of accessing the Control Panel as an administrator. Before proceeding, make sure you are using a standard or Power User account.
Table of contents
- Two Ways to Open the Control Panel as an Administrator In Windows 10
- Run Control Panel as administrator using shortcut
- Run Control Panel as administrator using command line
- How to check if user account has administrative privileges
- Closing words
Two Ways to Open the Control Panel as an Administrator In Windows 10
Run Control Panel as administrator using shortcut
A decent way to launch the Control Panel with administrative privileges is by creating a dedicated shortcut to always run as admin. Follow the guide below to do so.
Right-click the blank space on your desktop, expand New, and then select Shortcut. In the Create Shortcut window, paste the following path for the Control Panel into the text field, and then click Next:
C:\Windows\System32\control.exe
On the next page, enter the name for the shortcut and click Finish.
The task is not over yet. The shortcut has been created, but you now need to set it to always run with administrative privileges. Right-click the shortcut and click Properties from the context menu.
In the Properties window, switch to the Shortcut tab and then click Advanced.
In Advanced Properties, check the box next to Run as administrator and then click Ok. You can now close all properties windows by clicking Apply and Ok.
You can now simply run the newly-created Control Panel shortcut and it will run with administrative rights. Any configurations that you were previously unable to do can now be done with the privileges required.
You may experience a User Access Control (UAC) prompt when running the Control Panel with administrative rights – click Yes.
Run Control Panel as administrator using command line
This is another way to launch the Control Panel as an administrator. We would like to point out a key difference with this method: you will launch it not simply with administrative privileges, but as the Windows built-in Administrator account as well.
This will be done using a “Run as” cmdlet in the Command Prompt that allows you to run certain programs and applications as another user account.
Note that the local Administrator account will need to be enabled for this scenario and you will need to acquire its password for authentication. You can use the guide provided to enable the built-in Administrator account in Windows 10.
To do this, open the Command Prompt. Running the Command Prompt as an administrator is not required. Now modify the following command by replacing ComputerName with the name of your computer and then copy it into Command Prompt.
runas /user:ComputerName\Administrator "Control.exe"
You will then be asked to provide the credentials for the built-in Administrator account. Type those in. Note that it may seem that the password is not being typed in the command line, but it will be. Here is an example of the command that we used to run the Control Panel as Administrator:
In the image above, an arrow indicates the place where the password for the local administrator account was entered, and the Enter key button was pressed. Thus far, no output has been displayed on the command line.
After entering the above-command, the Control Panel will launch with administrative rights.
How to check if user account has administrative privileges
Make sure that your account is not already a member of the Administrator group on your computer. If so, launching the Control Panel with explicit administrative rights will do no good. If you have a standard account, it may be worthwhile launching it as administrator and making the changes required.
Follow the guide below to confirm which group(s) your user account belongs to:
Open Run by pressing the Windows Key + R shortcut keys simultaneously and then type in compmgmt.msc to launch the Computer Management console.
In the console, expand Local users and groups from the left pane, click Users, and then double-click the user account in the right pane you want to check the privileges of.
The properties window will not popup. Switch to the Members tab. There, you will a list of the groups your account is a member of. If “Administrators” is not listed there, it means your current account does not have the required privileges.
Therefore, you can now proceed to launch the Control Panel with explicit administrative privileges.
Closing words
Windows 10 users can open the Control Panel with administrative rights, but this might not be very beneficial if your company’s administrative staff are managing the Group Policies. If this is the case, you may still be unable to perform the configuration with administrative privileges.
Microsoft is working around the clock to replace the Control Panel and shift all configurations to the Settings app. Thus, it is possible that the Control Panel could be obsolete in the near future.
As an administrator, we often open an elevated Command Prompt to perform administrative tasks on Windows 10/8/7. Windows 10/8/7 also allows you to run Control Panel as an administrator; however, it does not have a direct way to do so. Apart from shortcuts to programs and administrator tools like Programs & Features and Folder Options, there is nothing else in Control Panel. Due to the fact that the Control Panel contains links to various built-in Microsoft Windows programs, Microsoft does not provide a direct way to run the Control Panel as an administrator.
If you perform administrative tasks through Control Panel by signing in to Windows, you might want to run it as an administrator.
You can create a shortcut on your desktop and configure it to open the Control Panel as administrator if you want.
How to run Control Panel as Administrator in Windows 10/8/7?
To open the Control Panel with elevated privilege in Windows 10, 8, or Win 7, perform the below-mentioned steps:-
Step 1. Right-click on the free space on the desktop, select New and then click Shortcut to open the Create Shortcut wizard.
Step 2. In the “Type the location of the item” box, type the following path:-
%windir%\System32\control.exe
Step 3. Click the Next button.
Step 4. In the box “Type a name for this shortcut,” type a proper name such as “Administrative Control Panel.”
Step 5. Click the Finish button.
Once you complete the above steps, you will see a shortcut icon of the Control Panel on the desktop with the name you typed in step 4 above. For my example, we have created a desktop shortcut for Control Panel named “Administrative Control Panel.”
Step 6. Perform a right-click on the Control Panel shortcut and select “Run as administrator” to open the Control Panel with administrative privilege.
Step 7. If you want to open the Control Panel with admin rights by just double-clicking on it, then right-click on its shortcut icon and select the Properties option from the drop-down menu.
Step 8. In the Properties dialog box, switch to the Shortcut tab.
Step 9. Click the Advanced button to open the “Advanced Properties” dialog.
Step 10. Check the option labeled Run as administrator in the “Advanced Properties” dialog box.
Step 11. Click OK.
Step 12. Click Apply.
Step 13. Click OK.
That’s it!
Conclusion
In conclusion, as an administrator, it is common to perform tasks through an elevated Command Prompt or Control Panel on Windows 10/8/7. However, running the Control Panel as an administrator is not a direct process. This article provided step-by-step instructions to create a desktop shortcut to open the Control Panel as an administrator. By following these steps, users can easily access the Control Panel with elevated privileges and perform administrative tasks efficiently. This method can save time and streamline the process of accessing Control Panel tools for administrators.