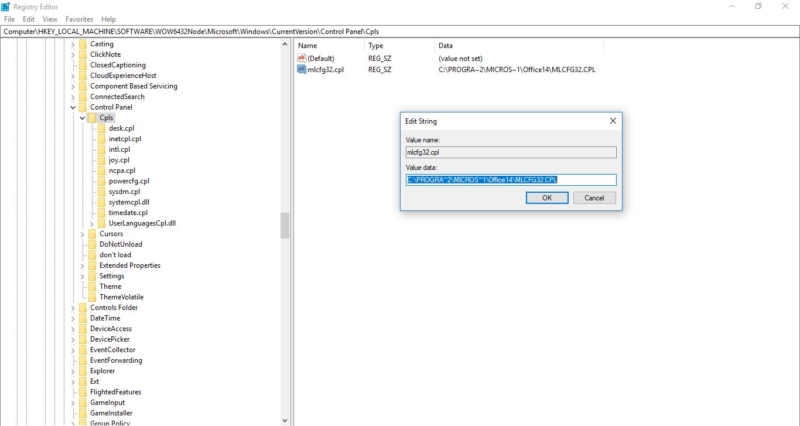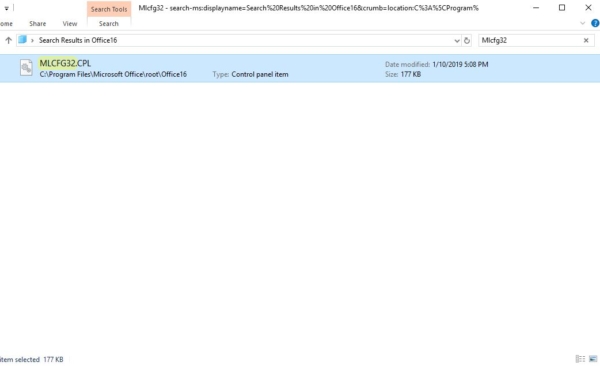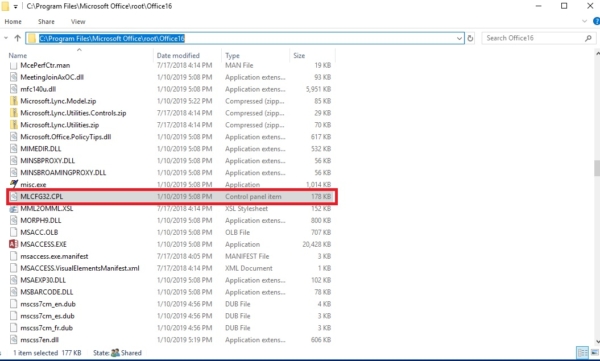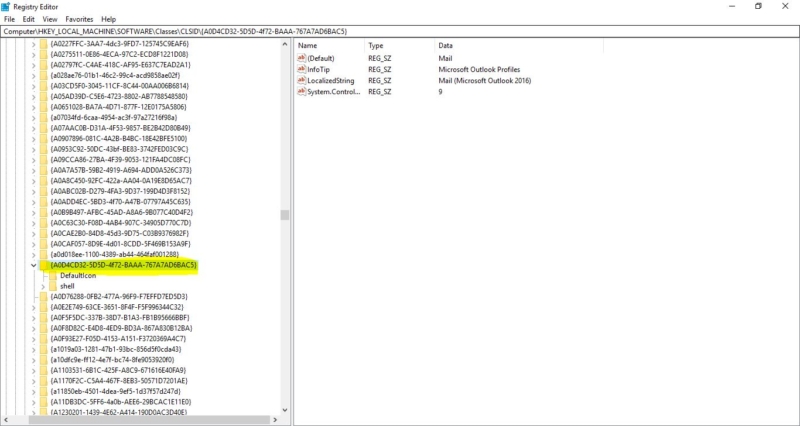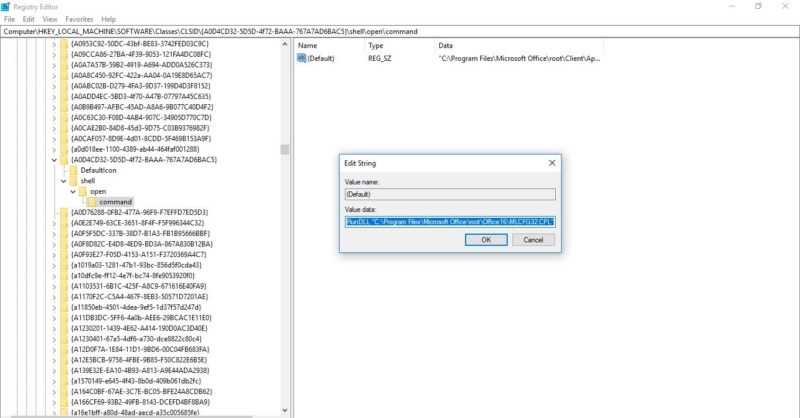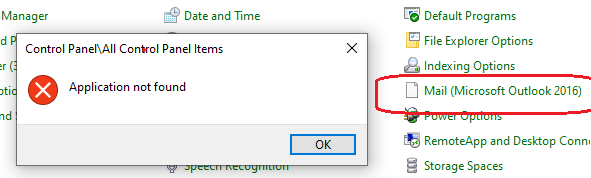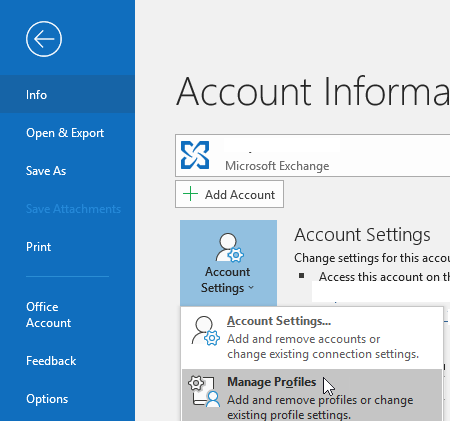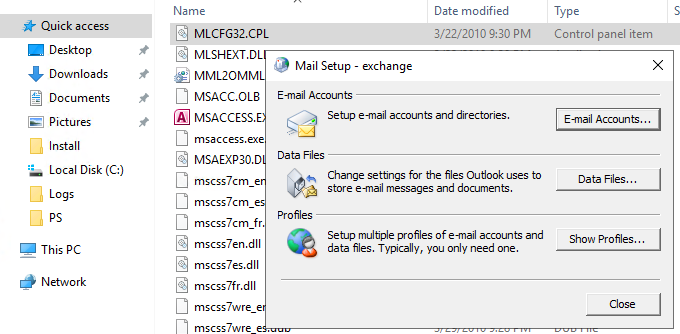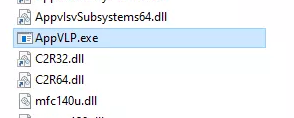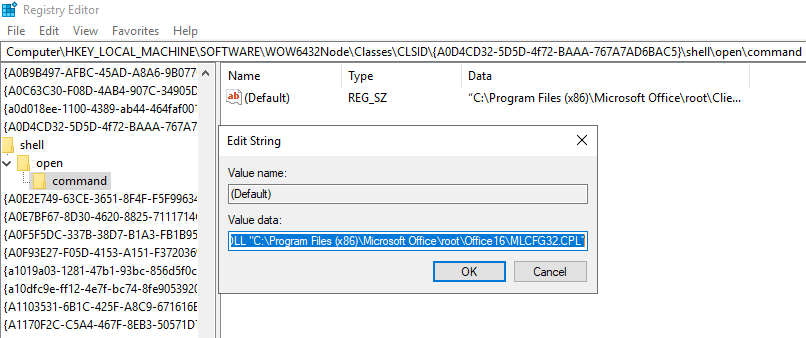На компьютере с Windows 10 1903 у одного из пользователей в Панели управления пропал ярлык “Почта” (Mail). На компьютере установлен Office 365 и используется Outlook для доступа к ящику Exchange, соответственно без элемента “Почта” пользователь не может управлять своими почтовыми профилями.
У элемента Mail пропала иконка и при щелчке на нее появляется сообщение:
Все элементы панели управления. Приложение не найдено.
Конечно, можно вызвать диалоговое окно управления почтовыми профилями из Outlook: Файл -> Сведения -> Настройка учетных записей -> Управление профилями ( File-> Info-> Account Settings-> Manage Profiles).
Или вызвать его командой
outlook.exe /manageprofiles
— это работает в Outlook 2016, Outlook 2019 и Office 365 (1806 и новее).
Однако вы можете восстановить и привычный значок Почты в панели управления.
Элемент управления Почта в панели управления на самом деле является файлом MLCFG32.CPL. В случае Office 365 его можно найти по следующему пути:
C:\Program Files (x86)\Microsoft Office\root\Office16\MLCFG32.CPL
(в Office 2016 путь к файлу — «
C:\Program Files (x86)\Microsoft Office\Office16\MLCFG32.CPL
» ). В первую очередь проверьте, что файл MLCFG32.CPL на месте, можете запустить его, чтобы убедиться, что окно с настройкой почты появляется.
Аналогичным образом проверьте наличие файла “
C:\Program Files (x86)\Microsoft Office\root\Client\AppVLP.exe
”.
Теперь нужно проверить, что в реестре указаны правильные пути к этим файлам. В случае Office 365/ Office 2016 нужно проверить следующие ветки:
HKEY_LOCAL_MACHINE\SOFTWARE\WOW6432Node\Classes\CLSID\{A0D4CD32-5D5D-4f72-BAAA-767A7AD6BAC5}\shell\open\command
В качестве Default значения этого ключа должно быть указано: «
C:\Program Files (x86)\Microsoft Office\root\Client\AppVLP.exe" rundll32.exe shell32.dll,Control_RunDLL "C:\Program Files (x86)\Microsoft Office\root\Office16\MLCFG32.CPL
»
Замените пути к файлам AppVLP.exe и MLCFG32.CPL в соотвествии с путями на вашем компьютере.
Также, проверьте, что иконка приложения ссылается на правильный ресурсный файл. Откройте параметр
HKEY_LOCAL_MACHINE\SOFTWARE\WOW6432Node\Classes\CLSID\{A0D4CD32-5D5D-4f72-BAAA-767A7AD6BAC5}\DefaultIcon
. Проверьте что его значение равно “
C:\Program Files (x86)\Microsoft Office\root\Office16\MLCFG32.CPL,0
”
Аналогичным образом проверьте пути и измените параметры в следующих ветках реестра:
- HKEY_CLASSES_ROOT\WOW6432Node\CLSID\{A0D4CD32-5D5D-4f72-BAAA-767A7AD6BAC5}\DefaultIcon
- HKEY_CLASSES_ROOT\WOW6432Node\CLSID\{A0D4CD32-5D5D-4f72-BAAA-767A7AD6BAC5}\shell\open\command
- HKEY_CLASSES_ROOT\CLSID\{A0D4CD32-5D5D-4f72-BAAA-767A7AD6BAC5}\shell\open\command
- HKEY_CLASSES_ROOT\CLSID\{A0D4CD32-5D5D-4f72-BAAA-767A7AD6BAC5}\DefaultIcon
Теперь перейдите в панель управления и проверьте, что значок почты восстановился.
Содержание
- Введение
- Outlook
- Как настроить Outlook
- The Bat!
- Как настроить The Bat!
- Mozilla Thunderbird
- Как настроить Mozilla Thunderbird
- Заключение
Введение
В 2015 году компанией Microsoft было презентовано десятую версию Windows. Она полностью совместима с разнообразнейшими устройствами: ноутбуками, планшетами, консолями Xbox One, смартфонами и т. д.. В ней объединены и усовершенствованы положительные моменты предыдущих версий.
Windows 10 – как и всегда «дружественна» пользователю и имеет некоторые общие черты с Windows 7. К примеру, меню Пуск у этих двух версий почти идентичны. Windows 10 запускается мгновенно и быстро перезагружается. Большой плюс «десятки» — это встроенные функции безопасности, которых значительно больше, чем у предыдущих версий. Еще один плюс – это совместимость новой Windows с широким спектром разнообразного программного обеспечения.
В Windows 10 легко настроить любые почтовые приложения и программы.
Outlook
Этот почтовый клиент прекрасно зарекомендовал себя в процессе работы с электронной почтой. Он также является полноценным органайзером, который предоставляет функции календаря, блокнота, планировщика заданий, контактного менеджера.
Windows 10 поддерживает все не устаревшие версии Outlook.
На сегодня это:
Outlook 2013/Офис 365
Outlook 2010+
Outlook 2007
Приложение Microsoft Outlook знакомо многим, но далеко не все активно используют весь его потенциал и функции. Как правило, офисным работникам интересны лишь отдельные её компоненты. Для одних это приложение помогает планировать работу и отдых, для других — это просто удобный календарь, а для третьих — функциональная база деловых контактов. Однако большинство все же использует Outlook в качестве почтового клиента.
Как настроить Outlook
В основном меню приложения нужно найти Настройку учетных записей. Альтернативный вариант – это использование панели управления Windows. Сначала нажимаем кнопку Пуск (находится в нижнем левом углу экрана рядом с панелью задач), затем выбираем Панель управления. В появившемся списке жмем Почта. В итоге откроется окно Настройка почты – Outlook.
Затем жмем на кнопку Учетные записи и получаем перечень текущих учетных записей. Для добавления еще одной щелкаем на Создать…
Следующее окно помогает нам добавить нашу учетную запись. В нем мы ничего не меняем, оставляя выбранный по умолчанию переключатель «да». Теперь жмем Далее.
Если программой уже пользовались, то появится основное рабочее окно.Выбираем в основном меню опцию Файл. Далее жмем кнопку добавления учетной записи(рядом с нею находится зеленый крестик).
Далее, собственно, начинается основной этап процедуры установки новой учетной записи.
Указываем следующие данные:
—В верхнем поле Ваше имя– вводим свое имя и фамилию
—В поле Адрес электронный почты– адрес нашего почтового ящика
—В поле Пароль– личный пароль к почтовому ящику. Далее подтверждаем его в Проверке пароля.

Ручная настройка конечно также доступна. Просто поставьте переключатель на Ручную настройку или дополнительные типы серверови нажимайте Далее.
Теперь появляется окно Выбор службы. В нем ставим переключатель на Протокол POP или IMAP.
В последующем окне указываем параметры почтового сервера для своей учетной записи.
Важно! Отмечать галочкой опцию Безопасная проверке пароля (SPA) ни в коем случае не следует, поскольку иначе станет невозможно принимать корреспонденцию.
Далее жмем кнопку Другие настройки. Во всплывающем окне выбираем вкладку Сервер исходящей почты. В ней ставим флажок на опции проверки подлинности SMTP-сервера.
Теперь переходим к вкладке Дополнительно и проверяем номера портов.

Также у пользователей существует возможность произвести проверку учетной записи. Этому служит функция Проверка настройки учетной записи. Если ваша учетная запись относится к типу IMAP, и вы используете правильный домен, то при ее проверке появится окно-предупреждение, в котором вам следует нажать на кнопку да. Далее немного ждем, пока проверяются настройки. Если с ними все в порядке – появится соответствующее сообщение.
Однако в процессе проверки могут быть найдены ошибки. В этом случае придется внимательно проверить все настройки, поскольку где-то допущена неточность.
Если же ошибок нет, то в следующем окне будет информация, что учетная запись создана. Теперь остается лишь нажать на кнопку готово и смело приступать к работе с почтовым ящиком.
Правда это же «последнее» окно одновременно является и отправной точкой для добавления еще одной учетной записи, о чем красноречиво свидетельствует соответствующая опция. Если вам нужна еще одна учетная запись – тогда вперед…
The Bat!
The Bat! обеспечивает электронную переписку. Она выгодно отличается от других похожих приложений хорошим функционалом и удобным интерфейсом. Благодаря своим достоинствам TheBat! завоевала популярность во всех уголках мира, и Россия – не исключение.
Эта программа -практичное решение многих проблем, возникающих в процессе работы с электронной почтой. Она значительно упростит обработку электронной корреспонденции.
The Bat! может работать с большим количеством почтовых ящиков, а количество писем, которое она может сохранять – вообще неограниченно. Это приложение обладает отличной системой сортировки и фильтрации писем и прекрасно справляется со спамом. Ее Функция резервирования копий обеспечивает письмам сохранность. Встроенная система фильтров данного приложения самостоятельно сортирует и раскладывает все письма в отдельные папки. Принципы сортировки пользователь может настроить сам.
TheBat! имеет встроенный редактор текста для проверки орфографии. Кроме того эта программа работает с шаблонами.
The Bat! позволяет использовать различные языки без перезапуска программы. Чтобы изменить языковый интерфейс этой программы вовсе не нужно скачивать ее иноязычную версию или ставить специальный плагин. Почти все языки мира встроены в нее изначально.
Как настроить The Bat!
После того, как мы скачаем и запустим программу, всплывет вот такое диалоговое окно
В окна под общим названием Создание нового почтового ящика заносим запрашиваемую информацию о входящей и исходящей почте и сведения об учетной записи.
Затем откроется главное диалоговое окно.
При наличии нескольких электронных адресов необходимо настроить соответствующее количество почтовых ящиков. Имена почтовых ящиков, естественно, должны быть разными. В верхнем меню диалогового окна выбираем опцию Ящик, потом в выпадающем меню жмем на Новый почтовый ящик.
В окне создания нового почтового ящика выполняем действия, описанные ранее. Здесь можно выбрать протокол для размещения почты.
Далее выбираем серверы электронной почты.
Ставим флажок рядом с опцией Мой сервер SMTP нуждается в аутентификации. Жмем далее.
Жмем Готово.
В окне Свойства почтового ящика слева в проводнике выбираем Транспорт и жмем на кнопку Аутентификация.
В появившемся окне ставим переключатель на использование указанных ниже параметров (то есть имени пользователя и пароля).
Теперь The Bat! получил необходимые настройки и готов к работе.
Если нужно изменить настройки уже созданного электронного ящика, выбираем в меню опцию Ящик,а затем в выпадающем списке жмем на Свойствах почтового ящика.
Теперь заполняем все поля данного окна:
Если возникли проблемы с получением или отправкой почты, то надо вверху в меню нажать Ящик, затем в выпадающем списке выбрать Журнал работы.
Если невозможно самостоятельно разобраться в чем причина затруднений, то придется обратиться в службу технической поддержки.
Mozilla Thunderbird
Mozilla Thunderbird — современная программа, созданная для работы с электронными почтовыми ресурсами и различными группами новостей.
Это удобный в использовании, высоко функциональный, популярный почтовый клиент. У него очень много достоинств и возможностей, поэтому Mozilla Thunderbird может превратиться в незаменимого помощника для работы с электронной почтой и группами новостей.
Программа создана в 2004 году, и с того времени постоянно модернизируется и совершенствуется. Ее апгрейд регулярен и очень креативен. За годы присутствия на рынке Mozilla Thunderbird обрела преданных поклонников, число которых постоянно увеличивается.
В данную программу встроены все необходимые инструменты и функции, позволяющие превратить работу с почтой в комфортное и плодотворное занятие.
Интерфейс Mozilla Thunderbird достаточно простой и хорошо поддается настройке. Работать с кнопками очень удобно – их можно легко добавлять или удалять. Конфигурацию и внешний вид окон также легко изменить.
Эффективной является также система фильтрации и выявления спама этого приложения. Все сообщения подвергаются сортировке в специально созданные папки. Критериями распределения служат дата, тема и отправитель.
Редактор HTML писем этого приложения позволяет уменьшить размер отправляемого письма в несколько раз. Причем алгоритмы сжатия у этого редактора на порядок лучше и надежнее по сравнению с редакторами у аналогичных почтовых программ. Кроме того, все письма, полученные адресатом, автоматически преобразуются в текст с установленным на его компьютере шрифтом для удобного и комфортного прочтения.
Проблемы с кодировками отсутствуют, поскольку программа поддерживает все их разновидности. Благодаря этому отображение писем всех остальных почтовых клиентов абсолютно корректное. Вместе с тем, письма, созданные в Mozilla Thunderbird полностью совместимы с другими почтовыми программами. Их можно свободно читать, не прибегая для этого к каким-либо специальным действиям.
Программу можно расширять, поскольку в ней существует возможность встраивания дополнительных модулей. Также в MozillaThunderbird поддерживается смена тем оформления.
Как настроить Mozilla Thunderbird
Установка программы вполне обычна.
Диалоговое окно установленной программы выглядит таким образом:
Можно переходить на локальные папки
И производить импорт из Outlook:
Наличествуют также Блоги и ленты новостей:
Как настроить учетную запись?
Для того чтобы иметь возможность получать сообщения для начала нужно создать учетную запись. Для этого в меню открываем опцию Инструменты
В выпадающей вкладке выбираем Параметры учетной записи.
В соответствующее поле заносим имя учетной записи.
Жмем Действия для учетной записи и в выпадающем списке выбираем Добавить учётную запись почты.
Вписываем в соответствующие поля всю нужную информацию (имя, адрес почты, пароль) и щёлкаем Продолжить.
Mozilla Thunderbird будет пытаться определить параметры учетной записи, исходя из той части электронного адреса, которая находится за собачкой @.
Для прекращения поиска нажимаем Остановить.
В нужные поля необходимо вписать соответствующее имя, определенный адрес почты и свой пароль доступа. Мастер настройки учётной записи электронной почты самостоятельно найдет нужные настройки, послав запрос в базу данных.
Если проблем не возникает (то есть все электронные письма принимаются и отправляются, а старые письма сохранены), но случайно была создана учётная запись IMAP,то ее нужно удалить. Для этого Открываем Инструменты — Параметры учётной записи. В выпавших Действиях для учетной записи выбираем действие по удалению учетной записи. Проблема решена.
Можно поэкспериментировать с различным расположением элементов панели управления. К примеру, вернуть текущие настройки к уровню «по умолчанию» можно щёлкнув на Восстановить в окне Настройки панелей инструментов.
Заключение
Все описанные приложения оснащены огромным количеством возможностей. Как правило, обычный пользователь не ознакомлен с большинством из них. И он очень много от этого теряет. Изучить какую-либо программу досконально – очень полезная вещь. Тогда работа с нею на Windows 10 принесет не только большую практическую пользу, но и вселит в пользователя уверенность в собственных силах. Хорошо освоив одну программу, в дальнейшем он уже будет меньше бояться многочисленных опций и функций разнообразных приложений.
The Mail 32 Bit Icon is the applet that is used to manage your Outlook profiles in windows, Mail 32 allows for the configuration of the mail client. There are three main options in Mail 32 applet
- Email Account
- Data files
- Profiles
Email Account:
Using the Email account option, we can easily add or remove an email account, and also we can change the setting of the current email account.
Data Files:
Once you configured an email account to Outlook, a local copy of your information is stored on your computer. This feature allows you to access your previously downloaded or synchronized email messages, calendar information, contacts, and tasks without an internet connection.
Profiles:
A profile is a critical part of your Outlook experience. The profile consists of the accounts, data files, and settings that specify where your email messages are saved.
Recently one user reported that the Mail 32 icon is missing from the control panel. So without wasting any time let move into the topic how to fix Mail 32-bit icon missing from the control panel.
When you open the control panel you can see the mail 32-bit icon lost its bitmap and when you click on this icon mostly it doesn’t do anything or it will show Application not found error. Here are the resolution steps to fix Mail 32 icon is missing from the control panel.
Method 1: Reinstall Microsoft Office
- Open Run command and type appwiz.cpl and hit enter.
- Search for Ms office and click on uninstall, If you want you can try repair also but mostly repairing the ms office won’t the fix the issue.
- Reinstall the MS office. Check the issue fixed or not, if not proceed to next Method.
Method 2: Run the mail 32 applet from the command prompt.
- Open Run command
- Copy and paste the below-mentioned path in the run command and hit enter.
C:\Windows\SysWOW64\control.exe mlcfg32.cpl
- This command opens the mail 32 applet directly from the location. If you are not getting any prompt after entering this command then proceed to the next method.
Method 3: Editing the Registry
Note: Modifying the Registry is risky, and it cause irreversible damage to your OS Installation Follow the steps correctly. Friendly advice Before Modifying Registry Creating Restore Point is recommended.
- Open Run command and type regedit
Navigate to the following location
HKEY_LOCAL_MACHINE\SOFTWARE\Wow6432Node\Microsoft\Windows\CurrentVersion\Control Panel\Cpls
- Click on the Cpls folder from the left-hand side panel, from the Right-hand side panel you can see the mlcfg.cpl string value.
- Right-click on the mlcfg.cpl string value and choose Modify
- Open value mlcfg32.cpl and make sure its data is set to a valid path to MLCFG32.CPL file. Normally it should be C:\PROGRA~2\MICROS~1\Office14\MLCFG32.CPL
- And this is for Windows 7 64bit MS Outlook 2010 32bit
For Ms Office 365:
- First, we have to find the True path for Mlcfg32.cpl from the explorer then make sure that the same path is mapped in the registry editor.
- To find the path for Mlcfg32 just open windows explorer and type Mlcfg32 in the search field.
- Now right-click on the Mlcfg32.cpl and choose open file location and now you can able to see the path in the address bar.
- Usually, this is the path for Office 16 Mlcfg32 Should be C:\Program Files\Microsoft Office\root\Office16
- Now we have to verify the same path is mapped in the registry if not we have to correct it.
- Open run command and type regedit.
Now navigate to the below-mentioned path.
Computer\HKEY_LOCAL_MACHINE\SOFTWARE\Classes\CLSID\{A0D4CD32-5D5D-4f72-BAAA-767A7AD6BAC5}
- Navigating is difficult so just paste the value in the address field of registry editor.
- Now expand this folder {A0D4CD32-5D5D-4f72-BAAA-767A7AD6BAC5}
- And Shell—> open—>command, click on command folder there you can see the default string value, Right click on the string value and choose modify.
- Now make sure the below-mentioned path is there are not, if not copy-paste the value.
- «C:\Program Files\Microsoft Office\root\Client\AppVLP.exe» rundll32.exe shell32.dll,Control_RunDLL «C:\Program Files\Microsoft Office\root\Office16\MLCFG32.CPL»
- Once this is done go back to this folder and expand this {A0D4CD32-5D5D-4f72-BAAA-767A7AD6BAC5}, expand the folder, and click on the Defaulticon folder.
- From the right-hand side, panel check the default String value should be C:\Program Files\Microsoft Office\root\Office16\MLCFG32.CPL,0
- Note in this value you can see the 0 value at the end if you are not able to see the 0 value, just edit the value alone or you can copy and paste the same value in the registry editor.
- Once done restart the system and check the issue was resolved. If not proceed to the next method.
Method 4: Resetting the operating system.
If you are not able to find the solution from the above-mentioned methods just reset the OS to make it simple. But make sure to keep the data and files. You can Try this method on your own. Click here to know how to factory reset windows 10.
Method 5: Reinstall Windows 10 from Scratch
If all else fails and you can’t even reset your Windows computer, you can reinstall it entirely. You won’t even need an activation number or any proof of purchase, either. Just make sure you have more than 4GB of space available, as that’s how much space the file you’ll download takes up.
Read Also: Fix Control Panel is not Opening in Windows 10
Создание связи с электронной почтой в панели управления Windows 10 позволяет управлять входящими и исходящими сообщениями прямо с рабочего стола. Это очень удобно, особенно для тех, кто постоянно работает с электронной почтой и хочет иметь быстрый доступ к своим письмам.
Для начала необходимо открыть панель управления Windows 10, нажав на значок «Пуск» в левом нижнем углу экрана и выбрав «Панель управления». Затем нужно перейти в раздел «Пользователи и учетные записи» и выбрать «Электронная почта».
В открывшемся окне нужно выбрать «Добавить» и следовать инструкциям по настройке своей электронной почты. Необходимо будет ввести свой адрес электронной почты и пароль, а также настроить другие параметры в зависимости от почтового провайдера.
Важно отметить, что для создания связи с электронной почтой в панели управления Windows 10 необходимо иметь активный аккаунт почтового провайдера.
После настройки электронной почты можно будет отправлять и принимать сообщения прямо из панели управления Windows 10. Нужно просто открыть панель управления, выбрать «Электронная почта» и выбрать нужную учетную запись. Затем можно будет просматривать входящие сообщения, отвечать на них и создавать новые письма.
Таким образом, создание связи с электронной почтой в панели управления Windows 10 предоставляет удобный доступ к почтовому ящику прямо с рабочего стола. Это помогает сохранять производительность и упорядоченность работы, так как позволяет быстро отслеживать важные сообщения и отвечать на них.
Содержание
- Как настроить связь с электронной почтой
- Установка программы электронной почты
- Настройка учетных записей электронной почты
- Отправка и получение писем
- Шаг 1: Выбор почтового клиента
- Шаг 2: Настройка почтового аккаунта
- Шаг 3: Отправка письма
- Шаг 4: Получение писем
- Шаг 5: Управление письмами
- Настройка дополнительных функций электронной почты
- Управление фильтрами и правилами
- Настройка автоматического ответа
- Импорт и экспорт контактов
- Настройка подписи электронной почты
- Настройка уведомлений
- Использование календаря
- Учетные записи и синхронизация
- Заключение
- Вопрос-ответ
Как настроить связь с электронной почтой
Шаг 1: Зайдите в меню «Параметры» в панели управления Windows 10. Для этого нажмите на кнопку «Пуск» в левом нижнем углу экрана и выберите пункт «Параметры».
Шаг 2: В открывшемся окне «Параметры» выберите раздел «Почта».
Шаг 3: В разделе «Учетные записи» нажмите на кнопку «Добавить учетную запись».
Шаг 4: В появившемся окне выберите тип учетной записи, которую вы хотите добавить. Например, если вы хотите настроить связь с почтовым ящиком Gmail, выберите тип «Google».
Шаг 5: Введите ваш адрес электронной почты и пароль, а затем нажмите на кнопку «Войти».
Шаг 6: Если все данные введены верно, учетная запись будет успешно добавлена. Теперь вы сможете просматривать и отправлять электронные письма через панель управления Windows 10.
Некоторые провайдеры электронной почты могут требовать дополнительные настройки, такие как ввод входящего и исходящего сервера. Если у вас возникли сложности при настройке связи с почтовым ящиком, обратитесь к инструкции вашего почтового провайдера или обратитесь в службу поддержки.
Установка программы электронной почты
Для использования электронной почты на компьютере с операционной системой Windows 10 вам потребуется установить программу для работы с почтой. Существует несколько популярных программ, которые можно использовать, например, Microsoft Outlook, Mozilla Thunderbird или Windows Mail.
Microsoft Outlook:
- Перейдите на сайт официального разработчика программы, например, www.microsoft.com
- Найдите раздел загрузки и выберите версию программы, соответствующую вашей операционной системе (Windows 10)
- Нажмите на кнопку «Скачать» и дождитесь завершения загрузки файла установщика
- Запустите установщик программы и следуйте инструкциям на экране для завершения установки
- После установки запустите программу и выполните настройку учетной записи почты
Mozilla Thunderbird:
- Откройте веб-браузер и перейдите на официальный сайт Mozilla Thunderbird
- На главной странице найдите раздел загрузки и нажмите на кнопку «Скачать»
- После завершения загрузки запустите установщик программы и следуйте инструкциям на экране
- После установки запустите программу и выполните настройку учетной записи почты
Windows Mail:
- Откройте меню «Пуск» и выберите встроенное приложение «Почта»
- Если приложение не установлено, перейдите в Магазин Windows и найдите его там
- Установите приложение и запустите его
- Введите учетные данные для вашей электронной почты и следуйте инструкциям для настройки учетной записи
После установки выбранной программы и настройки учетной записи вы сможете отправлять и получать электронные письма, а также настраивать дополнительные параметры почтового клиента в соответствии с вашими потребностями.
Настройка учетных записей электронной почты
В операционной системе Windows 10 можно легко создать связь с электронной почтой, настроив учетные записи во встроенной панели управления.
Для начала откройте панель управления Windows 10. Для этого можно воспользоваться поиском Windows и ввести в поисковую строку «Панель управления». После этого выберите соответствующий результат.
Когда вы открыли панель управления, найдите раздел «Учетные записи пользователей» и кликните на него.
В разделе «Учетные записи пользователей» вы увидите разные параметры, связанные с учетными записями. Чтобы добавить учетную запись электронной почты, нажмите на «Почта (Microsoft Outlook)».
После этого откроется окно «Почта (Microsoft Outlook)», где вы сможете добавить новую учетную запись. Нажмите на кнопку «Добавить» и выберите «Электронная почта».
В следующем окне введите ваше имя и адрес электронной почты. После этого нажмите на кнопку «Далее». Операционная система Windows 10 автоматически настроит связь с вашим почтовым сервером, если он поддерживается.
Если операционная система не может автоматически настроить связь, понадобится ввести данные сервера вручную. Эти данные можно получить у вашего почтового провайдера.
После завершения настройки, нажмите на кнопку «Готово». Теперь ваша учетная запись электронной почты будет доступна во встроенном приложении «Почта» операционной системы Windows 10.
Теперь вы можете отправлять и получать электронные письма, управлять папками, фильтрами и другими параметрами своей учетной записи встроенного приложения «Почта».
Настройка учетных записей электронной почты в панели управления Windows 10 очень проста и позволяет быстро использовать вашу электронную почту без необходимости устанавливать дополнительные программы.
Отправка и получение писем
Панель управления Windows 10 предоставляет возможность настроить связь с электронной почтой и использовать ее для отправки и получения писем. В этом разделе мы рассмотрим основные шаги для настройки почтового клиента и осуществления обмена письмами.
Шаг 1: Выбор почтового клиента
Перед тем как начать работу с электронной почтой, вам необходимо выбрать почтовый клиент, который будет использоваться для отправки и получения писем. В Windows 10 вы можете использовать встроенное приложение «Почта» или настроить другую программу, такую как Outlook или Thunderbird.
Шаг 2: Настройка почтового аккаунта
После выбора почтового клиента необходимо настроить почтовый аккаунт, который вы будете использовать. Для этого вам потребуется знать следующую информацию:
- Адрес электронной почты (например, example@example.com)
- Имя пользователя (обычно это полный адрес электронной почты)
- Пароль для доступа к почтовому аккаунту
- Входящий и исходящий серверы почты (обычно информацию об этих серверах можно найти на сайте почтового провайдера)
После ввода всех необходимых данных и успешной проверки настроек, ваш почтовый аккаунт будет готов к использованию.
Шаг 3: Отправка письма
Для отправки письма вам необходимо открыть почтовый клиент и выбрать опцию «Написать» или «Создать новое письмо». Затем введите адрес получателя, тему письма и его текст. Возможно, вам понадобится также прикрепить файлы к письму. После заполнения всех полей нажмите кнопку «Отправить», чтобы отправить письмо.
Шаг 4: Получение писем
Для получения новых писем в почтовом клиенте необходимо нажать на кнопку «Получить» или выбрать соответствующую опцию в меню. Почтовый клиент проверит вашу почту на наличие новых писем и загрузит их на ваш компьютер. Вы сможете просмотреть полученные письма, ответить на них или выполнить другие действия в зависимости от возможностей вашего почтового клиента.
Шаг 5: Управление письмами
Почтовый клиент позволяет управлять вашими письмами. Вы можете пометить письма как прочитанные, удалять их, перемещать в папки, помечать как спам и выполнять другие действия. Это позволяет управлять вашей почтой и сохранять ее в порядке.
Теперь вы знаете основные шаги для отправки и получения писем в электронной почте на компьютере с Windows 10. В зависимости от выбранного почтового клиента и его настроек, могут быть некоторые отличия в интерфейсе и возможностях, но основные принципы останутся примерно такими же. Удачной работы с электронной почтой!
Настройка дополнительных функций электронной почты
Панель управления Windows 10 предлагает несколько дополнительных функций, которые можно настроить для использования с электронной почтой. Эти функции могут упростить работу с почтовыми сообщениями и повысить продуктивность.
Управление фильтрами и правилами
Одной из полезных функций электронной почты в Windows 10 является возможность настраивать фильтры и правила для управления входящими сообщениями. Фильтры позволяют автоматически перемещать сообщения в определенные папки, помечать их или удалять, основываясь на определенных критериях. Настройку фильтров и правил можно выполнить в разделе «Параметры почты» в панели управления.
Настройка автоматического ответа
Автоматический ответ — это функция, которая позволяет отправлять автоматические ответы на входящие сообщения, когда вы находитесь в отпуске или временно не можете отвечать на почту. Чтобы настроить автоматический ответ, перейдите в раздел «Параметры почты» в панели управления и выберите соответствующую опцию.
Импорт и экспорт контактов
Если у вас уже есть список контактов, вы можете легко импортировать его в Windows 10 для использования с электронной почтой. Аналогично, вы можете экспортировать свои контакты из Windows 10 для использования в других программах электронной почты. Настройку импорта и экспорта контактов можно выполнить в разделе «Параметры почты» в панели управления.
Настройка подписи электронной почты
Подпись электронной почты — это текст, который автоматически добавляется к вашим исходящим сообщениям. Он может содержать информацию о вашем имени, должности и контактных данных. Чтобы настроить подпись электронной почты, перейдите в раздел «Параметры почты» в панели управления и введите соответствующую информацию.
Настройка уведомлений
Windows 10 также предлагает возможность настройки уведомлений для новых почтовых сообщений. Вы можете выбрать, какие типы уведомлений вы хотите получать и как они должны отображаться. Настройку уведомлений можно выполнить в разделе «Параметры почты» в панели управления.
Использование календаря
Windows 10 также включает в себя функцию календаря, которую можно интегрировать с электронной почтой. Вы можете создавать и управлять событиями и встречами, получать напоминания о предстоящих встречах и делиться своим календарем с другими пользователями. Календарь можно настроить в разделе «Параметры почты» в панели управления.
Учетные записи и синхронизация
Windows 10 позволяет добавлять и управлять несколькими учетными записями электронной почты. Вы можете настроить синхронизацию электронной почты, контактов и календарей между разными устройствами для удобства использования. Настройку учетных записей и синхронизации можно выполнить в разделе «Параметры почты» в панели управления.
Заключение
Настройка дополнительных функций электронной почты в панели управления Windows 10 позволяет оптимизировать работу с почтой и повысить продуктивность. Раздел «Параметры почты» предлагает широкий спектр настроек, которые можно легко настроить для лучшего опыта использования электронной почты.
Вопрос-ответ
A user reported a missing Mail app icon in the Control Panel on a computer running Windows 10 1903. Office 365 is installed on the computer, and Outlook is used to access Exchange mailbox, accordingly the user cannot manage the email profiles without this tool.
The Mail icon doesn’t displayed and when you clicked on the Mail item, the following message appeared:
All Control Panel items Application not found
Of course, you can run the email profile management dialog box from Outlook: File-> Info-> Account Settings-> Manage Profiles.
Or run it using the command outlook.exe /manageprofiles — it works on Outlook 2016, Outlook 2019 and Office 365 (1806 and newer).
However, you can restore the Mail icon in the Control Panel you got used to.
The Mail control in the Control Panel is actually a file called MLCFG32.CPL. If you have Office 365 installed, you can find it here: C:\Program Files (x86)\Microsoft Office\root\Office16\MLCFG32.CPL (in Office 2016 it is C:\Program Files (x86)\Microsoft Office\Office16\MLCFG32.CPL ). First of all, make sure that the file MLCFG32.CPL is present. You may run it to make sure that the Mail Setup window opens.
In the same way make sure that the following file is in place: C:\Program Files (x86)\Microsoft Office\root\Client\AppVLP.exe.
Then make sure that these files have the correct paths in the registry. In case of 365/ Office 2016, check the registry key:
HKEY_LOCAL_MACHINE\SOFTWARE\WOW6432Node\Classes\CLSID\{A0D4CD32-5D5D-4f72-BAAA-767A7AD6BAC5}\shell\open\command
The Default value of the key must be: “C:\Program Files (x86)\Microsoft Office\root\Client\AppVLP.exe" rundll32.exe shell32.dll,Control_RunDLL "C:\Program Files (x86)\Microsoft Office\root\Office16\MLCFG32.CPL”
Change the paths to AppVLP.exe and MLCFG32.CPL according to the paths on your computer.
Also make sure that the Mail app icon refers to the correct resource file. Open the registry parameter:
HKEY_LOCAL_MACHINE\SOFTWARE\WOW6432Node\Classes\CLSID\{A0D4CD32-5D5D-4f72-BAAA-767A7AD6BAC5}\DefaultIcon
Make sure that its value is: "C:\Program Files (x86)\Microsoft Office\root\Office16\MLCFG32.CPL,0".
In the same way check the file paths and change the parameters in the following registry keys:
- HKEY_CLASSES_ROOT\WOW6432Node\CLSID\{A0D4CD32-5D5D-4f72-BAAA-767A7AD6BAC5}\DefaultIcon
- HKEY_CLASSES_ROOT\WOW6432Node\CLSID\{A0D4CD32-5D5D-4f72-BAAA-767A7AD6BAC5}\shell\open\command
- HKEY_CLASSES_ROOT\CLSID\{A0D4CD32-5D5D-4f72-BAAA-767A7AD6BAC5}\shell\open\command
- HKEY_CLASSES_ROOT\CLSID\{A0D4CD32-5D5D-4f72-BAAA-767A7AD6BAC5}\DefaultIcon
Then go to the Control Panel and make sure that the Mail icon has appeared.