Winstep Nexus
для Windows
Winstep Nexus — компактная панель для быстрого запуска наиболее часто используемых программ и открытия документов (файлов, папок) в стиле панели аналогичного назначения в Mac OS. Для размещения необходимого приложения или папки на панели достаточно перетащить соответствующую пиктограмму с помощью мыши. Позволяет создать несколько док-панелей, каждая из которых будет предоставлять доступ к специфическому набору приложений. Панели могут быть многоуровневыми, в этом случае при наведении курсора на экран будет выведено соответствующее подменю или дополнительный набор иконок.
Особенности:
- Гибкая настройка параметров.
- Поддержка работы с несколькими мониторами, виджеты.
- Поддерживает множество скинов, выбор звукового оформления.
- Добавление специальных эффектов (размытие, круги на воде, и т.п.).
- Различные дополнения: проверка почты, погода, загрузка процессора и т.п.
- Возможность создание скриншотов рабочего стола.
- Может размещаться в выбранной пользователем области дисплея и скрываться с глаз в неактивном состоянии.
ТОП-сегодня раздела «Украшательства»
MyDockFinder 1.9.8.7
Приложение для кастомизации Windows 10/11, с помощью которой можно сделать свою операционную…
8GadgetPack 36.0
8GadgetPack — инструмент для установки и использования набора гаджетов для операционных систем Windows 8, 8.1 и 10…
Start11 1.4.4
Программа, позволяющая визуально настроить меню «Пуск» и панель задач ОС Windows 10/11 и…
Start10 1.96
Start10 — очередная реализация меню «Пуск», адаптированная для новейшей операционной системы Windows 10…
Winstep Nexus 20.10
Winstep Nexus — компактная панель для быстрого запуска наиболее часто используемых программ и…
Отзывы о программе Winstep Nexus
Дмитрий про Winstep Nexus 16.6 [12-01-2017]
При добавлении ярлыка на эту чудо панель говорит:слишком длинное имя ярлыка,на этом мысль обрывается,в общем 2балла,и ф топку.
9 | 11 | Ответить
София про Winstep Nexus 15.9 [02-08-2016]
Отличная прога!
Я пробовала RocketDock(плюсы: стабильность, простота; минусы: очень мало функций). Потом XWindowsDock(плюсы: функциональность; минусы: постоянно глючит, прекращает норм работать, некоторые проги с неё не запускаются).
Поставила эту и эмоции только положительные! ещё более функциональная, плавная, и стабильная, и очень эффектная! и качественная. Минусов пока не заметила.
12 | 6 | Ответить
Evgeny про Winstep Nexus 15.7 [19-08-2015]
до 12 версии проблем с русским не было, а 14.5 15.7 хоть и обещают поддержку русского на сайте, а в настройках его нет.
5 | 9 | Ответить
Slavasv про Winstep Nexus 12.2 [30-10-2013]
Вы о каких 1 гиг памяти? у меня 27 мг жрёт!
9 | 11 | Ответить
Андрей про Winstep Nexus 12.2 [30-09-2013]
Прога отличная,очень удобная.Если бы ещё добавить к ней несколько доков,что бы собрать в них ярлыки по категориям ей бы вообще цены не было.И не понял как бы в ней сделать,что бы время объявляло по русски,а в остальном всё понятно.Всем рекомендую.
8 | 6 | Ответить
Lo в ответ Андрей про Winstep Nexus 14.11 [08-02-2015]
Поставь Ultimate и проблема решится.
5 | 10 | Ответить
Одной из полезных функций операционной системы Windows 10 является возможность создания панели ярлыков на рабочем столе. Панель ярлыков позволяет удобно организовать доступ к часто используемым программам, приложениям и файлам, освобождая пространство на рабочем столе и ускоряя работу.
В этой пошаговой инструкции мы расскажем, как создать панель ярлыков на рабочем столе Windows 10.
Шаг 1: Щелкните правой кнопкой мыши на пустом месте рабочего стола и выберите пункт «Новый». В появившемся меню выберите «Папка».
Шаг 2: Введите название для новой папки, например, «Панель ярлыков».
Шаг 3: Щелкните правой кнопкой мыши на созданной папке и выберите пункт «Отправить» в контекстном меню. Затем выберите «Рабочий стол (создать ярлык)».
Шаг 4: Перетащите нужные ярлыки программ, приложений или файлов в созданную папку на рабочем столе. Вы также можете создавать ярлыки в папке путем щелчка правой кнопкой мыши на нужном файле и выбора пункта «Отправить» -> «Рабочий стол (создать ярлык)».
Шаг 5: По умолчанию, созданная папка с ярлыками на рабочем столе будет отображаться как обычная папка. Чтобы превратить ее в панель ярлыков, нужно изменить ее значок. Щелкните правой кнопкой мыши на папке и выберите пункт «Свойства».
Шаг 6: В окне «Свойства» выберите вкладку «Настроить» и в разделе «Изменить иконку» нажмите на кнопку «Изменить иконку…». Выберите подходящий значок для вашей панели ярлыков и нажмите «OK».
Теперь у вас есть панель ярлыков на рабочем столе Windows 10, которая позволяет быстро запускать нужные программы и файлы. Вы можете располагать ярлыки в папке так, как вам удобно, а также изменять их порядок и добавлять новые ярлыки в любое время.
Содержание
- Установка программы
- Открытие программы
- Создание новой панели
- Добавление ярлыков
- Персонализация панели
- Вопрос-ответ
- Можно ли создать панель ярлыков на рабочем столе без дополнительных программ?
Установка программы
Прежде чем создавать панель ярлыков на рабочем столе Windows 10, вам потребуется установить программу, которую вы хотите закрепить на панели.
Для установки программы выполните следующие шаги:
- Загрузите файл установки программы с официального сайта разработчика.
- Откройте загруженный файл установки, дважды щелкнув по нему.
- Следуйте инструкциям мастера установки программы, выбирая нужные параметры и настройки.
- Дождитесь завершения установки программы.
После завершения установки программа будет доступна в меню «Пуск» или на рабочем столе, в зависимости от настроек установщика программы.
Теперь, когда программа установлена, вы можете приступить к созданию панели ярлыков на рабочем столе.
Открытие программы
Чтобы открыть программу, которую вы хотите добавить на панель ярлыков, выполните следующие действия:
- Находясь на рабочем столе, дважды щелкните левой кнопкой мыши на значке «Пуск» в левом нижнем углу экрана. Откроется меню «Пуск».
- В меню «Пуск» найдите программу, которую вы хотите открыть. Вы можете воспользоваться поиском, который находится внизу меню «Пуск». Начните вводить название программы в поле поиска и выберите ее из списка результатов.
- Когда вы нашли нужную программу, кликните левой кнопкой мыши на ее значке. Программа должна открыться.
Теперь у вас открыта программа, которую вы хотите добавить на панель ярлыков.
Создание новой панели
Чтобы создать новую панель ярлыков на рабочем столе Windows 10, следуйте этим шагам:
- Щелкните правой кнопкой мыши на свободном месте на рабочем столе.
- В выпадающем меню выберите пункт «Ново» и затем «Папка».
- Введите название папки для новой панели, например «Моя панель».
- Нажмите клавишу Enter, чтобы создать папку.
- Панель ярлыков будет создана на рабочем столе и готова к использованию.
Теперь вы можете перетаскивать ярлыки приложений, файлов или папок на новую панель для удобства доступа к ним.
Добавление ярлыков
- Найти программу или файл, для которого вы хотите создать ярлык. Нажмите на него правой кнопкой мыши.
- В контекстном меню выберите команду «Отправить» или «Создать ярлык».
- Перетащите ярлык на рабочий стол. Вы также можете перетащить его в другие папки или панель задач.
- Если вы хотите создать ярлык для веб-страницы, откройте браузер и перейдите на нужную страницу.
- Нажмите на иконку с замком слева от адресной строки и перетащите ее на рабочий стол.
- Для добавления ярлыков к файлам или папкам, которые вы часто используете, откройте проводник Windows.
- Найдите нужный файл или папку, нажмите на него правой кнопкой мыши и выберите «Отправить» — «Рабочий стол (создать ярлык)».
Теперь у вас есть ярлык на рабочем столе Windows 10, который позволяет быстро открывать программы, файлы или веб-страницы.
Персонализация панели
Помимо добавления ярлыков на панель, вы можете также настроить ее внешний вид и функционал. В Windows 10 доступны различные настройки, позволяющие персонализировать панель и сделать ее более удобной и функциональной для вашей работы.
1. Размер и положение: Чтобы изменить размер панели ярлыков, щелкните правой кнопкой мыши в любом месте панели и выберите «Размер» в контекстном меню. Затем выберите желаемый размер из предложенных вариантов. Также вы можете переместить панель на другую сторону рабочего стола, просто щелкнув правой кнопкой мыши на панели и выбрав пункт «Закрепить к верху/низу/левому краю» в контекстном меню.
2. Панель инструментов: Вы можете добавить на панель ярлыков дополнительные инструменты, которые помогут вам выполнять задачи быстрее. Чтобы добавить инструменты, щелкните правой кнопкой мыши на свободном месте панели и выберите пункт «Панель инструментов». Затем выберите нужные инструменты, например, «Панель быстрого запуска» или «Адресная панель».
3. Поиск: В Windows 10 на панели ярлыков есть встроенная функция поиска. Если вы не используете эту функцию, вы можете скрыть ее, чтобы освободить место на панели. Чтобы скрыть поиск, щелкните правой кнопкой мыши на панели, выберите «Панель» в контекстном меню и снимите галочку напротив пункта «Показывать кнопку поиска».
4. Автоскрытие: Если вы хотите освободить больше места на рабочем столе, вы можете настроить панель ярлыков на автоскрытие. Чтобы включить автоскрытие, щелкните правой кнопкой мыши на панели и выберите «Панель» в контекстном меню. Затем выберите пункт «Автоскрытие». Панель будет автоматически скрываться, когда вы не используете ее, и появляться при прикосновении к краю экрана.
Настраивайте панель ярлыков на свое усмотрение, чтобы сделать рабочий стол Windows 10 максимально удобным и эффективным для вас.
Вопрос-ответ
Можно ли создать панель ярлыков на рабочем столе без дополнительных программ?
Да, в Windows 10 можно создать панель ярлыков на рабочем столе без установки дополнительных программ. Сделать это можно с помощью стандартных средств операционной системы.
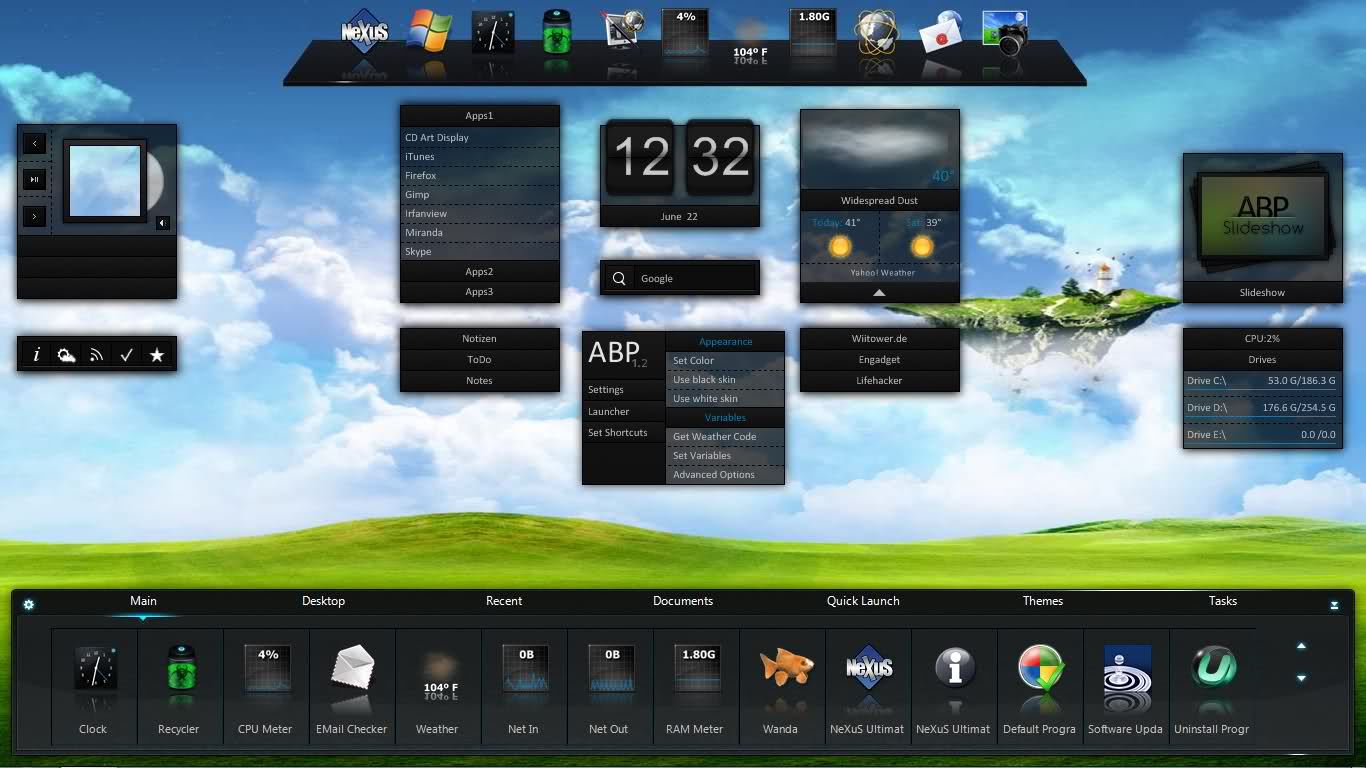
Winstep Nexus добавляет на рабочий стол Windows гибко настраиваемую панель для быстрого запуска и открытия часто используемых приложений, папок и файлов. Панель обладает очень гибкими настройками внешнего вида и может быть расположена в любом месте рабочего стола.
Winstep Nexus позволяет добавлять в панель любые приложения, папки и файлы. Для этого их можно просто перетащить на панель. Приложения можно группировать по папками, менять их порядок и пр. Внешний вид панели можно настраивать на свой вкус, меняя скины, добавляя визуальные и звуковые эффекты.
Кроме приложений и файлов, Winstep Nexus может показывать разные виджеты с полезной информацией, а также иконки из системного трея. Кроме этого, в программе есть множество других функций и настроек.
Особенности:
- Отображение запущенных приложений на панели с группировкой задач, фильтрацией задач и параметрами настройки значков.
- Отображение системного лотка на док-станции в виде одиночных или сгруппированных значков.
- Blur-Behind (7 / Vista) и раскраска фонов док-станции.
- Встроенные модули / виджеты: (например, часы, часы, корзина, проверка электронной почты, монитор погоды, ЦП, сеть и ОЗУ, а также Ванда — плавучая рыба «удачи»).
- Более 80 специальных команд, таких как Sleep, Empty Recycler, CD Control и т.д …
- Многочисленные анимированные эффекты мыши, запуска, внимания и удаления: масштабирование, свинг, отскок и многое другое!
- Живые отражения иконок и анимированные водные эффекты.
- Встроенная поддержка анимированных иконок.
- Быстро меняйте значки ярлыков и запущенных программ, перетаскивая файлы изображений PNG и ICO прямо в иконку.
- Минимизируйте окна до дока.
- Поддержка нескольких мониторов.
- Поддержка высокого разрешения.
- Совместим со скинами для всех сторонних доков.
Настройки:
Оф.сайт: https://www.winstep.net/nexus.asp
Версия: 19.2

Смотрите еще
14 комментариев
Порядок вывода комментариев:

0
ustinz
(Пользователь)
19.06.2022 в 11:17
№ 14
прошу помогите, файл не скачивается. не знаю что делать

0
alecs dyvin
(Гость)
16.03.2022 в 13:07
№ 13
классная темка выбирал выбирал и остановился на этой ну не которые скачивал не понравились ну эта суперская

-1
Артём
(Гость)
06.01.2022 в 12:56
№ 12
ОЧЕНЬ ХОРОШАЯ МОЕМУ ПАПЕ ПОНРАВИЛОСЬ

0
Egor
(Гость)
28.11.2021 в 06:05
№ 11
Господа поставившие отрицательные отзывы — расскажите нам чем вы пользуетесь, какой Dock панелью, для которой ставите положительные отзывы?? На сегодня лучше чем Winstep Nexus ничего не удалось найти. Особенно для QHD монитора.

+1
Обобус
(Гость)
26.10.2021 в 19:01
№ 10
Оперативку жрет?

0
пик
(Гость)
21.07.2021 в 02:54
№ 9
Как 10ку винды сделал-нет погодной поддержки. Не напрягает, но не красиво. Убрать не хочу.

0
егор
(Гость)
02.05.2021 в 12:29
№ 8
очень хорошая прога мне понравилось

0
………………
(Гость)
28.04.2021 в 14:25
№ 7
Почему просит пароль ?

0

-1
Александр Шиляев
(Гость)
07.03.2021 в 12:51
№ 5
херня

0
Jason
(Гость)
25.02.2021 в 20:50
№ 4
Почему не работает? уже сколько раз пробовал Windows 10

-1
Ярослав
(Гость)
31.01.2021 в 15:14
№ 2
А как его удалить?
0
Tornado
(Админ)
31.01.2021 в 18:32
№ 3
Как любую программу/игру!

+1
R0mKaTheBest
(Пользователь)
26.08.2020 в 11:02
№ 1
Хорошая прога! Можно менять темы, иконки и многое другое, что впечатляет 
Панель ярлыков на рабочем столе Windows 10 представляет собой удобное средство для быстрого доступа к вашим любимым программам, файлам и папкам. Она позволяет значительно сэкономить время, так как вы можете запустить нужное приложение всего одним щелчком мыши, не тратя время на поиск его в меню «Пуск» или на рабочем столе.
Создание и настройка панели ярлыков на рабочем столе Windows 10 очень просты и займут всего несколько минут вашего времени. В этой статье мы расскажем вам, как создать новые ярлыки, переместить их на панель, а также настроить порядок их отображения.
Шаг 1: Начните с создания ярлыков для нужных вам программ или файлов. Для этого щелкните правой кнопкой мыши на рабочем столе, выберите пункт «Создать» и затем «Ярлык». Укажите путь к программе или файлу, для которых вы хотите создать ярлык, и нажмите «Готово».
Шаг 2: Теперь, когда у вас есть ярлыки, перетащите их на панель ярлыков на рабочем столе. Для этого просто зажмите левую кнопку мыши на ярлыке и перетащите его на панель, отпустив кнопку мыши в нужном месте.
Совет: Чтобы добавить еще один ярлык на панель, просто повторите шаг 1 и 2.
Шаг 3: После того, как вы добавили все нужные ярлыки на панель, вы можете настроить их порядок отображения. Просто кликните и удерживайте левую кнопку мыши на ярлыке, а затем перетащите его на новое место на панели.
Теперь у вас есть настроенная панель ярлыков на рабочем столе Windows 10. Вы можете быстро запускать программы и открывать файлы, используя свои удобно расположенные ярлыки на панели. Не забывайте, что можно изменить иконки ярлыков и другие настройки для создания персонализированной панели в соответствии с вашими предпочтениями.
Содержание
- Подобрать иконки для панели ярлыков на рабочем столе Windows 10
- Выбрать иконки в соответствии с тематикой и функционалом
- Создать ярлык на рабочем столе в Windows 10
- Разместить ярлык на рабочем столе для быстрого доступа к программе
- Расположить ярлыки по категориям на панели
- Помогает быстро найти нужный ярлык и сохранить порядок
- Изменить имя ярлыка на рабочем столе Windows 10
- Возможность переименовать ярлык для удобства и личного использования
- Вопрос-ответ
- Можно ли настроить панель ярлыков по своему усмотрению?
- Как добавить ярлык определенного приложения на панель задач?
- Можно ли изменить порядок ярлыков на панели задач?
Подобрать иконки для панели ярлыков на рабочем столе Windows 10
Настроить панель ярлыков на рабочем столе Windows 10 включает не только установку нужных ярлыков, но и правильный выбор иконок для них. Иконки помогут визуально отличить ярлык от других файлов и папок на рабочем столе и сделать его более удобным для использования. В этом разделе мы расскажем, как правильно подобрать иконки для панели ярлыков.
1. Встроенные иконки
Windows 10 предлагает ряд встроенных иконок, которые можно использовать для ярлыков на рабочем столе. Чтобы выбрать иконку из этого набора, вам нужно проследовать следующим путем:
Щелкните правой кнопкой мыши на ярлыке -> Свойства -> Ярлык -> Изменить иконку -> Просмотреть -> Выбрать…
Затем выберите раздел «Иконки компьютера» или «Иконки системы» и выберите нужную иконку.
2. Иконки из интернета
Если встроенных иконок недостаточно, вы можете найти и скачать нужные иконки из интернета. Существует множество сайтов, предлагающих бесплатные иконки различных стилей и тематик. Выберите сайт, перейдите в раздел с иконками, найдите подходящую иконку и скачайте ее на свой компьютер.
3. Создание собственных иконок
Если вы не нашли подходящей иконки в интернете, вы всегда можете создать свою собственную. Для этого вам понадобится специальное программное обеспечение, такое как Adobe Photoshop или GIMP. Откройте программу, создайте новый файл с желаемыми параметрами и начинайте рисовать свою иконку. После того, как вы закончите, сохраните иконку в формате .ico или .png, чтобы она была совместима с панелью ярлыков в Windows 10.
При выборе иконок для панели ярлыков на рабочем столе Windows 10, помните, что они должны быть четкими, различимыми и соответствовать теме ярлыка. Используйте цвета и элементы, которые легко узнаются и ассоциируются с содержимым ярлыка. Это поможет вам быстро находить нужные файлы и программы на рабочем столе и упростит работу с компьютером.
Выбрать иконки в соответствии с тематикой и функционалом
При создании и настройке панели ярлыков на рабочем столе Windows 10, важно выбрать подходящие иконки для каждого ярлыка. Выбор иконок должен быть основан на тематике и функциональности соответствующих программ или файлов.
Следующие методы могут помочь вам выбрать подходящие иконки:
| Метод | Описание |
|---|---|
| Использование встроенных иконок | Windows 10 предоставляет богатую библиотеку встроенных иконок, которые могут быть использованы в ярлыках. Вы можете найти эти иконки в системных файловых путях, таких как C:\Windows\System32\imageres.dll или C:\Windows\SystemApps\Microsoft.Windows.Cortana_cw5n1h2txyewy\images. Выберите соответствующую иконку и скопируйте путь к ней для использования в своей панели ярлыков. |
| Скачивание иконок из интернета | Существуют различные веб-сайты, которые предлагают бесплатно скачать иконки для использования на редакторе панели ярлыков. Некоторые из них предлагают иконки определенной тематики или просто большой выбор разнообразных иконок. Вы можете использовать поисковые запросы, такие как «бесплатные иконки для Windows 10» или «скачать иконки PNG», чтобы найти подходящие иконки для своей панели ярлыков. |
| Создание собственных иконок | Если у вас есть навыки в графическом дизайне, вы можете создать собственные иконки для использования в ярлыках. Существует множество программ, таких как Adobe Photoshop или GIMP, которые позволяют создавать и редактировать иконки. Вы можете создать иконку, основанную на вашей логотипе, изображении или любом другом графическом элементе, который соответствует тематике вашей программы или файла. |
Выбор подходящих иконок поможет вам сделать вашу панель ярлыков на рабочем столе более эстетичной и удобной в использовании. Кроме того, это может помочь вам быстро и легко находить нужные программы или файлы.
Создать ярлык на рабочем столе в Windows 10
Ярлыки на рабочем столе Windows 10 позволяют быстро запускать программы, файлы, папки или веб-страницы без необходимости каждый раз искать их в меню «Пуск» или проводнике. В этом разделе я покажу, как создать ярлык на рабочем столе в Windows 10.
- Щелкните правой кнопкой мыши на пустой области рабочего стола.
- В открывшемся контекстном меню выберите пункт «Создать».
- Выберите тип ярлыка, который вы хотите создать. Например, «Ярлык файла», «Ярлык папки» или «Ярлык веб-страницы».
- Если вы выбрали «Ярлык файла» или «Ярлык папки», откроется окно «Поиск». Найдите нужный файл или папку, щелкните на нем правой кнопкой мыши и выберите «Отправить на рабочий стол (создать ярлык)».
- Если вы выбрали «Ярлык веб-страницы», откроется веб-браузер с пустой вкладкой. Введите URL-адрес нужной веб-страницы в адресной строке браузера и перейдите на нее. Затем щелкните правой кнопкой мыши на пустой области веб-страницы и выберите «Создать ярлык».
- Ярлык будет создан на рабочем столе с именем файла, папки или веб-страницы. Вы можете изменить его имя, щелкнув на ярлыке правой кнопкой мыши и выбрав пункт «Переименовать».
Теперь у вас есть ярлык на рабочем столе Windows 10, который можно запускать одним щелчком мыши. Это удобно, если у вас есть часто используемые программы, файлы, папки или веб-страницы.
Разместить ярлык на рабочем столе для быстрого доступа к программе
Ярлыки на рабочем столе Windows 10 представляют собой удобный способ быстрого доступа к программам и файлам, которые вы часто используете. Чтобы создать ярлык на рабочем столе для программы, следуйте инструкциям ниже:
- Откройте меню «Пуск» и найдите программу, для которой вы хотите создать ярлык.
- Щелкните правой кнопкой мыши на программе и выберите пункт «Отправить» в выпадающем меню.
- В появившемся подменю выберите «На рабочий стол (ярлык)».
После выполнения этих шагов ярлык для выбранной программы будет создан на рабочем столе.
Вы также можете настроить ярлык на рабочем столе, чтобы изменить его внешний вид или свойства:
- Щелкните правой кнопкой мыши на ярлыке на рабочем столе.
- Выберите пункт «Свойства» в контекстном меню.
- В появившемся окне «Свойства» вы можете изменить имя ярлыка, а также выбрать значок, отображаемый на ярлыке.
- Дополнительно, вы можете настроить команды запуска программы с помощью опций вкладок «Ярлык», «Общие» и «Совместимость».
- После внесения изменений нажмите кнопку «Применить» и затем «ОК», чтобы сохранить настройки.
Теперь у вас есть ярлык на рабочем столе для быстрого доступа к программе. Вы можете повторить эти шаги, чтобы создать ярлык для других программ или файлов.
Расположить ярлыки по категориям на панели
Для начала создайте папку на рабочем столе и дайте ей название, соответствующее выбранной категории. Например, «Графические редакторы» или «Офисные программы».
Затем откройте меню «Пуск» и найдите нужные ярлыки, которые вы хотите добавить на панель. Щелкните правой кнопкой мыши на ярлыке и выберите «Отправить» > «Рабочий стол (создать ярлык)».
Теперь переместите созданный ярлык в соответствующую папку на рабочем столе. Для этого щелкните правой кнопкой мыши на ярлыке, выберите «Вырезать» и затем откройте папку с нужной категорией. Щелкните правой кнопкой мыши внутри папки и выберите «Вставить».
Повторяйте эти шаги для всех ярлыков, которые вы хотите разместить на панели в соответствии с категориями.
Теперь, когда все ярлыки размещены в соответствующих папках, вы можете создать ярлык для самой папки категории и добавить его на панель ярлыков. Для этого щелкните правой кнопкой мыши на папке, выберите «Отправить» > «Рабочий стол (создать ярлык)». Затем щелкните правой кнопкой мыши на созданный ярлык на рабочем столе и выберите «Закрепить на панели задач».
Теперь панель ярлыков будет содержать группу с вашими категориями, а внутри каждой категории будут размещены соответствующие ярлыки программ и файлов. Это позволит легко и быстро находить нужные объекты на панели ярлыков.
Помогает быстро найти нужный ярлык и сохранить порядок
Панель ярлыков на рабочем столе Windows 10 позволяет создать собственную навигационную панель, где находятся ссылки на различные программы, файлы или папки. Это значительно упрощает и ускоряет поиск нужных ресурсов и ключевых документов.
С помощью панели ярлыков можно быстро запускать программы или открывать необходимые файлы, не тратя время на поиск по меню «Пуск» или рабочему столу. Просто щелкните на нужном ярлыке, и программа или файл откроется мгновенно.
Кроме того, панель ярлыков помогает сохранить порядок на рабочем столе. Когда все необходимые ярлыки находятся в одном месте, рабочая область становится более аккуратной и удобной. Нет нужды искать неупорядоченные и разбросанные по рабочему столу иконки, они все находятся в одном месте.
Чтобы создать и настроить панель ярлыков на рабочем столе Windows 10, достаточно выполнить несколько простых шагов. Такая панель может быть настроена в соответствии с вашими личными предпочтениями и потребностями.
В результате, создание и настройка панели ярлыков на рабочем столе помогает существенно ускорить работу с компьютером, сэкономить время на поиске нужных ресурсов и сохранить порядок на рабочем столе.
Изменить имя ярлыка на рабочем столе Windows 10
Чтобы изменить имя ярлыка на рабочем столе Windows 10, выполните следующие шаги:
- Найдите ярлык, имя которого вы хотите изменить, на рабочем столе Windows 10.
- Щелкните правой кнопкой мыши на ярлыке и выберите в контекстном меню пункт «Переименовать».
- Появится возможность изменить имя ярлыка. Введите новое имя и нажмите клавишу «Enter».
Имя ярлыка на рабочем столе Windows 10 будет изменено на новое имя, которое вы ввели.
Заметьте, что изменение имени ярлыка на рабочем столе не повлияет на сам файл или папку, который он представляет. Изменение имени ярлыка просто изменит отображаемое имя на рабочем столе.
Возможность переименовать ярлык для удобства и личного использования
Панель ярлыков на рабочем столе Windows 10 предоставляет возможность переименовывать ярлыки, чтобы улучшить удобство и персонализировать использование.
Чтобы переименовать ярлык, выполните следующие шаги:
- На рабочем столе найдите ярлык, который вы хотите переименовать.
- Щелкните правой кнопкой мыши на ярлык и выберите «Переименовать» в контекстном меню.
- Вводите новое имя для ярлыка и нажмите клавишу Enter.
- Ярлык будет переименован в соответствии с новым именем, которое вы ввели.
Переименование ярлыков может быть полезно, если вы хотите лучше организовать рабочий стол, создавая более понятные и информативные названия для ярлыков. Кроме того, вы можете персонализировать ярлыки под свои предпочтения и стиль использования.
Например, если у вас есть ярлык для программы Microsoft Word, вы можете переименовать его в «Word» или «Текстовый редактор», чтобы он был более удобен для вас.
Переименовывание ярлыков на панели ярлыков – это простой и удобный способ настройки рабочего стола Windows 10 под ваши потребности и предпочтения.
Вопрос-ответ
Можно ли настроить панель ярлыков по своему усмотрению?
Да, в Windows 10 вы можете настроить панель ярлыков на рабочем столе по своему усмотрению. Для этого нужно щелкнуть правой кнопкой мыши на пустом месте на панели задач, выбрать пункт «Панель задач» и выбрать нужные вам опции, такие как «Закрепить приложение к панели задач», «Закрепить папку к панели задач» и т. д.
Как добавить ярлык определенного приложения на панель задач?
Чтобы добавить ярлык определенного приложения на панель задач, нужно сначала открыть это приложение. Затем щелкните правой кнопкой мыши на его значок на панели задач и выберите «Закрепить приложение к панели задач». Теперь ярлык приложения будет постоянно отображаться на панели задач, даже когда вы закрываете его.
Можно ли изменить порядок ярлыков на панели задач?
Да, вы можете изменить порядок ярлыков на панели задач в Windows 10. Для этого нужно просто перетащить ярлык приложения или папки на панели задач в нужное место. Вы также можете изменить порядок ярлыков, выполнив следующие действия: щелкните правой кнопкой мыши на панели задач, выберите «Параметры панели задач» и перейдите на вкладку «Панель задач». Затем нажмите кнопку «Выбрать, какие значки отображать на панели задач» и перетаскивайте ярлыки в нужном порядке.
Winstep Nexus Ultimate – уникальное разработанное дополнение для вашего компьютера, благодаря которому вы измените стандартную панель задач — на новую многофункциональную и удобную.
Преимущества программы:
- Усовершенствованная новая панель задач
- Возможность изменения цвета панели
- Многофункциональное окно настройки
- Большой выбор тематического оформления
Как установить и использовать:
Приложение устанавливается практически в один клик. Запускаем программу и принимаем все условия до завершения установки. После загрузки приложения на ваш компьютер, автоматически появляется окно настроек, где вы сможете внести любые для вас изменения, подобрав под себя визуальный вид панели. В появившемся окне кликаем на «темы», и выбираем подходящий скин. Также, вам доступна функция – использовать сразу несколько окон с задачами, которые вы сможете разместить в любой области рабочего стола.

