
По умолчанию панель задач в операционной системе Windows 10 располагается внизу рабочего стола. После включения компьютера пользователи обнаруживают неправильное расположение панели задач на рабочем столе компьютера. Такая ситуация может встречаться на компьютерах, которые используют несколько пользователей.
Данная статья расскажет как переместить панель задач вниз экрана рабочего стола компьютера под управлением операционной системы Windows 10. Чтобы вернуть панель задач на место вниз рабочего стола раньше пользователям достаточно было открыть панель управления, а сейчас на смену классической панели управления пришли обновленные параметры системы Windows 10.
Рабочий стол
Нажмите правой кнопкой мыши на панели задач, и в открывшемся контекстном меню выберите отключите пункт Закрепить панель задач. Если параметр включен, тогда пользователь напротив пункта закрепить панель задач видит галочку, после отключения она исчезнет. Дальше появиться возможность переместить панель задач вниз, вверх, влево или вправо экрана простым перетаскиванием.
Параметры
В обновленных параметрах последней версии операционной системы Windows 10 есть возможность выбрать положение панели задач на экране без необходимости открепления. Если же сравнивать с предыдущими версиями операционной системы Windows 10, то такая возможность была с использованием классической панели управления.
- Откройте Пуск > Параметры > Персонализация > Панель задач.
- Значение пункта Положение панели задач на экране указываем Внизу.
Обратите внимание что при использовании обновленных параметров системы нет необходимости откреплять панель задач от рабочего стола, а сразу же можно выбрать нужное положение панели задач на экране.
Реестр
Все изменения настраиваемые в параметрах системы или классической панели управления вносятся в реестр операционной системы. Пользователю достаточно знать какое значение и какого параметра реестра необходимо изменить для нужной настройки. Для внесения изменений в реестр в операционной системе Windows 10 используется редактор. Смотрите ещё Как открыть редактор реестра Windows 10 или его альтернативу. А также рекомендуем перед внесением любых изменений создать резервную копию реестра Windows 10.
- Открываем редактор реестра выполнив команду regedit в окне Win+R.
- Переходим в следующее расположение: HKEY_CURRENT_USER\ Software\ Microsoft\ Windows\ CurrentVersion\ Explorer\ StuckRects3.
- Чтобы переместить панель задач вниз экрана устанавливаем следующее значение параметра Settings.
Для редактирования текущего параметра необходимо использовать выделение редактируемого значения параметра. Выделяя каждый пункт по отдельности изменяем значение параметра в целом. Текущие значения актуальны для последней версии операционной системы Windows 10 и позволяют переместить панель задач вниз экрана. Обратите внимание что после внесения изменений в реестр необходимо перезапустить компьютер или проводник, чтобы они начали действовать.
Заключение
Расположение панели задач можно изменить буквально в несколько нажатий используя обновленные параметры системы. Так как по умолчанию панель задач находится снизу после чистой установки системы, то мы и рассмотрели как вернуть панель задач вниз экрана Windows 10. Новичками рекомендуем использовать только способ перемещения панель управления через параметры системы. А также обязательно делайте резервную копию реестра при внесении изменений.
А вдруг и это будет интересно:
- Как сделать панель задач прозрачной Windows 10
- Как убрать панель задач при просмотре видео
- Пропал значок громкости с панели задач Windows 10
(3 оценок, среднее: 4,67 из 5)
Администратор и основатель проекта Windd.pro. Интересуюсь всеми новыми технологиями. Знаю толк в правильной сборке ПК. Участник программы предварительной оценки Windows Insider Preview. Могу с лёгкостью подобрать комплектующие с учётом соотношения цены — качества. Мой Компьютер: AMD Ryzen 5 3600 | MSI B450 Gaming Plus MAX | ASUS STRIX RX580 8GB GAMING | V-COLOR 16GB Skywalker PRISM RGB (2х8GB).
Панель быстрого доступа (QAT) — это настраиваемая панель инструментов, содержащая команды, которые не зависят от отображаемой в данный момент вкладки ленты. Он может находиться в одном из двух мест, как показано красными контурами на изображениях ниже:
Под лентой (расположение по умолчанию):
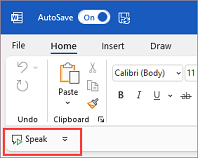
Над лентой:
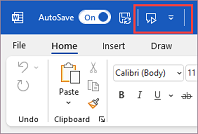
Перемещение панели быстрого доступа
Если вы не хотите, чтобы QAT в его текущем расположении, можно переместить его в другое расположение:
-
Выберите Настроить панель быстрого доступа в правой части панели инструментов.
-
В нижней части меню выберите Показать под лентой или Показать над лентой.
Если вы обнаружите, что расположение по умолчанию над лентой слишком далеко от рабочей области, может потребоваться переместить его ближе к рабочей области. Однако расположение под лентой может посягать на рабочую область. Сохранение панели быстрого доступа в расположении по умолчанию помогает развернуть рабочую область.
Отображение или скрытие панели быстрого доступа
-
Щелкните Пункт Параметры отображения ленты, расположенный в правом нижнем углу под лентой.
-
В списке выберите Показать панель инструментов быстрого доступа или Скрыть панель быстрого доступа соответствующим образом.
Панель быстрого доступа (QAT) — это настраиваемая панель инструментов, содержащая набор команд, не зависящих от отображаемой в данный момент вкладки. Он может находиться в одном из двух мест:
-
Верхний левый угол над лентой (расположение по умолчанию)
-
Верхний левый угол под лентой
Если текущее расположение панели быстрого доступа вас не устраивает, можете переместить ее в другое место. Если вы обнаружите, что расположение по умолчанию над лентой слишком далеко от рабочей области, может потребоваться переместить его ближе к рабочей области. Однако расположение под лентой может посягать на рабочую область. Поэтому вам может потребоваться оставить панель быстрого доступа в расположении по умолчанию, чтобы развернуть рабочую область.
Перемещение панели быстрого доступа
-
Нажмите кнопку Настройка панели быстрого доступа
. Он расположен в правом конце панели быстрого доступа.
-
В нижней части списка выберите Показать под лентой или Показать над лентой соответствующим образом.
Панель быстрого доступа является одной из наиболее полезных функций операционной системы Windows 10. Она представляет собой набор ярлыков для быстрого доступа к популярным приложениям и функциям, таким как проводник файлов, настройки системы и т. д.
Однако по умолчанию панель быстрого доступа расположена в нижней части экрана, что может быть неудобно для пользователей, которые предпочитают другое месторасположение. В данной статье мы расскажем, как переместить панель быстрого доступа в Windows 10 в любую часть экрана.
Перемещение панели быстрого доступа – простая задача. Вам потребуется всего несколько шагов и несколько минут времени. Весь процесс не требует особых навыков или опыта, поэтому справиться с ним сможет даже новичок в работе с Windows.
Содержание
- Перемещение панели быстрого доступа в Windows 10
- Установка панели на главной панели задач
- Перемещение панели на другой край экрана
- Изменение размера панели быстрого доступа
- Возврат панели к настройкам «по умолчанию»
Перемещение панели быстрого доступа в Windows 10
Следуйте этим шагам, чтобы переместить панель быстрого доступа в Windows 10:
1. Откройте Проводник Windows.
Вы можете сделать это, щелкнув значок папки на панели задач или нажав клавишу «Win» на клавиатуре и вводя в поисковую строку «Проводник».
2. Найдите панель быстрого доступа.
Панель быстрого доступа находится в верхней части окна Проводника, сразу после панели инструментов. Она содержит иконки для различных команд, таких как «Назад», «Вперед» и «Обновить».
3. Щелкните и удерживайте панель быстрого доступа.
Щелкните на панели быстрого доступа и удерживайте ее мышью.
4. Перетащите панель быстрого доступа в новое место.
Перетащите панель быстрого доступа в желаемое место на панели инструментов или в другое место окна Проводника.
5. Отпустите панель быстрого доступа.
Когда вы достигнете желаемого расположения, отпустите панель быстрого доступа.
Теперь панель быстрого доступа будет располагаться в новом месте, которое вы выбрали. Это может сделать использование Проводника более удобным и эффективным.
Установка панели на главной панели задач
Для установки панели быстрого доступа на главной панели задач в Windows 10 вам потребуется выполнить следующие шаги:
- Перейдите на рабочий стол и щелкните правой кнопкой мыши на пустом месте главной панели задач.
- В контекстном меню выберите опцию «Панель задач».
- Раскройте список и выберите «Панель быстрого доступа».
После выполнения этих шагов панель быстрого доступа будет установлена на главной панели задач. Вы можете добавлять ярлыки программ и файлов на панель быстрого доступа, чтобы получить к ним быстрый доступ в любой момент.
Обратите внимание, что панель быстрого доступа может быть установлена только на главной панели задач, а не на вторичных панелях задач, если они используются.
Перемещение панели на другой край экрана
Если вы хотите изменить расположение панели быстрого доступа в Windows 10, вы можете переместить ее на другой край экрана. Это может быть полезно, если вы предпочитаете иметь панель на левой или правой стороне экрана или если вы просто предпочитаете другую конфигурацию для вашего рабочего пространства.
Чтобы переместить панель быстрого доступа на другой край экрана, выполните следующие шаги:
- Щелкните правой кнопкой мыши на панели быстрого доступа.
- В открывшемся контекстном меню выберите пункт «Панель задач» и убедитесь, что опция «Разблокировать панель задач» отмечена.
- Щелкните правой кнопкой мыши на пустой области панели быстрого доступа и убедитесь, что опция «Заблокировать панель задач» не отмечена.
- Затяните панель быстрого доступа на край экрана, куда вы хотите переместить ее. Вы увидите, что панель автоматически закрепляется на выбранный край.
- Если вы хотите изменить ширину панели, щелкните на границе панели и переместите ее, пока не достигнете желаемого размера.
Теперь панель быстрого доступа будет расположена на другом краю экрана. Вы также можете повторить этот процесс для перемещения панели обратно на исходный край или для смены местоположения панели на другой край.
Изменение размера панели быстрого доступа
В Windows 10 вы можете изменить размер панели быстрого доступа, чтобы она соответствовала вашим предпочтениям и потребностям. Вот несколько простых шагов, которые помогут вам изменить размер:
- Щелкните правой кнопкой мыши на пустом месте панели быстрого доступа.
- В контекстном меню выберите «Панель задач» и затем «Параметры панели задач».
- В открывшемся окне параметров панели задач найдите раздел «Размер панели задач».
- Измените значение в поле «Размер панели» на желаемый размер.
- Щелкните «Применить» и «ОК», чтобы сохранить изменения.
После этих простых действий панель быстрого доступа изменит свой размер в соответствии с вашими настройками. Вы можете повторить эти шаги в любое время, чтобы изменить размер панели вновь, если ваши предпочтения изменятся.
Возврат панели к настройкам «по умолчанию»
Если вы хотите вернуть панель быстрого доступа к исходным настройкам, воспользуйтесь следующей инструкцией.
- Щелкните правой кнопкой мыши на панели быстрого доступа.
- В контекстном меню выберите опцию «Панель инструментов» и затем «Панель инструментов панели быстрого доступа».
- Откроется окно «Панель инструментов панели быстрого доступа».
- В окне «Панель инструментов панели быстрого доступа» нажмите на кнопку «Сброс».
Панель быстрого доступа вернется к исходным настройкам, и все изменения будут отменены. Вы сможете снова настроить панель по своему вкусу.
Панель быстрого доступа (QAT) — это настраиваемая панель инструментов, содержащая команды, которые не зависят от отображаемой в данный момент вкладки ленты. Он может находиться в одном из двух мест, как показано красными контурами на изображениях ниже:
Под лентой (расположение по умолчанию):
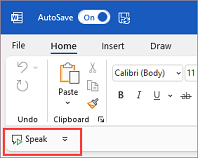
Над лентой:
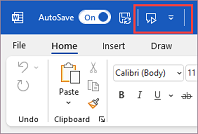
Перемещение панели быстрого доступа
Если вы не хотите, чтобы QAT в его текущем расположении, можно переместить его в другое расположение:
-
Выберите Настроить панель быстрого доступа в правой части панели инструментов.
-
В нижней части меню выберите Показать под лентой или Показать над лентой.
Если вы обнаружите, что расположение по умолчанию над лентой слишком далеко от рабочей области, может потребоваться переместить его ближе к рабочей области. Однако расположение под лентой может посягать на рабочую область. Сохранение панели быстрого доступа в расположении по умолчанию помогает развернуть рабочую область.
Отображение или скрытие панели быстрого доступа
-
Щелкните Пункт Параметры отображения ленты, расположенный в правом нижнем углу под лентой.
-
В списке выберите Показать панель инструментов быстрого доступа или Скрыть панель быстрого доступа соответствующим образом.
Панель быстрого доступа (QAT) — это настраиваемая панель инструментов, содержащая набор команд, не зависящих от отображаемой в данный момент вкладки. Он может находиться в одном из двух мест:
-
Верхний левый угол над лентой (расположение по умолчанию)
-
Верхний левый угол под лентой
Если текущее расположение панели быстрого доступа вас не устраивает, можете переместить ее в другое место. Если вы обнаружите, что расположение по умолчанию над лентой слишком далеко от рабочей области, может потребоваться переместить его ближе к рабочей области. Однако расположение под лентой может посягать на рабочую область. Поэтому вам может потребоваться оставить панель быстрого доступа в расположении по умолчанию, чтобы развернуть рабочую область.
Перемещение панели быстрого доступа
-
Нажмите кнопку Настройка панели быстрого доступа
. Он расположен в правом конце панели быстрого доступа.
-
В нижней части списка выберите Показать под лентой или Показать над лентой соответствующим образом.
Все хотят быстро освоить операционную систему. В Windows 10 Microsoft предоставила панель быстрой навигации, а также специальную панель инструментов. Вы можете найти эти элементы быстрого действия в проводнике.
В этом разделе мы продемонстрируем, как настроить эти элементы, которые позволят вам выполнять задачи одним нажатием кнопки, что ранее занимало много времени и усилий. Прежде чем мы начнем, давайте объясним панель быстрого доступа и панель инструментов.
Большинство пользователей Windows 10 наверняка знакомы с панелью быстрого доступа. Проводник по умолчанию открывает этот раздел. Кроме того, он также отображается на панели навигации в левой части проводника. Панель навигации быстрого доступа можно увидеть здесь.
Панель навигации проводника Windows позволяет пользователям закреплять папки и другие параметры для быстрого доступа в любом месте проводника. Кроме того, в этом разделе отображаются часто посещаемые папки, а также недавно использованные файлы и папки.
Панель быстрого доступа находится в верхней части проводника, под лентой меню. Подобно панели, эта панель инструментов также может быть настроена для включения параметров для быстрой настройки, таких как создание новой папки или изменение типа представления.
Здесь мы обсудим, как настроить панель быстрого доступа, а затем мы также обсудим, как настроить панель инструментов.
Первое, что нужно понять, это то, что панель быстрого доступа не может использоваться для закрепления команд. Это можно сделать только на панели инструментов. Однако панель можно использовать для быстрого доступа к папкам одним щелчком мыши. Давайте продолжим смотреть, как решать различные задачи при настройке панели быстрого доступа.
Закрепить папку на панели быстрого доступа
Чтобы закрепить папку на панели быстрого доступа, просто щелкните правой кнопкой мыши папку, которую вы хотите закрепить, и выберите «Закрепить в быстром доступе» в контекстном меню.
Кроме того, вы также можете перетащить папку прямо в панель навигации слева и предоставить доступ к папке вручную. Прикрепленные папки — это те, перед которыми отображается значок булавки.
Удалить папку из панели быстрого доступа
Вы также можете легко удалить папку из панели быстрого доступа. Чтобы удалить папку, щелкните правой кнопкой мыши ярлык на панели, которую вы хотите удалить, и выберите Открепить из быстрого доступа в контекстном меню.
Отображать только закрепленные папки на панели быстрого доступа
В дополнение к отображению часто используемых папок на панели быстрого доступа также отображаются папки, к которым осуществлялся последний доступ. Если вы хотите, чтобы отображались только закрепленные папки, вы должны сделать следующее:
Нажмите «Просмотр» на ленте меню, а затем нажмите «Параметры».
В окне «Параметры папки» на вкладке «Общие» снимите флажки рядом с «Показывать недавно использованные файлы в быстром доступе» и «Показывать часто используемые папки в быстром доступе». По завершении нажмите «Применить» и «ОК».
Теперь вы больше не будете видеть случайные папки в разделе быстрого доступа, а только закрепленные папки.
Как настроить панель быстрого доступа в Windows 10
С помощью панели инструментов вверху вы можете напрямую связывать с ней команды ленты. Сюда входят такие параметры, как быстрое изменение типа представления проводника, создание новой папки или подключение сетевого диска. Продолжайте читать, чтобы узнать, как настроить панель быстрого доступа.
Добавить команду на панель быстрого доступа
Чтобы добавить параметр или команду на панель быстрого доступа в верхней части проводника, просто щелкните правой кнопкой мыши команду, которую вы хотите добавить, а затем выберите « Добавить на панель быстрого доступа» в контекстном меню. вот пример:
Меню «Сортировать по» теперь можно увидеть как раскрывающееся меню на панели быстрого доступа, к которому можно получить доступ из любого места в проводнике.
Это может работать с любыми командами ленты. Он также включает команды, которые находятся в раскрывающемся меню.
Удалить команду с панели быстрого доступа
Вы также можете удалить команду с панели инструментов. Для этого щелкните правой кнопкой мыши ярлык, который вы хотите удалить с панели инструментов быстрого доступа, и выберите « Удаленный с панели быстрого доступа» в контекстном меню.
Переместить панель быстрого доступа
Вы также можете переместить панель быстрого доступа в более удобное место, которое вам больше подходит. Однако есть только 2 варианта его размещения:
- Над лентой заголовка
- Под лентой заголовка
Вы можете выбрать этот параметр, щелкнув правой кнопкой мыши пустое место на панели инструментов быстрого доступа, а затем щелкнув Показать панель инструментов быстрого доступа над / под лентой в контекстном меню.
Панель быстрого доступа к резервному копированию
У каждого человека есть свои предпочтительные конфигурации. Эти настройки могут быть потеряны в мгновение ока, когда что-то пойдет не так. Поэтому люди, как правило, имеют резервные копии и точки восстановления, которые они могут использовать, если что-то пойдет не так. Точно так же вы также можете сделать резервную копию настроек панели быстрого доступа на всякий случай.
Для резервного копирования кнопок панели инструментов требуется доступ к системным реестрам. Мы рекомендуем вам создать точку восстановления системы, прежде чем продолжить, чтобы вы могли вернуться к точке восстановления в случае, если что-то пойдет не так.
Запустите редактор реестра, введя regedit в Run, затем вставьте следующее в адресную строку вверху для быстрой навигации:
ComputerHKEY_CURRENT_USERSoftwareMicrosoftWindowsCurrentVersionExplorerRibbon
Теперь щелкните правой кнопкой мыши клавишу « Лента» и выберите « Экспорт» в контекстном меню.
Во всплывающем окне введите имя и место для сохранения файла .REG, а затем сохраните его.
Ваша резервная копия панели быстрого доступа создана. Все, что вам нужно сделать, это сохранить экспортированный файл в безопасности и запустить его на компьютере, на котором вы хотите восстановить эти настройки.
Сбросить панель быстрого доступа
Если вы думаете, что создали беспорядок с панелью быстрого доступа, вместо того, чтобы удалять по одному элементу за раз, вы можете сбросить все за один раз, а затем начать заново.
Для сброса панели инструментов требуется изменение системного реестра. Поэтому мы рекомендуем вам создать точку восстановления, прежде чем продолжить, поскольку неправильные манипуляции могут стать фатальными для операционной системы.
Откройте редактор реестра, введя regedit в поле «Выполнить», а затем вставьте следующую строку в адресную строку вверху для быстрой навигации.
ComputerHKEY_CURRENT_USERSoftwareMicrosoftWindowsCurrentVersionExplorerRibbon
Оттуда щелкните правой кнопкой мыши DWORD «Qatitems» на правой панели и выберите «Удалить» в контекстном меню, чтобы удалить запись.
Теперь закройте редактор реестра и перезагрузите компьютер. Когда вы вернетесь, вы обнаружите, что на панели быстрого доступа в проводнике присутствуют только кнопки по умолчанию.
Кроме того, вы также можете вставить следующее в текстовый файл, чтобы создать файл .REG и запустить его. Эта команда автоматически удалит системный реестр Qatitems .
Windows Registry Editor Version 5.00 [HKEY_CURRENT_USERSoftwareMicrosoftWindowsCurrentVersionExplorerRibbon] "QatItems"=-
При вставке в текстовый файл сохраните файл под любым именем и добавьте к нему суффикс «.reg», чтобы создать файл реестра.
Теперь просто запустите файл .REG и перезагрузите компьютер, чтобы сбросить панель инструментов.
Заключительные слова
Панель навигации быстрого доступа и панель инструментов могут быть очень полезны для людей, которые используют мышь больше, чем клавиатуру. Это дает вам доступ одним щелчком мыши к папкам и определенным командам ленты.
Мы также хотели бы добавить, что удаление панели быстрого доступа с панели навигации в левой части проводника — это то, чего хотят некоторые пользователи Windows 10. Однако мы обнаружили, что это часто приводит к повреждению процесса explorer.exe. Поэтому мы не рекомендуем вам пробовать и выполнять это в данный момент.
Десятая версия операционной системы Виндовс предоставляет пользователям разные возможности. Например, панель быстрого доступа в ОС Windows 10 позволяет активировать приложения и документы быстрее стандартных способов. Инструмент можно редактировать, настраивать, отключать. Инструкции несложные, подходят начинающим юзерам. Важно заранее изучить представленные рекомендации и только потом приступать к работе.
Что такое быстрый доступ
Панель содержит иконки часто используемых документов, программ, других элементов. В предыдущих версиях – седьмой, восьмой – раздел назывался «Избранное».
Особенности:
- отображается в режиме «по умолчанию», установленном разработчиком Винды – компанией Microsoft;
- в отличие от блока «Избранное» указанную панель можно деактивировать, а потом, при необходимости, включить заново;
- кроме закрепленных элементов отображаются разделы, документы, приложения, которые юзер запускал или редактировал в предыдущем сеансе работы;
- инструмент находится в блоке «Проводник», при запуске которого в левой части появляется список основных разделов и часто используемых.
Некоторых юзеров не устраивает подобное расположение – возникает необходимость деактивации функционала или редактирования представленной информации.
Как отключить?
Подраздел состоит из трех типов закрепленных элементов: часто открываемых папок, внесенных в список вручную, последних открытых документов. Если необходимо оставить зафиксированные самостоятельно блоки, а остальные скрыть, требуется выполнить следующие действия:
- активировать «Проводник» (через специальную иконку или посредством нажатия комбинации горячих клавиш «Win» и «E»);
- перейти к вкладке «Вид», затем – строка «Параметры»;
- в открывшемся окне выбрать подраздел «Конфиденциальность»;
- напротив пунктов «Показать недавно используемые…» и «Показать часто используемые…» снять обозначения.
Внесенные изменения нужно сохранить кнопкой «ОК». Если пользователю нужно удалить инструмент, выполняют инструкцию обработки через Редактор файлового реестра. Этапы действий:
- запустить Редактор – нажать одновременно сочетание кнопок «Win» и «R», в дополнительном окне ввести команду «regedit», подтвердить запрос;
- в левой части рабочего окна перейти по следующему пути: «Hkey_Local_Machine, Software, Microsoft, Windows, CurrentVersion, Explorer». Внимание! Если указанные наименования блоков прописать через обратный слеш и ввести в адресную строку, поисковик самостоятельно откроет нужный подраздел. Действие сэкономит время, откроет сразу требуемый блок;
- в правой части кликнуть правой кнопкой мыши по пустому пространству, выбрать пункт «Создать», затем – «Параметр DWORD (32 бита)»;
- ввести наименование «HubMode», подтвердить;
- по вновь созданному элементу снова кликнуть ПКМ, активировать строку «Изменить»;
- в дополнительном окне установить значение «1» (действие позволит активировать новую характеристику);
- затем выполнить настройки подраздела «Конфиденциальность» (как в предыдущей инструкции).
Для активации изменений необходимо перезагрузить персональное устройство (стационарное или портативное) в принудительном порядке.
Внимание! Для работы с Редактором реестра требуются некоторые навыки. Необходимо точно выполнять указанные инструкции. В противном случае велика вероятность создать неверный ключ, который приведет к сбоям в работе ПК и операционной системы.
Редактирование панели быстрого доступа
Если необходимо закрепить какую-то папку или файл для ежедневного использования, выполняют следующее:
- запустить программу «Проводник»;
- перейти к разделу, который содержит искомый блок;
- по элементу кликнуть ПКМ и выбрать строку «Закрепить на панели быстрого доступа».
Наименование объекта появится в списке в тот же момент. Кроме того, можно перетащить файл к панели, зажав его левой клавишей мышки (например, с Рабочего стола или другой папки). Чтобы убрать строку, нужно выполнить следующие настройки:
- нажать на название элемента списка правой кнопкой мышки;
- выбрать пункт «Удалить из панели…».
Изменения сохранятся без перезагрузки. Чтобы поменять местами закрепленные блоки, нужно их просто перетащить.
Возможные проблемы
Если при запуске операционной системы не работает указанный перечень файлов, нужно проверить настройки блока «Конфиденциальность» и установить флажки напротив нужных пунктов.
Внимание! Если нужный блок пропал после выполнения действий через файловый Редактор реестра, значит, процедура выполнена правильно, и ошибки нет.
В некоторых случаях панель пропадает из-за сбоя работы операционки или действия вредоносных софтов. Сначала нужно выполнить проверку антивирусной программой, затем переходить к восстановлению ОС.
Панель быстрого запуска – новая функция десятой Винды. Некоторым пользователям кажется неудобной. Однако, прежде чем скрывать или удалять через реестр, рекомендуется настроить раздел под собственные нужды – закрепить часто запускаемые программы, переместить наименования подразделов.
Перейти к содержанию
Переместить панель быстрого доступа под лентой в проводнике
На чтение 2 мин Просмотров 38 Опубликовано
Панель быстрого доступа была представлена в проводнике в Windows 8 вместе с пользовательским интерфейсом ленты. Теперь это тоже часть Windows 10. Давайте посмотрим, как переместить его под лентой.
Панель быстрого доступа – единственный способ добавить пользовательскую кнопку проводника без взлома или сторонних инструментов. Панель быстрого доступа на самом деле очень удобна для пользователей мыши, потому что она позволяет вам получить доступ к часто используемым командам одним щелчком мыши.
По умолчанию панель быстрого доступа расположена над пользовательским интерфейсом ленты (в в строке заголовка) окна проводника.
Чтобы переместить панель быстрого доступа под пользовательский интерфейс ленты в проводнике , выполните следующие действия.
- Открыть этот компьютер в проводнике.
- Щелкните правой кнопкой мыши любую кнопку на панели быстрого доступа, чтобы открыть контекстное меню.
- В в контекстном меню выберите Показать панель быстрого доступа под лентой.
- Вы также можете щелкнуть стрелку меню Настроить панель быстрого доступа и выбрать команду Показать под лентой .
Результат будет следующим.
Чтобы восстановить внешний вид окна проводника по умолчанию и переместите панель быстрого доступа к верхнему краю:
Другие интересные статьи:
- Как добавить любую ленту на панели инструментов быстрого доступа в Windows 10
- Резервное копирование кнопок панели быстрого доступа в Windows 10
- Сбросить панель быстрого доступа в проводнике Windows 10
‘);



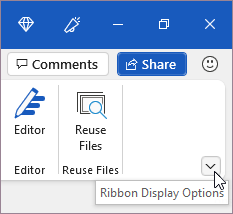
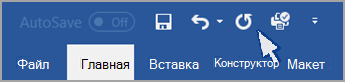
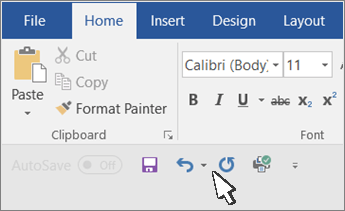
 . Он расположен в правом конце панели быстрого доступа.
. Он расположен в правом конце панели быстрого доступа.































 Результат будет следующим.
Результат будет следующим. 