Как исправить ошибку Windows «Память не может быть read/written» при запуске приложений, игр
Какая-бы версия операционной системы от Microsoft у Вас не была установлена, в определенный момент при запуске приложения, игры может отобразиться подобная ошибка. Память не может быть read — в Windows 10 как исправить? Рассмотрим эффективные решения, которые также актуальны для Виндовс 7, 8 и даже XP.
Способы устранения
Чаще всего неисправность проявляется при использовании неофициального программного обеспечения и взломанных игр (PUBG, DayZ, Apex Legends, КС ГО). Но даже лицензионный софт может работать некорректно, из-за чего появиться уведомление «Инструкция по адресу 0x00000000 память не может быть read».
В данном случае речь идет о невозможности прочитать данные, хранимые в конкретной ячейке памяти. Но возможна ошибка, в которой вместо «read» будет слово «written». Значит не получается записать информацию.
Далее рассмотрим возможные решения:
- Только для Windows 10 — нужно в параметрах встроенного антивируса (Защитника) отключить функцию проверки целостности памяти. Для этого открываем раздел «Безопасность устройства», кликаем по ссылке «Сведения об изоляции ядра» и деактивируем соответствующую опцию:
- Второй способ (подойдет для Windows 7, 8, 10, XP) — если используете стороннюю антивирусную программу, то временно её отключите. Проверьте — устранена ошибка «память не может быть read» или нет;
- Используйте файл подкачки — некоторые пользователи удаляют pagefile.sys для экономии места на диске. Но лучше его задействовать для улучшения производительности в играх, чтобы исправить вышеупомянутую проблему. Как это сделать — детально описано в инструкции;
- Запуск с правами админа — кликаем по ярлыку приложения право кнопкой мышки и в контекстном меню выбираем нужный пункт:
- Отключаем предотвращение выполнения данных для конкретных программ — открываем «Свойства системы», на вкладке «Дополнительно» нажимаем на кнопку «Параметры быстродействия». Переходим к нужной вкладке и активируем вторую опцию, затем добавляем исполняемый файл проблемной игры:
Обязательно перезагрузите компьютер после внесения изменений!
Если ничего из перечисленного выше не сработало, как исправить ошибку «память не может быть read written» легко и просто помогут следующие методы:
- Проверяем целостность файлов системы. Для этого в консоли CMD (обязательно с правами администратора) выполняем команду:
sfc /scannow
Дожидаемся завершения сканирования, смотрим отчет в окне и перезагружаем ПК.
- Восстановление системы. Вполне вероятно, что проблема возникла после установки драйверов, сторонних утилит и т.д., которые могли негативно повлиять на ситуацию. Попробуйте произвести откат к предыдущей рабочей конфигурации. Вот инструкция;
- Удаляем вирусы. Возможно, причина в вредоносном ПО, проникшем на ваш компьютер. Рекомендуем воспользоваться бесплатной портативной программой DrWeb CureIt. Лучше открывать её в безопасном режиме.
- Диагностика оперативной памяти — еще один полезный способ, если подозреваете неисправность ОЗУ.
Надеемся, что данное руководство помогло избавиться от дефекта.
Вам помогло? Поделитесь с друзьями — помогите и нам!

В этой инструкции подробно о том, чем может быть вызвана ошибка «Память не может быть read» и как исправить проблему в Windows 10, 8.1 и Windows 7.
Простые методы исправления ошибки Память не может быть read
Первое, что стоит попробовать, когда рассматриваемая ошибка возникает при запуске конкретной программы:
- Выполните запуск программы от имени администратора (для этого обычно достаточно нажать по ярлыку программы правой кнопкой мыши и выбрать соответствующий пункт контекстного меню).
- Отключить сторонний антивирус при его наличии. Если после отключения антивируса ошибка исчезла, попробуйте добавить программу в исключения антивируса.
- Если у вас Windows 10 и работает Защитник Windows, попробуйте зайти в параметры безопасности (это можно сделать двойным кликом по значку защитника в области уведомлений) — Безопасность устройства — Сведения об изоляции ядра. Если изоляция ядра включена, попробуйте отключить этот пункт.
- Если вы ранее отключали файл подкачки Windows, попробуйте снова его включить и перезагрузить компьютер. Подробнее: Файл подкачки Windows 10 (актуально и для других версий ОС).
Еще один способ, который можно отнести к простым — отключение DEP в Windows. Для этого:
- Запустите командную строку от имени администратора. В командной строке введите следующую команду и нажмите Enter.
-
bcdedit.exe /set {current} nx AlwaysOff
В случае, если при выполнении команды вам сообщают, что значение защищено политикой безопасной загрузки, вы можете отключить DEP для конкретных программ, а не для системы в целом (второй способ из инструкции). Перезагрузите компьютер и проверьте, была ли решена проблема или же ошибка «Память не может быть read» всё так же возникает.
Дополнительные методы решения проблемы
Если описанные ранее способы не помогли, можно использовать следующие методы:
- Выполните проверку целостности системных файлов Windows с помощью sfc. Иногда ошибка может быть результатом повреждения библиотек DLL.
- Если ошибка возникает при загрузке системы, попробуйте выполнить чистую загрузку Windows. Если при чистой загрузке ошибка не появляется, причиной могут быть какие-то недавно добавленные в автозагрузку программы, либо службы Windows. Вспомните, какое ПО вы устанавливали в последнее время, возможно, ошибку вызывает оно.
- Если на вашем компьютере есть точки восстановления на дату, предшествующую появлению проблемы, можно просто использовать точки восстановления.
- Если проблема стала появляться после обновления каких-то драйверов (часто — видеокарты), попробуйте установить предыдущую версию.
- На всякий случай, имеет смысл проверить компьютер на наличие вредоносных программ.
Также иногда ошибка бывает вызвана проблемами самого файла программы либо его несовместимостью с текущей ОС. А в случае, если помимо рассматриваемой ошибки «Память не может быть read» у вас регулярно возникают и другие проблемы (зависания, синие экраны), теоретически ошибка может быть вызвана проблемами с оперативной памятью, здесь может пригодиться: Как проверить оперативную память RAM на ошибки.
Содержание
- Способ 1: Отключение стороннего антивируса
- Способ 2: Запуск с повышенными правами
- Способ 3: Отключение «Изоляции ядра»
- Способ 4: Отключение DEP
- Способ 5: Восстановление целостности системных файлов
- Вопросы и ответы
Основной причиной ошибки «Память не может быть read» являются ложные срабатывания механизмов защиты в стороннем антивирусе или встроенного модуля безопасности «Data Execution Prevention».
Способ 1: Отключение стороннего антивируса
Если вы используете сторонний антивирус, отключите его и попробуйте запустить приложение, вызывающее ошибку «Память не может быть read». Нормальный старт программы укажет на ее блокировку антивирусной программой, следовательно, вам нужно будет добавить приложение в исключения вашего антивируса.
Подробнее: Отключение антивируса
Способ 2: Запуск с повышенными правами
Некоторые программы для своей корректной работы требуют повышенных прав. Отсутствие таковых приведет тому, что программа не сможет реализовать часть своих функций либо вообще не сможет запуститься, а в некоторых случаях отсутствие привилегий может вызвать указанную ошибку. Запустите программу с повышенными правами, для чего кликните по ней правой кнопкой мыши и выберите из контекстного меню опцию «Запуск от имени администратора».
Способ 3: Отключение «Изоляции ядра»
Отключите дополнительную функцию безопасности «Изоляция ядра», контролирующую оперативную память. Функция предотвращает инъекцию вредоносного кода в важные процессы, но иногда она ошибается, что и приводит к ошибке чтения памяти.
- Откройте приложение «Параметры» и перейдите в раздел «Обновления и безопасность» → «Безопасность Windows» → «Безопасность устройства».
- В следующем окне кликните по ссылке «Сведения об изоляции ядра».
- Отключите опцию «Целостность памяти» и перезагрузите компьютер.

Способ 4: Отключение DEP
Помимо встроенного антивируса, для защиты от угроз в Windows 10 используется набор технологий «Data Execution Prevention», регистрирующих подозрительные изменения в памяти. Ложные срабатывания функции могут вызвать ошибку «Память не может быть read». Отключите DEP для программы, которая вызывает ошибку.
- Нажмите Win + R, чтобы открыть диалоговое окошко быстрого выполнения команд, вставьте в него команду
systempropertiesperformanceи нажмите клавишу ввода. - В открывшемся окне «Параметры быстродействия» переключитесь на вкладку «Предотвращение выполнения данных» и активируйте радиокнопку «Включить DEP для всех программ и служб, кроме выбранных ниже».
- Нажмите кнопку «Добавить» и укажите путь к исполняемому файлу программы, вызывающей ошибку чтения памяти.
- Сохраните настройки и перезагрузите компьютер.

Способ 5: Восстановление целостности системных файлов
В некоторых случаях ошибка «Память не может быть read» может быть вызвана повреждением системных библиотек. Просканируйте систему на предмет таких повреждений с помощью штатного инструмента «SFC».
- Запустите от имени администратора «Командную строку» или «Windows PowerShell» любым удобным методом, например кликом ПКМ по кнопке «Пуск».
- Выполните в консоли команду
sfc /scannowи дождитесь завершения процедуры сканирования.

Если утилита обнаружит повреждения или отсутствие нужных для работы Windows файлов, последние будут автоматически восстановлены из встроенного хранилища компонентов. В случае, когда SFC завершилась с ошибкой, воспользуйтесь инструкциями из следующей статьи.
Подробнее: Использование и восстановление проверки целостности системных файлов в Windows 10
Если устранить ошибку не удалось, откатите систему к ближайшей точке восстановления, но для начала постарайтесь припомнить, какие действия вы выполняли до появления ошибки. Например, если проблемы начались после обновления драйвера, восстановите его старую версию, и тому подобное.
Подробнее: Откат к точке восстановления в Windows 10
Еще статьи по данной теме:
Помогла ли Вам статья?
Вопрос от пользователя
Здравствуйте.
При попытке запустить игру PUBG — вылетает ошибка, что «память не может быть прочитана».
Подскажите, что можно с ней сделать? (переустановка игры и системы — не помогла…)
Здравствуйте.
Не буду оригинальным, но, если подобная ошибка вылетает при запуске игры (загруженной с интернета из неизвестного источника) — есть высокая вероятность, что вы пытаетесь запустить опасное приложение, а система предотвращает сие действие.
Ниже в статье рассмотрю общую последовательность действий для устранения подобной проблемы.
Память не может быть «Read» / «Written» — внешний вид ошибки при запуске игры
*
И так, как исправить ошибку…
👉 ШАГ 1
Загружаем какой-нибудь «одноразовый» антивирус (например, Dr.Web CureIt!) и проверяем папку с игрой (приложением, которое вылетает) и системный диск с Windows.
Примечание: рекомендую это сделать даже в том случае, если у вас установлен какой-нибудь антивирус.
Dr.Web CureIt! — найдена угроза!
Если будут найдены вредоносное ПО — удалите копию игры (приложения) и перезагрузите ее 👉 с офиц. магазинов. Установите и перепроверьте — как правило, после этого всё начинает работать в штатном режиме…
*
👉 ШАГ 2
Если вирусы не были найдены и с файлами игры (приложения) все в порядке — отключите временно антивирус (защитник Windows) и попробуйте еще раз запустить игру.
Примечание: в некоторых случаях антивирус может блокировать норм. работу игр. Если окажется, что «виновником» является именно защитное ПО — добавьте нужную игру в белый список антивируса…
Отключение антивируса Avast на 1 час
Безопасность Windows — параметры ОС
*
👉 ШАГ 3
Помимо штатного защитника в современных версиях Windows есть еще одна защита — DEP (это набор технологий, который предотвращает запуск прогр. кода из некоторых областей памяти). Разумеется, во многих случаях эта защита работает «криво»…
В качестве диагностики (на время) стоит ее попробовать отключить.
*
Вариант 1: запускаем 👉 командную строку от имени администратора и используем команду: bcdedit.exe /set {current} nx AlwaysOff
(для включения: bcdedit.exe /set {current} nx AlwaysOn)
*
Вариант 2:
необходимо открыть вкладку «Панель управления\Система и безопасность\Система» и перейти в раздел с доп. параметрами.
Доп. параметры системы
После открыть параметры быстродействия и перейти во вкладку «Предотвращение выполнения данных» и добавить то приложение, для которого нужно отключить DEP (например, проблемную игру).
DEP — настройка
*
👉 ШАГ 4
После, посоветовал бы проверить целостность системных файлов (сделать это можно в командной строке, запущенной от имени администратора).
Команда для проверки: sfc /scannow
В идеале, по завершению проверки, вы должны увидеть сообщение о том, что нарушение целостности файлов не обнаружены (см. скриншот ниже 👇).
Не обнаружено нарушений целостности — проверка системных файлов
*
👉 ШАГ 5
Проверьте, не вышли ли для ОС обновления и заплатки. Благо, что Windows 10 позволяет это сделать в авто-режиме: достаточно открыть параметры (Win+i) и перейти во вкладку «Обновление и безопасность». См. скриншот ниже. 👇
Обновление ОС Windows 10
Кроме этого, рекомендовал бы вам просканировать свою систему с помощью 👉 Driver Booster. Эта утилита не только покажет, какие драйвера нуждаются в обновлении, но и проверит все необходимые библиотеки для корректной работы игр (разумеется, прямо из окна Driver Booster их можно будет установить).
Обновить всё — игровые компоненты, звуковые и игровые устройства и пр. / Driver Booster
*
👉 ШАГ 6: еще «пару» советов
Проверьте путь установки игры
Самое главное, чтобы в нем не было русских символов (в редких случаях определенные игры могут вылетать из-за этого — т.к. неправильно читают кириллицу). Обратите внимание на пример ниже:
- корректный: C:\games\MX vs ATV All Out
- не желательный: D:\игры\гонки\games\MX vs ATV All Out
Кстати, это же относится и к папке «Мои документы». Ее расположение можно узнать, если открыть ее свойства (например, в «Моем компьютере» 👇)
Расположение документов
*
Проверьте плашки ОЗУ
Проверьте плашки ОЗУ на ошибки и сбои. О том, как сделать такой тест — 👉 у меня на блоге была отдельная заметка.
Также попробуйте отключить часть из них, оставив всего одну плашку (это для тех, у кого их 2 и более). Кстати, не лишним будет протереть контакты RAM резинкой и кисточкой…
Чистка контактов памяти резинкой и кисточкой
*
Проверьте BIOS: не разогнаны ли плашки
В BIOS/UEFI можно изменять частоту работы плашек ОЗУ (на ноутбуках, обычно, данной опции нет). И если частота выставлена не оптимальная — ПК может вести себя не стабильно: внезапно перезагружаться, «показывать» синие экраны (иногда сыпать ошибки чтения памяти).
👉 В помощь!
Как войти в BIOS (UEFI) на компьютере или ноутбуке [инструкция]
Чаще всего частота памяти помечается как DRAM Frequency (рекомендуется снизить текущую частоту на 5-10%).
Если вы слабо в этом разбираетесь — то просто перейдите в раздел «Exit» и установите 👉 безопасные настройки (Load Optimized Defaults, Load Fail-Safe Defaults). Таким образом частота будет автоматически сброшена в наиболее оптимальную для вашей системы.
Настройки ОЗУ и встроенной графики / UEFI
*
Если вы исправили ошибку как-то иначе — сообщите в комментариях (заранее благодарю!).
Всего доброго!
👣


Pop-ups are one of Window’s ways of giving a system report or any other type of information. But sometimes, these pop-ups can be annoying, especially when there is no way to tell what it means. The “memory Cannot be Read” error pop-up is an excellent example of such a pop-up.
It is usually easier to ignore the pop-up, but when it occurs often, you may want to know how to eliminate it entirely. Luckily, this article explains all you need to know about this error — what it is, why it occurs and how you can quickly fix it.
What Is The Memory Cannot Be Read Error, and Why Am I Seeing This Pop-Up?
The “Instruction at 0x000… Referenced Memory at 0x000000000000. Memory Cannot Be Read” error is common with Windows 8 and 10 devices. It is pretty similar to the “Your Computer is Low On Memory” error, which affects Windows 11 devices as well.
This error usually happens after a Windows OS update or installation. However, it may also occur after the initial boot or when the PC lags while trying to run applications. Moreover, you may receive this error during shutdown after running many programs simultaneously.
There are several causes of the “Memory Cannot Be Read” error, including older system drivers, faulty CPUs, defective memory, corrupted files, or hardware conflicts. In some rare cases, it could result from a faulty hard drive.
You may also receive this message when a background process conflicts with the application you are trying to open. When this error pops up, the only thing to do is to click on the Ok button, which terminates the program in use.
Below, you’ll find five helpful troubleshooting methods to try out whenever you run into this error.
1. Run the System Maintenance Troubleshooter
The system maintenance troubleshooter automatically helps to check and fix maintenance issues on Windows devices. These issues include defective desktop shortcuts, dormant icons, and disk volume problems.
This troubleshooter has also proven to be a reliable fix for the “Memory Cannot Be Read” error. To use it, open the Control Panel by searching for it in the Windows start menu. Next, type Troubleshooting in the Control Panel search bar and press Enter.
After this, click on the View All button in the top left corner of the menu. You may have to wait a while for all the troubleshooting categories to load.
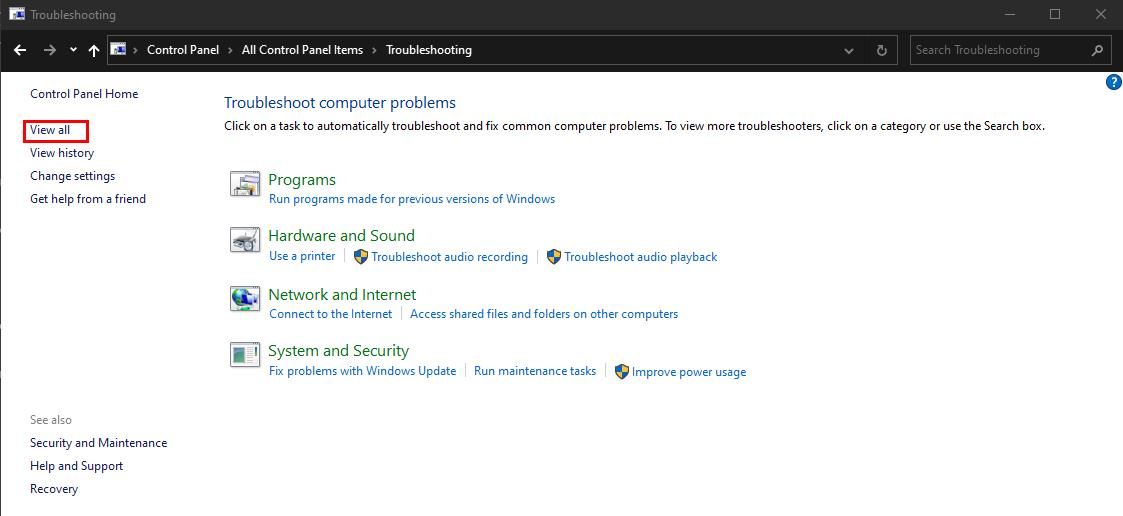
Then, click on System Maintenance > Advanced > Run as Administrator > Next and wait a few minutes for the troubleshooting process to complete.
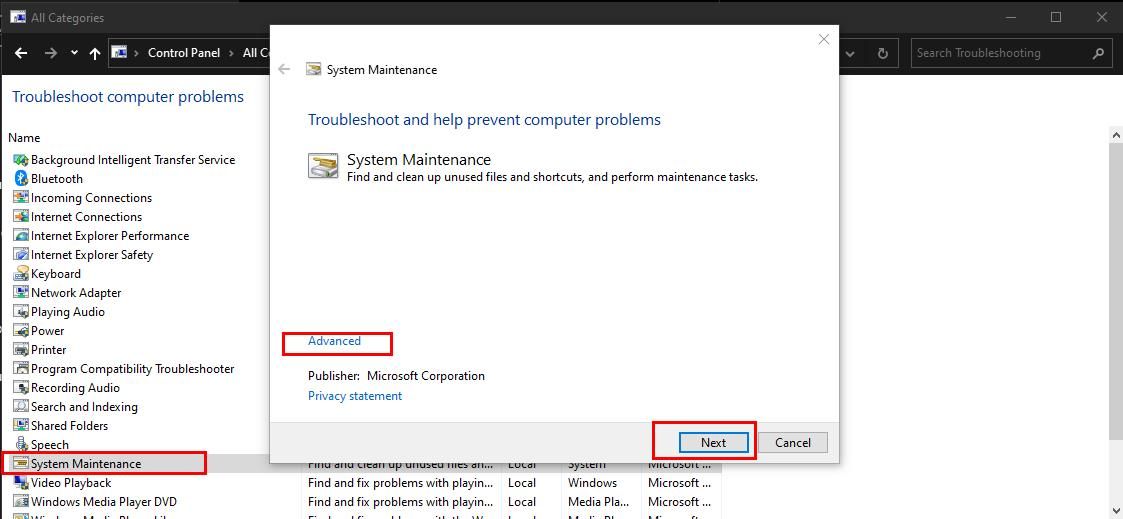
If the Troubleshooter does not detect any problems, it will display “No Updates or Changes were necessary.” However, if there are problems on your computer, follow the instructions to finish the troubleshooting process.
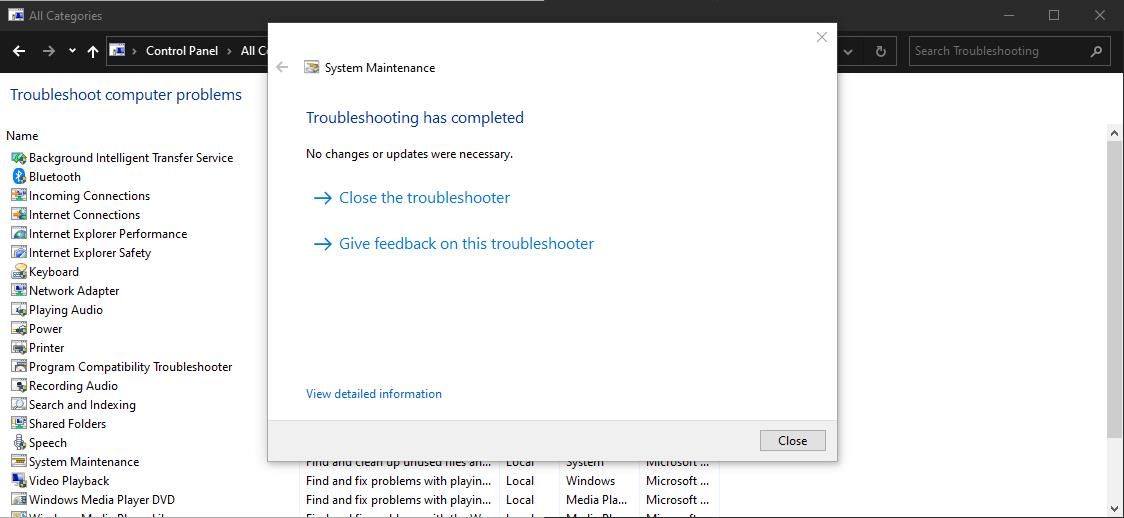
2. Run a Clean Boot
If the troubleshooting process does not detect a problem or stop the error prompt from appearing, you will have to try this method.
A clean boot is a process that helps you check if any third-party application is interrupting the flow of your programs. It involves booting your device while all third-party applications are disabled.
Performing a clean boot can be challenging if it is your first time. However, you can do it without difficulty once you get the hang of it. If you’re confused about how to go about it, simply check out our guide on how to perform a clean boot on Windows 10.
A clean boot not only checks and reveals errors, but it can also help to install Windows updates properly. Moreover, if your device lags or performs poorly, it can help you pinpoint the cause.
3. Check for Corruption and Repair Using CHKDSK
This method requires you to check the device’s hard drive for corruption. The first step is to check the drive’s status using the Disk Management software. To do this, press Win + R and type diskmgmt.msc in the search bar that appears. Click OK.
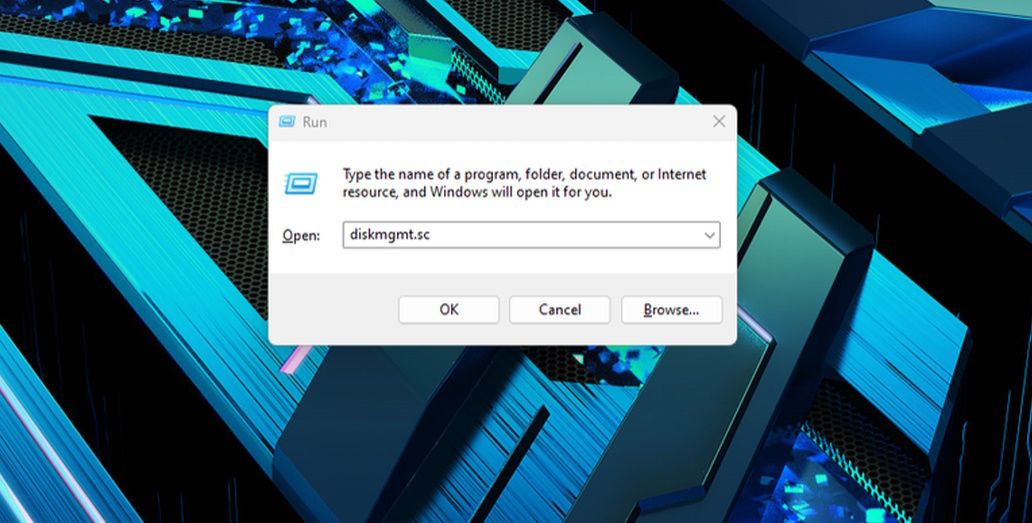
Disk Management shows the color-coded status of all drives and partitions connected to your Windows PC. Black for unallocated partitions, blue for healthy partitions, and red for corrupt partitions.
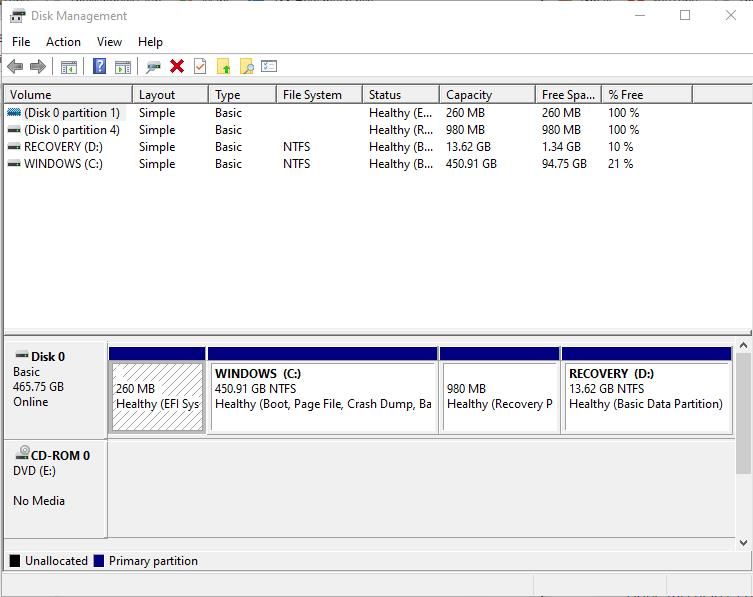
Next, type Command Prompt in the Windows search bar and open the app. When the program opens, enter the command chkdsk /f to find and repair any corrupt sectors in the hard drive. You should note that the data in any repaired sector will be deleted.
When CHKDSK finishes running and repairing, reboot your computer and check the hard drive’s status in disk management.
As you can see, the command prompt is a handy tool for cleaning up your Windows PC. You can also use it to defragment your hard disk.
4. Disable Overclocking
Overclocking allows your CPU to run faster and perform more operations per second, increasing your PC’s speed and performance beyond the factory setting. While overclocking boosts the overall gaming experience, it can also cause a memory error prompt.
To disable overclocking, enter the BIOS on your Windows PC and select the Advanced tab. Next, go to Performance and look for the overclocking feature. Disable the feature and confirm your action by clicking Yes or Ok.
Some Windows PCs don’t have a direct method of disabling overclocking. As such, you must manually adjust the voltages for all the individual cores on your CPU. To do so, simply open the BIOS and revert the changes to CPU core ratio, CPU core voltage, and FSB frequency settings.
Alternatively, you can use third-party tools like MSI Afterburner and Razer Cortex to enable and disable overclocking on your PC.
5. Increase Virtual Memory
Increasing the size of your device’s Virtual Memory allows your PC to use memory from the hard drive when it has run out of RAM. This process is an integral aspect of the Windows Operating System and is known as Swapping.
To increase virtual memory, open the Control Panel and navigate to System and Security > System > Advanced System Settings. Open Settings under the Performance section and select the Advanced tab.
Next, click the Change button in the Virtual Memory Section and uncheck Automatically manage paging file size for all drives. Choose a custom size for your hard drive and click Ok to confirm your changes.
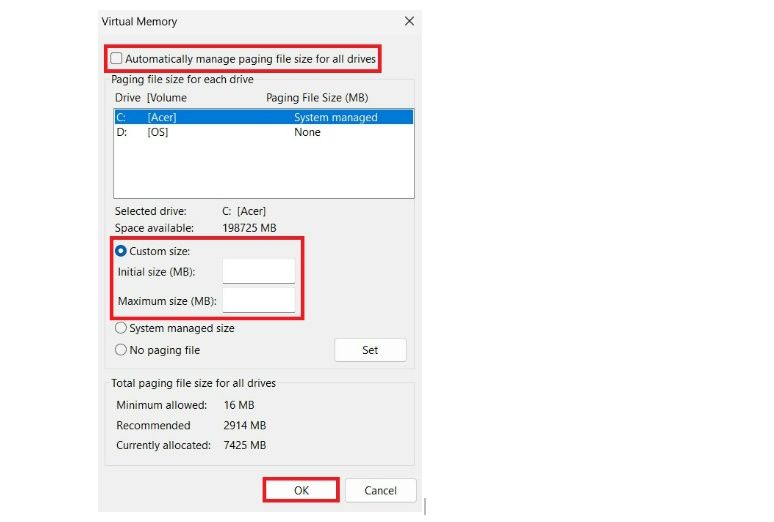
Other methods of dealing with the Memory Error issue include:
- Increasing your RAM size: This gives your device enough room to manage intensive applications and programs.
- Running the Memory Diagnostics tool to resolve memory problems.
What Can I Do to Prevent Future Occurrences?
As effective as the above fixes may be, it’s always best to prevent issues before they come to your doorstep. Consequently, upgrading your PC’s memory is one of the best ways to avoid the “Memory Cannot Be Read” error.
Boosting your device’s memory will resolve most memory errors and increase your device’s performance. Consequently, devices with an optimized memory system are less prone to lagging than their counterparts.





























