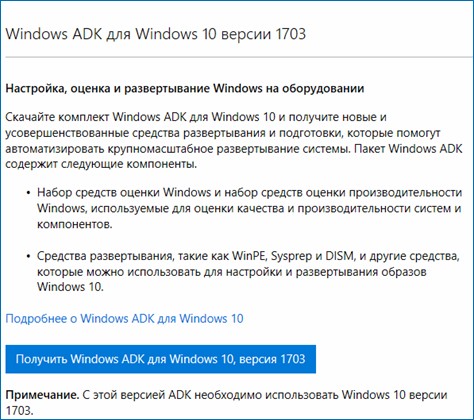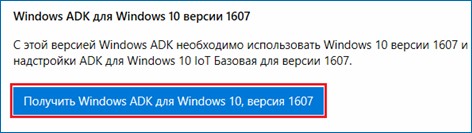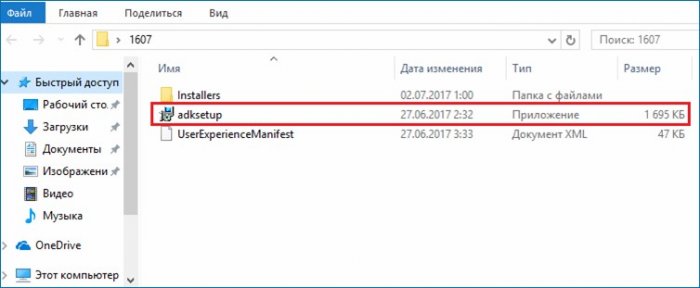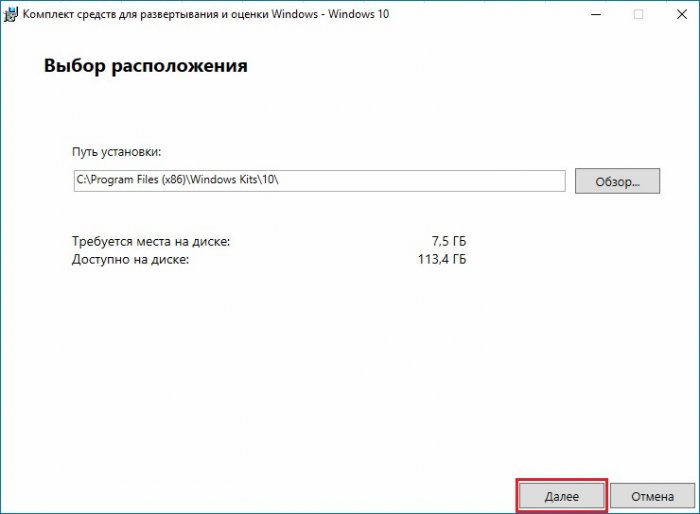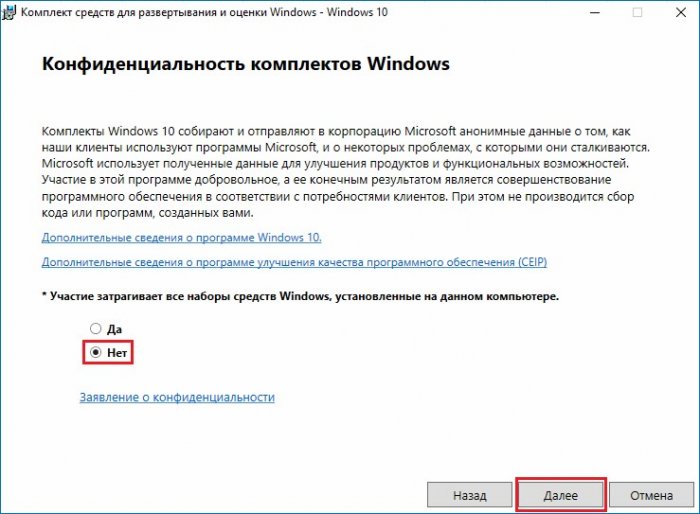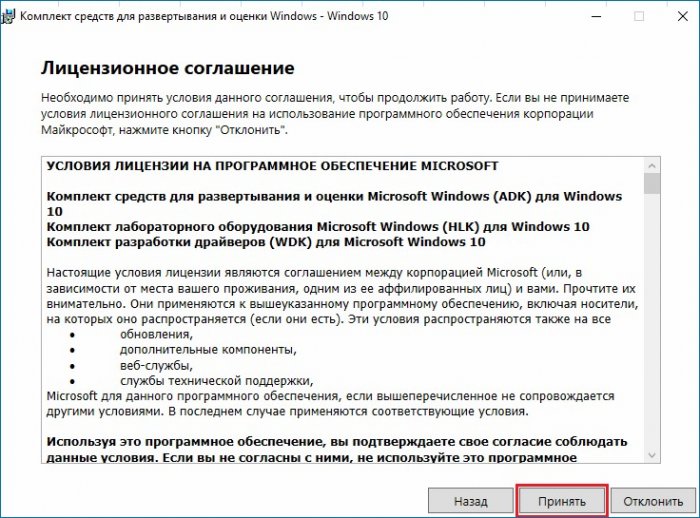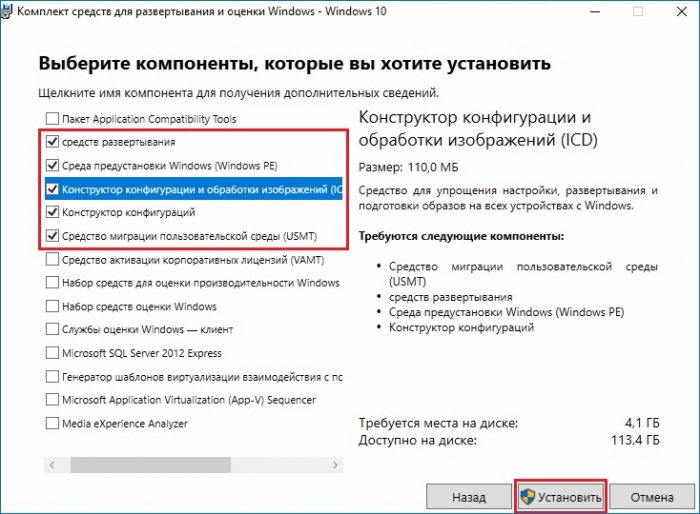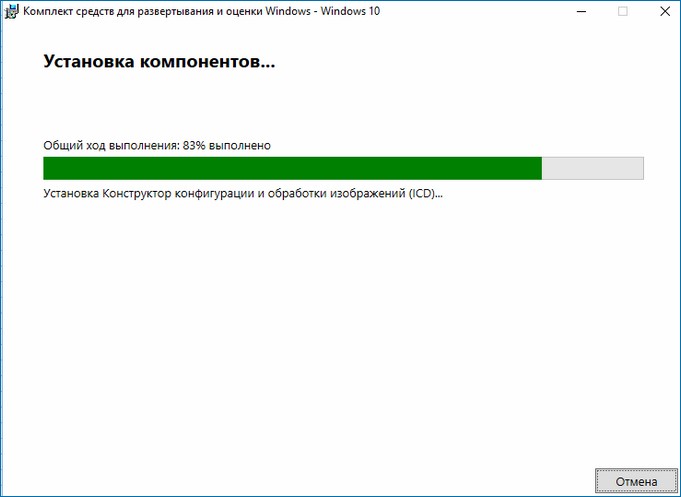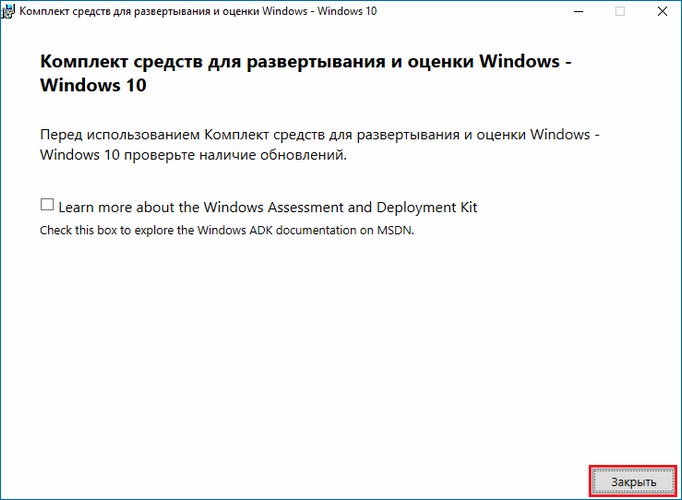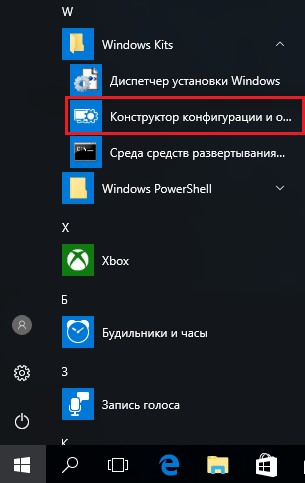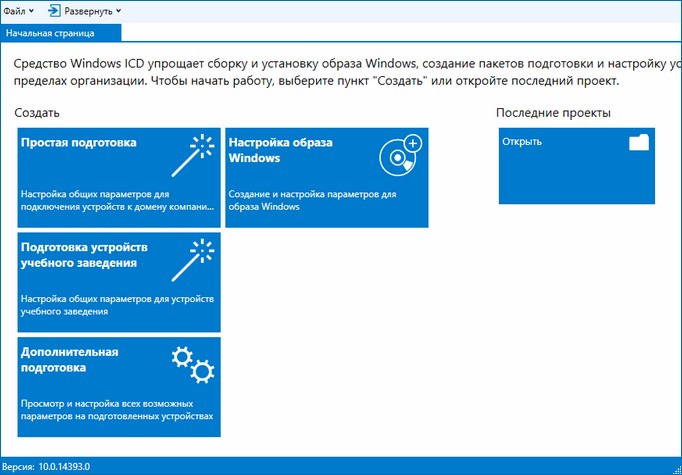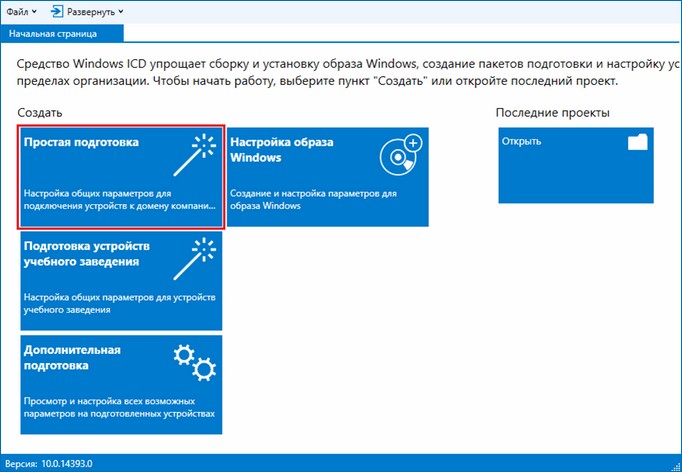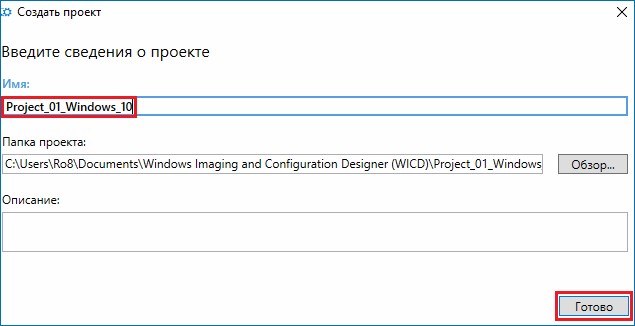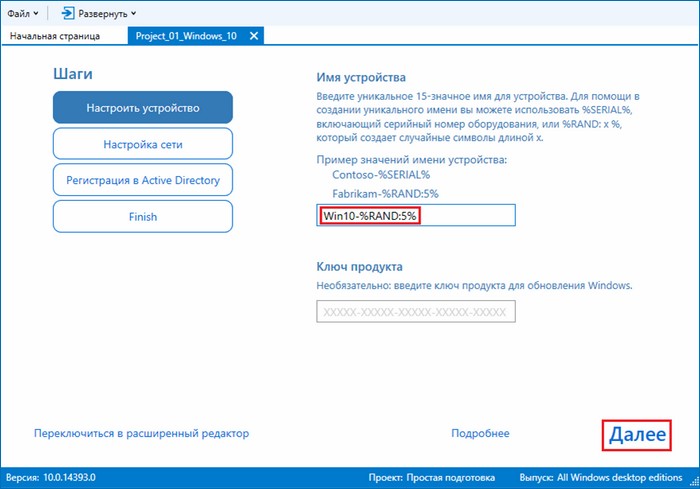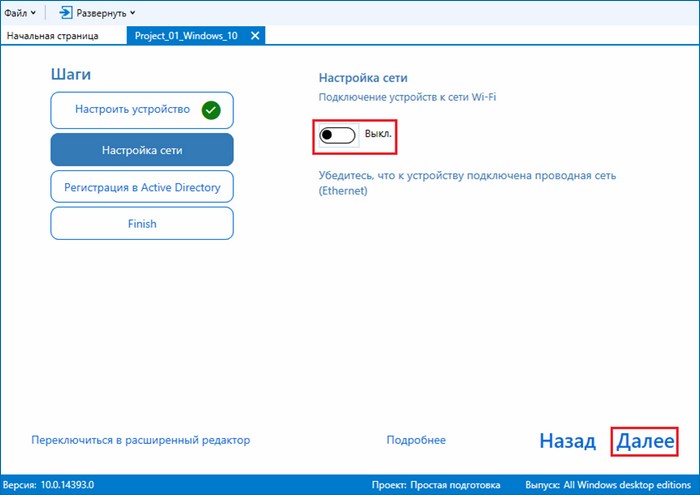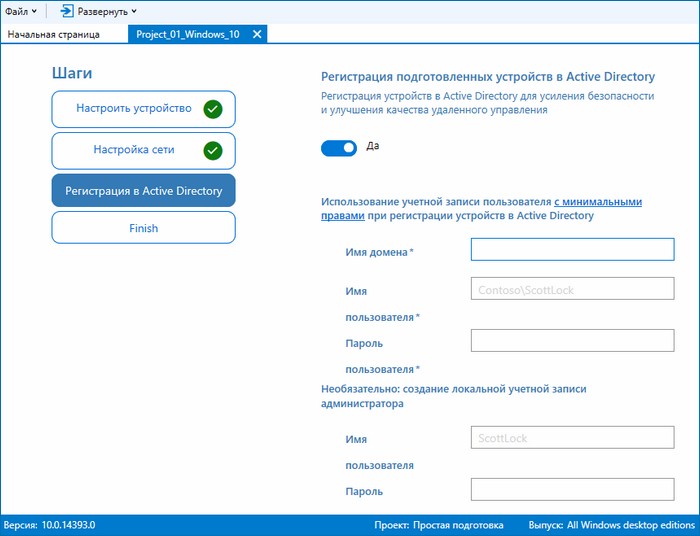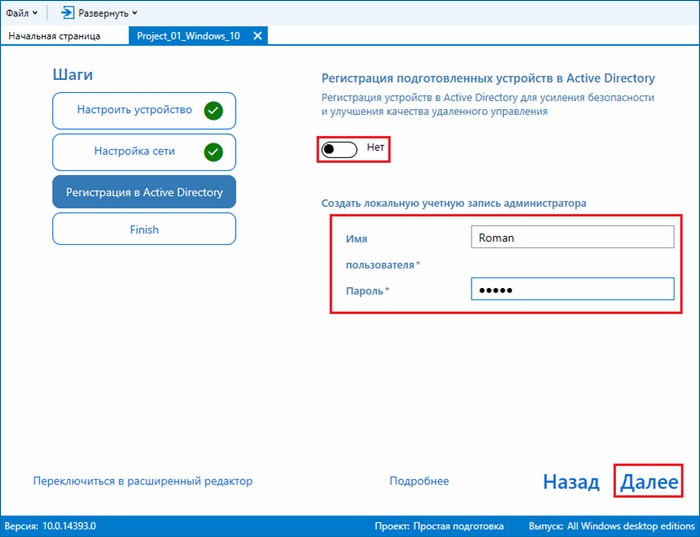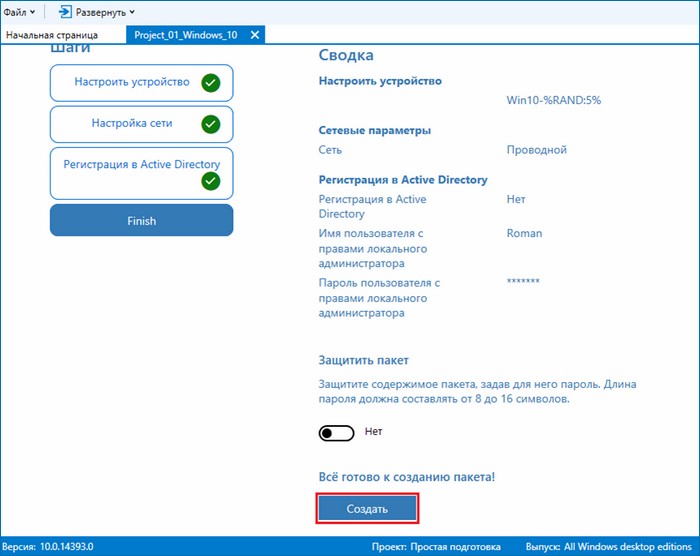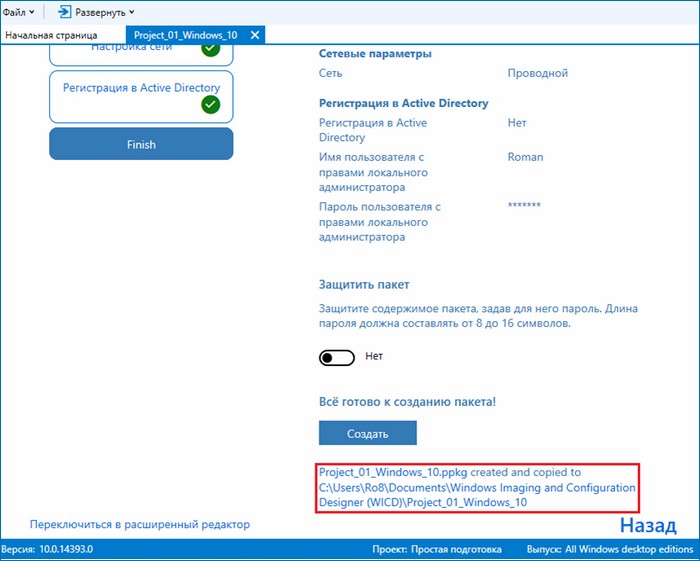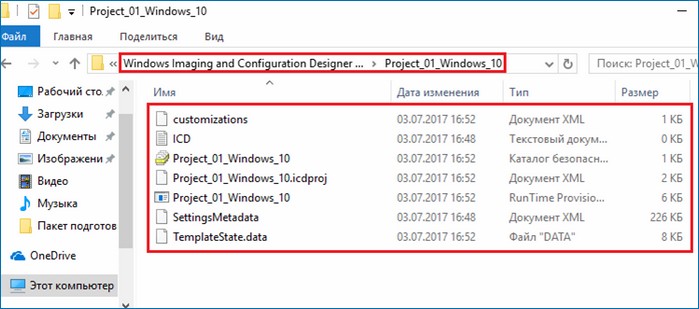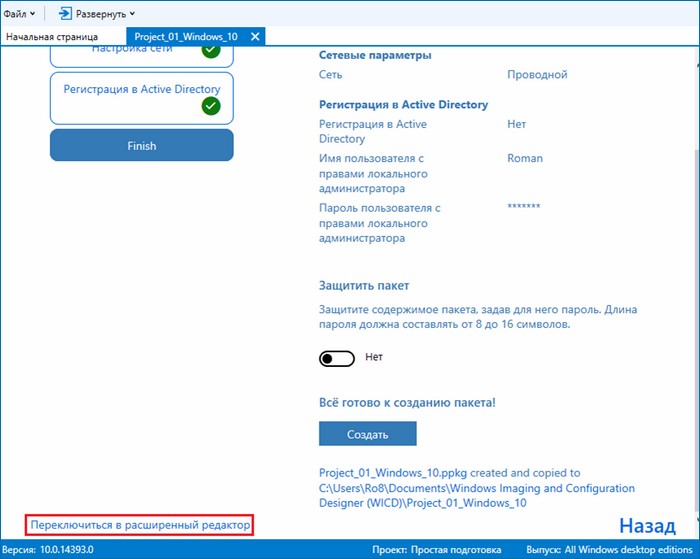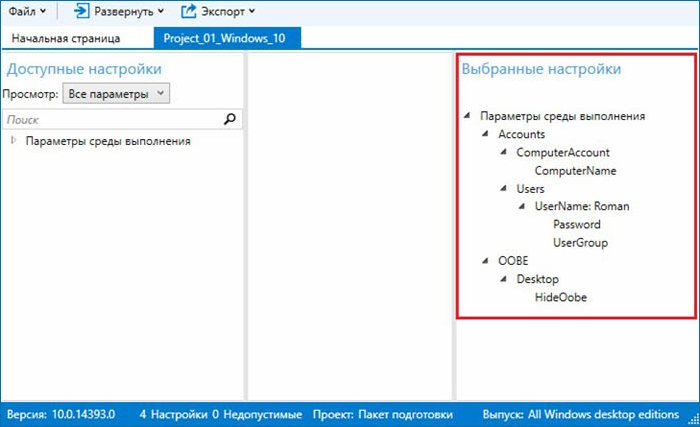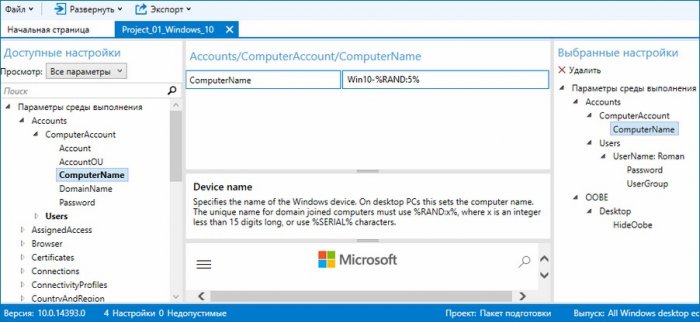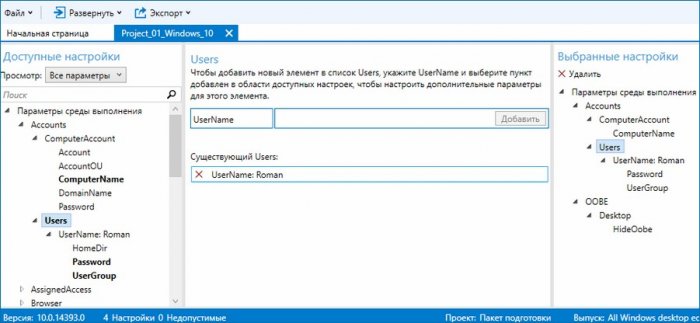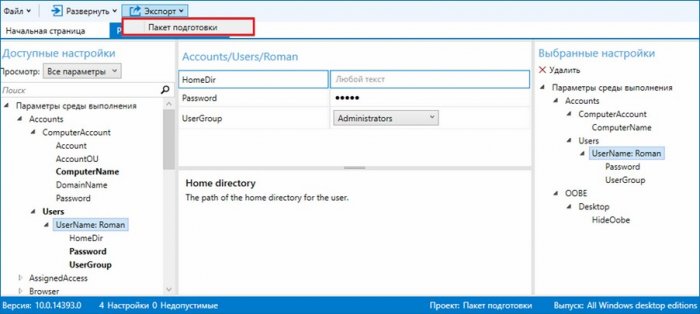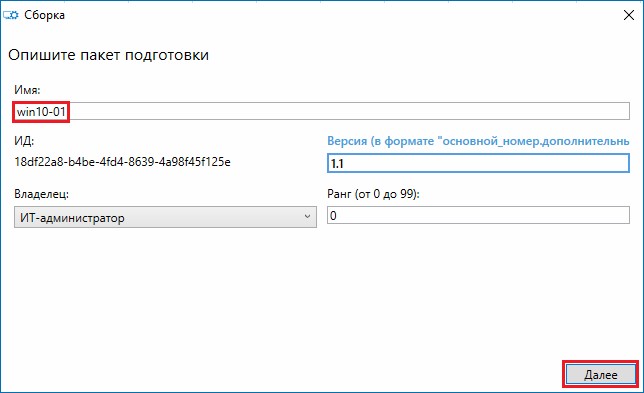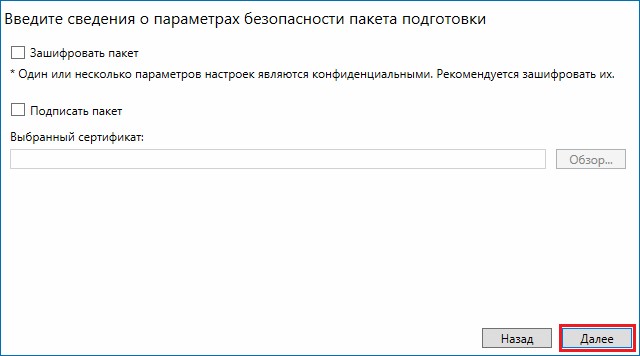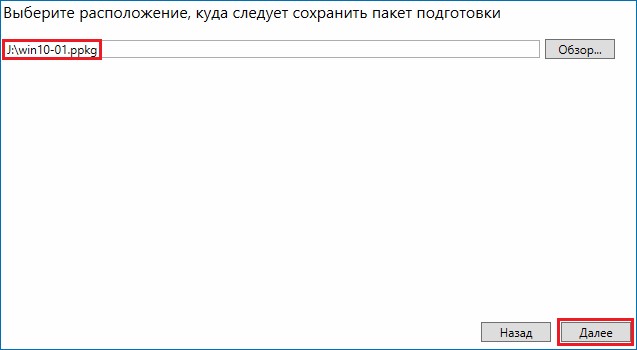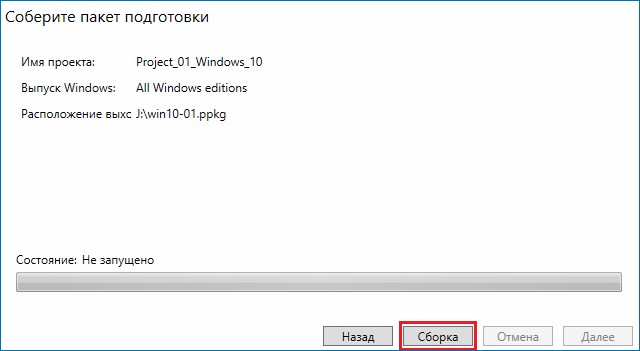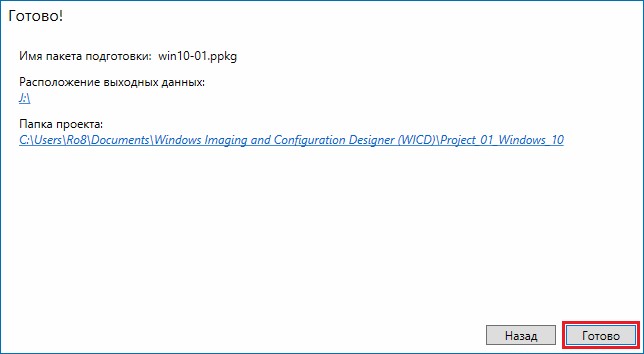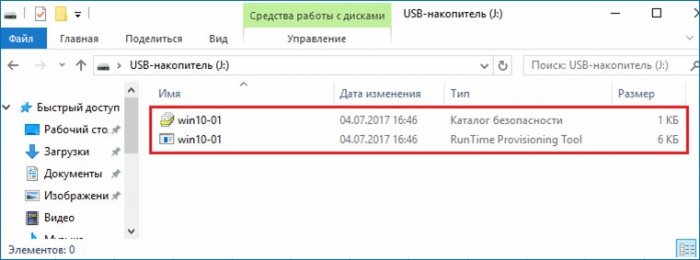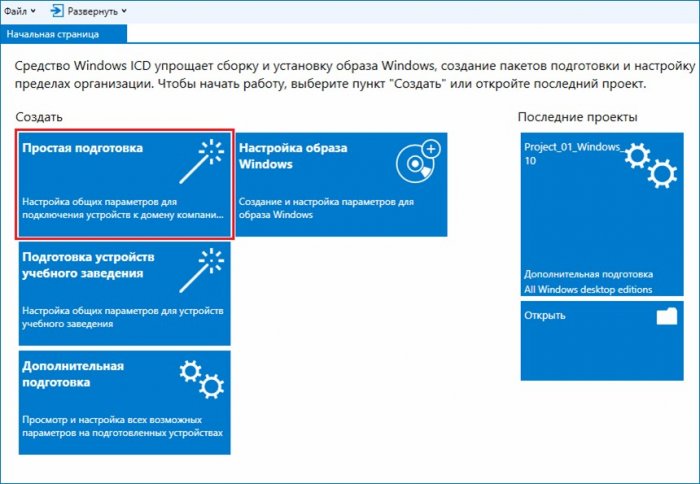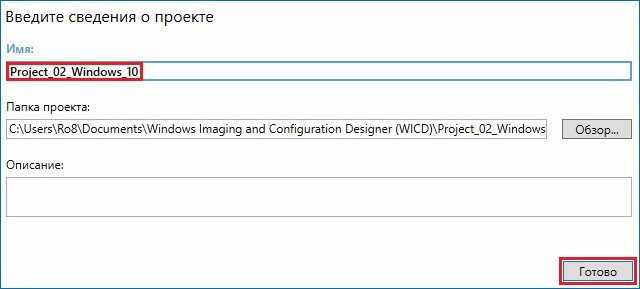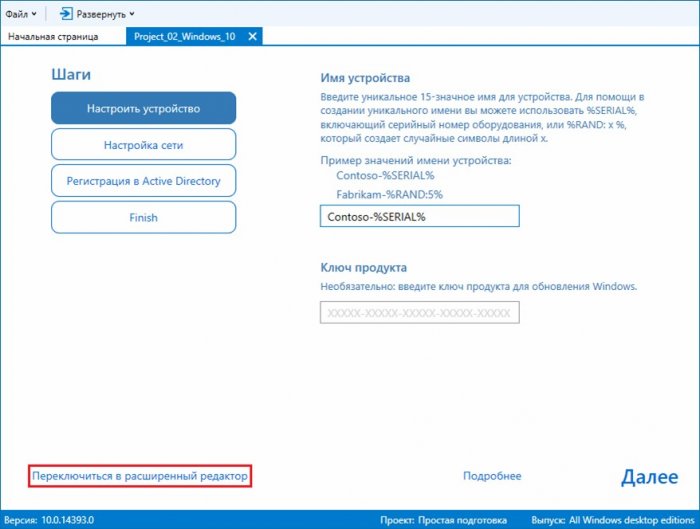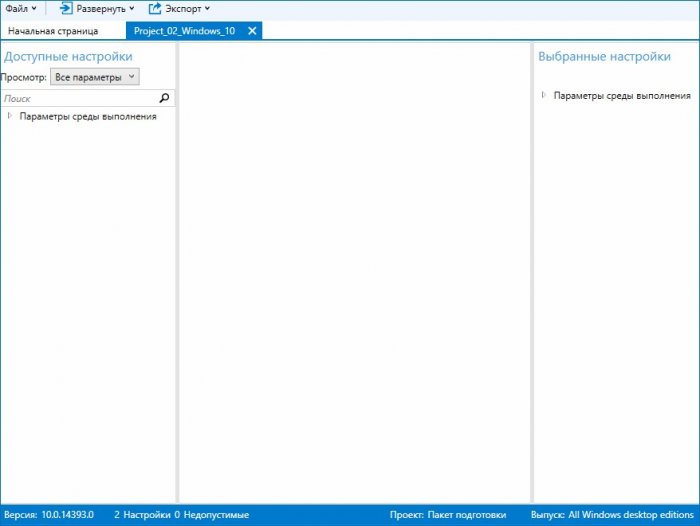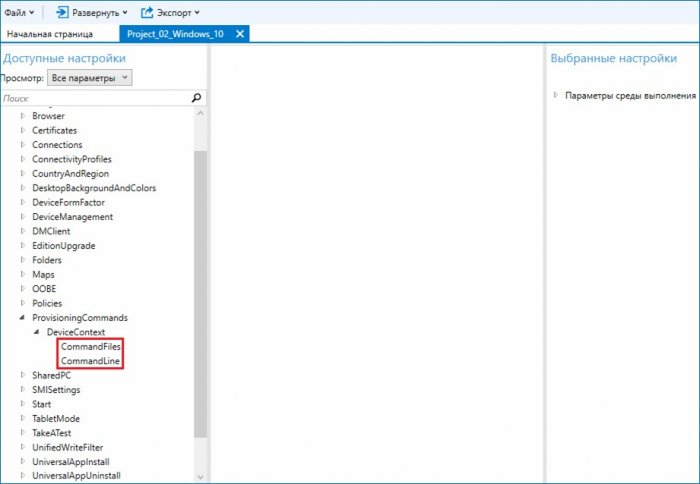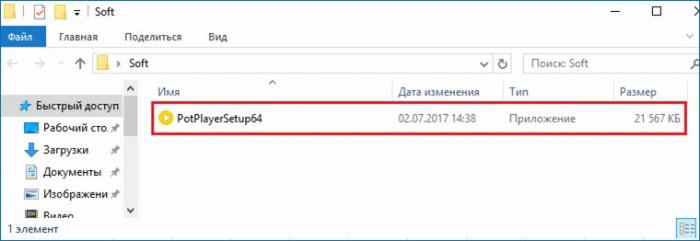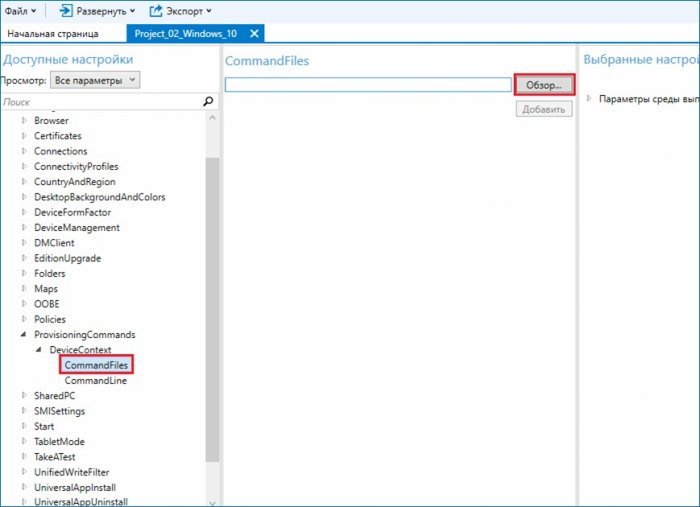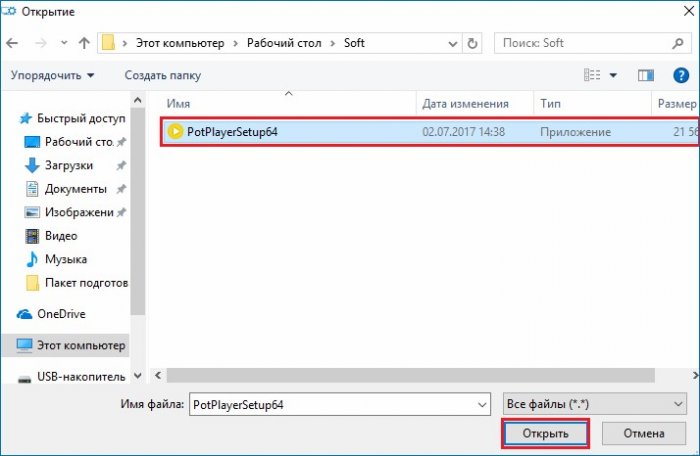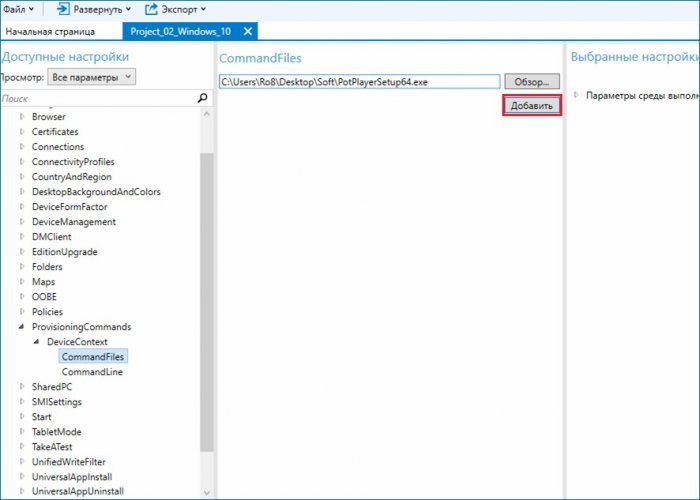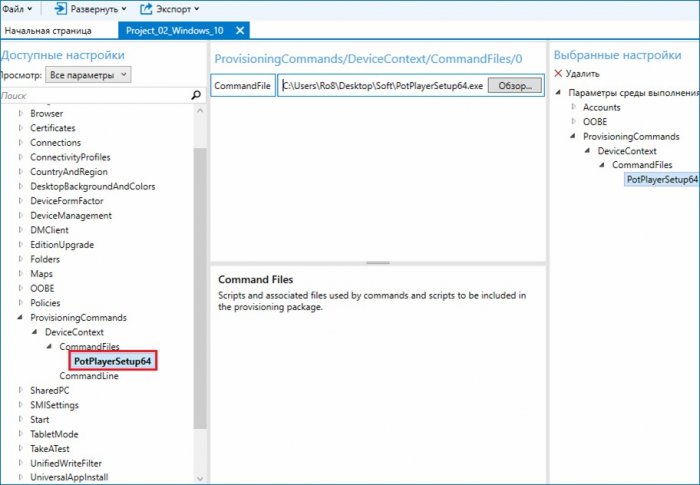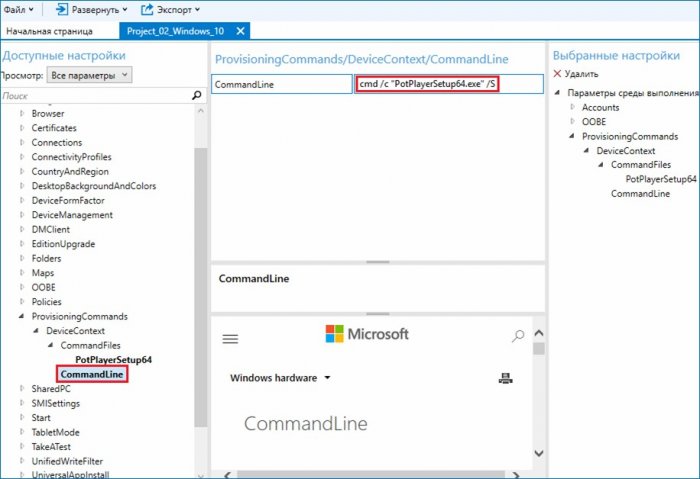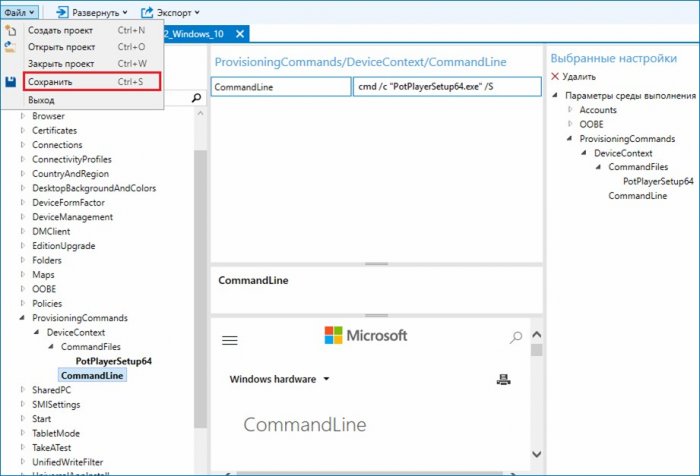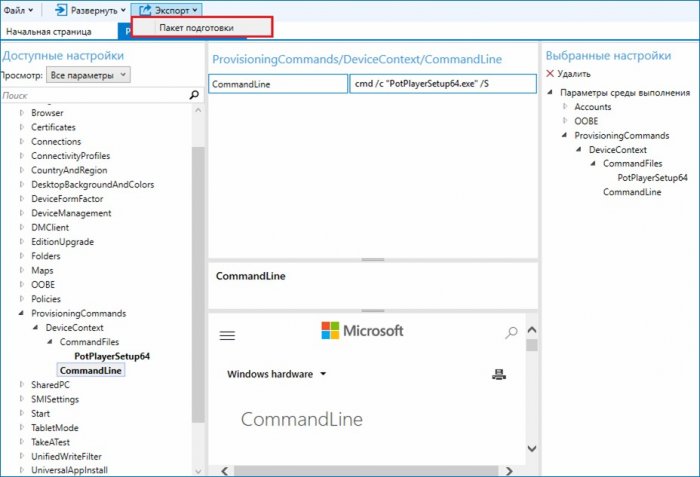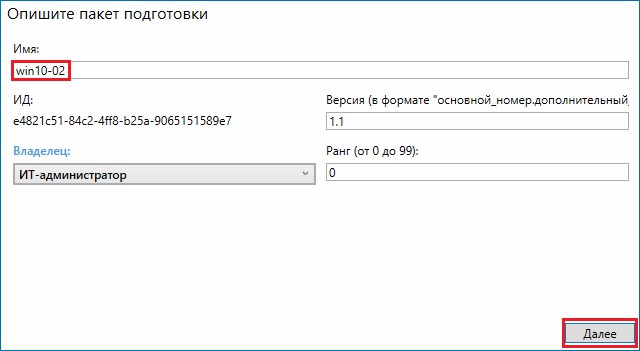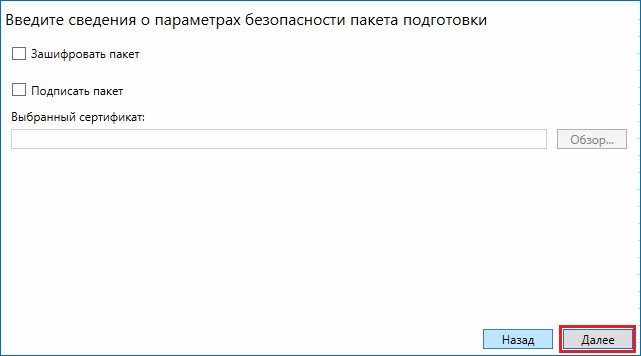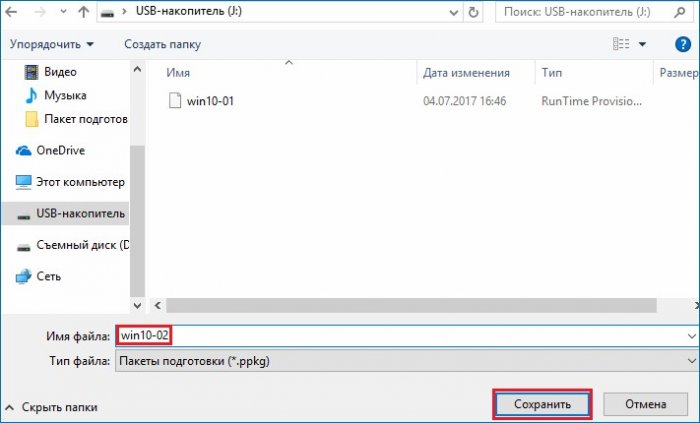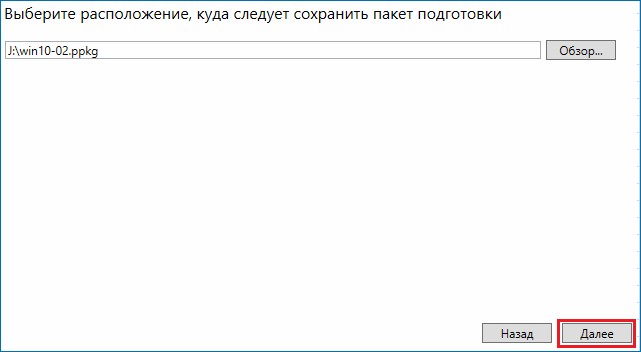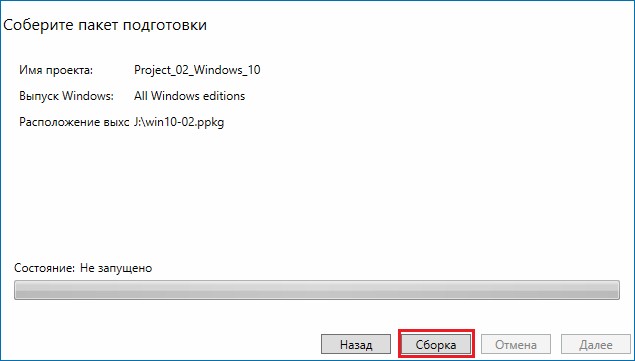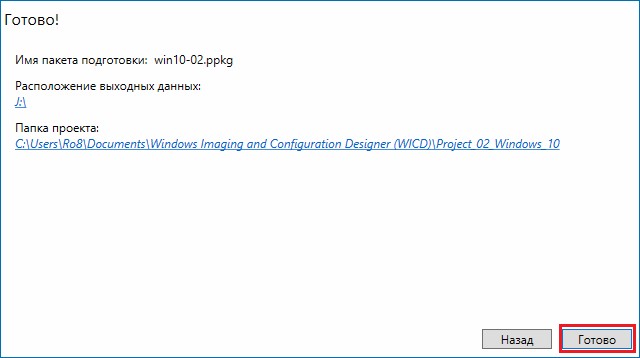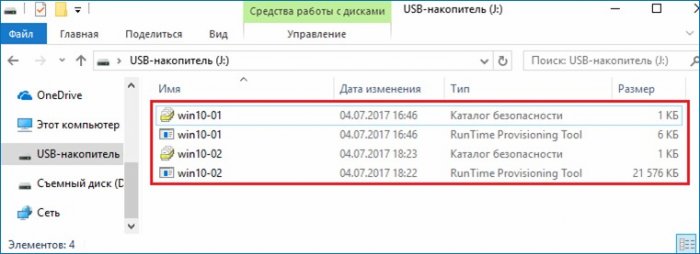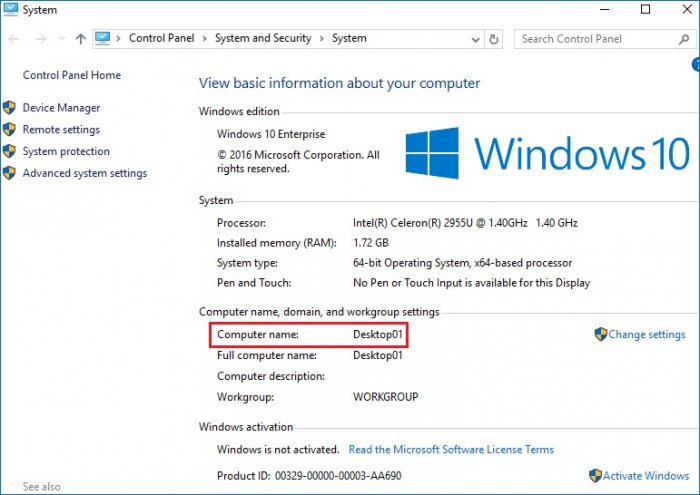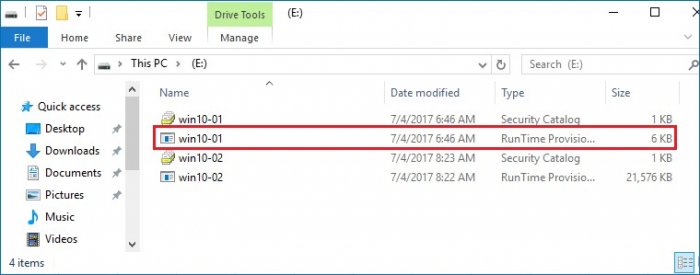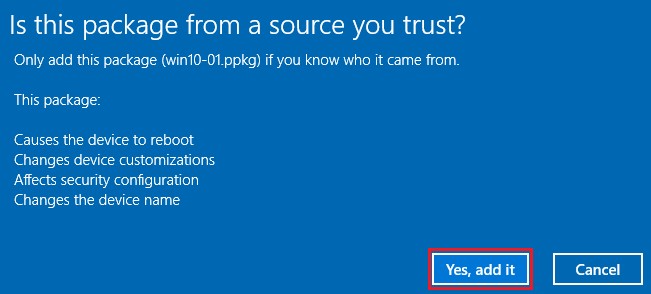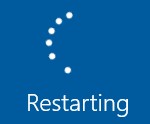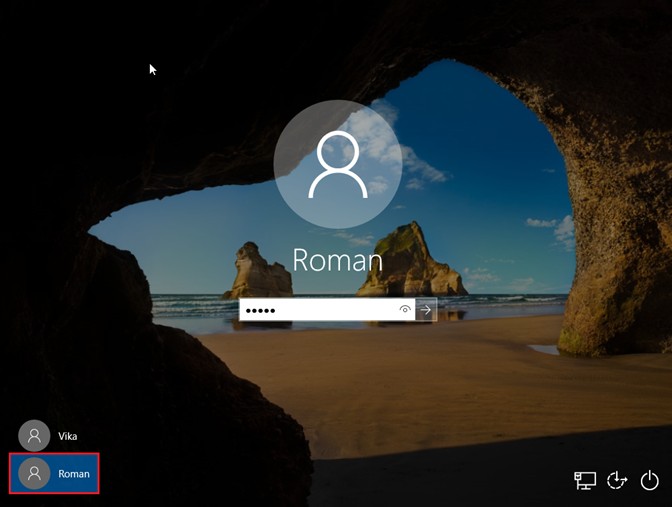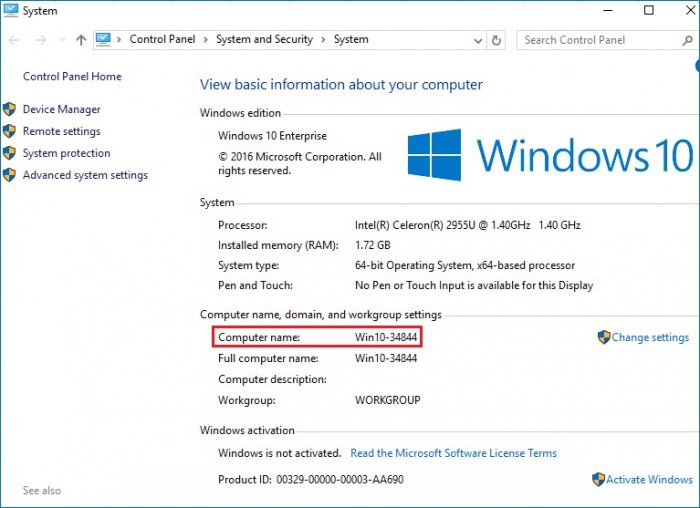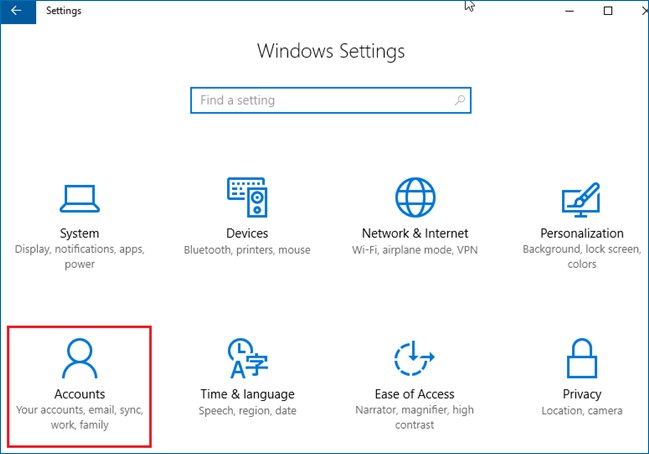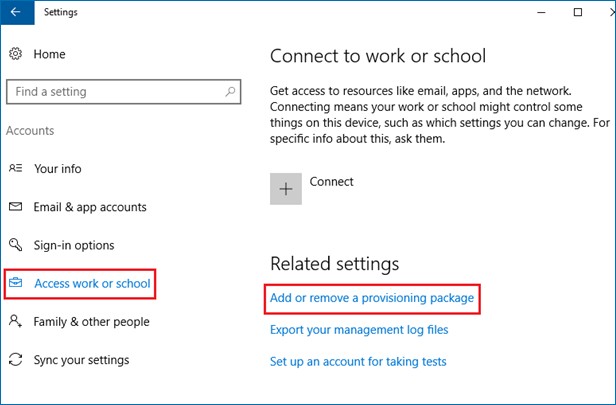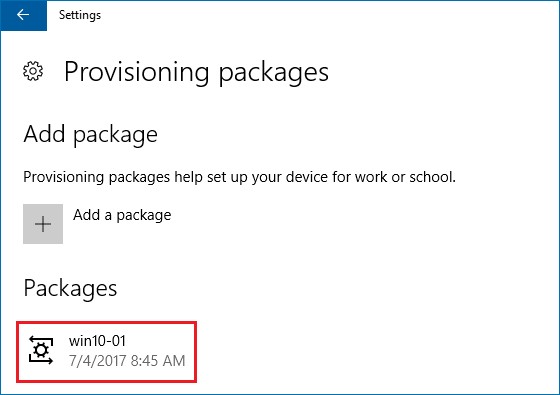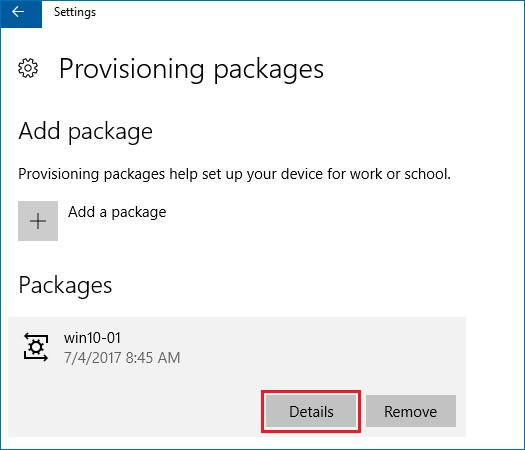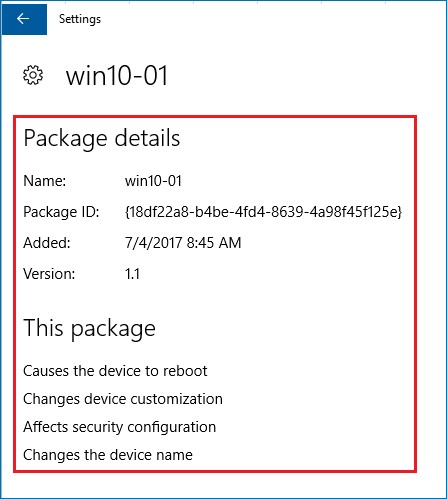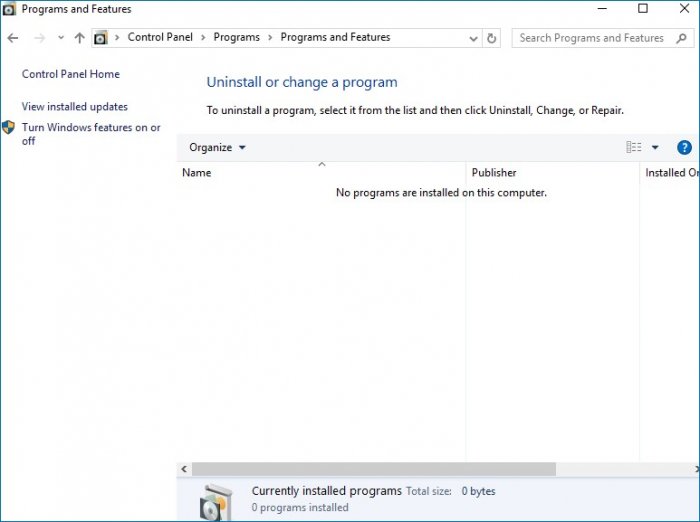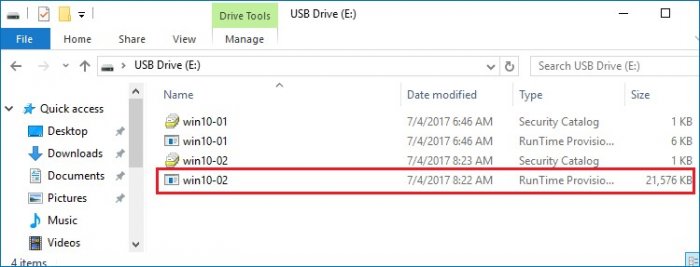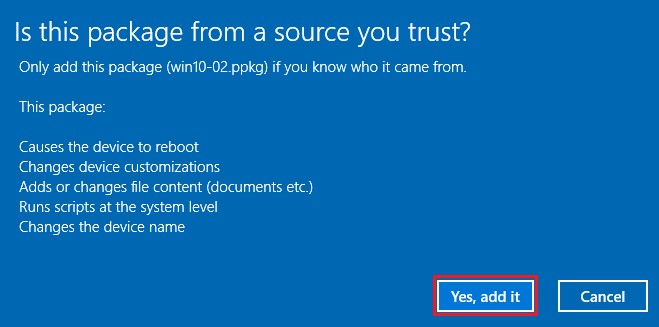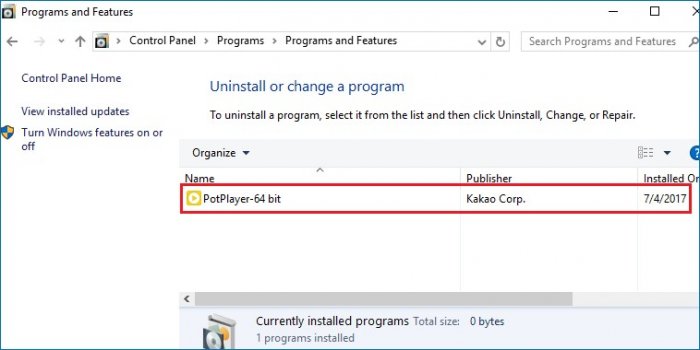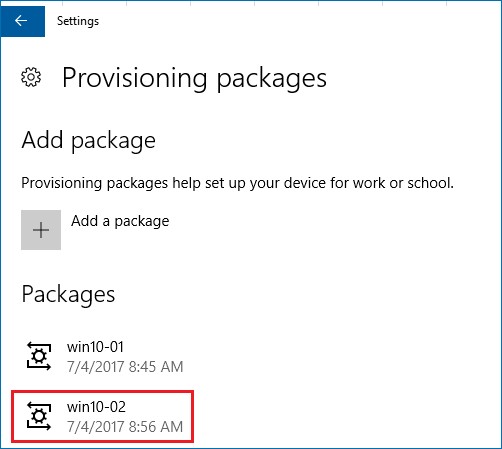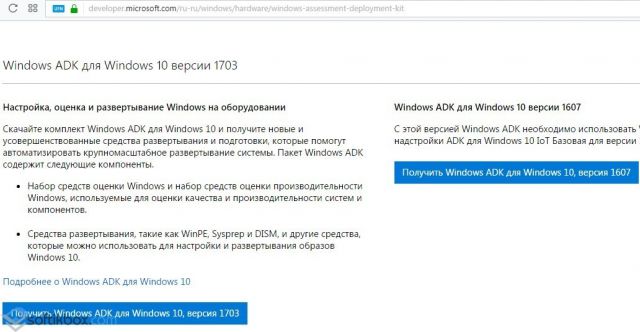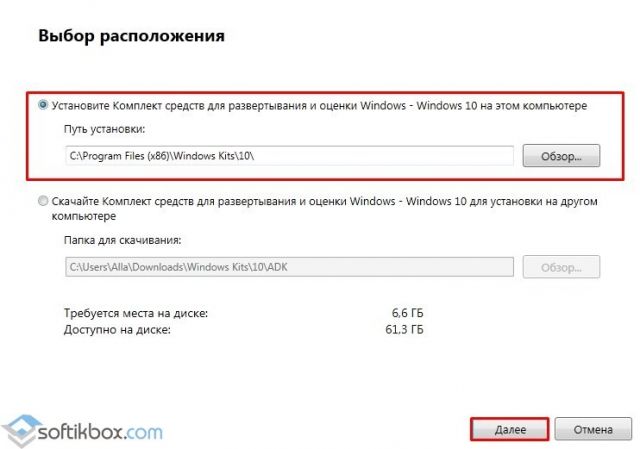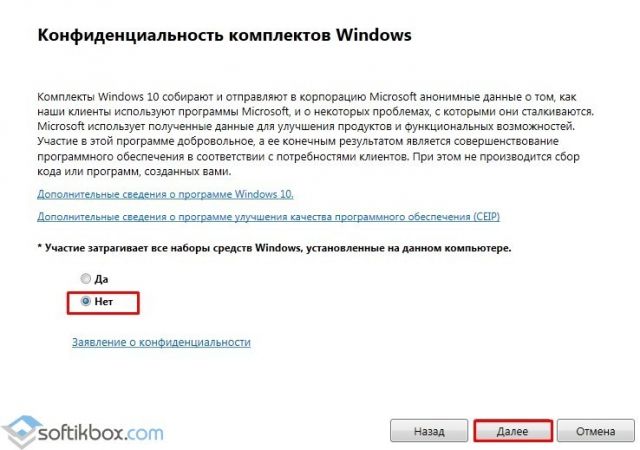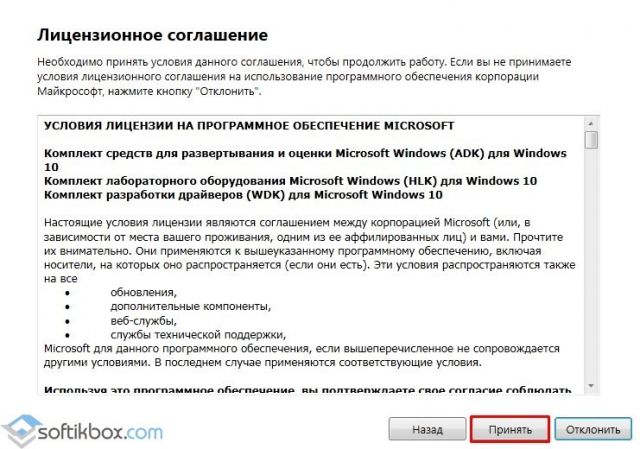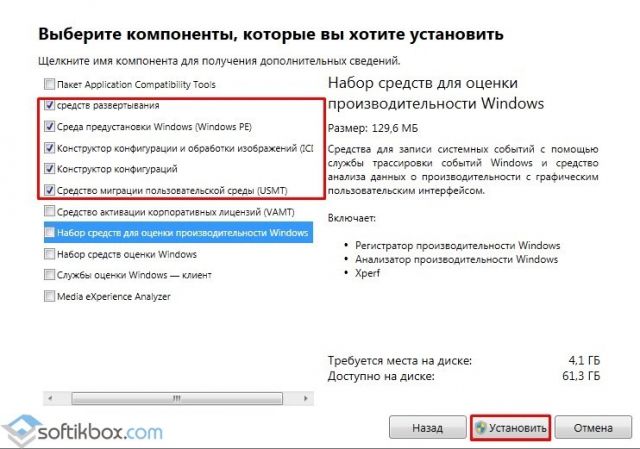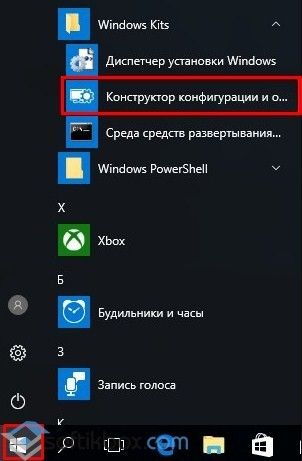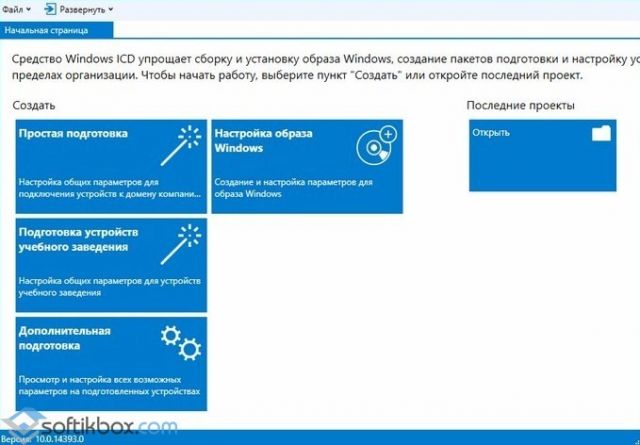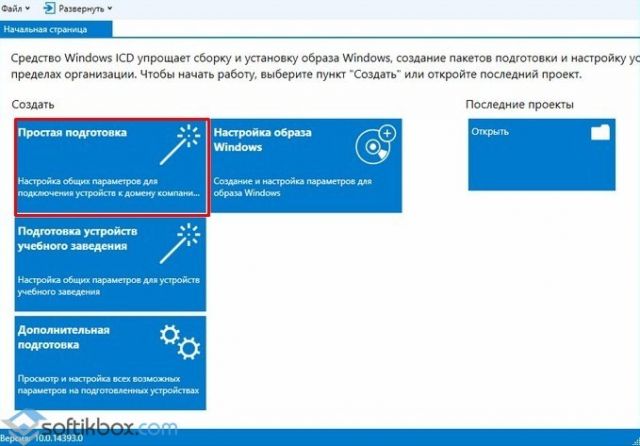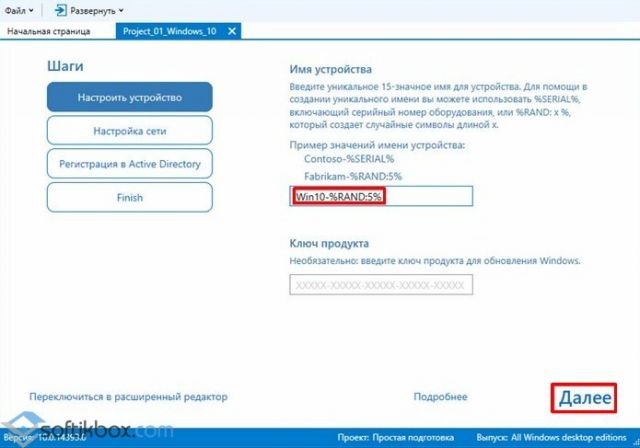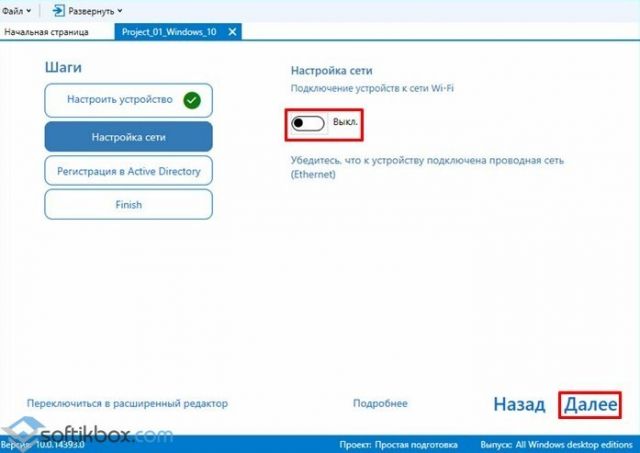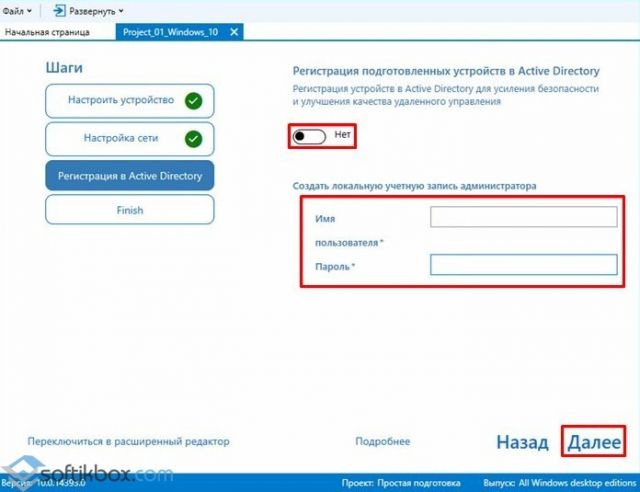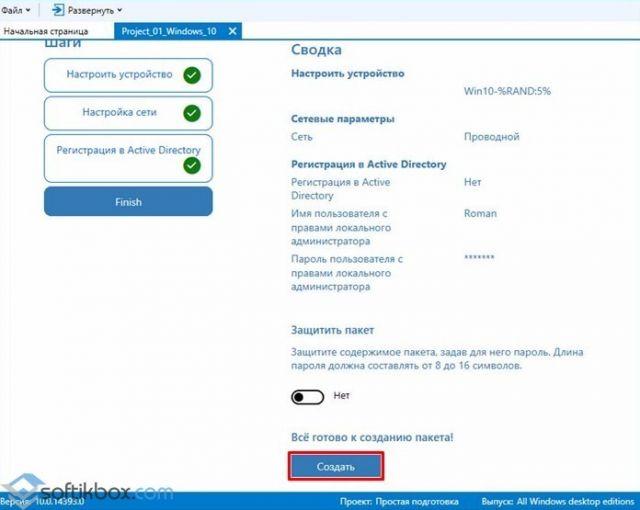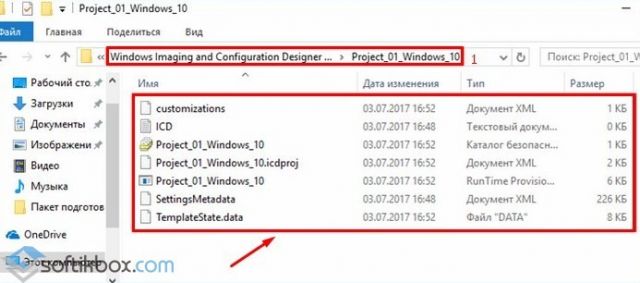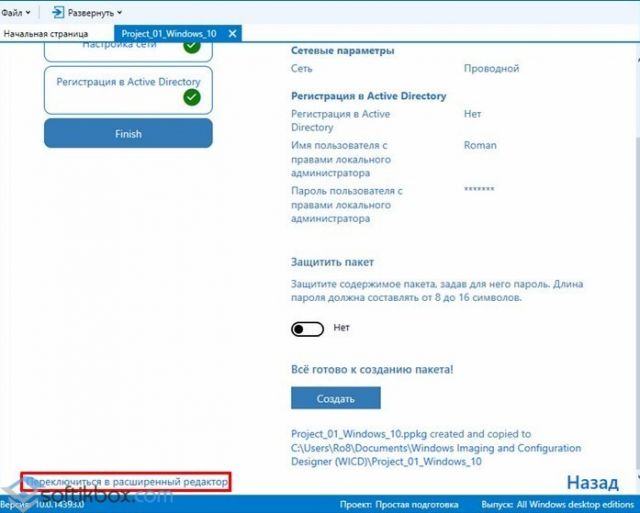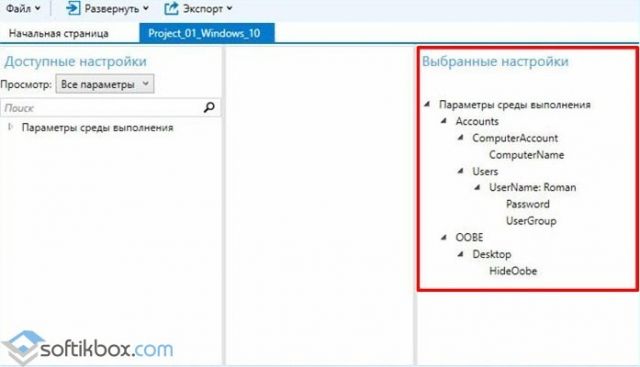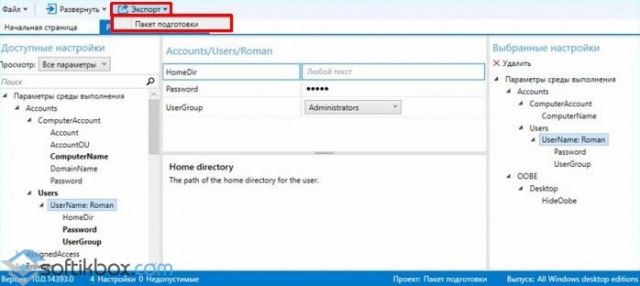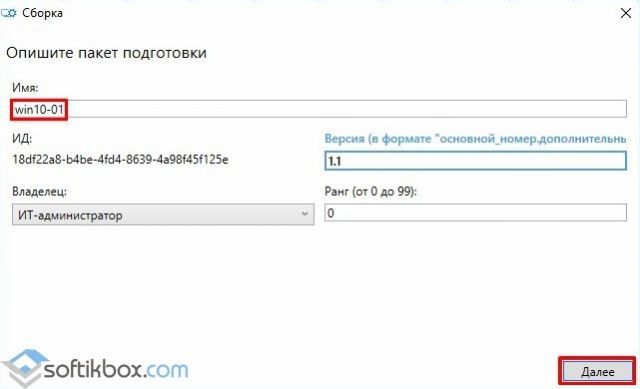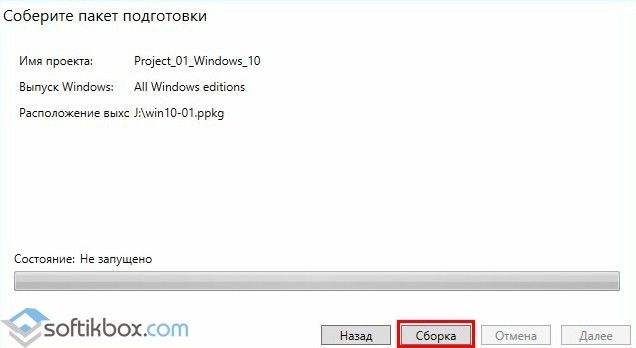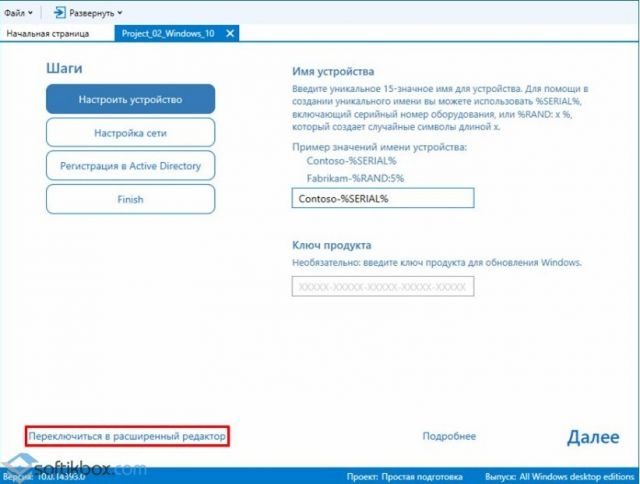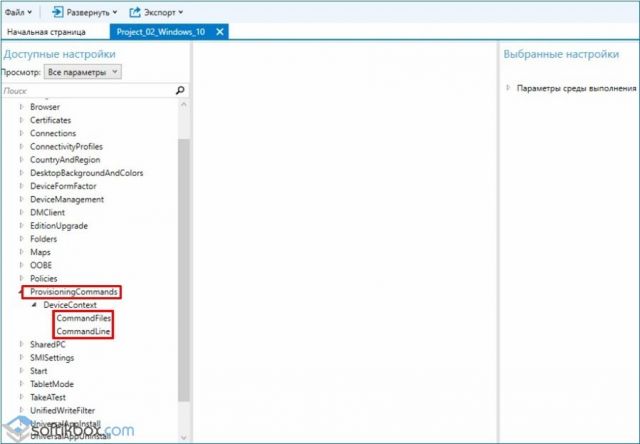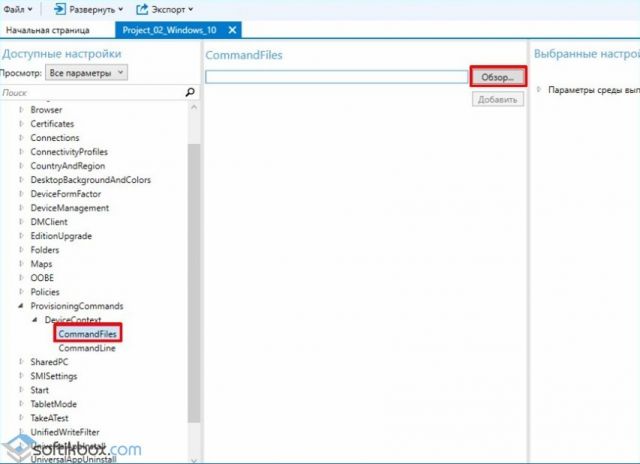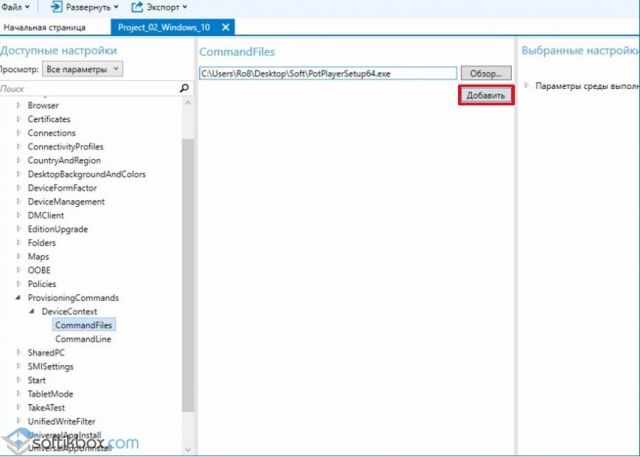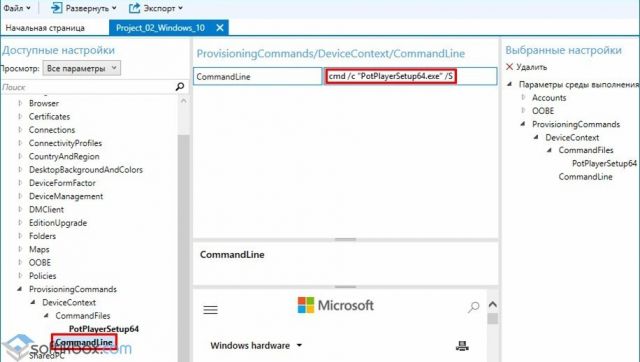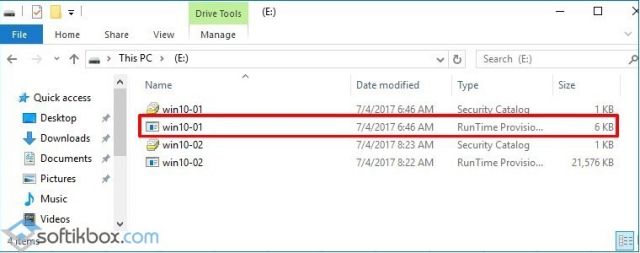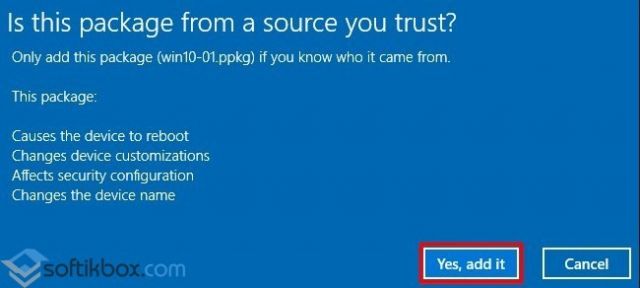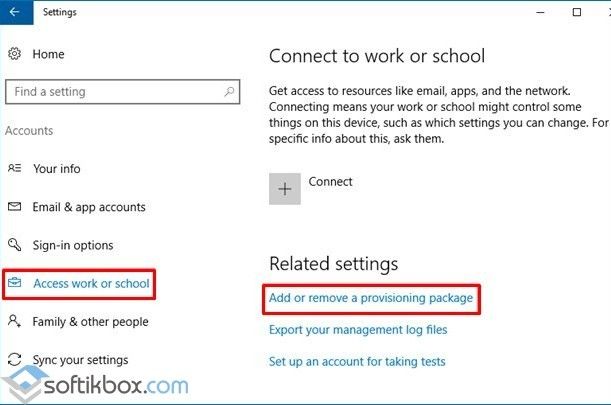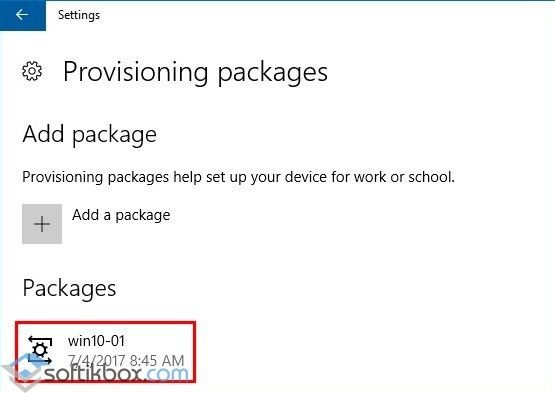Привет друзья! Недавно на работе мне пришлось создавать и применять «Пакеты подготовки» (Provisioning Packages) в Windows 10 и так как из моих друзей никто об этом толком ничего не знал, да и внятной информации в сети практически нет, пришлось звать на помощь нашего Романа Нахвата, который мне всё объяснил и даже написал подробную статью. В среде предприятия системным администраторам приходится часто выполнять настройку компьютеров, задавать им определенные параметры, конфигурировать их таким образом, чтобы удовлетворять требования конечных пользователей. Если организация небольшая и в ней к примеру системный администратор обслуживает до 10 компьютеров, то это не будет составлять для него никакого труда, но если количество компьютеров несколько десятков или сотен, то для облегчения работы необходимо использовать специальные средства, например пакеты подготовки.
Пакеты подготовки (Provisioning Packages) в Windows 10. Их создание и применение
Пакет подготовки ((Provisioning Packages) представляет собой файл с расширением — ppkg, в котором указан набор параметров, которые необходимо применить к какому-либо компьютеру. Пакеты подготовки очень просты в использовании, для их применения сотрудник организации даже не обязан обладать какими-либо специальными знаниями, чтобы их использовать.
Используя пакеты подготовки, в автоматическом режиме можно:
1) Изменить имя компьютера, удалить уже предустановленное программное обеспечение.
2) Настроить компьютер на автоматическое подключение к беспроводной сети Wi-Fi.
3) Создать учетную запись локального администратора либо ввести компьютер в домен.
4) Автоматически установить программы и многое другое.
Создаются пакеты подготовки при помощи конструктора образов и конфигураций Windows (Windows ICD), который входит в состав Windows ADK
В данной статье мы создадим два пакета подготовки и применим их к тестовому компьютеру
Переходим по адресу
https://developer.microsoft.com/ru-ru/windows/hardware/windows-assessment-deployment-kit
и скачиваем Windows ADK (в нашем случае версии 1607).
Запускаем установку, щёлкнув по файлу adksetup.exe.
Далее.
Далее.
Принимаем лицензионное соглашение.
Ставим галочку напротив компонента «Конструктор конфигурации и обработки изображений». Вместе с данным компонентом автоматически установятся и другие компоненты, необходимые для его работы.
Установка.
Установка завершена.
Переходим в меню пуск и запускаем «Конструктор конфигурации и обработки изображений Windows»
Откроется главное окно «Windows ICD»
Выполним создание первого пакета подготовки, выбрав «Простая подготовка».
Указываем имя проекта, к примеру «Project_01_Windows_10», папку проекта оставляем по умолчанию.
Начнём создание пакета подготовки с указания имени устройства (компьютера) введя «Win10-%RAND:5%» (выражение %RAND:5% создаст после Win10 пять случайных чисел).
Далее.
Настраивать подключение к беспроводной сети Wi-Fi не будем, переместив бегунок в положение «Выкл».
Вместо введения компьютера в домен создадим на нем учетную запись локального администратора.
Перемещаем бегунок в положение «Нет» и указываем Имя пользователя и его пароль.
Для создания пакета подготовки жмем «Создать».
Пакет подготовки успешно создан.
Переходим в папку Project_01_Windows_10 и видим файлы созданного пакета подготовки.
Вернёмся снова к Windows ICD и не закрывая Project_01_Windows_10 переключимся в расширенный режим, выбрав «Переключиться в расширенный редактор».
В блоке «Выбранные настройки» мы можем увидеть настройки, которые мы задали в процессе создания пакета подготовки.
Выделяем «ComputerName» и видим имя компьютера, которое мы задавали при создании пакета подготовки.
Выделив «Users», видим добавленного пользователя «Roman».
Сохраним созданный пакет подготовки на флешку, выбрав «Экспорт — Пакет подготовки».
Вводим имя пакета подготовки, в нашем случае это win10-01, владельцем указываем ИТ-администратор.
Далее.
Шифрование пакета подготовки пропускаем.
Далее.
Пакет подготовки сохраним на флешке (она у нас под буквой J). Далее.
Жмём Сборка.
Пакет подготовки win10-01 сохранился на флешке.
Готово.
Если зайти на флешку, видим файлы пакета подготовки «win10-01».
Создадим ещё один пакет подготовки. Так же как и в первом случае выбираем «Простая подготовка».
Вводим имя проекта «Project_02_Windows_10».
Переключаемся сразу в расширенный редактор.
Получаем следующее.
В блоке «Доступные настройки» переходим «ProvisioningCommands-DeviceContext» и ищем параметры CommandFiles и CommandLine.
В папке «Soft» у нас есть установочный файл программы PotPlayer.
Выделяем параметр «CommandFiles» и добавляем в пакет подготовки установочный файл программы PotPlayer, нажав «Обзор».
Открыть.
После указания местоположения установочного файла программы PotPlayer жмём «Добавить».
Как видим, установочный файл программы PotPlayer добавлен в создаваемый пакет подготовки.
Переходим к параметру «CommandLine». Так как мы хотим выполнить автоматическую установку программы PotPlayer, задаем данному параметру значение — cmd /c «PotPlayerSetup64.exe» /S.
Жмем «Сохранить» для сохранения проекта Project_02_Windows_10.
Далее переходим «Экспорт — Пакет подготовки».
Вводим имя пакета подготовки, а именно win10-02, владельцем указываем ИТ-администратор.
Далее.
Сохраним пакет подготовки win10-02 на флешке.
Далее.
Для создания пакета подготовки жмем «Сборка».
Пакет подготовки «win10-02» успешно создан.
Таким образом на нашей флешке находятся два пакета подготовки, а именно win10-01 и win10-02.
Перейдем на тестовый компьютер, как видим его имя «Desktop01».
Подключим флешку с созданными пакетами подготовки к тестовому компьютеру и запустим пакет подготовки «win10-01».
После запуска пакета подготовки win10-01 нас предупреждают, что будет выполнено изменение имени, настроек компьютера и он будет перезагружен. Соглашаемся, нажав «Yes, add it».
Перезагрузка.
После перезагрузки видим, что на тестовом компьютере добавилась учетная запись «Roman», которую мы настраивали при создании пакета подготовки win10-01.
Вводим пароль и входим в систему.
Открываем свойства тестового компьютера и видим, что его имя изменилось с «Desktop01» на «Win10-34844».
Для того, чтобы посмотреть, какие пакеты подготовки применялись на компьютере, открываем приложение «Параметры» и переходим в «Учетные записи».
Выбираем «Access work or school» и далее щелкаем по «Add or remove provisioning package».
Видим наш пакет подготовки «win10-01».
Можно посмотреть более подробную информацию о пакете подготовки, а именно когда он был добавлен, его версию, и какие изменения он внес на компьютере
Добавим на тестовый компьютер ещё один пакет подготовки, а именно «win10-02».
На тестовом компьютере пока не установлено ни одного приложения и с помощью пакета подготовки «win10-02» мы установим на него программу PotPlayer в автоматическом режиме.
Запускаем пакет подготовки «win10-02»
Соглашаемся на изменения, которые данный пакет внесет на тестовом компьютере.
Через некоторое время программа PotPlayer автоматически установится.
Если посмотреть список пакетов подготовки, которые применялись на тестовом компьютере, то можно увидеть, что к ним теперь добавился и пакет подготовки с именем «win10-02»
Таким образом в данной статье мы создали с помощью инструмента «Windows ICD» два пакета подготовки, а именно «win10-01» и «win10-02», которые внесли на тестовом компьютере следующие изменения:
win10-01 — создание учетной записи Roman, переименование компьютера с «Desktop01» на Win10-34844
win10-02 — автоматическая установка программы PotPlayer на компьютер.
03.10.2017
Просмотров: 4911
Пакет подготовки – это специальное средство, а точнее файл с расширением .ppkg, который предназначен для изменения параметров системы на одном или нескольких ПК. Такой пакет зачастую применяется в организациях, где системному администратору необходимо настроить множество ПК под потребности пользователей. Чтобы не настраивать каждую систему отдельно, тратя на это массу времени, системный администратор формирует Пакет подготовки с заданными параметрами будущей системы и инсталлирует его.
Содержание:
- Для чего предназначен Пакет подготовки?
- Пример создания Пакета подготовки для Windows 1607 и 1703
- Как использовать Пакет подготовки?
Читайте также: Пошаговая инструкция объединения разделов жесткого диска на Windows 10
Для чего предназначен Пакет подготовки?
Пакет подготовки запускается в автоматическом режиме и вносит изменения в настройку системы. С его помощью можно выполнить следующие действия:
- Автоматически инсталлировать программы и различные приложения;
- Удалять установленные программы;
- Создавать записи администратора и рядового пользователя;
- Ввести компьютер в домен;
- Изменить имя компьютера;
- Выполнить настройку подключения ПК к определенной точке Wi-Fi.
Стоит отметить, что Пакет подготовки можно создать с помощью конструктора образов и конфигураций Windows (Windows ICD), который входит в состав Windows ADK.
Пример создания Пакета подготовки для Windows 1607 и 1703
Рассмотри пример создания Пакета подготовки для версии операционной системы Windows 10 1607. Для версии 1703 действия будут аналогичны.
- Переходим по ссылке и загружаем Windows ADK для 1607. По этой же ссылке будет и утилита для Windows 10 1703.
- После загрузки запускаем adksetup.exe двойным кликом мышки.
- Выбираем «Установку комплекта средств для развертывания и оценки…». Указываем путь, где будет сохранен пакет.
- На следующем этапе нужно поставить отметку «Нет», чтобы система не передавала данные корпорации Microsoft.
- Теперь принимаем условия лицензионного соглашения.
- Появится новое окно. Нужно выбрать компоненты, которые необходимо инсталлировать. Внимательно изучите список. Рекомендуем оставить такие отметки, как на скриншоте. После жмем «Установить».
- Запустится создание и установка Пакета подготовки. О завершении операции вы сможете узнать, нажав на кнопку «Пуск». Среди программ появится «Конструктор конфигурации и обработки изображений Windows».
- После запуска данного конструктора появится главное окно «Windows ICD».
- Рассмотрим пример создания простого Пакета подготовки. Нажимаем на первую иконку.
- Появится новое окно, в котором нужно указать имя проекта. Папку для создания этого проекта нужно оставить по умолчанию.
- Процесс создания нового пакета подготовки начнем с указания имени устройства (компьютера) введя «Win10-%RAND:5%» (выражение %RAND:5% создаст после Win10 пять случайных чисел). Кликаем «Далее».
- Откроется новое окно. Первый шаг – это настройка сети Wi-Fi. Если вы её настраивать не будете, перетягиваем ползунок в положение «Выкл».
- Второй шаг — «Настройка сети» будет пропущен, так как мы отключить опцию создания настроек для сети. Вместо введения ПК в домен мы создадим учетную запись локального администратора. Для этого перемещаем ползунок в положение «Нет» и вводим имя и пароль пользователя.
- На последнем этапе просто жмём «Создать». После создания Пакета рядом с этой же кнопкой появится путь к установочному файлу. Утилиту по созданию Пакета НЕ ЗАКРЫВАЕМ!
- Перейдя по адресу, который будет указан в программе, вы увидите все файлы, которые были созданы.
- Теперь вернёмся к утилите Windows ICD и, не закрывая Project_01_Windows_10, переключимся в расширенный режим, нажав на соответствующую кнопку.
- В правой части рабочего окна будет блок с выбранными настройками, которые были заданы на начальных этапах. Можно понажимать на них. В главном окне будут отображаться данные.
- Сохраним созданный пакет подготовки на флешку, выбрав «Экспорт», «Пакет подготовки».
- На этапе сохранения нужно указать имя пакета и владельца.
- Шифрование пакета и сведения о безопасности пропускаем, нажав «Далее».
- После выбираем путь к флешке или любому другому накопителю. Жмём «Сборка».
- Простой пакет создан.
Используя данный метод, можно создать Простой пакет с элементарными настройками. Если же вы хотите включить в пакет автоматическую установку каких-то программ, то еще на Первом этапе нужно будет перейти в расширенный режим.
Откроется новое окно. В блоке «Доступные настройки» находим ветку «ProvisioningCommands-DeviceContext» и ищем параметры «CommandFiles», а также «CommandLine».
Далее нужно указать, где находится установочный файл программы, которую нужно добавить в Пакет подготовки. Для этого жмём «Обзор». Далее выделяем файл и кликаем «Открыть».
После жмём «Добавить».
Файл в пакет добавлен. Теперь нам нужно задать автоматическую установку этого файла. Для этого переходим к параметру «CommandLine» и задаем данному параметру значение — cmd /c «PotPlayerSetup64.exe» /S, где «PotPlayerSetup64.exe» — это имя установочного файла.
После жмем «Файл», «Сохранить» и выполняем все те же действия, что и при сохранении Простого пакета подготовки.
Как использовать Пакет подготовки?
Теперь, чтобы использовать созданный Пакет подготовки на компьютере с Windows 10, нужно выполнить следующее:
- Подключаем флешку с файлами Пакета подготовки к нужному ПК.
- Открываем папку с файлами и запускаем файл Пакета подготовки.
- После запуска на экране монитора появится сообщение о том, что будут внесены изменения в настройки системы и компьютер будет перезагружен. Соглашаемся принять изменения.
- После перезагрузки ПК появится окно входа в новую учетную запись. Вводим свой логин и пароль. Переходим в «Параметры», «Учетные записи». Выбираем «Access work or school» и далее щелкаем по «Add or remove provisioning package».
- Выбираем пакет.
Пакет добавлен. Важно отметить, что если вы установили пакет с программами, то они установятся автоматически и без вашего ведома. Для этого достаточно подождать несколько минут.
Таким образом, используя такие Пакеты подготовки, системные администраторы и простые пользователи ПК могут быстро, корректно и без проблем задать нужные параметры нескольким ПК одновременно.
Download Windows Speedup Tool to fix errors and make PC run faster
Provisioning Packages are small executables that prepare one or more devices for corporate use. When devices are common between the office and personal use, there should be certain rules in place that prevent causing mix-up of data. Though we have the Enterprise Data Protection feature in Windows 11/10, it is still a good idea to provision Windows devices with rules so that the devices are fit for both office and personal use. This post looks at building provisioning packages in Windows 10 and deploying them.
Provisioning packages can be considered a group of commands that makes a device ready for use. Though intended for commercial use, these packages can also be used to restore devices for personal use. The provisioning packages can be used to program multiple devices, so you can put it to a variety of uses instead of restricting the usage to offices. For instance, you can provision your mobile phone and tablet to have the same set of rules related to the lock screen, wallpaper and apps etc.
With Windows 10, you can create provisioning packages that let you quickly and efficiently configure a device without having to install a new image. This can result in a significant reduction in the time required to configure multiple devices in your organization, says TechNet.
You can configure the following using a provisional package:
- Applications: you can choose what apps to install and what rights the apps enjoy;
- MDM – Mobile Device Management: You can use provisional packages to automatically enroll devices into Microsoft Intune or other MDM services;
- Certificates: you can install and manage certificates using provisional packages in Windows;
- Connectivity: you can create and install WiFi profiles to Windows 10 devices without having to set them up on each device manually;
- User Rights: you can specify the privileges for apps and data access using the Windows provisioning packages; the same provisioning package can be used to provide the same user rights on different devices;
- Data: you can also provision documents, videos, music, and images if the need arises
- Start menu and other customization: you can select what all features should be available to users while building the provisioning packages and then use it to customize the start menu, lock screen etc.
Provisioning packages can be used via an email, an SD card, direct PC-to-device connection (recommended) and a USB Flash drive.
Benefits of Provisioning Packages in Windows
With services such as Bring Your Own Device (BYOD) or Bring Your Own Service (BYOS) gaining momentum in the corporate sector, you have to configure each device properly so that the corporate data is not at risk. You can apply rules manually but that would be a tedious task if you have many employees.
To counter this, use the provisioning packages for Windows devices. You can build a provisioning package using the Provisioning Package Wizard and then use the Wizard to deploy the rules etc. to different devices just by running the package on each device. This saves tremendous work and time.
You can configure a new device using the provisioning package thereby eliminating the need for imaging. You can quickly configure an employee-owned device without having to go for Mobile Device Management or Enterprise Data Security in Windows.
In short, provisioning packages are key to saving time and effort when it comes to configuring or re-configuring devices used by employees – whether the device is provided by the company or is employee-owned.
Building a Provisioning Package in Windows
You will have to use Windows Imaging and Configuration Designer (Windows ICD) to create and configure devices. A provisioning package will have an extension as .ppkg and will contain the customizations you will choose using the Windows ICD.
- To create a new provisioning package, select New provisioning package from the Windows ICD start page
- In the next page, enter the name of project and location where you wish to save the ppkg file
- Click Next and select the edition of Windows for which you are creating the provisioning package; by default, it will be Windows Common but since we are talking about Windows 10 here, select Windows 10
- Click Finish to start adding rules to the configuring package.
The provisioning page will look somewhat like the image below. From the set of available options in the left pane, when you select one, you will see the rules in right pane. Select the ones what you wish to include in the provisioning package.
Note that the components available will be based on the edition of Windows you select. You don’t need to see exactly the same window options in your Windows ICD as shown in the image. It will differ for different editions, so you need not worry if you can’t find an option.
- Once you are done with configuring the package and adding customizations to it, click on the Export button.
- Select Provisioning Package from the drop-down menu that appears
- You will encounter a page asking you details about the project; these are same as you entered in step 2; if you wish to make any changes, you can do so or else, proceed to next page
- This step is optional too; you may choose to encrypt the provisioning package or leave it unencrypted; I would recommend you to encrypt the package so that no one can break into it to alter the configurations
- On the next page, select the destination where you wish to save the ppkg file and click Next
- Click on Build; it will take a while to build the provisioning package so you may go and get yourself a cup of coffee meanwhile
Applying the Provisioning Packages to Windows devices
Since the final build is not yet out, you can experiment with the Windows Insider program. You will have two options: configure a PC or configure a phone.
To configure a PC, you can apply the configuration during deployment or during runtime. The latter is easier as you double-click the provisioning package and click on Allow to let the package configure the device. To configure a PC during deployment, you must use the Windows ICD command line.
For mobile phones, you cannot use the provisioning package at deployment. You have to use it at runtime, and it is similar to the method for PC. Just connect the mobile device to PC using a USB cable and double-click on the provisioning package. Click Allow to let the package configure your device.
You can see how easy it becomes to set up and configure devices with provisioning packages in Windows. You do not have to do it manually for each device and in the case of large organizations, you save plenty of days provisioning the devices that the employees use.
Anand Khanse is the Admin of TheWindowsClub.com, a 10-year Microsoft MVP (2006-16) & a Windows Insider MVP (2016-2022). Please read the entire post & the comments first, create a System Restore Point before making any changes to your system & be careful about any 3rd-party offers while installing freeware.
Windows 10 — это операционная система, которая предлагает широкий выбор приложений для обеспечения продуктивности и развлечений. Один из способов быстрой установки всех ваших любимых приложений на новый компьютер с Windows 10 — использование пакета подготовки.
Пакет подготовки Windows 10 — это удобный способ установки нескольких приложений одновременно. Он позволяет сэкономить время и усилия, так как вы можете выбрать все необходимые программы и установить их автоматически.
Для установки приложений с использованием пакета подготовки Windows 10, вам просто нужно скачать файл пакета подготовки, указать список приложений, которые вы хотите установить, и запустить процесс установки. Пакет подготовки самостоятельно загрузит и установит каждое из выбранных вами приложений, освобождая вас от необходимости ручной установки каждого приложения отдельно.
Пакет подготовки Windows 10 предлагает такие возможности, как групповая установка и обновление приложений, а также дополнительные функции конфигурации, которые позволяют настроить параметры установки для каждого приложения.
Использование пакета подготовки Windows 10 — это удобный и быстрый способ установки нескольких приложений на новый компьютер или обновление приложений на существующей системе Windows 10. Он поможет вам сэкономить время и усилия, а также обеспечит вас всеми необходимыми приложениями для работы, коммуникаций и развлечений.
Установка приложений Windows 10: шаг за шагом
Установка приложений в операционной системе Windows 10 очень проста и удобна. В этом разделе мы расскажем вам, как установить приложения шаг за шагом, чтобы вы могли получить все необходимые программы на вашем компьютере.
1. Откройте Microsoft Store
Для установки приложений Windows 10 вам понадобится открыть Microsoft Store. Чтобы сделать это, нажмите на значок «Microsoft Store» на панели задач или найдите его в меню «Пуск».
2. Поиск приложения
Далее вы можете использовать поиск в Microsoft Store для поиска нужного вам приложения. Введите название приложения в поле поиска и нажмите клавишу «Enter» или нажмите на значок поиска.
3. Выбор приложения
Вам будут показаны результаты поиска, связанные с вашим запросом. Выберите приложение, которое вам нужно, нажав на его название или значок.
4. Подробнее о приложении
На странице с описанием приложения вы можете прочитать подробную информацию о нем, узнать его рейтинг и просмотреть скриншоты. Если всё подходит, нажмите на кнопку «Получить» или «Установить».
5. Ожидание установки
После нажатия на кнопку «Получить» или «Установить» начнется процесс загрузки и установки приложения. Приложение будет скачиваться из интернета, поэтому убедитесь, что у вас есть стабильное подключение к интернету.
6. Готово!
Когда установка завершится, вы увидите сообщение или значок в Microsoft Store, указывающий на то, что приложение успешно установлено. Теперь вы можете открыть его и начать пользоваться.
Теперь вы знаете, как устанавливать приложения в Windows 10. Не стесняйтесь устанавливать разные программы и улучшать свой опыт работы с операционной системой. Удачи!
Загрузите официальный Пакет подготовки Windows 10
Чтобы начать использование Пакета подготовки Windows 10, вам необходимо сначала загрузить его с официального сайта. Следуйте простым инструкциям ниже, чтобы получить последнюю версию пакета.
- Откройте любой веб-браузер на вашем компьютере.
- Перейдите на официальный сайт Microsoft по адресу: https://www.microsoft.com/ru-ru/windows/business/windows-autopilot
- На странице Пакета подготовки Windows 10 найдите раздел «Загрузить» и нажмите на кнопку «Скачать».
- Выберите путь для сохранения загружаемого файла и нажмите кнопку «Сохранить».
- По завершении загрузки, найдите скачанный файл на вашем компьютере и откройте его.
- Выполните инструкции по установке, следуя шагам мастера установки.
- После успешной установки Пакета подготовки Windows 10 он будет готов к использованию.
Теперь вы готовы начать использование Пакета подготовки Windows 10 и наслаждаться всеми его преимуществами! Убедитесь, что вы следуете инструкциям данной статьи по установке приложений, чтобы максимально использовать возможности данного пакета.
Пакеты подготовки представляют собой небольшие исполняемые файлы, которые подготавливают одно или несколько устройств для корпоративного использования. Когда устройства используются как в офисе, так и в личных целях, должны быть установлены определенные правила, предотвращающие смешивание данных. Хотя у нас есть Защита корпоративных данных особенность в Windows 10, по-прежнему рекомендуется настроить устройства с Windows 10 с помощью правил, чтобы устройства можно было использовать как в офисе, так и в личных целях. В этом посте рассматривается создание пакетов подготовки в Windows 10 и их развертывание.
Пакеты подготовки Windows 10
Пакеты инициализации можно рассматривать как группу команд, которые делают устройство готовым к использованию. Хотя эти пакеты предназначены для коммерческого использования, их также можно использовать для восстановления устройств для личного использования. Пакеты подготовки можно использовать для программирования нескольких устройств, поэтому вы можете использовать их для различных целей, вместо того, чтобы ограничивать использование офисами. Например, вы можете настроить свой мобильный телефон и планшет для использования одного и того же набора правил, связанных с экраном блокировки, обоями, приложениями и т. Д.
В Windows 10 вы можете создавать пакеты подготовки, которые позволяют быстро и эффективно настраивать устройство без необходимости устанавливать новый образ. Это может привести к значительному сокращению времени, необходимого для настройки нескольких устройств в вашей организации, сообщает TechNet.
Вы можете настроить следующее, используя предварительный пакет:
- Приложения: вы можете выбрать, какие приложения устанавливать и какими правами они пользуются;
- MDM — Управление мобильными устройствами: Вы можете использовать предварительные пакеты для автоматической регистрации устройств в Microsoft Intune или других службах MDM;
- Сертификаты: вы можете устанавливать сертификаты и управлять ими с помощью предварительных пакетов в Windows 10;
- Связь: вы можете создавать и устанавливать профили WiFi на устройства с Windows 10, не настраивая их вручную на каждом устройстве;
- Права пользователя: вы можете указать права для приложений и доступа к данным с помощью пакетов подготовки Windows 10; один и тот же пакет подготовки может использоваться для предоставления одинаковых прав пользователя на разных устройствах;
- Данные: вы также можете предоставить документы, видео, музыку и изображения, если возникнет необходимость
- Меню Пуск и другие настройки: вы можете выбрать все функции, которые должны быть доступны пользователям при создании пакетов подготовки, а затем использовать их для настройки меню «Пуск», экрана блокировки и т. д.
Пакеты подготовки можно использовать через электронную почту, SD-карту, прямое подключение ПК к устройству (рекомендуется) и USB-накопитель.
Преимущества пакетов подготовки в Windows 10
С такими услугами, как Принесите свое собственное устройство (BYOD) или Bring Your Own Service (BYOS) набирает обороты в корпоративном секторе, вы должны правильно настроить каждое устройство, чтобы корпоративные данные не подвергались риску. Вы можете применять правила вручную, но это будет утомительной задачей, если у вас много сотрудников.
Чтобы противостоять этому, используйте пакеты подготовки для устройств с Windows 10. Вы можете создать пакет подготовки, используя Мастер пакета подготовки а затем используйте мастер для развертывания правил и т. д. на разные устройства, просто запустив пакет на каждом устройстве. Это экономит колоссальную работу и время.
Вы можете настроить новое устройство с помощью пакета подготовки, тем самым устраняя необходимость в создании образов. Вы можете быстро настроить принадлежащее сотруднику устройство, не прибегая к управлению мобильными устройствами или Безопасность корпоративных данных в Windows 10.
Короче говоря, пакеты подготовки являются ключом к экономии времени и усилий, когда дело доходит до настройки или перенастройка устройств, используемых сотрудниками — независимо от того, предоставлено ли устройство компанией или сотрудником принадлежит.
Создание пакета подготовки в Windows 10
Вам придется использовать Конструктор образов и конфигураций Windows (Windows ICD) для создания и настройки устройств. Пакет подготовки будет иметь расширение .ppkg и будет содержать настройки, которые вы выберете с помощью Windows ICD.
- Чтобы создать новый пакет подготовки, выберите Новый пакет подготовки на начальной странице Windows ICD.
- На следующей странице введите название проекта и место, где вы хотите сохранить ppkg файл
- Нажмите «Далее» и выберите выпуск Windows, для которого вы создаете пакет подготовки; по умолчанию это будет Windows Common, но поскольку мы говорим здесь о Windows 10, выберите Windows 10
- Нажмите Готово, чтобы начать добавление правил в пакет настройки.
Страница подготовки будет выглядеть примерно так, как на изображении ниже. Из набора доступных параметров на левой панели, когда вы выберете один, вы увидите правила на правой панели. Выберите те, которые вы хотите включить в пакет подготовки.
Обратите внимание, что доступные компоненты будут зависеть от выбранного вами выпуска Windows. Необязательно, чтобы в Windows ICD вы видели точно такие же параметры окна, как показано на изображении. Он будет отличаться для разных версий, поэтому не беспокойтесь, если вы не можете найти вариант.
- Когда вы закончите настройку пакета и добавление в него настроек, нажмите кнопку «Экспорт».
- В раскрывающемся меню выберите Provisioning Package.
- Вы увидите страницу с подробностями о проекте; они такие же, как вы ввели на шаге 2; если вы хотите внести какие-либо изменения, вы можете сделать это или просто перейти на следующую страницу
- Этот шаг тоже необязателен; вы можете либо зашифровать пакет подготовки, либо оставить его незашифрованным; Я бы порекомендовал вам зашифровать пакет, чтобы никто не мог взломать его и изменить настройки.
- На следующей странице выберите место назначения, в которое вы хотите сохранить ppkg файл и нажмите Далее
- Щелкните на Build; создание пакета подготовки займет некоторое время, так что вы можете пойти и выпить себе чашку кофе.
Применение пакетов подготовки к устройствам с Windows 10
На данный момент, поскольку финальная сборка еще не вышла, вы можете поэкспериментировать с программой Windows Insider. У вас будет два варианта: настроить компьютер или настроить телефон.
Чтобы настроить ПК, вы можете применить конфигурацию во время развертывания или во время выполнения. Последнее проще, поскольку вам просто нужно дважды щелкнуть пакет подготовки и нажать Разрешить, чтобы пакет настроил устройство. Чтобы настроить ПК во время развертывания, вам нужно будет использовать командную строку Windows ICD.
Для мобильных телефонов вы не можете использовать пакет подготовки при развертывании. Вы должны использовать его во время выполнения, и он аналогичен методу для ПК. Просто подключите мобильное устройство к ПК с помощью USB-кабеля и дважды щелкните пакет подготовки. Щелкните Разрешить, чтобы пакет настроил ваше устройство.
Вы можете увидеть, насколько легко становится устанавливать и настраивать устройства с пакетами подготовки в Windows 10. Вам не нужно делать это вручную для каждого устройства, а в случае крупных организаций вы сэкономите много дней, подготовив устройства, которые используют сотрудники.