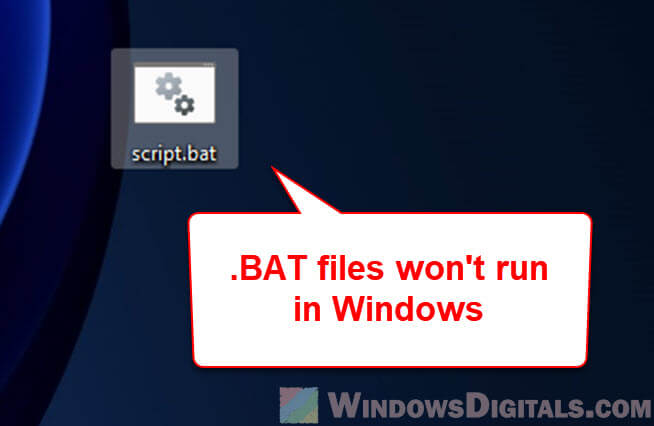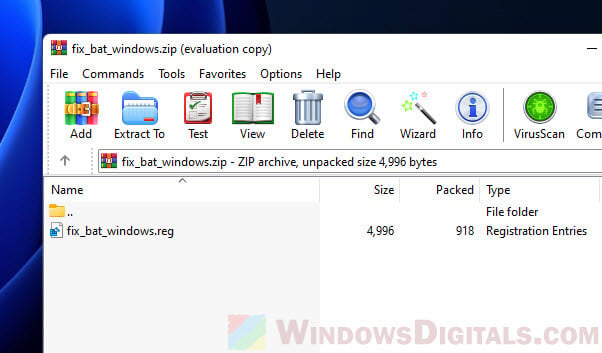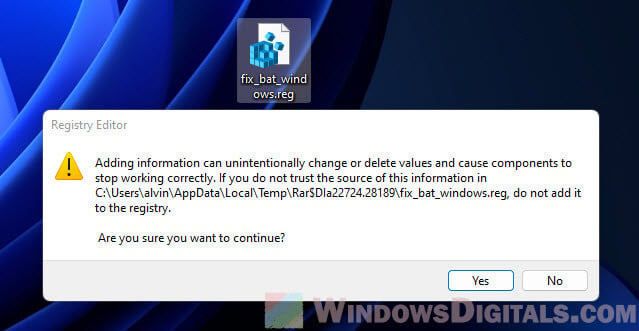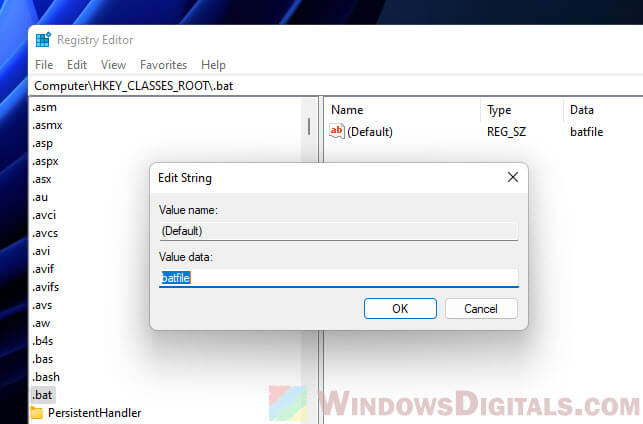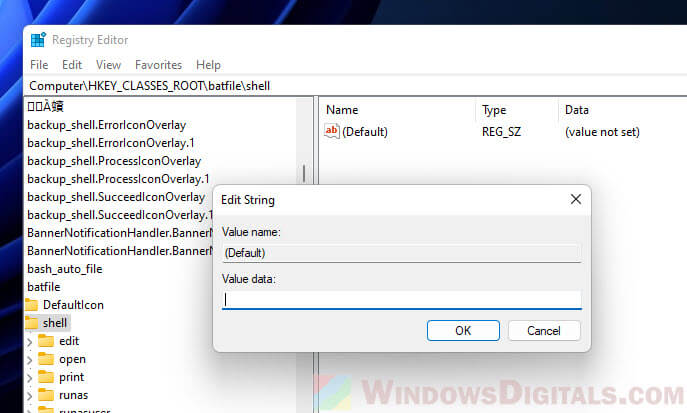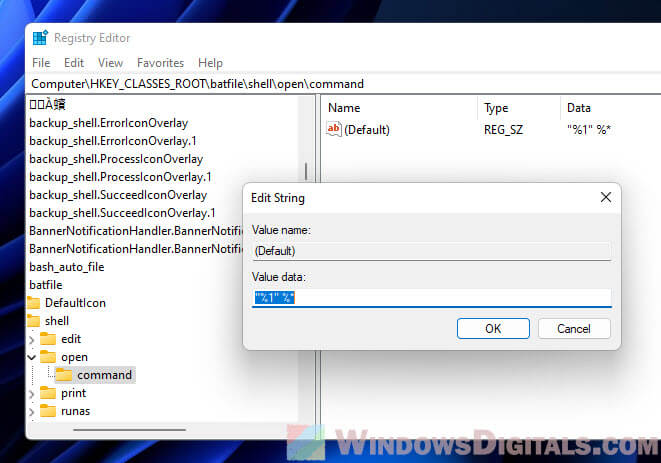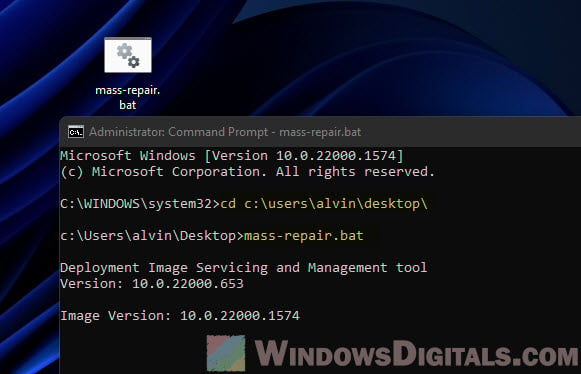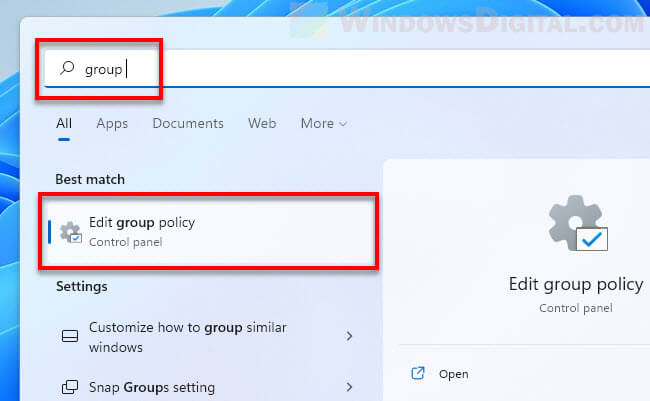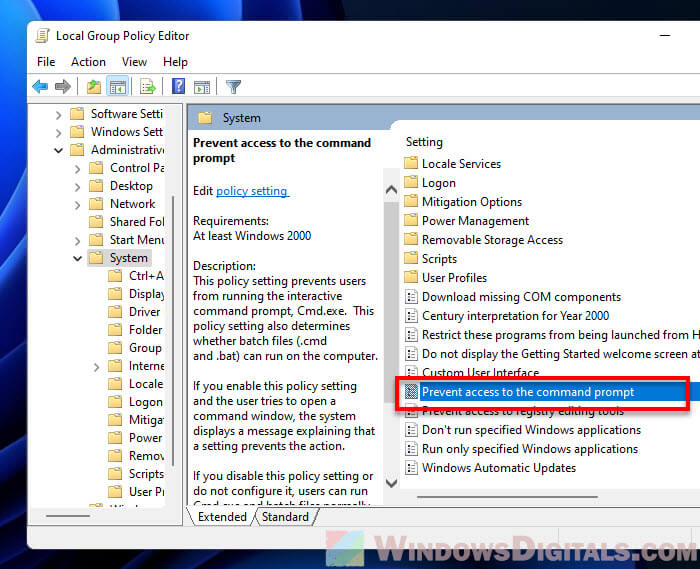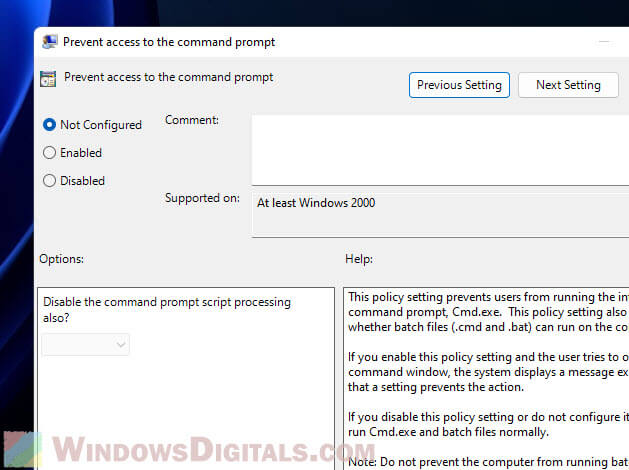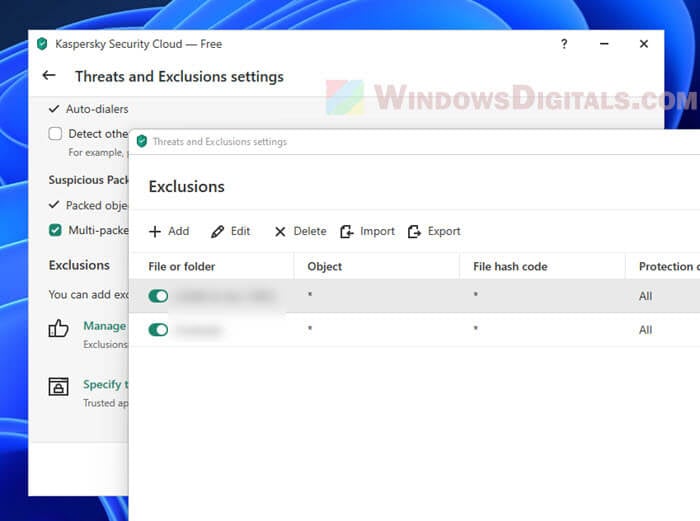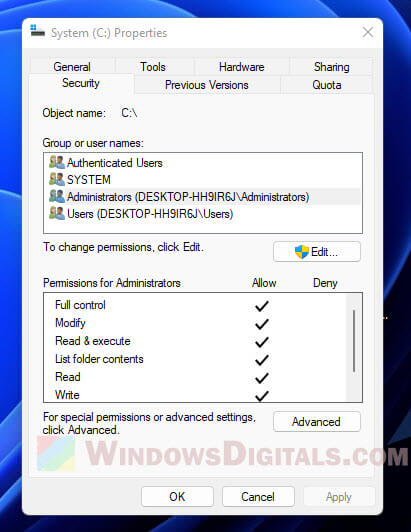Содержание
- 1 [Исправлено] .BAT файлы не запускаются при двойном щелчке
- 1.1 Способ 1: использовать исправление реестра ассоциации файлов .BAT
- 1.2 Способ 2: исправить сопоставление файлов .BAT вручную
- 1.3 Способ 3: создайте свой собственный файл REG для автоматизации шагов, перечисленных в способе 2
При двойном щелчке командного файла Windows (.bat), может возникнуть один из следующих симптомов:
- Пакетный файл открывает окно командной строки, но его команды не выполняются.
- Блокнот или любой другой текстовый редактор открывает (редактирует) содержимое командного файла.
В этом посте рассказывается, как исправить сопоставление файлов .bat, чтобы Windows правильно запускала пакетные файлы.
[Исправлено] .BAT файлы не запускаются при двойном щелчке
Пакетный файл Windows (.bat) — это специальный тип файла, с помощью которого вы можете запускать или автоматизировать ряд команд. Командная строка читает и интерпретирует командный файл и выполняет каждую команду, указанную в файле.
Возможно, пользователь случайно связал .bat файлы в текстовом редакторе или связанные файлы .bat с cmd.exeили подделал настройки в реестре. После того, как вы установите файловую ассоциацию для .bat Для файлов, использующих диалог Открыть или программы по умолчанию, невозможно вернуться к настройкам по умолчанию, используя пользовательский интерфейс. Единственный способ это исправить — изменить настройки в реестре.
Выполните следующие действия, чтобы исправить сопоставление пакетных файлов Windows:
Способ 1: использовать исправление реестра ассоциации файлов .BAT
- Посетите страницу исправлений сопоставления файлов Windows 10 и загрузите исправление сопоставления файлов .bat. Если вы используете более старую операционную систему, такую как Windows 7 или Windows 8, вы можете найти ссылки на исправления для этих операционных систем ниже на этой странице.
- Разархивируйте архив и запустите вложенный файл реестра
- Нажмите Да, когда вас попросят подтвердить продолжение
- Нажмите ОК.
Способ 2: исправить сопоставление файлов .BAT вручную
Важный: Прежде чем продолжить, создайте точку восстановления системы в качестве меры безопасности. Неправильная модификация реестра Windows может вызвать серьезные проблемы.
- Запустите редактор реестра (
regedit.exe) - Перейти к следующему ключу:
HKEY_CLASSES_ROOT\.bat
- Установить
(default)значение данных дляbatfile - Перейти к следующему ключу:
HKEY_CLASSES_ROOT\batfile\shell
- На правой панели убедитесь, что
(default)значение данных не установлено. Следует читать какvalue not set, Если вы видите какой-то другой текст, щелкните правой кнопкой мыши(default)оценить и выбратьDelete, - Затем перейдите к следующему ключу:
HKEY_CLASSES_ROOT\batfile\shell\open\command
- Двойной щелчок
(default)и установите его значение данных на:"%1" %*
- Перейти к следующей ветке:
HKEY_CURRENT_USER\Software\Microsoft\Windows\CurrentVersion\Explorer\FileExts\.bat
Значения, представленные в одном из его подразделов (
OpenWithList,OpenWithProgidsа такжеUserChoice) может быть причиной проблемы. - Щелкните правой кнопкой мыши на
.batключ и выберитеDelete, щелчокYesкогда запрос на подтверждение. Не волнуйся! Этот раздел реестра и три его подраздела являются тривиальными, и они требуются, только если вы хотите переопределить.batфайловая ассоциация по умолчанию. - Выйдите из редактора реестра.
Способ 3: создайте свой собственный файл REG для автоматизации шагов, перечисленных в способе 2
Если вы хотите автоматизировать шаги, перечисленные в способе 2, используйте этот метод. Разница между Method 1 а также Method 3 это в Method 1каждая деталь .bat регистрация типов файлов осуществляется. В то время как Method 2 является несколько хирургическим, то есть он проверяет и удаляет только переопределенные записи.
- Откройте Блокнот или ваш любимый текстовый редактор.
- Скопируйте следующие строки и вставьте его в блокнот
Windows Registry Editor Version 5.00 [HKEY_LOCAL_MACHINE\SOFTWARE\Classes\.bat] @="batfile" [HKEY_LOCAL_MACHINE\SOFTWARE\Classes\batfile\shell] @=- [HKEY_LOCAL_MACHINE\SOFTWARE\Classes\batfile\shell\open\command] @="\"%1\" %*" [-HKEY_CURRENT_USER\Software\Microsoft\Windows\CurrentVersion\Explorer\FileExts\.bat]
- Сохраните файл с любым именем, имеющим
.regрасширение, скажемfix_bat.reg - Двойной щелчок
fix_bat.regприменить настройки в реестре. Нажмите Да, когда будет предложено подтвердить.
Это оно! Теперь вы исправили настройки связывания пакетных файлов. Пакетные файлы теперь должны выполняться правильно при двойном щелчке.
If you’re a Windows user who works with batch files, you may have encountered a frustrating issue where your .BAT files don’t run as expected when double-clicked. Instead, they may open with a text editor, show syntax errors or do nothing at all.
This problem can be caused by various factors, from changes in default settings for .bat file extension to user errors. In this article, we’ll explore common causes and solutions for .BAT files not running on Windows 11 or Windows 10 and help you get your scripts back on track.
What are batch files?
Before we dive into the troubleshooting tips, let’s clarify what batch files are and how they work. A batch file is a script that contains a sequence of commands or programs that can be executed in a batch, or batch mode, without requiring manual input from the user.
Batch files are often used for automating repetitive tasks, running multiple commands at once, or configuring system settings. They can be written in any text editor, such as Notepad or Visual Studio Code, and saved with a .bat extension.
Batch files are compatible with all versions of Windows, from DOS to Windows 11, and can be run from the command prompt or by double-clicking on the file icon.
Handy tip: How to Batch Rename Files in Windows 11
Why are your .BAT files not opening after double-clicking?
There are several reasons why your batch files may not open or run correctly when you double-click on them in Windows 11/10. Here are some of the common causes:
- The default program for opening .bat files may have been changed to a text editor (.txt), command prompt (cmd.exe) or another application that cannot run scripts.
- The file association for .bat files may be corrupted or missing in the Windows registry.
- The batch file may contain errors or invalid syntax that prevent it from executing properly.
- The Windows command prompt (CMD) may not be enabled or accessible on your system.
- Your antivirus or security software may be blocking the batch file as a potential threat.
- Your user account may not have the necessary permissions to run batch files or access certain directories.
How to fix Windows 11/10 .BAT file not running problem?
Depending on the root cause of the .bat file run problem, you may need to try different solutions. Here are some of the most effective methods to fix Windows batch (.BAT) file not running after double-clicking.
See also: How to Run Batch File Without the CMD Window
Use a registry fix to repair .BAT file association
Since there is no way to change the default settings for .bat extension files via any user interface, the only way to resolve this issue is by changing the settings through the registry. You can either manually change the registry using method 2 below or simply run our registry fix, as described in this method.
However, before you proceed, be warned that editing the Windows registry can be risky and may cause serious problems if you make a mistake. Therefore, we highly recommend that you create a system restore point prior to making any changes. This will allow you to easily restore your system to a previous state if something goes wrong.
- Download the .bat file association registry fix.
- Extract the downloaded ZIP file to a folder on your computer.
- Double-click on the “fix_bat_windows.reg” file to run it.
- Click “Yes” when prompted for confirmation.
- Restart your computer.
After running the registry fix, the .bat file association should be restored to its default settings, and your batch files should open and run as expected.
Fix the .BAT file association manually using Registry Editor
If you prefer to repair the .bat file association yourself manually using Registry Editor, you can follow the steps below. However, please keep in mind that editing the Windows registry can be risky and may result in irreversible damage to your system. Therefore, it’s essential to create a system restore point before making any changes to the registry to protect against any unforeseen problems that may arise.
- Press Win + R to open the Run dialog box.
- Type “regedit” and press Enter to open the Registry Editor.
- Navigate to the following key by expanding the folders in the left pane:
HKEY_CLASSES_ROOT\.bat
- In the right pane, double-click on the “(Default)” value and set its value data to “batfile“. This will restore the default file association for .bat files.
- Next, navigate to the following key:
HKEY_CLASSES_ROOT\batfile\shell
- In the right pane, make sure that the “(Default)” value is not set. It should show “value not set“. If there is any other value present, right-click on “(Default)” and select “Delete” to remove it.
- Then, navigate to the following key:
HKEY_CLASSES_ROOT\batfile\shell\open\command
- Double-click on the “(Default)” value in the right pane.
- In the “Value data” field, enter
"%1" %*. Make sure to include the quotation marks and the space between %1 and %*. This will set the default command for opening .bat files to the command prompt. - Finally, navigate to the following key:
HKEY_CURRENT_USER\Software\Microsoft\Windows\CurrentVersion\Explorer\FileExts\.bat
- Right-click on the “.bat” key and select “Delete“. Confirm the deletion when prompted.
- Close the Registry Editor and restart your computer.
Upon completion of these steps, the default file association for .bat files should be restored, and your batch files should be able to open and run correctly.
Check batch file syntax and errors
If your batch file contains syntax errors or invalid commands, it may fail to run properly. You can use a text editor with syntax highlighting, such as Notepad++, to check your script for errors and fix them. You can also run your batch file from the command prompt to see the error messages and debug the code.
To do this, open the Command Prompt and navigate to the directory where your batch file is located. Then, type the name of the file, including the .bat extension, and press Enter. If there are any errors, the command prompt will display them and stop the script from running.
Check if Command Prompt access is enabled
If you are unable to run batch files on your Windows 11/10 system, it may be because the Command Prompt (CMD) is not enabled or accessible. Here’s how to check if CMD access is enabled:
- Click Start menu and type “cmd” in the search bar.
- Click on “Command Prompt” in the search results to open it.
- If the command prompt opens, CMD is enabled on your system.
- If you see an error message or the command prompt does not open, CMD access may be disabled.
Enable CMD Access on Windows 11/10
If you find that CMD access is disabled on your Windows 11/10 system, you can enable it via Local Group Policy Editor by following these steps:
- Go to Start menu and search for “gpedit.msc” or simply “Local Group Policy Editor”.
- Click on “Local Group Policy Editor” in the search results to open it..
- Navigate to the following path:
User Configuration > Administrative Templates > System
- Double-click on the “Prevent access to the command prompt” policy.
- Select “Disabled” or “Not configured” and click “OK“.
- Close the Local Group Policy Editor and try to run your .bat file again.
If you are unable to access the Local Group Policy Editor, you can also try enabling CMD access through the Windows Registry Editor:
- Press Win + R to open the Run dialog box.
- Type “regedit” and press Enter to open the Registry Editor.
- Navigate to the following key:
HKEY_CURRENT_USER\Software\Policies\Microsoft\Windows\System
- Check if there is a value called “DisableCMD” or “DisableCMDAccess“.
- If so, double-click on it and set the Value data to “0“.
- Close the Registry Editor and try to run your .bat file again.
Temporarily disable antivirus or add exception for your .BAT File
Sometimes, antivirus or security software can falsely identify batch files as potential threats and block them from running. This can happen even if your batch file is completely safe and contains no malicious code. If you suspect that your antivirus or security software is preventing your .bat file from running, you can try temporarily disabling the software or adding an exception (whitelisting) for your .bat file.
Keep in mind that disabling antivirus or security software can leave your computer vulnerable to malware and other threats. Therefore, it’s important to re-enable the software as soon as you have finished testing your batch file.
Check user permissions and directory access
If your user account does not have the necessary permissions to run batch files or access certain directories, you may need to grant permissions to your user account by following the steps below.
Also see: How to Take Ownership of a File, Folder or Drive in Windows 11
- Right-click on the directory where your batch file is located.
- Select “Properties” and go to the “Security” tab.
- Check if your user account has “Full control” or “Read & execute” permissions.
- If not, click “Edit” and add your user account to the list of allowed users.
- Check the box next to “Full control” or “Read & execute” and click “OK“.
- Repeat the same steps for any other directories or files that your batch file needs to access.
Wrap-up
In this article, we’ve discussed several solutions to the problem of .bat files not running in Windows 11 or 10. These solutions include repairing the batch file association using registry fix, enabling CMD access, and temporarily disabling antivirus or whitelisting your .bat file.
However, if none of these solutions work, there may be other underlying issues that are preventing your .bat files from running. For example, there could be a problem with the batch file itself, such as incorrect syntax or missing commands. You may need to review your batch file and make any necessary corrections.
I have few .bat files that I used under Windows XP. Now I want to use them under Windows 10, but when I run one of the files (even as administrator) it shows the command prompt screen for 1 second and nothing happens.
Can someone help me please?
asked Aug 29, 2016 at 13:52
9
There is no inherent reason that a simple batch file would run in XP but not Windows 10. It is possible you are referencing a command or a 3rd party utility that no longer exists. To know more about what is actually happening, you will need to do one of the following:
- Add a
pauseto the batch file so that you can see what is happening before it exits.- Right click on one of the
.batfiles and select «edit». This will open the file in notepad. - Go to the very end of the file and add a new line by pressing «enter».
- type
pause. - Save the file.
- Run the file again using the same method you did before.
- Right click on one of the
— OR —
- Run the batch file from a static command prompt so the window does not close.
- In the folder where the
.batfiles are located, hold down the «shift» key and right click in the white space. - Select «Open Command Window Here».
- You will now see a new command prompt. Type in the name of the batch file and press enter.
- In the folder where the
Once you have done this, I recommend creating a new question with the output you see after using one of the methods above.
answered Aug 29, 2016 at 14:11
4
Всем привет!
Пытаюсь запустить bat файл, а мне cmd и powershell пишут:
C:\Windows\system32> c:\Users\user\Desktop\nifi-1.16.0\bin\run-nifi.bat
"cmd.exe" не является внутренней или внешней
командой, исполняемой программой или пакетным файлом.Причём стандартные команды типа ping, help, tracert работают…
Вот что у меня прописано в PATH:
%SystemRoot%\system32;%SystemRoot%;%SystemRoot%\System32\Wbem;%SYSTEMROOT%\System32\WindowsPowerShell\v1.0\А вот что в PATHEXT:
.COM;.EXE;.BAT;.CMD;.VBS;.VBE;.JS;.JSE;.WSF;.WSH;.MSCПодскажите, пожалуйста, как починить эту фигню? 2 часа гуглю всё без толку.
Или может быть как-то можно альтернативно запустить батник? Я уже задолбался время тратить на это, мне очень надо его запустить. (крик души прошу прощения)
Заранее спасибо!
Файлы с расширениями .bat и .cmd используются в операционных системах Windows для автоматизации различных задач. Однако, иногда пользователи могут столкнуться с ситуацией, когда файлы данных расширений не открываются. В этой статье мы рассмотрим причины таких проблем и возможные способы их решения.
Причины проблем с открытием файлов BAT и CMD
Существует несколько причин, по которым эти файлы могут не открываться:
-
Неверные ассоциации файлов. Если операционная система не определяет .bat и .cmd файлы как файлы командной строки, то при попытке их запуска может возникать ошибка «Не удается открыть файл».
-
Поврежденные файлы. Если файлы .bat и .cmd были повреждены в результате ошибки записи на диск или вирусной атаки, то они могут не открываться.
-
Некорректно написанные команды в файле. Если в файле .bat или .cmd содержится ошибка, то его выполнение прерывается, и пользователь получает сообщение об ошибке.
Как решить проблемы с открытием файлов BAT и CMD
Существует несколько способов решения проблем с открытием файлов .bat и .cmd.
Способ 1: Использование командной строки
- Нажмите на кнопку «Пуск».
- В строке поиска введите «cmd».
- Щелкните правой кнопкой мыши на значок командной строки и выберите «Запустить от имени администратора».
- В командной строке введите полный путь к файлу .bat или .cmd и нажмите клавишу «Enter». Например, «C:\example.bat».
Способ 2: Изменение ассоциаций файлов
- Нажмите на кнопку «Пуск».
- В строке поиска введите «Настройка ассоциаций файлов».
- Выберите «Настройка ассоциаций файлов для определенных типов файлов».
- Из списка найдите .bat и .cmd файлы и щелкните на них.
- Откройте раскрывающийся список «Программа, используемая по умолчанию», выберите необходимую программу и нажмите «ОК».
Способ 3: Проверка и восстановление файлов
- Откройте командную строку от имени администратора (как описано в первом способе).
- Введите команду «sfc /scannow» и нажмите клавишу «Enter».
- Подождите, пока процесс проверки и восстановления файлов не завершится.
Вывод
Файлы .bat и .cmd являются важными компонентами операционной системы Windows, и их необходимо правильно настраивать и обслуживать. Если у вас возникли проблемы с открытием файлов данных расширений, следуйте нашим рекомендациям и выбирайте подходящий способ решения проблемы.