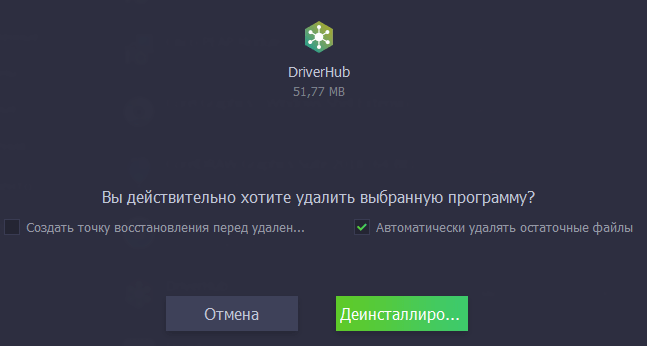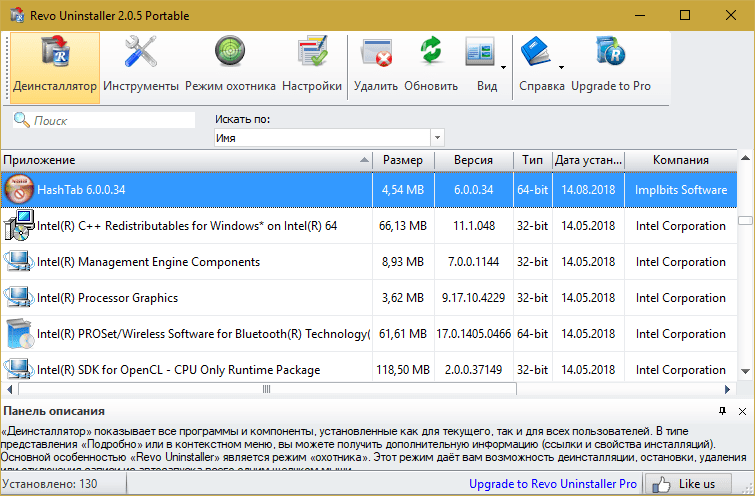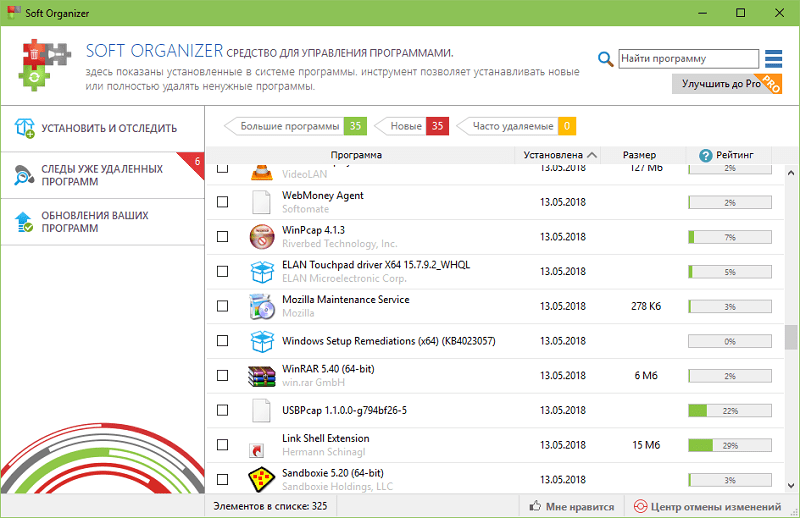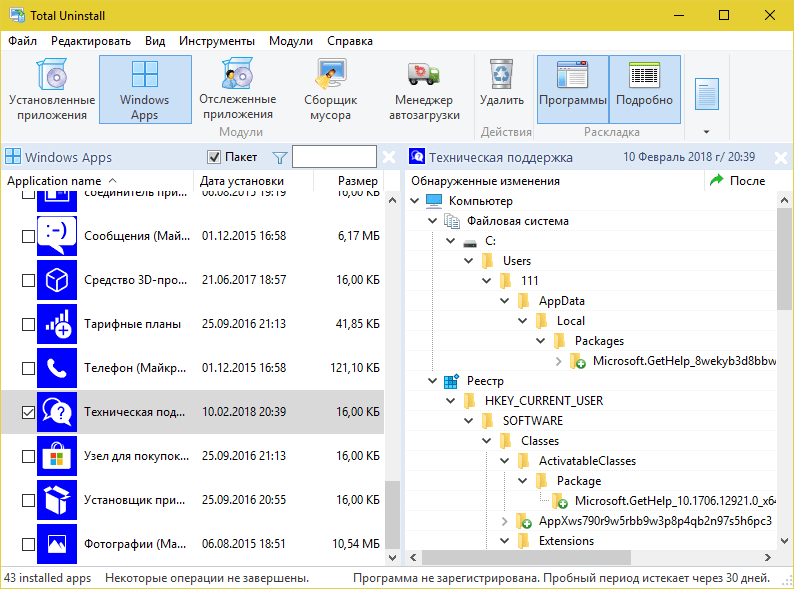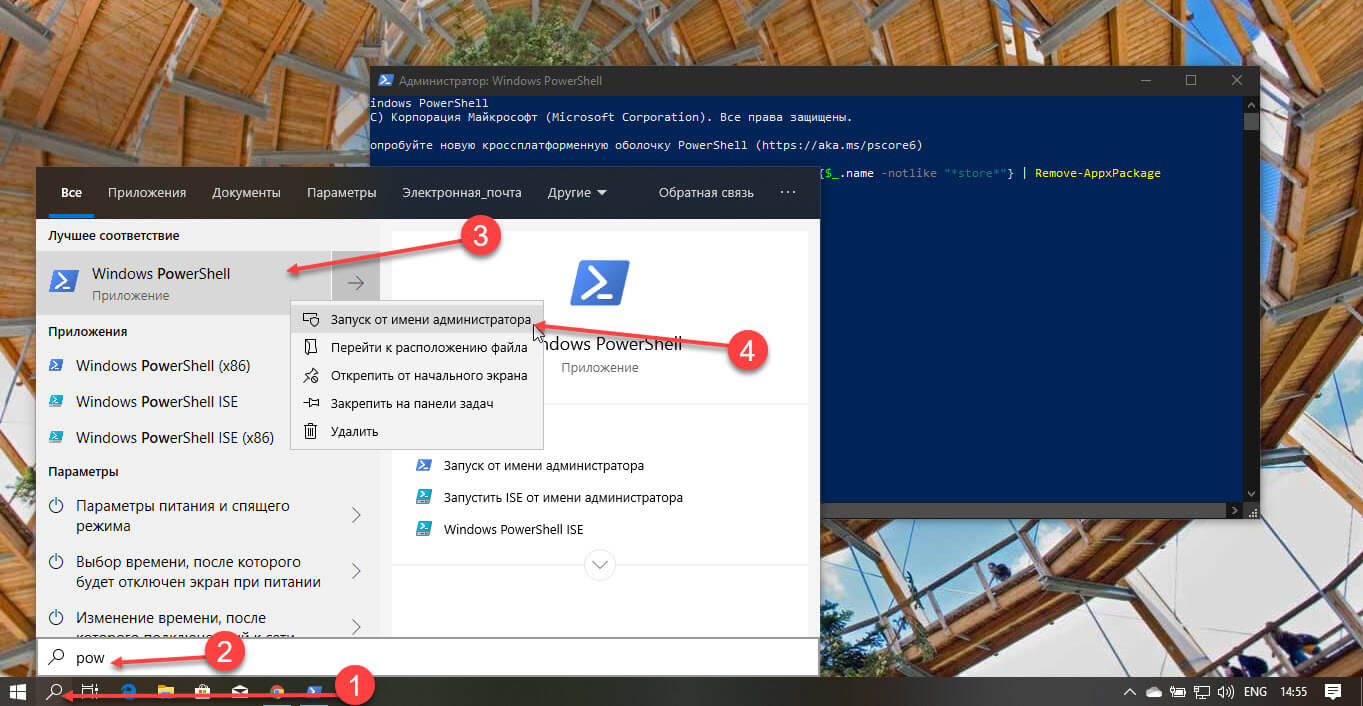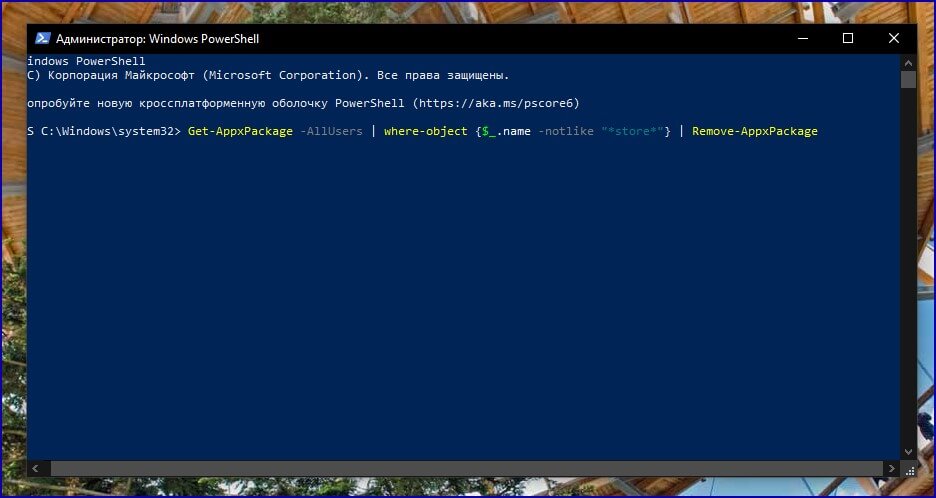Тем не менее, удаление стандартных приложений Windows 10 возможно с помощью команд PowerShell, что и будет по шагам продемонстрировано далее. Сначала — об удалении встроенных программ по одной, а затем — про то, как удалить все приложения для нового интерфейса (ваши программы не будут затронуты) сразу. См. также: Быстрое удаление встроенных приложений Windows 10 в деинсталляторе Bulk Crap Uninstaller.
Удаление отдельного приложения Windows 10
Для начала запустите Windows PowerShell, для этого начните набирать в строке поиска в панели задач «powershell», а когда соответствующая программа будет найдена, кликните по ней правой кнопкой мыши и выберите пункт «Запустить от имени администратора».
Для удаления встроенных программ будут использоваться две встроенные команды PowerShell — Get-AppxPackage и Remove-AppxPackage, о том, как именно ими пользоваться для этой цели — далее.
Если вы введете в PowerShell команду Get-AppxPackage и нажмете Enter, вы получите полный список всех установленных приложений (имеются в виду только приложения для нового интерфейса, а не стандартные программы Windows, которые вы можете удалить через панель управления). Правда, после ввода такой команды, список будет не очень удобным для анализа, поэтому рекомендую использовать следующий вариант этой же команды: Get-AppxPackage | Select Name, PackageFullName
В этом случае мы получим удобный для просмотра список всех установленных программ, в левой части которого отображается краткое имя программы, в правой — полное. Именно полное имя (PackageFullName) и требуется использовать для удаления каждого из установленных приложений.
Для удаления конкретного приложения используется команда Get-AppxPackage PackageFullName | Remove-AppxPackage
Однако, вместо написания полного имени приложения, имеется возможность применить символ «звездочка», который заменяет любые другие символы. Например, для удаления приложения «Люди», мы можем выполнить команду: Get-AppxPackage *people* | Remove-AppxPackage (во всех случаях также можно использовать краткое имя из левой части таблицы, окруженное звездочками).
При выполнении описанных команд, приложения удаляются только для текущего пользователя. Если вам нужно удалить его для всех пользователей Windows 10, то используйте параметр allusers следующим образом: Get-AppxPackage -allusers PackageFullName | Remove-AppxPackage
Приведу список имен приложений, которые вы с большой вероятностью захотите удалить (я привожу краткие имена, которые можно использовать со звездочками в начале и конце для удаления конкретной программы, как это было показано выше):
- people — приложение Люди
- communicationsapps — Календарь и Почта
- zunevideo — Кино и ТВ
- 3dbuilder — 3D Builder
- skypeapp — загрузить Skype
- solitaire — Microsoft Solitaire Collection
- officehub — загрузить или улучшить Office
- xbox — приложение XBOX
- photos — Фотографии
- maps — Карты
- calculator — Калькулятор
- camera — Камера
- alarms — Будильники и часы
- onenote — OneNote
- bing — Приложения Новости, спорт, погода, финансы (все сразу)
- soundrecorder — Запись голоса
- windowsphone — Диспетчер телефонов
Как удалить все стандартные приложения
Если вам требуется удалить все имеющиеся встроенные приложения, вы можете использовать команду Get-AppxPackage | Remove-AppxPackage без каких-либо дополнительных параметров (хотя можно так же использовать параметр allusers, как это было продемонстрировано ранее, чтобы удалить все приложения для всех пользователей).
Однако, в этом случае рекомендую быть осторожными, поскольку в список стандартных приложений входит также магазин Windows 10 и некоторые системные приложения, обеспечивающие правильную работу всех остальных. В ходе удаления, вы можете получить сообщения об ошибках, но приложения все равно будут удалены (кроме браузера Edge и некоторых системных приложений).
Как восстановить (или переустановить) все встроенные приложения
Если результаты предыдущих действий вас не порадовали, то вы также можете переустановить все встроенные приложения Windows 10 с помощью команды PowerShell:
Get-AppxPackage -allusers | foreach {Add-AppxPackage -register "$($_.InstallLocation)\appxmanifest.xml" -DisableDevelopmentMode}
Ну и в заключение о том, где хранятся ярлыки программ из списка «Все программы», а то пришлось уже несколько раз ответить: нажмите клавиши Windows + R и введите: shell:appsfolder после чего нажмите Ок и вы попадете в ту самую папку.
O&O AppBuster — бесплатная утилита для удаления приложений Windows 10
Небольшая бесплатная программа O&O AppBuster позволяет удалить встроенные приложения Windows 10 как от Майкрософт, так и от сторонних разработчиков, а при необходимости — заново установить те из них, которые входят в комплект поставки ОС.
Подробно об использовании утилиты и её возможностях в обзоре Удаление встроенных приложений Windows 10 в O&O AppBuster.
Удаление встроенных приложений Windows 10 в CCleaner
Как сообщили в комментариях, новая версия CCleaner, вышедшая 26 октября, имеет возможность удалять предустановленные приложения Windows 10. Найти данную функцию вы можете в разделе Сервис — Удаление программ. В списке вы обнаружите как обычные программы для рабочего стола, так и приложения меню пуск Windows 10.
Если вы не были ранее знакомы с бесплатной программой CCleaner, рекомендую почитать Использование CCleaner с пользой — утилита действительно может быть полезной, упрощая и ускоряя многие привычные действия по оптимизации работы компьютера.
Содержание
- Удаление приложений и программ в Windows 10
- Как полностью удалить программу с компьютера в Windows 10
- Удаление программ через «Программы и компоненты» в Панели управления
- Введение
- Деинсталляция софта через «Параметры Windows»
- Cortana
- Удаление с помощью деинсталлятора разработчика
- Paint
- Удаление встроенных приложений Windows 10 через PowerShell
- «Быстрая поддержка»
- Удаление программ через командную строку
- Кнопка «Люди»
- Поиск средства удаления через реестр Windows
- Факсы и сканирование Windows
- Сторонние утилиты для очистки
- Как удалить лишние программы в Виндовс 10 в CCleaner — 8 способ
- Удалить приложение через Microsoft Store
- Способ №4. Стороннее ПО
- Способ 6. Использование утилиты Revo Uninstaller
- Не удаляется программа с компьютера
- Использование игровых клиентов
Удалить приложения и программы можно разными способами, поэтому если вам не удается найти нужное приложение, попробуйте воспользоваться другим расположением. Обратите внимание, что некоторые приложения и программы встроены в Windows и не могут быть удалены. Вы можете сначала попытаться восстановить программу, если она работает неправильно.
Удаление из меню «Пуск»
Нажмите Пуск и найдите приложение или программу в открывшемся списке.
Нажмите и удерживайте (или щелкните правой кнопкой мыши) приложение, а затем выберите пункт Удалить.
Удаление на странице «Параметры»
Нажмите Пуск и выберите Параметры > Приложения > Приложения и возможности. Или просто щелкните ссылку в нижней части этой статьи.
Выберите приложение, которое необходимо удалить, а затем нажмите кнопку Удалить.
Удаление на панели управления (для программ)
Введите панель управления в поле поиска на панели задач, а затем в списке результатов выберите «Панель управления».
Выберите Программы > Программы и компоненты.
Нажмите и удерживайте (или щелкните правой кнопкой мыши) программу, которую требуется удалить, а затем выберите Удалить или Удалить или изменить. Затем следуйте инструкциям на экране.
Требуется дополнительная помощь?
Если при удалении отображается сообщение об ошибке, попробуйте воспользоваться средством устранения неполадок установки и удаления программ.
Если вы пытаетесь удалить вредоносные программы, изучите раздел Защита с помощью панели «Безопасность Windows», чтобы узнать, как выполнить проверку. Если вы используете другую антивирусную программу, проверьте параметры антивирусной защиты.
Источник
Как полностью удалить программу с компьютера в Windows 10
03.09.2015 windows | для начинающих | программы
В Windows 10 предустановлен набор стандартных приложений (программ для нового интерфейса), таких как OneNote, календарь и почта, погода, карты и другие. При этом не все из них можно легко удалить: их получается убрать из меню Пуск, но из списка «Все приложения» они не удаляются, равно как и нет пункта «Удалить» в контекстном меню (для тех приложений, что вы установили сами, такой пункт имеется). См. также: Удаление программ Windows 10.
Тем не менее, удаление стандартных приложений Windows 10 возможно с помощью команд PowerShell, что и будет по шагам продемонстрировано далее. Сначала — об удалении встроенных программ по одной, а затем — про то, как удалить все приложения для нового интерфейса (ваши программы не будут затронуты) сразу. См. также: Быстрое удаление встроенных приложений Windows 10 в деинсталляторе Bulk Crap Uninstaller.
Удаление программ через «Программы и компоненты» в Панели управления
Что может быть привычнее, чем деинсталляция через Панель управления? Многими годами проверенный метод не теряет своей актуальности, особенно у не особо опытных пользователей. Об этом способе и так, наверное, скоро будут знать даже люди преклонного возраста, но раз уж решили охватить все методы деинсталляций программ – начать лучше с самого простого. В Windows 10 местонахождение окна удаления программ немного изменилось по сравнению с ее предшественниками. Быстро найти это окно можно через правый щелчок мыши по меню «Пуск» и далее «Программы и компоненты».
Далее все как и прежде — выделить удаляемую программу и нажать «Удалить/Изменить», и дальше следовать по шагам для подтверждения удаления.




Введение
Часть встроенных приложений Виндовс 10 и программы из Магазина Майкрософт (Microsoft Store) удаляются довольно просто, без каких-либо дополнительных действий. Другую часть предустановленных приложений Виндовс можно удалить лишь при помощи специально написанных скриптов или сторонних утилит.
Удаление прог, созданных сторонними производителями, с компа Виндовс 10, обычно, проходит следующим образом: системное средство запускает на PC специальное приложение — деинсталлятор от разработчика удаляемого программного обеспечения, который выполняет деинсталляцию (удаление) программы с писишника.
Специализированные программы сторонних производителей выполняют удаление приложений более тщательно, чем при использовании системного средства Windows. Частенько после деинсталляции программы на PC остается немало следов от удаленного приложения: различные файлы, папки, библиотеки и т.п.
Программа-деинсталлятор удаляет ненужную программу, сканирует операционку Виндовс, находит остатки удаленного софта, а затем выполняет очистку PC от оставшихся следов. Этим способом производится максимально полная очистка системы от оставшегося мусора.
В данном руководстве вы найдете инструкции о том, как удалить программу в Виндовс 10 разными способами:
Сначала давайте разберемся, где находится удаление прог в Виндовс 10. Юзер может открыть системный инструмент для удаления прог через приложение «Параметры» или «Панель управления». Другие способы подразумевают использование команд или помощь сторонних приложений.
Деинсталляция софта через «Параметры Windows»
Среди множества нововведений Windows 10 появился и еще один вариант удаления ненужного софта. По сути, это тоже самое, только называется по другому, но вдруг кому-то этот способ покажется более удобным? Отыскать «Параметры Windows» можно, нажав комбинацию клавиш «Windows+I». После этого выбираем раздел «Система» и далее вкладку «Приложения и возможности».
Здесь все очень похоже на предыдущий способ. После клика на необходимой программе она выделяется и дает возможность провести деинсталляцию.






Cortana
Обновление Windows 10 с кодом 20H1 или номером 2004 привносит на компьютеры голосовой ассистент Cortana. При этом он появляется даже там, где его раньше и не было. Русскоязычные пользователи могут и порадоваться новой возможности, вот только после клика по синему кружку появляется надпись: «Кортана недоступна в вашем регионе».
Кажется странным добавлять в локализованную русскую версию Windows ассистента, который по-русски разговаривать не умеет. Логичным будет удалить Cortana, чтобы она место не занимала.
Для этого нажмите правой кнопкой мыши по значку «Пуск» и выберите элемент «Windows PowerShell (Администратор)».
В появившемся темном окне введите команду:
После нажатия клавиши «Ввод» приложение Cortana будет удалено. А если когда-нибудь ассистент сможет полноценно работать в России, то ничто не мешает установить его снова из Microsoft Store.
♥ ПО ТЕМЕ: Как сделать сброс Windows 10 до заводских настроек?


Удаление с помощью деинсталлятора разработчика
К сожалению, не исключены и такие каверзные моменты, когда либо программа уже частично удалена, либо пункт о ее удалении просто отсутствует в меню «Пуск». Ничего страшного, тот самый «uninstall.exe» можно запустить вручную. Этот файл не является скрытым или где-то спрятанным и находится в каталоге с программой. Все что нам нужно – это знать, где находится каталог с программой. Это можно сделать либо через правый клик по ярлыку программы и посмотреть его свойства, либо, если ярлык отсутствует, придется воспользоваться поиском в «Этот компьютер». Деинсталляция через искомый файл будет такой же качественной, как и через «Программы и компоненты», так что переживать не стоит, и, скорее всего, потребуется перезагрузка.


Paint
Paint подходит разве что для создания примитивных или детских рисунков, большинство же пользователей этим редактором не пользуется. К тому же у него есть немало бесплатных и куда более продвинутых альтернатив.
Какое-то время Paint был неотъемлемой частью системы, что не позволяло его удалить. Но в майском обновлении 2020 года пользователи Windows 10 наконец получили эту возможность. Найдите в меню «Дополнительные параметры» этот бесполезный графический редактор и удалите его.
♥ ПО ТЕМЕ: Как в Windows создать иконку для выключения / перезагрузки компьютера.
Удаление встроенных приложений Windows 10 через PowerShell
Встроенные в систему Windows 10 программы далеко не каждому нужны. «One Note», «Запись голоса», «Microsoft Solitaire Collection», «3D Builder», «Кино и ТВ» и прочие приложения имеют весьма сомнительную пользу, а вот явной и удобной возможности для удаления – увы, не имеют. Деинсталлятора нет ни в Панели управления, ни в контекстном меню, ни где-либо еще. В такой ситуации есть два выхода. Первый вариант – удаление через Windows PowerShell. Не совсем удобно, конечно, но зато без использования стороннего программного обеспечения. Для запуска этого средства необходимо в поиске набрать слово «powershell» и система моментально выдаст подходящий результат. Запускать эту программу, естественно, нужно от имени Администратора.








«Быстрая поддержка»
В Microsoft считают, что пользователи Windows 10 регулярно обращаются за помощью к инструменту «Быстрая помощь». Но это лишь теория, а на практике картина совсем другая. Чем пытаться найти ответ на проблему в шаблонных фразах, лучше поискать решение в Интернете или попросить помочь друзей/специалистов с помощью программ удалённого доступа. Если у вас есть немало помощников, с которыми вы общаетесь через социальные сети или мессенджеры, и вы в состоянии запустить TeamViewer, то приложение «Быстрая поддержка» можно будет удалить.
♥ ПО ТЕМЕ: Как ускорить работу компьютера с Windows 10, 8, 7: 20 советов.
Удаление программ через командную строку
Ярым фанатам командной строки посвящается. Через данное средство, как известно можно все что угодно, и деинсталляция приложений – не исключение. В нашем конкретном случае есть одна особенность: запускать cmd.exe нужно именно от имени Администратора, в противном случае есть риск, что первая вводимая команда не будет принята системой. И так приступим. Когда командная строка уже запущена со всеми полномочиями админа – вводим команду «wmic». Теперь нужно ввести следующую команду «product get name». Внимание: нужно подождать, команда выполняется не сразу, поэтому возникает первое впечатление, что ничего не происходит. После небольшой паузы появится весь перечень установленного ПО.
Кнопка «Люди»
На панели задач есть полезная кнопка, которая показывает ваши контакты и дает возможность прикреплять их к панели задач. Функция на первый взгляд кажется полезной, но интегрируется она только с приложением «Почта» Windows 10 и Skype. Больше никто с ней работать не сможет.
Щёлкните правой кнопкой мыши по панели задач и деактивируйте галку рядом с «Показывать панель «Люди» на панели задач». Это уберет ненужную кнопку.
♥ ПО ТЕМЕ: Зависает компьютер на Windows? Горячие клавиши, которые помогут решить проблему.
Поиск средства удаления через реестр Windows
Примечание. Снова напоминаем: то, что касается реестра и все, что с ним связано, предназначено для работы более продвинутых пользователей и делается на свой страх и риск.
Вызываем меню «Выполнить» комбинацией клавиш «Win+R» и вводим «regedit». Первое что нужно сделать – резервную копию. Нажатие в меню «Файл», затем «Экспорт» позволит сделать это.
Теперь необходимо отправиться по пути: HKEY_LOCAL_MACHINESOFTWAREMicrosoftWindowsCurrentVersionUninstall. По этому адресу находятся каталоги всех установленных программ.
На примере данной программы можно заметить, в имени ключа «UninstallString» находится тот самый адрес деинсталлятора программы, предусмотренный разработчиком, о котором шла речь в начале статьи. Любую деинсталляционную программу, если таковая имеется, можно найти таким способом. Все что осталось сделать, это скопировать путь этого деинсталлятора в командную строку и подтвердить нажатием «Enter».
Факсы и сканирование Windows
Если вы работаете в офисе, то вам может понадобиться и сканер, и факс. Но зачем этот функционал вам дома, если и устройств таких там нет. Да и кто/когда последний раз вообще отправлял факс? Его отлично заменяет обычная электронная почта.
Это приложение тоже можно удалить. Перейдите в меню «Дополнительные возможности» и найдите там пакет «Факсы и сканирование Windows», нажмите «Удалить». Если вам когда-нибудь понадобится отправить факс или отсканировать документ, то приложение всегда можно вернуть обратно.
♥ ПО ТЕМЕ: Как найти забытый пароль от вайфая (Wi-Fi сети) на компьютере Windows: 4 способа.
Сторонние утилиты для очистки
Сторонний софт появился уже на все случаи жизни, в том числе и на деинсталляцию ненужных программ. Для кого-то это баловство для ленивых пользователей, а для кого — это более удобное средство по сравнению со стандартными средствами операционной системы. И в том и в другом случае альтернативных вариантов на сегодняшний день полно, и по-настоящему годных действительно не мало. К таковым можно отнести Revo Uninstaller, IObit Uninstaller, Ashampoo UnInstaller и некоторые другие. Поскольку их функционал приблизительно схож между собой – рассмотрим только первый.
Первое, что бросается в глаза после установки Revo Uninstaller — это новые пункты в контекстном меню при выборе ярлыка программы правым кликом мыши.
Нечто подобное уже мелькало в Диспетчере задач, но здесь, именно в таком варианте – действительно удобно. Тут и манипуляции с автозапуском, и управление процессом приложения, и классическая деинсталляция – и все это доступно даже без запуска «Revo»! Впрочем, интерфейс главного окна программы тоже не обделили функционалом.
Загадочная опция «Режим охотника» — режим для массового удаления объектов одним кликом. Появляется аналог курсора в виде прицела, которым и производятся все манипуляции. Большинство остальных инструментов программы в представлении не нуждается, исходя из названия, но парочка из них достойна отдельного внимания. Например, «Чистильщик ненужных файлов» здесь действительно эффективен, и может составить серьезную конкуренцию платным аналогам.
А если затронуть тему работы с операционной системой – то тут тоже могут позавидовать многие платные оптимизаторы.
По праву программу можно считать удивительной. За серым скромным названием «Revo uninstaller» прячется не только качественный деинсталлятор, но и целый комбайн по работе с системой и поддержании ее в оптимальном состоянии.
Как удалить лишние программы в Виндовс 10 в CCleaner — 8 способ
Функция удаления прог имеется в утилитах для оптимизации операционки Windows. Сейчас мы удалим ненужную программу при помощи бесплатной программы CCleaner.
В окне программы CCleaner надо сделать следующее:



Удалить приложение через Microsoft Store
Обновленный магазин Microsoft Store, пришедший после ребрендинга на смену Windows Store, является удобным инструментом для загрузки и удаления игр. Если программа была загружена через магазин приложений, удалять её стоит таким же образом.
Перед удалением любых приложений (Skype, iTunes, игры) следует помнить, что при повторной установке (восстановлении) сохраненные данные и игровая информация могут исчезнуть. Следует иметь резервные копии важных данных.
Удаление приложения из Microsoft (Windows) Store:
Удаленное приложение может потребоваться снова. Для повторной установки нужно:
После удаления информация в приложении и настройки будут сброшены. Прогресс игры также может быть сброшен, если отсутствует синхронизация с игровым сервером.
Способ №4. Стороннее ПО
Принцип удаления игр с помощью сторонних утилит идентичен первому способу через параметры. Программ много, воспользуемся CCleaner’ом. Заходим в раздел «Сервис», вкладка «Удаление программ», выбираем игру и нажимаем иконку «Деинсталлировать».
Преимущество утилиты в том, что мы можем почистить после удаления реестр. В нем остаются лишние записи игры. Переходим в раздел «Реестр» и кликаем «Поиск проблем». Найденные ошибки чистим клавишей «Исправить».
Способ 6. Использование утилиты Revo Uninstaller
Данная программа является универсальным способом удаления программ и очистки реестра от сопутствующих данных. Она позволяет завершить все процессы и полностью убрать данные о приложении с ПК всего в несколько кликов.

Открываем программу Revo Uninstaller, выбираем приложение, в верхнем меню программы нажимаем «Удалить»
Не удаляется программа с компьютера
И конечно она не может быть установлена заново, утилиты: Unlocker, Ccleaner, Revo Uninstaller и подобные, могут оказаться бесполезны, на одном сайте я прочитал как с помощью одной из этих программ, можно удалить антивирусную программу, я долго смеялся, на деле всё конечно будет не так, иногда принципы работы этих программ, оказываются неэффективными. Давайте подумаем, что мы будем делать, если все вышеупомянутые программы нам не помогли.
Информация в нашей статье применима к Windows 7, так и Windows 8. 1.
Многие в случае неудачи с удалением программы с компьютера
даже переустанавливают операционную систему, если дело касается их любимой игры. Поверьте, в большинстве случаев это не нужно. Дело кстати, ещё и в накоплении мусора в Windows, ведь остатки программы где-то находятся и конечно занимают место на жёстком диске, всё это довольно не приятно и конечно хочется узнать, где именно находятся оставшиеся файлы программы. Происходит такая неприятность из за нарушившийся, по каким-то причинам связи, между программой и её ключами в реестре. Причин этих много, начиная от неправильных действий пользователя и ошибок самой программы, останавливаться на этом не будем. Для решения подобных проблем, нам будет нужно вручную внести изменения в реестр и наша программа удалится полностью. Как это сделать?
Программа, которую вы хотите удалить, больше не используется? Если вам известен процесс к ней относящийся, его тоже необходимо завершить в диспетчере устройств.
По хорошему, нужно отключить службу программы в Управлении компьютером.
Теперь удаляйте все файлы относящиеся к программе с вашего компьютера, начните с личной её папки, находящийся в Program Files, потом перезагрузитесь, если программа не удалилась и заново её невозможно установить, придётся удалять её записи в реестре.
Желательно просмотреть полностью весь реестр или ветви HKEY_LOCAL_MACHINE (содержит информацию о железе и программном обеспечении) и HKEY_CURRENT_USERSoftware, где находится вся информация об установленных приложениях.
Что ещё можно предпринять при проблемах с удалением программ?
Для наглядности попробуем переустановить игру Call of Duty 4: Modern Warfare
, которую несколько дней подряд не может переустановить товарищ по оружию моего сына.
А сейчас хотел бы поговорить как удалить игры с компьютера Windows 7, 8, 10. Разница в том что программы для очистки мусора очищают ненужные системе файлы, а игры считаются личными файлами по этому программа их не трогает. Частично так правильно удалять и программы. По этому эта статья пригодится от новичка до опытного пользователя.
Использование игровых клиентов
Если вы приобретаете проекты через цифровые платформы вроде Steam, Origin, GOG Galaxy, uPlay и т.д., то и удалять их нужно в этих приложениях-лаунчерах.
Для удаления игры в Steam:
После удаления цвет игры в списке изменится с белого на серый. Запустить её больше нельзя, а вот установить заново — в любой момент.
Игры в Steam удаляются через «Библиотеку»
Для некоторых проектов и DLC этот способ не работает. В таком случае вам нужно удалить папку с игрой.
Этот способ обычно применяют для удаления игровых дополнений
Несмотря на удаление с компьютера, игра останется на вашем аккаунте. Вы можете скрыть её. Для этого нужно кликнуть по игре правой кнопкой, выбрать пункт «Изменить категории» и о. Она будет доступна для запуска в «Библиотеке» в разделе «Скрытые».
Можно не удалять игру в Steam, а просто её спрятать
В Origin удаление выполняется аналогичным образом. Запускаем лаунчер, находим в библиотеке проект, кликаем правой кнопкой, выбираем «Удалить» и подтверждаем деинсталляцию.
В Origin тоже есть ссылка на запуск деинсталляции игры
В GOG Galaxy процесс выглядит чуть сложнее, но тоже занимает несколько секунд:
После этого запустится мастер деинсталляции
Аналогичным образом удаляются игры в других клиентах. Вам нужно лишь найти проект в библиотеке, а всё остальное сделает мастер деинсталляции.
Источник
Содержание
- 1 Пакетное удаление программ в Windows
- 1.1 Пакетное удаление утилит Windows с использованием Bulk Crap Uninstaller
- 1.1.1 К основным возможностям Bulk Crap Uninstaller можно отнести следующие действия:
- 1.2 Установка приложения Bulk Crap Uninstaller
- 1.3 Удаление нескольких приложений с помощью Bulk Crap Uninstaller
- 1.1 Пакетное удаление утилит Windows с использованием Bulk Crap Uninstaller
Пакетное удаление программ в Windows
Удаление приложений с компьютера является каждодневной проблемой для многих, кто-то пытается освободить место на жестком диске или просто удаляет не нужный софт. Пользователи привыкли к удалению установленных программ, используя стандартные средства Windows.
При помощи стандартных средств удаление происходит вручную и по одной программе, что отнимает много времени. При помощи Bulk Crap Uninstaller можно удалять не только одну программу, а сразу несколько.
Bulk Crap Uninstaller программа для удаления ненужных утилит и приложений с компьютера пользователя. Удаляет все файлы утилиты и очищает реестр от ее остатков и ненужных «хвостов». При помощи программы можно следить за ходом удаления и контролировать происходящий процесс.
К основным возможностям Bulk Crap Uninstaller можно отнести следующие действия:
быстрое, контролируемое удаление с винчестера;
удаление временно сохраненных файлов созданных при инсталляции, ярлыков;
поиск и очистка неработающих приложений (ярлык есть, программа удалена);
удаление магазинных приложений;
работает в режиме распознавания и удаления;
проводит поиск сертифицированных и не сертифицированных программ, в случае если программа не имеет сертификата, предлагает ее удалить;
выводит дополнительную информацию об утилите необходимой к удалению;
возможность быстрого очищения и удаления нескольких утилит;
имеет расширенные настройки и фильтры;
выводит информацию о файлах, которые защищены от удаления;
Установка приложения Bulk Crap Uninstaller
Для работы с Bulk Crap Uninstaller необходимо скачать приложение на ПК (Скачать программу можно в конце статьи) и приступить к следующим действиям по его установке и последующему использованию программы по назначению:
Установщик предложит на выбор два типа установки, проставляем галочку напротив стандартного вида;
После выбора обычной установки инсталлятор предлагает ознакомиться с условиями, для продолжения действий по распаковке и установке, необходимо проставить галочку напротив пункта «I accept agreement» и нажать next;
Выбираем папку, в которую будет происходить установка программы, нажимаем next;
Оставляем галочку на пункте «extra languages» нажимаем далее;
Предлагается создание иконки на рабочем столе и в меню пуск, ставим галочку напротив «создание значка на рабочем столе» и нажимаем next;
Нажимаем кнопку инсталляции и ждем завершения установки Bulk Crap Uninstaller;
После установки открывается окно, и для начала работы выбираем в окне русский язык и нажимаем далее;
Выходит окно настройки фильтров и поиска, оставляем галочки, как показано на скриншоте;
В следующем окне настроек, проставляем галочку «показывать деинсталляторы с тегом системные» чтобы не удалить нужные системные файлы, жмем далее;
В следующем окне оставляем, галочки как показано на рисунке;
Настраиваем окно доступа к сети интернет, оставляем все галочки, проставленные автоматически приложением;
Настройка и установка завершена, нажимаем «готово»;
Удаление нескольких приложений с помощью Bulk Crap Uninstaller
В окне утилиты выбираем удаляемые приложения и нажимаем кнопку удалить, если приложений несколько выделяем их, удерживая клавишу «ctrl» и левую кнопку мыши, после чего выбираем удаление.
После выбора выходит окно подтверждения деинсталляции, для удаления необходимо нажать кнопку «Деинсталляция» выбранные приложения удаляться с вашего компьютера не оставляя ненужных данных в реестре компьютера.
Программа предназначена для легкого и непринужденного удаления ненужных приложений. Утилита удобна в работе и не требует специальных знаний. Русскоязычное меню позволяет быстро разобраться в настройках и особенностях. Рекомендуется для быстрого удаления пакетов приложений, которые уже не используются.
Скачать Bulk Crap Uninstaller — https://sourceforge.net/projects/bulk-crap-uninstaller/
Новые обновления, которые Windows внедрила в свою операционную систему состоят в одновременном удалении программ, чего многие ждали долгое время, потому что вам нужно избавиться от программ быстро и без длительного ожидания. невероятный способ.
Ни для кого не секрет, что Microsoft взяла на себя задачу облегчить жизнь своим пользователям со всеми инструментами, которые предлагает Windows, однако с этим новым обновлением оно, несомненно, удовлетворяет большинство жалоб, которые пользователи предъявляли в последние годы. Windows медленно внедрялась.
Windows — наиболее используемая операционная система тысячами пользователей по всему миру. , и если это правда, что он один из самых быстрых, именно он имеет больше всего инструментов, облегчающих использование этих технологий. Установка Windows чрезвычайно прост, и сегодня это может сделать любой, у кого есть базовые знания.
Одним из самых замечательных аспектов этой компании является то, что она всегда фокусируется на требованиях своих пользователей, по этой причине все критические замечания, предложения и даже мнения принимаются во внимание при проведении обновлений. Так обстоит дело с новой Windows 10, которая, в отличие от других, позволяет удалять или одновременно и легко удалять программы.
Можно сказать, что Microsoft — один из самых продвинутых поставщиков программного обеспечения и, несомненно, обещает становиться лучше с каждым днем. Следует отметить, что в его новом обновлении будет не только возможность удалять несколько программ одновременно, но и есть персонализированные папки, более чем облачное хранилище и техническая поддержка в Microsoft Store.
Узнайте, как одновременно удалять программы в новом Центре обновления Windows
Для начала отметим, что для получить новое обновление Windows , это должно быть сделано через его Официальный сайт чтобы избежать ошибок при установке и, конечно же, в работе самой Windows. Теперь, чтобы одновременно удалить программы в Windows, вам просто нужно выполнить следующие шаги, чтобы избежать ненужного удаления или, в противном случае, сбоев программы.
Доступ к панели инструментов
Первый четкий шаг — получить доступ к панели, где вы можете просмотреть все ненужные программы, которые могут быть установлены на компьютере . Для этого просто перейдите к значку Windows, щелкните на панели управления и, наконец, выберите вкладку программ, где вы можете одну за другой просмотреть все программы, доступные для компьютера.
Этот шаг чрезвычайно важен, особенно если вы хотите избавиться от нескольких программ, но все еще не знаете, какая из них, потому что часто операционная система поставляется с загрузкой ненужных приложений, которые вы не знаете и явно не можете увидеть. получить доступ к списку программ.
Удаляйте программы одновременно
Хотя это правда, что часто нет необходимости удалить программу, но может Simplement запретить запуск программ при запуске Windows , вы также должны понимать, что многие из этих программ не реагируют на какие-либо утилиты на вашем компьютере, поэтому почти всегда рекомендуется удалить их.
По этой причине Microsoft внедрила эту меру, которая позволяет не только продолжать удалять программы, но также удалять несколько программ одновременно! Сделайте задачу избавления от нежелательных программ, которые, очевидно, не помогают компьютеру работать бесперебойно, намного проще.
Чтобы выполнить это действие, вам просто нужно нажать на деинсталлятор, и при его удалении вы можете щелкнуть другой, чтобы повторить процесс и так далее.
Удаление программ в Windows 10 — процесс деинсталляции программного обеспечения, с которым сталкиваются почти все пользователи операционной системы на своих компьютерах. Большинству пользователей приходится удалять с ПК ненужные программы от сторонних производителей или предустановленные приложения Windows 10.
Причины для удаления программ могут быть самыми разными: например, приложение установлено на компьютере изначально, но им не пользуются, из-за нехватки места на системном диске, из-за чрезмерного потребления ресурсов ПК, из-за неудовлетворительной работы и т. п. Поэтому пользователю необходимо удалить ненужный софт со своего компьютера.
Содержание:
- Как удалить программу с компьютера Windows 10 из приложения «Параметры» — 1 способ
- Как удалить ненужные программы Windows 10 из раздела «Приложения и возможности» — 2 способ
- Удаление программы из меню «Пуск» в Windows 10 — 3 способ
- Удаление программы при помощи «Панели управления» — 4 способ
- Удаление приложения из папки программы — 5 способ
- Удаление программы в командной строке — 6 способ
- Удаляем программы через Windows PowerShell — 7 способ
- Как удалить лишние программы в Windows 10 в CCleaner — 8 способ
- Удаление программы при помощи программы-деинсталлятора
- Выводы статьи
Часть встроенных приложений Windows 10 и программы из Магазина Microsoft (Microsoft Store) удаляются довольно просто, без каких-либо дополнительных действий. Другую часть предустановленных приложений Windows можно удалить только при помощи специально написанных скриптов или сторонних утилит.
Удаление программ, созданных сторонними производителями, с компьютера Windows 10, обычно, проходит следующим образом: системное средство запускает на компьютере специальное приложение — деинсталлятор от разработчика удаляемого программного обеспечения, который выполняет деинсталляцию (удаление) программы с компьютера.
Специализированные программы сторонних производителей выполняют удаление приложений более тщательно, чем при использовании системного средства Windows. Часто после деинсталляции программы на компьютере остается немало следов от удаленного приложения: различные файлы, папки, библиотеки и т. п.
Программа-деинсталлятор удаляет ненужную программу, сканирует операционную систему Windows, находит остатки удаленного софта, а затем выполняет очистку ПК от оставшихся следов. Этим способом производится наиболее полная очистка системы от оставшегося мусора.
В этом руководстве вы найдете инструкции о том, как удалить программу в Windows 10 разными способами:
- из параметров Windows 10;
- использование инструмента «Приложения и компоненты»;
- удаление программы из меню «Пуск»;
- из командной строки;
- с помощью Windows PowerShell;
- из программы для оптимизации компьютера;
- при помощи программы — деинсталлятора.
Сначала давайте разберемся, где находится удаление программ в Windows 10. Пользователь может открыть системный инструмент для удаления программ через приложение «Параметры» или «Панель управления». Другие способы подразумевают использование команд или помощь сторонних приложений.
Как удалить программу с компьютера Windows 10 из приложения «Параметры» — 1 способ
Сейчас мы проведем удаление ненужных программ Windows 10 средствами операционной системы.
Выполните следующие действия:
- Войдите в меню «Пуск».
- Запустите приложение «Параметры».
- Войдите в «Приложения».
- В разделе «Приложения и возможности» находится список всех программ, установленных на компьютере. Щелкните левой кнопкой мыши по программе, которую нужно удалить с ПК.
- Под именем программы откроются дополнительные кнопки. Нажмите на кнопку «Удалить».
- На компьютере запустится процесс удаления ненужного приложения. Для выполнения деинсталляции предустановленного приложения Windows 10 потребуется подтвердить действие, а при удалении стороннего софта, запустится деинсталлятор от официального разработчика удаляемого приложения.
Отсюда можно удалить некоторые приложения Windows, для других предустановленных приложений кнопка удаления будет неактивной. Эти встроенные приложения можно удалить другими способами.
Как удалить ненужные программы Windows 10 из раздела «Приложения и возможности» — 2 способ
Этот способ идентичен предыдущему, отличается только способ доступа к разделу удаления программ.
Пройдите шаги:
- Кликните правой кнопкой мыши по меню «Пуск».
- В открывшемся меню правой кнопки мыши выберите пункт «Приложения и возможности».
- Далее выберите, а затем удалите программу методом, описанных в предыдущем способе.
Удаление программы из меню «Пуск» в Windows 10 — 3 способ
В операционной системе Windows имеется способ для быстрого удаления программ, без использования приложения «Параметры» или инструментов в Панели управления.
Пройдите следующие шаги:
- Кликните левой кнопкой по меню «Пуск».
- Найдите ненужное приложение в списке программ.
- Щелкните по нему правой кнопкой мыши, в контекстном меню выберите «Удалить».
В некоторых случаях, у программы в меню «Пуск» имеется папка, в котором находится официальный деинсталлятор этого приложения. Необходимо открыть папку программы, а затем нажать на файл деинсталлятора. У этого файла будут подобные названия: «Uninstall» или «Деинсталлировать ХХХ».
Удаление программы при помощи «Панели управления» — 4 способ
Средство удаления программ Windows 10 можно запустить из Панели управления операционной системы.
Проделайте следующее:
- Запустите Панель управления одним из удобных способов.
- В окне «Программы и компоненты» откроется раздел «Удаление или изменение программы», в нашем случае, Windows
- Щелкните по ненужному приложению правой кнопкой мыши, а в контекстном меню нажмите «Удалить». Другой способ: выделите программу, а затем нажмите на кнопку «Удалить», расположенную на панели выше списка программ.
Удаление приложения из папки программы — 5 способ
Это более сложный вариант удаления программы для случаев, когда по каким-то причинам приложение не отображается в списке программ. Мы воспользуемся встроенным деинсталлятором программы, который запустим из папки с установленной программой.
Прежде всего нам потребуется найти ненужное приложение в системной папке, которая находится, обычно, на Локальном диске «C:»:
- Откройте системный диск в Проводнике.
- В зависимости от разрядности удаляемой программы, войдите в папку «Program Files» или «Program Files (x86)».
- Найдите программу, откройте папку с программой.
- Щелкните два раза левой кнопкой мыши по файлу «Uninstall», для запуска Мастера деинсталляции данного приложения.
При удалении программ в командной строке или в Windows PowerShell, в консоли отображаются только приложения, установленные с помощью установщика Windows. Не все программы используют для установки на ПК установочные пакеты «.msi», поэтому список программ, доступных для удаления этими способами там будет неполный.
Удаление программы в командной строке — 6 способ
Сейчас мы попробуем удалить программу через командную строку Windows 10:
- Запустите командную строку от имени администратора.
- В окне интерпретатора командной строки введите команду, а затем нажмите на клавишу «Enter»:
wmic product get name
Эта команда показывает список установленных программ на компьютере.
Для удаления приложения нам понадобится название программы из столбца «Name» в окне командной строки.
- Введите команду для удаления программы:
wmic product where name="XXX" call uninstall /nointeractive
В этой команде «XXX» — имя программы, отображаемое в окне интерпретатора командной строки на английском или на русском языках. Параметр «/nointeractive» отменяет ввод дополнительных диалогов, для запуска удаления приложения сразу.
Например, для удаления голосового помощника Алисы, я ввел следующую команду:
wmic product where name="Голосовой помощник Алиса" call uninstall /nointeractive
Удаляем программы через Windows PowerShell — 7 способ
Аналогично командной строке, удалить ненужную программу можно при помощи системного средства Windows PowerShell. Предустановленные приложения Windows 10 удаляются при помощи других команд.
Необходимо сделать следующее:
- Запустите Windows PowerShell от имени администратора.
- В окне «Администратор: Windows PowerShell» выполните команду для отображения списка установленных программ:
Get-WmiObject Win32_Product | ft name,version,vendor,packagename
- Для удаления программы, выполните команду:
(Get-WmiObject Win32_Product -Filter "Name = 'XXX'").Uninstall()
В этой команде: «XXX» — имя программы в столбце «name». Вместо «XXX» введите имя удаляемой программы.
Как удалить лишние программы в Windows 10 в CCleaner — 8 способ
Функция удаления программ имеется в программах для оптимизации операционной системы Windows. Сейчас мы удалим ненужную программу при помощи бесплатной программы CCleaner.
В окне программы CCleaner нужно сделать следующее:
- Войдите во вкладку «Инструменты».
- В разделе «Удаление программ» выделите ненужную программу, а затем нажмите на кнопку «Деинсталляция».
Удаление программы при помощи программы-деинсталлятора
Специализированные программы для деинсталляции ненужных приложений с компьютера удаляют не только сами программы, но и остатки этих программ, оставшиеся в операционной системе. Это более продвинутая деинсталляция, чем стандартная функция удаления программ Windows.
На моем сайте имеется много статей про использование подобных программ.
На примере программы Uninstall Tool я покажу процесс удаления приложения с компьютера в обычном режиме:
- В окне программы Uninstall Tool кликните правой кнопкой мыши по ненужной программе, а в контекстном меню выберите «Деинсталляция…».
- Согласитесь с удалением программы, Uninstall Tool запустит деинсталлятор удаляемого приложения.
- Далее «Мастер Удаления» сканирует систему на наличие оставшихся следов от удаленной программы.
- Удалите с компьютера найденные файлы.
Выводы статьи
Для удаления программ в Windows 10, пользователь может воспользоваться несколькими способами: удалить ненужное приложение стандартным средством Windows или деинсталлировать программу при помощи стороннего программного обеспечения. Запуск встроенного средства системы осуществляется разными способами, также имеется много стороннего софта для удаления программ с ПК.
Похожие публикации:
- Как открыть редактор локальной групповой политики — 7 способов
- Как отключить автоматическую перезагрузку Windows — 9 способов
- Как выключить веб-камеру на ноутбуке в Windows
- Запись видео с экрана Windows 10 — 3 способа
- Как включить или отключить режим разработчика Windows 10
Вас когда-нибудь мучил вопрос: «Почему на компьютере так мало свободного места, ведь я недавно удалил все лишние программы?» А ответ на него очень прост: потому что половина их… осталась на месте. При обычном сносе ПО средствами винды всегда остается мусор. И если его не убирать, ставить новые программы когда-нибудь будет некуда.
Как избавиться от «хвостов» снесенного софта? С помощью «программ для удаления программ», которые полностью чистят систему от оставшихся файлов, папок и записей реестра. Представляем вам краткий обзор восьмерки лучших из них.
Содержание
- IObit Uninstaller
- Revo Uninstaller
- Geek Uninstaller
- Wise Program Uninstaller
- Ashampoo Uninstaller
- Uninstall Tool
- Soft Organizer
- Total Uninstall
IObit Uninstaller
IObit Uninstaller – легкое в применении, надежное и безопасное средство удаления программ и их следов из операционных систем семейства Windows. Пожалуй, главное его достоинство – это равновесие функциональности и простоты. Понятный русскоязычный интерфейс, удобная систематизация задач, оптимальная настройка по умолчанию склоняют делать выбор в пользу этого инструмента не только начинающих, но и опытных «виндоюзеров».
Программа выпускается в двух версиях – Free (бесплатной) и Pro (платной, годовая подписка стоит 499 рублей). Для быстрой и полной очистки компьютера от ненужных приложений, включая системные, достаточно бесплатной версии. Платная пригодится тем, кто хочет частично делегировать IObit Uninstaller функции антивируса и автоматизировать обновление установленного ПО.
Возможности IObit Uninstaller:
- Одиночная и пакетная деинсталляция сторонних и системных приложений Виндовс (Microsoft Pay, Microsoft Wi-Fi, Xbox и т. п.) без прав администратора.
- Очистка оставшихся после удаления записей реестра, файлов и папок.
- Удаление браузерных плагинов и расширений.
- Создание точек восстановления и откат на них в случае ошибочных действий.
- Установка обновлений программ (в бесплатной версии – вручную, в платной — автоматически).
- Принудительная деинсталляция ПО, от которого не удается избавиться обычным способом, например, из-за отсутствия собственного модуля удаления.
- Шредер файлов.
- Удаление ярлыков, кэш-патчей Windows и прочего мусора, что остается после стандартной деинсталляции.
- Удаление апдейтов Windows.
- Очистка системы от связанных модулей и плагинов при деинсталляции основной программы (в версии Pro).
- Поиск и снос вредоносного и рекламного ПО (в версии Pro).
- Удаление особо упорных программ, которые имеют функцию защиты от деинсталляции (в версии Pro).
Кроме того, внутри утилиты содержатся ссылки на скачивание других продуктов IObit: Advanced SystemCare, Driver Booster, Malware Fighter и т. д., что порадует тех, кто ценит этого разработчика.
Revo Uninstaller
Revo Uninstaller – еще один мощный инструмент очистки компьютера от лишнего софта и его остатков. Помимо функций деинсталлятора, он оснащен богатым набором средств оптимизации, куда входит менеджер автозапуска, панель быстрого доступа к системным утилитам, а также 6 дополнительных «чистильщиков».
Как и продукт IObit, Revo Uninstaller выпускается в бесплатной и платной версиях ($24,95-29,95). Обе имеют установочный и переносной формат. Портабельная версия по умолчанию открывается на английском языке. Чтобы переключить ее на русский, нужно войти в раздел «Options» и из списка «Current Language» выбрать «Russian».
Прочие возможности Revo Uninstaller:
- 3 уровня глубины сканирования диска на предмет оставшихся после деинсталляции записей реестра, папок и файлов.
- Автоматическое создание точки восстановления.
- Чистильщик браузеров (удаление кэша, cookies, истории, временных файлов).
- Чистильщик истории открытия документов MS Office.
- Чистильщик Windows (следов открытия файлов, папок, меню, истории поиска, журналов, корзины, кэшей и т. д.).
- Чистильщик ненужных данных (объектов, которые больше не используются программами).
- Удаление «доказательств» (полное стирание удаленных средствами системы файлов и папок).
- Неустранимое удаление (файловый шредер).
Только в версии Pro:
- Деинсталляция системных приложений и расширений браузеров.
- Принудительное удаление неудаляемых программ.
- Глубокая чистка остатков ранее удаленного ПО.
- Быстрая и пакетная деинсталляция.
- Мониторинг изменений системы в реальном времени (при условии автозапуска и работы в фоновом режиме).
- Резервное копирование данных, включая полный бэкап реестра.
- Экспорт и печать сведений об установленных программах.
- Управление с помощью консольных команд.
Помимо версии для Windows, Revo Uninstaller выпускается в виде бесплатного мобильного приложения для Android.
Geek Uninstaller
Geek Uninstaller – легкая, портабельная утилита со скромным (в сравнении с вышеописанными монстрами) набором функций. Однако всё необходимое для удаления программ и зачистки их «хвостов» в ней присутствует.
Интерфейс Geek Uninstaller переведен на множество языков, среди которых есть русский. Он представлен одним-единственным окном со списком установленного ПО, а все доступные функции собраны в меню «Действия».
Возможные операции в бесплатной версии Geek Uninstaller:
- Деинсталляция сторонних и системных приложений Windows 10.
- Зачистка оставшихся записей в реестре, файлов и папок.
- Принудительная деинсталляция.
- Поиск выбранной программы в реестре и в проводнике.
- Открытие веб-сайта приложения и поиск сведений о нем в Google.
В платной версии ($24.95) дополнительно появляются следующие функции:
- Real-time мониторинг установленных программ и вносимых ими изменений в систему.
- Управление процессами.
- Пакетная деинсталляция.
- Глубокая очистка остатков удаленного ПО.
Обратите внимание, Geek Uninstaller не создает точки восстановления системы. Если опасаетесь, что работа утилиты может нарушить функционирование Windows, создавайте их вручную.
Wise Program Uninstaller
Wise Program Uninstaller — инструмент из набора средств очистки и оптимизации системы Wise Cleaner. Ключевые особенности этого продукта — простота и нетребовательность к аппаратным ресурсам, что делает его удобным для обслуживания старых и низкопроизводительных машин.
Утилита хоть и имеет минимально необходимый для своих задач функционал, но работает бесперебойно и быстро. Выпускается она в установочной и портабельной версиях, обе переведены на русский язык.
Для удобства поиска нужных, точнее, ненужных приложений окно Wise Program Uninstaller разделено на несколько вкладок: все программы, только сторонние (настольные), только из магазина Windows (универсальные) и обновления системы и ПО.
Возможности Wise Program Uninstaller:
- 3 способа деинсталляции: безопасная (обычная), «умная» (рекомендуется использовать, если не работает безопасная) и пользовательская (с полной зачисткой следов и оставшихся файлов, которые юзер выбирает вручную).
- Модификация и исправление ошибок установки программ их собственными средствами (запуск установщика в режиме «Repair» или «Modify»).
- Отображение пользовательских оценок установленного ПО (позволяет быстро найти неблагонадежные объекты). Возможность ставить свои оценки.
- Выборочное удаление обновлений Виндовс и приложений.
Установочная версия Wise Program Uninstaller интегрирует команду своего запуска в проводник Windows. С ее помощью можно удалять приложения прямо из контекстного меню их ярлыков.
Ashampoo Uninstaller
Ashampoo Uninstaller — еще один монстр деинсталляции, сопоставимый по набору возможностей классике жанра — Revo Uninstaller и IObit Uninstaller. Утилита очень функциональна и удобна, пользоваться ею — удовольствие, за которое однако придется заплатить. К сожалению, бесплатной версии Ashampoo Uninstaller не существует. Есть только 10-дневная пробная, срок действия которой можно продлить еще на 10 дней. Покупка лицензии обойдется в $20.
Сильная сторона Ashampoo Uninstaller — это возможность удаления не только классического ПО, но и браузерных плагинов, расширений, панелей и прочего мусора, который тормозит открытие веб-страниц и мешает комфортному серфингу сети. Находить такие объекты среди установленных программ довольно просто — у них, как правило, низкий пользовательский рейтинг.
Остальные функции и возможности Ashampoo Uninstaller:
- Улучшенный алгоритм нахождения остатков удаленных приложений.
- Ведение журналов установки ПО (для более полной очистки системы в случае его деинсталляции).
- Мониторинг активности процессов.
- Создание профилей даже тех программ, установка которых не была проконтролирована.
- Создание снапшотов (снимков состояния) системы с возможностью сравнивать их между собой.
- Удаление обновлений Windows.
- Отображение пользовательского рейтинга приложений для быстрого поиска неблагонадежных.
- Удобная классификация программного обеспечения по нескольким характеристикам: с плохим рейтингом, с журналом установки, большие, недавние, удаленные (на основе данных журнала).
- Отдельная группировка программ из магазина Windows и встроенных в систему (стандартных).
- Дополнительные инструменты: Чистильщик диска, Оптимизатор реестра, Чистильщик следов деятельности в Интернете, Ускоритель загрузки системы и ПО, Менеджер служб, Инструменты восстановления удаленных файлов и исправления файловых ассоциаций, Средство полного удаления конфиденциальных данных (шредер), Модуль управления резервными копиями.
В отличие от конкурентов, Ashampoo Uninstaller поддерживает только современные версии системы, начиная от Windows 7. На более старых выпусках его работа невозможна.
Uninstall Tool — еще один полностью платный деинсталлятор с 30-дневным пробным периодом. Стоит немного дешевле Ashampoo Uninstaller, но и возможности у него заметно скромнее. Помимо решения основной задачи — удаления программного обеспечения с зачисткой «хвостов», он может управлять автозагрузкой и вести мониторинг инсталляций.
Uninstall Tool выпускается в установочной и переносной версиях. Первая стоит 1495 рублей за копию, вторая — на 1000 рублей дороже. Среди доступных в утилите языков есть русский, украинский и белорусский.
Возможности Uninstall Tool
- Простая и принудительная деинсталляция с зачисткой следов.
- Удобное разделение приложений по вкладкам: все, системные (в том числе обновления), скрытые, из магазина Виндовс и отслеживаемые.
- Отображение даты и места установки программ, созданных ими ключей реестра и официальных сайтов разработчиков. Поиск в Google.
- Отображение статуса автозапуска ПО с возможностью включить или отключить автоматическую загрузку.
- Отображение активности программ, которые находятся в автозапуске.
Перед деинсталляцией Uninstall Tool не создает точек восстановления, и если вы опасаетесь за работоспособность системы, создавайте из вручную.
Soft Organizer
Soft Organizer также в недавнем прошлом был полностью платным, но сейчас версию с базовым функционалом можно юзать даром. Если сравнивать бесплатный Soft Organizer с тем, что предлагают другие разработчики, то его возможности впечатляют: эта утилита умеет даже больше, чем некоторые коммерческие продукты.
Впрочем, платная версия Pro тоже не обременяет бюджет. Лицензия на одного пользователя стоит 360 рублей, на семью (до пяти компьютеров) — 480 рублей.
Возможности Soft Organizer:
- Деинсталляция стороннего и универсального (предустановленного и скачанного из магазина Windows) софта с удалением следов.
- Автоматическое резервное копирование перед очисткой следов удаленного ПО.
- Отмена изменений, привнесенных работой утилиты.
- Пакетная деинсталляция.
- Сортировка списка программ по нескольким параметрам: новые, большие, часто удаляемые. Пользовательская группировка по разработчику, размеру, статусу отслеживания и возрасту.
- Отображение пользовательского рейтинга ПО.
- Быстрый поиск по фрагменту имени приложения.
- Экспорт списка установленного софта в HTML-файл.
- Обнаружение остатков ранее деинсталлированных программ (Pro).
- Мониторинг установок (Pro).
- Инсталляция ПО в тихом — автоматическом режиме (Pro).
- Автоматическая проверка и установка свежих версий установленных программ (Pro).
Soft Organizer, конечно, достойный продукт, но раздел платных функций, занимающий около четверти главного окна в бесплатной версии, создает не очень хорошее впечатление.
Total Uninstall
Total Uninstall — платный продукт с 30-дневным пробным периодом. Простой, русскоязычный, с поддержкой десктопных и серверных ОС Windows, включая устаревшие. Набор его возможностей практически не отличается от аналогов других разработчиков, но интерфейс… Главное окно поделено на две половины. В левой — подробнейший список установленного софта. В правой — все изменения, которые выбранная программа внесла в систему, в виде дерева папок и записей в реестре. Очень наглядно и информативно. Красивая картинка — хорошо, но полезная информация на переднем плане — лучше.
Утилита предназначена для домашнего и корпоративного сегментов. Минимальная лицензия на пожизненное использование стоит €19.95, максимальная — €249.95.
Возможности Total Uninstall:
- 2 режима работы: деинсталляция программ без предварительного отслеживания и с отслеживанием.
- Резервное копирование и восстановление из копий.
- Запуск в виртуальной среде.
- Создание и сравнение снапшотов.
- Управление автозапуском.
- Перенос установленного ПО с одного компьютера на другой.
- Экспорт реестра, изменений, списка установленного и отслеживаемого ПО.
- Создание пользовательских профилей.
- Управление частью функций при помощи консольных команд.
- Ведение подробных журналов установок и удаления программного обеспечения.
Доступность тех или иных функций Total Uninstall зависит от типа лицензии.
В процессе использования компьютера мы устанавливаем различные программы, некоторые из которых более не нужны или даже вредны для системы. Удаление таких программ может быть трудоемким и занимать много времени. Однако, существует специальный инструмент, позволяющий быстро и эффективно удалить несколько программ одновременно — пакетное удаление.
Пакетное удаление программ Windows — это процесс, который позволяет нам выбрать несколько программ для удаления, и затем удалить их одновременно. Такой подход значительно экономит время и силы, освобождая систему от лишних программ и файлов. Кроме того, это может помочь нам освободить место на диске и улучшить общую производительность компьютера.
Есть несколько способов осуществить пакетное удаление программ Windows. Один из способов — использовать стандартный инструмент «Установка и удаление программ» в системных настройках. В этом случае мы можем выбрать несколько программ для удаления, а затем удалить их одним нажатием кнопки. Однако, этот способ не всегда эффективен, так как не все программы поставляются с возможностью пакетного удаления.
Другой способ — использовать сторонние программы для пакетного удаления. Эти программы обычно обладают более широкими возможностями и позволяют нам удалить не только установленные программы, но и все связанные с ними файлы и реестровые записи. Некоторые из таких программ также позволяют нам создавать резервные копии перед удалением программ, что обеспечивает дополнительную защиту наших данных.
Содержание
- Пакетное удаление программ Windows: как освободить систему от ненужного софта
- Почему пакетное удаление программ важно для оптимизации Windows системы
- Выбор подходящей программы для пакетного удаления
Пакетное удаление программ Windows: как освободить систему от ненужного софта
Пакетное удаление программ позволяет удалить несколько приложений одновременно вместо пошагового удаления каждой программы отдельно. Это позволяет сэкономить время и упростить процесс очистки системы. Пакетное удаление может быть осуществлено с помощью специальных программ, таких как Revo Uninstaller или IObit Uninstaller. Эти программы автоматически обнаруживают все установленные приложения и предлагают удалить их сразу.
Перед удалением программы пакетным способом желательно создать точку восстановления. Это позволит вернуть систему к рабочему состоянию в случае непредвиденных проблем после удаления программ. Создание точки восстановления может быть выполнено встроенным инструментом операционной системы Windows.
При удалении программы пакетным способом важно выбрать режим удаления, соответствующий вашим потребностям. В большинстве случаев рекомендуется выбирать «Расширенный» режим удаления. Он обеспечивает более глубокое удаление программы, включая удаление всех связанных файлов и записей в системном реестре. Однако, перед выбором этого режима требуется быть уверенным, что программа действительно больше не нужна и все ее данные были сохранены.
После удаления ненужных программ пакетным способом рекомендуется выполнить перезагрузку компьютера, чтобы завершить процесс удаления. Перезагрузка позволяет избавиться от остаточных файлов и записей, которые могли остаться после удаления программы. Также, перезагрузка может помочь восстановить нормальное функционирование системы после удаления приложений.
Важно отметить, что пакетное удаление программ Windows может быть опасным и подразумевает некоторые риски. При неправильном использовании могут быть удалены важные системные файлы или данные, что приведет к неработоспособности системы. Поэтому необходимо быть осторожным и перед удалением программ удостовериться, что удаляемая программа действительно ненужна или не используется. Также рекомендуется регулярно создавать резервные копии данных, чтобы в случае проблем можно было восстановить систему.
В заключение, пакетное удаление программ Windows является эффективным способом освободить систему от ненужного софта. Это помогает ускорить работу компьютера, освободить место на жестком диске и повысить производительность системы. Однако, перед удалением программ необходимо оценить их важность и сохранить все необходимые данные. Обязательным шагом является создание точки восстановления, а также перезагрузка компьютера после удаления программ. Соблюдение предосторожности и правильное использование позволят избежать проблем и сделать вашу систему более оптимизированной и производительной.
Почему пакетное удаление программ важно для оптимизации Windows системы
Windows операционная система, которая со временем накапливает множество программ и файлов, что может сказаться на ее производительности. Чем больше программа есть на вашем компьютере, тем больше ресурсов она расходует, занимая оперативную память и мощность процессора. Поэтому важно регулярно проводить очистку системы, в том числе выполнять пакетное удаление программ.
Пакетное удаление программ позволяет одновременно удалять несколько программ и файлов, вместо того чтобы удалять их по одному. Это экономит время и усилия пользователя, делая процесс очистки более эффективным.
Одно из основных преимуществ пакетного удаления программ заключается в том, что оно предотвращает накопление операционной системой мусора от удаленных приложений. Когда мы удаляем программу обычным способом, она может оставить за собой ненужные файлы и записи в системном реестре. Пакетное удаление позволяет автоматически обнаружить и удалить все связанные файлы и записи, способствуя освобождению дискового пространства и повышению производительности системы.
Еще одним преимуществом пакетного удаления программ является упрощение процесса управления программами на компьютере. Вместо того чтобы искать и удалять каждую программу отдельно, можно выбрать несколько программ для удаления одновременно и выполнить эту операцию в одном шаге.
| Преимущества пакетного удаления программ: |
|---|
| Экономия времени и усилий пользователя |
| Предотвращение накопления мусора от удаленных программ |
| Освобождение дискового пространства |
| Повышение производительности системы |
| Упрощение процесса управления программами |
В заключение, пакетное удаление программ является важной частью оптимизации Windows системы. Оно помогает освободить дисковое пространство, повысить производительность и упростить процесс управления программами. Регулярное проведение пакетного удаления программ поможет поддерживать оптимальную работу операционной системы и улучшит пользовательский опыт.
Выбор подходящей программы для пакетного удаления
Когда речь идет о пакетном удалении программ с компьютера, выбор правильной программы может существенно упростить процесс. Существует несколько популярных приложений, которые предлагают функции пакетного удаления и помогают очистить систему от ненужных программ и файлов.
При выборе программы для пакетного удаления стоит обратить внимание на следующие факторы:
| Функциональность | Операционная система | Удобство использования | Обновления |
|---|---|---|---|
| Программа должна предлагать необходимые функции для пакетного удаления, включая возможность удаления нескольких программ одновременно и удаления связанных файлов и данных. | Убедитесь, что выбранная программа совместима с вашей операционной системой. Некоторые программы могут работать только на Windows, в то время как другие поддерживают также macOS и Linux. | Выберите программу с интуитивно понятным интерфейсом и простыми шагами удаления. Удобство использования программы поможет вам сэкономить время и избежать ошибок. | Убедитесь, что программу регулярно обновляют и исправляют возможные ошибки. Регулярные обновления помогут поддерживать программу актуальной и безопасной. |
Исходя из этих факторов, вы можете выбрать подходящую программу для пакетного удаления, которая наилучшим образом отвечает вашим потребностям. Помните также ознакомиться с отзывами пользователей и прочитать описание программы, чтобы убедиться в ее надежности и эффективности.
Существует отличный способ удалить все приложения Windows 10, но сохранить Магазин Windows. Короткая команда для PowerShell все, что нужно для выполнения этой задачи.
Короткая команда, для удаления всех приложений в Windows 10, за исключением Магазина.
Шаг 1: Откройте PowerShell от имени Администратора — это имеет важное значение, в противном случае, скрипт не будет выполнен. В поиске или в меню «Пуск» начните набирать PowerShell, кликните на результат правой кнопкой мыши и выберите «Запуск от имени администратора».
Шаг 2: Введите или вставьте следующую команду:
Get-AppxPackage -AllUsers | where-object {$_.name –notlike "*store*"} | Remove-AppxPackage
Важно: Если вы скопировали строку выше, обратите внимание на двойные кавычки вокруг текста "* store *". Они могут быть преобразованы в браузере в «двойные кавычки», так что команда будет прервана и удалит магазин Windows 10 тоже! Если вы собираетесь скопировать команду, я предлагаю вам вручную ввести кавычки (см. картинку).
Шаг 3: Нажмите Enter, все приложения, за исключением Магазина (Windows Store) будут удалены.
Вот и все. При необходимости, Вы можете позже, повторно установить любое из удалённых приложений из магазина.
Рекомендуем: Как удалить определенное предустановленное приложение в Windows 10