Занявшись темой печати, я не мог пройти мимо самой сложной задачи в этом сегменте — автоматизации распечатки больших объемов документов. Да, в современном мире бизнесу и чиновникам для работы по прежнему необходимо прогонять через принтеры горы бумаги, чтобы, например, оформлять заявки на участия в конкурсах и аукционах. И тут на помощь приходит программа Print Conductor.

Зачем нужна пакетная печать?
Если вы об этом спрашиваете, то никогда не печатали очень много документов. Я впервые столкнулся с этой задачей, когда распечатывал целую книгу о компании при подготовки документации к конкурсу на очень большую сумму. Требовалось буквально всё — чуть ли не напечатать расшифровку генома каждого сотрудника. Но в чём проблема просто загрузить очередь из документов в принтер?
А в том, что стандартная программа Windows «Очередь печати» позволяет добавлять только 15 задач. И, если вы загрузите туда многомегабайтные файлы, например, чертежи или графику, то эта очередь непременно зависнет. К гадалке не ходи. Да и сами принтеры, особенно бюджетные, не отличаются надёжностью. Они просто могут остановить печать в любой момент или зажевать лист бумаги.
Самое плохое, что эти проблемы практически всегда связаны друг с другом, так что, даже восстановив печать, вы рискуете потерять какие-то листы. Согласитесь, что при подготовке каких-либо важных документов такая проблема может быть критической.
И осталась проблема автоматизации. Если вы занимаетесь подготовкой и распечаткой документов на регулярной основе, то весь процесс может занимать очень много времени. Учитывая возможные ошибки и необходимость тщательного контроля за печатью, вам будет необходимо нанять сотрудника, в обязанностях которого будет только распечатка документов. Рационально? Не думаю. С программой для пакетной печати данных справится с процессом сможет любой сотрудник, а сам процесс будет занимать гораздо меньше времени.
Программа Print Conductor как раз и предлагает простой и удобный интерфейс для добавления и упорядочивания файлов перед печатью, а также за контролем за ней. Кроме того, она позволяет собрать множество различных документов и объединить их в одном PDF-файле для отправки документации, например, по электронной почте.
Print Conductor работает с:
- PDF-файлами
- Офисными форматами документов: DOC и DOCX, XLS и XLSX, PPT и PPTX, PUB, ODT, TXT, RTF, WPD и другими
- Файлами сообщений электронной почты MSG и EML
- CAD-файлами и техническими чертежами: Autodesk AutoCAD DXF и DWG, SLDDRW, VSD, IDW, IPN (файлы Autodesk, SolidWorks, Visio) и другими
- Файлами изображений: JPEG, PNG, TIFF, PSD, SVG, RAW, CorelDraw CDR, CGM и другими
- Архивами и архивными файлами: RAR, ZIP, 7ZIP, GZIP, JAR, TAR, P7M
- Файлами Zebra ZPL: этикетки, штрих-коды, QR-коды
Весь список форматов можно найти здесь.
Как это работает
Процесс простой, но все фишки в деталях. Добавьте файлы через диалоговые окна Добавить документ или Добавить папку, а также просто перетаскивая их в окно программы. Затем определите их очередность в списке, добавьте Паузы, чтобы успеть забрать документы из принтера и затем отправьте весь пакет на печать.

Вы можете сохранить весь список файлов через Экспорт списка и загрузить его через Импорт в следующий раз. А — автоматизация.
Как не потерять листы
Чтобы вы были уверены в том, что абсолютно все листы ушли в распечатку, Print Conductor может создавать титульные страницы и отчеты.
Печать титульной страницы позволяет разделять отпечатанные экземпляры документов, чтобы те не перемешались. Вы можете выбрать из 10 разных шаблонов:
- Пустая страница – пустой лист бумаги.
- Четыре типа Обложки – разделительный лист с метаданными файла: имя файла, имя папки, путь к папке, тип файла.
- Имя файла с логотипом программы – шаблон по умолчанию.
- Имя файла без логотипа программы.
- Имя файла без расширения.
- Имя папки.
- Путь к папке.
Отчеты, в свою очередь, предоставляют информацию о работе программы. Print Conductor может создавать:
- Предварительный отчет перед началом сеанса печати. Включите отображение оценочного отчета с предполагаемым объемом бумаги перед началом сеанса печати. Он показывает количество бумаги, которое потребуется для этого сеанса печати, поэтому вы можете прогнозировать, сколько бумаги должно быть загружено в источник бумаги.
- Подробный отчет – диалоговое окно с краткой сводкой, включающей названия документов и количество напечатанных страниц. Может быть сохранен как отдельный PDF.
- Страница отчета – итоговый отчет после сеанса печати. Он показывает, сколько документов было успешно напечатано, и указывает их типы файлов. Также отображается общее количество документов, напечатанных с момента установки программы.

Пакетная печать в PDF
Пакетная печать PDF-файлов — это, лично для меня, очень интересная и нужная возможность этой программы. Собрав нужные документы в очередь, можно создать большой многостраничный PDF.
Однако, для этого подойдет не всякий виртуальный принтер. Например, «Microsoft Print to PDF» не умеет складывать несколько печатаемых документов в один PDF. Чтобы объединить эти ограничения в Print Conductor нужно зайти в Настройки, выбрать Расширенные и поиском найти опцию «Single print job».
Если Single print job включен, то Print Conductor сам объединит файлы в одну очередь печати и Microsoft Print to PDF останется только сохранить её один раз в файл PDF.

Более того, можно добавить печать аннотаций к PDF-файлам (Draw annotations) и другие параметры: наложение цветов (Overprint) для PDF с графикой и предварительная сортировка внутри портфолио PDF (Portfolio files pre-sorting).

Что в итоге
Print Conductor позволяет оптимизировать печать PDF-файлов, офисных документов, технических чертежей, юридических документов, договоров, термоэтикеток, текстовых файлов, электронных писем с вложениями, диаграмм, презентаций, электронных таблиц, изображений и других файлов. Есть бесплатная версия для личного и некоммерческого использования.
Для компаний цена — 8900 руб. Однако, есть хорошие скидки на покупку нескольких лицензий.
Кстати, компаний-разработчик бесплатно предоставляет программы для документооборота медицинским учреждениям во время кризиса COVID-19.
Скачать Print Conductor
Спасибо, что читаете! На данный момент большинство моих заметок, статей и подборок выходит в telegram канале «Левашов». Обязательно подписывайтесь, чтобы не пропустить новости мира ИТ, полезные инструкции и нужные сервисы.
Респект за пост! Спасибо за работу!
Хотите больше постов в блоге? Подборок софта и сервисов, а также обзоры на гаджеты? Сейчас, чтобы писать регулярно и радовать вас большими обзорами, мне требуется помощь. Чтобы поддерживать сайт на регулярной основе, вы можете оформить подписку на российском сервисе Boosty. Или воспользоваться ЮMoney (бывшие Яндекс Деньги) для разовой поддержки:
Заранее спасибо! Все собранные средства будут пущены на развитие сайта. Поддержка проекта является подарком владельцу сайта.
На чтение 4 мин. Просмотров 64 Опубликовано
Печать документа в Windows 11 или 10 — это простая задача. Достаточно открыть программу, нажать сочетание клавиш Ctrl + P, чтобы вызвать диалог печати, выбрать принтер (если на компьютере подключено несколько принтеров) и нажать кнопку Печать. Таким образом, вы можете распечатать документы, PDF-файлы, изображения и т.д.
Принтер печатает документы и фотографии страница за страницей, и скорость печати может быть недостаточно высокой, особенно если у вас много файлов для печати. Кроме того, вам может понадобиться сделать распечатки из разных файлов и форматов. Если вам придется делать распечатки из различных типов файлов и форматов, это отнимет у вас много времени.
Однако вы можете сделать распечатку очень быстро с помощью стороннего приложения. BulkPrinter — это бесплатное приложение для Windows, которое позволяет пользователям осуществлять массовую печать нескольких документов в различных форматах, таких как PDF, WORD DOC/DOCX, Excel XLSX/XLS/CSV, PowerPoint PPT/PPTX, JPG, PNG, GIF, TIFF и других.
Охваченные темы
- 1 BulkPrinter для Windows 11 и 10
- 2 Особенности BulkPrinter
- 3 Как распечатать PDF, Word, Excel и другие файлы вместе на Windows 11 или 10?
- 4 Скачать BulkPrinter
Содержание
- BulkPrinter для Windows 11 и 10
- Особенности BulkPrinter
- Как выполнить массовую печать PDF, Word, Excel и других файлов вместе в Windows 11 или 10?
- Скачать BulkPrinter
BulkPrinter для Windows 11 и 10
BulkPrinter — это бесплатная программа, специально разработанная для операционных систем Windows, которая позволяет пользователям осуществлять массовую печать нескольких документов в различных форматах. Просто добавьте файлы, которые вы хотите распечатать, и нажмите кнопку Start Now. Программа будет автоматически отправлять каждый файл на принтер по очереди, пока все файлы не будут напечатаны.
Пожалуйста, включите JavaScript
Windows 11 — Как установить и настроить сетевой принтер
Кроме того, в бесплатной программе BulkPrinter есть несколько опций. Она позволяет установить ориентацию печати, диапазон страниц, размер бумаги и многое другое перед печатью. Приложение также предоставляет опцию совместимого режима под названием «Печать программой по умолчанию». Если вы хотите печатать файлы программой, которая открывает их по умолчанию, а не программой печати BulkPrinter, вы можете отметить эту опцию и начать печать.
Интерфейс BulkPrinter довольно прост. Чтобы добавить файлы в приложение, нажмите кнопку + на панели инструментов и выберите нужные файлы с вашего компьютера. Программа даже поддерживает функцию drag & drop, поэтому просто выберите файлы на компьютере и перетащите их в интерфейс приложения. Файлы будут добавлены в приложение автоматически. После того как вы добавите несколько файлов в приложение, нажмите кнопку Start Now, чтобы запустить задание печати. Программа будет автоматически отправлять каждый файл на выбранный вами принтер по очереди, пока все файлы не будут напечатаны.
Особенности BulkPrinter
- Пакетная печать большого количества документов.
- Пакетная печать файлов в различных форматах одновременно.
- Поддержка печати PDF, DOC, DOCX, XLS, XLSX, PPT, PPTX, TXT, JPG, GIF, TIF, PNG и других форматов.
- Настройка ориентации печати.
- Настройте размер бумаги.
- Настройка диапазона страниц печати.
- Доступна черно-белая печать.
- Несколько языков: Английский, французский, немецкий, голландский, японский, корейский, китайский, итальянский, греческий, испанский, португальский, польский, арабский, чешский, датский, венгерский и финский.
- Поддерживает Windows 11, 10, 8/8.1, 7, Vista, XP (32 и 64-бит) и Windows Server.
Как выполнить массовую печать PDF, Word, Excel и других файлов вместе в Windows 11 или 10?
Для массовой печати различных типов файлов в Windows 11 или 10 выполните следующие действия.
Шаг 1. Скачайте, установите и запустите BulkPrinter на своем компьютере.
Шаг 2. Затем перетащите документы, такие как PDF, Words или файлы других форматов, которые вы хотите распечатать, в список файлов.
Шаг 3. Затем выберите принтер в поле Принтер.
Краткое примечание: По умолчанию BulkPrinter выбирает принтер по умолчанию, установленный на вашем компьютере.
Шаг 4. При необходимости вы можете настроить несколько параметров перед распечаткой.
Ориентация: Вы можете выбрать печать документов в портрете или Пейзаж из выпадающего меню Ориентация.
Подгонка изображения к странице: Эта опция предназначена только для печати изображений. Если установить флажок «Image Fit to Page», программа растянет изображение до размера бумаги.
Диапазон номеров страниц: Эта опция позволяет задать диапазон номеров страниц для печати. Например, если для 19-страничного документа поставить значения от 1 до 2, программа напечатает только две страницы — 1 и 2.
Размер страницы: С помощью этой опции можно установить размеры страниц, такие как A4, A5, Letter и более распространенные. По умолчанию программа выбирает и устанавливает размер страницы из настроек принтера по умолчанию.
Копии: Этот параметр позволяет задать количество копий, которое необходимо напечатать для каждого файла.
Черно-белый: Вы можете установить этот флажок, чтобы принудительно печатать документы только в черно-белом цвете.
Настройки рабочей книги: Опция «One Page Per Sheet» позволяет печатать весь рабочий лист на одной странице. Программа разделит длинный рабочий лист на несколько страниц, если эта опция отменена. С помощью раскрывающегося списка Шрифт можно выбрать шрифт для печати в Excel.
Шаг 5. После завершения настройки нажмите кнопку Start Now, чтобы BulkPrinter начал печатать все добавленные вами файлы.
Скачать BulkPrinter
Если вам нужно, вы можете скачать BulkPrinter отсюда.
Время на прочтение
6 мин
Количество просмотров 38K

картинок с котиками
документов, а открывать для этого каждый файл совсем не хочется. Первым делом напрашивается использование контекстного меню проводника, но у этого способа есть свои ограничения и нюансы. Поэтому пришлось искать альтернативу. За подробностями — прошу под кат.
Анализируем ситуацию и собираем данные
Тема пакетной печати не раз освещалась в
трудах великих учёных
интернет-статьях. Например, в этой и этой.

- печатать нужно только XML-файлы;
- форматирование для XML не требуется;
- на бумаге, помимо содержимого, должно быть указано и имя печатаемого файла;
- файлы должны быть отсортированы по имени, чтобы было удобно подшивать бумажные листы в архив.
Пожалуй, самым простым и очевидным видится печать из контекстного меню проводника, о чем можно почитать тут и здесь. По второй ссылке дана информация по удалению пункта «Печать» для определенных типов файлов, но сообразительный читатель легко поймет из нее, как, наоборот, можно добавить недостающее.
Но у такого способа есть, как минимум, два недостатка:
- нельзя напечатать больше 15 файлов за раз;
- файлы печатаются в случайном порядке (возможно, логика все же есть, но я ее не нашел), а не так, как они отсортированы в проводнике.
Первый недостаток легко устраним твиком реестра. Для решения второго есть рекомендации в виде танцев с бубном, но в нашей среде боги суровы и эти обряды не помогли.
Есть готовые сторонние решения (ссылки на статьи с информацией о них даны выше). Но при коммерческом использовании за эти продукты придется заплатить, к тому же всегда приятно
забить элегантный костыль и изобрести очередной велосипед
сделать что-то своими руками.
Выбираем инструмент и разрабатываем решение

В качестве языка был выбран PowerShell. В базовой комплектации скрипт выглядит так:
Вариант 0
$FolderToPrint = "\\server\share\Folder"
$FileMask = "*.xml"
$FolderToPrint | Get-ChildItem -File -Filter $FileMask | Sort-Object Name | ForEach-Object {
Write-Output ("Печать файла `"" + $_.FullName + "`"")
Start-Process -FilePath notepad -ArgumentList ("/P `"" + $_.FullName + "`"") -Wait
}
Печать выполняется средствами штатного блокнота Windows (чтоб не простаивал без дела).
Как видно из 3-й строки, сортировка в примере происходит по имени файла (Name). Вместо этого можно взять за основу размер (Length) или дату изменения (LastWriteTime). Если вам требуется что-то более экзотичное, можно зайти сюда.
Для сортировки в обратном порядке у командлета Sort-Object есть ключ -Descending.
В этом варианте печать идет на принтер по умолчанию, и нас такое поведение устроило. Если же нужно печатать на принтер, отличный от дефолтного, у блокнота есть параметр /PT.
Соответственно, код примет следующий вид:
<...>
$PrinterName = "\\server2\Network Printer"
<...>
Start-Process -FilePath notepad -ArgumentList ("/PT `"$PrinterName`" `"" + $_.FullName + "`"") -Wait
<...>
Аналогично вместо блокнота можно поэксплуатировать любую другую программу в зависимости от того, какой формат файлов нужно печатать. Главное — чтобы она поддерживала печать через интерфейс командной строки.
Примечание. Если будете приручать Adobe Reader, имейте в виду этот старый баг. В нашем окружении он все еще проявляется, возможно, вам повезет больше. А еще есть хорошая статья, посвященная печати PDF из PowerShell.
Если же вам на выходе нужен только «голый» текст из обычного текстовика, то 5-я строка варианта 0 примет такой вид:
Get-Content $_.FullName | Out-Printer -Name $PrinterName
Для печати на дефолтный принтер параметр -Name нужно опустить.
Для нашей задачи требовалась печать файлов из нескольких расположений. Немного дополнив вариант 0, получаем
Вариант 1
$FolderToPrint = @(
"\\server1\share\Folder1",
"\\server1\share\Folder2",
"\\server1\share\Folder3"
)
$FileMask = "*.xml"
$ErrorActionPreference = "Stop"
Try {
$FolderToPrint | Get-ChildItem -File -Filter $FileMask | Sort-Object Name | ForEach-Object {
Write-Output ("Печать файла `"" + $_.FullName + "`"")
Start-Process -FilePath notepad -ArgumentList ("/P `"" + $_.FullName + "`"") -Wait
}
}
Catch {
Write-Host "При выполнении операции возникла ошибка:"
Write-Host $Error[0] -ForegroundColor Red
Read-Host "Нажмите ENTER для завершения"
}
Для приличия добавлена функция обработки исключений. И в случае, если, например, папка, из которой печатаются файлы, стала недоступной, то выполнение печати прервется и пользователю будет выведено соответствующее уведомление. Кстати, замечено, что блокнот возвращает в exit-коде 0 даже при попытке распечатать несуществующий/недоступный файл, но в GUI при этом ругается.
Опробовав вариант 1, пользователи попросили дать возможность выбора папки и конкретных файлов в ней, поэтому было добавлено немного интерактивности в виде диалогового окна выбора файлов. Так появился
Вариант 2
Add-Type -AssemblyName System.Windows.Forms | Out-Null
$OpenFileDialog = New-Object System.Windows.Forms.OpenFileDialog
$OpenFileDialog.InitialDirectory = "\\server\share"
$OpenFileDialog.Multiselect = $True
$OpenFileDialog.Filter = "XML-файлы (*.xml)|*.xml|Все файлы (*.*)|*.*"
$OpenFileDialog.ShowHelp = $true
$OpenFileDialog.ShowDialog() | Out-Null
$FilesToPrint = $OpenFileDialog.FileNames | Sort-Object
ForEach ($FullFileName in $FilesToPrint) {
Write-Output "Печать файла `"$FullFileName`""
Start-Process -FilePath notepad -ArgumentList ("/P `"$FullFileName`"") -Wait
}
Теперь при запуске получаем привычное окно проводника Windows с удобным выбором нужных файлов:
клик

Подробнее о работе с диалоговым окном открытия файлов можно почитать в официальной документации, а кто хочет узнать больше про GUI-зацию PowerShell, легко найдет много материала в сети, есть даже онлайн-конструктор форм.
Обработка исключений во втором варианте была убрана, т.к. интерактивное информирование пользователя было отдано на откуп проводнику и блокноту.
При запуске кода из ISE диалоговое окно выбора файлов выводится на заднем плане (Ctrl+Tab в помощь), но из командной строки все работает как положено. Также обратите внимание, что свойство ShowHelp должно быть $true, чтобы обойти этот баг.
Еще хотелось бы обратить внимание на свойство InitialDirectory. Кэп подсказывает, что оно определяет путь к папке, которая будет выбрана по умолчанию при запуске скрипта. Но, учитывая, что проводник «запоминает» последнее выбранное расположение, которое было указано пользователем в диалоге выбора файлов, InitialDirectory может пригодиться только при первом запуске скрипта.
Вариант 2 полностью подошел нашим пользователям, поэтому на нем мы и остановились. Но если вам нужен вариант с
дамами и преферансом
интерактивностью и сортировкой, отличной от имени (например, по дате изменения), это тоже реализуемо. Получаем
Вариант 3
Add-Type -AssemblyName System.Windows.Forms | Out-Null
$OpenFileDialog = New-Object System.Windows.Forms.OpenFileDialog
$OpenFileDialog.InitialDirectory = "\\server\share"
$OpenFileDialog.Multiselect = $True
$OpenFileDialog.Filter = "XML-файлы (*.xml)|*.xml|Все файлы (*.*)|*.*"
$OpenFileDialog.ShowHelp = $true
$OpenFileDialog.ShowDialog() | Out-Null
$SelectedFiles = $OpenFileDialog.FileNames
#Если ничего не выбрано, завершаем работу
If (!($SelectedFiles)) {
Break
}
#На основании полного имени выбранного файла определяем выбранную папку
$SelectedDir = (Split-Path -Parent $OpenFileDialog.FileName)
#Получаем список всех файлов в выбранной папке
$FilesToPrint = Get-ChildItem -Path $SelectedDir -Force |
#отбираем только те из них, которые были выбраны в диалоговом окне
Where-Object {$_.FullName -in $OpenFileDialog.FileNames} |
#и сортируем
Sort-Object -Property LastWriteTime
ForEach ($File in $FilesToPrint) {
$FullFileName = $File.FullName
Write-Output "Печать файла `"$FullFileName`""
Start-Process -FilePath notepad -ArgumentList ("/P `"$FullFileName`"") -Wait
}
Т.к. из объекта $OpenFileDialog нельзя напрямую извлечь такие параметры, как размер или дату создания файла, то мы с помощью командлета Get-ChildItem получаем список всех файлов в папке, выбранной пользователем, а потом оставляем только те из них, которые были выбраны пользователем, и сортируем их в нужном нам виде.
Отдаем в продакшн

А чтобы наш маленький беззащитный скрипт не обижали злые Execution Policies, прячем его в такую скорлупу:
powershell.exe -NoLogo -ExecutionPolicy Bypass -File "\\server\share\Scripts\BulkPrint.ps1"клик
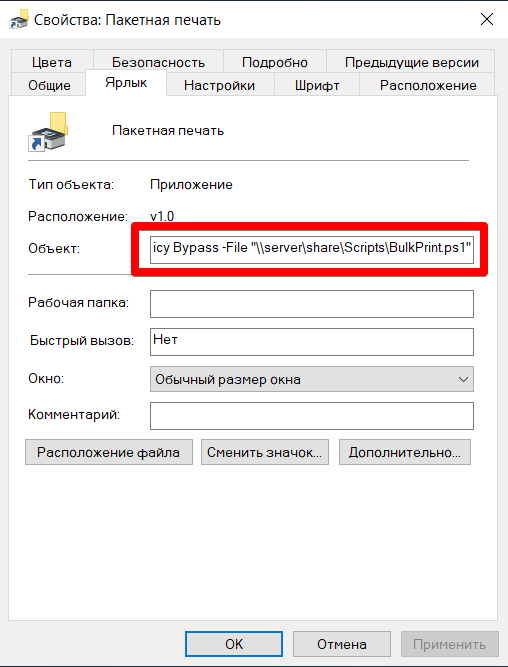
Или можно обернуть в теплый ламповый батник.
Среди прочего, в корпоративной среде запуску скрипта могут мешать суровые Software Restriction Policies и безжалостный AppLocker, а также другое защитное ПО, но это уже выходит за рамки статьи.
Можно добавить лоска, установив красивый значок для ярлыка. Я выбрал такой:
клик

Если пользователей нашего скрипта много, можно массово раздать ярлык с помощью предпочтений групповой политики.
Итог
Такое бывает, если выкатить без предварительного тестирования.
А у нас будет вот так:
И крамольная мысль напоследок: а что, если подумать в другом направлении и вместо всего описанного выше пообщаться с начальством и перестроить рабочий процесс?
Печать документа в Windows 11 или 10 — простая задача. Все, что вам нужно, чтобы открыть программу, нажать кнопкуКонтроль+ страницасочетание клавиш для вызоваРаспечататьдиалоговом окне выберите принтер (если к вашему ПК подключено несколько принтеров) и нажмите кнопкуРаспечататькнопка. Таким образом, вы можете распечатывать свои документы, PDF-файлы, изображения и т. д.
Принтер печатает документы и фотографии постранично, и скорость печати может быть недостаточно высокой, особенно если вам нужно распечатать много файлов. Кроме того, вы можете печатать из разных файлов и форматов. Если вам нужно распечатать файлы нескольких типов и форматов, это займет много времени.
Однако вы можете выполнить задание на печать очень быстро с помощью стороннего приложения. BulkPrinter — это бесплатное приложение для Windows, которое позволяет пользователям печатать несколько документов в различных форматах, таких как PDF, WORD DOC/DOCX, Excel XLSX/XLS/CSV, PowerPoint PPT/PPTX, JPG, PNG, GIF, TIFF и других.
3 способа включить или отключить Wi-Fi или…
Массовый принтер для Windows 11 и 10
BulkPrinter — это бесплатная программа Windows, созданная специально для операционных систем Windows, которая позволяет пользователям массово печатать различные документы в разных форматах. Просто добавьте файлы, которые хотите распечатать, и нажмите кнопкуНачать сейчаскнопка. Программа будет автоматически отправлять каждый файл на принтер один за другим, пока все файлы не будут напечатаны.
Кроме того, в бесплатном программном обеспечении BulkPrinter доступно несколько опций. Позволяет перед печатью установить ориентацию печати, диапазон страниц, размер бумаги и другие параметры. Приложение также предоставляет опцию совместимого режима под названием «Печать программой по умолчанию». Если вы хотите распечатать файлы, используя программу, которая открывает их по умолчанию, а не программу печати BulkPrinter, вы можете выбрать эту опцию и начать печать.
Интерфейс BulkPrinter довольно прост. Чтобы добавить файлы в приложение, нажмите кнопку+на панели инструментов и выберите нужные файлы на своем ПК. Он даже поддерживает перетаскивание, поэтому просто выберите файлы на своем ПК и перетащите их в интерфейс приложения. Файлы будут добавлены в приложение автоматически.
Добавив несколько файлов в приложение, нажмите кнопкуНачать сейчаскнопку для запуска задания печати. Программа будет автоматически отправлять каждый файл на выбранный вами принтер один за другим, пока все файлы не будут напечатаны.
Функции массового принтера
- Пакетная печать большого количества документов.
- Пакетная печать файлов в разных форматах одновременно.
- Допускается печать из PDF, DOC, DOCX, XLS, XLSX, PPT, PPTX, TXT, JPG, GIF, TIF, PNG и других форматов.
- Настройте ориентацию печати.
- Настройте размер бумаги.
- Настройте диапазон страниц печати.
- Возможна черно-белая печать.
- Несколько языков: английский, французский, немецкий, голландский, японский, корейский, китайский, итальянский, греческий, испанский, португальский, польский, арабский, чешский, датский, венгерский и финский.
- Поддерживает Windows 11, 10, 8/8.1, 7, Vista, XP (32- и 64-разрядные версии) и Windows Server.
Как распечатать файлы PDF, Word, Excel и другие файлы одновременно в Windows 11 или 10?
Для массовой печати файлов разных типов в Windows 11 или 10 выполните следующие действия:
Шаг 1. Загрузите, установите и запустите BulkPrinter на своем компьютере.
Шаг 2. Затем перетащите свои документы, такие как PDF, Word или файлы в других форматах, которые вы хотите распечатать, в список файлов.
Шаг 3. Далее выберите принтер из списка.Принтеркоробка.
быстрая заметка: по умолчанию BulkPrinter выбирает принтер по умолчанию, который вы установили на своем компьютере.
Шаг 4. При необходимости вы можете настроить различные параметры перед печатью.
Ориентация: Вы можете выбрать печать документов вПортретоПейзажизОриентацияВыпадающее меню.
Подогнать изображение по размеру страницы— Эта опция предназначена только для печати изображений. Как только вы проверите «Подогнать изображение по размеру страницы», программа растянет изображение до размера бумаги.
Диапазон номеров страниц: позволяет установить диапазон номеров страниц для печати. Например, если вы установите значения от 1 до 2 для 19-страничного документа, программа напечатает только две страницы: страницы 1 и 2.
Размер страницы— С помощью этой опции вы можете установить размеры страницы: A4, A5, Letter и более распространенные. По умолчанию программа выбирает и размещает размер страницы из настроек принтера по умолчанию.
ты копируешь: эта опция позволяет вам указать, сколько копий вы хотите распечатать для каждого файла.
В черно-белом: установите этот флажок, чтобы печатать документы только в черно-белом цвете.
Настройки книги: «Одна страница на листеОпция «» позволяет распечатать весь лист на одной странице. Программа разделит длинный лист на несколько страниц, если этот параметр не выбран. Вы можете использоватьФуэнтеРаскрывающийся список для выбора источника печати Excel
Шаг 5. После завершения настройки нажмите кнопкуНачать сейчасчтобы позволить BulkPrinter начать печать всех добавленных вами файлов.
Descargar BulkПринтер
Если вам нужно, вы можете взять BulkPrinter изздесь.
На чтение 4 мин Просмотров 99 Опубликовано
Краткий ответ
- Чтобы распечатать несколько файлов, откройте проводник и перейдите в папку, содержащую файлы, которые вы хотите распечатать.
- Щелкните правой кнопкой мыши один из файлов и выберите “Печать”.
- Вы также можете использовать сочетания клавиш Ctrl+P (Windows) или Command+P (Mac).
Как распечатать несколько файлов PDF без открытие каждого
Как распечатать несколько файлов одновременно, не открывая их в Windows 10
Можно ли распечатать сразу все файлы в папке Windows 10?
Да, вы можете распечатать сразу все файлы в папке с помощью Проводника Windows 10. Для этого откройте проводник и перейдите к папке, которую вы хотите распечатать. Затем выберите файлы, которые вы хотите напечатать, и нажмите кнопку “Печать”.
Как распечатать несколько PDF-файлов в Windows 10?
Существует несколько способов печати нескольких PDF-файлов в Windows 10. Вы можете использовать диалоговое окно “Печать” или контекстное меню проводника.
Как я могу распечатать все файлы в папке быстро?
Чтобы быстро распечатать все файлы в папке, используйте команду “Печать” в проводнике Windows.
Как распечатать список файлов в Windows 10?
Чтобы распечатать список файлов в Windows 10, откройте проводник и перейдите к папке, содержащей файлы, которые вы хотите распечатать. Щелкните правой кнопкой мыши файл (файлы), который вы хотите распечатать, и выберите “Печать”.
Можно ли распечатать PDF-файлы в пакетном режиме?
Да, вы можете печатать файлы PDF в пакетном режиме, используя принтер, который поддерживает функцию печати PDF.
Можете ли вы печатать файлы PDF в массовом порядке?
Да, PDF-файлы можно массово печатать с использованием различных методов печати.
Как получить список всех файлов в папке?
Чтобы получить список всех файлов в папке, вы можете использовать команду File List в командной строке Windows. Чтобы открыть командную строку Windows, введите cmd в меню “Пуск” и нажмите Enter. Чтобы запустить команду File List, введите:
file list
Это отобразит список всех файлов и папок в текущем каталоге.
Как распечатать список файлов в папке и подпапках в Windows 10?
Чтобы распечатать список файлов в папке и вложенных папках в Windows 10, откройте окно проводника, выберите папку или вложенную папку, которую хотите напечатать, а затем щелкните меню “Файл” и выберите “Печать”.
Как распечатать несколько файлов одновременно в Windows 11?
Существует несколько различных способов одновременной печати нескольких файлов в Windows 11. Вы можете использовать контекстное меню проводника для печати нескольких файлов или использовать диалоговое окно “Печать”.
Как распечатать пакетный файл?
Существует несколько способов печати пакетного файла. Самый простой способ — использовать командную строку Windows. Чтобы распечатать пакетный файл с помощью командной строки Windows, введите “cmd” в меню “Пуск”, а затем введите “печать”. Это откроет командную строку Windows. Затем введите “cd”, а затем путь к каталогу, содержащему пакетный файл.
Как распечатать 4 копии на одной странице PDF?
Есть несколько способов сделать это. Один из способов — использовать команду “Печать” в Adobe Acrobat. Другой способ — использовать PDF-принтер, например Canon PIXMA MG5420.
Как объединить несколько PDF-файлов в один?
Есть несколько способов сделать это. Один из способов — использовать такую программу, как Adobe Acrobat. Вы можете создать новый PDF-файл, а затем использовать кнопку “Дублировать”, чтобы сделать копию документа. Другой способ — использовать стороннее программное обеспечение для создания PDF-файлов.
Как распечатать несколько файлов Adobe одновременно?
Существует несколько способов одновременной печати нескольких файлов Adobe. Самый простой способ — использовать приложение Adobe “Print Production”. Вы также можете использовать пункт меню “Файл > Печать” в большинстве приложений или кнопку “Печать” на панели инструментов.
Как распечатать более 15 PDF-файлов файлы?
Существует несколько способов печати более 15 файлов PDF. Один из способов — использовать PDF-принтер, например Canon PIXMA MG2220. Другой способ — использовать разделитель PDF, например принтер Adobe Acrobat Pro DC 2017 Split Printer.
Как распечатать несколько PDF-файлов в Adobe?
Чтобы распечатать несколько PDF-файлов в Adobe, откройте документ, который хотите напечатать, и выберите “Файл” > “Печать”. В диалоговом окне “Печать” выберите количество копий, которые вы хотите распечатать, и нажмите “ОК”.




