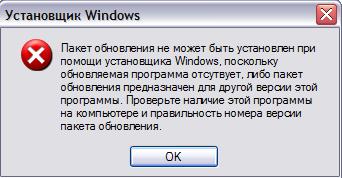Участник форума
Пакет обновления не может быть установлен при помощи …
Windows XP
После лечения компьютера от вирусов и червей, начал установку и увидел такую ошибку.
Пакет обновления не может быть установлен при помощи установщика Windows, поскольку обновляемая программа либо утеряна, либо пакет обновления предназначен для другой версии этой программы. Проверьте наличие этой программы на компьютере и правильность номера версии пакета обновления.
помогите пожалуйста!
Zeke
Участник форума
программы какой нет???
установленной или устанавливаемой?
Zeke
Участник форума
она есть эта программа…только установил,начал ставить патч и на тебе такое
Макс
Эксперт
Сообщения:4847
Откуда:Томск
Решение
Для устранения данной проблемы воспользуйтесь одним из описанных ниже способов.
Переустановите InstallScript
Чтобы переустановить компонент InstallScript из пакета InstallShield Developer, выполните следующие действия.
1. Нажмите кнопку Пуск и последовательно выберите команды Все программы, Стандартные и Проводник.
2. Откройте следующую папку: C:\Program Files\InstallShield\Developer\Redist\Language Independent\i386.
3. Дважды щелкните файл Isscrpt.msi.
4. Следуйте инструкциям на экране.
Запуск программы установки с виртуального диска
Если программа установки запускается с виртуального диска, созданного с помощью команды SUBST, удалите этот виртуальный диск и запустите программу установки с жесткого диска. Чтобы удалить виртуальный диск, нажмите кнопку Пуск, выберите Выполнить, введите в командную строку subst буква_диска: /d и нажмите кнопку ОК.
Зарегистрируйте Idriver и Msiexec
Чтобы зарегистрировать Idriver и Msiexec, выполните следующие действия. 1. Нажмите кнопку Пуск, выберите пункт Выполнить, введите «C:\Program Files\Common Files\InstallShield\Developer\7\Intel 32\IDriver.exe» /REGSERVER и нажмите кнопку ОК.
2. Нажмите кнопку Пуск, выберите пункт Выполнить, введите C:\Windows\System32\msiexec.exe /REGSERVER и нажмите кнопку ОК.
Измените разрешения доступа
На компьютере под управлением Windows XP войдите в систему с учетной записью «Администратор» и убедитесь, что для папки «C:\Windows\Installer» установлены надлежащие разрешения доступа. Для этого выполните следующие действия.
1. Нажмите кнопку Пуск и последовательно выберите команды Все программы, Стандартные и Проводник.
2. В меню Сервис выберите команду Свойства папки.
3. Перейдите на вкладку Вид.
4. Установите флажок Показывать скрытые файлы и папки и нажмите кнопку ОК.
5. Найдите папку C:\Windows\Installer.
6. Щелкните правой кнопкой мыши папку Installer и выберите пункт Свойства.
7. Перейдите на вкладку Безопасность.
8. Выберите пункт System и установите флажок Полный доступ.
9. Выберите пункт Администраторы и установите флажок Полный доступ.
10. Выберите требуемое имя пользователя и установите флажок Полный доступ.
Завершите работу других экземпляров установщика Windows
Чтобы завершить работу других экземпляров установщика Windows, выполните следующие действия.
1. Щелкните правой кнопкой мыши панель задач и выберите пункт Диспетчер задач.
2. Откройте вкладку Процессы.
3. В списке Процессы выберите элемент Msiexec.exe и нажмите кнопку Завершить процесс.
4. Нажмите кнопку Да.
5. Повторите шаги 3 и 4 для всех экземпляров процесса Msiexec.exe.
6. Закройте диспетчер задач.
Переустановите Windows XP
Информация в данной статье применима к:
• Microsoft Windows XP Home Edition
• Microsoft Windows XP Professional Edition
Источник:
http://support.microsoft.com/kb/888019
Zeke
Участник форума
Пакет обновления не может быть установлен при помощи …
ни один из способов не помог,т.к. нет такого пути C:\Program Files\InstallShield\Developer\Redist\Language Independent\i386
и такого нет «C:\Program Files\Common Files\InstallShield\Developer\7\Intel 32\IDriver.exe» /REGSERVER
Нажмите кнопку Пуск, выберите пункт Выполнить, введите C:\Windows\System32\msiexec.exe /REGSERVER и нажмите кнопку ОК — вообще ничего не происходит,даже в диспетчере msiexec.exe появится кратковременно и исчезнет
с subst вообще не понятно
есть альтернатива какая?
SR
Эксперт
Сообщения:2454
Откуда:Asino
Пакет обновления не может быть установлен при помощи …
после лечения Windows от вирусов НЕ перезагружая компьютер лучше всего прогнать проверку системы:
можно в принципе и сейчас попробовать…
Zeke
Участник форума
Пакет обновления не может быть установлен при помощи …
таак,пошла возня!затребовал дистрибутив wind’ы,дал,вроде хавает….а что после этого процесса делать?
Zeke
Участник форума
Пакет обновления не может быть установлен при помощи …
ну все прошла проверка,теперь при нажатии на ПКМ вылазиет просто сообщение о настройке ATI Catalyst,а самой ошибки install scrypt нет…что дальше сделать?по алгоритму,который написан выше?
Zeke
Участник форума
Пакет обновления не может быть установлен при помощи …
капец… не охота ос переставлять…кстати,щас сообщение атишное ч\з доли микросекунд пропадает,практически не заметно его
SR
Эксперт
Сообщения:2454
Откуда:Asino
Пакет обновления не может быть установлен при помощи …
да после глобального нашествия вирусов систему в принципе сразу переставить нужно, другое дело если не хочется. если восстановление системных файлов прошло успешно, то теперь дело за программами. чистите реестр и ставьте проги по-новой, авось заработает.
НО, как сказал Макс
Установка пакетов обновления является важным шагом в обеспечении безопасности и стабильности операционной системы Windows. Однако, иногда установка нового пакета обновления может столкнуться с различными ограничениями, которые препятствуют успешной установке.
Некоторые ограничения могут возникать из-за несовместимости аппаратного обеспечения с новыми обновлениями. Например, некоторые старые компьютеры могут не поддерживать определенные функции или драйверы, которые требуются для работы нового пакета обновления. В таких случаях, установщик Windows может отказать в установке обновления.
Другие причины ограничений могут включать неправильные настройки системы или наличие конфликтующих программ. Например, если на компьютере работает антивирусное программное обеспечение или другие защитные программы, они могут блокировать процесс установки обновления.
Если пакет обновления не может быть установлен при помощи установщика Windows из-за некоторых ограничений, рекомендуется выполнить несколько шагов для решения этой проблемы. Важно проверить совместимость аппаратного обеспечения, отключить временно антивирусное программное обеспечение и проверить настройки системы.
В некоторых случаях, может потребоваться обратиться к специалистам технической поддержки для получения дополнительной помощи. Они могут провести более глубокий анализ системы и предложить дополнительные рекомендации и решения для успешной установки пакета обновления.
Содержание
- Пакет обновления для Windows: проблемы установки и ограничения
- Проблемы установки
- Ограничения
- Решения проблем и преодоление ограничений
- Почему пакет обновления не может быть установлен на Windows?
- Ограничения установщика Windows для пакета обновления
Пакет обновления для Windows: проблемы установки и ограничения
Пакеты обновления для операционной системы Windows представляют собой набор исправлений, новых функций и улучшений, которые выпускаются регулярно. Однако, иногда возникают проблемы с установкой пакетов обновления из-за некоторых ограничений, которые накладывает сам установщик Windows.
Проблемы установки
Часто пользователи сталкиваются с ошибками при попытке установить пакет обновления для Windows. Одна из наиболее распространенных ошибок — «Пакет обновления не может быть установлен». Эта ошибка может возникать по разным причинам, включая неправильную загрузку пакета обновления или несовместимость с текущей версией операционной системы. Другие проблемы могут включать недостаток свободного места на жестком диске или наличие вирусов или другого вредоносного ПО, которые могут мешать установке обновлений.
Ограничения
Установщик пакетов обновления Windows накладывает ряд ограничений, которые могут сделать процесс установки более сложным. Некоторые из наиболее распространенных ограничений включают ограничение по версии операционной системы, то есть некоторые пакеты обновления могут быть несовместимы с определенными версиями Windows. Также возможны ограничения по наличию необходимых предварительно установленных обновлений или драйверов.
Решения проблем и преодоление ограничений
Если вы столкнулись с проблемами установки пакета обновления, есть несколько шагов, которые можно предпринять, чтобы решить эти проблемы:
- Проверьте наличие достаточного количества свободного места на жестком диске.
- Удалите временные файлы и другие ненужные данные с компьютера.
- Обновите антивирусную программу и выполните полное сканирование системы на наличие вредоносного ПО.
- Убедитесь, что установлены все предварительно требуемые обновления и драйверы.
- Попробуйте загрузить пакет обновления заново с официального сайта Windows.
- Если проблема все еще продолжается, обратитесь в службу поддержки Microsoft для получения дополнительной помощи.
Преодоление ограничений, наложенных установщиком пакетов обновления, может быть сложной задачей. Однако, следуя вышеперечисленным рекомендациям и обращаясь за помощью к профессионалам, можно повысить шансы успешной установки пакетов обновления и обновления операционной системы Windows.
Почему пакет обновления не может быть установлен на Windows?
Если пакет обновления не может быть установлен на Windows при помощи установщика, это может быть вызвано несколькими причинами. Рассмотрим основные ограничения, которые могут предотвратить установку обновления.
1. Несовместимость операционной системы: Пакет обновления может требовать более новую версию операционной системы, чем у вас установлена. Например, если вы пытаетесь установить обновление, предназначенное только для Windows 10, на компьютере с Windows 7, установщик откажется работать.
2. Недостаточно свободного пространства на диске: При установке пакета обновления может потребоваться определенное количество свободного пространства на жестком диске компьютера. Если у вас не хватает места, установщик не сможет выполнить процесс.
3. Нарушение системных требований: Пакеты обновления могут иметь определенные системные требования, включая требования к процессору, оперативной памяти, видеокарте и другим компонентам компьютера. Если ваша система не соответствует этим требованиям, установщик может отказать в выполнении.
4. Заблокированные установщиком файлы или процессы: В редких случаях установщик может заблокировать файлы или процессы, что помешает установке пакета обновления. Это может произойти, если текущий пользователь не имеет достаточных прав доступа или если другое приложение заблокировало файлы, необходимые для установки обновления.
5. Проблемы с подключением к Интернету: Если пакет обновления требует загрузки необходимых файлов из Интернета, проблемы с сетью, неправильные настройки или отключение от Интернета могут помешать установке обновления.
При возникновении проблем с установкой пакета обновления рекомендуется проверить системные требования, освободить место на диске, выполнить необходимые обновления драйверов и ПО, а также проверить наличие подключения к Интернету. Если проблема сохраняется, можно обратиться за поддержкой к разработчикам или специалистам, которые могут помочь найти решение.
Ограничения установщика Windows для пакета обновления
Вот некоторые основные ограничения установщика Windows:
| 1. | Необходимость прав администратора |
| 2. | Неспособность устанавливать пакеты обновления, требующие высокую версию системы |
| 3. | Необходимость временной приостановки работающих процессов |
| 4. | Ограниченная поддержка установки на медиа-устройства |
| 5. | Ограничение на размер пакетов обновления |
Эти ограничения могут оказаться препятствием при установке пакета обновления с помощью установщика Windows. В таких случаях можно использовать альтернативные методы установки пакета обновления или рассмотреть другие варианты обновления программного обеспечения.
Служба установщика Windows является важной частью операционной системы, которая отвечает за установку и обновление программных компонентов. Однако иногда пользователи могут столкнуться с проблемой, когда служба установщика Windows не может установить пакет обновления. Это может произойти из-за различных причин, таких как повреждение файлов, отсутствие необходимых прав доступа или конфликт с другими программами.
Если вы столкнулись с этой проблемой, не отчаивайтесь. В этой статье мы расскажем вам о нескольких методах, которые могут помочь вам решить данную проблему. Важно отметить, что применение этих методов может потребовать некоторых навыков работы с компьютером и системными настройками, поэтому будьте внимательны и следуйте инструкциям внимательно.
Перед тем, как приступить к решению проблемы, рекомендуется создать точку восстановления системы или создать резервную копию важных файлов, чтобы избежать потери данных в случае неудачи. Это позволит вам вернуться к предыдущему состоянию системы, если что-то пойдет не так.
Один из способов исправить проблему с установкой пакета обновления — это запустить службу установщика Windows вручную. Для этого выполните следующие шаги:
Шаг 1: Откройте «Панель управления» и перейдите в раздел «Администрирование».
Шаг 2: В разделе «Службы» найдите и выберите службу «Установщик Windows».
Шаг 3: Щелкните правой кнопкой мыши на службе «Установщик Windows» и выберите «Запустить» из контекстного меню.
Шаг 4: Попробуйте установить пакет обновления еще раз и проверьте, удалось ли решить проблему.
Если этот метод не сработал, вы можете попробовать другие методы, такие как выполнение проверки целостности файлов системы или обновление службы установщика Windows до последней версии. Если ни один из этих методов не помог, возможно, вам потребуется произвести чистую установку операционной системы или обратиться за помощью к специалисту по обслуживанию компьютеров.
Содержание
- Что делать, если Windows не может установить обновление
- Проверьте наличие свободного места на диске
- Удалите временные файлы и кэш системы
- Проверьте доступность службы Windows Update
- Отключите антивирусные программы
- Воспользуйтесь инструментом Windows Update Troubleshooter
Что делать, если Windows не может установить обновление
1. Перезапустите компьютер. Иногда обновления могут не устанавливаться из-за временных ошибок или конфликтов в системе. Простой перезапуск может помочь восстановить нормальное функционирование и позволит успешно установить обновления.
2. Проверьте доступное место на диске. Недостаток свободного места на диске может привести к ошибкам при установке обновлений. Убедитесь, что у вас есть достаточно места на системном диске (обычно это диск C), и если необходимо, освободите некоторое пространство, удалите ненужные файлы или программы.
3. Отключите временно антивирусное программное обеспечение. Некоторые антивирусные программы могут блокировать процесс установки обновлений, считая его подозрительным поведением. Попробуйте временно отключить антивирусное программное обеспечение и повторить попытку установки обновлений.
4. Очистите кэш обновлений. В Windows есть специальный сервис, отвечающий за управление установкой обновлений. Иногда происходят сбои в его работе, и очистка кэша помогает исправить эту проблему. Чтобы очистить кэш обновлений, запустите командную строку от имени администратора и выполните команду «net stop wuauserv», затем выполните команду «net stop bits». После этого удалите содержимое папок «C:\Windows\SoftwareDistribution» и «C:\Windows\System32\catroot2». Наконец, выполните команду «net start wuauserv» и «net start bits».
5. Используйте инструменты устранения неполадок. В ОС Windows 10 есть встроенные инструменты, которые помогают решить проблемы с обновлениями. Откройте «Параметры» > «Обновление и безопасность» > «Устранение неполадок» и запустите инструмент «Отладка обновлений». Этот инструмент автоматически проверит и исправит проблемы, которые могут препятствовать установке обновлений.
Если ни один из этих методов не помог вам установить обновление, рекомендуется обратиться за помощью в службу поддержки Microsoft или проконсультироваться с опытным специалистом.
Проверьте наличие свободного места на диске
Чтобы проверить свободное место на диске, выполните следующие действия:
- Откройте «Проводник».
- Щелкните правой кнопкой мыши на диске (обычно это диск С:).
- Выберите «Свойства» в выпадающем меню.
- В открывшемся окне будет отображена вкладка «Общие». Прокрутите ее вниз и найдите секцию «Свободное место» или «Общий объем диска».
- Убедитесь, что на диске есть достаточно свободного места. Если свободного места недостаточно, вам может потребоваться удалить ненужные файлы или программы для освобождения дискового пространства.
Если после освобождения достаточного количества свободного места на диске проблема не решена, возможно, вам следует обратиться за помощью к специалисту или проверить другие возможные причины ошибки установки.
Важно: Не забудьте сохранить важные файлы, прежде чем удалять что-либо, чтобы избежать непреднамеренного удаления данных.
Удалите временные файлы и кэш системы
Если служба установщик Windows не может установить пакет обновления, одним из решений проблемы может быть удаление временных файлов и кэша системы. Это может помочь исправить ошибки, связанные с поврежденными или неполными файлами установки.
Вот несколько шагов, которые вы можете выполнить, чтобы удалить временные файлы и кэш системы:
- Откройте «Панель управления». Для этого нажмите «Пуск», а затем выберите «Панель управления».
- В «Панели управления» найдите и выберите «Система и безопасность».
- В разделе «Администрирование» выберите «Очистка диска».
- На вкладке «Общие» выберите диск, на котором установлена операционная система (обычно это диск C:).
- Нажмите кнопку «Очистить системные файлы».
- Поставьте галочку рядом с пунктом «Временные файлы» и любыми другими пунктами, которые вы хотите удалить.
- Нажмите кнопку «ОК», а затем «Удалить файлы», чтобы подтвердить удаление.
После завершения процесса удаления временных файлов и кэша системы, попробуйте установить пакет обновления снова. Если проблема не решена, попробуйте другие рекомендации или обратитесь к специалисту для получения помощи.
Проверьте доступность службы Windows Update
Служба Windows Update играет важную роль в обновлении операционной системы Windows. Если служба установщик Windows не может установить пакет обновления, возможно, проблема связана с доступностью службы Windows Update. В этом случае следует проверить, что служба работает корректно.
Вот несколько шагов, которые помогут вам проверить доступность службы Windows Update:
- Нажмите на кнопку «Пуск» и выберите «Параметры».
- В открывшемся окне «Параметры» выберите «Обновление и безопасность».
- На левой панели выберите «Windows Update».
- На правой панели нажмите на ссылку «Проверить наличие обновлений».
- Дождитесь завершения проверки доступных обновлений.
Если служба Windows Update работает корректно, вы должны увидеть список доступных обновлений. В этом случае проблема с установкой пакета обновления может быть вызвана другими причинами.
Важно учесть, что провайдеры услуг интернета могут ограничивать доступ к службе Windows Update. Убедитесь, что ваш провайдер не блокирует доступ к службе Windows Update. Если у вас возникли проблемы с доступностью службы Windows Update, обратитесь к вашему провайдеру услуг интернета для получения дополнительной информации.
Отключите антивирусные программы
Если служба установщик Windows не может установить пакет обновления, одной из возможных причин может быть конфликт с антивирусной программой, которая блокирует процесс установки. Чтобы исправить эту проблему, следует временно отключить антивирусное программное обеспечение.
Вот несколько простых шагов для отключения антивирусной программы:
| 1. | Нажмите на значок антивирусной программы в трее на панели задач в правом нижнем углу экрана. |
| 2. | Откройте настройки антивирусной программы. |
| 3. | Найдите опцию для временного отключения антивируса или защиты. |
| 4. | Выберите опцию временного отключения и подтвердите свой выбор. |
| 5. | Закройте настройки антивирусной программы. |
| 6. | Попробуйте установить пакет обновления еще раз. |
После установки пакета обновления вы можете включить антивирусную программу снова. Если этот метод не исправил проблему, возможно, вам следует обратиться к производителю антивирусного программного обеспечения для получения дополнительной поддержки и решения проблемы.
Воспользуйтесь инструментом Windows Update Troubleshooter
Если служба установщик Windows не может установить пакет обновления, вы можете воспользоваться инструментом Windows Update Troubleshooter для исправления проблем.
Windows Update Troubleshooter — это инструмент, который предоставляется Microsoft для автоматического исправления различных проблем, связанных с обновлениями операционной системы.
Чтобы воспользоваться Windows Update Troubleshooter, следуйте инструкциям ниже:
- Откройте Параметры Windows, нажав сочетание клавиш Win + I.
- Выберите «Обновление и безопасность».
- В разделе «Устранение неполадок» выберите «Дополнительные параметры».
- Нажмите «Запустить устранение неполадок» под разделом «Windows Update».
- Дождитесь завершения процесса устранения неполадок.
- Перезапустите компьютер и попытайтесь установить пакет обновления снова.
Windows Update Troubleshooter проведет анализ вашей системы и попробует автоматически исправить проблемы, которые могут возникать при установке обновлений. Этот инструмент является одним из первых шагов, которые рекомендуется предпринять для устранения проблем с обновлениями.
Если Windows Update Troubleshooter не решает проблему, вы можете обратиться в службу поддержки Microsoft для получения дополнительной помощи.
«Не удается получить доступ к службе установщика Windows при попытке установить Office
Office 365 ProPlus переименован в Майкрософт 365 корпоративные приложения. Для получения дополнительной информации об этом изменении прочитайте этот блог.
Симптомы
При попытке установить Microsoft Office может появиться сообщение об ошибке, аналогичное следующему:
«Не удается получить доступ к службе установщика Windows.»
Причина
Эта проблема может возникнуть, если файлы установщика Windows повреждены или отсутствуют.
Решение
Чтобы устранить эту проблему, воспользуйтесь одним из указанных ниже способов.
Способ 1: с помощью средства MSConfig проверьте, запущена ли служба установщика.
Нажмите кнопку Пуск и выберите пункт Выполнить. (Снимок экрана для этого шага указан ниже).
В поле Открыть введите msconfig и нажмите кнопку ОК. (Снимок экрана для этого шага указан ниже).
На вкладке службы установите флажок рядом с элементом установщик Windows. (Снимок экрана для этого шага указан ниже).
Нажмите кнопку ОК, а затем — кнопку перезапустить, чтобы перезагрузить компьютер. (Снимок экрана для этого шага указан ниже).
Снова установите Office. Когда вам будет предложено ввести ключ продукта, введите ключ продукта и нажмите кнопку Далее.
Будет установлено приложение Office, и при запуске программ вам не будет предлагаться ввести ключ продукта.
Способ 2: повторная регистрация установщика Windows
В этот раздел, описание метода или задачи включены действия, содержащие указания по изменению параметров реестра. Однако неправильное изменение параметров реестра может привести к возникновению серьезных проблем. Поэтому следует в точности выполнять приведенные инструкции. Для дополнительной защиты создайте резервную копию реестра, прежде чем редактировать его. Так вы сможете восстановить реестр, если возникнет проблема. Для получения дополнительных сведений о резервном копировании и восстановлении реестра ознакомьтесь со статьей резервное копирование и восстановление реестра в Windows.
Note (Примечание ) Так как на компьютере существует несколько версий Microsoft Windows, указанные ниже действия могут отличаться. Если это так, ознакомьтесь с документацией по продукту, чтобы выполнить эти действия.
Чтобы повторно зарегистрировать установщик Windows, выполните указанные ниже действия.
Note (Примечание ) Если вы не можете выполнить следующие действия, перейдите к способу 3.
Нажмите кнопку Пуски выберите пункт Поиск. (Снимок экрана для этого шага указан ниже).
Щелкните все файлы и папки. (Снимок экрана для этого шага указан ниже).
В поле имя файла введите Msiexec.exe, а затем нажмите кнопку Поиск. (Снимок экрана для этого шага указан ниже).
По завершении поиска запишите расположение файла Msiexec.exe. Расположение файла должно быть похоже на следующий пример: C:\Windows\System32 (снимок экрана для этого шага указан ниже).
В меню файл выберите команду Закрыть , чтобы закрыть Search диалоговое окно Поиск. (Снимок экрана для этого шага указан ниже).
Нажмите кнопку Пуск и выберите пункт Выполнить. (Снимок экрана для этого шага указан ниже).
В поле Открыть введите regedit и нажмите кнопку ОК. (Снимок экрана для этого шага указан ниже).
Найдите и выберите следующий раздел реестра: * * * * HKEY_LOCAL_MACHINE \Систем\куррентконтролсет\сервицес\мсисервер * * * * (на этом шаге отображается снимок экрана).
В правой области окна редактора реестра дважды щелкните ImagePath. (Снимок экрана для этого шага указан ниже).
В появившемся диалоговом окне изменение строки убедитесь, что строка в поле значение содержит правильный путь к файлу Msiexec.exe, определенному в шаге 4.
Note (Примечание ) Ниже приведен пример правильного пути, где Drive — это диск, на котором установлена система Windows:
диск:\Windows\System32\msiexec.exe/v
Если поле значение содержит неверный путь, внесите изменения, чтобы исправить путь, а затем нажмите кнопку ОК , чтобы закрыть диалоговое окно изменение строки . (Снимок экрана для этого шага указан ниже).
В меню файл выберите команду выход, чтобы закрыть редактор реестра. (Снимок экрана для этого шага указан ниже).
Запустите компьютер в безопасном режиме, а затем зарегистрируйте файл Msiexec.exe. Для этого выполните следующие действия:
Завершите работу компьютера, а затем перезагрузите компьютер.
Перезагрузите компьютер и нажмите клавишу F8 на клавиатуре. На компьютере, настроенном для загрузки нескольких операционных систем, нажмите клавишу F8, когда появится меню загрузки .
С помощью клавиш со СТРЕЛКАми выберите безопасный режими нажмите клавишу ВВОД.
Если меню загрузки снова отображается, а внизу внизу, выберите установку, которую необходимо запустить, и нажмите клавишу ВВОД.
Выполните вход на компьютер.
Нажмите кнопку Пуск, выберите пункт выполнить, введите msiexec/regserver в поле Открыть , а затем нажмите кнопку ОК. (Снимок экрана для этого шага указан ниже).
Завершите работу компьютера, а затем перезагрузите компьютер обычным образом.
Если вы по-прежнему не можете установить Microsoft Office, и отображается сообщение об ошибке, аналогичное сообщению, приведенному в разделе «симптомы», перейдите к способу 3.
Способ 3: попробуйте применить методы, перечисленные в статье базы знаний Майкрософт 319624
Воспользуйтесь способами, приведенными в следующей статье базы знаний Майкрософт:
319624 сообщение об ошибке «не удается получить доступ к службе установщика Windows» при установке приложения
Способ 4: Переустановка установщика Windows
Note (Примечание ) Этот способ применим к Microsoft Windows 95, Microsoft Windows 98, Microsoft Windows Millennium Edition (Me) и Microsoft Windows NT 4,0. Для Microsoft Windows 2000, Microsoft Windows XP и Microsoft Windows Server 2003 либо повторно установите последний пакет обновления, либо восстановите операционную систему.
Чтобы переустановить установщик Windows, выполните указанные ниже действия.
Нажмите кнопку Пуск и выберите пункт Выполнить. (Снимок экрана для этого шага указан ниже).
В поле Открыть введите cmd, а затем нажмите кнопку ОК. (Снимок экрана для этого шага указан ниже).
В командной строке введите следующие строки. После ввода каждой строки нажимайте клавишу ВВОД.
(Снимок экрана для этого шага указан ниже).
Ren msi.dll MSI. old
(Снимок экрана для этого шага указан ниже).
Ren msiexec.exe msiexec. old
(Снимок экрана для этого шага указан ниже).
Ren msihnd.dll мсихнд. old
(Снимок экрана для этого шага указан ниже).
В командной строки введите exit и нажмите клавишу ВВОД. (Снимок экрана для этого шага указан ниже).
Restart your computer.
Обновите файлы установщика Windows до последней версии. Для этого посетите один из следующих веб-сайтов Майкрософт, а затем скачайте и установите установщик Windows 2,0.
Note (Примечание ) Установщик Windows 2,0 входит в состав Microsoft Windows XP. При использовании Windows XP нет необходимости выполнять это действие.
После завершения установки установщика Windows завершите работу и перезапустите компьютер в обычном режиме, прежде чем устанавливать Microsoft Office.
Дополнительная информация
Дополнительные сведения о перезапуске Windows в безопасном режиме см в разделе Дополнительные варианты запуска (включая безопасный режим).
Источник
Welcome ${RESELLERNAME} Customers
Please opt-in to receive reseller support
I agree that Autodesk may share my name and email address with ${RESELLERNAME} so that ${RESELLERNAME} may provide installation support and send me marketing communications. I understand that the Reseller will be the party responsible for how this data will be used and managed.
Email Address
Entered email is invalid.
Участник форума
Пакет обновления не может быть установлен при помощи …
Windows XP
После лечения компьютера от вирусов и червей, начал установку и увидел такую ошибку.
Пакет обновления не может быть установлен при помощи установщика Windows, поскольку обновляемая программа либо утеряна, либо пакет обновления предназначен для другой версии этой программы. Проверьте наличие этой программы на компьютере и правильность номера версии пакета обновления.
помогите пожалуйста!
Zeke
Участник форума
программы какой нет???
установленной или устанавливаемой?
Zeke
Участник форума
она есть эта программа…только установил,начал ставить патч и на тебе такое
Макс
Эксперт
Сообщения:4847
Откуда:Томск
Решение
Для устранения данной проблемы воспользуйтесь одним из описанных ниже способов.
Переустановите InstallScript
Чтобы переустановить компонент InstallScript из пакета InstallShield Developer, выполните следующие действия.
1. Нажмите кнопку Пуск и последовательно выберите команды Все программы, Стандартные и Проводник.
2. Откройте следующую папку: C:Program FilesInstallShieldDeveloperRedistLanguage Independenti386.
3. Дважды щелкните файл Isscrpt.msi.
4. Следуйте инструкциям на экране.
Запуск программы установки с виртуального диска
Если программа установки запускается с виртуального диска, созданного с помощью команды SUBST, удалите этот виртуальный диск и запустите программу установки с жесткого диска. Чтобы удалить виртуальный диск, нажмите кнопку Пуск, выберите Выполнить, введите в командную строку subst буква_диска: /d и нажмите кнопку ОК.
Зарегистрируйте Idriver и Msiexec
Чтобы зарегистрировать Idriver и Msiexec, выполните следующие действия. 1. Нажмите кнопку Пуск, выберите пункт Выполнить, введите «C:Program FilesCommon FilesInstallShieldDeveloper7Intel 32IDriver.exe» /REGSERVER и нажмите кнопку ОК.
2. Нажмите кнопку Пуск, выберите пункт Выполнить, введите C:WindowsSystem32msiexec.exe /REGSERVER и нажмите кнопку ОК.
Измените разрешения доступа
На компьютере под управлением Windows XP войдите в систему с учетной записью «Администратор» и убедитесь, что для папки «C:WindowsInstaller» установлены надлежащие разрешения доступа. Для этого выполните следующие действия.
1. Нажмите кнопку Пуск и последовательно выберите команды Все программы, Стандартные и Проводник.
2. В меню Сервис выберите команду Свойства папки.
3. Перейдите на вкладку Вид.
4. Установите флажок Показывать скрытые файлы и папки и нажмите кнопку ОК.
5. Найдите папку C:WindowsInstaller.
6. Щелкните правой кнопкой мыши папку Installer и выберите пункт Свойства.
7. Перейдите на вкладку Безопасность.
8. Выберите пункт System и установите флажок Полный доступ.
9. Выберите пункт Администраторы и установите флажок Полный доступ.
10. Выберите требуемое имя пользователя и установите флажок Полный доступ.
Завершите работу других экземпляров установщика Windows
Чтобы завершить работу других экземпляров установщика Windows, выполните следующие действия.
1. Щелкните правой кнопкой мыши панель задач и выберите пункт Диспетчер задач.
2. Откройте вкладку Процессы.
3. В списке Процессы выберите элемент Msiexec.exe и нажмите кнопку Завершить процесс.
4. Нажмите кнопку Да.
5. Повторите шаги 3 и 4 для всех экземпляров процесса Msiexec.exe.
6. Закройте диспетчер задач.
Переустановите Windows XP
Информация в данной статье применима к:
• Microsoft Windows XP Home Edition
• Microsoft Windows XP Professional Edition
Источник:
http://support.microsoft.com/kb/888019
Zeke
Участник форума
Пакет обновления не может быть установлен при помощи …
ни один из способов не помог,т.к. нет такого пути C:Program FilesInstallShieldDeveloperRedistLanguage Independenti386
и такого нет «C:Program FilesCommon FilesInstallShieldDeveloper7Intel 32IDriver.exe» /REGSERVER
Нажмите кнопку Пуск, выберите пункт Выполнить, введите C:WindowsSystem32msiexec.exe /REGSERVER и нажмите кнопку ОК — вообще ничего не происходит,даже в диспетчере msiexec.exe появится кратковременно и исчезнет
с subst вообще не понятно
есть альтернатива какая?
SR
Эксперт
Сообщения:2454
Откуда:Asino
Пакет обновления не может быть установлен при помощи …
после лечения Windows от вирусов НЕ перезагружая компьютер лучше всего прогнать проверку системы:
можно в принципе и сейчас попробовать…
Zeke
Участник форума
Пакет обновления не может быть установлен при помощи …
таак,пошла возня!затребовал дистрибутив wind’ы,дал,вроде хавает….а что после этого процесса делать?
Zeke
Участник форума
Пакет обновления не может быть установлен при помощи …
ну все прошла проверка,теперь при нажатии на ПКМ вылазиет просто сообщение о настройке ATI Catalyst,а самой ошибки install scrypt нет…что дальше сделать?по алгоритму,который написан выше?
Zeke
Участник форума
Пакет обновления не может быть установлен при помощи …
капец… не охота ос переставлять…кстати,щас сообщение атишное чз доли микросекунд пропадает,практически не заметно его
SR
Эксперт
Сообщения:2454
Откуда:Asino
Пакет обновления не может быть установлен при помощи …
да после глобального нашествия вирусов систему в принципе сразу переставить нужно, другое дело если не хочется. если восстановление системных файлов прошло успешно, то теперь дело за программами. чистите реестр и ставьте проги по-новой, авось заработает.
НО, как сказал Макс
«Не удается получить доступ к службе установщика Windows при попытке установить Office
Office 365 ProPlus переименован в Майкрософт 365 корпоративные приложения. Для получения дополнительной информации об этом изменении прочитайте этот блог.
Симптомы
При попытке установить Microsoft Office может появиться сообщение об ошибке, аналогичное следующему:
«Не удается получить доступ к службе установщика Windows.»
Причина
Эта проблема может возникнуть, если файлы установщика Windows повреждены или отсутствуют.
Решение
Чтобы устранить эту проблему, воспользуйтесь одним из указанных ниже способов.
Способ 1: с помощью средства MSConfig проверьте, запущена ли служба установщика.
Нажмите кнопку Пуск и выберите пункт Выполнить. (Снимок экрана для этого шага указан ниже).
В поле Открыть введите msconfig и нажмите кнопку ОК. (Снимок экрана для этого шага указан ниже).
На вкладке службы установите флажок рядом с элементом установщик Windows. (Снимок экрана для этого шага указан ниже).
Нажмите кнопку ОК, а затем — кнопку перезапустить, чтобы перезагрузить компьютер. (Снимок экрана для этого шага указан ниже).
Снова установите Office. Когда вам будет предложено ввести ключ продукта, введите ключ продукта и нажмите кнопку Далее.
Будет установлено приложение Office, и при запуске программ вам не будет предлагаться ввести ключ продукта.
Способ 2: повторная регистрация установщика Windows
В этот раздел, описание метода или задачи включены действия, содержащие указания по изменению параметров реестра. Однако неправильное изменение параметров реестра может привести к возникновению серьезных проблем. Поэтому следует в точности выполнять приведенные инструкции. Для дополнительной защиты создайте резервную копию реестра, прежде чем редактировать его. Так вы сможете восстановить реестр, если возникнет проблема. Для получения дополнительных сведений о резервном копировании и восстановлении реестра ознакомьтесь со статьей резервное копирование и восстановление реестра в Windows.
Note (Примечание ) Так как на компьютере существует несколько версий Microsoft Windows, указанные ниже действия могут отличаться. Если это так, ознакомьтесь с документацией по продукту, чтобы выполнить эти действия.
Чтобы повторно зарегистрировать установщик Windows, выполните указанные ниже действия.
Note (Примечание ) Если вы не можете выполнить следующие действия, перейдите к способу 3.
Нажмите кнопку Пуски выберите пункт Поиск. (Снимок экрана для этого шага указан ниже).
Щелкните все файлы и папки. (Снимок экрана для этого шага указан ниже).
В поле имя файла введите Msiexec.exe, а затем нажмите кнопку Поиск. (Снимок экрана для этого шага указан ниже).
По завершении поиска запишите расположение файла Msiexec.exe. Расположение файла должно быть похоже на следующий пример: C:WindowsSystem32 (снимок экрана для этого шага указан ниже).
В меню файл выберите команду Закрыть , чтобы закрыть Search диалоговое окно Поиск. (Снимок экрана для этого шага указан ниже).
Нажмите кнопку Пуск и выберите пункт Выполнить. (Снимок экрана для этого шага указан ниже).
В поле Открыть введите regedit и нажмите кнопку ОК. (Снимок экрана для этого шага указан ниже).
Найдите и выберите следующий раздел реестра: * * * * HKEY_LOCAL_MACHINE Системкуррентконтролсетсервицесмсисервер * * * * (на этом шаге отображается снимок экрана).
В правой области окна редактора реестра дважды щелкните ImagePath. (Снимок экрана для этого шага указан ниже).
В появившемся диалоговом окне изменение строки убедитесь, что строка в поле значение содержит правильный путь к файлу Msiexec.exe, определенному в шаге 4.
Note (Примечание ) Ниже приведен пример правильного пути, где Drive — это диск, на котором установлена система Windows:
диск:WindowsSystem32msiexec.exe/v
Если поле значение содержит неверный путь, внесите изменения, чтобы исправить путь, а затем нажмите кнопку ОК , чтобы закрыть диалоговое окно изменение строки . (Снимок экрана для этого шага указан ниже).
В меню файл выберите команду выход, чтобы закрыть редактор реестра. (Снимок экрана для этого шага указан ниже).
Запустите компьютер в безопасном режиме, а затем зарегистрируйте файл Msiexec.exe. Для этого выполните следующие действия:
Завершите работу компьютера, а затем перезагрузите компьютер.
Перезагрузите компьютер и нажмите клавишу F8 на клавиатуре. На компьютере, настроенном для загрузки нескольких операционных систем, нажмите клавишу F8, когда появится меню загрузки .
С помощью клавиш со СТРЕЛКАми выберите безопасный режими нажмите клавишу ВВОД.
Если меню загрузки снова отображается, а внизу внизу, выберите установку, которую необходимо запустить, и нажмите клавишу ВВОД.
Выполните вход на компьютер.
Нажмите кнопку Пуск, выберите пункт выполнить, введите msiexec/regserver в поле Открыть , а затем нажмите кнопку ОК. (Снимок экрана для этого шага указан ниже).
Завершите работу компьютера, а затем перезагрузите компьютер обычным образом.
Если вы по-прежнему не можете установить Microsoft Office, и отображается сообщение об ошибке, аналогичное сообщению, приведенному в разделе «симптомы», перейдите к способу 3.
Способ 3: попробуйте применить методы, перечисленные в статье базы знаний Майкрософт 319624
Воспользуйтесь способами, приведенными в следующей статье базы знаний Майкрософт:
319624 сообщение об ошибке «не удается получить доступ к службе установщика Windows» при установке приложения
Способ 4: Переустановка установщика Windows
Note (Примечание ) Этот способ применим к Microsoft Windows 95, Microsoft Windows 98, Microsoft Windows Millennium Edition (Me) и Microsoft Windows NT 4,0. Для Microsoft Windows 2000, Microsoft Windows XP и Microsoft Windows Server 2003 либо повторно установите последний пакет обновления, либо восстановите операционную систему.
Чтобы переустановить установщик Windows, выполните указанные ниже действия.
Нажмите кнопку Пуск и выберите пункт Выполнить. (Снимок экрана для этого шага указан ниже).
В поле Открыть введите cmd, а затем нажмите кнопку ОК. (Снимок экрана для этого шага указан ниже).
В командной строке введите следующие строки. После ввода каждой строки нажимайте клавишу ВВОД.
(Снимок экрана для этого шага указан ниже).
Ren msi.dll MSI. old
(Снимок экрана для этого шага указан ниже).
Ren msiexec.exe msiexec. old
(Снимок экрана для этого шага указан ниже).
Ren msihnd.dll мсихнд. old
(Снимок экрана для этого шага указан ниже).
В командной строки введите exit и нажмите клавишу ВВОД. (Снимок экрана для этого шага указан ниже).
Restart your computer.
Обновите файлы установщика Windows до последней версии. Для этого посетите один из следующих веб-сайтов Майкрософт, а затем скачайте и установите установщик Windows 2,0.
Note (Примечание ) Установщик Windows 2,0 входит в состав Microsoft Windows XP. При использовании Windows XP нет необходимости выполнять это действие.
После завершения установки установщика Windows завершите работу и перезапустите компьютер в обычном режиме, прежде чем устанавливать Microsoft Office.
Дополнительная информация
Дополнительные сведения о перезапуске Windows в безопасном режиме см в разделе Дополнительные варианты запуска (включая безопасный режим).
Источник
Содержание
- Решение проблем с установкой обновления Windows 7
- Способы устранения проблем
- Причина 1: отключение функции в «Центре обновления Windows»
- Причина 2: остановка службы
- Причина 3: проблемы с работой службы
- Причина 4: отсутствие свободного пространства на диске
- Причина 5: сбой при загрузке компонентов
- Причина 6: ошибки в реестре
- Другие причины
Обновление системы до актуального состояния является очень важным фактором её корректной работы и безопасности. Рассмотрим причины, по которым возможны проблемы с установкой обновлений, а также способы их решения.
Способы устранения проблем
Причинами того, что на ПК не загружаются обновления, могут служить, как системные сбои, так и просто выставление настроек самим пользователем, которые мешают обновляться системе. Рассмотрим всевозможные варианты этой проблемы и её решений, начиная с самых простых случаев и заканчивая сложными сбоями.
Причина 1: отключение функции в «Центре обновления Windows»
Самой простой причиной, почему не загружаются и не устанавливаются новые компоненты в Виндовс 7, является отключение такой возможности в «Центре обновления Windows». Естественно, если пользователь желает, чтобы ОС находилась всегда в актуальном состоянии, то эту функцию необходимо включить.
- Если возможность обновляться была отключена именно таким способом, то в системном трее обязательно отобразится иконка «Центра поддержки» в форме флажка, около которого будет находиться белый крест, вписанный в красный круг. Щелкните по данному значку. Появится небольшое окошко. В нем кликайте по надписи «Изменение параметров Центра обновления Windows».
Но по каким-либо причинам даже при выключенной функции указанный выше значок может отсутствовать в системном трее. Тогда существует другая возможность решения проблемы.
- Нажимайте «Пуск». Переместитесь в «Панель управления».
Жмите «Система и безопасность».
В появившемся окне нажимайте «Включение или отключение автоматических обновлений».
Туда можно также попасть путем введения команды в окошко «Выполнить». Для многих данный путь кажется быстрее и удобнее. Наберите Win+R. Появится «Выполнить». Введите:
Откроется «Центр обновления». В боковом меню щелкните «Настройка параметров».
При любом из двух вышеописанных вариантов действий появится окно выбора способа установки новых компонентов. Если в поле «Важные обновления» установлен параметр «Не проверять наличие обновлений», то это и есть причина того, почему система не обновляется. Тогда компоненты не только не устанавливаются, но даже не скачиваются и не ищутся.
Необходимо щелкнуть по этой области. Откроется перечень из четырех режимов. Рекомендуется задать параметр «Устанавливать обновления автоматически». При выборе режимов «Искать обновления…» или «Загружать обновления…» их установку пользователю придется проводить вручную.
Причина 2: остановка службы
Причиной изучаемой проблемы, может являться и отключение соответствующей службы. Это может быть вызвано, как ручным её отключением кем-то из пользователей, так и системным сбоем. Необходимо её включить.
- Нажимайте «Пуск». Кликайте «Панель управления».
Жмите «Система и безопасность».
Войдите в «Администрирование».
Тут представлен широкий перечень системных утилит. Щелкайте «Службы».
В «Диспетчер служб» можете попасть и иным путем. Для этого вызовите «Выполнить» (Win+R) и введите:
Появляется окошко «Службы». Щелкните по наименованию поля «Имя», чтобы выстроить перечень служб в алфавитном порядке. Ищите наименование «Центр обновления Windows». Отметьте его. Если в поле «Состояние» не стоит значение «Работает», то это значит, что служба отключена. При этом, если в поле «Тип запуска» установлено любое значение, кроме «Отключена», то запуск службы можно выполнить, просто нажав по надписи «Запустить» в левой части окна.
Если же в поле «Тип запуска» стоит параметр «Отключена», то вышеуказанным способом запустить службу не получится, так как надпись «Запустить» попросту будет отсутствовать в положенном месте.
Если в поле «Тип запуска» установлен вариант «Вручную», то конечно произвести активацию описанным выше способом можно, но при этом каждый раз после запуска компьютера вам придется производить её вручную, в чем хорошего мало.
Итак, в случаях, если в поле «Тип запуска» установлено значение «Отключена» или «Вручную», нажимайте по названию службы дважды левой кнопкой мышки.
Появляется окно свойств. Щелкните по области «Тип запуска».
В открывшемся списке выберите «Автоматически (отложенный запуск)».
Затем щелкайте «Запустить» и «OK».
Но в некоторых ситуациях кнопка «Запустить» может быть неактивна. Это бывает тогда, когда в поле «Тип запуска» прежним значением было «Отключена». Устанавливайте в таком случае параметр «Автоматически (отложенный запуск)» и жмите «OK».
Возвращаемся в «Диспетчер служб». Выделите название службы и жмите «Запустить».
Причина 3: проблемы с работой службы
Но бывает ситуация, когда служба вроде бы запущена, но, тем не менее, работает неправильно. Конечно, проверить так ли это на самом деле не удастся, но если стандартные способы включения функции не помогли, то проделываем следующие манипуляции.
- Зайдите в «Диспетчер служб». Выделите «Центр обновления Windows». Нажмите «Остановить службу».
Теперь необходимо перейти в директорию «SoftwareDistribution», чтобы удалить все находящиеся там данные. Это можно сделать при помощи окна «Выполнить». Вызовите его, нажав Win+R. Введите:
Открывается папка «SoftwareDistribution» в окне «Проводника». Для того, чтобы выделить все её содержимое наберите Ctrl+A. После выделения для его удаления нажмите клавишу Delete.
Появляется окошко, в котором следует подтвердить свои намерения, нажав «Да».
После проведения удаления вернитесь в «Диспетчер служб» и произведите запуск службы по тому сценарию, который был уже расписан выше.
После этого перезагрузите компьютер и попробуйте обновить систему вручную, чтобы не ждать, когда она выполнит эту процедуру автоматически. Перейдите в «Центр обновления Windows» и нажмите «Проверка обновлений».
Система выполнит процедуру поиска.
После ее завершения, в случае обнаружения недостающих компонентов, в окошке будет предложено произвести их установку. Нажмите для этого «Установить обновления».
Если же данная рекомендация вам не помогла, это значит, что причина проблемы в другом. В этом случае следует использовать те рекомендации, которые приведены ниже.
Причина 4: отсутствие свободного пространства на диске
Причиной невозможности обновить систему может быть попросту тот факт, что на диске, на котором размещается Windows недостаточно свободного места. Тогда диск необходимо очистить от ненужной информации.
Конечно, легче всего просто удалить определенные файлы или переместить их на другой диск. После удаления не забывайте почистить «Корзину». В обратном случае, даже если файлы и пропадут, то они могут продолжать занимать место на диске. Но бывают и такие ситуации, когда вроде бы и удалять нечего или на диске C присутствует только важный контент, а переместить его на другие диски некуда, так как они тоже все «забиты» под завязку. В этом случае используйте следующий алгоритм действий.
- Щелкните «Пуск». В меню перейдите по наименованию «Компьютер».
Открывается окно с перечнем носителей информации, подключенных к данному компьютеру. Нас будет интересовать группа «Жесткие диски». В ней представлен список логических дисков, подключенных к компьютеру. Нам понадобится тот диск, на который установлена ОС Windows 7. Как правило, это диск C.
Под наименованием диска указано количество свободного места на нем. Если его меньше 1 Гб (а рекомендуется иметь 3 Гб и более свободного пространства), то это как раз и может служить причиной невозможности обновить систему. Также свидетельством переполненности диска служит индикатор красного цвета.
Щелкайте по наименованию диска правой кнопкой мышки (ПКМ). В списке выбирайте «Свойства».
Появляется окошко свойств. Во вкладке «Общие» нажимайте «Очистка диска».
После этого будут выполнена операция по оценке объема места, которое можно освободить.
После её завершения появится инструмент «Очистка диска». В нем будет указано, сколько места можно очистить путем удаления той или другой группы временных файлов. Путем установки галочек вы можете сами указать, какие файлы следует удалить, а какие необходимо оставить. Впрочем, можно данные настройки оставлять и по умолчанию. Если вас устраивает объем удаляемых данных, то жмите «OK», в обратном случае нажимайте «Очистить системные файлы».
В первом случае сразу же произойдет очистка, а во втором опять запустится инструмент сбора информации по оценке объема места, которое можно освободить. На этот раз он будет сканировать также и системные директории.
Опять откроется окно «Очистка диска». На этот раз в нем будет представлен больший объем удаляемых объектов, так как будут учтены и некоторые системные файлы. Опять расставьте галочки на свое усмотрение, в зависимости от того, что именно вы желаете удалять, а затем нажимайте «OK».
Появится окошко, в котором спрашивается, действительно ли пользователь готов необратимо удалить выбранные файлы. Если вы уверены в своих действиях, то жмите «Удалить файлы».
Затем стартует процедура очистки диска.
Причина 5: сбой при загрузке компонентов
Причиной того, что не удается обновить систему, может быть сбой при загрузке. Это может быть вызвано системной ошибкой или банальным обрывом интернета. Данная ситуация приводит к тому, что компонент полностью не загружается, а это в свою очередь ведет к невозможности установки других компонентов. В этом случае необходимо очистить кэш загрузок, чтобы компонент загрузился заново.
- Щелкайте «Пуск» и жмите «Все программы».
Переходите в папку «Стандартные» и ПКМ жмите по «Командная строка». В меню выбирайте «Запустить от имени администратора».
Чтобы остановить службу, введите в «Командную строку» выражение:
net stop wuauserv
Для очистки кэша введите выражение:
ren %windir%SoftwareDistribution SoftwareDistribution.OLD
Теперь нужно заново запустить службу, введя команду:
net start wuauserv
Причина 6: ошибки в реестре
Невозможность обновить систему может быть вызвана сбоями в системном реестре. В частности, об этом свидетельствует ошибка 80070308. Для решения этой проблемы выполните ряд действий. Перед началом манипуляций с реестром рекомендуется создать точку восстановления системы или сформировать её резервную копию.
- Чтобы перейти к редактору системного реестра, вызовите окно «Выполнить», набрав Win+R. Введите в него:
Происходит запуск окна реестра. Зайдите в нем в раздел «HKEY_LOCAL_MACHINE», а затем выберите «COMPONENTS». После этого обратите внимание на центральную часть окна реестра. Если там находится параметр «PendingRequired», то его следует удалить. Щелкните по нему ПКМ и выберите «Удалить».
Далее запустится окно, где требуется подтвердить свое намерение удалить параметр, нажав «Да».
Другие причины
Существует ещё целый ряд более общих причин, из-за которых невозможно обновить систему. Прежде всего, это могут быть сбои на самом сайте Microsoft или проблемы в работе провайдера. В первом случае остается только ждать, а во втором максимум, что можно предпринять, это сменить поставщика услуг интернета.
Кроме того, изучаемая нами проблема может возникнуть из-за проникновения вирусов. Поэтому в любом случае рекомендуется проверить компьютер антивирусной утилитой, например Dr.Web CureIt.
Редко, но бывают ещё и такие случаи, когда штатный антивирус блокирует возможность обновить Windows. Если вы не смогли найти причину возникновения проблемы, то временно отключите антивирус и попробуйте произвести загрузку. Если загрузка и установка компонентов была выполнена удачно, то в этом случае, либо произведите дополнительные настройки антивирусной утилиты, добавив сайт Microsoft в исключения, либо вообще смените антивирус.
Если перечисленные способы решения проблемы не помогли, то можно попытаться откатить систему к точке восстановления, созданной ещё в то время, когда обновления производились нормально. Это, если, конечно, такая точка восстановления на конкретном компьютере существует. В самом крайнем случае можно выполнить переустановку системы.
Как видим, существует довольно много причин, почему не удается обновлять систему. И у каждой из них есть вариант, а то и несколько вариантов возникшую ситуацию исправить. Тут главное не наломать дров и двигаться от самых простых способов к более радикальным, а не наоборот. Ведь причина может быть совсем пустяковая.
Большинство программ могут быть установлены на компьютере Windows в обычном режиме. Лишь немногие требуют разрешения администратора. В нормальной ситуации установка продолжается, плавно, без проблем, но неустойчивый доступ к сети может вызвать проблемы. Кроме того, иногда может возникнуть ошибка, если вам не удастся успешно удалить программу. Иногда может появиться проблема. Существует проблема с этим сообщением пакета установщика Windows, когда вы продолжаете устанавливать программу вместе с ошибкой 1720, 1721, 1722 и т. Д.
Проблема с этим пакетом установщика Windows. Не удалось запустить программу, необходимую для завершения этой установки. Обратитесь к вашему персоналу службы поддержки или поставщику пакетов.
Проблема с этим пакетом установщика Windows
Чтобы устранить эту проблему, вот несколько вещей, которые вы могли бы попробовать. Это может случиться для любых программ, но, как известно, обычно это происходит с Apple iTunes, Java и т. Д.
1]. Наиболее распространенной причиной ошибки является устаревшая или поврежденная версия файла установки программы. Пользователи могут даже столкнуться с этой проблемой, когда они пытаются удалить программу. В этом случае может случиться, что функция удаления программы повреждена.
2] Проверьте, используете ли вы правильный пакет — установщик x86 для ОС Windows x86, а также для x64.
3] Удалите файл установщика, очистите временные интернет-файлы, а также папку временных файлов. Теперь загрузите файл установки еще раз, на этот раз в другое место. Теперь попробуйте запустить его и посмотрите.
4] Откройте панель управления в Windows и нажмите ссылку «Удалить программу». Выберите программу, которую вы хотите удалить, и нажмите кнопку «Восстановить». Если у него нет опции «Ремонт», вы можете пропустить это предложение.
5] Запустите программу «Устранение неполадок при установке и удалении программы». После этого выясните, устраняет ли проблема.
6] Если по какой-либо причине вы не можете удалить программы в Windows 10/8/7, вы можете найти полезные ссылки:
- Как удалить программы в безопасном режиме
- Удаление программ с помощью Registry
- Free Uninstallers для Windows.
Все самое лучшее!
Связанные чтения:
- Еще одна установка уже выполняется
- Ошибка доступа к ошибкам при установке программного обеспечения
- Служба установщика Windows не может быть доступна
- Подождите, пока текущая программа не завершит удаление или изменение.
Несмотря на то, что Windows 7 уже больше не получит новых функций путём установки системных обновлений, Microsoft к этой версии операционной системы будет по-прежнему выпускать обновления безопасности и исправления. И продлится всё это до начала 2020 года. Так что вопрос установки обновлений для пользователей Windows 7 будет актуален ещё целых 3 года. Увы, не всегда этот процесс может обойтись без проблем и, соответственно, вмешательства пользователя в целях устранения этих проблем. Не устанавливаются обновления на Windows 7: какие причины, как правило, обуславливают возникновение такой проблемы и как эти причины устранить?
Не устанавливаются обновления на Windows 7: возможные причины и способы их устранения
Друзья, перед использованием изложенных ниже способов устранения причин проблем с обновлениями Windows 7 в обязательном порядке позаботьтесь о возможности отката проделанных в системе изменений. Создайте:
1. Проблемы со службой обновления
Причиной, почему не устанавливаются обновления на Windows 7, могут быть проблемы в работе системной службы обновления. В системные службы попадём с помощью поиска меню «Пуск». Прописываем ключевой запрос «Службы» и запускаем этот раздел настроек.
В открывшемся окне увидим перечень системных служб, среди их числа нужно отыскать службу с названием, соответственно, «Центр обновления Windows». Эта служба будет находиться внизу перечня, поскольку перечень служб по умолчанию отсортирован по алфавиту. Двойным кликом открываем окошко свойств службы.
Изначально эта служба должна быть запущена, но может быть и так, что как раз таки проблема кроется в том, что работа службы изначально остановлена. Такой расклад, в принципе, неудивителен для пиратских сборок Windows, когда Центр обновления Windows отключается сборщиками дистрибутивов намеренно. В этом случае необходимо просто запустить службу.
Запущенную же службу обновления системы необходимо, наоборот, остановить.
Не закрывая пока что окошко свойств службы, жмём клавиши Win+R для запуска команды «Выполнить» и вводим:
SoftwareDistribution
Жмём «Ок» или Enter.
В проводнике Windows откроется системная папка «SoftwareDistribution». Всё её содержимое необходимо удалить.
Далее переключаемся на окошко свойств службы обновления Windows 7 и запускаем службу заново.
Всё: теперь перезагружаем компьютер и можем отправляться в Центр обновления Windows 7, чтобы вручную запустить скачивание обновлений и их установку. Оперативно попасть в этот раздел системных настроек можем, введя в поле поиска меню «Пуск» запрос «Центр обновления Windows».
В открывшемся окне Центра запускаем проверку обновлений.
И устанавливаем все найденные обновления кнопкой «Установить обновления».
Чтобы установить только отдельные обновления, жмём ссылку «Важных обновлений столько-то доступно»и убираем галочки с ненужных.
После чего возвращаемся назад в главное окно Центра обновления и запускаем процесс той же кнопкой «Установить обновления».
2. Проблемы с загрузкой обновлений
Одной из частых причин проблем с обновлениями Windows 7 являются сбои в процессе их загрузки на компьютер. Специфика загрузки системных обновлений заключается в том, что сначала они загружаются в кэш и хранятся там до момента их установки в систему. Неудачное скачивание, соответственно, влечёт за собой невозможность установки обновлений. Увы, при новом скачивании файлы обновлений не перезаписываются. Необходимо сначала удалить находящиеся в кэше файлы обновлений с ошибками, а затем только приступать к повторному их скачиванию.
Для очистки кэша обновлений прибегнем к помощи командной строки. В поле поиска меню «Пуск» вводим ключевой запрос «Командная строка», вызываем на ней контекстное меню и запускаем от имени администратора.
В окне командной строки вводим 3 команды, нажимая после каждой Enter:
net stop wuauserv
ren %windir%SoftwareDistribution SoftwareDistribution.OLD
net start wuauserv
Кэш очищен, можно приступать к ручной работе с обновлениями. В этом случае также перезагружаем компьютер, после чего пытаемся снова установить обновления, как указано выше, в конце первого пункта статьи.
3. Проблемы в системном реестре
Львиная доля сбоев установки обновлений в системе Windows 7 приходится на ошибку 80070308. Причина таковой может крыться в некорректной работе системного реестра. Решить эту проблему можно внесением правок в реестр. Жмём Win+R для вызова команды «Выполнить». В её поле вводим:
regedit
И жмём «Ок» или Enter.
Переходим в раздел HKEY_LOCAL_MACHINE, выбираем подраздел COMPONENTS и удаляем в нём пункт PendingRequired. Опция удаления станет доступной в контекстном меню.
Всё: теперь необходимо перезагрузить компьютер и так же, как и в предыдущих случаях, приступить к ручной установке обновлений.
4. Утилита Fix It для автоматического устранения неполадок
Для различных системных проблем компания Microsoft создала специальную утилиту Fix It, это автоматическое средство устранения различных неполадок. Скачать утилиту Fix It для устранения конкретно неполадок Центра обновления можно
на сайте Microsoft по ссылке
http://download.microsoft.com/download/9/1/3/913B0797-F3A4-4135-9CF8-E6FD548E3CD8/MicrosoftFixit50123.msi
Запускаем инсталляционный файл Fix It.
Утилита сама создаст точку восстановления системы.
Затем будет запущен непосредственно сам уже процесс автоматического устранения неполадок.
По завершении работы утилиты закрываем её.
И пытаемся снова установить обновления вручную.
5. Отсутствие Интернета и блокировка доступа к веб-ресурсам Microsoft антивирусом или файерволом
Естественной причиной проблем со скачиванием обновлений является отсутствие Интернета, в частности, ошибки в настройках прокси-сервера, если соединение со Всемирной Паутиной идёт через таковой. Из этой же области причина, почему не устанавливаются обновления на Windows 7 – блокировка доступа к веб-ресурсам Microsoft антивирусом или файерволом. Прежде чем возиться с настройками последних на предмет выявления, не в этом ли причина, можно просто отключить антивирус или файервол на время и приступить к установке обновлений вручную.
6. Отсутствие места на диске С
Отсутствие свободного места на системном диске С – ещё одна естественная причина, почему не устанавливаются обновления на Windows 7. Ведь для полноценной работы функционала обновления Windows требуется как-никак, а целых 5 Гб свободного пространства на жёстком диске. Потому прежде системного предупреждения о нехватке свободного места на диске С эта проблема может дать о себе знать, в частности, препятствием скачиванию и установке обновлений.
Освободить место на системном диске С Windows 7 помогут следующие статьи сайта:
7. Последнее время, если установить чистую оригинальную Windows 7, то начинается вечный поиск обновлений, но ошибок никаких не пишет, я решаю эту проблему так:
устанавливаю MicrosoftFixit50123
http://download.microsoft.com/download/9/1/3/913B0797-F3A4-4135-9CF8-E6FD548E3CD8/MicrosoftFixit50123.msi
и перезагружаюсь, затем устанавливаю Windows6.1-KB3102810
https://www.microsoft.com/ru-RU/download/details.aspx?id=49542
для 32-битной системы
https://www.microsoft.com/ru-RU/download/details.aspx?id=49540
для 64-битной системы, затем перезагружаюсь и запускаю поиск обновлений, и всё проходит в штатном режиме.
8. Ну и последнее. Часто причиной некорректной работы Центра обновлений Windows 7 является повреждение хранилища системных компонентов
Восстановить повреждённое хранилище компонентов можно очень просто с помощью команды Dism /Online /Cleanup-Image /ScanHealth, читайте нашу подробную статью на эту тему.
Также для устранения этой проблемы в Windows Vista и Windows 7 выпущено специальное обновление KB947821, скачать его можно по этой ссылке: