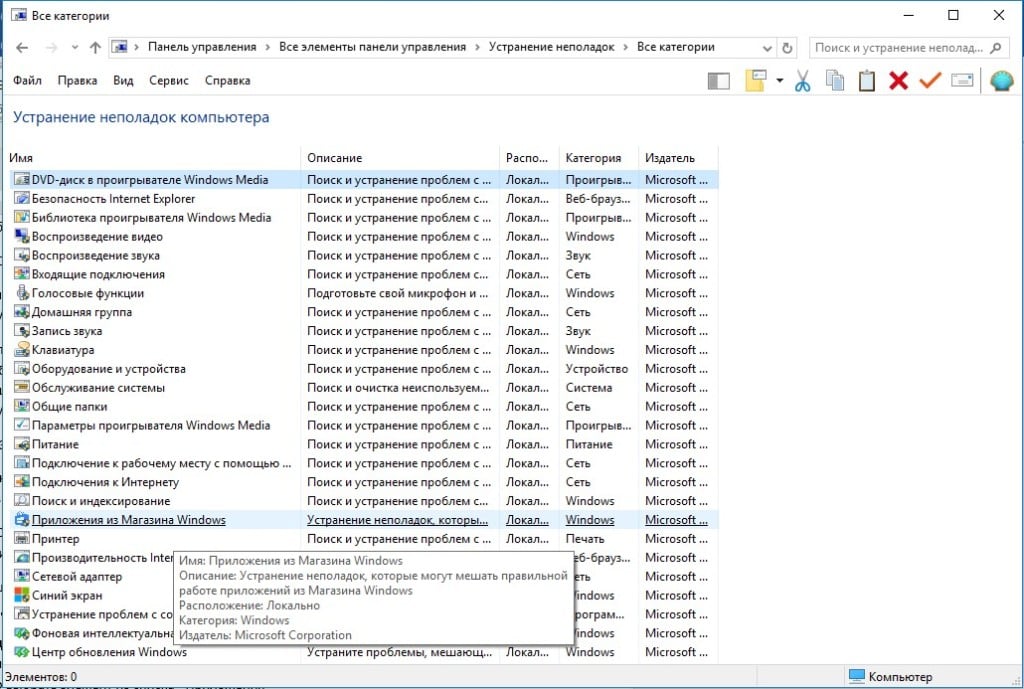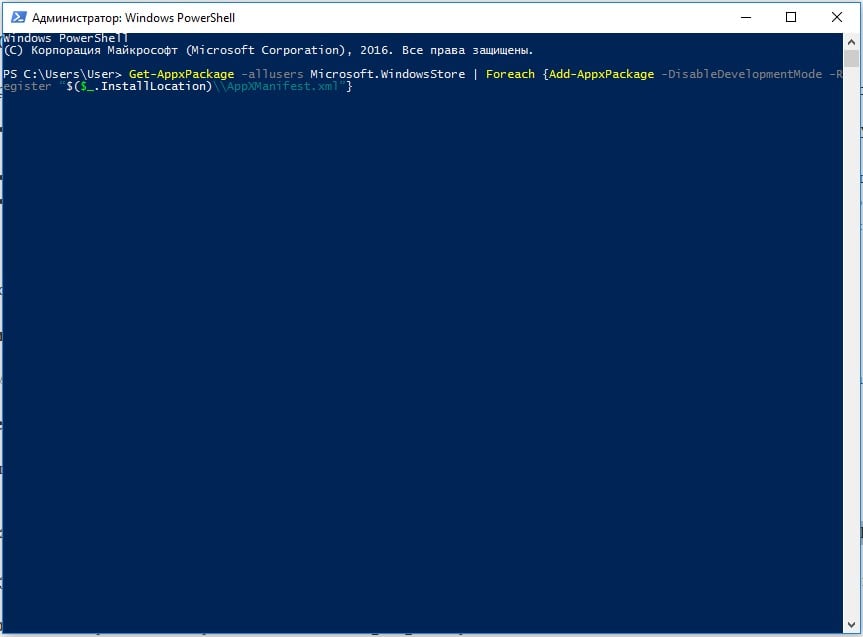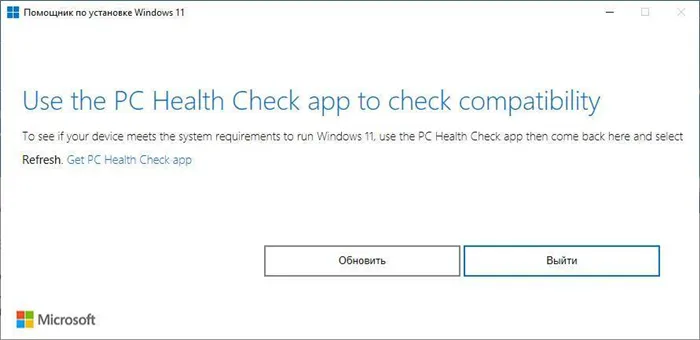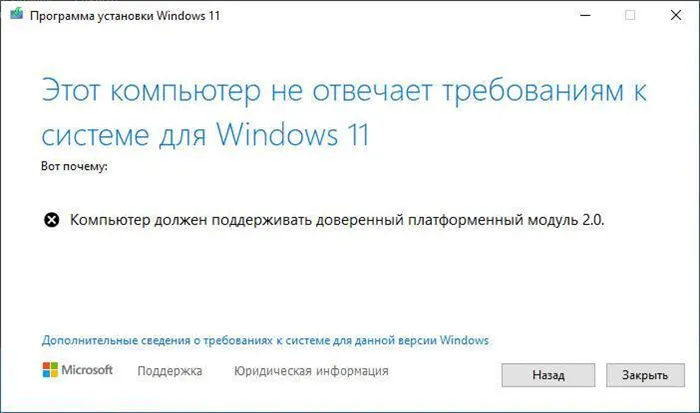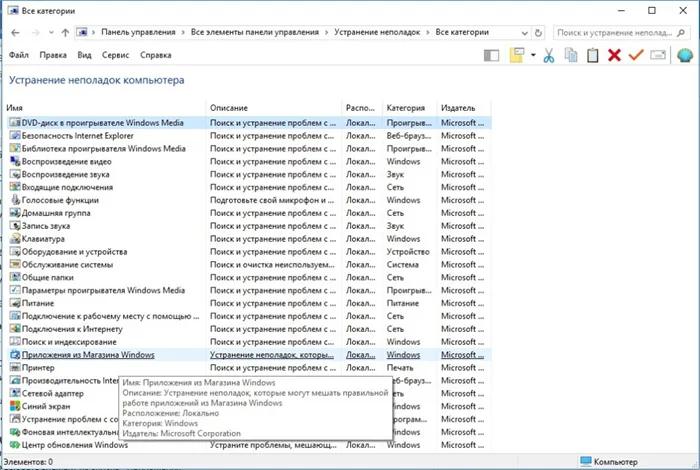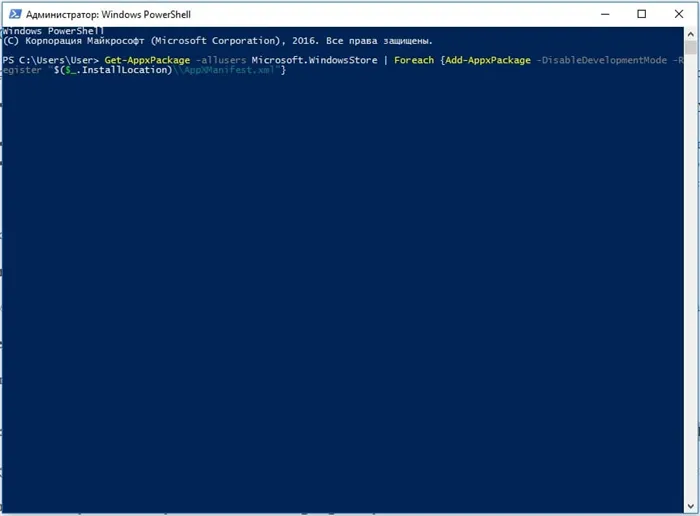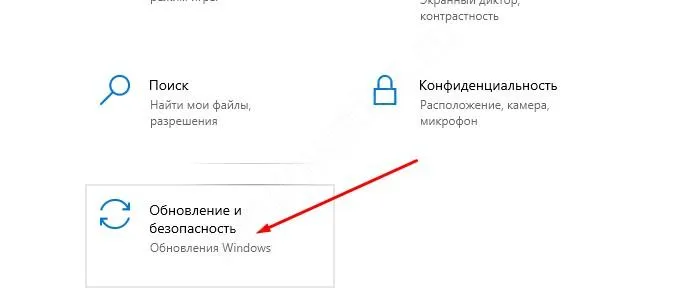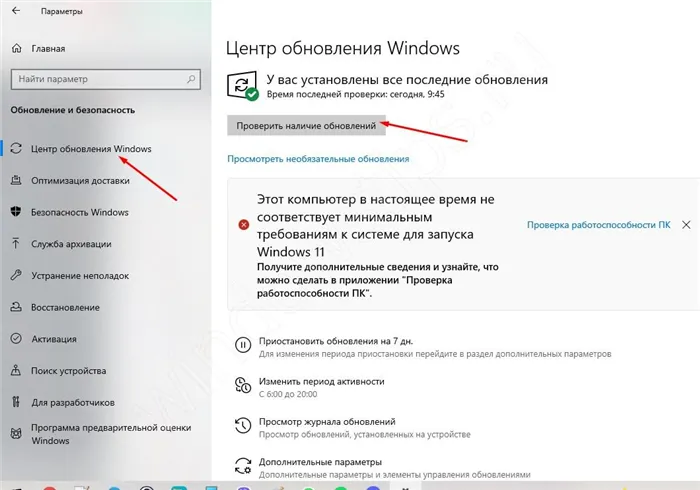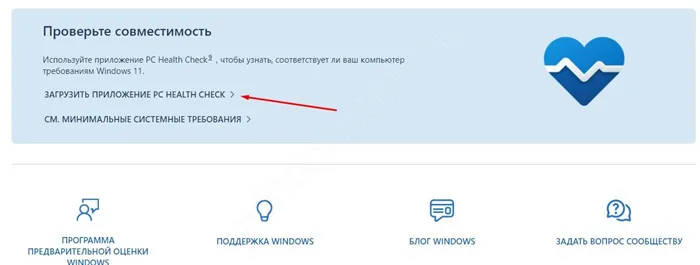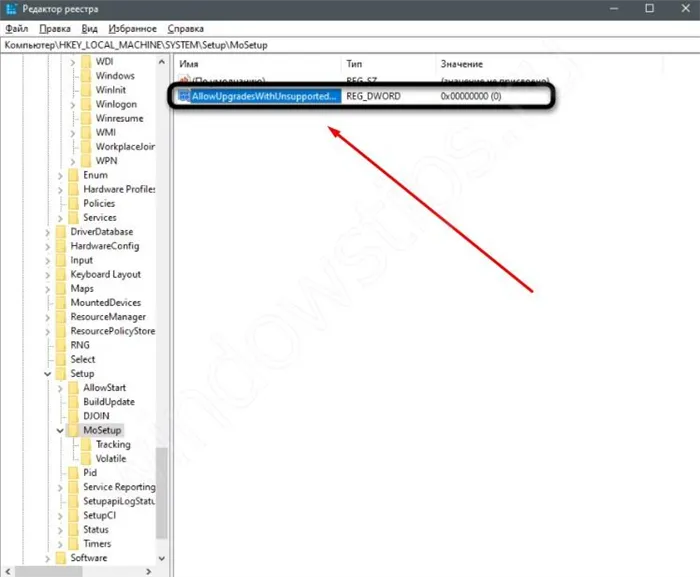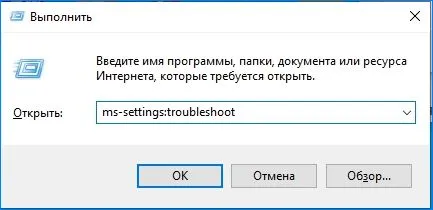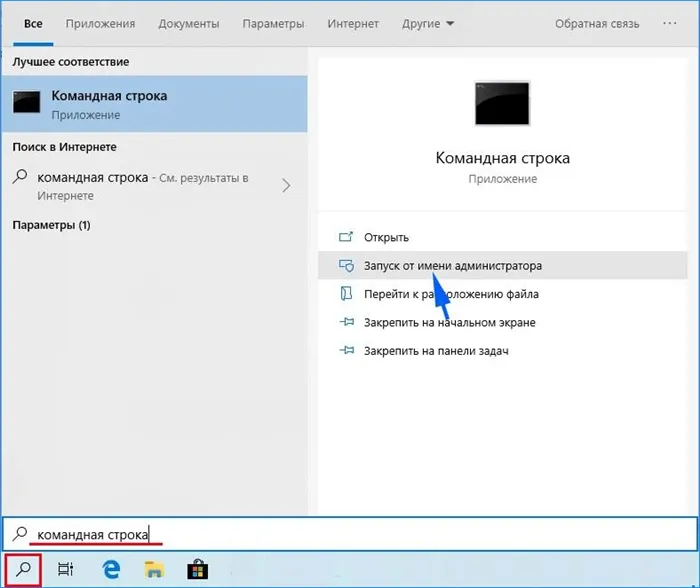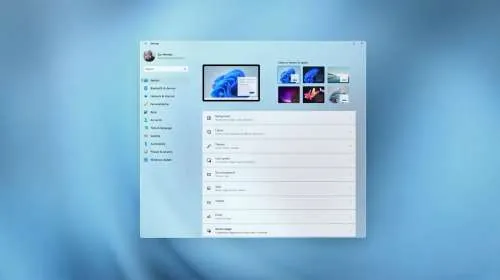Если обнаружен сбой, API возвращает код ошибки, описывающий проблему. Если код ошибки не дает достаточной информации, дополнительную диагностическую информацию можно найти в подробном журнале событий.
Microsoft заблокировала загрузку Windows и начала блокировать обновления — решаем проблему
Российские пользователи больше не могут скачать Windows с официального сайта, более того, Microsoft начала препятствовать установке обновлений. Читайте в нашем блоге простые способы решения этих проблем.
Несколько дней назад российские пользователи столкнулись с невозможностью получить образы Windows 10 и Windows 11 с официального сайта Microsoft. Попытка загрузить программу Media Creation Tools Image Receiver привела к ошибке «404 — нет файлов или каталогов». То, что блокировка затрагивает российских пользователей, подтверждается тем, что использование расширения VPN для браузера полностью выводит из строя Media Creation Tool.
Некоторые пользователи жалуются, что даже инструменты для создания мультимедиа отказываются загружать изображения Windows, если в системе не установлена внешняя служба VPN. Очевидно, что эти оттенки зависят от IP-адреса пользователя. Microsoft пока не выступила с заявлением, но, очевидно, никто не задерживает дыхание, поскольку Microsoft решила приостановить свою деятельность в России в марте 2022 года.
Сказать, что запрет изображений Windows — это большое дело, значит, в конце концов, успешно сделать это раньше без официального сайта Microsoft. Однако новость о том, что Microsoft препятствует установке обновленных версий внутренних версий Windows 11, является серьезной. Когда пользователи пытаются найти обновление KB5014668 для российских IP-систем через Центр обновления Windows, оно появляется в Информационном центре Windows, если пользователи используют VPN-соединение, и правильно устанавливается.
Очевидно, что это пробный шаг перед полным отключением Windows для российских пользователей, что уже является серьезной проблемой, поскольку системы без обновлений очень уязвимы в современном мире. При таком количестве троянских программ, ворующих счета из различных платежных сервисов и данные, а также шифрующих файлы с помощью ransomware, обновления постоянно закрывают системные дыры и уязвимости, попадающие в компьютеры и ноутбуки.
Нельзя забывать и о том, что Центр обновления Windows 10 и Windows 11 устанавливают все необходимые драйверы для компьютера. Потеря очень неприятна, поскольку мы очень привыкли к этой удобной операции. Ситуация усугубляется тем, что многие иностранные VPN-сервисы, используемые для разрешения доступа к веб-сайтам, очень быстро блокируются, и многие выходят из комнаты. В этом блоге объясняется, как решить проблему с загрузкой и обновлением изображений.
Скачиваем образы Windows
В моей системе я попытался загрузить Media Creation Tool для Windows 10 с официального сайта и получил ошибку ‘404 — файл или каталог не найден’. Однако через VPN Extended Browser инструмент Media Creation Tool сбросил и загрузил новые образы для нужной версии Windows 10.
Однако инструмент Multimedia Creation Tool больше не работает для всех пользователей, и он охватывает несколько методов без использования изображений Windows. Компания Microsoft заблокировала прямые ссылки для загрузки нужной версии Windows Images на сайте, вынуждая пользователей использовать Media Creation Tool. Это связано с тем, что официальный сайт поддержки Microsoft использует функцию идентификации операционной системы: если вы используете Windows 10 и 11, вы не увидите прямой ссылки на сайт Windows.
Однако если вы заходите на сайт Microsoft с Apple или Android, ссылка на сайт будет отображаться как и раньше. Кроме того, чтобы загрузить фотографии Windows с официального сайта, заставьте пользователя думать, что они приходят с системы Apple или Android. Для этого необходимо подделать идентификатор браузера. Однако простая смена идентификатора не позволяет загружать образы Windows с российского IP-адреса, для этого необходимо установить и активировать в браузере расширение VPN.
Метод обмена идентификаторами зависит от используемого браузера. Как всегда, самый простой метод доступен пользователям Mozilla Firefox, которым необходимо установить расширения для изменения идентификатора браузера, такие как User Agent Switch или Random User Agent. Выберите браузер Safari и систему Apple, перейдите на страницу загрузки, выберите нужную версию Windows и загрузите.
Для браузеров Google Chrome, Яндекс.Браузер и Opera Chromium процедура немного сложнее. Вам нужно перейти на страницу загрузки, перейти к инструментам программатора, где вы выбираете клавиши TRL+Shift+I и меню ‘три точки’ (вверху справа), затем в разработанном меню выберите ‘More tools’ — ‘ Условия сети».
В разделе ‘User agent’ удалите ‘Automatically selected’. В выпадающем списке выберите первый из списка, например, браузер Android (4.0.2), выберите Galaxy Nexus и обновите страницу.
Ссылка для прямой загрузки нужного образа в Windows появится на сайте Microsoft, если в браузере запущено расширение VPN.
В браузере Chromium, входящем в состав Microsoft Edge, алгоритм аналогичен и требует только выбора меню «Три точки» в Инструментах разработчика. В выпадающем меню перейдите в раздел Дополнительные инструменты — Состояние сети.
Второй способ
Второй способ загрузить соответствующие образы для Windows 11 и Windows 10 — использовать TechBench от WZT. Для этого перейдите на сайт службы и выберите нужную версию Windows в соответствующем меню. Например, чтобы загрузить Windows 11, окно будет выглядеть следующим образом.
Служба не сохраняет образ Windows, а только создает ссылку для его загрузки с сайта Microsoft. Ссылка на скачивание может быть проверена и подтверждена. В приведенном выше примере адрес выглядит следующим образом
Даже если Microsoft полностью исключит обновления Windows для российских пользователей, определенно есть способы избежать этого. Самый простой способ — для пользователей старых систем Windows 7. Это потому, что существует простой в использовании автономный установщик обновлений updatePack7R2 Симпликс, которым опытные пользователи пользуются уже много лет.
Очистка кэша обновлений и перезапуск служб, необходимых для установки обновления
Первый способ может быть не самым простым для начинающих пользователей, но в большинстве случаев он является наиболее эффективным в данном случае, так как помогает исправить ошибку 0x80248007. Необходимые шаги:.
- Закройте окно с центром обновлений.
- Запустите командную строку от имени администратор. Для этого в поиске на панели задач можно начать набирать «Командная строка», затем нажать правой кнопкой мыши по найденному результату и выбрать пункт «Запуск от имени администратора» в контекстном меню. Другие способы запустить командную строку от имени администратора.
- По порядку введите следующие команды, нажимая Enter после каждой. При выполнении некоторых из первых четырёх команд вам могут сообщить, что «служба не запущена» — это нормально.
- Закройте командную строку, снова зайдите в Центр обновлений Windows 11 или Windows 10, выполните повторный поиск обновлений и их установку.
Обычно этот метод работает, и установка обновления проходит без сообщений об ошибках.
Примечание: Если после выполнения вышеуказанных команд все в порядке и система работает нормально, необходимо удалить две ненужные папки (C:{Windows \ System32 \ catroot2.old и C:⌘), которые вы оставили в качестве резервных, на случай возникновения каких-либо проблем. C:{Windows \ System32 \ catroot2.old и C:\ catroot2.old). Windows\SoftwareDistribution.old.
Дополнительные методы исправить ошибку
Если предыдущий способ не помог решить проблему, попробуйте выполнить следующие шаги для исправления ошибки 0x80248007.
- Используйте встроенное устранение неполадок обновлений. В Windows 11 его можно найти в Параметры — Система — Устранение неполадок — Другие средства устранения неполадок — Центр обновления Windows. В Windows 10: Параметры — Обновление и безопасность — Устранение неполадок (в списке слева) — Дополнительные средства устранения неполадок — Центр обновления Windows.
- Если по какой-то причине вы не можете получить доступ к устранению неполадок в интерфейсе Параметров, то же средство устранения неполадок Центра обновлений можно скачать с сайта Майкрософт как отдельный файл: https://aka.ms/wudiag
- Скачиваемые Windows обновления можно скачать и вручную, достаточно выполнить поиск по их номеру KB в официальном каталоге обновлений и выполнить загрузку — https://www.catalog.update.microsoft.com/Home.aspx, после чего запустить скачанный файл. Попробуйте выполнить это с проблемным обновлением, это может решить проблему. Некоторые обновления при поиске в каталоге (в частности, обновления для Windows Defender) в списке поддерживаемых версий ОС указывают Windows 10, но не указывают Windows 11, при этом предназначены и для 11-й версии.
- Если ошибка возникает при установке обновления драйвера какого-либо устройства, можно скачать драйвер этого устройства с официального сайта производителя устройства (не исключено, что более новый) и его установка через центр обновлений не потребуется.
- В редких случаях проблему может вызвать сторонний антивирус, установленный на компьютере. При наличии сторонних антивирусных программ, попробуйте временно отключить их и повторить установку обновления.
- Выполните восстановление хранилища компонентов Windows и восстановление системных файлов. На эту тему:
- Выполните проверку системного диска на ошибки с помощью команды chkdsk C: /f и убедитесь, что на системном разделе диска (диске C) достаточно свободного места.
- Для опытных пользователей: попробуйте использовать утилиту Reset Windows Update Tool.
Быстрая переустановка с исправлением системы и без удаления личных данных и программ
В последнем варианте происходит обновление всех системных файлов и переустановка системы, но при этом текущие настройки и программы остаются нетронутыми.
- Если у вас есть образ ISO с текущей системой, смонтируйте его в системе и запустите файл setup.exe — пройдите все этапы установки.
- При отсутствии образа, в случае Windows 11 — скачайте оригинальный образ и используйте 1-й шаг. В случае Windows 10 зайдите на страницу https://www.microsoft.com/ru-ru/software-download/windows10, нажмите «Скачать средство сейчас», запустите загруженную утилиту. На экране «Что вы хотите сделать?» оставьте выбранным пункт «Обновить этот компьютер сейчас» и следуйте дальнейшим указаниям программы установки.
Если вы используете этот метод после завершения процесса, вам может помочь одно из следующих действий, в зависимости от версии установленной операционной системы: Как удалить папку Windows.old в Windows 11 Как.
Это очень просто: для установки обновлений Windows 11 сама компания Microsoft рекомендует убедиться, что на системном диске у вас не менее 20 ГБ свободного места. Если меньше, очистите их. Обновления будут просто блокировать свободное пространство и не будут установлены.
Коды распространенных ошибок
В этой таблице приведены некоторые из наиболее распространенных кодов ошибок. Если вам нужна дополнительная помощь при любой из этих ошибок или вы столкнулись с кодом ошибки, не указанным здесь, обратитесь к дополнительным опциям помощи.
- Пакет не подписан.
- Имя издателя не соответствует субъекту сертификата подписи.
- Отсутствует префикс file:// или пакет не найден в указанном расположении.
- Входящий пакет конфликтует с установленным пакетом.
- Не удается найти указанную зависимость пакета.
- Пакет не поддерживает правильную архитектуру процессора.
- Приложение развертывается с помощью F5 в Visual Studio на компьютере с лицензией разработчика Windows.
- Пакет подписывается подписью Майкрософт и развертывается как часть Windows или из Microsoft Store.
- Пакет подписывается с помощью доверенной подписи и устанавливается на компьютере с лицензией разработчика, присоединенным к домену компьютером с включенной политикой AllowAllTrustedApps или компьютером с лицензией на загрузку неопубликованных Windows с включенной политикой AllowAllTrustedApps.
- Развертывание пакета блокируется политиками управления приложениями.
- Развертывание пакета блокируется политикой «Разрешить операции развертывания в специальных профилях».
- \AppxManifest.xml
- \AppxBlockMap.xml
Приложения не запускаются, а их имена неактивны
На компьютерах под управлением Windows 10 или более поздней версии некоторые приложения невозможно запустить, а название приложения отображается неактивным.
Если вы выберите неактивное имя и попытаетесь открыть приложение, вы можете получить одно из следующих сообщений об ошибке.
Возникла проблема с именем приложения>. Обратитесь к системному администратору для восстановления или переустановки. Ошибка: это приложение не может быть открыто
Кроме того, следующий журнал событий регистрируется в Microsoft-Windows-TWinUI /Operationallog ApplicationsandServices \ Microsoft \ Windows ⌘Apps
Имя журнала: Microsoft-Windows-TWinUI /Operation источник: Microsoft-Windows-Immersive-Shell Дата: date>Идентификатор события: 5960 Категория задачи: (5960) Уровень: ошибка Ключевые слова: описание: Microsoft. BingNews_8wekyb3d8bbwe включено! AppexNews для Windows. контракт на запуск был заблокирован с ошибкой 0x80073CFC, поскольку пакет находится в измененном состоянии.
Причина
Эта проблема возникает из-за того, что запись в реестре для значения статуса соответствующего пакета приложений была изменена.
Решение
Критические проблемы могут возникнуть, если реестр неправильно изменен с помощью редактора реестра или других методов. Эти проблемы могут потребовать переустановки операционной системы. Microsoft не гарантирует, что эти проблемы могут быть устранены. Ответственность за изменение реестра лежит на пользователе.
Для устранения этой проблемы:.
- Запустите редактор реестра и найдите подраздел HKEY_LOCAL_MACHINE\SOFTWARE\Microsoft\Windows\CurrentVersion\AppModel\StateChange\PackageList .
- Чтобы создать резервную копию данных подраздела, щелкните правой кнопкой мыши PackageList, выберите «Экспорт «, а затем сохраните данные в виде файла реестра.
- Для каждого из приложений, перечисленных в записях журнала Event ID 5960, выполните следующие действия.
- Найдите запись PackageStatus .
- Задайте значение PackageStatus равным нулю (0 ).
Если в списке пакетов приложения нет ни одной записи, проблема имеет другие причины. В случае примеров событий в этой статье, полный подраздел в этой статье MKEҮ_LOCAL_MACHINE 팀 Microsoft \ Windows \ CurrentVersion \ AppModel \ StateChange \ PackageList \ Microsoft.BingNews_8wekyb3d8bbwe!AppexNews \ PackageStatus
Приложение «Фотографии» не работает. Эта проблема может возникнуть, если приложение было повреждено обновлением или содержит поврежденные файлы. Эту проблему можно решить путем сброса настроек или перезагрузки приложения.
Шаг 2 – Откалываем и пробуем заново
Метод немного странный, но иногда он работает. Если что-то не обновляется сейчас, ложитесь и спите. После этого он исчезнет. Однако, если говорить серьезно, рекомендуется отложить это действие до следующего дня (если только вы не пытаетесь обновить его уже целую неделю). Во многих случаях большое количество ошибок может привести к выпуску нескольких микропатчей или удалению дополнительных обновлений. Они появятся в «Центре обновления».
Кстати, как вы пытаетесь обновить свою систему? Надеюсь, через «Информационный центр». Следующая процедура обновления вручную предназначена специально для тех, кто делает что-то неправильно.
- Переходим в «Параметры – Центр обновления Windows» (в параметры проще всего можно попасть через сочетание клавиш + I ).
- Нажимаем кнопку «Проверить наличие обновлений».
Шаг 3 – Отсоединение оборудования
Если к компьютеру подключено что-то лишнее (обычно это неиспользуемые флешки, жесткие диски или док-станции), временно отсоедините их. В качестве возможного конфликта — Windows 11 может использовать другие накопители для обновлений, а в данный момент хочет использовать флешку на 8 ГБ, на которую обновление просто не помещается. Это не часто, но случается. Пожалуйста, проверьте это.
Не все драйверы одинаково полезны, и не все могут установить Windows сегодня. Это означает, что можно ожидать путаницы, если обновление относится к конкретному драйверу устройства. Решение — посетите официальный сайт производителя конкретного устройства и загрузите официальные драйверы. Затем, после их установки, попробуйте обновить.
В качестве подтверждения зайдите в Диспетчер устройств и проверьте, нет ли там нераспознанных устройств или устройств с восклицательными знаками или другими пометками. Если это произошло, необходимо найти эти устройства и поискать их драйверы.
Шаг 5 – Если появилась ошибка
Обычно ошибок не возникает, и вы получите сообщение о том, что установка обновления не удалась, но считайте, что вам повезло, если вы получите конкретную ошибку обновления с кодом. Конечно, это не очень приятно, но, по крайней мере, узнаваемо. Как выглядят эти коды ошибок? Например.
0x8007000E, 0x80242006, 0x80244018, 0x80D02002, 0x80246017.
Ошибок так много, что перечислить их все здесь не представляется возможным. Основное решение — набрать эту ошибку в любой поисковой системе (Google или Yandex) и начать искать решение там. Вы можете даже приземлиться на определенную страницу нашего сайта.
Download Windows Speedup Tool to fix errors and make PC run faster
If you encounter Microsoft Store error code 0x80073CF3 on your Windows 11/10 device when trying to update an app, you can try the solutions provided in this post to successfully resolve the issue.
The error descriptions is as follows;
ERROR_INSTALL_RESOLVE_DEPENDENCY_FAILED
The package failed to update, dependency, or conflict validation.
Causes: The incoming package conflicts with an installed package, A specified package dependency can’t be found, The package doesn’t support the correct processor architecture.Debugging: Check the AppXDeployment-Server event log for more info.
If you’re faced with this issue, you can try our recommended solutions below in no particular order and see if that helps to resolve the issue.
- Verify your OS architecture
- Temporarily disable security software
- Run the Windows Store Apps Troubleshooter
- Reinstall Windows Store using PowerShell
- Clear and reset Windows Store cache
- Uninstall and reinstall the app
Let’s take a look at the description of the process involved concerning each of the listed solutions.
Before you try any of the solutions provided below, wait a few minute and then try the update/download again as indicated on the error prompt. Also, make sure you have a stable internet connection. Try hard restarting or power-cycling your internet device (router/modem) and see if that helps.
1] Verify your OS architecture
As per The package doesn’t support the correct processor architecture indicated in the description of the error code 0x80073CF3, you need to verify your OS architecture and make sure the app bitness matches your OS bitness.
2] Temporarily disable security software
Firewall and antivirus are important for your system safety, but sometimes these programs can interfere with app updates on your Windows device. In this case, you can temporarily disable any third-party security software.
This largely depends on the security software you have installed. Refer to the instruction manual.
To disable your antivirus software, locate its icon in the notification area or system tray on the taskbar (usually in the lower right corner of the desktop). Right-click the icon and choose the option to disable or exit the program.
Once you have the AV disabled, try updating the app and see if the issue is resolved. If not, try the next solution.
3] Run the Windows Store Apps Troubleshooter
This solution requires you to run the inbuilt Windows Store App Troubleshooter and see if the problem is resolved.
4] Reinstall Windows Store using PowerShell
Do the following:
- Press Windows key + X to open Power User Menu.
- Press A on the keyboard to launch PowerShell in admin/elevated mode.
- In the PowerShell console, type or copy and paste in the command below and hit Enter.
Get-AppxPackage -allusers Microsoft.WindowsStore | Foreach {Add-AppxPackage -DisableDevelopmentMode -Register “$($_.InstallLocation)\\AppXManifest.xml”}
After the command executes, restart your computer and on boot, open Microsoft Store and try the app update and see if the error persists. If so, try the next solution.
5] Clear and reset Windows Store cache
This solution requires you to reset the Microsoft Store cache and see if that helps.
6] Uninstall and reinstall app
In the case you already have the app installed but the updating to a newer version of the app is failing, you can uninstall and reinstall the app.
Any of these solutions should work for you!
Related post: Fix Microsoft Store error 0x800704C6.
How do I fix 0x80073cf3 Xbox app error?
If you receive an Error while opening the Xbox app error, we recommend that you wait a while and then try. If that does not help, repair or reset the Xbox app and try. If nothing helps, uninstalling and reinstalling the Xbox app is sure to help you.
How do I fix error code 0x80073CF3?
To fix Windows Update Error 0x80073CF3, Verify your OS architecture, Temporarily disable security software, Run the Windows Store Apps Troubleshooter, Reinstall Windows Store using PowerShell, Clear and reset Windows Store cache or Uninstall and reinstall the app. To fix Xbox error code 0x80073CF3, repairing or resetting it is the best option.
Obinna has completed B.Tech in Information & Communication Technology. He has worked as a System Support Engineer, primarily on User Endpoint Administration, as well as a Technical Analyst, primarily on Server/System Administration. He also has experience as a Network and Communications Officer. He has been a Windows Insider MVP (2020) and currently owns and runs a Computer Clinic.
Попытавшись установить очередное обновление для программы из Microsoft Store пользователь может увидеть ошибку 0x80073CF3 в Windows 10. Процесс обрывается и повторное выполнение процедуры чаще всего не помогает. В сообщении к ошибке указано: «Пакет не прошел проверку обновлений, зависимостей или конфликтов», а немного выше есть код ERROR_INSTALL_RESOLVE_DEPENDENCY_FAILED. Ниже приведем рабочие способы исправления сбоя.
Код ошибки 0x80073CF3 в Microsoft Store
Первым делом рекомендуем проверить классические моменты, которые часто тоже становятся причиной проблем. Вот, на что следует обращать внимание:
- Разрядность ОС. Может быть, программа из магазина Microsoft установлена для Windows 10 не с той архитектурой. Данные сведения об ОС выведет команда wmic os get osarchitecture (ее можно вставить в строку «Выполнить»).
- Отключаем защитное ПО. В момент обновления лучше деактивировать все инструменты, которые могут мешать загрузке апгрейда.
- Запускаем средство устранения неполадок. Чтобы запустить встроенный инструмент диагностики, нужно открыть «Панель управления», перейти в раздел «Устранение неполадок» и нажимаем «Просмотр всех категорий». Остается только выбрать элемент из списка «Приложения из магазина Windows». Дальше все происходит автоматически.
Проверив все стандартные решения, можем идти дальше.
Чистим кэш магазина Microsoft Store
Самый быстрый метод – в поиск ввести wsreset.exe и открыть одноименный файл с полномочиями администратора.
Переустанавливаем магазин приложений Windows
Мы будем использовать PowerShell, так как это достаточно простой и быстрый способ:
- Нажимаем Win + X и запускаем PowerShell в режиме администратора.
- Вставляем в консоль Get-AppxPackage —allusers Microsoft.WindowsStore | Foreach {Add-AppxPackage —DisableDevelopmentMode —Register “$($_.InstallLocation)\\AppXManifest.xml”} и жмем на кнопку Enter.
- Перезагружаем компьютер и после загрузки открываем магазин приложений Microsoft. Пробуем повторно обновить программу.
Полностью удаляем и устанавливаем программу заново
Если автоматическая переустановка не сработала, рекомендуем вручную удалить программу с помощью элемента «Программы и компоненты» в «Панели управления» или через «Параметры» и вкладку «Приложения и возможности» в разделе «Система». Во время повторной установки сразу будет добавлена актуальная версия программы, которая скорее всего будет работать.
После выполнения этих действий обновление больше не будет доступно для загрузки, что позволит избежать ошибок при попытке установить определенную версию. Однако как только появится следующее обновление, оно будет загружено и установлено автоматически.
Пакет не прошел проверку обновлений зависимостей или конфликтов windows 11
В этой статье, друзья, мы поговорим о том, как обновить Windows 7, 8.1 или 10 до Windows 11 на компьютерах, которые не соответствуют минимальным системным требованиям. То есть, как перейти на Windows 11 без TPM 2.0, Secure Boot и UEFI и с неподдерживаемым процессором. Требования к Windows 11 являются строгими, технически недокументированными и фактически являются стратегическим ходом компании Microsoft, направленным на вытеснение старых и относительно некачественных компьютеров из пользовательского опыта. Если у нас есть компьютер, который не соответствует системным требованиям Windows 11, мы не сможем получить обновление от Центра обновления для текущей версии Windows. И мы не сможем перейти на Windows 11 с помощью официальных инструментов обновления, которые Microsoft предлагает для совместимых ПК. Однако мы сможем установить Windows 11 с нуля и обновить ее на неподдерживаемых ПК с помощью инструментов сторонних производителей. Давайте рассмотрим, как перейти на Windows 11, если ваш компьютер не соответствует системным требованиям.
↑ Основные моменты
Обзор Windows 11 в целом и о том, стоит ли вообще обновляться и переходить на нее, см. в статье Введение в Windows 11 и подробный обзор. Вы также можете подробно ознакомиться с операционной системой в посвященных ей версиях. Новая Windows 11, несомненно, хороша, но из-за системных требований она может вызвать головную боль у тех, чьи компьютеры не соответствуют требованиям. На этих компьютерах обновление до Windows 11 с помощью официальных инструментов обновления Microsoft — мастера установки Windows 11 и ISO-образа Windows 11 Installation — невозможно. Утилита просит нас проверить совместимость с приложением PC Health Check. Это означает, что мы должны использовать утилиту для проверки совместимости с Windows 11.
А обновление с помощью установочного ISO Windows 11 застревает при проверке системных требований и выдает нам компоненты, которые не подходят для Windows 11.
Вы можете использовать различные утилиты, чтобы проверить, совместим ли ваш компьютер с Windows 11 или нет. Для получения дополнительной информации см. раздел Проверка совместимости вашего компьютера с Windows 11. Если это не так, см. статью Системные требования Windows 11, где даны пояснения и инструкции по устранению причин несоответствия. Если эти причины невозможно устранить без радикального обновления компьютера, что пока невозможно, то добро пожаловать в зону аутсайдеров. В этой области вы сможете:
- Установите Windows 11 с нуля, используя различные решения, описанные в статье «Как установить Windows 11 без TPM 2.0, Secure Boot и UEFI»,
- Существует несколько решений для обновления до Windows 11, которые мы рассмотрим более подробно ниже.
К счастью, соответствие или несоответствие системным требованиям не влияет на то, перейдете вы на Windows 11 или нет. Если вы перешли с Windows 8.1 или 10 на Windows 11, мы перенесем лицензию на новую операционную систему и лицензии. Вместе с лицензией передается также учетная запись пользователя, пользовательские данные, хранящиеся в папках на диске C, и установленные программы с их настройками. Однако программы переносятся только при обновлении с Windows 10 и 8.1 до Windows 11.
Код ошибки 0x80073CF3 в Microsoft Store
В первую очередь необходимо проверить классические места, которые часто вызывают проблемы. Вот на что вам следует обратить внимание:
- Скорость передачи данных операционной системы. Проверьте программное обеспечение Microsoft Store. Команда wmic os get osarchitecture (может быть вставлена в строку «Выполнить») предоставляет информацию об операционной системе.
- Отключите программное обеспечение безопасности. Во время обновления лучше всего отключить все инструменты, которые могут помешать загрузке обновления.
- Начните поиск и устранение неисправностей. Для запуска встроенного средства устранения неполадок откройте «Панель управления», перейдите в раздел «Устранение неполадок» и нажмите «Просмотреть все категории». Теперь вам остается только выбрать элемент из списка «Приложения из Магазина Windows». С этого момента все происходит автоматически.
Проверив все стандартные решения, мы можем продолжить.
Чистим кэш магазина Microsoft Store
Самый быстрый способ — набрать в поисковой строке wsreset.exe и открыть файл с таким же именем с привилегиями администратора.
Переустанавливаем магазин приложений Windows
Мы будем использовать PowerShell, поскольку это относительно быстрый и простой метод:
Полностью удаляем и устанавливаем программу заново
Если автоматическая переустановка не помогла, рекомендуем удалить программу вручную через пункт «Программы и функции» в «Панели управления» или через «Настройки» и вкладку «Приложения и функции» в «Системе». После переустановки сразу будет добавлена обновленная версия программы, которая, скорее всего, будет работать.
Обновление Windows 11 не придет? Убедитесь, что опция включена в настройках, убедитесь, что операционная система обновлена с помощью PC Health Check, установите лицензионную Windows или используйте обходные пути. Здесь подробно описано, почему не отображается версия 11 и как можно решить эту проблему.
Причины и пути решения
Во-первых, необходимо понять, почему обновление Windows 11 не было выполнено должным образом. Этому может быть несколько объяснений:
- Автоматическая загрузка отключена.
- Была установлена старая версия Windows, которую больше нельзя обновлять, например, Windows 7 или 8.
- Компьютер/ноутбук не соответствует минимальным требованиям.
- Устройство подключено к сети в вашей школе, компании или другой организации.
- На диске недостаточно места.
- Слишком много подключенного оборудования.
- Устаревшие драйверы.
- Ошибка в диспетчере устройств.
Как только вы узнаете, почему ваш компьютер/ноутбук не обновляется до Windows 11 через Центр обновления, вы сможете принять решение о дальнейших действиях. Давайте рассмотрим основные принципы.
Проверьте наличие ПО вручную
Если Windows 11 не отображается, убедитесь в правильности настроек. Для этого выполните следующие действия:
- Войдите в систему, чтобы начать работу.
- Войдите в систему и перейдите в раздел «Настройки».
- Перейдите в «Центр обновления Windows».
- Нажмите на кнопку «Проверить наличие…».
Здесь же, в нижней части, вы можете установить время поступления нового программного обеспечения, просмотреть журнал загрузки и т.д.
Проверьте минимальные требования
Одна из причин, по которой обновление Windows 11 не приходит, заключается в том, что ваш компьютер/ноутбук не соответствует требованиям. Основными параметрами являются:
- Количество ядер процессора — два или более.
- Частота процессора — 1 ГГц или выше.
- Оперативная память — 4 ГБ или более.
- Объем памяти — 64 ГБ или более.
- Системная прошивка — UEFI.
- TRM — Модуль доверенной платформы TRM версии 2.0.
- VGA — Совместимость с DirectX 12.
- Монитор — разрешение HD 9″.
Если компьютер/ноутбук вроде бы соответствует требованиям, но все равно не приходит и не обновляется Windows 11, проверьте устройство с помощью специальной программы. Для этого выполните следующие действия:
- Дождитесь загрузки и установите программное обеспечение.
- Дождитесь загрузки и загрузите программу, дождитесь загрузки и загрузите ее, войдите в систему и запустите сканирование.
- Загрузите и установите программное обеспечение, загрузите и установите программное обеспечение, загрузите и установите программное обеспечение, проверьте программное обеспечение, загрузите и установите программное обеспечение, а затем подключитесь.
Наиболее распространенной причиной невозможности загрузить обновление Windows 11 является отключение TPM 2.0. Он может быть включен или отменен для решения проблемы. На сайте Microsoft предлагается следующее решение:
- Нажмите комбинацию клавиш Win+R.
- Win+RR+щелкните Win+R+Control и введите Regedit.
- Нажмите на «Выполнить», а затем на «Enter».
- Дважды щелкните по правой части редактора реестра, выберите «Создать», затем «Параметры DWORD (32 бит)» и создайте параметр AllowUpgradesWithUnsupportedTPMOrCPU.
- Существует несколько причин, по которым вы можете столкнуться с ошибкой при работе с изображениями:
Причины возникновения ошибки регистрации пакета
Ошибка может быть вызвана повреждением системных файлов. В этом случае для их восстановления следует использовать утилиты SFC и DISM.
Приложение «Фотографии» не работает. Проблема может возникнуть, если приложение было повреждено обновлением или содержит поврежденные файлы. Это можно исправить путем сброса или восстановления приложения.
Чтобы решить проблему, сначала полностью удалите приложение, а затем переустановите его с помощью PowerShell.
Дефектные окна. Проблема также может возникнуть при повреждении операционной системы. Проблема может быть устранена путем перезагрузки системы.
Самый эффективный способ исправить ошибку, при которой пакет не может быть зарегистрирован, — просто запустить инструмент Windows Store App Repair. В большинстве случаев инструмент укажет, что приложение «Фото» не работает, и порекомендует восстановить его.
Запуск средства устранения неполадок магазина Windows
Откройте вкладку Устранение неполадок с помощью команды ms-settings:troubleshoot из окна Выполнить.
Прокрутите вниз, найдите «Windows Store Apps» и запустите средство устранения неполадок.
Дождитесь завершения первого сканирования. Если сканирование выявило причину, нажмите кнопку «Применить это исправление».
После завершения исправления перезагрузите компьютер и попробуйте открыть изображение. Если, открыв его, вы обнаружите, что пакет по-прежнему не захвачен, перейдите к следующему шагу.
Другой причиной возникновения ошибки регистрации пакета является повреждение системного файла. В этом решении запустите несколько утилит, которые могут восстановить целостность системы.
Проверка целостности системы
Откройте поисковую систему комбинацией клавиш Win + S, введите cmd и выберите «Запуск от имени администратора» из найденного результата.
Выполняйте команды в консоли командной строки одну за другой:
Dism /Online /Image Cleanup /Check Health Dism /Online /Image Cleanup /Scan Health Dism /Online /Image Cleanup /Restore Health.
Примечание: Утилита DISM Deployment Image Maintenance and Management Utility может обнаружить и заменить поврежденные системные файлы в Центре обновления Windows. Поэтому перед запуском утилиты проверьте подключение к Интернету.
После завершения процесса перезагрузите компьютер и откройте изображение, вызвавшее проблему. Если вы обнаружите, что пакет не может быть перерегистрирован, выполните команду в командной строке:
Примечание: Утилита заменит поврежденные файлы рабочими файлами из локально хранящейся папки резервных копий, поэтому подключение к Интернету не требуется.
Когда вы закончите, проверьте, нет ли проблемы, из-за которой пакет не был зарегистрирован.
Обновлено: 09.10.2023
Это список распространенных ошибок при использовании Composer и способов их избежать.
При возникновении каких-либо проблем с использованием Composer обязательно используйте последнюю версию. Подробнее см. в разделе самообновления.
Прежде чем спрашивать кого-либо, запустите диагностику композитора, чтобы проверить распространенные проблемы. Если все в порядке, переходите к следующим шагам.
Попробуйте очистить кеш Composer, запустив composer clear-cache .
Убедитесь, что вы устанавливаете поставщиков прямо из вашего composer.json с помощью rm -rf vendor && composer update -v при устранении неполадок, исключая любое возможное вмешательство в существующие установки поставщиков или записи composer.lock.
Перепроверьте, нет ли опечаток в composer.json или ветвях репозитория и именах тегов.
Обязательно установите правильную минимальную стабильность. Чтобы начать работу или убедиться, что это не проблема, задайте для параметра «минимальная стабильность» значение «dev».
Пакеты, поступающие не из Packagist, всегда должны определяться в корневом пакете (пакет зависит от всех поставщиков).
Используйте одно и то же имя поставщика и пакета во всех ветвях и тегах вашего репозитория, особенно при поддержке стороннего форка и использовании replace .
Если вы обновляете пакет до недавно опубликованной версии, имейте в виду, что Packagist имеет задержку до 1 минуты, прежде чем новые пакеты станут видимыми для Composer.
Если вы обновляете один пакет, это может зависеть от самой новой версии. В этом случае добавьте аргумент —with-dependencies или добавьте в команду все зависимости, которые требуют обновления.
Попробуйте запустить php composer.phar Why-not [имя-пакета] [ожидаемая-версия] .
Если ваш корневой пакет зависит от пакета, который в конечном итоге зависит (прямо или косвенно) от самого корневого пакета, проблемы могут возникнуть в двух случаях:
Во время разработки, если вы работаете с такой веткой, как dev-main, и для этой ветки не определен псевдоним ветви, а для зависимости от корневого пакета требуется, например, версия ^2.0, версия dev-main ее не удовлетворит. Лучшее решение здесь — убедиться, что вы сначала определили псевдоним ветки.
При запуске CI (непрерывной интеграции) проблема может заключаться в том, что Composer не может правильно определить версию корневого пакета. Если это клон git, то, как правило, все в порядке, и Composer обнаружит версию текущей ветки, но некоторые CI делают неглубокие клоны, поэтому процесс может дать сбой при тестировании запросов на вытягивание и веток функций. В этих случаях псевдоним ветки может быть не распознан. Лучшее решение — определить версию, на которой вы работаете, с помощью переменной среды COMPOSER_ROOT_VERSION. Например, вы устанавливаете его в dev-main, чтобы определить версию корневого пакета как dev-main. Используйте, например: COMPOSER_ROOT_VERSION=dev-main composer install, чтобы экспортировать переменную только для вызова composer, или вы можете определить ее глобально в CI env vars.
Проверьте пункт «Пакет не найден» выше.
Git-clone/checkout внутри Jenkins оставляет ветку в состоянии «detached HEAD». В результате Composer может не определить версию текущей проверенной ветки и не разрешить зависимость от корневого пакета. Чтобы решить эту проблему, вы можете использовать «Дополнительные действия» -> «Извлечь в определенную локальную ветку» в настройках Git для вашей работы Jenkins, где ваша «локальная ветка» должна быть той же веткой, что и вы проверяете . Используя это, проверка больше не будет находиться в отсоединенном состоянии, и зависимость от корневого пакета должна быть удовлетворена.
Свойство конфигурации репозиториев определено как доступное только для root. Это не наследуется. Подробнее о причинах этого можно прочитать в статье «Почему Composer не может рекурсивно загружать репозитории?» статья. Самый простой обходной путь для этого ограничения — перемещение или дублирование определения репозитория в ваш корневой файл composer.json.
Примечание. Хотя иногда это удобно, вы не должны использовать пакеты в долгосрочной перспективе, потому что это связано с техническими ограничениями. Метаданные composer.json по-прежнему будут считываться из имени ветки, которое вы укажете перед хэшем. Из-за этого в некоторых случаях это не будет практичным обходным путем, и вы всегда должны стараться переключаться на выпуски с тегами как можно скорее.
Не существует простого обходного пути для этого ограничения. Поэтому настоятельно рекомендуется не использовать его.
Допустим, ваш проект зависит от пакета A, который, в свою очередь, зависит от конкретной версии пакета B (скажем, 0.1). Но вам нужна другая версия упомянутого пакета B (скажем, 0.11).
Это можно исправить, заменив версию 0.11 на 0.1:
Для получения дополнительной информации см. псевдонимы.
Используйте php composer.phar config —list —source, чтобы узнать, откуда взято каждое значение конфигурации.
Первое, что нужно сделать, это убедиться, что вы используете Composer 2 и, если возможно, 2.2.0 или более позднюю версию.
Composer 1 использовал гораздо больше памяти, и обновление до последней версии даст вам гораздо лучшие и более быстрые результаты.
Иногда Composer может завершаться ошибкой при выполнении некоторых команд с этим сообщением:
Неустранимая ошибка PHP: допустимый размер памяти XXXXXX байт исчерпан
В этом случае следует увеличить PHP memory_limit.
Примечание: Composer внутренне увеличивает memory_limit до 1,5 ГБ.
Чтобы получить текущее значение memory_limit, выполните:
Попробуйте увеличить ограничение в файле php.ini (например, /etc/php5/cli/php.ini для систем, подобных Debian):
Composer также учитывает ограничение памяти, заданное переменной среды COMPOSER_MEMORY_LIMIT:
Или вы можете увеличить ограничение с помощью аргумента командной строки:
Эта проблема также может возникать в экземплярах cPanel, когда активирована защита от взрыва оболочки. Для получения дополнительной информации см. документацию по функции форк-бомбы на сайте cPanel.
Для повышения производительности при включенном расширении Xdebug Composer автоматически перезапускает PHP без него. Вы можете переопределить это поведение, используя переменную среды: COMPOSER_ALLOW_XDEBUG=1 .
Composer всегда будет показывать предупреждение, если используется Xdebug, но вы можете переопределить это с помощью переменной среды: COMPOSER_DISABLE_XDEBUG_WARN=1 . Если вы неожиданно видите это предупреждение, значит процесс перезапуска завершился неудачно: сообщите об этой проблеме.
- Откройте реестр.
- Найдите ключ автозапуска в разделе HKEY_LOCAL_MACHINE\Software\Microsoft\Command Processor, HKEY_CURRENT_USER\Software\Microsoft\Command Processor или HKEY_LOCAL_MACHINE\Software\Wow6432Node\Microsoft\Command Processor.
- Проверьте, содержит ли он какой-либо путь к несуществующему файлу, и если это так, удалите его.
Из-за ограничений скорости GitHub для их API может случиться так, что Composer запрашивает аутентификацию, запрашивая ваше имя пользователя и пароль, чтобы он мог продолжить свою работу.
Если вы предпочитаете не предоставлять Composer свои учетные данные GitHub, вы можете вручную создать токен, используя описанную здесь процедуру.
Теперь Composer должен устанавливаться/обновляться без запроса аутентификации.
Если Composer показывает, что ветвь proc_open() не удалась для некоторых команд:
Неустранимая ошибка PHP: необработанное исключение «ErrorException» с сообщением «proc_open(): fork failed — невозможно выделить память» в phar
Это может происходить из-за того, что на VPS заканчивается память и не включено пространство подкачки.
Чтобы включить обмен, вы можете использовать, например:
Следуя этому руководству, вы можете создать постоянный файл подкачки.
Если Composer показывает ошибки proc_open(NUL) в Windows:
proc_open(NUL): не удалось открыть поток: нет такого файла или каталога
Это может происходить из-за того, что вы работаете в каталоге OneDrive и используете версию PHP, которая не поддерживает семантику файловой системы этой службы. Проблема была исправлена в PHP 7.2.23 и 7.3.10.
В качестве альтернативы это может быть связано с тем, что служба Windows Null не включена. Дополнительные сведения см. в этом выпуске.
Из-за некоторых периодически возникающих проблем в Travis и других системах мы ввели ухудшенный сетевой режим, который помогает Composer успешно завершать работу, но отключает некоторые оптимизации. Это включается автоматически при первом обнаружении проблемы. Если вы сталкиваетесь с этой проблемой время от времени, вам, вероятно, не о чем беспокоиться (медленная или перегруженная сеть также может быть причиной этих тайм-аутов), но если она возникает неоднократно, вы можете просмотреть приведенные ниже варианты, чтобы определить и решить ее.
Если вас указали на эту страницу, проверьте несколько вещей:
- Если вы используете антивирус ESET, перейдите в «Дополнительные настройки» и отключите «HTTP-сканер» в разделе «Защита доступа в Интернет».
- Если вы используете IPv6, попробуйте отключить его. Если это решит ваши проблемы, свяжитесь с вашим интернет-провайдером или хостом сервера, проблема не на уровне Packagist, а в правилах маршрутизации между вами и Packagist (то есть в Интернете в целом). Лучший способ исправить это — привлечь внимание сетевых инженеров, которые могут это исправить. В следующем разделе приведены обходные пути для IPv6.
- Если ничего из вышеперечисленного не помогло, сообщите об ошибке.
Вы можете столкнуться с ошибками, если IPv6 настроен неправильно. Распространенная ошибка:
Мы рекомендуем исправить настройки IPv6. Если это невозможно, вы можете попробовать следующие обходные пути:
Временное решение Linux:
Кажется, что в Linux запуск этой команды помогает сделать трафик ipv4 более приоритетным, чем ipv6, что является лучшей альтернативой полному отключению ipv6:
Временное решение Windows:
Боюсь, что в Windows единственный способ полностью отключить ipv6 (либо в Windows, либо в вашем домашнем маршрутизаторе).
Временное решение Mac OS X:
Узнайте имя вашего сетевого устройства:
Отключите IPv6 на этом устройстве (в данном случае «Wi-Fi»):
Вы можете снова включить IPv6 с помощью:
Тем не менее, если это решит вашу проблему, обратитесь к своему интернет-провайдеру, чтобы попытаться устранить ошибки маршрутизации. Это лучший способ решить проблемы для всех.
Когда вы пытаетесь установить пакеты из репозитория Git и используете параметр ControlMaster для своего SSH-соединения, Composer может бесконечно зависать, и вы видите процесс sh в несуществующем состоянии в вашем списке процессов.
В качестве обходного пути откройте SSH-соединение с хостом Git перед запуском Composer:
Композитор может распаковывать zipball с помощью системной утилиты unzip или 7z (7-Zip) или встроенного в PHP класса ZipArchive. В ОС, где ZIP-файлы могут содержать разрешения и символические ссылки, мы рекомендуем установить unzip или 7z, так как эти функции не поддерживаются ZipArchive.
В Composer класс Pool содержит все пакеты, необходимые для процесса разрешения зависимостей. Это то, что используется для генерации всех правил, которые затем передаются решателю зависимостей. Чтобы повысить производительность, Composer пытается оптимизировать этот пул, заранее удаляя бесполезную информацию о пакетах.
Если все пойдет хорошо, вы никогда не заметите каких-либо проблем с ним, но если вы столкнетесь с неожиданным результатом, например с неразрешимым набором зависимостей или конфликтами, в которых, по вашему мнению, Composer неправильный, вы можете отключить оптимизатор с помощью переменную среды COMPOSER_POOL_OPTIMIZER и снова запустите обновление следующим образом:
Теперь еще раз проверьте, не изменился ли результат. Запуск процесса разрешения зависимостей займет значительно больше времени и потребует гораздо больше памяти.
Если результат отличается, вы, вероятно, столкнулись с проблемой в оптимизаторе пула. Сообщите об этой проблеме, чтобы ее можно было исправить.
Нашли опечатку? Что-то не так в этой документации? Разветвите и отредактируйте его!
Composer и весь контент на этом сайте выпущены под лицензией MIT.
Если вы столкнулись с кодом ошибки Microsoft Store 0x80073CF3 на устройстве с Windows 11/10 при попытке обновить приложение, вы можете попробовать решения, представленные в этом посте, чтобы успешно решить проблему.
Описания ошибок следующие:
ERROR_INSTALL_RESOLVE_DEPENDENCY_FAILED
Не удалось обновить пакет, проверить зависимость или конфликт.
Причины: входящий пакет конфликтует с установленным пакетом, указанная зависимость пакета не найдена, пакет не не поддерживает правильную архитектуру процессора.Отладка: дополнительные сведения см. в журнале событий AppXDeployment-Server.
Код ошибки Microsoft Store 0x80073CF3
- Проверьте архитектуру вашей ОС
- Временно отключить защитное программное обеспечение
- Запустите средство устранения неполадок приложений Магазина Windows
- Переустановите Магазин Windows с помощью PowerShell
- Очистить и сбросить кеш Магазина Windows.
- Удалите и переустановите приложение
Давайте взглянем на описание процесса, связанного с каждым из перечисленных решений.
Прежде чем попробовать какое-либо из приведенных ниже решений, подождите несколько минут, а затем повторите попытку обновления/загрузки, как указано в сообщении об ошибке. Также убедитесь, что у вас стабильное интернет-соединение. Попробуйте принудительно перезагрузить или выключить и снова включить интернет-устройство (маршрутизатор или модем) и посмотреть, поможет ли это.
1] Проверьте архитектуру вашей ОС
Согласно пакет не поддерживает правильную архитектуру процессора, указанную в описании код ошибки 0x80073CF3, вам необходимо проверить архитектуру вашей ОС и убедиться, что разрядность приложения соответствует разрядности вашей ОС.
2] Временно отключите защитное программное обеспечение
Брандмауэр и антивирус важны для безопасности вашей системы, но иногда эти программы могут мешать обновлениям приложений на вашем устройстве Windows. В этом случае вы можете временно отключить любое стороннее программное обеспечение безопасности.
Это во многом зависит от установленного вами программного обеспечения безопасности. См. руководство по эксплуатации.
Чтобы отключить антивирусное программное обеспечение, найдите его значок в области уведомлений или на панели задач на панели задач (обычно в правом нижнем углу рабочего стола). Щелкните значок правой кнопкой мыши и выберите параметр отключения или выхода из программы.
После отключения антивируса попробуйте обновить приложение и посмотреть, решена ли проблема. Если нет, попробуйте следующее решение.
3] Запустите средство устранения неполадок приложений Магазина Windows
Это решение требует, чтобы вы запустили встроенное средство устранения неполадок приложений Магазина Windows и посмотрели, решена ли проблема.
4] Переустановите Магазин Windows с помощью PowerShell
- Нажмите клавишу Windows + X, чтобы открыть меню опытного пользователя.
- Нажмите A на клавиатуре, чтобы запустить PowerShell в режиме администратора/с повышенными правами.
- В консоли PowerShell введите или скопируйте и вставьте приведенную ниже команду и нажмите Enter.
После выполнения команды перезагрузите компьютер и при загрузке откройте Microsoft Store, попробуйте обновить приложение и посмотрите, сохраняется ли ошибка.Если это так, попробуйте следующее решение.
5] Очистить и сбросить кэш Магазина Windows
Для этого решения требуется сбросить кэш Microsoft Store и посмотреть, поможет ли это.
6] Удалите и переустановите приложение
Если у вас уже установлено приложение, но обновление до более новой версии не удается, вы можете удалить и переустановить приложение.
Любое из этих решений должно вам подойти!
Дата: 22 мая 2021 г. Теги: приложения для Windows
Похожие сообщения
Это приложение заблокировано из-за ошибки политики компании в Microsoft Store
Приложение Fix Photos постоянно дает сбой или зависает при импорте фотографий
Менее известные, но классные приложения Microsoft Store для ПК с Windows
[электронная почта защищена]
Обинна Онвусобалу изучала информационные и коммуникационные технологии и активно следит за экосистемой Windows. Он руководит клиникой компьютерного программного обеспечения. Он говорит, что лучше всего создать точку восстановления системы, прежде чем вносить какие-либо изменения в свой компьютер.
сообщить об этом объявлении
Как исправить ошибку 0x80071ab1
Что означает ошибка 0x80071AB1?
0x80071AB1 можно преобразовать в ERROR_LOG_GROWTH_FAILED. Эта ошибка означает, что попытка освободить место в журнале диспетчера транзакционных ресурсов не удалась, и этот сбой был зарегистрирован в журнале событий.
После тщательного изучения этой проблемы нам удалось выявить несколько основных причин, которые могут быть причиной ошибки 0x80071AB1. Вот список потенциальных виновников, с которыми вы, возможно, имеете дело:
Теперь, когда мы рассмотрели все потенциальные причины ошибки 0x80071AB1, давайте рассмотрим некоторые из реальных исправлений, которые другие затронутые пользователи успешно использовали, чтобы разобраться в этой проблеме.
Запустите средство устранения неполадок Центра обновления Windows (если применимо)
Прежде чем перейти к другим стратегиям исправления, способным устранить код ошибки 0x80071AB1, следует начать с проверки того, действительно ли ваша установка Windows 11 не способна решить эту проблему автоматически.
Windows 11 оснащена самой передовой версией средства устранения неполадок Центра обновления Windows. Этот инструмент автоматически сканирует различные компоненты Windows на наличие несоответствий и автоматически применяет правильную стратегию восстановления.
Если проблема, вызвавшая ошибку 0x80071AB1, на самом деле покрывается стратегией исправления, приведенные ниже инструкции должны позволить вам устранить проблему автоматически.
Вот краткое руководство по запуску средства устранения неполадок Центра обновления Windows в Windows 11:
- Нажмите клавишу Windows+R, чтобы открыть диалоговое окно «Выполнить».
- Затем введите «control.exe /name Microsoft.Troubleshooting» и нажмите Enter, чтобы открыть вкладку «Устранение неполадок» в меню «Настройки» в Windows 11. Откройте вкладку «Устранение неполадок»
< /p>
Автоматическое применение исправления
Если проблема все еще не устранена, перейдите к следующему потенциальному решению ниже.
Установить все ожидающие обновления Windows
По мнению многих пользователей, затронутых ошибкой 0x80071AB1, эту проблему часто можно полностью решить, установив все ожидающие обновления Windows, которые ожидаются в данный момент.
Это потенциальное исправление, с которого вы должны начать, поскольку Microsoft выпустила несколько обновлений, направленных на ограничение проблем такого типа.
Чтобы решить эту проблему, вам необходимо получить доступ к компоненту Центра обновления Windows и убедиться, что вы используете последнюю сборку, доступную для вашей версии Windows 11.
Вот как установить последнюю доступную сборку Windows 11 через Центр обновления Windows, чтобы исправить ошибку 0x80071AB1:
- Нажмите клавишу Windows + R, чтобы открыть диалоговое окно «Выполнить».
- Затем введите «ms-settings:windowsupdate» в текстовое поле и нажмите Enter, чтобы открыть вкладку «Центр обновления Windows» в приложении «Настройки». Открытие экрана Центра обновления Windows
Установите Центр обновления Windows вручную
Если вы сталкиваетесь с ошибкой 0x80071AB1 только при установке ожидающих обновлений с помощью Центра обновления Windows, скорее всего, вы сможете полностью обойти этот код ошибки, установив ожидающие обновления вручную.
Если компонент Центра обновления Windows выдает эту ошибку из-за проблемы с сервером или из-за некоторых поврежденных зависимостей, следует использовать каталог Центра обновления Майкрософт.
Несколько затронутых пользователей, у которых мы столкнулись с ошибкой 0x80071AB1, сообщили, что им наконец удалось решить проблему, используя каталог Центра обновления Майкрософт, чтобы найти и установить отсутствующее обновление.
- Откройте свой любимый браузер и получите доступ к корневому каталогу каталога Центра обновления Майкрософт.
- Затем используйте функцию поиска в правом верхнем углу экрана, чтобы найти обновление, которое не работает. В нашем примере мы пытаемся установить KB3212646. Поиск обновлений
- Когда список результатов будет заполнен, найдите подходящую загрузку, учитывая архитектуру ЦП и версию Windows, которую вы используете. Использование каталога Центра обновления Майкрософт
- После того, как вы найдете нужный элемент, нажмите кнопку «Загрузить», связанную с ним, и дождитесь завершения процесса.
- Затем перейдите в папку, в которую вы его загрузили, щелкните правой кнопкой мыши INF-файл и выберите «Установить» в появившемся контекстном меню. Установите INF-драйвер.
- Наконец, инструкции на экране для завершения установки, затем перезагрузите компьютер и посмотрите, решится ли проблема при следующем запуске системы.
- Нажмите клавишу Windows + R, чтобы открыть диалоговое окно «Выполнить».
- Затем введите «powershell» в текстовое поле, затем нажмите Ctrl + Shift + Enter, чтобы открыть командное окно Powershell с повышенными привилегиями. Откройте расширенное меню PowerShell.
- В окне «Контроль учетных записей пользователей» нажмите «Да», чтобы предоставить доступ администратора.
- В окне Powershell с повышенными привилегиями введите следующую команду и нажмите Enter:
- После успешной обработки первой команды введите exit и еще раз нажмите Enter.
- Перезагрузите компьютер, затем перезагрузите компьютер и посмотрите, устранена ли проблема после завершения следующего запуска.
- Откройте свой любимый браузер и посетите страницу загрузки Microsoft Technet.
- Оказавшись внутри, загрузите сценарий сброса агента обновления Windows. Загрузите Центр обновления Windows
- После завершения загрузки извлеките ZIP-архив с помощью такой утилиты, как WinRar, WinZip или 7Zip, а затем вставьте его в легкодоступное место.
- После того, как вам удастся распаковать архив, дважды щелкните файл ResetWUENG.exe и нажмите «Да» в разделе «Контроль учетных записей», чтобы предоставить доступ администратора.
- Далее следуйте инструкциям, чтобы запустить скрипт на своем компьютере. В конце этой процедуры будут сброшены все ваши компоненты WU.
- Наконец, перезагрузите компьютер и посмотрите, сможете ли вы установить неудачное обновление после завершения следующей последовательности запуска.
- Нажмите клавишу Windows + R, чтобы открыть диалоговое окно «Выполнить».
- Затем введите «rstrui» и нажмите Enter, чтобы открыть меню «Восстановление системы». Откройте Восстановление системы
- После того, как вы прошли начальный экран восстановления системы, нажмите «Далее», чтобы перейти к следующему меню. Развертывание восстановления системы
- Затем начните с установки флажка, связанного с Показать больше точек восстановления.
- На следующем экране начните со сравнения дат каждой сохраненной точки восстановления и выберите ту, которая датирована до появления ошибки 0x80071AB1. Показать больше точек восстановления
- Нажмите клавишу Windows + R, чтобы открыть диалоговое окно «Выполнить».
- Затем введите «cmd» в текстовое поле и нажмите Ctrl + Shift + Enter, чтобы открыть командную строку с повышенными привилегиями. Откройте командную строку CMD с повышенными привилегиями.
- В ответ на запрос UAC (Контроль учетных записей пользователей) нажмите Да, чтобы предоставить права администратора.
- В командной строке с повышенными привилегиями введите следующие команды по порядку и нажимайте Enter после каждой, чтобы остановить все службы, связанные с WU:
- Чтобы запустить проверку работоспособности, необходимо сначала загрузить и установить приложение Microsoft PC Health Check.
- После установки запустите программу
- Нажмите синюю кнопку «Проверить сейчас» на баннере Windows 11.
- Если ваша система совместима, вы увидите всплывающее сообщение «На этом компьютере будет установлена Windows 11»
- Нажмите клавишу Windows + R.
- Когда появится окно, введите tpm.msc, чтобы открыть окно управления доверенными платформенными модулями.
- Найдите подокно с заголовком Информация о производителе TPM и проверьте версию спецификации, чтобы узнать, какая версия TPM установлена на вашем устройстве.
- В верхней части панели задач Проводника выберите «Просмотр».
- Выберите «Параметры» в крайнем правом углу и перейдите к следующему «Представлению».
- Теперь вы должны увидеть список. Найдите параметр «Запускать окна папок в отдельном процессе». Убедитесь, что флажок рядом с ним снят.
- Примените изменения. Проводник теперь должен инициировать перезагрузку
- Как переустановить Windows на ноутбуке
- Есть ли вирусы на mac os
- Как изменить цвет папки на mac os
- Как установить Linux Mint без флешки
- Как установить Ubuntu Touch
Если вы все еще сталкиваетесь с ошибкой 0x80071AB1, попробуйте следующее возможное исправление, указанное ниже.
Обновите версию ОС с помощью Media Creation Tool (если применимо)
Если вы столкнулись с этой проблемой при попытке использовать компонент Центра обновления Windows для обновления Windows 11 до последней доступной сборки, скорее всего, вы можете полностью обойти ошибку 0x80071AB1, выполнив вместо этого обновление с помощью инструмента создания носителя.
Теперь имейте в виду, что процедура немного утомительна. Но с другой стороны, это позволит вам выполнить работу в случае, если Помощник по обновлению Windows не сможет этого сделать.
Если у вас нет другого выбора, кроме как пойти по этому пути вручную, следуйте приведенным здесь инструкциям, чтобы выполнить обновление до Windows 11 с помощью Media Creation Tool.
Если этот сценарий вам не подходит, перейдите к следующему способу ниже.
Запустите клиент автообновления WU
Как оказалось, ошибка 0x80071AB1 также может возникать из-за сценария, в котором ключевая зависимость Центра обновления Windows (автоматическое обновление WU) блокируется сторонним процессом или каким-либо типом повреждения системного файла.
Несколько затронутых пользователей, с которыми мы столкнулись с такой же проблемой, подтвердили, что им наконец удалось решить проблему, используя команду Powershell с повышенными привилегиями, чтобы вызвать процесс wuaclt.exe и заставить его выполнить системную операцию. широкое обновление, чтобы убедиться, что в Центре обновления Windows есть все необходимые зависимости.
Следуйте приведенным ниже инструкциям, чтобы применить этот метод из окна Powershell с повышенными привилегиями:
Развертывание сканирования SFC и DISM
Если ни один из вышеперечисленных методов вам не помог, вам следует рассмотреть один из наиболее распространенных случаев, который вызывает ошибку 0x80071AB1 в Windows 11. Повреждение системного файла вполне может вызвать эту проблему, особенно если вы столкнулись с этим. код ошибки с любым Центром обновления Windows, который вы пытаетесь установить.
В этом случае вам следует начать с запуска нескольких сканирований с помощью двух встроенных утилит, которые вы найдете на своем ПК независимо от версии Windows: средства проверки системных файлов (SFC) и обслуживания образов развертывания и управления ими (DISM). ).
Эти два инструмента во многом похожи, но мы рекомендуем запускать оба сканирования быстро друг за другом, чтобы увеличить шансы на исправление поврежденных системных файлов.
Если вы планируете пойти по этому пути, вам следует начать с простого сканирования SFC.
Развернуть сканирование SFC
Примечание. Этот инструмент не требует активного подключения к Интернету. Однако важно, чтобы после запуска этой процедуры окно CMD не закрывалось, даже если утилита выглядит так, как будто она зависла.
Дождитесь завершения процесса, чтобы избежать дальнейших логических ошибок на жестком или твердотельном диске.
После успешного завершения сканирования SFC перезагрузите компьютер и посмотрите, устранена ли проблема после завершения следующего запуска компьютера.
Если та же ошибка 0x80071AB1 все еще возникает, выполните сканирование DISM.
Разверните сканирование DISM
Примечание. Основное различие между средством проверки системных файлов и DISM заключается в том, что DISM использует подкомпонент Центра обновления Windows для загрузки работоспособных эквивалентов файлов. Из-за этого вам необходимо убедиться, что у вас есть надежный Интернет, прежде чем начинать эту операцию.
После завершения второго сканирования перезагрузите компьютер еще раз и посмотрите, исправлена ли ошибка.
Запустите автоматический агент обновления Windows
Если вы столкнулись с этой проблемой только при попытке установить ожидающие обновления Windows, скорее всего, вы видите ошибку 0x80071AB1 из-за некоторого сбоя зависимости WU.
Если другие методы, такие как запуск соответствующего средства устранения неполадок или развертывание сканирования DISM и SFC, не увенчались успехом, лучшее, что вы можете сделать, — это использовать автоматизированную утилиту, которая обновит каждый компонент Центра обновления Windows и зависимость, которая может вызывать код ошибки на рука.
Когда дело доходит до этого, проще всего (намного) запустить автоматизированный агент WU. Это инструмент, который запустит сценарий обновления на вашем ПК, который очистит временные файлы и перенастроит каждый компонент и подкомпонент Центра обновления Windows, вернув их поведение по умолчанию.
Вот как загрузить и запустить автоматический агент Центра обновления Windows:
Если вы по-прежнему сталкиваетесь с ошибкой 0x80071AB1 даже после выполнения приведенных выше инструкций, попробуйте следующее возможное исправление, приведенное ниже.
Использовать восстановление системы
Имейте в виду, что недавнее изменение компьютера, такое как установка драйвера, установка обновления или антивирусное сканирование, может косвенно вызвать ошибку 0x80071AB1.
Дело в том, что зачастую у вас нет возможности точно определить проблему.
В этом случае самый простой способ решить проблему — использовать утилиту восстановления системы, чтобы вернуть компьютер в состояние, когда этой проблемы не возникало.
Важно! Каждая последняя версия Windows (включая Windows 11) настроена на регулярное создание и хранение новых моментальных снимков восстановления (во время важных системных событий). Если вы явно не изменили поведение по умолчанию (или третья сторона сделала это за вас), у вас должно быть множество точек восстановления системы, из которых вы можете выбрать и применить этот метод на своем ПК.
Однако, прежде чем приступить к работе, важно понимать, что в конце этого процесса все изменения, которые вы внесли в свою систему с момента создания моментального снимка восстановления, будут потеряны. Это повлияет на все установленные приложения, игры и любые другие системные обновления, которые могли быть установлены в течение этого периода.
Если вы готовы использовать восстановление системы, вот краткое руководство по его использованию для восстановления работоспособного состояния компьютера, когда этой проблемы не возникало:
Если та же проблема не устранена, перейдите к следующему потенциальному решению ниже.
Очистите папки распространения программного обеспечения и папки Catroot2
Еще одна часто упоминаемая причина, которая в конечном итоге приводит к ошибке 0x80071AB1, – сценарий, в котором одна из основных папок, используемых для хранения временных данных, связанных с ожидающими установки WU, повреждена.
Если этот сценарий применим, имейте в виду, что вы не сможете удалить его обычным способом. Ваша операционная система просто не позволит этого. Решение в этом случае состоит в том, чтобы переименовать проблемные папки со «старым» расширением, чтобы заставить его полностью игнорировать папку и создать новые эквиваленты для обеих.
Однако, прежде чем вы сможете переименовать папки Software Distribution и Catroot2, вам сначала нужно запретить запуск любой службы, которая в данный момент их использует.
Следуйте приведенным ниже инструкциям, чтобы получить конкретные инструкции по очистке и переименованию папок SoftwareDistribution и Catroot2, чтобы исправить ошибку 0x80071AB1:
После завершения следующего запуска проверьте, сохраняется ли ошибка 0x80071AB1.
Если такая же проблема не устранена, перейдите к следующему потенциальному решению ниже.
Выполните восстановительную или чистую установку
Сообщается, что другие пользователи, столкнувшиеся с такой же проблемой, исправили ее с помощью восстановления на месте (установки с восстановлением) или чистой установки.
Процедура чистой установки – более прямое решение, но ее главный недостаток заключается в том, что она не позволит вам сохранить ваши личные файлы, такие как приложения, игры и личные медиафайлы (если вы сначала не вернете их назад).
Если вы ищете решение, которое убережет вас от потери данных, рассмотрите возможность установки с восстановлением. Основное преимущество заключается в том, что вы можете сохранить все свои личные файлы, включая приложения, игры, личные медиафайлы и даже определенные пользовательские настройки.
Если у вас возникли проблемы с Windows 11, мы можем помочь, так как на этой странице вы найдете исправления наиболее распространенных проблем с Windows 11.
Поскольку Windows 11 все еще находится на ранней стадии своего развития после ее запуска в начале октября (мы покажем вам, как загрузить и установить Windows 11, если вы еще этого не сделали), у некоторых пользователей возникают проблемы после обновления. , что является печальной реальностью запуска новых операционных систем.
Мы будем следить за развертыванием Windows 11 и, если возникнут серьезные проблемы, постараемся найти решение и обновить это руководство.
Одна из самых распространенных и неприятных проблем связана с тем, что компьютеры с современными процессорами AMD страдают от заметного падения производительности, особенно в играх. Хорошей новостью является то, что AMD и Microsoft работали над исправлением, и ниже мы объясним, как его реализовать.
Если вы столкнулись с проблемой Windows 11, о которой мы не рассказали, подпишитесь на нас в Твиттере и сообщите нам об этом, и мы сделаем все возможное, чтобы найти решение. Мы также продолжим обновлять эту статью, сообщая обо всех последних проблемах и исправлениях, как только узнаем о них.
Проблемы при установке Windows 11
Как исправить проблемы с установкой Windows 11
Если у вас возникли проблемы при установке Windows 11 с помощью средства обновления Windows 10, не паникуйте. В Windows 10 есть встроенное средство устранения неполадок, которое может помочь выявить любые проблемы. Это также может привести к сбросу приложения Центра обновления Windows, что поможет запустить установку.
Для этого откройте меню «Пуск», затем щелкните значок шестеренки слева, после чего откроется окно «Настройки». Нажмите «Обновление и безопасность», затем «Устранение неполадок». Нажмите «Центр обновления Windows», затем «Запустите средство устранения неполадок» и следуйте инструкциям. Нажмите «Применить это исправление», если средство устранения неполадок найдет решение.
Проверьте системные требования Windows 11
Чтобы установить Windows 11 или обеспечить ее правильную работу, необходимо убедиться, что ваш компьютер соответствует следующим минимальным системным требованиям Windows 11:
Полный список дополнительных необязательных требований см. на странице спецификации Microsoft Windows 11.
Это минимальные характеристики, необходимые для работы с Windows 11, но для наилучшего использования Windows 11 мы рекомендуем установить ее на более мощное устройство. Требование к 4 ГБ ОЗУ особенно низкое — мы не рекомендуем запускать Windows 11 на устройствах с объемом ОЗУ менее 8 ГБ.
Проверка совместимости с Windows 11
Если ваша система соответствует вышеупомянутым критериям, вам необходимо выполнить проверку работоспособности, чтобы ваша система была готова к установке Windows 11.
Windows 11 не запускается из-за TPM
Если средство проверки обновлений Microsoft до Windows 11 сообщает, что ваш компьютер не поддерживается, но соответствует всем остальным требованиям, вам необходимо проверить BIOS, чтобы включить TPM.
Почти каждый современный ЦП поддерживает TPM. Если у вас есть процессор Intel, вам нужно переключиться на TPM, а для AMD вам нужно проверить PSP fTPM в BIOS. После этого вы можете запустить приложение проверки работоспособности Microsoft, чтобы подтвердить статус. Это должно разрешить установку Windows 11.
Вы можете проверить статус поддержки TPM на вашем ПК, выполнив следующие действия:
Как выполнить обновление до Windows 11 без TPM 2.0
Если вы не можете установить Windows 11 из-за того, что на вашем компьютере не установлен TPM 2.0, при попытке установить его вы получите сообщение об ошибке, в котором говорится, что ваш компьютер не соответствует системным требованиям Windows 11.
Если это произойдет, но вы по-прежнему хотите установить Windows 11, есть способ обойти требование TPM, но это должны делать только люди, которые уверены в связанных с этим рисках.
Это сложный процесс, поэтому ознакомьтесь с нашим руководством по обновлению до Windows 11 без TPM 2.0, чтобы получить полное изложение, включая описание связанных с этим рисков.
Освободить место на диске
Как и в случае с предыдущими операционными системами, для успешной загрузки и установки Windows 11 требуется определенный объем места на жестком диске. Если ваш основной жесткий диск (на котором установлена Windows 10, обычно это диск C:) почти заполнен, у вас возникнут проблемы при попытке установить Windows 11.
Для Windows 11 требуется 64 ГБ дискового пространства.
Итак, первое, что вы должны сделать, если установка Windows 11 не удалась, — это проверить место на диске в проводнике Windows. Если на нем заканчивается место, попробуйте ввести «Очистка диска» в поле поиска на панели задач и выберите системный диск (обычно это диск C:).
Нажмите «ОК», затем установите флажки рядом с файлами, которые хотите удалить. Их должно быть безопасно удалить, но помните, что вы не сможете восстановить их после того, как они исчезнут. Вам сообщат, сколько места вы сэкономите. Нажмите «ОК», затем «Удалить файлы», чтобы удалить файлы. Если вы хотите освободить больше места, нажмите «Очистить системные файлы».
После этого попробуйте снова загрузить и установить Windows 11.
Отключить антивирусное ПО
Антивирусное программное обеспечение, безусловно, полезно, но иногда оно может вызывать проблемы при установке Windows 11.
Если у вас установлено антивирусное программное обеспечение, попробуйте отключить его перед установкой Windows 11, так как это может решить проблему. Затем вы должны включить его и использовать в обычном режиме после завершения установки.
Возможно, вам даже потребуется временно удалить программное обеспечение. Просто убедитесь, что вы переустановили его после успешной установки обновления.
Как исправить общие проблемы с Windows 11
Интернет работает медленно после обновления до Windows 11
Появляются новые сообщения о том, что некоторые люди испытывают плохую производительность Wi-Fi после установки Windows 11.
Похоже, просмотр фильмов в потоковом режиме, использование VPN и обычный просмотр Интернета могут быть медленными, и, похоже, это влияет на людей, использующих оборудование Intel Killer.
Microsoft знает об этой проблеме и выпустит накопительное обновление для Windows 11 12 октября, чтобы решить эту проблему.
А пока вы можете попробовать использовать внешний USB-адаптер Wi-Fi, если он у вас есть.
Невозможно выполнить поиск в меню «Пуск» Windows 11
В настоящее время существует проблема с новой строкой поиска в меню «Пуск», из-за которой ее нельзя ввести.Существуют и другие способы выполнения поиска в Windows 11, но для тех, кто перенес эту привычку из предыдущей ОС, изменить ее будет неприятно.
Microsoft также признала проблему, заявив, что открытие окна «Выполнить» позволит вам снова ввести текст в строку поиска. Вы можете сделать это, нажав Win + R на клавиатуре, и когда он появится, вы можете закрыть его, так как вам на самом деле не нужно ничего печатать или запускать. Простое открытие и закрытие программы решает проблему с окном поиска.
Неясно, когда мы можем ожидать, что патч официально исправит ошибку, но, учитывая, что это довольно странный обходной путь, вероятно, в настоящее время ведется работа над чем-то более постоянным.
Проводник по-прежнему выглядит как Windows 10
Некоторые люди жалуются, что после обновления до Windows 11 Проводник по-прежнему выглядит так же, как в Windows 10.
На самом деле это скин, воспроизводящий старый макет Windows 10, но неясно, почему некоторые пользователи используют его по умолчанию. К счастью, есть простое решение:
После перезапуска File Explorer вы должны увидеть измененный макет для Windows 11.
Доска виджетов выглядит пустой
Доска виджетов — это новая часть Windows 11, содержащая небольшие приложения, известные как «виджеты», которые обеспечивают быстрый доступ к информации, такой как новости и события в вашем календаре.
Однако некоторые люди обнаружили, что панель виджетов выглядит пустой (ее можно открыть, проведя пальцем от левого края экрана или нажав Windows + W на клавиатуре).
Чтобы это исправить, щелкните значок в правом верхнем углу доски виджетов, а затем нажмите «Выйти».
Затем снова войдите в систему, и виджеты должны появиться.
Проблемы с памятью в Windows 11
Есть сообщения о том, что когда пользователи закрывают проводник в Windows 11, он остается в ОЗУ, и через некоторое время это может вызвать проблемы с памятью, которые замедляют работу операционной системы.
Microsoft еще не признала эту проблему, но есть обходной путь. Перезапустите Проводник (в Диспетчере задач вы найдете проводник Windows в списке процессов, и если вы нажмете на него, внизу справа появится кнопка «Перезагрузить»), или просто перезагрузите компьютер.
В Диспетчере задач вы также можете увидеть, сколько памяти потребляет Проводник.
Меню «Пуск» в Windows 11 не отвечает
Некоторые читатели сообщили нам о том, что их меню «Пуск» больше не работает после обновления до Windows 11.
Если это происходит при использовании Windows 11, попробуйте перезагрузить компьютер. Когда меню «Пуск» не работает, вы можете сделать это, переключившись на рабочий стол Windows 11, нажав клавишу Windows + D на клавиатуре, а затем нажав Alt + F4. Появится окно, в котором вы можете выбрать «Перезагрузить» и нажать «ОК».
Если меню «Пуск» не отвечает после перезагрузки, возможно, вам потребуется использовать инструменты DISM (система обслуживания образов развертывания и управления ими) и SFC (проверка системных файлов).
Для этого нажмите клавиши Windows + R, чтобы открыть окно «Выполнить», и введите:
Затем нажмите Ctrl + Shift + Enter, чтобы открыть командную строку с правами администратора (которые вам потребуются для запуска этих инструментов).
В командной строке введите следующее:
Это должно очистить все поврежденные файлы после обновления до Windows 11 и может занять некоторое время.
После завершения введите следующий текст в командную строку:
Нажмите Enter на клавиатуре, и инструмент просканирует все файлы, чтобы проверить их правильность. После этого ваше меню «Пуск» должно снова работать.
Если это не работает, некоторые люди обнаружили это, создав новую учетную запись пользователя на ПК и с ее помощью устранив проблему. Однако это не идеально, поэтому мы надеемся, что Microsoft скоро выпустит исправление для этой проблемы с Windows 11.
Низкая производительность Windows 11 с процессорами AMD
Одна из самых известных проблем с Windows 11 связана с игровыми ПК с процессорами AMD. Люди жаловались, что после установки новой операционной системы производительность в играх снизилась на 15 %.
Очевидно, что это вызывает серьезную озабоченность, особенно с учетом того, что Microsoft рекламировала, насколько хороша Windows 11 для игр. Хорошей новостью является то, что Microsoft и AMD усердно работали над исправлением, которое теперь доступно.
На веб-сайте AMD перечислены два исправления. Первый решает проблему, из-за которой в некоторых приложениях увеличивается задержка функционального кэша L3. Для решения этой проблемы Microsoft выпустила новое обновление программного обеспечения для Windows 11, KB5006746, которое необходимо загрузить и установить.Вы можете сделать это через приложение Windows Update в Windows 11.
Если у вас современный процессор AMD и вы обнаружили, что установка Windows 11 повлияла на производительность вашего ПК, обязательно примените оба этих обновления, которые, как мы надеемся, решат проблему.
Вы также можете узнать, как исправить зависшее обновление Windows.
Старший редактор отдела вычислительной техники
Мэтт (Twitter) — старший редактор отдела вычислительной техники TechRadar. Написав для ряда изданий, таких как PC Plus, PC Format, T3 и Linux Format, нет ни одного аспекта технологии, которым бы Мэтт не увлекался, особенно вычислений и компьютерных игр. Если вы столкнулись с проблемой или вам нужен совет с вашим ПК или Mac, напишите ему в Твиттере.
Читайте также: