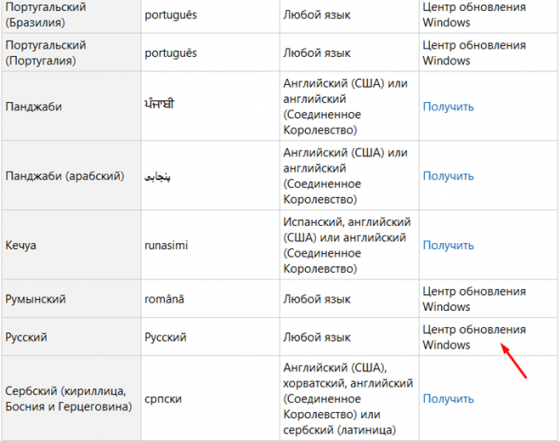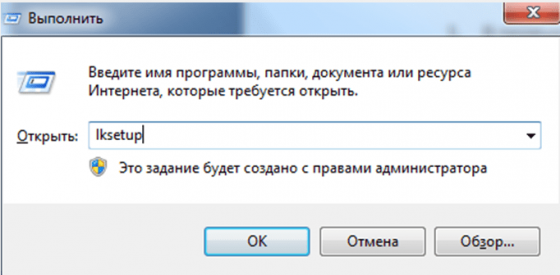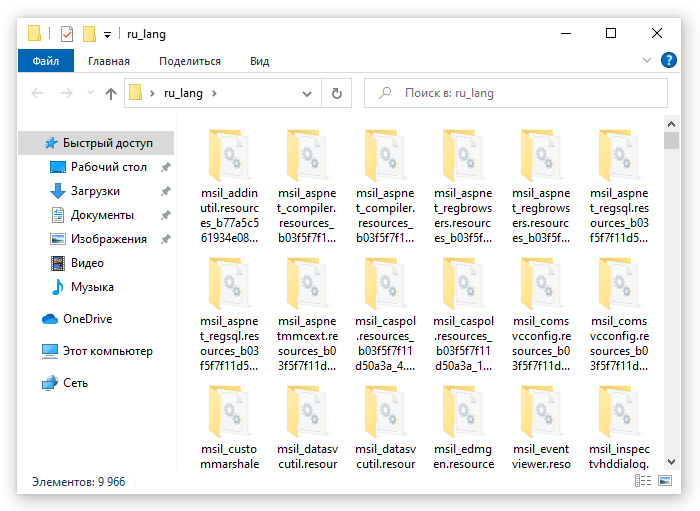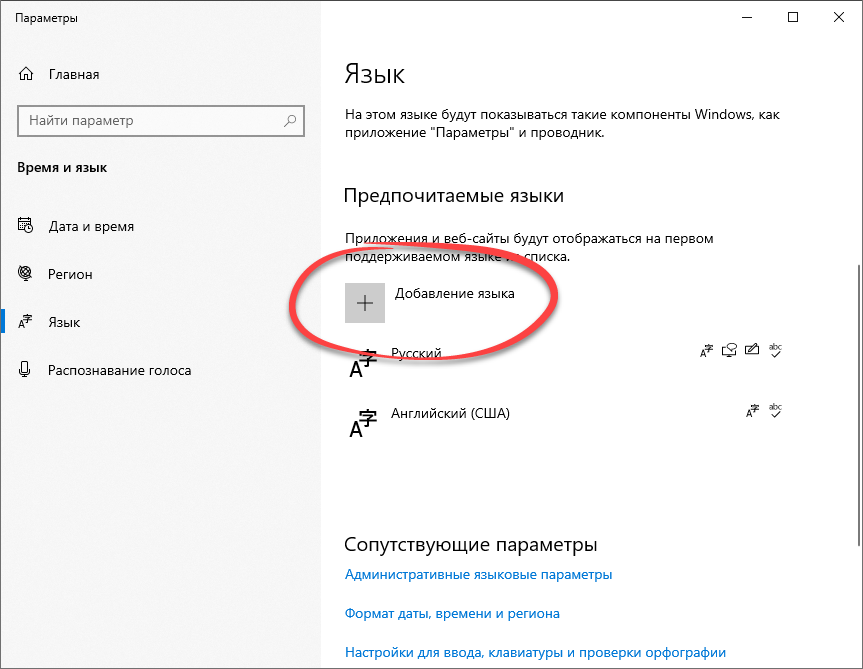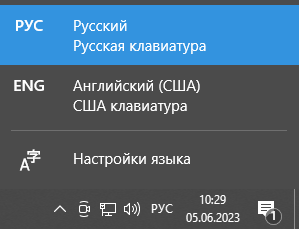В этой инструкции способы скачать и установить русский язык интерфейса Windows 11 — оба официальные от Майкрософт, но слегка отличающиеся. В качестве примера будет использоваться Windows 11 на английском языке, в других версиях все действия аналогичны.
Установка русского языка интерфейса в Параметрах
Первый способ скачать языковой пакет и установить русский язык интерфейса — использовать «Параметры» Windows 11. Шаги будут следующими:
- Откройте Параметры (Settings) через меню «Пуск» или нажав клавиши Win+I на клавиатуре, затем откройте раздел «Время и язык» (Time & Language) и выберите пункт «Язык и регион» (Language & region).
- При отсутствии русского языка в списке языков нажмите кнопку «Добавить язык» (Add a language), при его наличии — перейдите к 6-му шагу.
- Введите в поле поиска языка «Russian», выберите его и нажмите кнопку «Далее» (Next).
- Отметьте пункты «Языковой пакет» (Language Pack) и «Назначить языком интерфейса Windows» (Set as my Windows display language). Остальные пункты — поддержка рукописного ввода и Text-to-speech на ваше усмотрение.
- Нажмите кнопку «Установить» (Install) и дождитесь завершения установки языкового пакета. После установки всех необходимых компонентов потребуется выйти из системы и снова зайти в неё, чтобы был включен русский язык интерфейса. Также рекомендую обратить внимание на 10-й шаг.
- При наличии в списке языков русского языка, проверьте, можно ли выбрать русский язык интерфейса в поле «Windows display language», если нет — нажмите по трем точкам справа от языка и выберите пункт «Параметры языка» (Language options).
- В пункте «Языковой пакет» нажмите кнопку «Скачать» (Download) и дождитесь загрузки языкового пакета.
- Вернитесь на предыдущий экран со списком языков и выберите «Русский» в списке языков интерфейса Windows (Windows display language).
- Появится предложение выйти (Sign out) из системы и снова зайти, чтобы был включен нужный язык интерфейса — сделайте это.
- Некоторые приложения могут продолжить запускаться не на русском языке. Чтобы этого не происходило, измените порядок языков на экране параметров Время и язык — Язык и регион (языке в списке можно перетаскивать мышью за точки слева), а также выберите «Россия» в пункте «Страна или регион».
На этом язык интерфейса Windows 11 будет изменен на русский.
Учитывайте, что отдельные (редкие) системные элементы могут продолжить отображаться на английском языке: установка языкового пакета на них не повлияет. Простого решения для этого не предусмотрено, только чистая установка русской версии Windows 11.
Как скачать русский язык для Windows 11 в магазине Microsoft Store
Еще одна возможность — использовать магазин Microsoft Store для скачивания русского языкового пакета интерфейса Windows 11:
- Запустите Microsoft Store, введите Russian в поле поиска.
- В результатах (в разделе Apps или «Приложения») найдите «Пакет локализованного интерфейса на русском» и нажмите по этому результату.
- Нажмите кнопку «Получить» (Get).
- Откроется окно установки языкового пакета, отметьте пункты «Языковой пакет» (Language Pack) и «Назначить языком интерфейса Windows» (Set as my Windows display language), остальные пункты — на ваше усмотрение. Нажмите кнопку «Установить» (Install).
- Дождитесь завершения процесса установки, а после этого выйдите из системы (можно будет нажать кнопку Sign out прямо в Параметрах) и снова зайдите, чтобы язык интерфейса изменился на русский.
Как и в предыдущем случае, рекомендую установить русский язык первым языком в списке доступных языков в Параметрах, а также изменить регион на «Россия», если требуется, чтобы все приложения автоматически запускались на русском языке.
Видео инструкция
Here download Windows 11 language pack with a full package from the direct download links and see how to install Windows 11 language pack on a desktop PC or laptop. Windows 10 has multiple languages support that allows users from different regions and countries to install Windows 11 OS in their local language.
Previously, Microsoft used to offer free language packs for Windows 10/7 or earlier OS systems, however, from Windows 8 onward it costs users to purchase Windows language packs. Thankfully, there’s a way of getting a free Windows 11 language pack which you can download directly onto your PC and see how to install the Windows language pack manually using the steps in the guide below.
You can clean install Windows 11 on your desktop/laptop using Windows 10 ISO direct download links or upgrade PC to Windows 10 from Windows 7 or Windows 8. After installing or upgrading to Windows 11, the first thing that you need to do is to install a language pack to set your preferred, first language as the main language of the Windows 10 operating system. Here we have shared all direct download links for Windows 10 language pack on 32-bit and 64-bit PC build versions.
The Windows 11 language pack has two variants: first is the full language pack which changes the language of the entire Windows 10 OS into your desired language. And the second language pack for Windows 11 is the one-call language interface package that only changes the input language of your OS to enable you to write in multiple languages on one PC.
Direct Download Links for Windows 11 Language Pack (32-bit – x86):
Here are some of the Windows 11 Language Pack Cab files for the Offline Installer packages.
Windows 11 German Language Pack (de-de)
Windows 11 British English Language Pack (en-gb)
Windows 11 American English Language Pack (en-us)
Windows 11 Chinese Language Pack (zh-cn)
Windows 11 Chinese (Taiwan) Language Pack (zh-tw)
Windows 11 Finnish Language Pack (fi-fi)
Windows 11 French (Canada) Language Pack (fr-ca)
Windows 11 French Language Pack (fr-fr)
Windows 11 Arabic Language Pack (ar-sa)
Windows 11 Spanish Language Pack (ca-es)
Windows 11 Spanish (Castilian) Language Pack (es-es)
Windows 11 Spanish (Mexico) Language Pack (es-mx)
Windows 11 Hindi Language Pack (hi-in)
Windows 11 Italian Language Pack (it-it)
Windows 11 Japanese Language Pack (ja-jp)
Windows 11 Korean Language Pack (ko-kr)
Windows 11 Dutch Language Pack (nl-nl)
Windows 11 Polish Language Pack (pl-pl)
Windows 11 Portuguese (Brazilian) Language Pack (pt-br)
Windows 11 Russian Language Pack (ru-ru)
Windows 11 Swedish Language Pack (sv-se)
Windows 11 Thai Language Pack (th-th)
Windows 11 Turkish Language Pack (tr-tr)
Windows 11 Vietnamese Language Pack (vi-vn)
Windows 11 Czech Language Pack (cs-cz)
Direct Download Links for Windows 11 Language Pack (64-bit – x64):
The offline installer Pack for the Windows 11 Language Pack is here. Make sure to download the *.Cab file on your system afterwards install it on your PC using the Language Pack installer.
Windows 11 German Language Pack (de-de)
Windows 11 British English Language Pack (en-gb)
Windows 11 American English Language Pack (en-us)
Windows 11 Chinese Language Pack (zh-cn)
Windows 11 Chinese (Taiwan) Language Pack (zh-tw)
Windows 11 Finnish Language Pack (fi-fi)
Windows 11 French (Canada) Language Pack (fr-ca)
Windows 11 French Language Pack (fr-fr)
Windows 11 Arabic Language Pack (ar-sa)
Windows 11 Spanish (Catalan) Language Pack (ca-es)
Windows 11 Spanish (Castilian) Language Pack (es-es)
Windows 11 Spanish (Mexico) Language Pack (es-mx)
Windows 11 Hindi Language Pack (hi-in)
Windows 11 Italian Language Pack (it-it)
Windows 11 Japanese Language Pack (ja-jp)
Windows 11 Korean Language Pack (ko-kr)
Windows 11 Dutch Language Pack (nl-nl)
Windows 11 Polish Language Pack (pl-pl)
Windows 11 Portuguese (Brazilian) Language Pack (pt-br)
Windows 11 Russian Language Pack (ru-ru)
Windows 11 Swedish Language Pack (sv-se)
Windows 11 Thai Language Pack (th-th)
Windows 11 Turkish Language Pack (tr-tr)
Windows 11 Vietnamese Language Pack (vi-vn)
Windows 11 Czech Language Pack (cs-cz)
How To Install Windows 11 Language Pack Using Windows Update
See the steps below to install the Windows 11 language pack on Windows 10 PC desktop/laptop (32-bit & 64-bit).
1 – Head to Settings > Time & language > Region & language.
2 – Click on the Add a Language option.
3 – Select your desired language and then select the region version of the selected language.
4 – Hit the OK and wait for the installation to complete.
5 – All done.
How To Install Windows 11 Language Pack Manually Offline *.Cab File installation:
Windows 10 language packs in the links above are in .cab file format. In order to install them manually, see the steps below.
1 – Press the Windows + R keys on the keyboard to open the RUN dialogue box.
2 – In the RUN box, type lpksetup and press enter.
3 – Click on the Install display languages option.
4 – Find the downloaded .cab file and select it from the location where you saved it on your PC.
5 – Now hit the Next button and wait for the language pack to install in Windows 10.
6 – All done.
In order to verify whether the installation has been successful or not, go to Settings > Time & Language> Region & Language. Your installed language should be on the settings window.
Your Windows 11 PC should now have the language of your liking. If you are still facing issues in downloading or installing Windows 11 language pack, send your comments below.
Supported Languages in Windows 11:
The official Microsoft Windows website suggests that all these Language Packs based on the Native languages can be installed on any Windows 11 device offline. All you have to do is download the cab file and install the language pack with Windows 11 language pack installer.
| Language | Native name | Base language required |
|---|---|---|
| Afrikaans | Afrikaans | English (United States) |
| Albanian | shqip | English (United States) |
| Amharic | አማርኛ | English (United States) |
| Arabic | العربية | Any language |
| Armenian | Հայերեն | English (United States) |
| Assamese | অসমীয়া | English (United States) |
| Azerbaijani (Latin) | Azərbaycan | English (United States) |
| Bangla (India) | বাংলা (ভারত) | English (United States) |
| Basque | euskara | Spanish (Spain) |
| Belarusian | беларуская мова | Russian |
| Bosnian (Latin) | bosanski | English (United States) |
| Bulgarian | Български | Any language |
| Catalan | català | Spanish (Spain) |
| Cherokee (Cherokee) | ᏣᎳᎩ ᎦᏬᏂᎯᏍᏗ | English (United States) |
| Chinese Simplified | 中文(简体) | Any language |
| Chinese Traditional | 中文(繁體) | Any language |
| Croatian | hrvatski | Any language |
| Czech | čeština | Any language |
| Danish | dansk | Any language |
| Dutch | Nederlands | Any language |
| English | English | Any language |
| Estonian | eesti | Any language |
| Filipino | Filipino | English (United States) |
| Finnish | suomi | Any language |
| French | français | Any language |
| Galician | galego | Spanish (Spain) |
| Georgian | ქართული | English (United States) |
| German | Deutsch | Any language |
| Greek | Ελληνικά | Any language |
| Gujarati | ગુજરાતી | English (United States) |
| Hebrew | עברית | Any language |
| Hindi | हिंदी | English (United States) |
| Hungarian | magyar | Any language |
| Icelandic | íslenska | English (United States) |
| Indonesian | Bahasa Indonesia | English (United States) |
| Irish | Gaeilge | English (United States) |
| Italian | italiano | Any language |
| Japanese | 日本語 | Any language |
| Kannada | ಕನ್ನಡ | English (United States) |
| Kazakh | Қазақ | English (United States) |
| Khmer | ខ្មែរ | English (United States) |
| Konkani | कोंकणी | English (United States) |
| Korean | 한국어 | Any language |
| Latvian | latviešu | Any language |
| Lithuanian | lietuvių | Any language |
| Luxembourgish | Lëtzebuergesch | French |
| Macedonian | македонски јазик | English (United States) |
| Malay (Malaysia, Brunei, and Singapore) | Bahasa Melayu | English (United States) |
| Malayalam | മലയാളം | English (United States) |
| Maltese | Malti | English (United States) |
| Maori | Te Reo Māori | English (United States) |
| Marathi | मराठी | English (United States) |
| Nepali | नेपाली | English (United States) |
| Norwegian (Bokmål) | norsk (bokmål) | Any language |
| Norwegian (Nynorsk) | norsk (nynorsk) | Norwegian (Bokmål) |
| Odia | ଓଡିଆ | English (United States) |
| Persian | فارسی | English (United States) |
| Polish | Polski | Any language |
| Portuguese (Brazil) | português | Any language |
| Portuguese (Portugal) | português | Any language |
| Punjabi (Arabic) | پنجابی | English (United States) |
| Quechua | runasimi | Spanish (Mexico) |
| Romanian | română | Any language |
| Russian | Русский | Any language |
| Scottish Gaelic | Gàidhlig | English (United States) |
| Serbian (Cyrillic, Bosnia and Herzegovina) | српски | English (United States) |
| Serbian (Cyrillic, Serbia) | српски | Serbian (Latin) |
| Serbian (Latin) | srpski | Any language |
| Slovak | slovenčina | Any language |
| Slovenian | slovenski | Any language |
| Spanish | Español | Any language |
| Swedish | svenska | Any language |
| Tamil (India and Sri Lanka) | தமிழ் | English (United States) |
| Tatar | Татар | Russian |
| Telugu | తెలుగు | English (United States) |
| Thai | ไทย | Any language |
| Turkish | Türkçe | Any language |
| Ukrainian | українська | Any language |
| Urdu | اردو | English (United States) |
| Uyghur | ئۇيغۇرچە | Simplified Chinese (China) |
| Uzbek (Latin) | O’zbekcha | English (United States) |
| Valencian | valencià | Spanish (Spain) |
| Vietnamese | Tiếng Việt | English (United States) |
| Welsh | Cymraeg | English (United States) |
Most Downloaded Windows 11 Language Packs in 2023:
- English: It is usually the default language, but different variants are available such as US English, UK English, Australian English, etc.
- Spanish: Like English, it also has variants including Spain’s Spanish, Latin American Spanish, etc.
- French: French language pack includes Standard French, Canadian French, etc.
- German: Used in Germany, Austria, Switzerland, Luxembourg, and Liechtenstein.
- Mandarin (Simplified Chinese): Primarily used in the People’s Republic of China.
- Mandarin (Traditional Chinese): Primarily used in Taiwan.
- Portuguese: Including Brazilian Portuguese and European Portuguese.
- Russian: Standard Russian language pack.
- Italian: Standard Italian language pack.
- Dutch: Standard Dutch language pack, mainly used in the Netherlands.
- Arabic: Used in many Middle Eastern countries, including Saudi Arabia, United Arab Emirates, Qatar, Egypt, etc.
- Japanese: Standard Japanese language pack.
- Korean: Standard Korean language pack.
And many more. Windows typically supports over 100 languages.
How to Download Language Packs in Windows 11
- Open the Settings app.
- Navigate to Time & Language.
- Select Language from the left-hand menu.
- Click on Add a Language.
- Search for the language you want to add and click on it.
- Click Next and check “Install language pack”.
- Click Install.
Once installed, you can set your new language as the Windows display language by returning to the Language settings page and rearranging the languages in the preferred order.
For more on Appsforwin10, Read:
Download DriverPack Solution for Windows
Download MP3 Video Converter for PC
How To Switch from a 32-bit to 64-bit Windows 10 Version
Fake GPS Location Spoofer Free for PC Download.
Языковой пакет — служебный .cab файл в Виндовс 11, который отвечает за перевод текста в разных частях интерфейса. По умолчанию в установочный архив операционной системы включена основная группа языков. Но иногда случается так, что в настройках нет нужной локализации, и тогда возникает необходимость перевести интерфейс и корректно настроить раскладку клавиатуры. Скачать русский языковой пакет для Windows 11 с официального сайта Miscrosoft не получится, эти компоненты обычно включаются в архив обновления. На сайте корпорации четко указан источник получения файлов.
Большинство пользователей устанавливают языки из «Центра обновлений». Кроме перевода в систему загружается множество компонентов: от исправленных версий файлов до улучшенного «Защитника». Скачивание этих архивов может длиться очень долго, особенно если обновление глобальное. В случае установки нового языка, лучше воспользоваться более надежным и быстрым способом.
Как правильно установить русский языковой пакет в Windows 11
Архив из 20-30 переводов может весить до 2 ГБ, поэтому рекомендуем загружать один или несколько самых нужных. Miscrosoft советует не устанавливать в Виндовс огромное количество пакетов, они не занимают много места, но дают нагрузку на систему и влияют на ее быстродействие.
Для повседневных задач будет вполне достаточно списка из 4 пунктов: английский, русский, украинский, белорусский. Настроить раскладку можно будет аналогичным образом — комбинация клавиш сменит язык. А вот активным по умолчанию может быть только один перевод. Переключить его можно в одном из разделов «Панели управления».
Пошаговая инструкция:
- На первом этапе нужно скачать пакет для Windows 11 в виде архива в формате .cab. Не распаковывайте его в PeaZip или другом софте.
- Откройте обработчик команд сочетанием клавиш Windows + R. Введите команду как на скриншоте.
- Откроется диалоговое окно, выберите в нем первый вариант «Установить системный» (текст может отличаться в зависимости от активного перевода).
- Найдите загруженный CAB файл и нажмите на него в окне проводника.
- Система автоматически определит тип и размер.
- Следуйте подсказкам установщика и дождитесь окончания распаковки.
- Проверьте корректность перевода, выбрав в качестве основного новый профиль в «Панели управления».
- Перезагрузите компьютер или выйдите из системы для применения обновлений.
- Наслаждайтесь результатом.
Если с первого раза новая локализация не применилась, то попробуйте скачать языковый пакет для Windows 11 повторно и выполните те же шаги. Рекомендуем загружать только официальные архивы, чтобы не установить некачественный перевод.
Кроме .cab файлов мультиязычные пакеты встречаются в формате .esd — с ним работает утилита DISM. Она разрабатывалась как средство загрузки разных образов в среде Виндовс. Установка перевода через этот софт отличается от способа описанного выше, но также отнимает минимум времени.
На нашем сайте вы можете загрузить официальный русский языковый пакет для Windows 11. Он корректно интегрируется в систему и не содержит серьезных ошибок. Работоспособность протестирована на 32-разрядной и 64-разрядной версиях операционной системы.
Пользователь ПК бывает немало озадачен, когда включив свой новый ноутбук или стационарный компьютер замечает, что язык интерфейса Windows 11 — не русский. Чаще английский, реже — немецкий или французский. Совсем нечасто — какой-то другой.
Русификация Windows 11 в Параметрах
Решение состоит в установке русского языка интерфейса операционной системы. Причин для переустановки Windows 11 нет.
Рассмотрим в пошаговой инструкции подходы к загрузке и установке русского языка интерфейса новой ОС.
Клавиатурным сочетанием Win + I откройте Параметры Windows 11. В англоязычной версии ОС инструмент настроек называется Settings.
Щелкните по разделу Time & Language («Время и язык»). Затем войдите в подраздел Language & region («Язык и регион»).
Если русский (Russian) отсутствует в перечне установленных языков интерфейса, щелкните по Add a language.
Напечатайте Russian в строке поиска.
Выберите язык и активируйте опции Language Pack («Языковой пакет») и Set as my Windows display language («Назначить языком интерфейса Windows»).
Сделайте русский языком интерфейса Windows 11 на вашем ноутбуке или настольном ПК. Щелкните по Install («Установить»). Установка пакета займет некоторое время.
Выйдите из Windows 11. Повторно войдите в ОС.
Не исключено, что русский присутствует в списке. Попробуйте установить его в качестве языка интерфейса операционной системы. В случае, когда не получается — щелкните по «троеточию» справа.
Перейдите к пункту Language options («Параметры языка»).
Щелкните по кнопке Download пункта Language pack («Языковой пакет»). Загрузка займет некоторое время.
Откройте предшествующее окно с перечнем языков интерфейса Windows display language, из которого выберите «Русский».
Согласитесь на Sign out, то есть выход из ОС.
После повторного входа в Windows 11 языком интерфейса станет русский.
Установленный язык интерфейса может распространяться не на весь софт. Ряд программ могут сохранить прежний язык интерфейса.
Причина — неправильная последовательность языков в списке. Поменяйте таким образом, чтобы русский стал первым.
Вернитесь в подкатегорию параметров «Язык и регион» категории «Время и язык». Курсором мыши перетащите «Русский» на первую строчку списка языков.
Перейдите к списку «Страна или регион». Выберите «Россия» из данного списка.
Русификация интерфейса ОС завершена. Может не распространятся на ряд элементов Windows 11. Если некритично — лучше далее ничего не трогать. Или установить версию операционной системы, в которой русский язык интерфейса предусмотрен изначально.
Незнакомый язык интерфейса — не единственная сложность новых пользователей Windows 11. В ОС предустановлен клиент облачного сервиса OneDrive, но вы храните данные только на локальном SSD или HDD.
Читайте в «Блоге системного администратора» как отключить или удалить OneDrive в Windows 11:
Как скачать и установить русский интерфейс Windows 11 из Microsoft Store
Загрузите русский язык интерфейса ОС из Microsoft Store. Откройте магазин приложений. Напечайте Russian в поисковой строке.
Необходимый пакет «Пакет локализованного интерфейса на русском» отображается в результатах вашего запроса в категории Apps («Приложения»). Щелкните Get («Получить») на следующем экране.
Непременно активируйте две опции: Language Pack («Языковой пакет») и Set as my Windows display language («Назначить языком интерфейса Windows»). Остальные — по желанию и необходимости.
Щелкните Install («Установить») для установки пакета.
Переход на новую ОС ставит перед пользователем новые задачи. Русификация Windows 11 — не самая сложная. Хуже, когда из-за отсутствия нужного браузера не открывается важный для работы сайт.
В Windows 11 нет Intertet Explorer, а после установки IE запускается Edge. Не спешите вернуться на Windows 10/7/8.1/Vista/XP только ради морально устаревшего браузера. Но и методов поставить IE в одиннадцатую Windows тоже не ищите.
Читайте как включить Intertet Explorer в Windows 11:
Какую Windows 11 вы используете, Домашнюю или Pro? Напишите в комментариях почему.
0
0
голоса
Рейтинг статьи

Если ваша операционная система не переведена на русский язык, а подключение к сети отсутствует, можно в виде автономного файла произвести установку русского языкового пакета для Windows 10.
Описание ПО
Программное обеспечение содержит ряд нужных файлов. Все данные загружены с сайта разработчика и имеют актуальную на 2023 год версию. Процесс инсталляции тоже будет описан немного ниже в виде соответствующей пошаговой инструкции.
При помощи таких же манипуляций можно установить языковой пакет и для других операционных систем, например, Windows 7, 8 или 11.
Как установить
Переходим к инсталляции. Работать придется примерно по такой схеме:
- Сначала нужно обратиться к разделу странички, а затем скачать новейшую версию русского языкового пакета в формате .CAB для вашей операционной системы.
- После этого переходим к настройкам Windows 10 и выбираем пункт «Язык». Кликаем по обозначенной ниже кнопке.
- В результате откроется проводник ОС, в котором нужно выбрать только что распакованный языковый пакет.
Как пользоваться
Дальнейшее использование сводится к переключению раскладки посредством сочетания горячих клавиш «Alt» и «Shift».
Скачать
Так как данное программное обеспечение распространяется на полностью бесплатной основе, вы можете сразу переходить к скачиванию.
| Язык: | Русский |
| Активация: | Бесплатно |
| Разработчик: | Microsoft |
| Платформа: | Windows XP, 7, 8, 10, 11 |
Russian Language Pack Windows 10