From Wikipedia, the free encyclopedia
 |
|
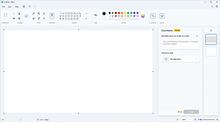
Paint on Windows 11 |
|
| Other names | Paintbrush (1985–1995) |
|---|---|
| Developer(s) | Microsoft |
| Stable release |
11.2301.22.0 |
| Operating system | Microsoft Windows |
| Platform | IA-32, x86-64, and ARM (historically Itanium, DEC Alpha, MIPS, and PowerPC) |
| Included with | All Microsoft Windows versions |
| Type | Raster graphics editor |
Paint is a simple raster graphics editor that has been included with all versions of Microsoft Windows. The program opens, modifies and saves image files in Windows bitmap (BMP), JPEG, GIF, PNG, and single-page TIFF formats. The program can be in color mode or two-color black-and-white, but there is no grayscale mode. For its simplicity and wide availability, it rapidly became one of the most used Windows applications, introducing many to painting on a computer for the first time.
In July 2017, Microsoft added Paint to the list of deprecated features of Windows 10 and announced that it had become a free standalone application in Microsoft Store. Microsoft envisioned Paint 3D as a replacement. However, Paint had continued to be included with Windows 10. Microsoft eventually reversed course and announced an updated version of Paint in Windows 11, with Paint 3D being deprecated.[1]
History[edit]
The first version of Paint was programmed by Dan McCabe and introduced with the first version of Windows, Windows 1.0, in November 1985 as a competitor to Macintosh’s MacPaint. It was a licensed version of ZSoft Corporation’s PC Paintbrush that shipped with 24 tools and can read and write files only in the proprietary «MSP» format drawn in monochrome graphics. Aside from «pencil» and «shape» tools and a brush that draws in 24 «brush shapes and patterns», the toolset also contained two features unique for the time: one the ability to draw Bézier curves and the other that forces lines to be drawn on three angles to create an isometric three-quarter perspective.[2] This version was later superseded by Paintbrush in Windows 3.0, with a redesigned user interface, true color support, and support for the BMP and PCX file formats. Microsoft had deprecated the MSP format, and Paintbrush could only read MSP files.[3]
Windows 9x[edit]
Microsoft shipped an updated version of Paint with Windows 95 and Windows NT 4.0, which allows saving and loading a custom set of color wells as color palette (.pal) files.[4] This functionality only works correctly if the color depth of images is 16-bits per pixel (bpp) or higher. Later versions of Paint do not support this feature.
In Windows 95–98, Windows 2000 and Windows Me, Paint can open JPEG, GIF and 48-bit (16-bpp) TIF images and save images in JPEG and GIF formats when appropriate graphics filters are installed. Such plug-ins are included with Microsoft Office and Microsoft PhotoDraw. This also allows Paint to use transparent backgrounds.[5][6] Support for PCX files was dropped.[7] Starting with Windows Me, the canvas size expands automatically when larger images are opened or pasted, instead of asking.
Windows XP and Vista[edit]
In Windows XP and later, Paint uses GDI+ and therefore can natively save images as BMP, JPEG, GIF, TIFF and PNG without requiring additional graphics filters.[8]
In Windows Vista, the toolbar icons and default color palette were changed. Paint in Windows Vista can undo a change up to 10 times, compared to 3 in previous versions; it also includes a slider for image magnification and a crop function. This version saves in JPEG format by default.[9]
Windows 7 and 8.x[edit]
The version of Paint in Windows 7 and later features a ribbon in its user interface.[10] It also features «artistic» brushes composed of varying shades of gray and some degree of transparency that give a more realistic result. To add to the realism, the oil and watercolor brushes can only paint for a small distance before the user must re-click (this gives the illusion that the paintbrush has run out of paint). In addition, Paint can now undo up to 50 subsequent changes. It also has anti-aliased shapes, which can be resized freely until they are rasterized when another tool is selected. This version supports viewing (but not saving) transparent PNG and ICO file formats and saves files in the .png file format by default.
Text can now be pasted into text boxes that don’t have enough room to display the text. A text box can then be enlarged or reshaped appropriately to fit the text if desired. Previous versions of Paint would display an error message if a user tried to paste more text than there was room for.[citation needed]
The Windows 8 version of Paint mostly corrects a long-standing defect from previous versions involving the inability to scroll the window when editing in Zoom view over 100%. However, when inserting text in Zoom view, the user cannot move the text beyond the zoomed viewport while the text window is in edit mode with either the mouse or keyboard.
Windows 10[edit]
In the April 2017 «Creators Update» for Windows 10, Microsoft released Paint 3D alongside Paint. In addition to the traditional two-dimensional drawing tools, Paint 3D can import and manipulate three-dimensional models.[11][12] Three months later, on July 23, 2017, Microsoft added Paint to the list of deprecated Windows features.[13] The next day, in the wake of «an incredible outpouring of support and nostalgia», Microsoft clarified that Paint would become a free app on Microsoft Store, even though Paint 3D offers the same functionality.[14][15]
Paint, however, remained a part of all versions of Windows 10. The closest Microsoft ever got to enacting said decision was adding a removal notice to Paint’s user interface in Windows 10 versions 1803 and 1809.[16]
In March 2021, with the release of Windows 10 Insider build 21332 to the Dev Channel, Microsoft removed Paint 3D from clean installations of the build, in addition to the 3D Objects app.[17]
In April 2021, Microsoft released Windows 10 Insider build 21354, which made Paint (along with Snipping Tool) updatable from the Microsoft Store. It had also been moved from the Windows Accessories folder of the Start menu to its own section.[18][19]
Windows 11[edit]
In August 2021, Microsoft teased an updated version of Paint for Windows 11, featuring a refreshed user interface (UI), improved font picker, and a dark theme.[1]
In 2023, Microsoft announced updates to Paint that added layers, support for transparent PNG files, an AI art generator and other AI tools and a background removal tool. The updates are scheduled for late-2023.[20][21]
Features[edit]
Paint has a few functions not mentioned in the help file: a stamp mode, trail mode, regular shapes, and moving pictures.[22] For the stamp mode, the user can select a part of the image, hold the Ctrl key, and move it to another part of the canvas. This, instead of cutting the piece out, creates a copy of it. The process can be repeated as many times as desired, as long as the Ctrl key is held down. The trail mode works exactly the same, but it uses the ⇧ Shift instead of the Ctrl key.
The user may also draw straight horizontal, vertical, or diagonal lines with the pencil tool, without the need of the straight line tool, by holding the ⇧ Shift key and dragging the tool. Moreover, it is also possible to thicken or thin a line either before or simultaneously while it is being drawn via Ctrl++ (NumPad only) or Ctrl+- (NumPad only). To crop whitespace or eliminate parts of a graphic, the blue handle in the lower right corner can be dragged to increase canvas size or crop a graphic. Users can also draw perfect shapes (which have a width equal to the height) using any shape tool by holding down the ⇧ Shift while dragging.
Older versions of Paint, such as the one bundled with Windows 3.1, feature a color-replace brush, which replaced a single color underneath the brush with another without affecting the rest of the image. In later versions of Paint, the color erase brush may be simulated by selecting the color to be replaced as the primary color, and the one it is replaced with as the secondary color, and then right-click dragging the erase tool.
Support for indexed palettes[edit]
By default, almost all versions of Paint are generally unable to properly downgrade created images to indexed palettes using fewer than 24 bits per pixel. When saving an image in a format that uses indexed palettes with fewer than 24 bits per pixel, a warning message appears about the loss of quality. Paint does not utilize binary, color or grayscale dithering or palette optimization, and the image will be saved with usually irreversibly scrambled colors.
Paint is nonetheless able to correctly load and save indexed palettes in any of the supported formats if an image is opened as an 8-bit or otherwise indexed palette image. In that case, the image’s palette is preserved when saving. However, there is no way to see the actual palette; color choices for brushes, text, and erasers as well as user-defined colors will be limited to the closest available color in the indexed palette.[23]
See also[edit]
Bundled Paint equivalents on other OSes
- Deluxe Paint, for Amiga
- KolourPaint, for KDE
- MacPaint, for Macintosh
- Pinta, for GNOME
- Pocket Paint, for Windows CE
Misc.
- Comparison of raster graphics editors
- Microsoft Fresh Paint
- GIMP
- Pixel art, a form of digital art
References[edit]
- ^ a b Warren, Tom (August 18, 2021). «Microsoft’s new Paint redesign for Windows 11 includes a dark mode». The Verge. Vox Media.
- ^ Davison, Patrick (December 16, 2014). «Because of the Pixels: On the History, Form, and Influence of MS Paint». Journal of Visual Culture. 13 (3): 280. doi:10.1177/1470412914544539.
- ^ Smith, Ernie (November 15, 2021). «10 Image File Formats That Time Forgot». Vice. Archived from the original on March 10, 2022. Retrieved March 10, 2022.
- ^ «Problems Using Saved Colors with 256-Color Bitmap». Support. Microsoft. November 15, 2006. Archived from the original on January 12, 2009. Retrieved February 22, 2015.
- ^ «Want MS Paint version from Windows 98». Community. Microsoft. January 14, 2011.
- ^ «Transparency in MS Paint». 3D Realms. October 9, 2009.
- ^ «Paint Tool in Windows 98 Does Not Support .pcx Files». Support. Microsoft. January 23, 2017. Archived from the original on May 5, 2007. Retrieved December 6, 2014.
- ^ «Error message when you use Paint to open a 48-bit TIFF image file on a Windows XP-based computer». Support. Microsoft. May 23, 2006. Archived from the original on October 23, 2007. Retrieved November 20, 2013.
- ^ «I have windows Vista. Paint by default used to save as a bitmap file, but now after an update by default it saves as a JPEG file». Community. Microsoft. November 24, 2009. Retrieved December 6, 2014.
- ^ Rivera, Rafael (September 16, 2008). «Short: Ribbon implemented in Windows «7» Paint». Archived from the original on September 21, 2008. Retrieved May 2, 2009.
- ^ Warren, Tom (October 7, 2016). «Microsoft’s redesigned Paint app for Windows 10 looks awesome». The Verge. Vox Media. Retrieved July 25, 2017.
- ^ Hardawar, Devindra (March 29, 2017). «Microsoft’s Windows 10 Creators Update lives up to its name». Engadget. AOL. Retrieved July 25, 2017.
- ^ Gartenberg, Chaim (July 24, 2017). «Microsoft Paint is getting killed off in the Windows 10 Fall Creators Update». The Verge. Vox Media.
- ^ Saunders, Megan (July 24, 2017). «MS Paint is here to stay». Windows Blog. Microsoft. Retrieved July 24, 2017.
- ^ Warren, Tom (July 25, 2017). «Microsoft Paint isn’t dead yet, will live in the Windows Store for free». The Verge. Vox Media. Retrieved July 25, 2017.
- ^ Warren, Tom (April 23, 2019). «Microsoft Paint to remain part of Windows 10 after all». The Verge. Vox Media.
- ^ Woods, Rich (March 10, 2021). «Windows 10 build 21332 removes 3D Viewer and Paint 3D on clean installs». Neowin.
- ^ Tung, Liam. «Windows 10: Paint and Snipping Tool now update from the Microsoft Store». ZDNet. Retrieved April 11, 2021.
- ^ Blog, Windows Insider (April 7, 2021). «Announcing Windows 10 Insider Preview Build 21354». Windows Insider Blog. Retrieved April 11, 2021.
- ^ Benedetto, Antonio G. Di (September 18, 2023). «Microsoft Paint is finally adding some of Photoshop’s best features». The Verge. Retrieved September 21, 2023.
- ^ Mehdi, Yusuf (September 21, 2023). «Announcing Microsoft Copilot, your everyday AI companion». The Official Microsoft Blog. Retrieved September 21, 2023.
- ^ «MS Paint Tricks». Retrieved July 30, 2008.
- ^ «Windows 7 Paint: How exactly do I create custom colors AND use them». answers.microsoft.com. Retrieved February 3, 2021.
Microsoft Paint (MS paint) — Программа, один из компонентов Windows
Является многофункциональным, но в то-же время простым редактором изображений.
Windows 7[]
В Windows NT 6.1 (Windows7) Paint был переработан: Получил ленточный (Ribbon) интерфейс, получил дополнительные кисти и фигуры схожие с библиотекой Microsoft Office. Вот краткий обзор нововведений:
- 9 разновидностей кисти (Brush)
- Обычная кисть теперь «сглаженная»
- Калиграфическая кисть 1 (с наклоном 45 градусов влево)
- Калиграфическая кисть 2 (с наклоном 45 градусов вправо)
- Баллончик (остался без изменений)
- Масляная кисть (мажет толстым штрихом)
- Пастельная кисть (похожа на цветной мел)
- Маркер (закрашивает цветом наполовину)
- Текстурный карандаш (тонкая кисть для имитации жесткого карандаша)
- Акварель (полупрозрачная плавная постепенно исчезающая кисть)
- Нарисовав фигуру, можно еще настроить её параметры: Например повернуть, растянуть, изменить цвет и фактуру.
- 7 разновидностей заливки и контура (Нет,Однотонный,Пастель,Маркер,Масло,Карандаш,Акварель)
- В меню «Вид» добавлены: Новая линейка, Режим предпросмотра печати.
- Возможность получения материала для редактирования со сканера
- Теперь можно использовать разные стили для кажого фрагмента текста внутри одной рамки.
- Шкала масштаба нанесена как в сторону увелечения, так и в сторону уменьшения.
Windows 10[]
В Windows 10 Creators Update появились Paint 3D и View 3D
Недостатки[]
- Нет возможности, создавая изображение, указать его размер (Такая возможность есть в Paint но только в Windows 7 и Windows 8.1)
- Поворот изображения возможен только на угол, кратный 90.
- Нет поддержки прозрачности.
- Нет слоёв.
[1] <- Скачать Paint для MacOS
[2] <- Скачать Paint для Linux (Tux paint)
[3] <- Скачать 2D Paint для Windows 10
Встроенная в оболочку операционной системы Windows утилита Microsoft Paint – предок большинства многофункциональных растровых графических редакторов. Приступив к работе на новом персональном компьютере без каких-либо дополнительных программ, пользователь может делать скриншот стандартным способом с последующей обработкой. Для этого есть кнопки «Print Screen» и программа «Paint».
Содержание
- Возможности редактора Пэйнт
- Как найти Пэйнт в Windows 10
- Способ №1
- Способ №2
- Способ №3
- Возможности редактора
Возможности редактора Пэйнт
Ещё в конце прошлого века компьютерные пользователи не могли похвастаться наличием широкого выбора вспомогательных инструментов для работы с изображениями, да и знаний не у всех на это хватало. Простое, но эффективное приложение способно выполнить множество задач по коррекции, дополнении элементами и подписями скриншоты, фотографии или скачанные картинки из глобальной сети Интернет.
Как найти Пэйнт в Windows 10
Способ №1
Нажав на интерактивную кнопку «Win» в левом нижнем углу дисплея пользовательского ПК, необходимо найти папку «Windows Accessories», выбрать искомое приложение, приступить к работе.
Если приходится часто работать с графическим редактором Пэйнт, можно закрепить приложение в меню быстрого доступа.
Способ №2
Правой кнопкой мыши щёлкнуть по значку «Win», выбрать опцию «Search/Поиск». В поисковом окне написать ключевое слово «Paint», запустить утилиту.
Способ №3
Правой кнопкой мышки нажать на файл-картинку => выбрать в проводнике Виндоуз действие «Open with/Открыть с помощью» => Paint. Выбранный файл незамедлительно откроется в графическом редакторе.
Заскриншотив изображение с экрана компьютера, пользователю необходимо воспользоваться первым или вторым способом открытия утилиты Пэйнт для дальнейших манипуляций со скрином. Так как сделанный screenshot стандартным способом хранится в буфере обмена, его необходимо вставить в документ. В данном случае, рассматривается вставка снэпшота в Paint.
Возможности редактора
Импортируется snapshot в редактор классическими способами:
- Правой кнопкой мыши, действие «Paste/Вставить»
- Комбинацией горячих клавиш «Ctrl+V»
Для сохранения моментального снимка на ресурсах ПК необходимо нажать на иконку «Дискета» или через алгоритм последовательных действий: File/Файл => Save as/Сохранить как… => выбрать один из пяти форматов и папку для сохранения файла.
Перед сохранением моментального снимка, над ним можно творчески поработать. Инструментов для этого вполне достаточно:
Выделив необходимый фрагмент изображения – опция «Select», обрезать лишнее при помощи «Crop»;
Выделенный кусок картинки можно скопировать и тут же вставить (см. на 1 в образце);
Добавление геометрических фигур (23 штуки) двумя разными кнопками мыши со своим цветом на каждую (см. 2);
Подписи всевозможными доступными шрифтами, размерами, цветами (см. 3);
Использование карандаша различной толщиной и цветовой гаммой, заливка выделенной формы (см. 4);
Полезный инструмент «Пипетка» для копирования цвета с изображения и сглаживания шероховатостей при помощи одного из семи вариантов «Кисти» (см. 5 и 6);
Помимо всего прочего изображение можно увеличивать в разы, поворачивать в разные стороны, создавать зеркальное отражение – кнопка «Rotate». Изменять размер – «Resize».
Перейдя во вкладку «View» (см. 7) есть дополнительные настройки по визуализации рабочей области в утилите Paint.
Для получения большего количества инструментов и увеличения возможностей пользователю рекомендуется попробовать бесплатный графический редактор Paint.Net или коммерческую версию универсального программного обеспечения Ashampoo Snap.
Paint — это стандартное графическое приложение, которое входит в поставку операционной системы Windows. Оно является простым и удобным инструментом для создания и редактирования изображений различных форматов. Несмотря на свою простоту, Paint обладает большим набором функций, которые позволяют пользователям реализовывать самые разнообразные идеи.
История Paint
Paint был впервые представлен в 1985 году вместе с операционной системой Windows 1.0. Он был создан как простой инструмент для рисования и редактирования изображений на персональном компьютере. С течением времени Paint прошел множество модификаций и обновлений, что позволило сделать его более удобным и функциональным.
Функциональность Paint
С помощью Paint пользователи могут создавать новые изображения или редактировать существующие. Он предлагает набор основных инструментов для рисования, таких как кисть, карандаш, заливка цветом, текстовый инструмент и многое другое. Кроме того, Paint позволяет изменять размер изображения, обрезать его, применять различные эффекты и фильтры, а также работать с черно-белыми и цветными изображениями.
Paint — это прекрасное решение для быстрых графических задач. Он идеально подходит для создания рисунков, логотипов, иллюстраций и корректирования фотографий. Независимо от того, являетесь ли вы опытным дизайнером или новичком в области графики, Paint даст вам возможность воплотить свои идеи на экране компьютера.
Содержание
- История графического редактора Paint
- Paint: исторический обзор
- Стандартные функции графического редактора Paint
- Paint: основные возможности
- Советы по использованию графического редактора Paint
История графического редактора Paint
С самого начала своего существования Paint предлагал базовые функции рисования и обработки изображений. В первых версиях программы было доступно только несколько инструментов, таких как кисть, ластик и заливка цветом. Более сложные функции (например, выделение и копирование областей) появились в последующих версиях Paint.
Paint продолжал развиваться вместе с операционной системой Windows. В Windows 3.0 в 1990-х годах было добавлено окно с палитрой цветов и возможность работать не только с растровой, но и с векторной графикой. В 1992 году вместе с выпуском Windows 3.1 появилась возможность сохранять изображения в формате BMP.
В последующие годы Paint стал все более популярным среди пользователей Windows. Он был включен во все последующие версии операционной системы, и его интерфейс и функциональность постоянно улучшались. В Windows XP в 2001 году Paint получил новый интерфейс и более широкие возможности для редактирования изображений.
Наиболее значительным обновлением Paint стало его переосмысление в Windows 7 в 2010 году. Редактор получил новый интерфейс с лентой инструментов и возможность работать с файлами в формате PNG. Также были добавлены новые инструменты и функции, что позволило сделать Paint еще более удобным и мощным инструментом для обработки изображений.
В последующих версиях Windows Paint остался стандартным редактором, но Microsoft также выпустила и расширенную версию для Windows 10, называемую Paint 3D. Она обладает более продвинутыми возможностями для работы с трехмерной графикой и является полноценным инструментом для дизайна и творчества.
Таким образом, история графического редактора Paint наглядно демонстрирует его постоянное развитие и приспособление к потребностям пользователей Windows. Paint остается популярным инструментом для простых задач по обработке изображений и является важной частью экосистемы Windows.
Paint: исторический обзор
История Paint начинается в 1985 году, когда он впервые был включен в состав операционной системы Windows 1.0. Изначально Paint представлял собой простой инструмент для рисования, который позволял создавать и редактировать простые изображения.
С течением времени Paint постепенно развивался и обрастал новыми функциями. В Windows 95 была введена поддержка 24-битной цветовой глубины, что позволяло работать с более качественными и реалистичными изображениями.
В Windows XP в Paint была добавлена возможность работать с прозрачными изображениями PNG. Кроме того, появилась функция «Выделение в виде лассо», которая позволяла выделять части изображения и копировать их в другие документы.
В последующих версиях Windows Paint продолжал развиваться и получать новые возможности. В Windows 7 была добавлена функция «Полноэкранный режим», что позволяло максимально использовать экран компьютера для рисования.
Paint остается популярным приложением и используется многими пользователями для создания простых графических изображений. Благодаря своей простоте и удобству использования, Paint остается стандартным инструментом для редактирования изображений на операционной системе Windows.
Стандартные функции графического редактора Paint
Графический редактор Paint, входящий в стандартную поставку операционной системы Windows, предоставляет пользователю набор базовых функций для работы с изображениями. Несмотря на свою простоту и ограниченный функционал, Paint позволяет выполнять ряд полезных операций.
- Создание нового изображения: Paint позволяет создавать новые изображения с заданными размерами и разрешением. Это особенно полезно при работе с графикой для веб-сайтов или других проектов.
- Открытие и сохранение изображений: Paint поддерживает различные форматы изображений, такие как JPEG, PNG и BMP. Вы можете открыть существующее изображение для его редактирования или сохранить отредактированную версию в нужном формате.
- Рисование и редактирование: Paint предоставляет набор инструментов для рисования, включая кисть, карандаш, фигуры и заполнение. Вы можете создавать новые элементы рисунка или редактировать существующие.
- Изменение размера и обрезка изображений: Paint позволяет изменять размер изображения, а также обрезать его, чтобы удалить ненужные части. Это может быть полезно для подготовки изображений к публикации.
- Исправление и корректировка цветов: Paint позволяет осуществлять простую коррекцию цвета, а также исправлять недостатки на изображении, например, удалять красные глаза или устранять мелкие дефекты.
Хотя Paint не обладает сложными функциями, он является удобным инструментом для выполнения простых задач по редактированию изображений. Он подходит как для начинающих пользователей, так и для тех, кто не нуждается в продвинутых функциях более мощных графических редакторов.
Paint: основные возможности
- Создание и редактирование изображений. Paint позволяет создавать новые изображения с нуля или редактировать существующие. Вы можете использовать различные инструменты рисования, такие как кисть, карандаш, ластик, заливка и многое другое, чтобы создавать и изменять изображения по своему вкусу.
- Работа с текстом. Paint позволяет добавлять текст на изображение и настраивать его шрифт, размер, цвет и выравнивание. Вы можете использовать текстовый инструмент, чтобы добавить заголовки, подписи или описания к вашим изображениям.
- Использование различных эффектов. Paint предлагает набор различных эффектов, которые вы можете применить к вашим изображениям, чтобы добиться интересных и уникальных результатов. Некоторые из этих эффектов включают размытие, резкость, инверсию цветов и переключение черно-белого изображения.
- Обрезка и изменение размера изображения. Paint позволяет обрезать часть изображения и изменять его размер, чтобы улучшить композицию или соответствовать определенным требованиям.
- Сохранение и экспорт изображений. Paint позволяет сохранять ваши изображения в различных форматах файлов, таких как JPEG, PNG, BMP и других. Вы также можете экспортировать изображения в другие приложения или печатать их.
Paint предлагает простой и интуитивно понятный интерфейс, что делает его доступным для всех пользователей, независимо от уровня опыта. Он является полезным инструментом для быстрой работы с изображениями, редактирования снимков, создания иллюстраций и многое другое.
Советы по использованию графического редактора Paint
-
Используйте инструменты рисования и форматирования для создания и изменения изображений. Paint предоставляет множество инструментов, таких как карандаш, кисть, ластик, текст, формы и многое другое. Изучите их функциональность и экспериментируйте с различными комбинациями инструментов и настроек для достижения нужного эффекта.
-
Используйте функцию обрезки для удаления ненужных частей изображения. После выбора функции обрезки вы можете выделить нужную часть изображения прямоугольником и удалить все остальное. Это полезно, когда вы хотите сделать фокус на конкретной части изображения или убрать ненужные элементы.
-
Применяйте эффекты и фильтры, чтобы изменить внешний вид изображения. Paint предлагает различные эффекты, такие как размытие, резкость, инвертирование цветов, а также возможность изменять яркость, контрастность и насыщенность. Используйте эти инструменты для придания изображению интересного и профессионального вида.
-
Импортируйте и экспортируйте изображения в различных форматах. Paint позволяет сохранять изображения в различных форматах, таких как JPEG, PNG, BMP и других. Вы также можете импортировать изображения из других источников для дальнейшего редактирования. Обратите внимание на формат файла и выбирайте наиболее подходящий в каждом случае.
-
Используйте горячие клавиши для более быстрой работы. Paint предлагает множество горячих клавиш, которые позволяют выполнить различные операции быстро и удобно. Например, нажатие клавиши «Ctrl+C» скопирует выбранный фрагмент изображения, а «Ctrl+V» вставит его в новое место. Изучите горячие клавиши и используйте их, чтобы сократить время работы с Paint.
Следуя этим простым советам, вы сможете более эффективно использовать графический редактор Paint и создавать уникальные и креативные изображения.
В последних сборках Windows 10, Microsoft удалила старое, доброе приложение Paint заменив его универсальным предложением Paint 3D.
Многие пользователи не согласны с этим изменением потому что старый Paint -загружался быстрее, более удобный для мыши и клавиатуры и позволяет пользователю быстро вставить обрезать и сохранить изображение.
Хорошая новость заключается в том, что классическое приложение можно вернуть обратно в Windows 10.
Для того чтобы получить классическое приложение Win32 Paint с пользовательским интерфейсом Windows 8, Windows 7 в Windows 10, Вы можете использовать по крайней мере три способа
Способ 1 может перестать работать в любой момент, Способ 3 является постоянным решением которое может работает даже в будущих сборках.
Способ 1. Удалить Paint 3D чтобы восстановить классическое приложение.
Способ 2. Использовать твик реестра, чтобы восстановить приложение Paint.
Способ 3. Загрузить программу установки классического Paint для Windows 10.
Способ 1. Просто удалите приложение Paint 3D
Если вы Удалите приложение Paint 3D preview это позволит восстановить классическое приложение Paint. К сожалению, этот способ перестанет работать в Windows 10 Creator Update RTM, как только он будет выпущен в 2017 году.
На момент написания статьи, последняя сборка Windows 10 Creator Update 14971. Сборка позволяет удалить Paint 3D. Выполните следующие действия, чтобы восстановить классическое приложение Paint.
- Откройте Параметры
- Перейдите к Система – Приложения и возможности
- Выберите Paint 3D в списке и нажмите кнопку Удалить
Это позволить восстановить классическое приложение Paint, по крайней мере в сборке Windows 10 Creator Update 14971.
Способ 2. Использовать твик реестра, чтобы восстановить приложение Paint.
Вы можете восстановить классическое приложение Paint в Windows 10 Creator Update с помощью простого твика реестра. Выполните следующие действия.
- Откройте редактор реестра
- Перейдите к следующему разделу реестра:
HKEY_LOCAL_MACHINE\Software\Microsoft\Windows\CurrentVersion\Applets\Paint\Settings
- Создайте 32-битный параметр DWORD с именем DisableModernPaintBootstrap установив его значение равным 1.
Это позволит отключить запуск Paint 3D и восстановит классическую программу Paint.
Используйте готовые файлы реестра, чтобы сэкономить свое время:
Загрузка файлов реестра.
Способ 3. Загрузите программу установки классического Paint для Windows 10.
- Скачайте программу установки классического Paint для Windows 10 по ссылке: Классический Paint для Windows 10
- Запустите программу установки.
- После установки Paint, вы найдете ярлык приложения в меню Пуск
- Запустите Paint
Приложение Paint будет восстановлено полностью, например вы сможете запускать его с помощью диалогового окна Выполнить или из окна поиска панели задач — командой «mspaint.exe«
Способ 4. Загрузите приложение Paint в магазине Windows 10
Популярный в Windows Paint — простой и мощный графический редактор с широким спектром возможностей доступен для загрузки в магазине Майкрософт.
Загрузить приложение в Магазине Майкрософт
Не так давно, Microsoft объявила, что инструменты Windows будут доступны в магазине как приложения. Теперь Paint стал доступным в виде приложения в Microsoft Store. Редмонд продолжает преследовать цель избавить Windows 10 от старых инструментов и заменить их приложениями.












