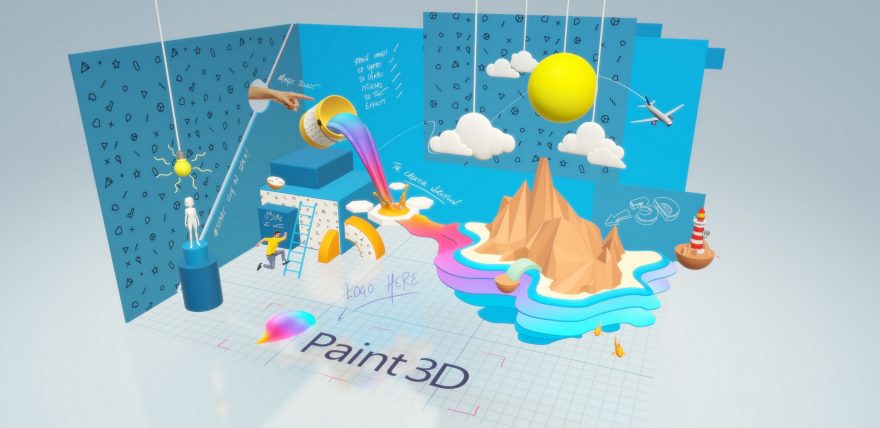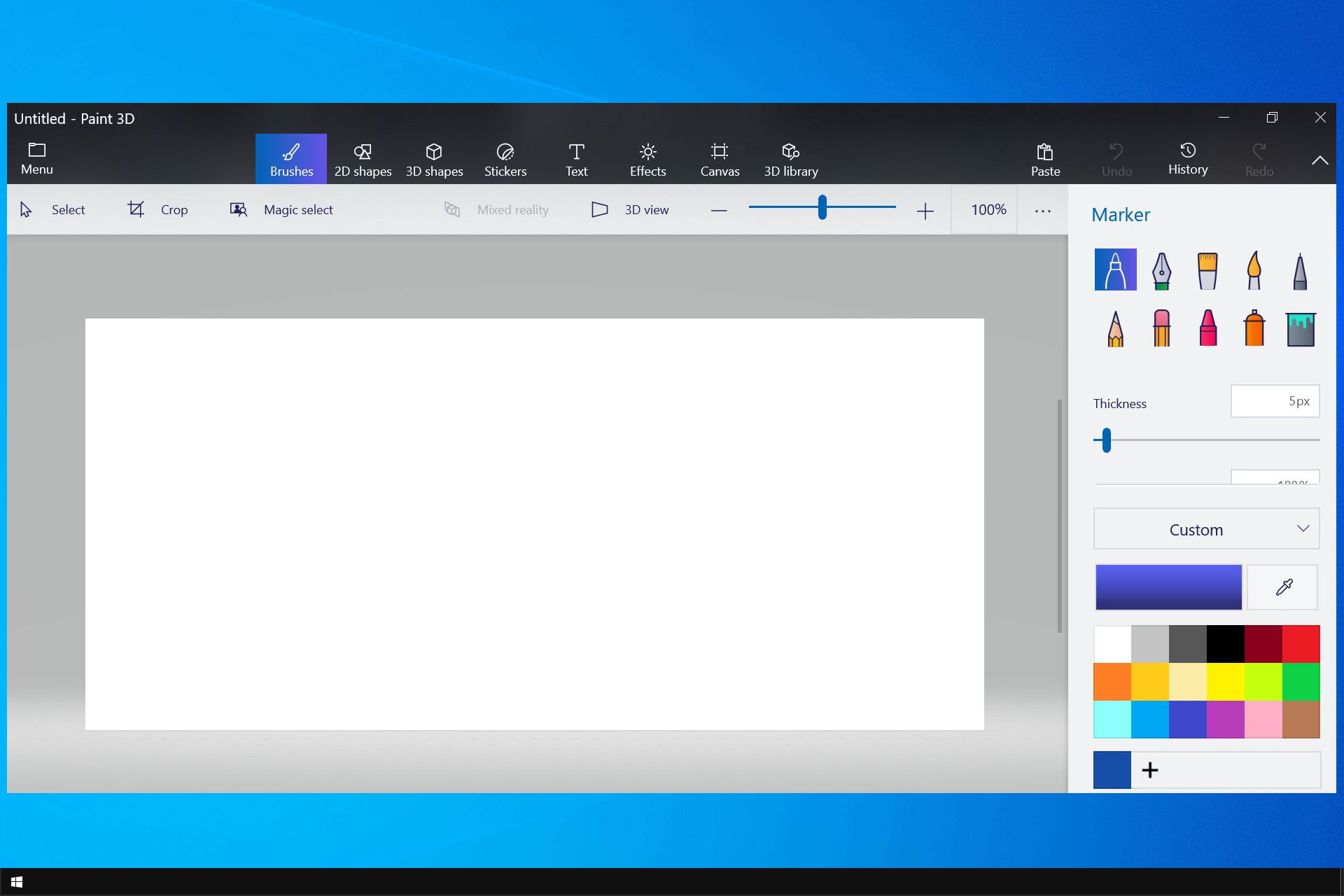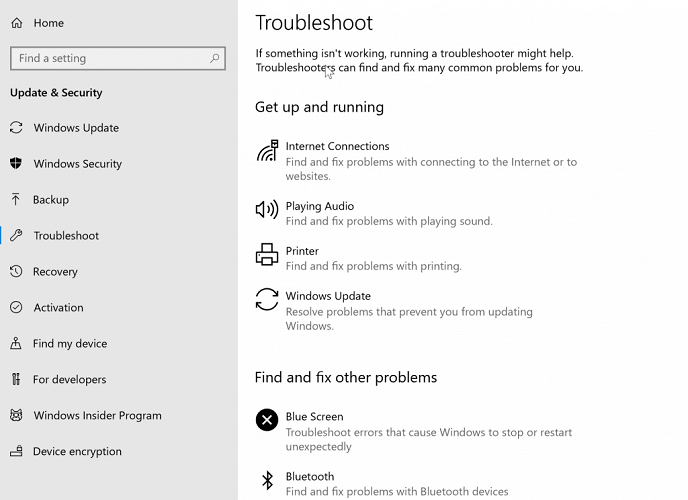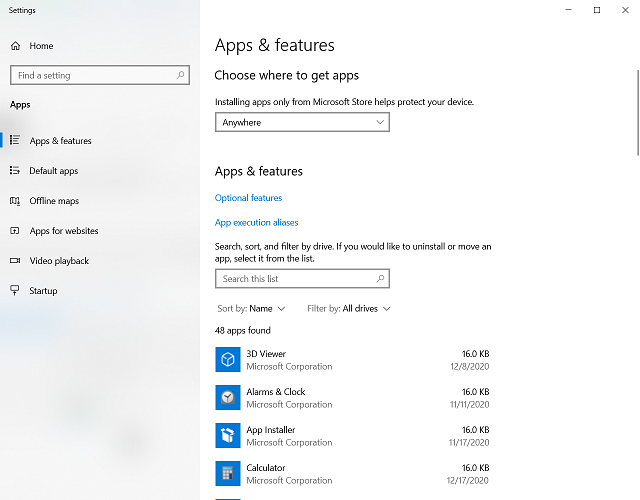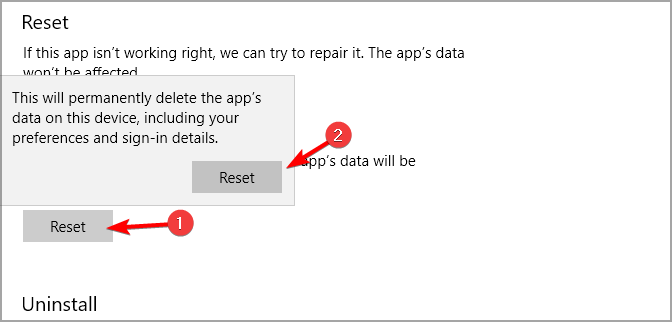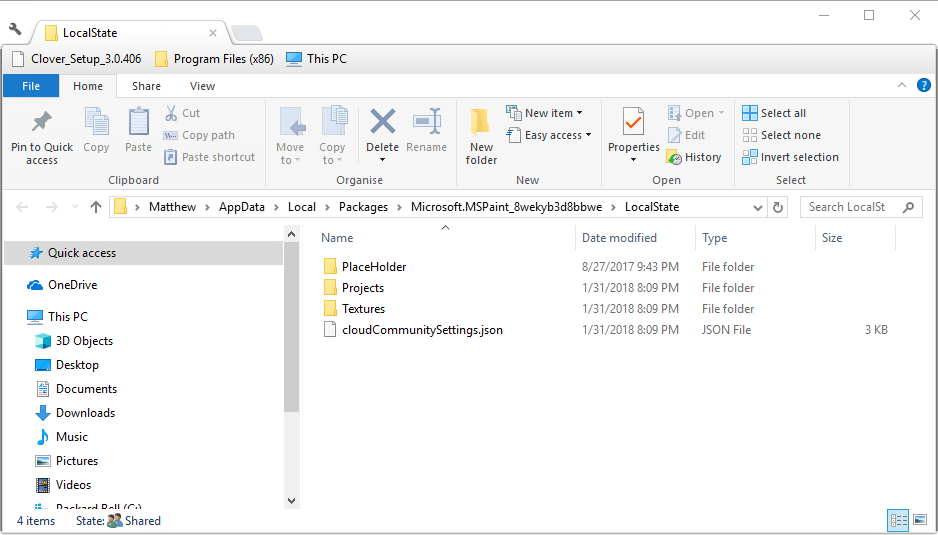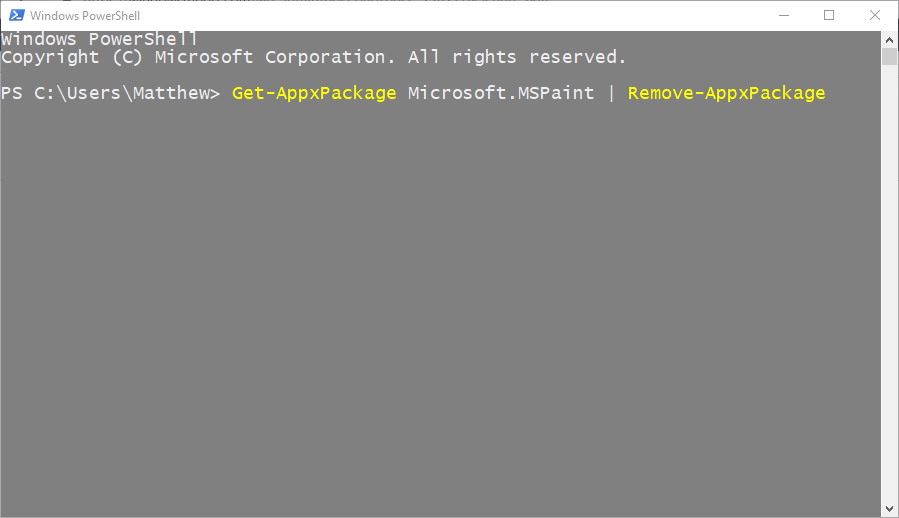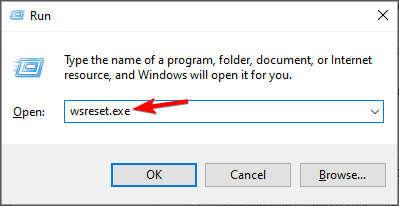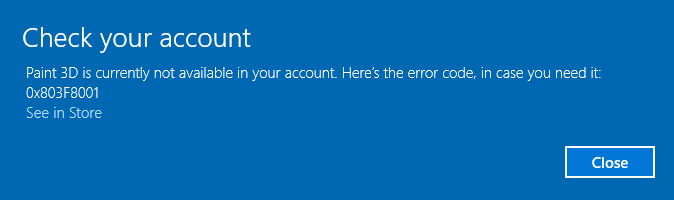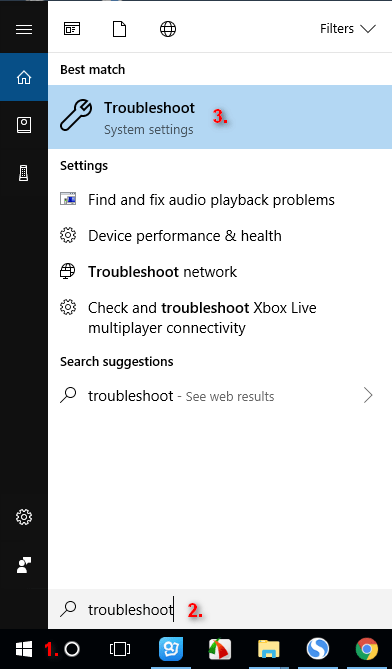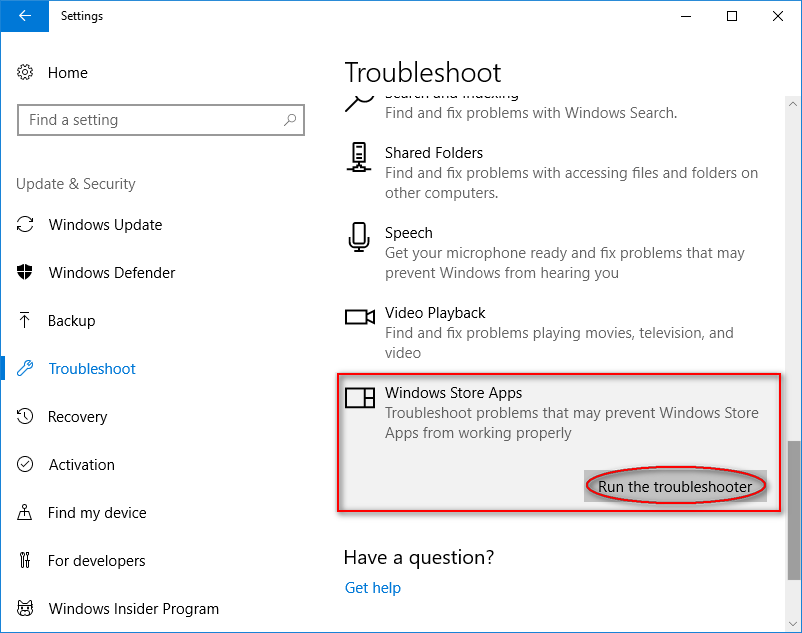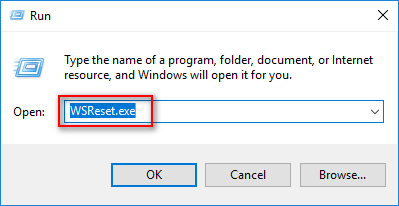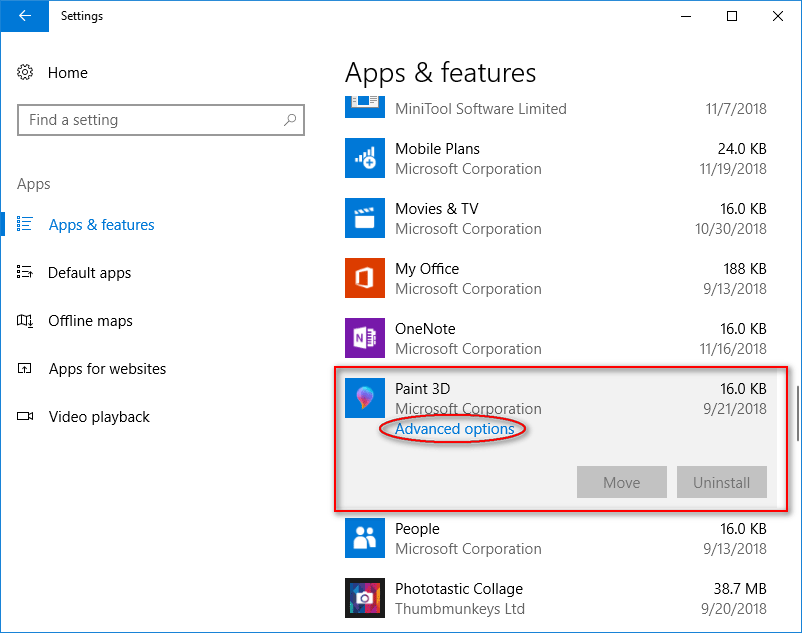Paint 3D — это графический редактор, который поставляется с каждой копией операционной системы Windows 10. Тем не менее огромное количество пользователей жалуются, что у них Paint 3D попросту не запускается — ни от имени администратора, ни в режиме совместимости, ни после перезагрузки компьютера. Так в чем же проблема? Как правило, подобная проблема возникает из-за поврежденных файлов приложения Paint 3D.
Почему эти внезапно стали повреждены? Кто знает, на это существует безумное количество причин. К счастью, подобные повреждения можно устранить, сбросив или переустановив Paint 3D. В сегодняшней статье мы этим и займемся.
Сброс приложения Paint 3D
Сброс — это самый быстрый и простой способ по решению неполадок c Paint 3D. Чтобы сбросить этот графический редактор, вам нужно сделать следующее:
- нажмите Win+I для открытия Параметров системы;
- перейдите в раздел Приложения;
- перейдите во вкладку Приложения и возможности;
- найдите Paint 3D и нажмите на кнопку Дополнительные параметры;
- кликните на кнопку Сбросить два раза;
- закройте все окна и перезагрузите свой компьютер.
Переустановка приложения Paint 3D
Если вы все еще не можете нормально запустить Paint 3D, то пора заняться полной переустановкой этого приложения. Вот как это делается:
- нажмите Win+R;
- впишите в пустую строку PowerShell и нажмите Ctrl+Shift+Enter;
- пропишите в консоли команду Get-AppxPackage Microsoft.MSPaint | Remove-AppxPackage и нажмите Enter;
- скачайте и установите Paint 3D с официального сайта Майкрософт.
Оба способа работают и они должны помочь вам с вашей проблемой с Paint 3D.
Reset the Paint 3D if you can’t open it
by Matthew Adams
Matthew is a freelancer who has produced a variety of articles on various topics related to technology. His main focus is the Windows OS and all the things… read more
Updated on
- If Paint 3D is not opening, you can run the dedicated troubleshooter.
- Other great solutions are to reset the app and then give it a fresh reinstall.
Paint 3D is one of Windows 10’s built-in apps with which you can add 3D shapes and effects to images. However, many reported that Paint 3D won’t open.
Many also reported that Paint 3D crashes after opening, but we covered that in a different guide. Today we’re going to focus on fixing the issues with opening the app.
Why is Paint 3D not working?
- Temporary glitches with the app can prevent the application from starting.
- Sometimes its cache or settings might get corrupted, thus causing the problem.
- Damaged installation can also cause this and many other problems to appear.
What can I do if Paint 3D is not opening?
1. Open the Windows Store Apps troubleshooter
- Click the Type here to search button on the taskbar to open Cortana’s search box.
- Enter the keyword troubleshooter in the search box.
- Then you can click Troubleshoot to open the Settings app’s troubleshooter list shown directly below.
- Select Windows Store Apps and click Run the troubleshooter to open the window in the snapshot directly below.
- The troubleshooter might then provide a few potential fixes. Press the Next button to go through its suggested resolutions.
The Windows Store Apps troubleshooter can fix numerous error messages for apps that aren’t working. Thus, that troubleshooter might provide a fix for Paint 3D’s 0x803F8001 error.
How we test, review and rate?
We have worked for the past 6 months on building a new review system on how we produce content. Using it, we have subsequently redone most of our articles to provide actual hands-on expertise on the guides we made.
For more details you can read how we test, review, and rate at WindowsReport.
Troubleshooters don’t always fix things, but they’re worth noting when an error message pops up.
2. Reset the Paint 3D app
- Open Cortana’s search box via the taskbar.
- Type apps, then click on Apps & features to open the window shown directly below.
- Scroll down to and select Paint 3D.
- Click Advanced options to open further settings for Paint 3D.
- Press the Reset button, and click Reset again, to delete the app’s data.
Resetting apps resets their data. So the Reset button can often fix apps that aren’t working. That option is always worth a shot when an app doesn’t start.
After resetting the app, check if Paint 3D still won’t open.
- Fix: Background Apps are Grayed Out on Windows 10
- Paint 3D Crashes After Opening? 3 Ways to Fix it For Good
- Security Settings Blocked Self-signed Application [Fix]
- Disk at 99% in Windows 10? You Can Fix It in 8 Steps
- Internet Explorer Not Opening? 7 Ways to Quickly Fix it
3. Reinstall Paint 3D
- Right-click the Start button and select Run to open that accessory’s window.
- Enter this path in Run’s text box and press the OK button:
%LOCALAPPDATA%\Packages\Microsoft.MSPaint_8wekyb3d8bbwe\LocalState - Select the Projects folder in File Explorer, and press the Copy to button.
- Select a folder to copy the Projects folder to.
- To uninstall Paint 3D, open the Run accessory again.
- Then enter PowerShell and press the OK button.
- Enter the following command and press Enter to uninstall Paint 3D:
Get-AppxPackage Microsoft.MSPaint | Remove-AppxPackage - Press the Get button on this Microsoft page to reinstall Paint 3D.
Some Paint 3D users have confirmed that reinstalling the app fixed the 0x803F8001 error for them. Note that reinstalling the app will also erase your Paint 3D Projects folder.
So back up the Projects folder if there’s anything there, you need to keep. This is how you can back up the Projects folder and then reinstall Paint 3D.
4. Clear the Microsoft Store cache
- Press Windows key + R and enter wsreset.exe.
- Press Enter.
- Wait for the process to finish.
Those fixes will help if Paint 3D won’t open on your PC. Sadly, this isn’t the only issue, and many reported that Paint 3D is not saving images.
If you have suggestions or comments, let them out in the open in our comments section below because they might also help other users.
Skip to content
На чтение 2 мин. Просмотров 7k. Опубликовано
Содержание
- 4 быстрых исправления для Paint 3D
- Действия по устранению проблем Windows 10 Paint 3D
- Решение 1. Откройте средство устранения неполадок приложений Магазина Windows
4 быстрых исправления для Paint 3D
- Откройте средство устранения неполадок приложений Магазина Windows .
- Сброс приложения Paint 3D
- Переустановите Paint 3D
- Очистить кэш Магазина Windows
Paint 3D – это одно из встроенных приложений Windows 10, с помощью которого вы можете добавлять 3D-формы и эффекты к изображениям. Некоторые пользователи заявляют на форумах, что при попытке запустить это приложение появляется сообщение об ошибке « Paint 3D в данный момент недоступно ».
Полное сообщение об ошибке гласит: Paint 3D в настоящее время недоступен в вашей учетной записи. Вот код ошибки на тот случай, если он вам понадобится 0x803F8001. Это несколько возможных исправлений для этого сообщения об ошибке.
Действия по устранению проблем Windows 10 Paint 3D
Решение 1. Откройте средство устранения неполадок приложений Магазина Windows
Средство устранения неполадок приложений Магазина Windows может исправить многочисленные сообщения об ошибках для приложений, которые не работают. Таким образом, это средство устранения неполадок может обеспечить исправление ошибки Paint 3D 0x803F8001.
Специалисты по устранению неполадок не всегда исправляют ситуацию, но их стоит отметить, когда появляется сообщение об ошибке. Вы можете открыть средство устранения неполадок приложений Магазина Windows следующим образом.
- Нажмите кнопку Введите здесь для поиска на панели задач, чтобы открыть окно поиска Cortana.
- Введите ключевое слово «устранение неполадок» в поле поиска.
-
Затем вы можете нажать «Устранение неполадок», чтобы открыть список устранения неполадок приложения «Настройки», показанный ниже.
- Выберите Приложения для Магазина Windows и нажмите Запустить средство устранения неполадок , чтобы открыть окно в снимке экрана непосредственно ниже.

- После этого средство устранения неполадок может предоставить несколько возможных исправлений. Нажмите кнопку Далее , чтобы просмотреть предлагаемые разрешения.
-
Home
-
News
- [SOLVED] How To Fix Windows 10 Paint 3D Not Working
By Sarah |
Last Updated
A lot of users have reported that their Paint 3D won’t open when they try to access it. As a new feature introduced with Windows 10, the Paint 3D brings many convenience. Now, problem occurs, I think it’s urgent to provide effective solutions for fixing it.
The Paint 3D is actually a spinoff of Microsoft Paint; it is introduced with the Windows 10 Creators Update. Paint 3D is created on the basis of Microsoft Paint and 3D builder; with this tool, users are able to extract various shapes and effects conveniently from app, personal computer as well as the Remix 3D service of Microsoft.
Should you upgrade to Windows 10 or not?
User Feedback: Paint 3D Won’t Open On Windows 10
Here comes the question: Paint 3D won’t open on Windows 10. A window pops up when users try to use the Paint 3D, saying that there’s a problem with the application and advising users to contact system administrator for repairing or reinstalling.
Error messages you may see:
- There’s a problem with Paint 3D. Contact your system administrator about repairing or reinstalling it.
- Paint 3D is currently not available in your account. Here’s the error code in case you need it 0x803F8001.
Is there any other ways to fix the Paint 3D not working problem? Today, I’m going to introduce 4 easy ways to help ordinary users (without too much experience) fix the problem quickly.
Fix: Respond Quickly When Paint 3D Crashes
As a matter of fact, a few potential methods are available for fixing the Paint 3D not working error. In this part, I’ll mainly introduce 4 quick but effective solutions.
Solution 1: Make Use of Troubleshoot
Troubleshoot is a tool built in Windows 10 and other systems to help fix normal system & application problems. Though it doesn’t work every time, it is worth trying.
Step 1: open the Troubleshoot by following ways.
- Click on the start button & scroll down to click on Settings; then, select Update and Security; after that, select Troubleshoot from the left panel.
- Open Cortana search box by clicking on the Type here to search button on the taskbar; then, type troubleshoot into the search box; after that, select the Troubleshoot from the search result.
Step 2: Scroll down to select the Windows Store Apps; then, click on the Run the troubleshooter button.
Step 3: wait for the problems detecting process and click on the Next button to go through the solutions it provides.
Solution 2: Clear Windows Store Cache
A corrupted Windows Store cache may be the reason for making Paint 3D stops working. Therefore, you can try to clear the cache in order to solve the Paint 3D problem.
Step 1: click on the Type here to search button on the taskbar to open the Cortana search box; then, type “run” into the search box; after that, select Run (the desktop app) from the search result.
Step 2: type “WSReset.exe” and press Enter/click on the OK button to start Windows Store reset command.
Step 3: wait for the completion of the reset (Windows Store/Microsoft Store will be opened automatically at the end of reset).
Solution 3: Reset Paint 3D
Sometimes, you may also fix the problem easily by resetting the app’s data.
Here’s how to do:
Step 1: open the Apps by following ways.
- Click on the start button & scroll down to click on Settings; then, click on the Apps
- Open Cortana search box by clicking on the Type here to search button on the taskbar; then, type “apps” into the search box; after that, select the Apps & features from the search result.
Step 2: scroll down to select the Paint 3D option.
Step 3: click on the Advanced options button to access more settings for Paint 3D.
Step 4: click on the Reset button and choose Reset again in the pop-up window to delete the app’s data permanently.
What if you have deleted useful files permanently in Windows? Please get them back by reading this:
Solution 4: Reinstall Paint 3D App
This is the last resort for fixing the Paint 3D won’t open problem. Before doing so, you’re highly recommended to backup the Projects folder.
About The Author
Position: Columnist
Sarah has been working as an editor at MiniTool since she graduated from university. Sarah aims at helping users with their computer problems such as disk errors and data loss. She feels a sense of accomplishment to see that users get their issues fixed relying on her articles. Besides, she likes to make friends and listen to music after work.
Paint 3D является одним из популярных приложений, которые поставляются с операционной системой Windows 10. Однако, некоторые пользователи могут столкнуться с проблемой, когда приложение не запускается или запускается с ошибками.
Если вы столкнулись с подобной ситуацией, то вы не одиноки. Эта проблема возникает у многих пользователей и может быть вызвана различными причинами, такими как обновления операционной системы, неполадки с драйверами или несовместимость с другими приложениями.
Не стоит паниковать, так как в этой статье мы рассмотрим несколько простых способов, которые помогут исправить проблему с запуском Paint 3D. Далее мы рассмотрим основные причины, по которым Paint 3D может не запускаться на Windows 10 и возможные решения.
Содержание
- Проверка совместимости приложения
- Обновление драйверов графической карты
- Отключение антивирусного ПО
- Очистка кэша и временных файлов для решения проблемы с Paint 3D на Windows 10
- Переустановка приложения Paint 3D
- Вопрос-ответ
- Почему Paint 3D не запускается на моем компьютере?
- Как я могу исправить проблему, когда Paint 3D перестал запускаться?
- Как определить, почему Paint 3D не запускается на моем компьютере?
- Можно ли запустить Paint 3D без графической карты?
- Есть ли альтернативные программы для работы с трехмерной графикой, если Paint 3D не запускается?
Проверка совместимости приложения
Если Paint 3D не запускается на Windows 10, прежде всего следует проверить совместимость приложения с вашей операционной системой. Возможно, что Paint 3D не поддерживается вашей версией Windows 10.
Для проверки совместимости нужно перейти на официальный сайт Microsoft и проверить список поддерживаемых операционных систем для Paint 3D. Если ваша версия Windows 10 не включена в этот список, вам придется обновить свою операционную систему или выбрать другую программу для редактирования изображений.
Не следует пытаться запустить Paint 3D на неподдерживаемой операционной системе. Это может привести к непредсказуемым последствиям и порче ваших файлов. Для избежания таких проблем важно следить за совместимостью программы и операционной системы.
Обновление драйверов графической карты
Если Paint 3D не запускается на Windows 10, проблема может быть связана с устаревшими драйверами графической карты. Проверьте, установлены ли на вашем компьютере последние версии драйверов.
Для этого нужно открыть меню «Управление устройствами» и найти графическую карту в списке устройств. Нажмите на нее правой кнопкой мыши и выберите «Обновить драйвер».
Если обновление драйвера не помогло, попробуйте скачать и установить драйверы с официального сайта производителя графической карты. Обычно там можно найти более новые версии драйверов, которые решают проблемы с совместимостью программ и операционных систем.
Не забудьте перезагрузить компьютер после обновления драйверов. Проверьте, запускается ли Paint 3D после этого.
Отключение антивирусного ПО
Если Paint 3D не запускается на Windows 10, то проблемой может быть антивирусное программное обеспечение, которое блокирует запуск приложения. В таком случае, рекомендуется временно отключить антивирус
Чтобы отключить антивирус на Windows 10, необходимо открыть настройки системы и выбрать «Обновление и безопасность». Затем нужно выбрать раздел «Защита от вирусов и угроз» и нажать на кнопку «Управление настройками».
- В большинстве случаев, отключение антивируса можно выполнить простым переключением переключателя на «Выкл».
- Если же переключатель недоступен, то нужно выбрать антивирус из списка и выполнить его деинсталляцию.
После отключения или деинсталляции антивируса, нужно перезапустить компьютер и попытаться запустить Paint 3D. Если приложение успешно запустится, значит проблема заключалась именно в блокировке антивирусом и его необходимо будет настроить или заменить на другую антивирусную программу.
Очистка кэша и временных файлов для решения проблемы с Paint 3D на Windows 10
При запуске приложения Paint 3D могут возникнуть проблемы, которые могут быть связаны с кэшем и временными файлами. Очистка этих файлов может помочь в решении проблемы запуска Paint 3D на Windows 10.
Чтобы очистить кэш и временные файлы, необходимо нажать клавиши Win+R и ввести команду «temp». Откроется папка с временными файлами, которые можно удалить. Также необходимо очистить кэш, введя команду «wsreset» в поисковой строке и запустив ее.
Если после очистки кэша и временных файлов проблема с Paint 3D на Windows 10 не решится, можно попробовать выполнить проверку системных файлов. Для этого нужно нажать клавиши Win+X и выбрать команду «Командная строка (администратор)». В командной строке нужно ввести команду «sfc /scannow» и дождаться окончания проверки.
- Проверка и очистка кэша и временных файлов может помочь в решении проблемы с Paint 3D на Windows 10.
- Чтобы очистить кэш и временные файлы, необходимо ввести команду «temp» и удалить файлы в папке.
- Также нужно очистить кэш, введя команду «wsreset» в поисковой строке и запустив ее.
- Если проблема не решится, можно выполнить проверку системных файлов командой «sfc /scannow» в командной строке (администратор).
Переустановка приложения Paint 3D
Если вы столкнулись с проблемой запуска приложения Paint 3D на Windows 10, то можете попробовать переустановить данное приложение. Это может помочь вам решить проблему.
Для переустановки Paint 3D необходимо сначала удалить его с вашего компьютера. Для этого вы можете воспользоваться настройками Windows 10.
- Откройте меню «Параметры» в Windows 10
- Выберите «Система»
- Перейдите к разделу «Приложения и функции»
- Найдите Paint 3D в списке установленных приложений
- Нажмите на него правой кнопкой мыши и выберите «Удалить»
После того, как приложение Paint 3D будет удалено с вашего компьютера, вы можете попробовать переустановить его через Магазин приложений Microsoft. Для этого:
- Откройте Магазин приложений Microsoft
- Найдите Paint 3D в поиске
- Нажмите на кнопку «Установить»
После завершения установки приложения Paint 3D, попробуйте его запустить. Если проблема была связана с ошибкой в установке приложения, то она должна быть решена после его переустановки.
Вопрос-ответ
Почему Paint 3D не запускается на моем компьютере?
Существует множество причин, почему Paint 3D может не запускаться на Windows 10. Одна из причин — неисправность операционной системы, которая необходима для его работы, другая причина — неправильно установленные драйверы графической карты. Также, это может быть связано с отсутствием достаточного объема оперативной памяти или дискового пространства. Если Paint 3D не запускается на вашем компьютере, попробуйте переустановить его или проверить работу драйверов.
Как я могу исправить проблему, когда Paint 3D перестал запускаться?
Если Paint 3D не запускается, первым делом нужно проверить, обновлены ли все необходимые драйверы, а также работает ли операционная система в целом. Если проблема остается, то можно попробовать переустановить программу, либо использовать другую программу для работы с трехмерной графикой.
Как определить, почему Paint 3D не запускается на моем компьютере?
В первую очередь, нужно определить, есть ли на компьютере необходимые драйверы графической карты, а также проверить, работает ли операционная система в целом. Для этого можно использовать соответствующие программы, которые позволяют проверять работу драйверов и состояние операционной системы.
Можно ли запустить Paint 3D без графической карты?
Для работы с трехмерной графикой необходима графическая карта, которая поддерживает соответствующие технологии. Если ваш компьютер не имеет обычную графическую карту, вы можете попробовать использовать встроенное в процессор графическое ядро, если оно поддерживает технологии Direct3D 11 и WDDM 1.2 или выше. Однако, использование Paint 3D без графической карты может снизить производительность программы и качество ее работы.
Есть ли альтернативные программы для работы с трехмерной графикой, если Paint 3D не запускается?
Да, на рынке существует множество программ для работы с трехмерной графикой, которые могут заменить Paint 3D. Некоторые из самых популярных альтернатив — Autodesk 3ds Max, Blender, SketchUp, Maya, Cinema 4D, ZBrush и др. Выбор программы зависит от ваших потребностей и уровня подготовки.