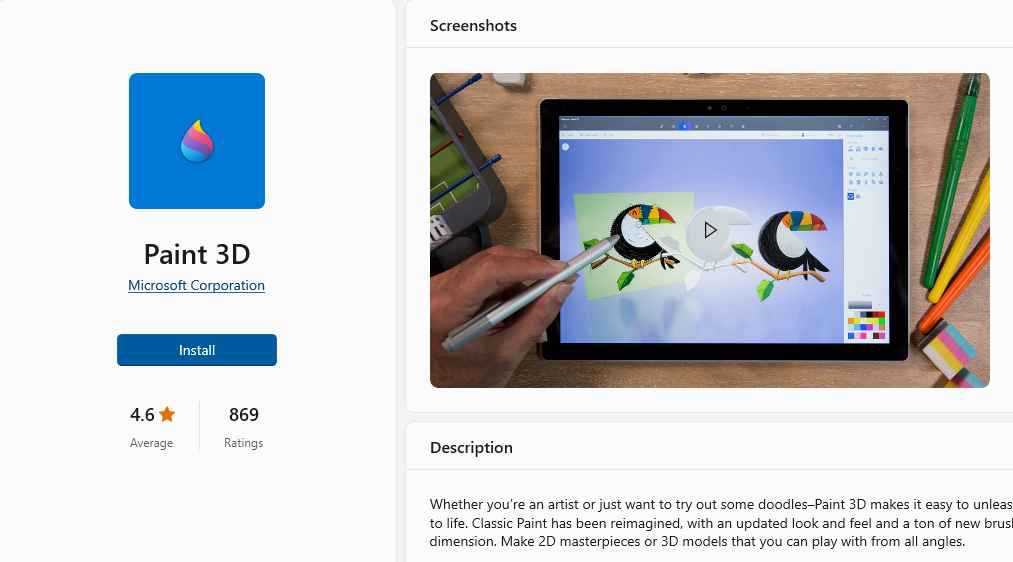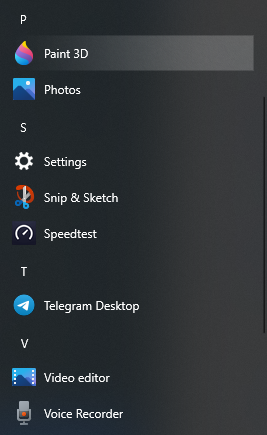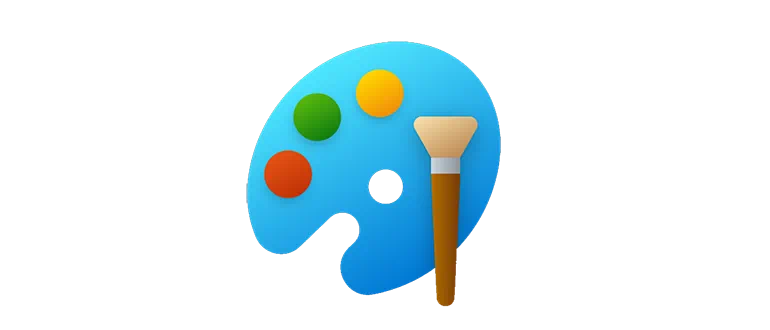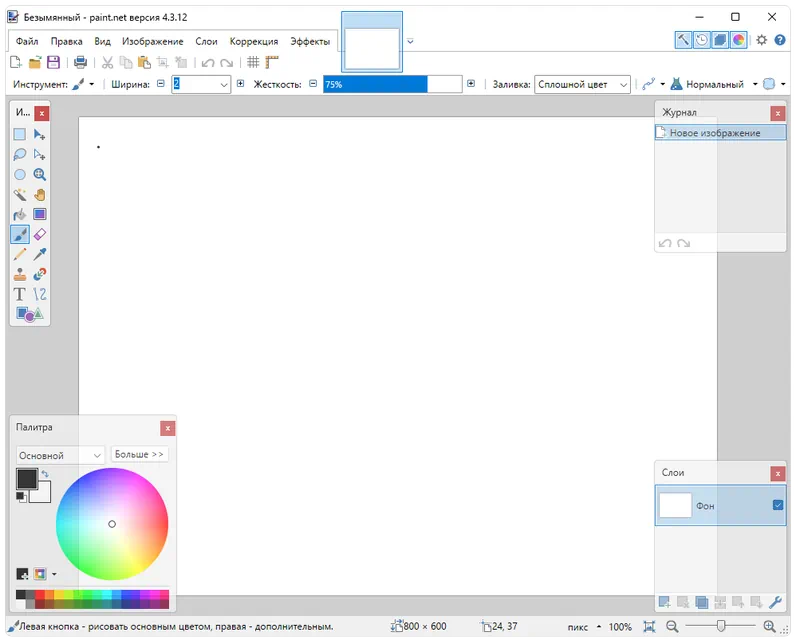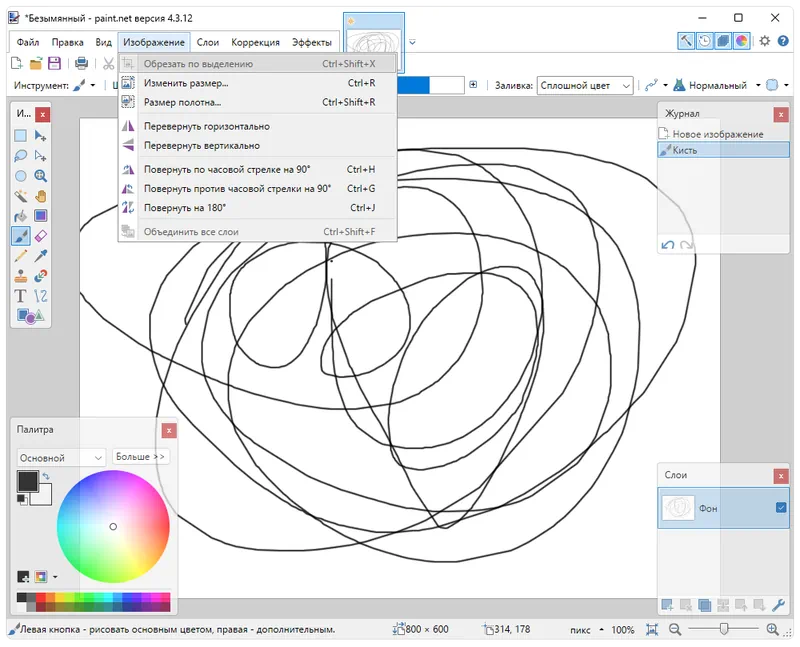К сожалению, программа Paint 3D не поддерживается в Windows 7. Она доступна только в последних версиях Windows 10.
Если вы хотите работать с 3D-графикой на компьютере с Windows 7, вы можете попробовать установить другие программы, такие как Blender или SketchUp, которые работают на этой операционной системе или использовать онлайн-сервисы для создания 3D-моделей.
Для установки программы на Windows 10 вы можете следовать следующим шагам:
1. Откройте Магазин Microsoft на своем компьютере.
2. Введите в поисковой строке «Paint 3D» и выберите иконку программы.
3. Нажмите на кнопку «Получить», чтобы начать процесс установки.
4. Дождитесь завершения загрузки и установки программы.
5. Запустите Paint 3D и начните создавать 3D-модели и рисунки в новом формате.
При установке любой программы рекомендуется обратить внимание на ее подлинность, изучить отзывы пользователей и скачивать только из проверенных источников. Будьте осторожны при установке и использовании программного обеспечения на своем компьютере.
Важно понимать, что использование поддельного или ненадежного программного обеспечения может привести к серьезным проблемам на вашем компьютере. Некоторые программы могут содержать вирусы, трояны или другие вредоносные компоненты, которые могут повредить вашу систему, зашифровать ваши данные или украсть вашу личную информацию.
Если вы сомневаетесь в подлинности программы, не стоит ее устанавливать. Лучше выбрать альтернативное программное обеспечение от проверенных разработчиков.
Существует множество программ для работы с 3D-графикой, которые подходят для пользователей разного уровня подготовки. Например, Blender – это бесплатный и открытый исходный код инструмент для создания 3D-моделей, а SketchUp – это удобный и простой в использовании инструмент для начинающих пользователей.
Если вы хотите работать с 3D-графикой онлайн, то можете воспользоваться такими сервисами, как Tinkercad, SculptGL или Clara. io. Они предоставляют доступ к базовым функциям для создания 3D-моделей и рисунков, без необходимости установки дополнительного программного обеспечения.
В любом случае, работа с 3D-графикой требует определенных знаний и навыков. Если вы новичок в этой области, то можете пройти онлайн-курсы или учебники по созданию 3D-моделей, чтобы научиться основам работы с такими инструментами.
Независимо от того, какую программу вы выберете, важно помнить о безопасности вашего компьютера и не загружать подозрительное программное обеспечение из ненадежных источников.
The Paint 3D Application is a 3D modeling and graphic designing application that is used popularly by graphic designers and students to design, create and animate new modeling and printing projects. The Paint 3D Application was created by Microsoft Studios as a part of the refreshing of the Microsoft Paint application which was quite older. It was launched in 2017 to roll out the latest set of new and exciting features for graphic designers and animators so that the creators can take the advantage of it.
The Windows Creators Update involves new features that allow the users to add an extra dimension to their images to convert the 2D images to 3D images and add a layer of reality to them. It has an in-built set of libraries that contain pre-defined 3D shapes to import into your 3D sketches and models.
Installing Paint 3D on Windows
Follow the below steps to install Paint 3D on Windows:
Step 1: Visit the official website of Paint 3D using any web browser like Google Chrome, Microsoft Edge, etc.
Step 2: Press the “INSTALL” button on the website to start the download of the Paint 3D Application.
Step 3: It will then automatically re-direct you to the Windows Store App and the download of the Paint 3D app will start in the background.
Step 4: After the download gets finished, the Paint 3D app will get installed within 2-3 minutes. It will then show up on the all programs list of the Start menu.
Step 5: Click on the Paint 3D app to open it. Now it will show you the home screen of the Paint 3D app where it first asks you to log in to your Microsoft Account in order to use the Microsoft To do the application. Click on the sign-in button to proceed. Then it will show the user two options, for creating a new file or opening an existing file on your computer. Click on the “New” to create a new paint file Paint 3D application.
Step 6: After clicking on the new file button of the Paint 3D application, it shows you a getting started home page of the Paint 3D app. Click on the skip button to remove these suggestions. Then choose an appropriate brush or pencil of your size to start your creativity.
Step 7: Now, once you have finished all the above steps, your final home page of the Paint 3D application will look like this. You can also create some custom 3D models in the Paint 3D application as per your choice.
So this is how we successfully installed Paint 3D on our Windows device.
Last Updated :
25 Apr, 2022
Like Article
Save Article
Бесплатный новый Paint 3D от Microsoft
how to download latest paint 3D app in pc or laptop // new method.
Как скачать и установить программу Paint.Net без вирусов
Похожие:
Наш проект живет и развивается для тех, кто ищет ответы на свои вопросы и стремится не потеряться в бушующем море зачастую бесполезной информации. На этой странице мы рассказали (а точнее — показали 
Если вам не сложно — оставьте, пожалуйста, свой отзыв, насколько полной и полезной была размещенная на нашем сайте информация о том, Как установить paint 3d в windows 7.
3D Paint — это программа для создания и редактирования трехмерных изображений, которая впервые появилась в операционной системе Windows 10. Однако, пользователи Windows 7 также могут воспользоваться этой программой, если скачают и установят ее на свой компьютер. В этой статье мы расскажем, как это сделать.
Шаг 1: Загрузка 3D Paint
- Откройте веб-браузер на вашем компьютере и перейдите на сайт https://www.microsoft.com/en-us/p/paint-3d/9nblggh5fv99.
- Нажмите на кнопку «Get» для загрузки приложения.
Шаг 2: Установка 3D Paint
- После загрузки нажмите на файл Paint3D.Windows10.exe, чтобы начать установку.
- После того, как откроется окно установки, следуйте инструкциям на экране.
- Нажмите на кнопку «Установить», чтобы начать установку приложения.
- Дождитесь завершения установки. Это может занять несколько минут.
Шаг 3: Запуск 3D Paint
- После завершения установки найдите иконку 3D Paint на рабочем столе или в меню «Пуск».
- Нажмите на иконку, чтобы запустить программу.
- После запуска программы вы можете начать создание и редактирование трехмерных изображений.
Теперь у вас есть 3D Paint на вашем компьютере. Наслаждайтесь использованием этой удивительной программы и создавайте великолепные трехмерные иллюстрации!
Paint 3D — обзор возможностей стандартного редактора изображений от Microsoft
Всеми известен простейший графический редактор Paint, являющийся частью операционной системы Windows с момента ее создания. В 10-ку был добавлен новый Paint 3D – трехмерный. Это порадовало всех пользователей, так как гораздо проще осваивать сложный процесс трехмерного моделирования в простой среде, а не сразу в 3D Max. Кроме того, его инструментов хватает, чтобы создавать простые изображения в трехмерном виде.
Где скачать Paint 3D
Владельцы Windows 10 уже являются счастливыми обладателями редактора. Если же в вашей ОС его нет, скачать его можно в магазине Windows .
Скачать Paint 3D для Windows 7 можно здесь.
Чтобы скачать – нажмите на кнопку «Получить приложение».
Если Paint 3D уже имеется на компьютере, то будет запущен. Если нет, то после скачивания необходимо выполнить следующие действия:
- Нажимаем Enter.
- Закрываем Power Shell и через поиск находим Paint 3D.
Если программа вызывает синий экран смерти или другие сбои в работе ОС, читайте в последнем пункте, как удалить Paint 3D. Для тех, у кого все работает корректно, мы расскажем, как пользоваться Paint 3D на Windows 10 бесплатно.
Обзор меню Paint 3D
Развернуть
Это аналог меню «Файл». Здесь вы можете создать, сохранить, экспортировать рисунок. А также выполнить с файлом изображения другие действия.
Кисти
Этот раздел позволяет установить типы кистей, толщину, цвет, вид мазка. Функционал подобен обычному Paint, только имеет расширение, связанное с поверхностью – матовая, глянцевая и т.д. Все инструменты расположены в правой панели.
Как вы можете видеть, структура кисти тоже стала рельефной.
Двухмерные фигуры
Количество фигур тоже увеличилось. Теперь вы можете рисовать и кривые Безье – от 2 до 5 точек. Это элементы векторной графики.
При выборе и размещении на холсте фигуры, справа появляются дополнительные настройки. Здесь мы также можем настроить цвет и толщину линии, заливку, а также поверхность.
Обратите внимание на маркеры вокруг рисунка. Они позволяют поворачивать фигуру в двумерном пространстве.
Также удобным стало то, что каждая фигура не «приклеивается» к холсту, а выделяется простым щелчком мыши, как в нормальных редакторах типа InkScape.
Трехмерные фигуры
Здесь вы можете воспользоваться:
- Готовыми фигурами объектов
- Геометрическими фигурами
- Рисованием

Каждая фигура может быть раскрашена, повернута в трехмерном пространстве, залита выбранной структурой поверхности.
Рисование выполняется обычным образом.
Но после завершения контура фигура преобразовывается в трехмерный объект. В правом меню доступна его обработка.
Нажмите на кнопку «Изменить цвет», чтобы оформить объект.
Наклейки
Наклейки – это готовые пиктограммы и небольшие рисунки.
Здесь же можно выбрать свою наклейку или текстуру.
Текст
В этот раздел был добавлен трехмерный текст.
Эффекты
Можно настроить цвета фильтра. В данном случае фильтр – это эффект разглядывания рисунка через цветное стекло. Также можно менять угол падения света на фигуры.
Холст
В этой вкладке вы управляете холстом. Появилась прозрачность. За маркеры в углах и в центре стороны можно его растянуть или сузить.
Ремикс 3D
Позволяет находить готовые модели в Интернете.
Но чтобы получить модель, надо зарегистрироваться в Microsoft.
После ввода логина и пароля, вам придется создать свой профиль в сообществе. Укажите имя и выберите аватар.
После этого вам будет доступен любой рисунок из коллекции.
Вставить
Это кнопка вставки рисунка из буфера обмена.
Отменить
Отмена последнего действия.
Журнал
Просмотр всех действий. Можно создать видео. Крайне удобно преподавателям и начинающим для анализа последовательности действий.
Как работать в Microsoft Paint 3D
С меню Paint 3D мы разобрались, давайте попробуем создать рисунок. Создайте новый файл, нажав кнопку «Развернуть меню и выбрав «Создать».
Давайте нарисуем пейзаж. Выберите в трехмерных моделях рисование с острыми краями.
Начните рисовать, нажав и не отпуская левую кнопку мыши. Указатель поставьте чуть выше левого угла. Рисуйте траву, пока контур не замкнется.
Отпустите мышь и увидите фигурный рельеф. Чтобы выставить ему цвет, нажмите на кнопку «Изменить цвет» в правой панели. Выберите зеленый.
Трава готова. Займемся цветами. Этим же инструментом нарисуйте стебли и листья.
Выделите фрагмент, не отпуская левую кнопку мыши.
Также можно воспользоваться кнопкой «Множественный выбор», которая появляется справа при выделении любого фрагмента.
Нажмите кнопку копировать (тоже справа).
И вставьте еще два раза. Кнопка «Вставить» находится в верхнем меню.
Используйте кнопку группировать, чтобы объединить все три элемента в единую конструкцию. Так с ней будет легче обращаться. После этого используйте маркеры и кнопки поворота справа, чтобы изменить положение стеблей. Используйте левый маркер, чтобы переместить объект на задний план.
В итоге добейтесь чего-то похожего.
Теперь нарисуем сами цветы. Возьмите инструмент с закругленными краями и начните рисовать.
После того, как отпустите мышку, получится вот такое. Меняем цвет и фактуру.
Сделаем сердцевину цветка. Выбираем сферу.
Щелкаем левой кнопкой на холсте, появится большой шар. За правый верхний угол левой кнопкой уменьшаем его до приемлемых размеров.
Щелкаем на кнопке изменения цвета и выбираем цвет и фактуру.
Передвигаем шарик на цветок.
Затем все это выделяем, группируем и переносим к первому стеблю.
Теперь надо переместить цветок на первый план. Нажмите левый маркер и тащите. Цветок должен оказаться поверх травы. Здесь следует приноровиться, чтобы понять принцип.
Переместите его к концу стебля и чуть поверните верхним маркером.
Аналогично нарисуйте еще два цветка. Для тренировки этого хватит.
Перейдите в наклейки и выберите солнышко.
Разместите его сверху. Нарисуйте облачко. Ваш первый пейзаж готов.
Теперь попробуем поработать с фигурами. Создайте новый файл и поместите на холст куб.
Попробуйте вращать его в трехмерном пространстве (левый, нижний и верхний маркеры).
Настройте цвет и фактуру.
Воспользуемся эффектами. Щелкните кнопку в верхнем меню и попробуйте разные фильтры.
Работа с трехмерным текстом тоже проста. Щелкните на пиктограмму в меню и выберите вторую опцию.
Текст появится в том месте, где вы щелкаете курсором. Настройки появятся справа.
Щелчок в любом месте левой кнопкой позволит закончить написание. При выделении текст находится в некоторой обводке.
Она пропадает при снятии выделения.
Из-за фильтра текст сливается с фоном. Поменяем его цвет. Для изменения размера потяните за правый верхний угол. Для перемещения тяните за середину, не отпуская левую кнопку.
Маркеры позволят повернуть текст.
Вот что получилось в итоге.
Добавим кошку и собаку, выходящих из нашего куба. Разместим соответствующие картинки из библиотеки. Поворачивая и перемещая, добьемся нужного эффекта.
Осталось рассказать, как сделать прозрачный фон в Paint 3D. Перейдите в раздел «Холст» и справа передвиньте движок около пункта «Прозрачный холст».
В итоге фон пропадет.
Результат наших стараний можно сохранить как проект Paint 3D или экспортировать. Нажмите кнопку «Развернуть меню» и выберите «Экспортировать». Можно перевести рисунок в разные форматы, как трехмерные, так и в двумерные. Попробуем экспортировать в двумерный формат png.
Как удалить Paint 3D в Windows 10
Если программа Paint 3D у вас в сборке отсутствовала, или вы ее принудительно устанавливали под 7-ку, то она может работать некорректно и вызывать сбои в работе операционной системы. В таком случае, ее лучше удалить.
Чтобы это сделать, снова запустите Power Shell от имени администратора и наберите команду
Это позволит деинсталлировать Paint 3D.
Надеемся, наш небольшой урок Paint 3D позволит вам создавать собственные авторские рисунки и стикеры. Удачного рисования!
Paint 3D
Paint 3D — это дополненная версия редактора графических объектов Paint — программы изначально инсталлированной в стандартный набор ОС Windows. Изменения касаются возможности взаимодействовать с трёхмерными изображениями и использовать наложение слоёв. ПО подходит для компьютеров на «десятке» 64-бит, куда выполнена загрузка Anniversary Update от юзеров, участвующих в программе предварительной оценки Виндовс. Быстро и бесплатно скачать Paint 3D для Windows вы можете по этой ссылке.
| Лицензия | Бесплатная |
| ОС | Windows 10 |
| Язык интерфейса | Русский, английский |
| Разработка | Microsoft |
| Разновидность программы | Редактор графики |
Описание программы
Приложение оснащено простой и стильной оболочкой. Адаптировано под планшеты. Имеет отдельные вкладки для фигур, стикеров, опций добавления надписей, кистей, рубрики с бегунками цветокоррекции, палитры. Здесь присутствует инструмент «умного выделения», что делает возможным перемещение объекта 3D в формат 2D или другой 3D-проект.
Пользователи могут менять масштабы 3-мерных фигур, их цвет, текстуру и удалять определённые фрагменты. Результаты работ можно распечатывать на трёхмерном принтере.
Кроме этого, Паинт 3Д поддерживает слои, удобно управляется на сенсорных экранах и совместим с хранилищем данных OneDrive. Эскизами и готовыми проектами можно делиться в социальных сетях. Для доступа к описанному функционалу достаточно выполнить загрузку редактора.
Меню программы
Для начала вам надо скачать Paint 3D на русском языке и установить на ПК. После запуска кликните на клавишу «Создать» и получите доступ к работе с новым изображением. Главное меню программы выводит инструменты редактирования, рисования и эффектов. Сама панель находится справа.
Двухмерные фигуры создаются клавишей 2D.
Кнопка 3D добавляет на холст трёхмерные объекты — животных, людей, объёмные фигуры. Кроме этого, вы можете использовать опции создания эскизов с острым или мягким абрисом, присваивать поверхностям определённые качества — матовый фон, блеск и другие.
Следующие клавиши «Наклейки» и «Текст» используются для дополнения изображений. Вкладка «Эффекты» содержит фильтры, с помощью которых меняется освещённость картинки и не только. Через «Область рисования» можно задать фон (прозрачный или заполненный) и изменить область редактирования.
Раздел Remix 3D содержит коллекцию готовых трёхмерных моделей, загруженных пользователями. В левой части окна программы находится клавиша сохранения или экспорта результата.
Как пользоваться ПО
Для создания простого пробного проекта в Пейнт 3D выполните следующие шаги.
Задействуя кнопку 3D, создайте сферу. Чтобы объект получился идеально круглым, удерживайте кнопку Shift. В противном случае у вас получится более-менее вытянутая сфера.
Найдите в интернете картинку Земли, перенесите в редактор и нажмите клавишу «Создать 3D».
Далее кликните на инструмент «Наклейки», наложите картинку Земли на сферу, удерживая нажатой левую кнопку мышки, и масштабируйте прокруткой колёсика до нужного размера. Подтвердите действия, кликнув на галочку. Результатом станет модель нашей планеты в 3-мерном виде.
Добавьте активную прозрачную зону клавишей «Область символов» и экспортируйте получившийся проект в формате FBX. Если ваш компьютер не поддерживает этот тип документов по умолчанию, воспользуйтесь программой Mixed Reality Viewer.
Для масштабирования применяйте колёсико мышки, а нажав клавишу, которая находится вверху в левой части окна программы, крутите и поворачивайте объект, одновременно нажимая правую кнопку мыши. Нажатием на колёсико активируется перемещение картинки по холсту.
Как видите, применять редактор в целях моделирования довольно просто. При затруднениях достаточно прочитать раздел «Справка». А также можно посетить официальный сайт Paint 3D и ознакомиться с инструкциями разработчиков ПО.
Графический редактор Microsoft Paint 3D на русском
Microsoft Paint 3D – это простейший графический редактор, который заменяет собой удалённую из новых операционных систем программу.
Описание программы
Приложение полностью переведено на русский язык, обладает улучшенным функционалом и распространяется на полностью бесплатной основе. Основная цель – это создание простейших изображений.
В самом конце странички вы сможете бесплатно скачать официальную версию, обновлённую и полностью безопасную для ПК.
Как установить
Процесс установки данной программы сводится к нескольким основным шагам:
- Сначала мы скачиваем исполняемый файл, после чего распаковываем архив и запускаем процесс инсталляции.
- Дальше принимаем лицензионное соглашение и переходим к следующему шагу.
- Останется лишь дождаться, пока установка завершится.
Как пользоваться
Работа с данным графическим редактором довольно проста. Все управляющие элементы вынесены в главную рабочую область. Остальные функции удобно упорядоченным в главном меню.
Достоинства и недостатки
Переходим к разбору положительных, а также отрицательных особенностей программы Microsoft Paint.
- наличие русского языка;
- полная бесплатность;
- простота установки.
- не слишком широкий функционал.
Скачать
Скачать новейшую русскую версию программы для любых операционных систем от Microsoft можно через торрент.
Без сомнения, графический редактор Paint известен очень многим людям, который всегда являлся стандартной дополнительной функций для операционной системы Windows. Столько лет изменения никак не касались его и вот теперь – обновлён и он, да так, что в нём теперь можно работать с изображениями в формате 3D, а его функционал был полностью обновлён и расширен. Именно благодаря возможной работе с объёмом новую версию этой программы назвали Paint 3D.
Сразу следует иметь ввиду, что программа Paint 3D будет работать только на 64 – разрядной версии Windows 10. На более ранних, или урезанных версиях использовать его невозможно.
Открыв окно этой программы найти реальное сходство с её предыдущей версией очень сложно. Весь интерфейс осовременен, стал намного интуитивнее и проще. На его освоение не потребуется много времени и в среднем, за пол часа пользователь начинает легко пользоваться этой программой.
Стоит также обратить внимание на то, что весь функционал программы и группировка панелей с инструментами весьма удобны для сенсорных устройств, позволяя не пользоваться вспомогательными устройствами вроде мыши или клавиатуры. Также, кроме стандартных рисовальных инструментов появилась возможность импортировать изображения и редактировать объекты.
Ну, и главной особенностью является то, что любую созданную 3D модель можно распечатать на 3D – принтере, а сама программа совершенно бесплатна и полностью русифицирована.