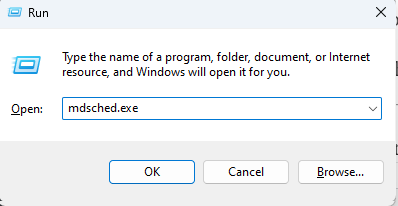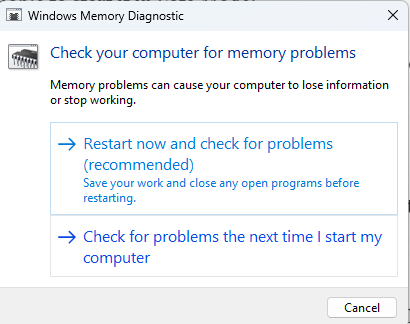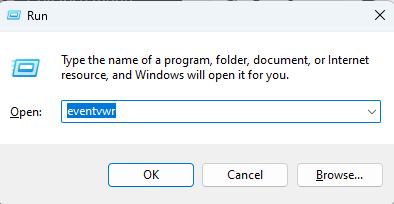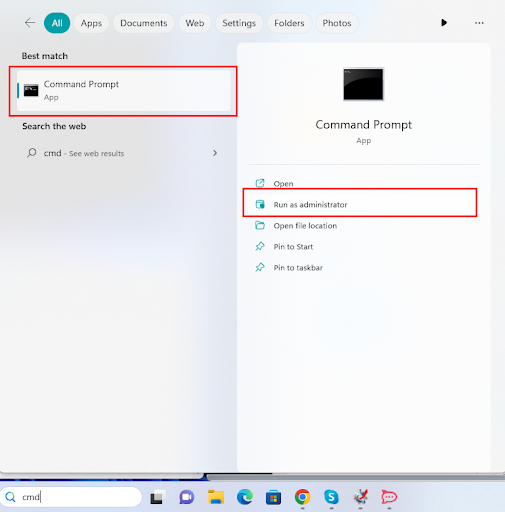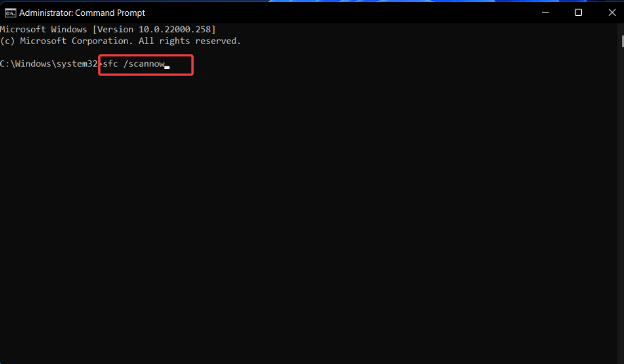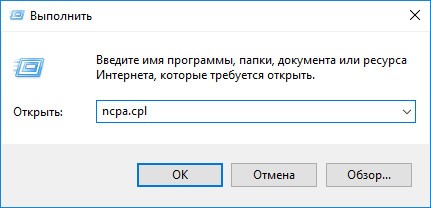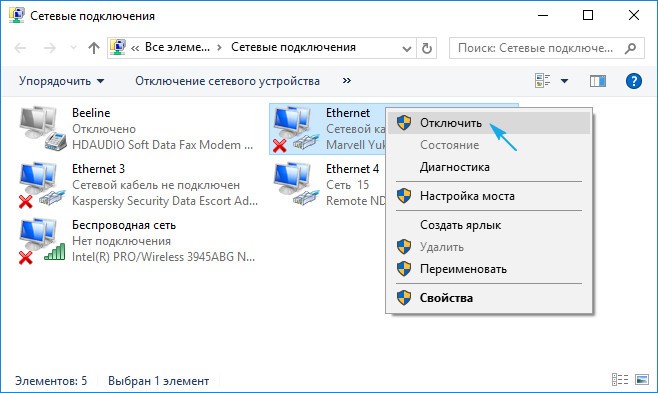Ошибка Page Fault In Nonpaged Area встречается в любых версиях операционной системы, в том числе в «десятке». Проблема чаще связана с неправильной работой драйверов, ОЗУ, жесткого диска. Неполадка отображается в виде синего экрана BSOD с соответствующим кодом, обозначающим, что устройству не удалось запросить страницу памяти. Рассмотрим основные причины появления ошибки Page Fault In Nonpaged Area и способы ее ликвидации в Windows 10.
Причины возникновения ошибки
Пользователь сталкивается с описываемой проблемой по причине аппаратного или программного сбоя на ПК.
Появление БСОД с этим кодом могут спровоцировать:
- неисправные, устаревшие драйверы;
- повреждение разделов реестра, возникших при установке или деинсталляции ПО, связанного с системой;
- вирусные программы, повредившие файлы Винды;
- конфликт встроенного или скачанного антивирусного ПО;
- конфликт драйверов при подключении нового оборудования;
- поврежденные файлы системы;
- неполадки, связанные с HDD;
- неполадки в ОЗУ;
- неисправность компонента материнской платы.
Перед устранением рассматриваемой ошибки юзеру необходимо изучить окно с уведомлением, в котором сообщается об источнике неполадки. В первую очередь система постарается самостоятельно решить проблему с синим «экраном смерти». Для этого ОС проводит сканирование и перезапуск. Если эти действия не помогли ликвидировать ошибку, пользователю предстоит устранить ее самому.
Что делать при «PAGE_FAULT_IN_NONPAGED_AREA»
Прежде чем приступать к устранению ошибки, рекомендуется отключить на компьютере антивирусные программы, так как они могут быть источником сбоя. Существует несколько вариантов решения проблемы, которые рассмотрим подробнее.
Перезагрузка файла подкачки
Файлом подкачки называется область на жестком диске, которая применяется при нехватке объема памяти ОЗУ. Пространство необходимо системе для быстрого доступа к часто используемым утилитам.
При повреждении компонентов Виндовс не может извлечь из них необходимые данные, и ПК завершает работу в аварийном режиме. В результате юзер видит на экране описываемую ошибку. Для решения задачи требуется создание нового файла подкачки. Операция выполняется по следующей схеме:
- Нажать: «Win + R».
- В окне «Выполнить» ввести: «SystemPropertiesAdvanced.exe».
- Нажать «Ok».
- Перейти в раздел «Быстродействие».
- Войти во вкладку «Дополнительно».
- Нажать на «Параметры».
- В «Виртуальной памяти» тапнуть по кнопке «Изменить».
- Убрать маркер возле строки «Автоматически выбирать объем файла подкачки».
- Отметить строку «Без файла подкачки».
- Сохранить настройки.
Пользователю понадобится перезагрузить гаджет. Затем снова вернуться во вкладку «Виртуальная память» и выполнить следующее:
- Пометить маркером строку «Размер по выбору системы».
- Кликнуть по кнопке «Задать».
- Вернуть отметку рядом со строкой «Автоматически выбирать объем подкачки».
- Нажать «Ok».
- Перезагрузить систему.
Если все действия выполнены правильно, поврежденный файл будет деинсталлирован. При повторном появлении синего «экрана смерти» БСОД, перейти к следующему варианту.
Проверка диска ChkDsk
Появление Page Fault In Nonpaged Area может быть спровоцировано скоплением поврежденных файлов в результате прерывания каких-либо процессов, происходящих на устройстве. Это может быть аварийное завершение работы системы, принудительная остановка загрузки приложения и другие действия. Устранить проблему поможет софт ChkDsk:
- Открыть «Пуск».
- Набрать в поисковой строке: «cmd».
- Выбрать КС с расширенными правами.
- Ввести в строке: «chkdsk /f /r». Нажать «Ok».
При появлении сообщения о том, что команда не может быть выполнена, юзеру потребуется перезапустить систему, так как в данный момент том используется другим процессором. При загрузке подтвердить действие нажатием «Yes».
Проверка памяти Windows
Данный метод не решает проблему, а помогает выяснить – присутствуют ли неполадки в ОЗУ. Для обнаружения сбоев в работе потребуется выполнить следующее:
- Вызвать окно «Выполнить» нажатием клавиш: «Win + R».
- Ввести в строку: «mdsched». Нажать «Ok».
- Перезагрузить устройство.
Начнется процесс сканирования, пользователю нужно дождаться его завершения. При обнаружении проблем нужно выключить ПК, извлечь планки оперативной памяти. Далее аккуратно протереть ластиком контакты и снова установить элементы в устройство. Необходимо проверить, плотно ли встали планки в разъем. После останется проверить, исчезла ли проблема. Если исправить ситуацию так и не удалось, придется заменить комплектующие на новые.
Запуск утилиты SFC
Повреждение файлов системы может спровоцировать появление БСОД с описываемой ошибкой. Для выявления и устранения неполадки нужно следовать инструкции:
- Открыть «Пуск».
- В строке поиска набрать: «cmd».
- Открыть КС с правами Администратора.
- Ввести команду: «Sfc /scannow».
Запустится процесс сканирования, юзеру остается дождаться, когда он завершится. Напоследок перезапустить систему.
Другие способы решения проблемы
Если ошибка возникла после установки последних обновлений ОС или изменения настроек конфигураций, пользователь может откатить операционку до точки восстановления. Владельцам устройств с Виндовс 10 нужно следовать инструкции:
- Выключить ПК.
- Нажать на кнопку питания одновременно с клавишей «F11».
- Откроется среда восстановления Windows.
- Перейти в раздел «Поиск и устранение неполадок».
- Выбрать «Дополнительные параметры».
- Нажать на «Параметры загрузки».
- Выполнить перезагрузку ПК.
- После включения выбрать «Включить безопасный режим».
Причинами сбоев также выступают устаревшие, поврежденные драйверы. Для выяснения причины потребуется проверить ПО на наличие последних обновлений, при необходимости установить их. Облегчить задачу помогут сторонние утилиты, которые автоматически отыщут и инсталлируют необходимые программные обеспечения.
Ошибку Page Fault In Nonpaged Area легко устранить самостоятельно, используя выше перечисленные методы. Главное – найти источник проблемы. Возможно, разобраться со сбоем пользователю поможет банальная перезагрузка ПК или сканирование системы на вирусы. В крайнем случае, устранить неполадку, связанную с синим «экраном смерти», поможет откат системы до точки восстановления.
PAGE_FAULT_IN_NONPAGED_AREA — распространенная проблема Windows, которая обычно связана со сбоями в работе ОЗУ. Её можно встретить во всех версиях Windows, таких как 10 / 8.1 / 8 и 7. Ошибка появляется в виде синего экрана смерти после сбоя системы. Выскакивающая ошибка означает, что ПК не смог запросить страницу памяти, что препятствовало правильной работе Windows. После этого Windows автоматически начнет сбор данных и устранение проблемы, что приведет к перезагрузке. К сожалению, процесс автоматического восстановления не всегда оказывается успешным. Вместо этого иногда люди не могут войти в систему, так как синий экран постоянно появляется при попытке запустить компьютер. Ошибка «PAGE_FAULT_IN_NONPAGED_AREA» часто связана со сбоями конфигурации памяти или повреждением оборудования. Однако, поскольку этот тип проблемы существует и затрагивает большинство пользователей Windows уже на протяжении длительного времени, мы собрали набор наиболее эффективных и проверенных инструментов, которые помогут вам устранить эту проблему в статье ниже.
Автоматическое восстановление
Скачать утилиту восстановления Windows
Скачать средство восстановления Windows
Существуют специальные утилиты для восстановления Windows, которые могут решить проблемы, связанные с повреждением реестра, неисправностью файловой системы, нестабильностью драйверов Windows. Мы рекомендуем вам использовать Advanced System Repair Pro, чтобы исправить ошибку «PAGE_FAULT_IN_NONPAGED_AREA» в Windows 10.
1. Проверьте диск на наличие повреждений.
Ошибки локальных дисков могут быть одной из самых серьезных причин всех проблем, возникающих при регулярном использовании. К счастью, Windows предоставляет встроенную возможность проверки диска на наличие ошибок и моментально их исправлять. Вот как это можно сделать:
- НАЙДЕМ Командная строка , введя
cmdво вкладку поиска. Затем щелкните на неё правой кнопкой мыши и выберите Запуск от имени администратора. - В черной консоли вы должны вставить
chkdsk /f /r C:команду и нажмите Enter. При необходимости замените «C» буквой вашего жесткого диска. - Система выполнит сканирование на правильность конфигурации и физические ошибки, после чего автоматически исправит их.
Скорее всего проблема будет исправлена. Если нет, следуйте приведенным ниже методам, чтобы избавиться от проблемы.
2. Откат к предыдущей конфигурации
Если вы начали сталкиваться с ошибкой «PAGE_FAULT_IN_NONPAGED_AREA» внезапно после новых обновлений системы или непреднамеренных изменений, которые привели к этой проблеме, вы можете попытаться вернуться к предыдущим настройкам, которые раньше работали без сбоев. Использование опции «Последняя удачная конфигурация» возможно только в Windows 7. Для этого мы собираемся использовать дополнительные параметры Windows, которые описаны ниже:
- Полностью выключите компьютер.
- Затем включите компьютер, нажмите и удерживайте F8 (или F2 если F8 не работает) сразу после того, как увидите черный экран в начале загрузки.
- После этого вы должны увидеть появившееся Дополнительные параметры Windows меню.
- В меню, используйте клавиши со стрелками на клавиатуре, чтобы найти Последняя удачная конфигурация и затем нажмите Enter.
В качестве альтернативы, если вы не можете нормально загрузить свой компьютер из-за вечно появляющейся ошибки, вы можете запустить его в безопасном режиме с настройками по умолчанию и попробовать запустить необходимые решения:
Для пользователей Windows 10:
- Полностью выключите компьютер. Затем нажмите на кнопку питания и нажмите F11 несколько раз, пока не увидите Среда восстановления Windows.
- Затем перейдите в Поиск и устранение неполадок и Дополнительные параметры и выберите Параметры загрузки опцию.
- После этого нажмите перезагрузить. Затем Windows перезагрузится и появится список параметров.
- Среди списка выберите Включить безопасный режим с помощью цифровых клавиш.
Для пользователей Windows 7 / 8 / 8.1:
- Как и выше, при перезагрузке ПК удерживайте F8 or F2 для входа в Дополнительные параметры Windows. Если вы используете Windows 8, попробуйте удерживать F8 Shift. Обратите внимание, что для этого может потребоваться несколько попыток.
- Затем выберите Безопасный режим вариант и нажмите Enter.
После этого вы сможете войти в систему со стандартной конфигурацией. Затем вы можете запустить сканирование диска через командную строку, как мы это делали ранее.
3. Запустите средство диагностики памяти Windows.
Ошибка «PAGE FAULT IN NONPAGED AREA» может быть спровоцирована неисправностью ОЗУ. Это не обязательно означает, что вам следует спешить с покупкой и заменой памяти. Вместо этого следует сначала попытаться просканировать свою оперативную память на предмет целостности и позволить Windows решить найденную проблему. Приведенные ниже инструкции доступны и идентичны для всех версий Windows:
- Тип
mdschedв строку поиска рядом с Меню Пуск. - После открытия вы увидите новую вкладку с двумя вариантами.
- В зависимости от того, какой из них вы выберете, Windows просканирует вашу оперативную память на наличие ошибок и мгновенно восстановит их.
Наконец, вы можете посмотреть, исчезла ли ошибка.
4. Обновите драйверы
Устаревшие или неисправные драйверы также считаются частыми причинами сбоев, связанных с памятью. Именно поэтому следует попытаться проверить драйверы на наличие новых обновлений и установить их последовательно.
Вы можете обновить их вручную или с помощью утилиты IObit Driver Booster, которая автоматически найдет устаревшие или отсутствующие драйверы и заменит их.
Скачать Driver Booster
Чтобы запустить обновление вручную, следуйте инструкциям, приведенным ниже:
- Щелкните левой кнопкой мыши на Меню Пуск и выберите Диспетчер устройств.
- Если вы не знаете, какой драйвер вызывает проблему, обновите их один за другим. Щелкните на каждый из них правой кнопкой мыши и выберите Обновить драйвер. Иногда неисправные драйверы помечаются желтым треугольником.
- Позвольте Windows найти новые драйверы и загрузить их, следуя инструкциям на экране.
Перезагрузите компьютер и посмотрите, не изменилось ли что-нибудь после обновления. Если нет, перейдите к следующему способу ниже.
4. Отключите Автоматическое определение Файла подкачки
Если ни один из предыдущих методов не устранил проблему, то отключение автоматического определения файла подкачки может помочь в исправлении ошибки «PAGE_FAULT_IN_NONPAGED_AREA». И вот как это сделать:
- Какую бы версию Windows вы ни использовали, перейдите в Мой компьютер и щелкните правой кнопкой мыши в пустом месте.
- Затем выберите Объекты и перейти в Дополнительные параметры системы.
- Перейдите в Перфоманс настройки и выберите Фильтр меню.
- В открывшемся окне выберите Изменить , а затем снимите флажок с Автоматически выбирать объем файла подкачки.
- В конечном итоге нажмите OK чтобы сохранить настройки и перезагрузите компьютер. Надеемся, проблема исчезнет.
Как видите, ошибку «PAGE FAULT IN NONPAGED AREA» можно легко устранить, следуя вышеупомянутым шагам. В других случаях вам следует разобрать компьютер и проверить жесткий диск на наличие физических повреждений. Если вы не уверены, повреждена ли оперативная память или жесткий диск, вам обязательно следует обратиться за дополнительной помощью к профессионалам, чтобы самостоятельно не повредить устройства.
Some Blue Screens of Death, sometimes known as BSODs, can be challenging or even impossible to identify and repair, but others are quite easy to take care of. A Blue Screen of Death (BSOD) that displays the message “Page Fault in Nonpaged Area Windows 10” can, fortunately, usually be fixed. Here are some options for you to consider trying.
What are the Reasons for a Page_Fault_in_Nonpaged_Area Windows 11/10 Error?
The question is, what exactly is the page fault error? When your computer is processing tasks, it is continually loading programs and files into and out of its Random Access Memory, also known as RAM. RAM is the term most commonly used to refer to this type of memory. If your Windows computer runs out of RAM or if an application or file remains idle for an extended period of time, Windows will begin transferring data from RAM to your hard drive or solid-state drive (SSD) in order to make more room. The Page File is where those ‘items’ are kept for storage.
There is a good probability that you will get a Blue Screen of Death (BSOD) if something interferes with reading or writing to the page file (pagefile.sys) or directly with your RAM itself.
The issue known as Page Fault in Nonpaged Area Windows 11 can be brought on by a number of different factors, including the following:
- An improperly functioning driver or system service
- A hard drive or solid-state drive (SSD) that has been tainted with corruption.
- Antivirus Program That Does Not Work Properly
- Memory corruption (whether in RAM, cache, or VRAM)
So, now that the reasons behind the issue are clear. Let’s move on to the solutions.
Reliable Methods to Fix the Page Fault in Nonpaged Area Windows 10 Error
In the coming sections of this simple guide, you will find a list of solutions to fix the Page Fault in Non Paged Area error along with the detailed procedures. Follow the solutions chronologically until the issue is fixed.
Solution 1: Bring an End to the Fast Startup
The first fix for Windows Page Fault in Nonpaged Area is modifying fast startup. Fast Startup is a function that is designed to cut down on the amount of time it takes for Windows to start up; nevertheless, in the majority of cases, this feature may cause numerous black or blue screen problems. Disabling the Fast Startup option, as suggested by a number of users on the Microsoft or Reddit forum, has been suggested as a possible solution to the problems experienced during startup, including the Page_Fault_in_Nonpaged_Area Windows 10/11 error. This solution is only available to you if your computer is able to start up normally or if it is capable of starting up in Safe Mode. The instruction manual for starting up in Safe Mode may be found here:
- After two consecutive failed attempts to start Windows or an installation disc, boot into the WinRE recovery environment.
- Boot into the Safe Mode.
- After entering WinRE, you should go to the Troubleshoot menu and select the Advanced options.
- After clicking Startup Settings, there will be some waiting involved.
- To boot into Safe Mode, press the F5 key, then select the Enable Safe Mode with Networking option from the drop-down menu that appears.
- After that, you can turn off the Fast Startup option by going through the procedures that are listed below.
- Locate the “Start” button in the bottom left corner of the screen, and then select the “Settings” symbol.
- Select the System menu, then go to the Power & sleep section. After that, select the Additional Power Settings option.
- Select from a variety of other power options.
- Click on the next step. You can customize the behavior of the power button in the top left corner.
- Click the Change settings that are presently unavailable step in the process. After that, deselect the box labeled Turn on rapid startup, and then click the button labeled Save changes.
If this solution fails due to any reason, take the help of the next one to fix the Page_Fault_in_Nonpaged_Area Windows 10.
Also Read: IRQL Not Less Or Equal Error in Windows 10, 11 [Fixed]
Solution 2: Examine Both the Hard Disk and the Random Access Memory
Memory-related hardware issues can result in the Page Fault in Nonpaged Area Windows 10. This includes hard drives and random access memory (RAM). It is possible that a stop code page fault in a nonpaged area will occur if they are unhealthy. As a result, you need to inspect them in order to correct any issues. You ought to replace them if it becomes required to do so.
The instruction manual on how to inspect the disk is as follows:
- If your computer is capable of starting up or starting up in Safe Mode:
- Launch File Explorer and select This PC from the menu.
- Select “Properties” from the context menu after right-clicking a disk.
- Navigate to the Tools tab, and once you’re there, click the Check button that’s located next to the Error-checking box.
- To begin using this program, click the Scan Drive button. The file system and the logic are checked for faulty sectors, and any that are found are repaired.
- If your computer is unable to start up and you are unable to start it in Safe Mode:
- Launch WinRE and then open a window for the command prompt.
- After the prompt, type chkdsk e:/f/r to begin the check. It is important that you take note that the letter “e” represents a drive letter. You need to replace it in accordance with the situation.
The instruction manual on how to check the RAM may be found here:
When your machine is able to boot into Windows 10 normally or when it is able to boot into Safe Mode, the RAM checking process will begin. So, to fix the Page_Fault_in_Nonpaged_Area Windows 11 error, follow the below steps:
- After pressing the “Windows + R” keys, put “mdsched.exe” into the box labeled “Run.”
- When the Windows Memory Diagnostic application prompts you, select “Restart now and check for problems” from the menu that appears.
- Wait until the computer has finished the memory test. This procedure will, on average, take a few minutes to complete.
- Navigate to the Event Viewer to locate the outcome of the memory diagnosis.
- After the computer has automatically rebooted, open the “Run” window and type “eventvwr” in it.
- Proceed to the Windows Logs > System location.
- To access this section’s window, select “Filter Current Log” from the menu on the right.
- To see all of the memory test’s result logs, choose “MemoryDiagnostics-Results” from the list of available Event sources in the drop-down menu.
- Select the OK button.
- To view the specifics of the information, you need to double-click the most recent result log.
If the hard disk or the RAM is not at fault, you can fix the Page Fault in Non Paged Area Windows 11 issue using the below solution.
Also Read: 0x0 0x0 Error Code in Windows PC Fixed (Easily & Quickly)
Solution 3: Perform a Driver Update
Let’s have a look at the next solution for Page Fault in Nonpaged Area Windows 10 error. Programs that call nonpaged memory are referred to as drivers. This error is likely to appear in Windows 10 if there are compatibility issues with the drivers. In that case, you can just update them in order to rectify the situation.
After you have determined who was responsible, you can use the methods below to bring it up to date. This method to fix Windows 11 Page Fault in Nonpaged Area is also implemented in the event that your machine is able to boot either normally or into Safe Mode.
- Select Device Manager from the pop-up menu that appears after pressing the “Windows + X” keys on your keyboard.
- The next step is to expand the appropriate directory in order to locate the offending driver. Then, pick “Update driver” from the context menu that appears after right-clicking the driver.
- In the pop-up box, select the option that reads “Search automatically for updated driver software.”
Because the process of manually updating drivers takes a lot of time and is prone to errors, we strongly suggest that customers go with the automatic approach to install the most recent driver versions and fix the Page Fault in Nonpaged Area Windows 11 error.
Update Drivers Automatically With Bit Driver Updater
Bit Driver Updater is now one of the greatest pieces of software that can be used to automatically update device drivers, and it is currently available on the market. The most intriguing aspect of this software is that it can increase the performance of the computer by up to fifty percent, in addition to the fact that it can update drivers with a single click. This is how you should put it to use and fix the Stop code Page Fault in Nonpaged Area error:
- After downloading and installing the Bit Driver Updater application on your computer, you should now run the program.
- Wait for the process of automatically scanning drivers to finish before continuing. You are able to start the manual scan by clicking on the “Scan Drivers” button if that is what you would like to do.
- After you have received the results of the scan, click the “Update All” option to bring all of the obsolete, missing, and faulty drivers up to date in a single step. You also have the option to update each of them individually by clicking on the “Update Now” button.
Also Read: SOLVED whea_uncorrectable_error Windows 10
Solution 4: Repairing System Files
It is also possible that corrupted system files are the root cause of the stop code Page Fault in Nonpaged Area that was encountered. If this is the case, you can attempt to repair corrupted system files by using built-in utility tools such as the System File Checker (SFC) and the Deployment Image Servicing and Management (DISM) tool.
This Windows 11 Page Fault in Nonpaged Area solution is accessible to you regardless of whether or not your computer is able to boot into Safe Mode or normal mode. This will easily fix the Page Fault in Nonpaged Area error. If it is possible to do so, you should bring up the Command Prompt and operate it in administrative mode by following the procedures below:
- Enter “command prompt” into the search box on Windows and then right-click the command prompt icon to select the “Run as administrator” option.
- In the event that it cannot, you need to boot into WinRE and then launch Command Prompt. After that, you can start SFC by typing the following command into the command prompt:
sfc /scannow - Close the Command Prompt window and check to see if the page fault in the nonpaged section of Windows 10 has been fixed. If this is not the case, you can launch the DISM program, which can recover system files, by opening the Command Prompt and entering the following commands.
exe /Online /Cleanup-image /Scanhealth
exe /Online /Cleanup-image /Restorehealth
Also Read: How to Fix Bad_Pool_Caller Error on Windows 10 {SOLVED}
Windows Page Fault in Nonpaged Area Error: Fixed
So, now it’s time that we conclude this simple guide on how to fix the Page_Fault_in_Nonpaged_Area Windows 11/10 error. After executing all the solutions, you will not face this issue anymore. Just follow the solutions and procedures provided for your assistance.
If you want our help in any way or have some questions for our experts, write to us in the comments section below. We will get back to you with reasonable and helpful solutions. Apart from that, subscribe to our newsletter and never miss an update from our blog page just like this one on Page Fault in Nonpaged Area Windows 11.
Ошибка PAGE_FAULT_IN_NONPAGED_AREA — довольно неприятная проблема, потому что за ней следует принудительная перезагрузка компьютера, без возможности сохранить открытые документы и файлы на рабочем столе. Она появляется, если Windows не может получить доступ к необходимым данным для выполнения какого-либо процесса, который уже запущен.
Как правило, переустановка драйверов устраняет сбой, но существуют и другие причины появления синего экрана, связанные с оперативной памятью. Это относительно старая проблема, так как она имела место и в предыдущих версиях Windows (7, 8, 8.1, Vista и XP). PAGE_FAULT_IN_NONPAGED_AREA означает, что система обратилась по несуществующему пути. Это происходит из-за неправильных адресов памяти или программных ссылок.
Решение 1: откат звуковых и видеодрайверов
Если ошибка стала появляться после недавних обновлений Windows или конкретных драйверов, то вероятно, проблема в совместимости, и есть смысл откатить программное обеспечение до предыдущих версий.
- Нажмите правой кнопкой мыши по значку Windows (нижний левый угол экрана).
- В открывшемся меню перейдите в раздел Диспетчер устройств.
- Разверните Видеоадаптеры и Звуковые, игровые и видеоустройства.
- Откатите драйверы, которые недавно были обновлены.
- Нажмите ПКМ по конкретному программному обеспечению и выберите Свойства.
- Перейдите во вкладку Драйверы и выберите опцию Откатить.
- Подтвердите действие во всплывающем окне и дождитесь отката.
- Затем перезагрузите компьютер.
Решение 2: обновление драйверов
Вторым вариантом, из-за которого может появиться синий экран с вышеописанной ошибкой — это противоположная ситуация, когда Windows обновилась, а драйверы нет. В этом случае вместо отката следует обновить программное обеспечение.
- Зайдите в Диспетчер устройств, как описано в первом примере.
- Разверните те же разделы и обновите все драйверы.
- Щёлкните ПКМ по конкретному обеспечению и выберите обновить.
- Примените Автоматический поиск обновлённых драйверов.
- После установки обновлений перезагрузите систему.
Решение 3: отключение авто управления размером файла подкачки
Как выполнить:
- Нажмите сочетание клавиш Windows + E, чтобы открыть проводник.
- Щелкните правой кнопкой мыши Этот компьютер и выберите Свойства.
- В открывшемся окне перейдите в Дополнительные параметры системы.
- Среди свойств откройте вкладку дополнительно.
- В разделе Быстродействие нажмите Параметры.
- В Параметрах быстродействия перейдите на вкладку Дополнительно.
- Посмотреть на Виртуальную память и нажмите Изменить.
- В новом окне снимите галочку с пункта Автоматически выбирать объём файла подкачки.
- Нажмите Ок и перезагрузите компьютер.
Решение 4: запустите средство диагностики памяти Windows
Инструкция:
- Введите в поиске Windows «Диагностика памяти Windows».
- Щёлкните Проверить проблемы с памятью моего компьютера.
- Диагностика Windows может помочь решить проблему, связанную с ошибкой PAGE_FAULT_IN_NONPAGED_AREA.
- Используйте средство просмотра событий для изучения результатов сканирования в системном журнале.
Решение 5: отключение сторонних служб
Пошаговая инструкция:
- Введите в поиске Windows msconfig и откройте Конфигурацию системы.
- Перейдите на вкладку Службы и отключите все службы сторонних разработчиков.
- Для простоты поставьте галочку Не отображать службы Microsoft, а затем завершите работу всех оставшихся служб.
- После этого проверьте, появляется ли синий экран с предупреждением об ошибке.
- Если он исчез, включайте службы сторонних разработчиков по одной или группами, чтобы определить, с какой именно возникает конфликт в системе.
Решение 6: запустите обновления Windows
Как обновить Windows:
- Нажмите ПКМ по значку Windows и выберите Панель управления.
- Перейдите в раздел Центр обновления Windows.
- Нажмите Проверка обновлений, чтобы система проверила, отсутствуют ли какие-либо обновления.
- Если появился список устаревших драйверов, выберите Установить обновления.
- После завершения процесса перезагрузите компьютер.
Решение 7: отключите антивирус
В некоторых случаях ошибка PAGE_FAULT_IN_NONPAGED_AREA исчезает после отключения стороннего антивируса. Иногда он несовместим с программным/аппаратным обеспечением, вызывая ошибки, зависания и как следствие, аналогичные конфликты.
Синий экран с текстом PAGE_FAULT_IN_NONPAGED_AREA в Windows 10 возникает по целому ряду причин. Установить истинный источник проблемы поможет крохотная портативная утилита BlueScreenView от компании Nirsoft. Она изымет информацию из малого дампа, расшифрует ее и представит перед пользователем в удобочитаемом виде.
Так как причин неполадки множество, то и путей избавления от нее будет несколько. Но прежде всего следует определить точную причину последних сообщений на синем фоне с вышеприведенным текстом.
Источники неполадки
При первом появлении синего экрана следует ознакомиться с причиной его отображения, перезагрузиться и продолжить работу. Уже при повторении ситуации необходимо искать ее источник и предпринимать меры по его устранению.
[shortcod1]
Чаще всего причинами появления PAGE FAULT IN NONPAGED AREA были замечены:
- установка драйверов на новое оборудование или обновление системного ПО, касающегося аппаратных компонентов компьютера;
- инсталляция в систему нового программного обеспечения, которые добавляет собственные драйверы и сервисы (эмуляторы, виртуальные машины);
- новый антивирус или конфликт антивирусного приложения со встроенным защитником, ядром Windows 10 или каким-либо драйвером/сервисом.
Менее распространенными источниками появления синих экранов, независимо от кода ошибки числятся:
- наличие повреждений в микросхемах планок ОЗУ или окисление контактов;
- проблемы со штатным функционирование блока питания (возможно один или несколько конденсаторов функционируют на гране краха, работая далеко не во всю мощь);
- повреждены файлы реестра, Windows 10 или секторы HDD, в которых те расположены.
Нередко проблему вызывают системные файлы (с расширением sys) win32k, applecharger, hal.dll и ntoskrnl.exe, а также компонент Защитника Windows 10 с названием WDFILTER.sys.
Методы избавления от ошибки
Начнем из простейших.
Виновником stop-ошибки PAGE FAULT IN NONPAGED AREA замечен клиент uTorrent, попробуйте исключить его из списка автоматически загружаемых утилит.
Открываем Диспетчер задач через Win→X и на вкладке «Автозагрузка» выбираем программу, далее нажимаем на кнопку «Отключить» расположенную внизу с права, затем перезагружаемся и проверяем, дало ли это положительный результат.
- Если используете системную плату от разработчика Gigabyte и на компьютере установлена утилита On/Off Charge, программу необходимо удалить. Она несовместима с Windows 10 и наверняка является тем спусковым механизмом, который и вызывает проблему.
- Когда синий экран не дает даже загрузиться операционной системе, запускаем компьютер в безопасном режиме и удаляем этот проблематичный софт через апплет «Программы и компоненты» или постороннее ПО.
- При наличии hal.dll или системных файлов win32k или ntfs в перечне проблемных, попробуйте временно отключить своп-файл через дополнительные параметры системы с ее последующей перезагрузкой.
- Системные файлы tcpip и tm в перечне проблемных говорят о неправильности указанного сетевого моста.
Заходим в «Сетевые подключения» или выполняем команду «ncpa.cpl» в окне Win→R.
Отключаем (а лучше удаляем) сторонние сетевые мосты и перезагружаемся (во втором случае.)
- При наличии WDFILTER.sys в числе источников неполадки Microsoft рекомендуют установить все обновления для Windows 10, которые были отложены, или включить авто-обновление операционной системы, если оно было деактивировано.
Еще одним неофициальным вариантом в таком случае является отключение Защитника Windows удобным методом.
- Избавить ПК от проблемы при выходе из режима сна или гибернации может отключение быстрого запуска «десятки».
Нелишним будет протирание контактов оперативной памяти, проверка системных файлов и жесткого диска на наличие повреждений.