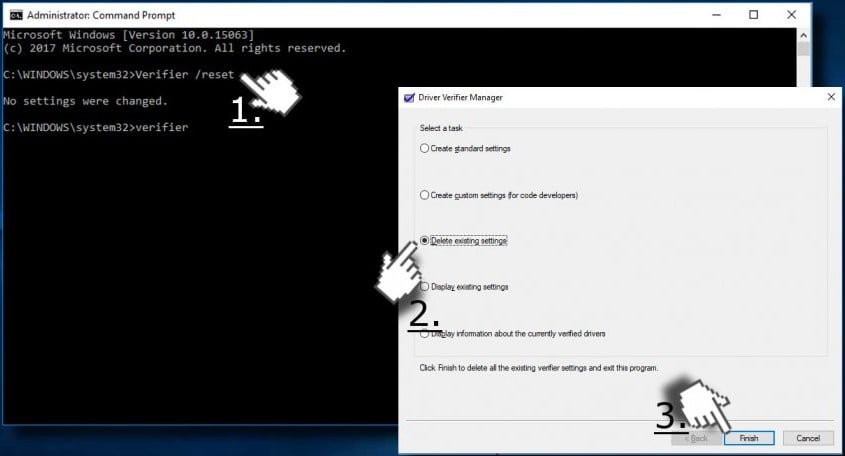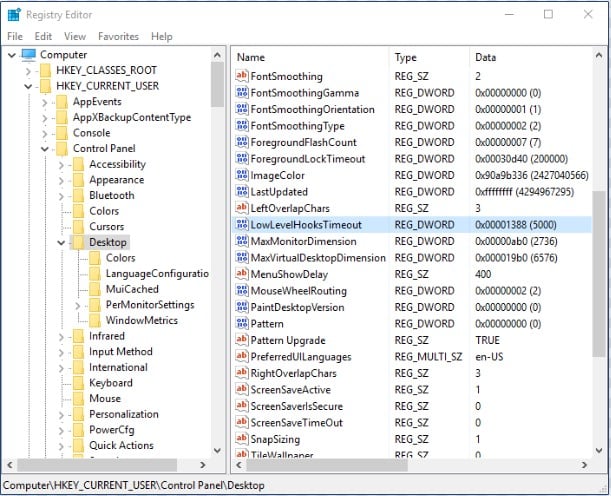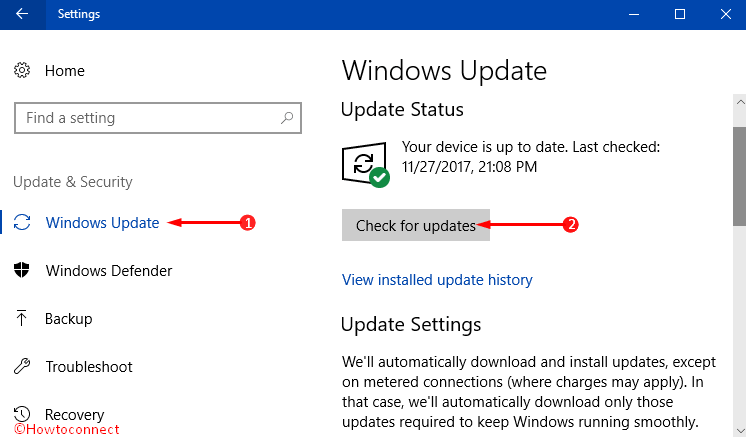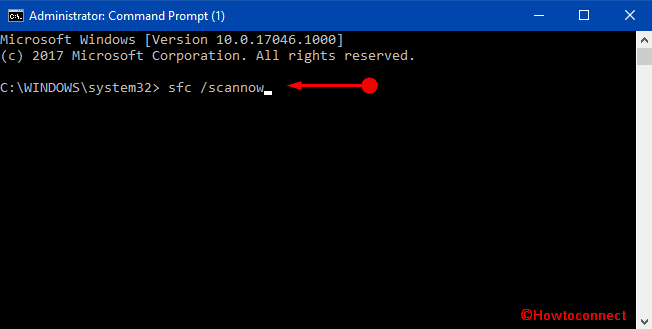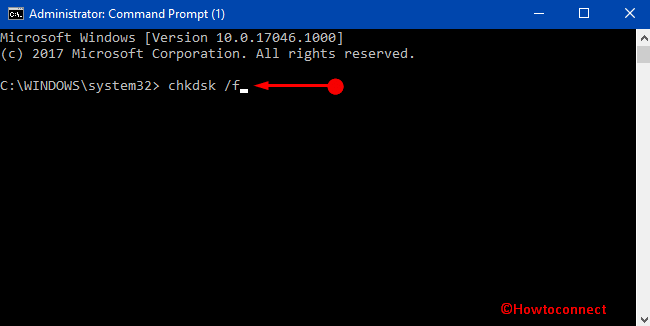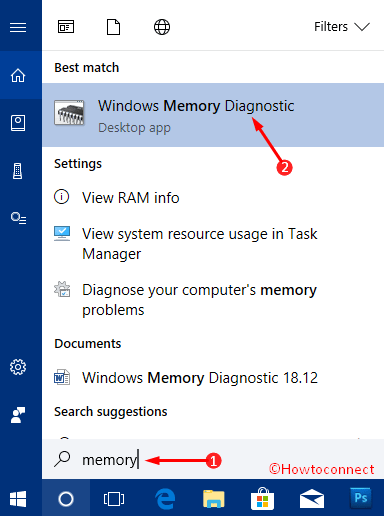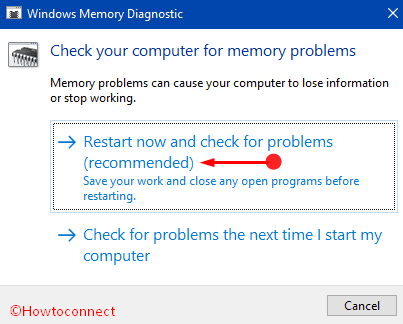Your PC has a set of two drivers, normal drivers are responsible for communication between your OS and hardware whereas, other kernel-mode drivers are necessary for booting the Operating System. The win32kfull.sys file is one of the kernel-mode drivers in your PC. Any problems in win32kfull.sys file happens when you have hardware issues in your computer. In some instances, you may face win32kfull.sys BSOD Windows 10 issue when you boot your PC. This is very frustrating since you cannot use your PC when needed. Hopefully to bring your PC back to normal when facing the Blue Screen of Death error, hold the power button for 5 to 10 seconds. Windows might automatically fix the problem and restart your computer. If not, we are here to help you with the best troubleshooting methods to fix win32kfull.sys Blue Screen error on Windows 10 PC.
Table of Contents
This is the full context of another common error:
“SYSTEM_SERVICE_EXCEPTION (win32kbase.sys)
APC_INDEX_MIXMATCH
PAGE_FAULT_IN_NONPAGED_AREA”
As discussed earlier, win32kfull.sys files are kernel-mode drivers responsible for booting your Windows. These drivers are responsible for establishing a connection between internal and external hardware devices like a printer. You may also face this error code in apps such as Blue Screen error in Edge.
You will receive one of the following messages when you face BSOD error due to win32kfull.sys files:
- STOP 0×00000050: PAGE_FAULT_IN_NONPAGED_AREA – win32kfull.sys
Whenever you face this error, this indicates that your PC has detected some error and it has been powered off to prevent any damages. This occurs due to heavy load and when corrupt system memory is referenced.
- STOP 0x0000001E: KMODE_EXCEPTION_NOT_HANDLED – win32kfull.sys
This error occurs due to misconfigured drivers. It often results in blue screen error which can be fixed by following the below-discussed troubleshooting methods.
- STOP 0x0000000A: IRQL_NOT_LESS_EQUAL – win32kfull.sys
This error occurs when your PC tries to break the never-ending loop of interrupts. All the interrupts are prioritized to prevent the deadlock of recurring requests. Running the hardware troubleshooter and reinstalling incompatible drivers will help you resolve the error.
Irrespective of all these errors and their varieties, you may use this troubleshooting guide to fix all types of issues from win32kfull.sys file.
What Causes win32kfull.sys Blue Screen Error?
Here are some common reasons that causes win32kfull.sys BSOD Windows 10 problem. Try to analyze the causes so that you can fix the problem according to them:
- Presence of outdated or incompatible drivers in your PC, will lead to win32kfull.sys BSOD.
- If the PC has any faulty registry keys while installing/uninstalling any incompatible program, the error is more likely to happen.
- Presence of malware in PC and any conflicts between hardware and devices.
- If there are any corrupt or missing program files, you will face win32kfull.sys BSOD Windows 10 error.
- Corrupt RAM and memory issues in PC.
Method 1: Run Printer Troubleshooter
Few of you might face win32kfull.sys BSOD error while printing documents. In this case, conflicts between the hardware and the OS contribute to the problem. You can solve this by running the corresponding troubleshooter as discussed below:
1. Press Windows + I keys simultaneously to open Settings.
2. Click pn Update & Security.
3. Click Troubleshoot. Then, select Printer and click on Run the troubleshooter.
4. Your system will undergo a screening process. Wait for the process to be complete, and if any issue is found in your system, click Apply this fix and follow the instructions given in the successive prompts.
5. Finally, restart your PC
Method 2: Repair System Files
The System File Checker tool is a helpful tool to repair any corrupt files in your computer. All the damaged system files are automatically sorted and repaired when you execute a simple command line. Also, you could restore the essential missing files by using the SFC command tool. To run SFC and DISM tools, follow the below-mentioned steps.
1. Hit the Windows key, type Command Prompt and click on Run as administrator.
2. Click on Yes in the User Account Control prompt.
3. Type chkdsk C: /f /r /x command and hit Enter key.
4. If you are prompted with a message, Chkdsk cannot run…the volume is… in use process, then, type Y and hit the Enter key.
5. Again, type the command: sfc /scannow and press Enter key to run the System File Checker scan.
Note: A system scan will be initiated and it will take a couple of minutes to finish. Meanwhile, you can continue performing other activities but be mindful of not accidentally closing the window.
After completing the scan, it will show either of these messages:
- Windows Resource Protection did not find any integrity violations.
- Windows Resource Protection could not perform the requested operation.
- Windows Resource Protection found corrupt files and successfully repaired them.
- Windows Resource Protection found corrupt files but was unable to fix some of them.
6. Once the scan is finished, restart your PC.
7. Again, launch Command Prompt as administrator and execute the given commands one after the other:
dism.exe /Online /cleanup-image /scanhealth dism.exe /Online /cleanup-image /restorehealth dism.exe /Online /cleanup-image /startcomponentcleanup
Note: You must have a working internet connection to execute DISM commands properly.
Also Read: Fix Windows 10 Netwtw04.sys Blue Screen Error
Method 3: Use Windows Memory Diagnostic Tool
The Windows Memory Diagnostic Tool is a free memory test program to ensure any issues with the system memory triggering win32kfull.sys BSOD. This tool is easy to use, and the system will be rebooted after sorting the errors. Follow the below-mentioned steps to use Windows Memory Diagnostic tool.
1. Hit your Windows key and type Windows Memory Diagnostic in the search bar and Open.
2. Click on Restart now and check for problems (recommended) option to scan your computer for memory problems.
Note: Save your work and close any open programs before restarting.
3. Now, after a restart, Windows Memory Diagnostics Tool will open up. Then, hit the F1 key to open Options.
4. Here, use the arrow keys to navigate to the Extended option and hit F10 to Apply.
Note: The Extended tests include all the standard tests plus MATS+ (cache disabled). Stride38, WSCHCKR, WStride-6. CHCKR4, WCHCKR3, ERAND, Stride6 (Cache disabled), and CHCKRS.
5. Wait until the memory test is completed (this might take several minutes) and check if any errors are reported. If any, note down the errors (troubleshoot them accordingly) and hit ESC to Exit the tool.
Also Read: Fix Windows 10 Blue Screen Error
Method 5: Run Malware Scan
The win32kfull.sys BSOD may occur due to malware attacks on your PC. The bugs that intruded in the PC might infect and corrupt the essential .sys files leading to the discussed error. Wondering How do I Run a Virus Scan on my Computer? Here’s How to Remove Malware from your PC in Windows 10.
Method 6: Update Drivers
The win32kfull.sys BSOD error might occur when you have outdated drivers. Often, incompatible drivers also lead to the same issue. To avoid any errors, update all the drivers in your PC as instructed below:
1. Hit the Windows key and type Device Manager, click on Open.
2. You will see the Network adapters on the main panel; double-click on it to expand it.
3. Right-click on the network driver (e.g. Intel(R) Dual Band Wireless-AC 3168) and click Update driver.
4. Now, click on Search automatically for drivers options to locate and install a driver automatically.
5A. Now, the drivers will be updated to the latest version if they are not updated.
5B. If they are already in an updated stage, the screen displays the following message, The best drivers for your device are already installed. Click on Close to exit the window.
Also Read: Fix Red Screen of Death Error (RSOD) on Windows 10
Method 7: Update Windows
Microsoft is trying it’s improving all of its versions of Windows to bring a PC without any errors. You can fix the bugs and patch-related problems in your Windows 10 computer by updating it as follows:
1. Press Windows + I keys simultaneously to launch Settings.
2. Click on the Update & Security tile, as shown.
3. In the Windows Update tab, click on Check for updates button.
4A. If a new update is available, then click Install now and follow the on-screen instructions. Restart your PC when done.
4B. Otherwise, it will show You’re up to date message as shown.
Method 8: Uninstall Recently Installed Programs
If you have installed a new program recently on your PC and then experiencing win32kfull.sys Blue Screen error, then it indicates that the program is incompatible with your PC. Here’s how to do so:
1. Follow our guide on How to Boot to Safe Mode in Windows 10 here.
2. Now hit the Windows key, type apps and features, and click on Open.
3. Click on the conflicting/suspicious app (e.g. Battle.net) and select Uninstall option, as depicted below.
4. Click on Uninstall again to confirm the same.
5. Finally, restart your PC.
Also Read: How to Fix Window 10 Laptop White Screen
Method 9: Uninstall Recent Updates
If you face the said problem after updating Windows OS, your internet surfing experience might be incompatible with the new update and, in this case, uninstall recent updates on PC. You will also get the stability of your PC after uninstalling a faulty update. Here is how to do it.
1. Press and hold Windows + R keys together to open Run dialog box.
2. Type appwiz.cpl as shown and hit Enter.
3. Click on View installed updates.
4. Select the most recent update and click on Uninstall.
5. Confirm the prompt, if any, and reboot your PC.
Method 10: Clean Boot PC
The issues concerning the win32kfull.sys BSOD Windows 10 can be fixed by a clean boot of all essential services and files in your Windows 10 system, as explained in this method.
Note: Make sure you login as an administrator to perform Windows clean boot.
1. Launch the Run dialog box, type the msconfig and click the OK button.
2. The System Configuration window appears. Next, switch to the Services tab.
3. Check the box next to Hide all Microsoft services, and click on Disable all button as shown highlighted.
4. Switch to the Startup tab and click the link to Open Task Manager.
5. Now, the Task Manager window will pop up. Switch to the Startup tab.
6. Select the startup tasks which are not required and click Disable displayed in the bottom right corner.
7. Exit the Task Manager and System Configuration window. Finally, restart your PC.
Also Read: Fix Windows 10 Yellow Screen of Death
Method 11: Perform System Restore
You may face the discussed issue after updating your Operating System. If so, then you could restore your Windows 10 system to its previous version.
Method 12: Reset PC
If you did not attain any fix by following all the above-discussed methods, then there is the last chance to reset your PC as follows:
1. Press the Windows + I keys together to open Settings in your system.
2. Select Update & Security.
3. Select the Recovery option and click on Get started.
4. Now, choose an option from the Reset this PC window.
- Keep my files option will remove apps and settings but keep your personal files.
- Remove everything option will remove all your personal files, apps, and settings.
5. Finally, follow the on-screen instructions to complete the reset process.
Recommended:
- Fix Taskbar Right Click Not Working
- Fix Windows 10 0xc004f075 Error
- Fix Bluetooth Driver Error in Windows 10
- Fix No WiFi Networks Found in Windows 10
We hope that this guide was helpful and you could fix win32kfull.sys BSOD in Windows 10. Let us know which method worked for you the best. Also, if you have any queries/suggestions regarding this article, then feel free to drop them in the comments section.
Файл win32kbase.sys может фигурировать в различных кодах BSOD, да и причины у ошибки могут быть разные. Проявляется она обычно не сразу, а при определенных условиях или просто время от времени, вызывая синий экран смерти в Windows 10. Практически во всех инструкциях указываются банальные действия по обновлению драйверов, как реальное решение проблемы. Однако наше расследование показало, что подобные действия редко помогают. Они все еще остаются полезными, но скорее в качестве профилактики других неполадок. В случае данного BSOD стоит использовать другие тактики.
Как часто выглядит ошибка (по ссылкам можете найти дополнительные исправления):
SYSTEM_SERVICE_EXCEPTION (win32kbase.sys)
APC_INDEX_MIXMATCH
PAGE_FAULT_IN_NONPAGED_AREA
KMODE_EXCEPTION_NOT_HANDLED – win32kfull.sys
IRQL_NOT_LESS_EQUAL – win32kfull.sys
Как исправить BSOD win32kfull.sys?
Хорошая новость в том, что нам удалось найти несколько настоящих виновников синего экрана смерти. Плохая новость – одна из этих причин аппаратная. Однако отчаиваться раньше времени не следует, так как с большой долей вероятности удастся исправить неполадку системным путем и даже без сброса Windows 10.
Что нужно сделать:
- Удалить или обновить Volume2. Программа очень у многих пользователей вызывала BSOD. В дальнейшем разработчики поправили проблему, поэтому можно приложение просто обновить.
- Откатить или установить обновления. Периодически случаются пики данной ошибки, все из-за несовместимости версии Windows с установленными драйверами. Их разработчики не успевают корректировать код, и он вступает в конфликт с системой.
- Отключить проверку драйверов. Это действие является не совсем желанным решением, так как снижает защиту Windows. С другой стороны, вовсе не обязательно оставлять средство безопасности отключенным. Если процедура сработает, вы можете заняться поиском тех драйверов, которые вызывают сбой. Все, что нужно выполнить, это перезагрузить систему, войти в безопасный режим и ввести команду verifier /reset.
- Изменить реестр. Вот путь к нужному параметру HKCU\Control Panel\Desktop, который называется LowLevelHooksTimeout. Для данного элемента следует указать значение 5000, а BSOD обычно появляется у тех, у кого стоит 0. При отсутствии параметра, его можно создать вручную.
- Замена диска. Как минимум у нескольких пользователей проблема была с SSD. Накопитель был еще рабочий, но его состояние программами оценивается в 60-70%. Таким образом можно сделать вывод, что это первые звоночки о необходимости обновление накопителя. Стоит провести сканирование диска, на котором установлена операционная система.
Все перечисленные процедуры по исправлению синего экрана смерти со ссылкой на файл win32kfull.sys были взяты из форумов и видео. Здесь только те решения, которые пользователи пометили, как рабочие. Нет гарантии, что они сработают у всех, но шансы очень хорошие.
Результаты выполненных процедур, вопросы, уточнения и другую информацию просьба указывать в комментариях.
Win32kfull.sys Error in Windows 10, as well as similar errors, happen to occur during the phase of system boot. Sometimes it shows up while you attempt to use some specific functions and also when you start a program. As to define it in simple terms, Win32kfull.sys is generally a kind of SYS file linked with Windows 10. Microsoft Corporation came up with it as an aid to the operating system.
Issues in SYS files like win32kfull.sys Error in Windows 10 takes place because of the problematic hardware system. Sometimes, corruption in the device driver files can do the same. Win32kfull.sys bears a tremendous importance in the functionality of this latest OS. Therefore any SYS errors in Windows 10 can result in serious damage. Very often critical system issue like BSOD (Blue Screen of Death) appears. We will discuss how to fix win32kfull.sys Error in Windows 10 in the following discussion. So move ahead –
Before going to deep, let’s know first about SYS files and the causes or the mess up.
What are SYS Files?
SYS files like win32kfull.sys are basically a third-party critical system file or device drivers. Microsoft Corporation is also included in third-party organizations. These files are actually parts of Windows operating system. The main function of these drivers is to allow the internal and external hardware system of a computer such as a printer.
Except for the win32kfull.sys, most of the critical files are kernel mode device drivers. These are necessary for powering up the Windows Operating system. Some files like CONFIG.SYS also contain configuration settings too.
Nature of Errors in SYS files
Win32kfull.sys Error in Windows 10 appears in computers usually with BSOD moreover Stop errors. It also shows following messages in different cases. The messages are:
1. STOP 0×00000050: PAGE_FAULT_IN_NONPAGED_AREA – win32kfull.sys.
2. A problem has been detected and Windows has been shut down to prevent damage to your computer. The problem seems to be caused by the following file: Win32kfull.sys.
3. STOP 0x0000001E: KMODE_EXCEPTION_NOT_HANDLED – win32kfull.sys.
4. 🙁 Your PC ran into a problem and needs to restart. We’re just collecting some info, and then we’ll restart for you. If you would like to know more, you can search online later for this error: win32kfull.sys.
5. STOP 0x0000000A: IRQL_NOT_LESS_EQUAL – win32kfull.sys.
Users generally confront Win32kfull.sys blue screen problem while installing new software or hardware and program. Additionally, you can experience them at Windows startup –shutdown and during the loading of Device drivers for Microsoft Corporation. STOP errors generally come into view in critical information pieces while troubleshooting the problem.
Causes Behind win32kfull.sys Error in Windows 10
Following are the causes responsible for this flaw –
1. Error occurs mostly via Windows 10 Operating System Driver when it is configured incorrectly or it is corrupted.
2. Any fault in the Registry while installing or uninstalling of win32kfull.sys-associated software.
3. Operating System corruption due to malicious attack.
4. A conflict between hardware relating to win32kfull.sys and Microsoft Corporation.
5. Removal or damage to program files of Windows 10 during installation.
6. Corrupted RAM is responsible for win32kfull.sys STOP error.
We will discuss 10 troubleshooting ways in order to fix the matter. These steps can be a bit time-consuming. We recommend you to follow the steps in proper to avoid making it complex. Here is the list of solutions.
Workaround 1: Update Drivers
Mostly outdated and corrupted device drivers are responsible for the Win32kfull.sys BSOD error. Even after working for a prolonged time, suddenly they can stop working due to so many reasons. Driver update can resolve the BSOD error.
While searching for an exact driver, you may find difficulties in the trustworthy sites like Microsoft Corporation or related manufacturer. Moreover, it is nagging and time-consuming even if you find the drivers to update manually. Again, installing these in the wrong way will cause additional damage to your computer
There are several tools that update all the drivers including the one ending up BSOD issue. They ensure the correct version in all cases. Besides, before making any transformations, some of them save a backup file of that one. Backing up is an amazing option as you know every time that you have something to drive back in case of a wrong move. You can also unlock new hardware features and make the computer superfast by updating all the drivers.
Go through our Tips to Update Driver Software on Windows 10 Step by Step.
Workaround 2: Install Windows Updates
Every now and then Microsoft is updating and improving Windows system files which also includes files win32kfull.sys. Most of the time, simple updating can also resolve this nagging problem. BSOD error is likely to be fixed by the latest service pack and patches released by Microsoft on a regular basis.
Step-1: Launch Settings program. The easiest way to access the application is to press Windows & I hotkeys.
Step-2: Go to Update & Security tab, the last one. On its corresponding right side, click Check for updates. If any are available, download and install the same.
Workaround 3: Scan Computer for Malware Presence
Win32kfull.sys STOP error is usually caused by the infection of malicious invaders. These bugs can corrupt, damage furthermore as delete the SYS related files from the computer. In order to avoid that, you need to use any Anti-malware software of your choice and scan the whole PC. The software solution eventually resolves the threats upon the completion of scan and thus fixes the win32kfull.sys Error in Windows 10.
Workaround 4: Uninstall Recently-Installed Program
If win32kfull.sys BSOD error is related to any specific program, reinstalling it is the way to fix.
Step-1: Go to the Start Menu and select Settings.
Step-2: On the following Setting page, select Apps tab.
Step-3: In the new window, you see an option Apps & features in the left pane. Click on this and it opens a list of options on the adjacent right side.
Step-4: From the apps on the right pane, locate win32kfull.sys associated program. Putting a click on this program will show additional options just below this. Select the option Uninstall and click Uninstall again in the pop-up in order to confirm.
Step-5: Later on, follow the on-screen instructions to complete the un-installation of the win32kfull.sys-associated application on your computer.
Once you have uninstalled it successfully, reinstall it again following the guidelines provided by the developers.
Workaround 5: Run Windows System File Checker
System File Checker is an efficient built-in utility that scans and restores any corruption in the system effortlessly. If the tool finds any error related to SYS or any other critical file system, it replaces them automatically.
Step-1: Go to the Cortana search field and type in cmd.
Step-2: Moving ahead, keep a hold on CTRL+Shift keys and hit Enter. Upon the prompt of permission dialog box, click Yes to proceed.
Step-3: You notice a black box with a blinking cursor, type or copy/paste sfc /scannow here and press Enter key.
Step-4: It starts scanning for dreadful files on the computer. This step will take a longer period of time and thus, be patient and wait until the scan ends.
Read more about this on SFC /Scannow, DISM.Exe, CHKDSK Windows 10.
Workaround 6: Scan for Hard drive Corruption (chkdsk/f):
As already mentioned, most of the storage-related and win32kfull.sys BSOD errors are caused by storage controllers and the problem associating to “hard disk drives“. But, in some cases, HDD corruption can also impute the same. Additionally, due to prolonged unintentional and repeated misuse can make various issues. Along with file system, the store can also be corrupted due to various issues. These are the incomplete and corrupt installation of software, shutting down wrongly, Hardware failure and the hard closing of a program. Microsoft bought utility chkdsk (viz. Check Disk) to scan including repair hard disc corruption.
Step-1: To begin with, launch an elevated Command Prompt to bypass win32kfull.sys Error in Windows 10. When you come across UAC prompt, click Yes.
Step-2: On the black panel, copy/paste or type chkdsk /f and press Enter button.
Step-3: This command starts scanning your hard disk. To know more about this procedure, explore our guide on How to Check Faulty Drives with Chkdsk in Windows 10.
Workaround 7: Check RAM for corruption
Many times, corruption in the RAM can lead to hardware related win32kfull.sys blue screen errors (BSOD). If you have similar problems, you will confront the issue like a random reboot, beep codes at the startup and the crash of the other computers. Experts say that about 10% of the application crashes occur only for memory corruption.
If you have newly installed a memory, remove it in the first place which will assist you to overcome the win32kfull.sys Error in Windows 10. If the message disappears, you can be sure that the RAM was corrupted. Change that one and get a new memory.
On the contrary, if the removal of memory doesn’t work, you need to perform a diagnosis on it. This memory test will look for the memory failure and an intermittent problem or anything else that is causing the error. “Windows Memory Diagnostic Tool” will be helpful in this regard.
Step-1: On the Cortana text field, type memory and press Enter when you notice Windows Memory Diagnostic as the Best match.
Step-2: On the following pop-up, you can see Restart Now and check for problems option. Click on it and the tool will automatically operate after a restart. Before doing so, make sure all of your ongoing works are saved already.
Step-3: There is another option in this popup. Click on Check for problems the next time I start my computer if you want to wait until the next startup.
Workaround 8: System Restore
Windows System Restore is an option that lets you go back in time with your computer in order to fix win32kfull.sys Error in Windows 10. Doing so will ultimately take your system to the situation when everything was working absolutely perfectly.
You can also Run System Restore Using Command Prompt (CMD) in Windows 10.
Workaround 9: Repairing Registry Entries
Certain incorrect entries in Windows Registry cause BSOD error. Besides, infections due to malware attack and third-party software can corrupt the entries related to Windows 10 operating system eventually causing STOP error to occur. Therefore, we need to fix the issue associated with registry entries first.
In order to repair manually, create a back up some part of registry associated to win32kfull.sys using Export option.
If you are not a Windows service pro, manual editing the Registry is not recommended. Any wrong entry here can damage your computer permanently from functioning moreover can destroy the operating system. Even a misplaced comma can restrict your PC from booting completely. Therefore, we suggest you use a trustworthy registry cleaner, such as Black Bird Registry Cleaner on Windows.
Workaround 10: Perform Clean Installation of Windows
This is the final solution that can resolve win32kfull.sys Error in Windows 10. Reinstalling Windows will surely delete everything from the hard disk drive and eventually start the whole system afresh. Additionally, clean install of Windows will remove all the leftover junk files after the prolonged use of the computer.
Conclusion
SYS files play a significant role in the Windows operating system. Any of the mess up in these files is immensely dangerous for a computer. Win32kfull.sys Error in Windows 10 is one of the issues in the same family. You need to resolve this soonest possible if you confront it. We have discussed several ways that are very effective in order to fix win32kfull.sys Error in Windows 10. Hope you can also fix your issue by pursuing any of the above solutions if you come across this.
Repair any Windows problems such as Blue/Black Screen, DLL, Exe, application, Regisrty error and quickly recover system from issues using Reimage.
Ошибка win32kfull.sys на синем экране в Windows 10 – как исправить? Такой вопрос стал волновать многих пользователей, особенно после установки очередного обновления операционной системы. В результате повреждения важного файла не удается корректно запустить компьютер, а на синем фоне появляется уведомление о сбое. Но, как оказалось, решить проблему достаточно легко – нужно или загрузить последний патч, или обновить драйвера. О каждом способе мы подробно поговорим дальше, остановившись на важных тонкостях и нюансах.
Если вы столкнулись с ошибкой win32kfull.sys на синем экране в Windows 10, то первым делом убедитесь, что у вас установлена последняя версия системы. Дело в том, что компания Microsoft уже выпустила обновление KB5001567, которое и решает возникшую проблему. Для его установки вам нужно перейти в параметры, а после открыть вкладку «Обновление и безопасность». Если видим нужную версию, то устанавливаем ее.
Устанавливаем обновление, чтобы исправить ошибку win32kfull.sys в Windows 10
Как правило, все удается сделать в автоматическом режиме, но так происходит далеко не всегда. В случае возникновения неполадок предлагаем загрузить патч вручную. Кто не знает, для этого следует открыть каталог центра обновлений Microsoft.
Возле обновления нажимаем «Загрузить»
Там, в поисковую строку, вводим название патча и просматриваем результаты. Возле подходящей версии кликаем «Загрузить», а затем выполняем ручную установку. Как и всегда, после завершения процедуры перезапускаем компьютер. В результате вам удастся исправить ошибку win32kfull.sys в Windows 10.
Способ 1: обновление драйверов
Но далеко не всегда установка последнего обновления помогает. В комментариях многие люди пишут, что по-прежнему продолжают сталкиваться с синим экраном и ошибкой win32kfull.sys. Поэтому предлагаем альтернативный способ – обновление драйверов. Если установлены слишком старые версии, то при загрузке очередной версии Windows происходит сбой. Чтобы убрать неполадку, рекомендуем следовать пошаговой инструкции:
- Используем горячую клавишу Win+R для открытия окошка «Выполнить».
Вводим команду devmgmt.msc и нажимаем «ОК»
- Вводим команду devmgmt.msc и нажимаем на кнопку «Ок».
- Кликаем ПКМ по любому устройству, а затем выбираем «Обновить драйвер».
Обновляем драйвера
- Устанавливаем обновление, если таковое имеется.
Обратите внимание! Также можете использовать официальный софт от производителя. Например, его можно скачать с официального сайта AMD, Intel или Nvidia. Так получится автоматизировать процесс и загрузить все обновления без личного участия.
Способ 2: удаление подозрительных программ
Если произошла ошибка win32kfull.sys на синем экране в Windows 10, то для ее исправления попробуйте удалить подозрительные программы. Речь идет о приложениях, способных вносить изменения во внешний вид и систему. Для быстрой деинсталляции и открытия нужной вкладки делаем следующее:
- Используем горячую клавишу Win+R, а после вводим команду appwiz.cpl.
- Нажимаем на кнопку «Ок».
- Выделяем программу, а затем кликаем «Удалить».
- Подтверждаем действие.
Для удаления программ используем кнопку «Удалить/Изменить»
В завершение рекомендуем перезагрузить компьютер.
Способ 3: проверка диска и восстановление системных файлов
И напоследок мы оставили метод, связанный с проверкой диска и всех файлов. Процедура выполняется в полуавтоматическом режиме с использованием командой строки. Вам нужно запустить ее (cmd.exe), а затем последовательно прописать следующие комбинации:
- chkdsk /f /r /x
- sfc /scannow
- DISM /ONLINE /CLEANUP-IMAGE /RESTOREHEALTH
Используем командую строку, чтобы исправить ошибку win32kfull.sys
Дождитесь завершения процедуры, а затем перезагрузите компьютер.
Вывод
Таким образом, мы пошагово рассмотрели, как исправляется ошибка win32kfull.sys на синем экране в Windows 10. Первым делом рекомендуем установить обновление KB5001567, выпущенное 16 марта 2021 году. Если ничего не помогло, то переходите к следующим способам. Остались дополнительные вопросы? Что ж, спускайтесь в комментарии и задавайте их!
Оценка статьи:

Загрузка…
Самое читаемое:

10.02.2023
Как включить комментарии в Телеграмм канале
В последних версиях приложения Telegram появилось новшество – возможность оставления комментариев к посту….
Далее

17.03.2022
Как установить дополнительные виджеты на экран телефона Андроид
Если у Вас возникли сложности с тем, чтобы добавить виджеты приложений на смартфон, то это пошаговое руководство…
Далее

17.03.2022
Как очистить кэш телеграмма на телефоне Андроид
Люди, которые активно используют мессенджеры, зачастую не догадываются о том, что в их мобильных гаджетах…
Далее

17.03.2022
Как скопировать ссылку на свой телеграмм Андроид
Любой из пользователей мессенджера Телеграм в тот или иной момент времени задавался вопросом, как узнать, где…
Далее
Файл win32kfull.sys является драйвером устройства на уровне ядра в операционной системе Windows и служит для правильной загрузки устройства. Существует два типа драйверов для устройств: обычный драйвер — который обменивается данными между ОС и оборудованием и драйвер ядра — который нужен для правильной загрузки ОС. В случае если файл win32kfull.sys поврежден или конфликтует с другим программным обеспечением, то вы увидите ошибку на синем экране (BSOD) SYSTEM SERVICE EXCEPTION с указанием на этот файл win32kfull.sys в Windows 10.
При ошибке с указанием на win32kfull.sys вы можете загрузиться на рабочий стол, так это не критичный BSOD, но и довольно сложно понять, что именно вызвала краш при работе. Первым делом, перейдите в «Центр обновления Windows» и обновите систему до последней версии.
не могу загрузиться на рабочий стол
Если вы не можете загрузиться на рабочий стол при включении ПК, так как синий экран в цикле, то попробуйте загрузиться в дополнительные параметры загрузки и оттуда запустить безопасный режим с загрузкой сетевых драйверов (F5).
Если все безнадежно, то вы можете создать установочную флешку с Windows 10 и через нее попасть в дополнительные параметры, загрузиться в безопасном режиме или запустить CMD.
1. Обновление драйверов
Ошибка win32kfull.sys на синем экране в Windows 10 может возникать из-за драйвера устройства или несовместимости. К примеру, стоит драйвер на видео карту и вы его давно не обновляли, далее приходят обновления Windows 10 и начинается краш. Это связано из-за несовместимости драйвера, так как он устарел и его необходимо обновить. Ошибка не относиться к определенному устройству как видеокарта, и может выскакивать из-за диска, сетевого адаптера, ЦП и т.п. В этом случае нужно обнвоить по возможности все драйвера устройств.
Нажмите Win+R и введите devmgmt.msc, чтобы открыть диспетчер устройств. Постарайтесь обновить все драйвера устройств, предварительно удалив их. Вы также можете зайти на официальный сайт производителей как AMD, Intel или Nvidia и скачав их специальные утилиты, обновить автоматически драйвера до последней версии.
Перезагрузите ПК, после всех процедур.
2. Удалить проблемные программы
Проблемные программы могут вызвать BSOD на указание файла win32kfull.sys, так как они могут конфликтовать с архитектурой Windows 10. Особенно касается тех программ, которые могут вносит изменения в внешний вид, изменять какие-либо элементы в системе, изменять панель задач и т.п.
Нажмите Win+R и введите appwiz.cpl, чтобы быстро открыть удаление программ. Найдите в списке предполагаемую программу-виновника и удалите их. Также удалите программы, которыми вы не пользуетесь. Вам ненужно иметь 5 браузеров или 4 программы для просмотра фото.
3. Проверка и восстановление системных файлов и диска
Запустите командную строку от имени администратора и введите следующие команды по порядку, дожидаясь окончание процесса после каждой. Командную строку вы также можете запустить с установочной флешки загрузившись в дополнительные параметры загрузки.
chkdsk /f /r /xsfc /scannowDISM /ONLINE /CLEANUP-IMAGE /RESTOREHEALTH
Смотрите еще:
- Как исправить ошибку SYSTEM SERVICE EXCEPTION в Windows 10
- Ошибка Win32kbase.sys синего экрана в Windows 10
- Исправить wdf01000.sys синий экран в Windows 10
- Как исправить ошибку IRQL NOT LESS OR EQUAL в Windows 10
- Ошибка PAGE FAULT IN NONPAGED AREA в Windows 10
[ Telegram | Поддержать ]
Ошибка win32kfull.sys на синем экране в Windows 10 – как исправить? Такой вопрос стал волновать многих пользователей, особенно после установки очередного обновления операционной системы. В результате повреждения важного файла не удается корректно запустить компьютер, а на синем фоне появляется уведомление о сбое. Но, как оказалось, решить проблему достаточно легко – нужно или загрузить последний патч, или обновить драйвера. О каждом способе мы подробно поговорим дальше, остановившись на важных тонкостях и нюансах.
Содержание
- 1 Как исправить ошибку win32kfull.sys на синем экране?
- 1.1 Способ 1: обновление драйверов
- 1.2 Способ 2: удаление подозрительных программ
- 1.3 Способ 3: проверка диска и восстановление системных файлов
- 2 Вывод
Если вы столкнулись с ошибкой win32kfull.sys на синем экране в Windows 10, то первым делом убедитесь, что у вас установлена последняя версия системы. Дело в том, что компания Microsoft уже выпустила обновление KB5001567, которое и решает возникшую проблему. Для его установки вам нужно перейти в параметры, а после открыть вкладку «Обновление и безопасность». Если видим нужную версию, то устанавливаем ее.
Устанавливаем обновление, чтобы исправить ошибку win32kfull.sys в Windows 10
Как правило, все удается сделать в автоматическом режиме, но так происходит далеко не всегда. В случае возникновения неполадок предлагаем загрузить патч вручную. Кто не знает, для этого следует открыть каталог центра обновлений Microsoft.
Возле обновления нажимаем «Загрузить»
Там, в поисковую строку, вводим название патча и просматриваем результаты. Возле подходящей версии кликаем «Загрузить», а затем выполняем ручную установку. Как и всегда, после завершения процедуры перезапускаем компьютер. В результате вам удастся исправить ошибку win32kfull.sys в Windows 10.
Способ 1: обновление драйверов
Но далеко не всегда установка последнего обновления помогает. В комментариях многие люди пишут, что по-прежнему продолжают сталкиваться с синим экраном и ошибкой win32kfull.sys. Поэтому предлагаем альтернативный способ – обновление драйверов. Если установлены слишком старые версии, то при загрузке очередной версии Windows происходит сбой. Чтобы убрать неполадку, рекомендуем следовать пошаговой инструкции:
- Используем горячую клавишу Win+R для открытия окошка «Выполнить».
Вводим команду devmgmt.msc и нажимаем «ОК»
- Вводим команду devmgmt.msc и нажимаем на кнопку «Ок».
- Кликаем ПКМ по любому устройству, а затем выбираем «Обновить драйвер».
Обновляем драйвера
- Устанавливаем обновление, если таковое имеется.
Обратите внимание! Также можете использовать официальный софт от производителя. Например, его можно скачать с официального сайта AMD, Intel или Nvidia. Так получится автоматизировать процесс и загрузить все обновления без личного участия.
Способ 2: удаление подозрительных программ
Если произошла ошибка win32kfull.sys на синем экране в Windows 10, то для ее исправления попробуйте удалить подозрительные программы. Речь идет о приложениях, способных вносить изменения во внешний вид и систему. Для быстрой деинсталляции и открытия нужной вкладки делаем следующее:
- Используем горячую клавишу Win+R, а после вводим команду appwiz.cpl.
- Нажимаем на кнопку «Ок».
- Выделяем программу, а затем кликаем «Удалить».
- Подтверждаем действие.
Для удаления программ используем кнопку «Удалить/Изменить»
В завершение рекомендуем перезагрузить компьютер.
Способ 3: проверка диска и восстановление системных файлов
И напоследок мы оставили метод, связанный с проверкой диска и всех файлов. Процедура выполняется в полуавтоматическом режиме с использованием командой строки. Вам нужно запустить ее (cmd.exe), а затем последовательно прописать следующие комбинации:
- chkdsk /f /r /x
- sfc /scannow
- DISM /ONLINE /CLEANUP-IMAGE /RESTOREHEALTH
Используем командую строку, чтобы исправить ошибку win32kfull.sys
Дождитесь завершения процедуры, а затем перезагрузите компьютер.
Вывод
Таким образом, мы пошагово рассмотрели, как исправляется ошибка win32kfull.sys на синем экране в Windows 10. Первым делом рекомендуем установить обновление KB5001567, выпущенное 16 марта 2021 году. Если ничего не помогло, то переходите к следующим способам. Остались дополнительные вопросы? Что ж, спускайтесь в комментарии и задавайте их!
Оценка статьи:

Загрузка…
Самое читаемое:

17.03.2022
Как установить дополнительные виджеты на экран телефона Андроид
Если у Вас возникли сложности с тем, чтобы добавить виджеты приложений на смартфон, то это пошаговое руководство…
Далее

17.03.2022
Как очистить кэш телеграмма на телефоне Андроид
Люди, которые активно используют мессенджеры, зачастую не догадываются о том, что в их мобильных гаджетах…
Далее

17.03.2022
Как скопировать ссылку на свой телеграмм Андроид
Любой из пользователей мессенджера Телеграм в тот или иной момент времени задавался вопросом, как узнать, где…
Далее

02.03.2022
Ошибка 104101 в Zoom – как исправить
Содержание1 Ошибка 104101 в Zoom – как исправить1.1 Причины ошибки1.2 Смена параметров брандмауэра Windows1.2.1 Отключение…
Далее
PAGE_FAULT_IN_NONPAGED_AREA — распространенная проблема Windows, которая обычно связана со сбоями в работе ОЗУ. Её можно встретить во всех версиях Windows, таких как 10 / 8.1 / 8 и 7. Ошибка появляется в виде синего экрана смерти после сбоя системы. Выскакивающая ошибка означает, что ПК не смог запросить страницу памяти, что препятствовало правильной работе Windows. После этого Windows автоматически начнет сбор данных и устранение проблемы, что приведет к перезагрузке. К сожалению, процесс автоматического восстановления не всегда оказывается успешным. Вместо этого иногда люди не могут войти в систему, так как синий экран постоянно появляется при попытке запустить компьютер. Ошибка «PAGE_FAULT_IN_NONPAGED_AREA» часто связана со сбоями конфигурации памяти или повреждением оборудования. Однако, поскольку этот тип проблемы существует и затрагивает большинство пользователей Windows уже на протяжении длительного времени, мы собрали набор наиболее эффективных и проверенных инструментов, которые помогут вам устранить эту проблему в статье ниже.
Автоматическое восстановление
Скачать утилиту восстановления Windows
Скачать средство восстановления Windows
Существуют специальные утилиты для восстановления Windows, которые могут решить проблемы, связанные с повреждением реестра, неисправностью файловой системы, нестабильностью драйверов Windows. Мы рекомендуем вам использовать Advanced System Repair Pro, чтобы исправить ошибку «PAGE_FAULT_IN_NONPAGED_AREA» в Windows 10.
1. Проверьте диск на наличие повреждений.
Ошибки локальных дисков могут быть одной из самых серьезных причин всех проблем, возникающих при регулярном использовании. К счастью, Windows предоставляет встроенную возможность проверки диска на наличие ошибок и моментально их исправлять. Вот как это можно сделать:
- Найдите Командная строка , введя
cmdво вкладку поиска. Затем щелкните на неё правой кнопкой мыши и выберите Запуск от имени администратора. - В черной консоли вы должны вставить
chkdsk /f /r C:команду и нажмите Enter. При необходимости замените «C» буквой вашего жесткого диска. - Система выполнит сканирование на правильность конфигурации и физические ошибки, после чего автоматически исправит их.
Скорее всего проблема будет исправлена. Если нет, следуйте приведенным ниже методам, чтобы избавиться от проблемы.
2. Откат к предыдущей конфигурации
Если вы начали сталкиваться с ошибкой «PAGE_FAULT_IN_NONPAGED_AREA» внезапно после новых обновлений системы или непреднамеренных изменений, которые привели к этой проблеме, вы можете попытаться вернуться к предыдущим настройкам, которые раньше работали без сбоев. Использование опции «Последняя удачная конфигурация» возможно только в Windows 7. Для этого мы собираемся использовать дополнительные параметры Windows, которые описаны ниже:
- Полностью выключите компьютер.
- Затем включите компьютер, нажмите и удерживайте F8 (или F2 если F8 не работает) сразу после того, как увидите черный экран в начале загрузки.
- После этого вы должны увидеть появившееся Дополнительные параметры Windows меню.
- В меню, используйте клавиши со стрелками на клавиатуре, чтобы найти Последняя удачная конфигурация и затем нажмите Enter.
В качестве альтернативы, если вы не можете нормально загрузить свой компьютер из-за вечно появляющейся ошибки, вы можете запустить его в безопасном режиме с настройками по умолчанию и попробовать запустить необходимые решения:
Для пользователей Windows 10:
- Полностью выключите компьютер. Затем нажмите на кнопку питания и нажмите F11 несколько раз, пока не увидите Среда восстановления Windows.
- Затем перейдите в Поиск и устранение неполадок и Дополнительные параметры и выберите Параметры загрузки опцию.
- После этого нажмите перезагрузить. Затем Windows перезагрузится и появится список параметров.
- Среди списка выберите Включить безопасный режим с помощью цифровых клавиш.
Для пользователей Windows 7 / 8 / 8.1:
- Как и выше, при перезагрузке ПК удерживайте F8 or F2 для входа в Дополнительные параметры Windows. Если вы используете Windows 8, попробуйте удерживать F8 с Shift. Обратите внимание, что для этого может потребоваться несколько попыток.
- Затем выберите Безопасный режим вариант и нажмите Enter.
После этого вы сможете войти в систему со стандартной конфигурацией. Затем вы можете запустить сканирование диска через командную строку, как мы это делали ранее.
3. Запустите средство диагностики памяти Windows.
Ошибка «PAGE FAULT IN NONPAGED AREA» может быть спровоцирована неисправностью ОЗУ. Это не обязательно означает, что вам следует спешить с покупкой и заменой памяти. Вместо этого следует сначала попытаться просканировать свою оперативную память на предмет целостности и позволить Windows решить найденную проблему. Приведенные ниже инструкции доступны и идентичны для всех версий Windows:
- Тип
mdschedв строку поиска рядом с Меню Пуск. - После открытия вы увидите новую вкладку с двумя вариантами.
- В зависимости от того, какой из них вы выберете, Windows просканирует вашу оперативную память на наличие ошибок и мгновенно восстановит их.
Наконец, вы можете посмотреть, исчезла ли ошибка.
4. Обновите драйверы
Устаревшие или неисправные драйверы также считаются частыми причинами сбоев, связанных с памятью. Именно поэтому следует попытаться проверить драйверы на наличие новых обновлений и установить их последовательно.
Вы можете обновить их вручную или с помощью утилиты IObit Driver Booster, которая автоматически найдет устаревшие или отсутствующие драйверы и заменит их.
Скачать Driver Booster
Чтобы запустить обновление вручную, следуйте инструкциям, приведенным ниже:
- Щелкните левой кнопкой мыши на Меню Пуск и выберите Диспетчер устройств.
- Если вы не знаете, какой драйвер вызывает проблему, обновите их один за другим. Щелкните на каждый из них правой кнопкой мыши и выберите Обновить драйвер. Иногда неисправные драйверы помечаются желтым треугольником.
- Позвольте Windows найти новые драйверы и загрузить их, следуя инструкциям на экране.
Перезагрузите компьютер и посмотрите, не изменилось ли что-нибудь после обновления. Если нет, перейдите к следующему способу ниже.
4. Отключите Автоматическое определение Файла подкачки
Если ни один из предыдущих методов не устранил проблему, то отключение автоматического определения файла подкачки может помочь в исправлении ошибки «PAGE_FAULT_IN_NONPAGED_AREA». И вот как это сделать:
- Какую бы версию Windows вы ни использовали, перейдите в Мой компьютер и щелкните правой кнопкой мыши в пустом месте.
- Затем выберите Свойства и перейти в Дополнительные параметры системы.
- Перейдите в Производительность настройки и выберите Дополнительно меню.
- В открывшемся окне выберите Изменить , а затем снимите флажок с Автоматически выбирать объем файла подкачки.
- В конечном итоге нажмите OK чтобы сохранить настройки и перезагрузите компьютер. Надеемся, проблема исчезнет.
Как видите, ошибку «PAGE FAULT IN NONPAGED AREA» можно легко устранить, следуя вышеупомянутым шагам. В других случаях вам следует разобрать компьютер и проверить жесткий диск на наличие физических повреждений. Если вы не уверены, повреждена ли оперативная память или жесткий диск, вам обязательно следует обратиться за дополнительной помощью к профессионалам, чтобы самостоятельно не повредить устройства.
The win32kfull.sys failed Blue Screen error in Windows 11/10, as well as similar errors, may occur during the phase of system boot. Sometimes it shows up while you attempt to use some specific functions and also when you start a program. In this post, we will present the most suitable solutions you can try to successfully resolve this issue.
This error is experienced in many blue screen conditions such as:
- SYSTEM_SERVICE_EXCEPTION (win32kbase.sys)
- APC_INDEX_MIXMATCH
- PAGE_FAULT_IN_NONPAGED_AREA
- STOP 0x0000001E: KMODE_EXCEPTION_NOT_HANDLED – win32kfull.sys
- STOP 0x0000000A: IRQL_NOT_LESS_EQUAL – win32kfull.sys
If you experience this error, there are mostly two possibilities; either the driver is corrupt with incomplete files or it is clashing with other drivers/software already installed on your computer. You may also encounter this blue screen problem while installing new software or hardware and program. Additionally, you can experience them at Windows shutdown and during the loading of device drivers, corrupt RAM, removal or damage to program files of Windows 11/10 during installation, Windows 10 corruption due to malware attack.
If you’re faced with this issue, you can try our recommended solutions below in no particular order and see if that helps to resolve the issue.
- Run the Blue Screen Online Troubleshooter
- Run antivirus scan
- Update drivers
- Uninstall any recently installed program
- Run SFC scan
- Run CHKDSK
- Check for RAM corruption
- Perform System Restore
- Repair Windows 10.
Let’s take a look at the description of the process involved concerning each of the listed solutions.
If you can log in normally, good; else you will have to boot into Safe Mode, enter Advanced Startup options screen, or use the Installation Media to boot to be able to carry out these instructions.
1] Run the Blue Screen Online Troubleshooter
The first thing you should always try when you encounter any blue screen error is to run the Blue Screen Online Troubleshooter from Microsoft. In some cases, it should help you resolve the BSOD error such as this win32kfull.sys error.
2] Run antivirus scan
This solution requires you to run a full system antivirus scan with Windows Defender or any reputable third-party AV product. If the issue is still unresolved, you can try the next solution. You may also want to run Windows Defender Offline Scan at boot time for a more invasive approach to malware removal from your Windows 10 PC.
3] Update drivers
You can either update your drivers manually via the Device Manager, or you can get the driver updates on the Optional Updates section under Windows Update. You may also automatically update your drivers. and see if that helps to resolve the BSOD error.
4] Uninstall any recently installed program
If you noticed that that the win32kfull.sys Blue Screen error started to occur after you installed a program, you can uninstall the program and see if that helps. If you’re not sure of the programs, drivers or services that might be triggering the error, you can troubleshoot in Clean Boot State.
5] Run SFC scan
This solution requires you run SFC scan and see if that helps.
6] Run CHKDSK
You can run CHKDSK to fix this issue.
7] Check for RAM corruption
If you have newly installed a memory, remove it. If the BSOD message disappears, you can be sure that the RAM was corrupted. Replace it with a new memory.
On the contrary, if the removal of memory doesn’t work, you need to run memory diagnostics. This memory test will look for memory failure and an intermittent problem or anything else that is causing the error.
8] Perform System Restore
If you noticed that the error started to occur recently, it’s entirely possible that the issue was facilitated by a change that your system has gone through recently. You can restore your system to an earlier point.
9] Repair Windows 11/10
If none of the above suggestions help, try Reset This PC or Cloud Reset. If that too does not help, you may need to repair Windows using the installation media to resolve this issue.
Any of these solutions should work for you!
The win32kfull.sys failed Blue Screen error in Windows 11/10, as well as similar errors, may occur during the phase of system boot. Sometimes it shows up while you attempt to use some specific functions and also when you start a program. In this post, we will present the most suitable solutions you can try to successfully resolve this issue.
This error is experienced in many blue screen conditions such as:
- SYSTEM_SERVICE_EXCEPTION (win32kbase.sys)
- APC_INDEX_MIXMATCH
- PAGE_FAULT_IN_NONPAGED_AREA
- STOP 0x0000001E: KMODE_EXCEPTION_NOT_HANDLED – win32kfull.sys
- STOP 0x0000000A: IRQL_NOT_LESS_EQUAL – win32kfull.sys
If you experience this error, there are mostly two possibilities; either the driver is corrupt with incomplete files or it is clashing with other drivers/software already installed on your computer. You may also encounter this blue screen problem while installing new software or hardware and program. Additionally, you can experience them at Windows shutdown and during the loading of device drivers, corrupt RAM, removal or damage to program files of Windows 11/10 during installation, Windows 10 corruption due to malware attack.
If you’re faced with this issue, you can try our recommended solutions below in no particular order and see if that helps to resolve the issue.
- Run the Blue Screen Online Troubleshooter
- Run antivirus scan
- Update drivers
- Uninstall any recently installed program
- Run SFC scan
- Run CHKDSK
- Check for RAM corruption
- Perform System Restore
- Repair Windows 10.
Let’s take a look at the description of the process involved concerning each of the listed solutions.
If you can log in normally, good; else you will have to boot into Safe Mode, enter Advanced Startup options screen, or use the Installation Media to boot to be able to carry out these instructions.
1] Run the Blue Screen Online Troubleshooter
The first thing you should always try when you encounter any blue screen error is to run the Blue Screen Online Troubleshooter from Microsoft. In some cases, it should help you resolve the BSOD error such as this win32kfull.sys error.
2] Run antivirus scan
This solution requires you to run a full system antivirus scan with Windows Defender or any reputable third-party AV product. If the issue is still unresolved, you can try the next solution. You may also want to run Windows Defender Offline Scan at boot time for a more invasive approach to malware removal from your Windows 10 PC.
3] Update drivers
You can either update your drivers manually via the Device Manager, or you can get the driver updates on the Optional Updates section under Windows Update. You may also automatically update your drivers. and see if that helps to resolve the BSOD error.
4] Uninstall any recently installed program
If you noticed that that the win32kfull.sys Blue Screen error started to occur after you installed a program, you can uninstall the program and see if that helps. If you’re not sure of the programs, drivers or services that might be triggering the error, you can troubleshoot in Clean Boot State.
5] Run SFC scan
This solution requires you run SFC scan and see if that helps.
6] Run CHKDSK
You can run CHKDSK to fix this issue.
7] Check for RAM corruption
If you have newly installed a memory, remove it. If the BSOD message disappears, you can be sure that the RAM was corrupted. Replace it with a new memory.
On the contrary, if the removal of memory doesn’t work, you need to run memory diagnostics. This memory test will look for memory failure and an intermittent problem or anything else that is causing the error.
8] Perform System Restore
If you noticed that the error started to occur recently, it’s entirely possible that the issue was facilitated by a change that your system has gone through recently. You can restore your system to an earlier point.
9] Repair Windows 11/10
If none of the above suggestions help, try Reset This PC or Cloud Reset. If that too does not help, you may need to repair Windows using the installation media to resolve this issue.
Any of these solutions should work for you!
Ошибка Page Fault In Nonpaged Area встречается в любых версиях операционной системы, в том числе в «десятке». Проблема чаще связана с неправильной работой драйверов, ОЗУ, жесткого диска. Неполадка отображается в виде синего экрана BSOD с соответствующим кодом, обозначающим, что устройству не удалось запросить страницу памяти. Рассмотрим основные причины появления ошибки Page Fault In Nonpaged Area и способы ее ликвидации в Windows 10.
Причины возникновения ошибки
Пользователь сталкивается с описываемой проблемой по причине аппаратного или программного сбоя на ПК.
Появление БСОД с этим кодом могут спровоцировать:
- неисправные, устаревшие драйверы;
- повреждение разделов реестра, возникших при установке или деинсталляции ПО, связанного с системой;
- вирусные программы, повредившие файлы Винды;
- конфликт встроенного или скачанного антивирусного ПО;
- конфликт драйверов при подключении нового оборудования;
- поврежденные файлы системы;
- неполадки, связанные с HDD;
- неполадки в ОЗУ;
- неисправность компонента материнской платы.
Перед устранением рассматриваемой ошибки юзеру необходимо изучить окно с уведомлением, в котором сообщается об источнике неполадки. В первую очередь система постарается самостоятельно решить проблему с синим «экраном смерти». Для этого ОС проводит сканирование и перезапуск. Если эти действия не помогли ликвидировать ошибку, пользователю предстоит устранить ее самому.
Что делать при «PAGE_FAULT_IN_NONPAGED_AREA»
Прежде чем приступать к устранению ошибки, рекомендуется отключить на компьютере антивирусные программы, так как они могут быть источником сбоя. Существует несколько вариантов решения проблемы, которые рассмотрим подробнее.
Перезагрузка файла подкачки
Файлом подкачки называется область на жестком диске, которая применяется при нехватке объема памяти ОЗУ. Пространство необходимо системе для быстрого доступа к часто используемым утилитам.
При повреждении компонентов Виндовс не может извлечь из них необходимые данные, и ПК завершает работу в аварийном режиме. В результате юзер видит на экране описываемую ошибку. Для решения задачи требуется создание нового файла подкачки. Операция выполняется по следующей схеме:
- Нажать: «Win + R».
- В окне «Выполнить» ввести: «SystemPropertiesAdvanced.exe».
- Нажать «Ok».
- Перейти в раздел «Быстродействие».
- Войти во вкладку «Дополнительно».
- Нажать на «Параметры».
- В «Виртуальной памяти» тапнуть по кнопке «Изменить».
- Убрать маркер возле строки «Автоматически выбирать объем файла подкачки».
- Отметить строку «Без файла подкачки».
- Сохранить настройки.
Пользователю понадобится перезагрузить гаджет. Затем снова вернуться во вкладку «Виртуальная память» и выполнить следующее:
- Пометить маркером строку «Размер по выбору системы».
- Кликнуть по кнопке «Задать».
- Вернуть отметку рядом со строкой «Автоматически выбирать объем подкачки».
- Нажать «Ok».
- Перезагрузить систему.
Если все действия выполнены правильно, поврежденный файл будет деинсталлирован. При повторном появлении синего «экрана смерти» БСОД, перейти к следующему варианту.
Проверка диска ChkDsk
Появление Page Fault In Nonpaged Area может быть спровоцировано скоплением поврежденных файлов в результате прерывания каких-либо процессов, происходящих на устройстве. Это может быть аварийное завершение работы системы, принудительная остановка загрузки приложения и другие действия. Устранить проблему поможет софт ChkDsk:
- Открыть «Пуск».
- Набрать в поисковой строке: «cmd».
- Выбрать КС с расширенными правами.
- Ввести в строке: «chkdsk /f /r». Нажать «Ok».
При появлении сообщения о том, что команда не может быть выполнена, юзеру потребуется перезапустить систему, так как в данный момент том используется другим процессором. При загрузке подтвердить действие нажатием «Yes».
Проверка памяти Windows
Данный метод не решает проблему, а помогает выяснить – присутствуют ли неполадки в ОЗУ. Для обнаружения сбоев в работе потребуется выполнить следующее:
- Вызвать окно «Выполнить» нажатием клавиш: «Win + R».
- Ввести в строку: «mdsched». Нажать «Ok».
- Перезагрузить устройство.
Начнется процесс сканирования, пользователю нужно дождаться его завершения. При обнаружении проблем нужно выключить ПК, извлечь планки оперативной памяти. Далее аккуратно протереть ластиком контакты и снова установить элементы в устройство. Необходимо проверить, плотно ли встали планки в разъем. После останется проверить, исчезла ли проблема. Если исправить ситуацию так и не удалось, придется заменить комплектующие на новые.
Запуск утилиты SFC
Повреждение файлов системы может спровоцировать появление БСОД с описываемой ошибкой. Для выявления и устранения неполадки нужно следовать инструкции:
- Открыть «Пуск».
- В строке поиска набрать: «cmd».
- Открыть КС с правами Администратора.
- Ввести команду: «Sfc /scannow».
Запустится процесс сканирования, юзеру остается дождаться, когда он завершится. Напоследок перезапустить систему.
Другие способы решения проблемы
Если ошибка возникла после установки последних обновлений ОС или изменения настроек конфигураций, пользователь может откатить операционку до точки восстановления. Владельцам устройств с Виндовс 10 нужно следовать инструкции:
- Выключить ПК.
- Нажать на кнопку питания одновременно с клавишей «F11».
- Откроется среда восстановления Windows.
- Перейти в раздел «Поиск и устранение неполадок».
- Выбрать «Дополнительные параметры».
- Нажать на «Параметры загрузки».
- Выполнить перезагрузку ПК.
- После включения выбрать «Включить безопасный режим».
Причинами сбоев также выступают устаревшие, поврежденные драйверы. Для выяснения причины потребуется проверить ПО на наличие последних обновлений, при необходимости установить их. Облегчить задачу помогут сторонние утилиты, которые автоматически отыщут и инсталлируют необходимые программные обеспечения.
Ошибку Page Fault In Nonpaged Area легко устранить самостоятельно, используя выше перечисленные методы. Главное – найти источник проблемы. Возможно, разобраться со сбоем пользователю поможет банальная перезагрузка ПК или сканирование системы на вирусы. В крайнем случае, устранить неполадку, связанную с синим «экраном смерти», поможет откат системы до точки восстановления.

При этом текст сообщения об ошибке может содержать информацию о файле (а если не содержит, то посмотреть эту информацию можно в дампе памяти с помощью программ BlueScreenView или WhoCrashed, о них будет далее), который вызвал ее, среди часто встречающихся вариантов — win32k.sys, atikmdag.sys, hal.dll, ntoskrnl.exe, ntfs.sys, wdfilter.sys, applecharger.sys, tm.sys, tcpip.sys и другие.
В этой инструкции — наиболее распространенные варианты этой проблемы и возможные способы исправить ошибку. Также ниже имеется список официальных исправлений Microsoft для конкретных случаев ошибки STOP 0x00000050.
Своей причиной BSOD PAGE_FAULT_IN_NONPAGED_AREA (STOP 0x00000050, 0x50) как правило имеет проблемы с файлами драйверов, неисправное оборудование (оперативная память, но не только, это могут быть и периферийные устройства), сбои служб Windows, неправильная работа или несовместимость программ (часто — антивирусов), а также нарушение целостности компонентов Windows и ошибки жестких дисков и SSD. Суть же проблемы в неправильном обращении к памяти при работе системы.
Первые шаги по исправлению BSOD PAGE_FAULT_IN_NONPAGED_AREA
Первое, что следует предпринять, при появлении синего экрана смерти с ошибкой STOP 0x00000050 — вспомнить, какие действия предшествовали появлению ошибки (при условии, что она появляется не при установке Windows на компьютер).
Примечание: если такая ошибка появилась на компьютере или ноутбуке единожды и более не проявляет себя (т.е. не постоянно выскакивает синий экран смерти), то, возможно, оптимальным решением будет ничего не предпринимать.
Здесь могут быть следующие типичные варианты (далее некоторые из них будут рассмотрены подробнее)
- Установка нового оборудования, в том числе «виртуальных» устройств, например, программы виртуальных приводов. В данном случае можно предположить, что драйвер этого оборудования или оно само по какой-то причине работает неправильно. Имеет смысл попробовать обновить драйвера (а иногда — установить более старые), а также попробовать работу компьютера без этого оборудования.
- Установка или обновление драйверов, в том числе автоматическое обновление драйверов ОС или установка с помощью драйвер-пака. Стоит попробовать откатить драйвера в диспетчере устройств. Какой именно драйвер вызывает BSOD PAGE_FAULT_IN_NONPAGED_AREA часто можно узнать просто по имени файла, указанного в информации об ошибке (просто поищите в Интернете, что это за файл). Еще один, более удобный способ, покажу далее.
- Установка (а также удаление) антивируса. В данном случае, возможно, следует попробовать работу без этого антивируса — возможно, он по какой-то причине не совместим с вашей конфигурацией компьютера.
- Вирусы и вредоносное ПО на компьютере. Тут хорошо бы проверить компьютер, например, с помощью загрузочной антивирусной флешки или диска.
- Изменение настроек системы, особенно если речь идет об отключении служб, твиках системы и подобных действиях. В этом случае может помочь откат системы из точки восстановления.
- Какие-то проблемы с питанием компьютера (включение не с первого раза, экстренные выключения и подобные). В этом случае проблемы могут оказаться с оперативной памятью или дисками. Помочь может проверка памяти и снятие поврежденного модуля, проверка жесткого диска, а также в некоторых случаях отключение файла подкачки Windows.
Это далеко не все варианты, но, возможно, они смогут помочь пользователю вспомнить, что было сделано перед тем, как появилась ошибка, и, возможно, оперативно исправить ее без дальнейших инструкций. А о том, какие конкретные действия могут оказаться полезными в разных случаях сейчас поговорим.
Конкретные варианты появления ошибки и способы их решения
Теперь о некоторых достаточно распространенных вариантах, когда появляется ошибка STOP 0x00000050 и о том, что может сработать в данных ситуациях.
Синий экран PAGE_FAULT_IN_NONPAGED_AREA в Windows 10 при запуске или работе uTorrent — частый вариант в последнее время. Если uTorrent стоит в автозагрузке, то ошибка может появляться при запуске Windows 10. Обычно причина — работа с фаерволла в стороннем антивирусе. Варианты решения: попробовать отключить фаервол, использовать BitTorrent в качестве торрент-клиента.
Ещё один нюанс Windows 10, способный вызывать рассматриваемую ошибку — включенная опция изоляции ядра. Отключить её можно, зайдя в центр безопасности защитника Windows (двойной клик по иконке защитника в области уведомлений) — Безопасность устройства — Сведения об изоляции ядра — отключить опцию проверки целостности памяти. Если Windows 10 запускается только в безопасном режиме или опция не меняется, то такой способ не подойдет, используйте следующий метод: запустите командную строку от имени администратора, а затем введите следующую команду и перезагрузите компьютер:
REG ADD "HKLMSYSTEMCurrentControlSetControlDeviceGuardScenariosHypervisorEnforcedCodeIntegrity" /v Enabled /t REG_DWORD /d 0 /f
Ошибка BSOD STOP 0x00000050 с указанием файла AppleCharger.sys — возникает на материнских платах Gigabyte, если в неподдерживаемой системе к ним было установлено фирменное ПО On/Off Charge. Просто удалите эту программу через панель управления.
При возникновении ошибки в Windows 7 и Windows 8 с участием файлов win32k.sys, hal.dll, ntfs.sys, ntoskrnl.exe попробуйте для начала выполнить следующее: отключить файл подкачки и перезагрузить компьютер. После этого в течение некоторого времени проверить, проявляет ли себя ошибка снова. Если нет — попробуйте снова включить файл подкачки и перезагрузиться, возможно, ошибка больше не появится. Подробнее о включении и отключении: Файл подкачки Windows. Также здесь может пригодиться проверка жесткого диска на ошибки.
tcpip.sys, tm.sys — причины ошибки PAGE_FAULT_IN_NONPAGED_AREA в Windows 10, 8 и Windows 7 с этими файлами могут быть разными, но есть один более вероятный вариант — мост между подключениями. Нажмите клавиши Win+R на клавиатуре и введите ncpa.cpl в окно «Выполнить». Посмотрите, присутствуют ли сетевые мосты в списке подключений (см. на скриншоте). Попробуйте удалить его (при условии, что знаете, что он не нужен в вашей конфигурации). Также в данном случае может помочь обновление или откат драйверов сетевой карты и Wi-Fi адаптера.
atikmdag.sys — один из файлов драйверов ATI Radeon, который может вызывать описываемый синий экран с ошибкой. Если ошибка появляется после выхода компьютера из сна, попробуйте отключить быстрый запуск Windows. Если же ошибка не привязана к этому событию, попробуйте чистую установку драйвера с предварительным полным удалением в Display Driver Uninstaller (пример описан здесь, подойдет и для ATI и не только для 10-ки — Чистая установка драйвера NVIDIA в Windows 10).
В тех случаях, когда ошибка появляется при установке Windows на компьютер или ноутбук, попробуйте снять одну из планок памяти (на выключенном компьютере) и запустить установку снова. Возможно, в этот раз она пройдет успешно. Для случаев, когда синий экран появляется при попытке обновить Windows до новой версии (с Windows 7 или 8 до Windows 10), помочь может чистая установка системы с диска или флешки, см. Установка Windows 10 с флешки.
Для некоторых материнских плат (например, тут замечены MSI) ошибка может появляться при переходе на более новую версию Windows. Попробуйте обновить БИОС с официального сайта производителя. См. Как обновить БИОС.
Иногда (если ошибка вызвана специфичными драйверами в прикладных программах) исправить ошибку может помочь очистка папки временных файлов C: Users Имя_пользователя AppData Local Temp
Если предполагается, что ошибка PAGE_FAULT_IN_NONPAGED_AREA вызвана проблемой с драйвером, простым способом проанализировать автоматически создаваемый дамп памяти и узнать, какой именно драйвер вызывал ошибку будет бесплатная программа WhoCrashed (официальный сайт — http://www.resplendence.com/whocrashed). После анализа в ней можно будет увидеть наименование драйвера в понятном для начинающего пользователя виде.
Затем, с помощью диспетчера устройств вы можете попробовать откатить этот драйвер для исправления ошибки или же полностью его удалить и заново установить из официального источника.
Также у меня на сайте описано отдельное решение для отедльного проявления проблемы — синий экран смерти BSOD nvlddmkm.sys, dxgkrnl.sys и dxgmss1.sys в Windows.
Еще одно действие, которое может оказаться полезным во многих вариантах описываемого синего экрана смерти Windows — проверка оперативной памяти Windows. Для начала — с помощью встроенной утилиты диагностики оперативной памяти, найти которую можно в Панель управления — Администрирование — Средство проверки памяти Windows.
Исправления ошибки STOP 0x00000050 PAGE_FAULT_IN_NONPAGED_AREA на сайте Microsoft
Есть и официальные хотфиксы (исправления) для указанной ошибки, выложенные на официальном сайте Microsoft для разных версий Windows. При этом они не универсальные, а относятся к случаям, когда ошибка PAGE_FAULT_IN_NONPAGED_AREA вызвана конкретными проблемами (пояснения об этих проблемах приводятся на соответствующих страницах).
- support.microsoft.com/ru-ru/kb/2867201 – для Windows 8 и Server 2012 (storport.sys)
- support.microsoft.com/ru-ru/kb/2719594 — для Windows 7 и Server 2008 (srvnet.sys, так же подходит для кода 0x00000007)
- support.microsoft.com/ru-ru/kb/872797 — для Windows XP (для sys)
Для того, чтобы загрузить средство исправления, нажмите по кнопке «Пакет исправлений доступен для скачивания» (следующая страница может открываться с задержкой), согласитесь с условиями, скачайте и запустите исправление.
Также на официальном сайте Microsoft присутствуют и собственные описания для ошибки синего экрана с кодом 0x00000050 и некоторые пути исправления:
- support.microsoft.com/ru-ru/kb/903251 — для Windows XP
- msdn.microsoft.com/library/windows/hardware/ff559023 — общая информация для специалистов (на английском)
Надеюсь, что-то из этого сможет помочь в избавлении от BSOD, а если нет — опишите свою ситуацию, что делалось перед появлением ошибки, о каком файле сообщает синий экран или программы для анализа дампов памяти (помимо упомянутой WhoCrashed, здесь может пригодиться бесплатная программа BlueScreenView). Возможно, удастся найти решение проблемы.
Обычно ошибка page fault in nonpaged area появляется в ОС Windows 10, 8 и 7. В Windows XP ее может сопровождать специальный код остановки 0x00000050. Она говорит о наличии неисправности находящийся на стороне программной или аппаратной части компьютера, которую можно исправить в большинстве случаев самостоятельно.
Как обычно для начала я предлагаю рассмотреть основные причины, способствующие появлению BSOD.
Синий экран может возникнуть по целому по ряду причин, к которым можно отнести:
- Поврежденная планка памяти (ОЗУ).
- Несовместимость подключенных устройств.
- Наличие ошибок на стороне системных файлов или файловой системы.
- Некорректно работающий драйвер.
- Установленные программы или игры.
- Повреждена материнская плата.
- Неисправен какой-либо компонент материнской платы (видеокарта, Wi-Fi адаптеры, жесткий диск, и прочее).
Помимо кода может присутствовать указание на конкретный неисправный файл, что значительно облегчает поиск неисправности. Обычно в роли такого файла выступает драйвер или ядро Windows. Чаще всего это: ntfs.sys, win32kbase.sys, ntoskrnl.exe, srv.sys, win32k.sys или nvlddmkm.sys.
Давайте пройдемся по каждому файлу и разберемся, что делать в тех или иных случаях:
- ntfs.sys, win32k.sys, ntoskrnl.exe, win32kbase.sys – при возникновении ошибки page fault in nonpaged area с указанием на данные файлы, первым делом следует включить или отключить файл подкачки (если он у вас включен) и перезагрузить компьютер. В некоторых случаях установленного размера файла подкачки не хватает системе для стабильной работы Windows, тогда можно предоставить системе автоматически изменять его размер. Помимо этого, проблема нередко находится на стороне жесткого диска, поэтому его также следует проверить на ошибки.
- nvlddmkm.sys – либо любой другой файл, имеющий в своем названии первые буквы «nv». Он отвечает за работоспособность видеокарты NVIDIA. При указании на него, следует установить свежий драйвер видеокарты, предварительно скачанный с оф. сайта. Перед установкой, рекомендую удалить ПО старой версии (используя программу DDU), чтобы избежать всевозможные ошибки.
- atikmdag.sys – относится к видеокартам ATI/AMD RADEON. Способ исправления синего экрана page fault in nonpaged area будет одинаков, как и в случае с NVIDIA. Необходима переустановка драйвера видеоплаты.
- srv.sys – возникает обычно на серверах, решается путем установки актуальных обновлений Windows или удалением вирусов.
- tm.sys и tcpip.sys – неполадку может вызывать мост между сетевыми подключениями. Попробуйте его удалить, для этого нажмите WIN+R и выполните команду ncpa.cpl. Выберите необходимый, при условии, что он вам не нужен, щелкните по нему правой мышкой и выберите «удалить».
Еще одно решение – переустановить драйвера на Wi-Fi модуль и сетевую карту.
Прилагаю список со ссылками на оф. обновления, установив которые, можно избавиться от синего экрана:
- Обновление (KB2867201) устраняет BSOD связанный с файлом storport.sys. Совместимо только с Windows 8 и Server 2018.
- KB2719594 исправляет проблемы с srvnet.sys. Совместимо с системами Windows 7 и Server 2008.
Теперь рассмотрим другие виды неполадок и способы их устранения.
В том случае, если система не загружается в обычном режиме, для выполнения действий, разобранных в данной инструкции, необходимо зайти через безопасный (safe mode) или с LiveCD.
Содержание статьи
- Неисправность ОЗУ
- Несовместимость подключенных устройств
- Проверка и исправление ошибок
- Дефектный или несовместимый драйвер
- Сторонние программы и игры
- Материнская плата
- Неисправность компонентов материнской платы
- Что еще может помочь
- Комментарии пользователей
Неисправность ОЗУ
Наиболее популярной причиной появления ошибки page fault in nonpaged area является неисправность одной из планок оперативной памяти, несовместимость их друг с другом или материнской платой.
Если у вас установлено две планки, выньте одну и переставьте оставшуюся в другой слот, после чего проверьте наличие синего экрана.
Еще реже причина неисправности кроется в несовместимости модулей ОЗУ. Здесь поможет только замена. Поэтому всегда лучше покупать ОЗУ от одного и того же производителя.
Проблема может быть и на стороне материнской платы. Вполне возможно, что одна из планок не совместима с ней (подтверждение этому можно найти на оф. сайте производителя в разделе поддержки или на различных форумах). Из-за чего и выскакивает синий экран page fault in nonpaged area. Решением здесь будет замена.
Не помешало бы проверить ОЗУ с помощью средства диагностики, которое присутствует в Windows 10 и 8. Запускается оно следующим образом:
- В поиск вводите «оперативной» и щелкаете по нужному пункту.
- Выбираете пункт перезагрузки и проверки.
- Начинается проверка. В результате которой в соответствующей графе будут отображаться найденные дефекты.
Существует другая сторонняя утилита для этих же целей «Memtest86», она также выявляет дефекты.
Несовместимость подключенных устройств
Довольно распространенная проблема, когда сообщение page fault in nonpaged area появляется после подключения сторонней периферии. Сюда можно отнести: флешки, телефоны, USB адаптеры, WIFI адаптеры и т.д.
Проверить это достаточно просто, нужно лишь отключить все лишние устройства (за исключением мышки и клавиатуры) и проверить наличие ошибки.
Проверка и исправление ошибок
К самым основным способам устранения различного рода неисправностей можно отнести автоматическую проверку ошибок на стороне системных файлов и файловой системы.
Для этого существуют специальные команды:
- Первая: sfc /scannow. Проверяет целостность важных файлов Windows.
- Вторая: chkdsk C: /F /R. Где «С» — это раздел с установленной Windows. Выполняет проверку и исправление дефектов файловой системы.
- Третья: dism /Online /Cleanup-Image /CheckHealth. Это своего рода аналог SFC, используется тогда, когда она не справилась.
Все команды выполняются в командной строке, запущенной с правами администратора. Запустить ее можно введя в поиск фразу «командная», щелкнув правой мышкой, выбрав нужный пункт.
В половине случаев, данный способ помогает решить проблему с появлением ошибки page fault in nonpaged area.
Дефектный или несовместимый драйвер
Нередко проблема находится на стороне определенного драйвера или теряется совместимость его версии с установленной Windows (обычно это происходит после обновления ОС).
В первом случае исправить page fault in nonpaged area можно выполнив проверку на наличие ошибок, как это сделать, читайте выше.
Во втором случае необходимо выполнить переустановку или обновление драйверов, желательно всех, тем более если вы не знаете, какой именно вызывает неисправность. В идеале драйвера нужно скачивать с оф. сайта производителя каждого устройства, что не всегда удобно. Тут на помощь приходят утилиты наподобие «Driver Booster», «SamDrivers», позволяющие выполнить обновление в несколько кликов.
Если же обновление и стало причиной появления BSOD, то необходимо выполнить откат драйвера. Откат выполняется через диспетчер устройств. Обычно проблемное ПО отмечается красным или желтым знаком. Щелкнув по нему, зайдите в «Свойства».
Перемещаемся в раздел «Драйвер» и щелкаем «Откатить». После чего перезагружаем компьютер.
Сторонние программы и игры
Бывали случаи, когда сообщение page fault in nonpaged area появлялось после установки или обновления какой-то определенной программы (чаще всего антивирусов AVAST, ESET, Касперского, COMODO) или игры.
Устраняется синий экран путем отключением или удалением антивируса, другого приложения или.
Материнская плата
Также синий экран с сообщением page fault in nonpaged area может появиться из-за материнской платы. С ее стороны могут быть неисправны слоты ОЗУ, PCI Express, PCI, SATA, прочих чипов, наличие физических повреждений, микротрещин. Диагностировать это самому становится практически невозможно.
Все что можно, это внимательно осмотреть ее, в том числе и конденсаторы. Они должны быть обычной формы, целы и не вздуты.
Для более сложной диагностики лучше отнести системную плату в ремонт.
Неисправность компонентов материнской платы
Компоненты материнской платы – это подключенные к ней устройства. Например, жесткий диск, модули памяти, видеокарта, Wi-Fi адаптеры, звуковые карты и т.д. Некорректная работа любого из них может вызывать ошибку page fault in nonpaged area.
Поэтому проверьте работоспособность каждого устройства, убедитесь, что оно совместимо с вашим железом и установленной Windows, обновите ПО.
Что еще может помочь
Ниже я приведу список из стандартных действий, одно из которых должно вам помочь:
- Автоматическое исправление реестра программой Ccleaner или Reg Organizer.
- Проверка на вирусы специальными сканерами. Даже если у вас установлен антивирус.
- Восстановление системы.
Если ни один из предложенных способов вам не помог устранить BSOD page fault in nonpaged area, обратитесь за помощью в ремонт центр для проведения более глубокой диагностики.
Файл win32kbase.sys может фигурировать в различных кодах BSOD, да и причины у ошибки могут быть разные. Проявляется она обычно не сразу, а при определенных условиях или просто время от времени, вызывая синий экран смерти в Windows 10. Практически во всех инструкциях указываются банальные действия по обновлению драйверов, как реальное решение проблемы. Однако наше расследование показало, что подобные действия редко помогают. Они все еще остаются полезными, но скорее в качестве профилактики других неполадок. В случае данного BSOD стоит использовать другие тактики.
Как часто выглядит ошибка (по ссылкам можете найти дополнительные исправления):
SYSTEM_SERVICE_EXCEPTION (win32kbase.sys)
APC_INDEX_MIXMATCH
PAGE_FAULT_IN_NONPAGED_AREA
KMODE_EXCEPTION_NOT_HANDLED – win32kfull.sys
IRQL_NOT_LESS_EQUAL – win32kfull.sys
Как исправить BSOD win32kfull.sys?
Хорошая новость в том, что нам удалось найти несколько настоящих виновников синего экрана смерти. Плохая новость – одна из этих причин аппаратная. Однако отчаиваться раньше времени не следует, так как с большой долей вероятности удастся исправить неполадку системным путем и даже без сброса Windows 10.
Что нужно сделать:
- Удалить или обновить Volume2. Программа очень у многих пользователей вызывала BSOD. В дальнейшем разработчики поправили проблему, поэтому можно приложение просто обновить.
- Откатить или установить обновления. Периодически случаются пики данной ошибки, все из-за несовместимости версии Windows с установленными драйверами. Их разработчики не успевают корректировать код, и он вступает в конфликт с системой.
- Отключить проверку драйверов. Это действие является не совсем желанным решением, так как снижает защиту Windows. С другой стороны, вовсе не обязательно оставлять средство безопасности отключенным. Если процедура сработает, вы можете заняться поиском тех драйверов, которые вызывают сбой. Все, что нужно выполнить, это перезагрузить систему, войти в безопасный режим и ввести команду verifier /reset.
- Изменить реестр. Вот путь к нужному параметру HKCUControl PanelDesktop, который называется LowLevelHooksTimeout. Для данного элемента следует указать значение 5000, а BSOD обычно появляется у тех, у кого стоит 0. При отсутствии параметра, его можно создать вручную.
- Замена диска. Как минимум у нескольких пользователей проблема была с SSD. Накопитель был еще рабочий, но его состояние программами оценивается в 60-70%. Таким образом можно сделать вывод, что это первые звоночки о необходимости обновление накопителя. Стоит провести сканирование диска, на котором установлена операционная система.
Все перечисленные процедуры по исправлению синего экрана смерти со ссылкой на файл win32kfull.sys были взяты из форумов и видео. Здесь только те решения, которые пользователи пометили, как рабочие. Нет гарантии, что они сработают у всех, но шансы очень хорошие.
Результаты выполненных процедур, вопросы, уточнения и другую информацию просьба указывать в комментариях.