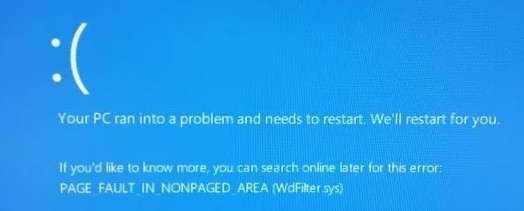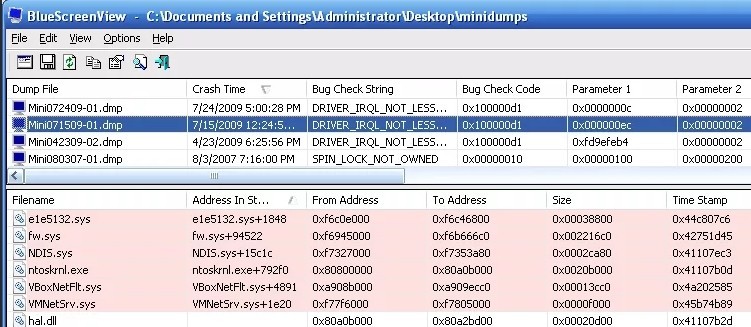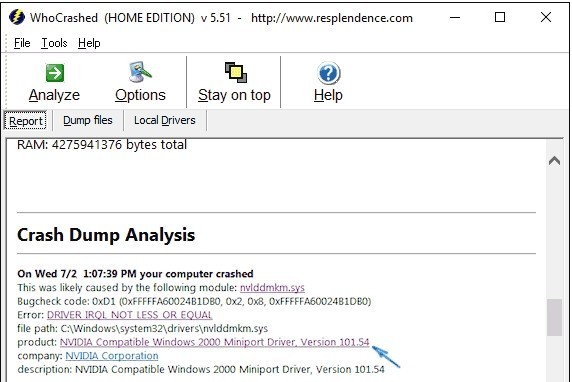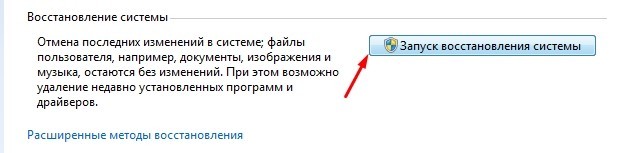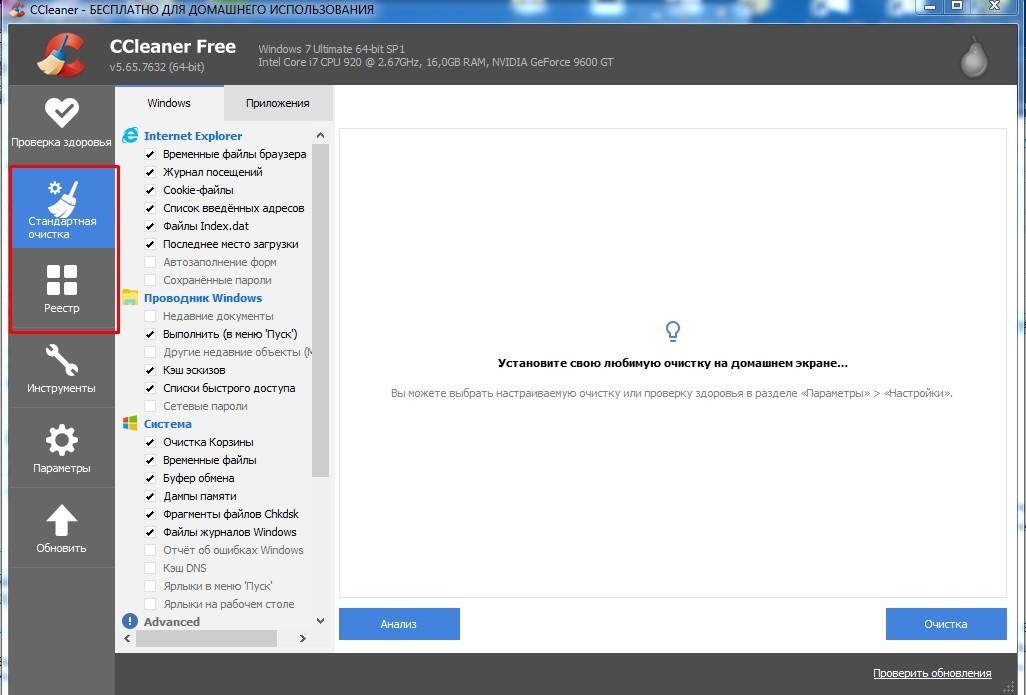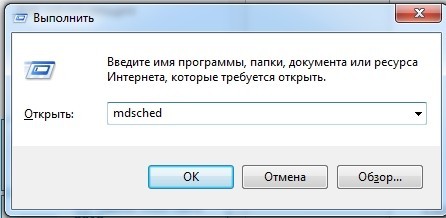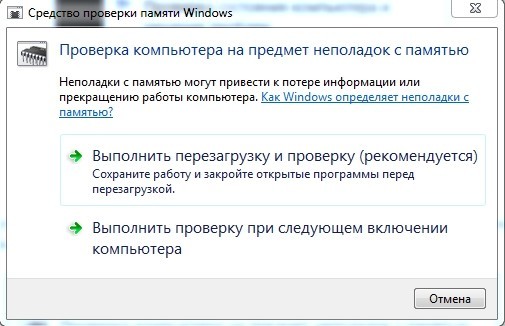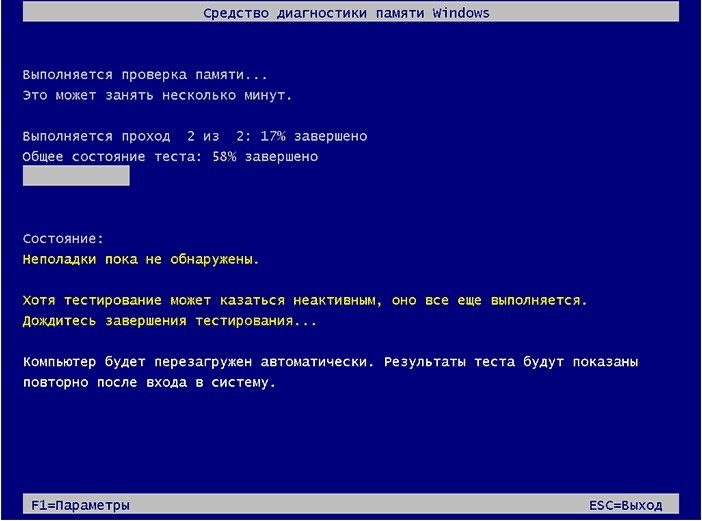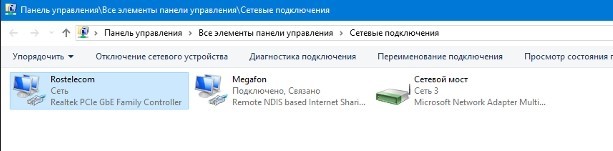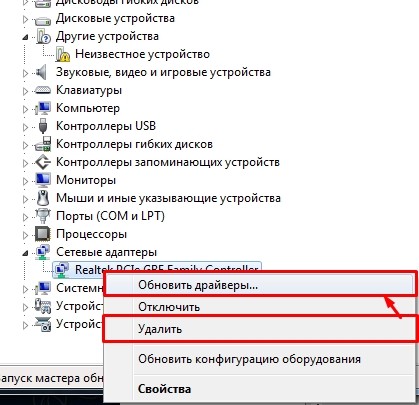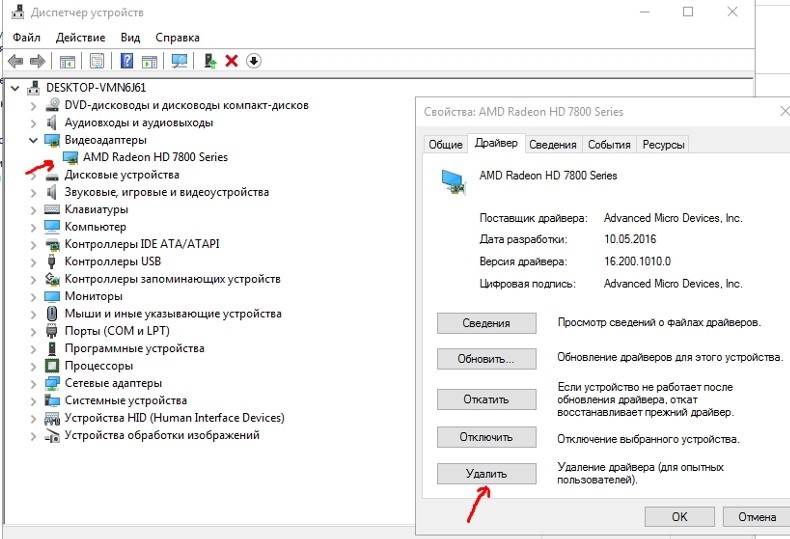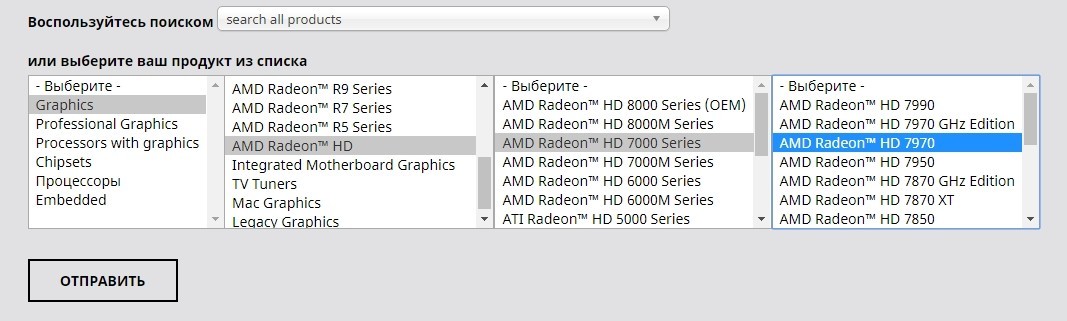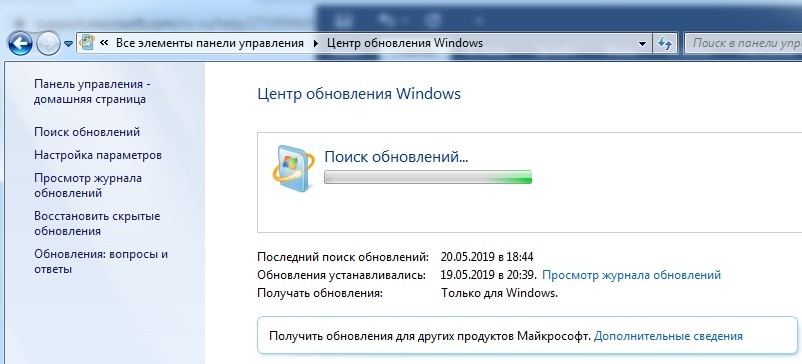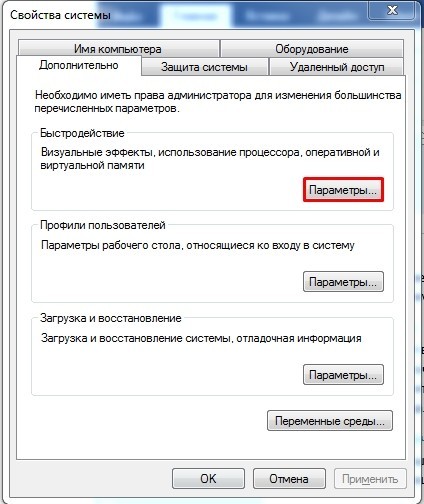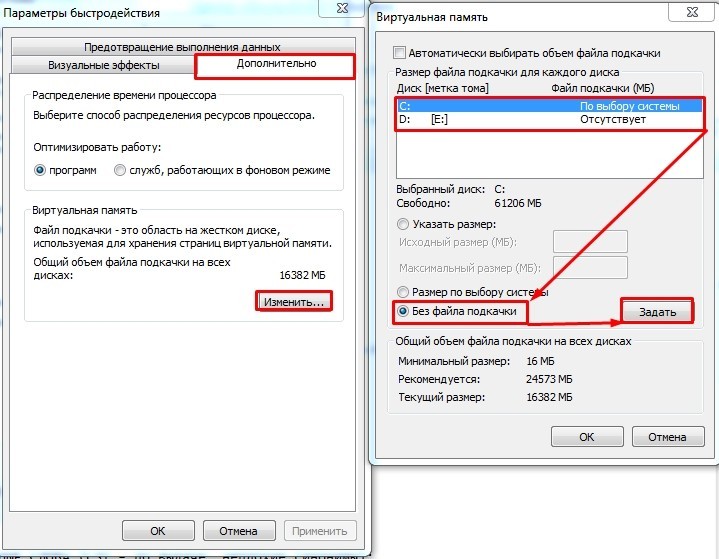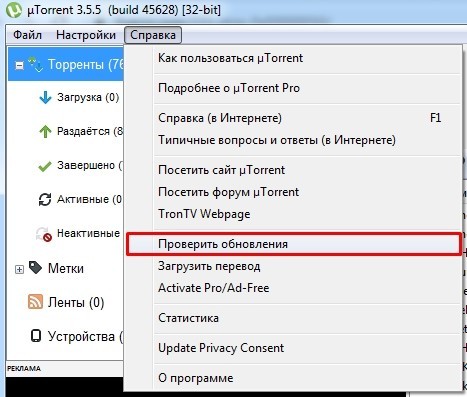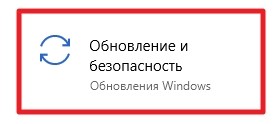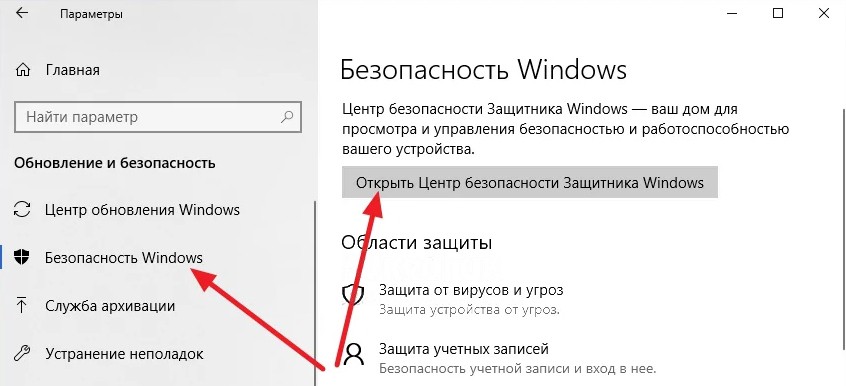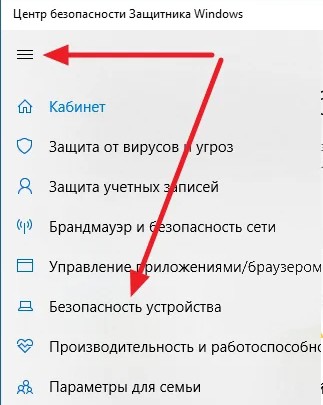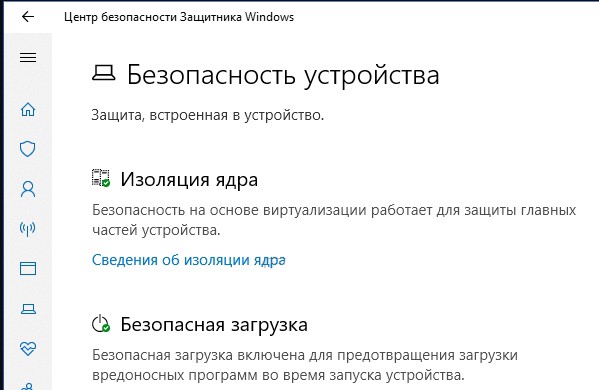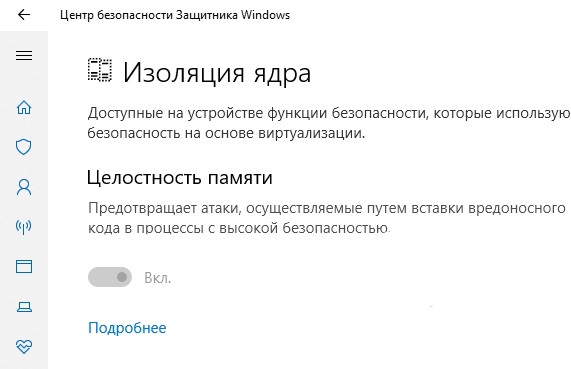PAGE_FAULT_IN_NONPAGED_AREA — распространенная проблема Windows, которая обычно связана со сбоями в работе ОЗУ. Её можно встретить во всех версиях Windows, таких как 10 / 8.1 / 8 и 7. Ошибка появляется в виде синего экрана смерти после сбоя системы. Выскакивающая ошибка означает, что ПК не смог запросить страницу памяти, что препятствовало правильной работе Windows. После этого Windows автоматически начнет сбор данных и устранение проблемы, что приведет к перезагрузке. К сожалению, процесс автоматического восстановления не всегда оказывается успешным. Вместо этого иногда люди не могут войти в систему, так как синий экран постоянно появляется при попытке запустить компьютер. Ошибка «PAGE_FAULT_IN_NONPAGED_AREA» часто связана со сбоями конфигурации памяти или повреждением оборудования. Однако, поскольку этот тип проблемы существует и затрагивает большинство пользователей Windows уже на протяжении длительного времени, мы собрали набор наиболее эффективных и проверенных инструментов, которые помогут вам устранить эту проблему в статье ниже.
Автоматическое восстановление
Скачать утилиту восстановления Windows
Скачать средство восстановления Windows
Существуют специальные утилиты для восстановления Windows, которые могут решить проблемы, связанные с повреждением реестра, неисправностью файловой системы, нестабильностью драйверов Windows. Мы рекомендуем вам использовать Advanced System Repair Pro, чтобы исправить ошибку «PAGE_FAULT_IN_NONPAGED_AREA» в Windows 10.
1. Проверьте диск на наличие повреждений.
Ошибки локальных дисков могут быть одной из самых серьезных причин всех проблем, возникающих при регулярном использовании. К счастью, Windows предоставляет встроенную возможность проверки диска на наличие ошибок и моментально их исправлять. Вот как это можно сделать:
- НАЙДЕМ Командная строка , введя
cmdво вкладку поиска. Затем щелкните на неё правой кнопкой мыши и выберите Запуск от имени администратора. - В черной консоли вы должны вставить
chkdsk /f /r C:команду и нажмите Enter. При необходимости замените «C» буквой вашего жесткого диска. - Система выполнит сканирование на правильность конфигурации и физические ошибки, после чего автоматически исправит их.
Скорее всего проблема будет исправлена. Если нет, следуйте приведенным ниже методам, чтобы избавиться от проблемы.
2. Откат к предыдущей конфигурации
Если вы начали сталкиваться с ошибкой «PAGE_FAULT_IN_NONPAGED_AREA» внезапно после новых обновлений системы или непреднамеренных изменений, которые привели к этой проблеме, вы можете попытаться вернуться к предыдущим настройкам, которые раньше работали без сбоев. Использование опции «Последняя удачная конфигурация» возможно только в Windows 7. Для этого мы собираемся использовать дополнительные параметры Windows, которые описаны ниже:
- Полностью выключите компьютер.
- Затем включите компьютер, нажмите и удерживайте F8 (или F2 если F8 не работает) сразу после того, как увидите черный экран в начале загрузки.
- После этого вы должны увидеть появившееся Дополнительные параметры Windows меню.
- В меню, используйте клавиши со стрелками на клавиатуре, чтобы найти Последняя удачная конфигурация и затем нажмите Enter.
В качестве альтернативы, если вы не можете нормально загрузить свой компьютер из-за вечно появляющейся ошибки, вы можете запустить его в безопасном режиме с настройками по умолчанию и попробовать запустить необходимые решения:
Для пользователей Windows 10:
- Полностью выключите компьютер. Затем нажмите на кнопку питания и нажмите F11 несколько раз, пока не увидите Среда восстановления Windows.
- Затем перейдите в Поиск и устранение неполадок и Дополнительные параметры и выберите Параметры загрузки опцию.
- После этого нажмите перезагрузить. Затем Windows перезагрузится и появится список параметров.
- Среди списка выберите Включить безопасный режим с помощью цифровых клавиш.
Для пользователей Windows 7 / 8 / 8.1:
- Как и выше, при перезагрузке ПК удерживайте F8 or F2 для входа в Дополнительные параметры Windows. Если вы используете Windows 8, попробуйте удерживать F8 Shift. Обратите внимание, что для этого может потребоваться несколько попыток.
- Затем выберите Безопасный режим вариант и нажмите Enter.
После этого вы сможете войти в систему со стандартной конфигурацией. Затем вы можете запустить сканирование диска через командную строку, как мы это делали ранее.
3. Запустите средство диагностики памяти Windows.
Ошибка «PAGE FAULT IN NONPAGED AREA» может быть спровоцирована неисправностью ОЗУ. Это не обязательно означает, что вам следует спешить с покупкой и заменой памяти. Вместо этого следует сначала попытаться просканировать свою оперативную память на предмет целостности и позволить Windows решить найденную проблему. Приведенные ниже инструкции доступны и идентичны для всех версий Windows:
- Тип
mdschedв строку поиска рядом с Меню Пуск. - После открытия вы увидите новую вкладку с двумя вариантами.
- В зависимости от того, какой из них вы выберете, Windows просканирует вашу оперативную память на наличие ошибок и мгновенно восстановит их.
Наконец, вы можете посмотреть, исчезла ли ошибка.
4. Обновите драйверы
Устаревшие или неисправные драйверы также считаются частыми причинами сбоев, связанных с памятью. Именно поэтому следует попытаться проверить драйверы на наличие новых обновлений и установить их последовательно.
Вы можете обновить их вручную или с помощью утилиты IObit Driver Booster, которая автоматически найдет устаревшие или отсутствующие драйверы и заменит их.
Скачать Driver Booster
Чтобы запустить обновление вручную, следуйте инструкциям, приведенным ниже:
- Щелкните левой кнопкой мыши на Меню Пуск и выберите Диспетчер устройств.
- Если вы не знаете, какой драйвер вызывает проблему, обновите их один за другим. Щелкните на каждый из них правой кнопкой мыши и выберите Обновить драйвер. Иногда неисправные драйверы помечаются желтым треугольником.
- Позвольте Windows найти новые драйверы и загрузить их, следуя инструкциям на экране.
Перезагрузите компьютер и посмотрите, не изменилось ли что-нибудь после обновления. Если нет, перейдите к следующему способу ниже.
4. Отключите Автоматическое определение Файла подкачки
Если ни один из предыдущих методов не устранил проблему, то отключение автоматического определения файла подкачки может помочь в исправлении ошибки «PAGE_FAULT_IN_NONPAGED_AREA». И вот как это сделать:
- Какую бы версию Windows вы ни использовали, перейдите в Мой компьютер и щелкните правой кнопкой мыши в пустом месте.
- Затем выберите Объекты и перейти в Дополнительные параметры системы.
- Перейдите в Перфоманс настройки и выберите Фильтр меню.
- В открывшемся окне выберите Изменить , а затем снимите флажок с Автоматически выбирать объем файла подкачки.
- В конечном итоге нажмите OK чтобы сохранить настройки и перезагрузите компьютер. Надеемся, проблема исчезнет.
Как видите, ошибку «PAGE FAULT IN NONPAGED AREA» можно легко устранить, следуя вышеупомянутым шагам. В других случаях вам следует разобрать компьютер и проверить жесткий диск на наличие физических повреждений. Если вы не уверены, повреждена ли оперативная память или жесткий диск, вам обязательно следует обратиться за дополнительной помощью к профессионалам, чтобы самостоятельно не повредить устройства.
Ошибка «Page Fault In Nonpaged Area» на синем экране BSOD происходит из-за того, что Windows не может найти запрашиваемые данные в памяти и аварийно завершает работу. В большинстве случаев она возникает из-за повреждения файла подкачки.
Обычно сбой связан с плохим контактом в слоте подключения планки ОЗУ на материнской плате, ошибками в самой оперативной памяти, образованием на диске сбойных секторов, но также может произойти из-за проблем на программном уровне. Также известны случаи, когда к ее возникновению были причастны антивирусные программы. Поэтому перед применением решений отключите защиту или на время решения ошибки полностью удалите антивирус.
Перезагрузка файла подкачки
Для ускорения работы Windows использует дисковое пространство. Для этого создает файл подкачки, на который ссылается для быстрого доступа к часто используемым программам. При его повреждении Windows не может извлечь из него требуемые данные и аварийно завершает работу критической ошибкой Page_Fault_In_Nonpaged_Area. Поэтому для ее устранения попробуйте пересоздать этот файл следующим способом.
Откройте свойства системы командой SystemPropertiesAdvanced.exe, запущенной из окна «Выполнить» (Win + R).
На вкладке Дополнительно в разделе Быстродействие кликните на кнопку Параметры. В следующем окне выберите Дополнительно и в секции Виртуальная память кликните на «Изменить».
Снимите флажок с опции «Автоматически выбирать объем файла подкачки». Затем отметьте пункт «Без файла подкачки». Кликните на «ОК», чтобы сохранить изменения и закрыть все окна, затем перезагрузите компьютер.
После перезагрузки повторите действия, чтобы вернуться на вкладку «Виртуальная память». Отметьте флажком опцию «Размер по выбору системы» и нажмите на «Задать». Затем снова установите флажок в поле «Автоматически выбирать объем подкачки». Сохраните изменения и перезапустите систему.
После этого любой поврежденный фрагмент файла подкачки будет удален. Если не удалось устранить синим экраном с кодом остановки Page_Fault_In_Nonpaged_Area, перейдите к следующему шагу.
Проверка диска ChkDsk
При неправильных выключениях компьютера, принудительном прерывании установки программ на диске накапливаются ошибки файловой системы, которые в конечном итоге могут привести к синему экрану Page_Fault_In_Nonpaged_Area. Для их исправления запустите встроенную утилиту ChkDsk.
Откройте командную строку с правами администратора из меню Win + X или с помощью системного поиска.
В консоли выполните команду:
chkdsk /f /r
Если возникнет сообщение, что команда не может быть выполнена, так как том используется другим процессом, подтвердите ее запуск после перезагрузки нажатием на «Y (да)».
После завершения сканирования проверьте, решена ли проблема.
Этот синий экран также часто возникает из-за ошибок оперативной памяти. Для их обнаружения запустите средство диагностики памяти Windows.
Вызовите его командой mdsched.exe, запущенной из окна «Выполнить» (Win + R).
Подтвердите первый вариант «Выполнить перезагрузку и проверку» и дождитесь завершения сканирования. Если будут обнаружены ошибки, то они и являются причиной синего экрана Page_Fault_In_Nonpaged_Area. Чтобы попытаться их исправить, при полностью выключенном компьютере извлеките планки ОЗУ и аккуратно протрите контакты ластиком.
Если используете две и больше планок ОЗУ, подключите одну из них, убедившись, в плотности ее установки и фиксации защелками, и проверьте ее с помощью указанного средства диагностики. Повторите эти действия для всех остальных, пока не обнаружите проблемную ОЗУ.
Запуск утилиты SFC
Иногда ошибку Page_Fault_In_Nonpaged_Area могут вызвать поврежденные файлы Windows. Для их обнаружения и проверки целостности системы запустите команду SFC.
В поле системного поиска наберите cmd, при отображении найденного результата запустите его от имени администратора.
В консоли выполните команду:
Sfc /scannow
Дождитесь завершения сканирования, и перезагрузите компьютер.
Если продолжаете сталкиваться с ошибкой Page_Fault_In_Nonpaged_Area, попробуйте вернуть систему в предыдущее состояние с помощью точки восстановления. Откройте восстановление системы командой rstrui.exe из окна «Выполнить» (Win + R), на втором экране выберите точку, которая была создана до появления ошибки и запустите процесс кнопкой «Готово».
Ошибка Page Fault In Nonpaged Area встречается в любых версиях операционной системы, в том числе в «десятке». Проблема чаще связана с неправильной работой драйверов, ОЗУ, жесткого диска. Неполадка отображается в виде синего экрана BSOD с соответствующим кодом, обозначающим, что устройству не удалось запросить страницу памяти. Рассмотрим основные причины появления ошибки Page Fault In Nonpaged Area и способы ее ликвидации в Windows 10.
Причины возникновения ошибки
Пользователь сталкивается с описываемой проблемой по причине аппаратного или программного сбоя на ПК.
Появление БСОД с этим кодом могут спровоцировать:
- неисправные, устаревшие драйверы;
- повреждение разделов реестра, возникших при установке или деинсталляции ПО, связанного с системой;
- вирусные программы, повредившие файлы Винды;
- конфликт встроенного или скачанного антивирусного ПО;
- конфликт драйверов при подключении нового оборудования;
- поврежденные файлы системы;
- неполадки, связанные с HDD;
- неполадки в ОЗУ;
- неисправность компонента материнской платы.
Перед устранением рассматриваемой ошибки юзеру необходимо изучить окно с уведомлением, в котором сообщается об источнике неполадки. В первую очередь система постарается самостоятельно решить проблему с синим «экраном смерти». Для этого ОС проводит сканирование и перезапуск. Если эти действия не помогли ликвидировать ошибку, пользователю предстоит устранить ее самому.
Что делать при «PAGE_FAULT_IN_NONPAGED_AREA»
Прежде чем приступать к устранению ошибки, рекомендуется отключить на компьютере антивирусные программы, так как они могут быть источником сбоя. Существует несколько вариантов решения проблемы, которые рассмотрим подробнее.
Перезагрузка файла подкачки
Файлом подкачки называется область на жестком диске, которая применяется при нехватке объема памяти ОЗУ. Пространство необходимо системе для быстрого доступа к часто используемым утилитам.
При повреждении компонентов Виндовс не может извлечь из них необходимые данные, и ПК завершает работу в аварийном режиме. В результате юзер видит на экране описываемую ошибку. Для решения задачи требуется создание нового файла подкачки. Операция выполняется по следующей схеме:
- Нажать: «Win + R».
- В окне «Выполнить» ввести: «SystemPropertiesAdvanced.exe».
- Нажать «Ok».
- Перейти в раздел «Быстродействие».
- Войти во вкладку «Дополнительно».
- Нажать на «Параметры».
- В «Виртуальной памяти» тапнуть по кнопке «Изменить».
- Убрать маркер возле строки «Автоматически выбирать объем файла подкачки».
- Отметить строку «Без файла подкачки».
- Сохранить настройки.
Пользователю понадобится перезагрузить гаджет. Затем снова вернуться во вкладку «Виртуальная память» и выполнить следующее:
- Пометить маркером строку «Размер по выбору системы».
- Кликнуть по кнопке «Задать».
- Вернуть отметку рядом со строкой «Автоматически выбирать объем подкачки».
- Нажать «Ok».
- Перезагрузить систему.
Если все действия выполнены правильно, поврежденный файл будет деинсталлирован. При повторном появлении синего «экрана смерти» БСОД, перейти к следующему варианту.
Проверка диска ChkDsk
Появление Page Fault In Nonpaged Area может быть спровоцировано скоплением поврежденных файлов в результате прерывания каких-либо процессов, происходящих на устройстве. Это может быть аварийное завершение работы системы, принудительная остановка загрузки приложения и другие действия. Устранить проблему поможет софт ChkDsk:
- Открыть «Пуск».
- Набрать в поисковой строке: «cmd».
- Выбрать КС с расширенными правами.
- Ввести в строке: «chkdsk /f /r». Нажать «Ok».
При появлении сообщения о том, что команда не может быть выполнена, юзеру потребуется перезапустить систему, так как в данный момент том используется другим процессором. При загрузке подтвердить действие нажатием «Yes».
Проверка памяти Windows
Данный метод не решает проблему, а помогает выяснить – присутствуют ли неполадки в ОЗУ. Для обнаружения сбоев в работе потребуется выполнить следующее:
- Вызвать окно «Выполнить» нажатием клавиш: «Win + R».
- Ввести в строку: «mdsched». Нажать «Ok».
- Перезагрузить устройство.
Начнется процесс сканирования, пользователю нужно дождаться его завершения. При обнаружении проблем нужно выключить ПК, извлечь планки оперативной памяти. Далее аккуратно протереть ластиком контакты и снова установить элементы в устройство. Необходимо проверить, плотно ли встали планки в разъем. После останется проверить, исчезла ли проблема. Если исправить ситуацию так и не удалось, придется заменить комплектующие на новые.
Запуск утилиты SFC
Повреждение файлов системы может спровоцировать появление БСОД с описываемой ошибкой. Для выявления и устранения неполадки нужно следовать инструкции:
- Открыть «Пуск».
- В строке поиска набрать: «cmd».
- Открыть КС с правами Администратора.
- Ввести команду: «Sfc /scannow».
Запустится процесс сканирования, юзеру остается дождаться, когда он завершится. Напоследок перезапустить систему.
Другие способы решения проблемы
Если ошибка возникла после установки последних обновлений ОС или изменения настроек конфигураций, пользователь может откатить операционку до точки восстановления. Владельцам устройств с Виндовс 10 нужно следовать инструкции:
- Выключить ПК.
- Нажать на кнопку питания одновременно с клавишей «F11».
- Откроется среда восстановления Windows.
- Перейти в раздел «Поиск и устранение неполадок».
- Выбрать «Дополнительные параметры».
- Нажать на «Параметры загрузки».
- Выполнить перезагрузку ПК.
- После включения выбрать «Включить безопасный режим».
Причинами сбоев также выступают устаревшие, поврежденные драйверы. Для выяснения причины потребуется проверить ПО на наличие последних обновлений, при необходимости установить их. Облегчить задачу помогут сторонние утилиты, которые автоматически отыщут и инсталлируют необходимые программные обеспечения.
Ошибку Page Fault In Nonpaged Area легко устранить самостоятельно, используя выше перечисленные методы. Главное – найти источник проблемы. Возможно, разобраться со сбоем пользователю поможет банальная перезагрузка ПК или сканирование системы на вирусы. В крайнем случае, устранить неполадку, связанную с синим «экраном смерти», поможет откат системы до точки восстановления.

При этом текст сообщения об ошибке может содержать информацию о файле (а если не содержит, то посмотреть эту информацию можно в дампе памяти с помощью программ BlueScreenView или WhoCrashed, о них будет далее), который вызвал ее, среди часто встречающихся вариантов — win32k.sys, atikmdag.sys, hal.dll, ntoskrnl.exe, ntfs.sys, wdfilter.sys, applecharger.sys, tm.sys, tcpip.sys и другие.
В этой инструкции — наиболее распространенные варианты этой проблемы и возможные способы исправить ошибку. Также ниже имеется список официальных исправлений Microsoft для конкретных случаев ошибки STOP 0x00000050.
Своей причиной BSOD PAGE_FAULT_IN_NONPAGED_AREA (STOP 0x00000050, 0x50) как правило имеет проблемы с файлами драйверов, неисправное оборудование (оперативная память, но не только, это могут быть и периферийные устройства), сбои служб Windows, неправильная работа или несовместимость программ (часто — антивирусов), а также нарушение целостности компонентов Windows и ошибки жестких дисков и SSD. Суть же проблемы в неправильном обращении к памяти при работе системы.
Первые шаги по исправлению BSOD PAGE_FAULT_IN_NONPAGED_AREA
Первое, что следует предпринять, при появлении синего экрана смерти с ошибкой STOP 0x00000050 — вспомнить, какие действия предшествовали появлению ошибки (при условии, что она появляется не при установке Windows на компьютер).
Примечание: если такая ошибка появилась на компьютере или ноутбуке единожды и более не проявляет себя (т.е. не постоянно выскакивает синий экран смерти), то, возможно, оптимальным решением будет ничего не предпринимать.
Здесь могут быть следующие типичные варианты (далее некоторые из них будут рассмотрены подробнее)
- Установка нового оборудования, в том числе «виртуальных» устройств, например, программы виртуальных приводов. В данном случае можно предположить, что драйвер этого оборудования или оно само по какой-то причине работает неправильно. Имеет смысл попробовать обновить драйвера (а иногда — установить более старые), а также попробовать работу компьютера без этого оборудования.
- Установка или обновление драйверов, в том числе автоматическое обновление драйверов ОС или установка с помощью драйвер-пака. Стоит попробовать откатить драйвера в диспетчере устройств. Какой именно драйвер вызывает BSOD PAGE_FAULT_IN_NONPAGED_AREA часто можно узнать просто по имени файла, указанного в информации об ошибке (просто поищите в Интернете, что это за файл). Еще один, более удобный способ, покажу далее.
- Установка (а также удаление) антивируса. В данном случае, возможно, следует попробовать работу без этого антивируса — возможно, он по какой-то причине не совместим с вашей конфигурацией компьютера.
- Вирусы и вредоносное ПО на компьютере. Тут хорошо бы проверить компьютер, например, с помощью загрузочной антивирусной флешки или диска.
- Изменение настроек системы, особенно если речь идет об отключении служб, твиках системы и подобных действиях. В этом случае может помочь откат системы из точки восстановления.
- Какие-то проблемы с питанием компьютера (включение не с первого раза, экстренные выключения и подобные). В этом случае проблемы могут оказаться с оперативной памятью или дисками. Помочь может проверка памяти и снятие поврежденного модуля, проверка жесткого диска, а также в некоторых случаях отключение файла подкачки Windows.
Это далеко не все варианты, но, возможно, они смогут помочь пользователю вспомнить, что было сделано перед тем, как появилась ошибка, и, возможно, оперативно исправить ее без дальнейших инструкций. А о том, какие конкретные действия могут оказаться полезными в разных случаях сейчас поговорим.
Конкретные варианты появления ошибки и способы их решения
Теперь о некоторых достаточно распространенных вариантах, когда появляется ошибка STOP 0x00000050 и о том, что может сработать в данных ситуациях.
Синий экран PAGE_FAULT_IN_NONPAGED_AREA в Windows 10 при запуске или работе uTorrent — частый вариант в последнее время. Если uTorrent стоит в автозагрузке, то ошибка может появляться при запуске Windows 10. Обычно причина — работа с фаерволла в стороннем антивирусе. Варианты решения: попробовать отключить фаервол, использовать BitTorrent в качестве торрент-клиента.
Ещё один нюанс Windows 10, способный вызывать рассматриваемую ошибку — включенная опция изоляции ядра. Отключить её можно, зайдя в центр безопасности защитника Windows (двойной клик по иконке защитника в области уведомлений) — Безопасность устройства — Сведения об изоляции ядра — отключить опцию проверки целостности памяти. Если Windows 10 запускается только в безопасном режиме или опция не меняется, то такой способ не подойдет, используйте следующий метод: запустите командную строку от имени администратора, а затем введите следующую команду и перезагрузите компьютер:
REG ADD "HKLM\SYSTEM\CurrentControlSet\Control\DeviceGuard\Scenarios\HypervisorEnforcedCodeIntegrity" /v Enabled /t REG_DWORD /d 0 /f
Ошибка BSOD STOP 0x00000050 с указанием файла AppleCharger.sys — возникает на материнских платах Gigabyte, если в неподдерживаемой системе к ним было установлено фирменное ПО On/Off Charge. Просто удалите эту программу через панель управления.
При возникновении ошибки в Windows 7 и Windows 8 с участием файлов win32k.sys, hal.dll, ntfs.sys, ntoskrnl.exe попробуйте для начала выполнить следующее: отключить файл подкачки и перезагрузить компьютер. После этого в течение некоторого времени проверить, проявляет ли себя ошибка снова. Если нет — попробуйте снова включить файл подкачки и перезагрузиться, возможно, ошибка больше не появится. Подробнее о включении и отключении: Файл подкачки Windows. Также здесь может пригодиться проверка жесткого диска на ошибки.
tcpip.sys, tm.sys — причины ошибки PAGE_FAULT_IN_NONPAGED_AREA в Windows 10, 8 и Windows 7 с этими файлами могут быть разными, но есть один более вероятный вариант — мост между подключениями. Нажмите клавиши Win+R на клавиатуре и введите ncpa.cpl в окно «Выполнить». Посмотрите, присутствуют ли сетевые мосты в списке подключений (см. на скриншоте). Попробуйте удалить его (при условии, что знаете, что он не нужен в вашей конфигурации). Также в данном случае может помочь обновление или откат драйверов сетевой карты и Wi-Fi адаптера.
atikmdag.sys — один из файлов драйверов ATI Radeon, который может вызывать описываемый синий экран с ошибкой. Если ошибка появляется после выхода компьютера из сна, попробуйте отключить быстрый запуск Windows. Если же ошибка не привязана к этому событию, попробуйте чистую установку драйвера с предварительным полным удалением в Display Driver Uninstaller (пример описан здесь, подойдет и для ATI и не только для 10-ки — Чистая установка драйвера NVIDIA в Windows 10).
В тех случаях, когда ошибка появляется при установке Windows на компьютер или ноутбук, попробуйте снять одну из планок памяти (на выключенном компьютере) и запустить установку снова. Возможно, в этот раз она пройдет успешно. Для случаев, когда синий экран появляется при попытке обновить Windows до новой версии (с Windows 7 или 8 до Windows 10), помочь может чистая установка системы с диска или флешки, см. Установка Windows 10 с флешки.
Для некоторых материнских плат (например, тут замечены MSI) ошибка может появляться при переходе на более новую версию Windows. Попробуйте обновить БИОС с официального сайта производителя. См. Как обновить БИОС.
Иногда (если ошибка вызвана специфичными драйверами в прикладных программах) исправить ошибку может помочь очистка папки временных файлов C:\ Users\ Имя_пользователя\ AppData\ Local\ Temp\
Если предполагается, что ошибка PAGE_FAULT_IN_NONPAGED_AREA вызвана проблемой с драйвером, простым способом проанализировать автоматически создаваемый дамп памяти и узнать, какой именно драйвер вызывал ошибку будет бесплатная программа WhoCrashed (официальный сайт — http://www.resplendence.com/whocrashed). После анализа в ней можно будет увидеть наименование драйвера в понятном для начинающего пользователя виде.
Затем, с помощью диспетчера устройств вы можете попробовать откатить этот драйвер для исправления ошибки или же полностью его удалить и заново установить из официального источника.
Также у меня на сайте описано отдельное решение для отедльного проявления проблемы — синий экран смерти BSOD nvlddmkm.sys, dxgkrnl.sys и dxgmss1.sys в Windows.
Еще одно действие, которое может оказаться полезным во многих вариантах описываемого синего экрана смерти Windows — проверка оперативной памяти Windows. Для начала — с помощью встроенной утилиты диагностики оперативной памяти, найти которую можно в Панель управления — Администрирование — Средство проверки памяти Windows.
Исправления ошибки STOP 0x00000050 PAGE_FAULT_IN_NONPAGED_AREA на сайте Microsoft
Есть и официальные хотфиксы (исправления) для указанной ошибки, выложенные на официальном сайте Microsoft для разных версий Windows. При этом они не универсальные, а относятся к случаям, когда ошибка PAGE_FAULT_IN_NONPAGED_AREA вызвана конкретными проблемами (пояснения об этих проблемах приводятся на соответствующих страницах).
- support.microsoft.com/ru-ru/kb/2867201 – для Windows 8 и Server 2012 (storport.sys)
- support.microsoft.com/ru-ru/kb/2719594 — для Windows 7 и Server 2008 (srvnet.sys, так же подходит для кода 0x00000007)
- support.microsoft.com/ru-ru/kb/872797 — для Windows XP (для sys)
Для того, чтобы загрузить средство исправления, нажмите по кнопке «Пакет исправлений доступен для скачивания» (следующая страница может открываться с задержкой), согласитесь с условиями, скачайте и запустите исправление.
Также на официальном сайте Microsoft присутствуют и собственные описания для ошибки синего экрана с кодом 0x00000050 и некоторые пути исправления:
- support.microsoft.com/ru-ru/kb/903251 — для Windows XP
- msdn.microsoft.com/library/windows/hardware/ff559023 — общая информация для специалистов (на английском)
Надеюсь, что-то из этого сможет помочь в избавлении от BSOD, а если нет — опишите свою ситуацию, что делалось перед появлением ошибки, о каком файле сообщает синий экран или программы для анализа дампов памяти (помимо упомянутой WhoCrashed, здесь может пригодиться бесплатная программа BlueScreenView). Возможно, удастся найти решение проблемы.
Всем привет! Сегодня утром после загрузки компьютера во время работы появился синий экран смерти с надписью «PAGE_FAULT_IN_NONPAGED_AREA». При этом синий экран начал вылезать постоянно. На всякий случай прилеплю фотографию с телефона ниже.
Ошибка также может иметь код «0x00000050» и возникает на всех операционных системах Windows 7, 8 и 10. Данная ошибка возникает, когда при запросе к памяти компьютера программа, приложение или драйвер получают неправильный ответ. И эта информация нам с вами ничего толкового не дает, так как данная проблема может возникать из-за драйверов, программ, самой системы или вирусов – так как обращение к памяти идет постоянно.
Скачайте программу «BlueScreenView» с интернета. Сразу же вы должны увидеть вот такие файлики с «dmp» расширением. Именно эти файлы и содержат в себе информацию о всех синих экранах смерти, которые были у вас в последнее время. Во второй строке вы увидите дату. Нажмите на последний. Теперь ниже вы увидите все те файлы, которые и повлияли на поломку.
Есть также другая программа: «WhoCrashed» – она позволяет проверять поломанные драйвера. Скачиваем, устанавливаем её и при запуске, нажимаем на кнопку анализа. Утилита сможет найти тот драйвер, который вызывает сбой в системе. Его нужно будет просто переустановить. Лучше всего скачивать новые «дрова» с официального сайта.
Далее я написал все варианты, которые могут вам помочь. Также в каждой главе я прикрепил название файла, который мог быть виновником. Если же вы не найдете свой файл, то можете проделать все процедуры. Или вы можете обратиться с вопросом ко мне, если вам не удастся исправить или устранить данную ошибку. Просто пишите название виновного файла в комментариях, а я расскажу – что вам делать.
Содержание
- Проверка ОС и жесткого диска
- Откат Windows
- Чистка компа
- Проверка ОЗУ
- tm.sys и tcpip.sys
- Vdmt16.sys или Vdnt32.sys
- atikmdag.sys
- Srvnet.sys
- ntoskrnl.exe, hal.dll, ntfs.sys, win32k.sys
- AppleCharger.sys
- uTorrent
- Отключение изоляции ядра
- Windows не грузится
- Последние советы
- Задать вопрос автору статьи
Проверка ОС и жесткого диска
Открываем командную строку от имени администратора. Это можно сделать через меню «Пуск», введя название «cmd» или нажать одновременно на клавиши + R и прописать три буквы «cmd» (не забудьте поставить галочку). Проверим файлы Windows на целостность:
sfc /scannow
Когда процедура закончится, проверим ещё и разделы жесткого диска:
Chkdsk D: /f /r
Я показал на примере раздела «D», но советую проверить таким образом все диски. Начните с системного.
Откат Windows
«Пуск» – «Панель управления» – «Восстановление». Можно также попробовать найти данную функцию через поиск – нажимаем «Пуск» и вводим в поисковую строку название: «Восстановление системы».
Кликаем на кнопку, указанную на картинке ниже. Далее вас сразу ознакомят с самой процедурой, кликаем «Далее». Вам нужно дойти до шага выбора точки восстановления. Если точек слишком мало, то можно выбрать галочку ниже. Выбираем самую старую точку и запускаем откат. Нужно будет немного подождать, пока ОС перезагрузится.
ПРИМЕЧАНИЕ! Восстановление будет идти на системном диске (C:), на котором располагается рабочий стол. Так что если у вас там хранятся важные файлы, то перенесите их в другое место.
Чистка компа
Зачастую временные файлы забивают систему и могут мешать работе программ, драйверов. Если у вас ещё нет программы «CCleaner», то скачайте её, установите и запустите. Выполняем «Стандартную очистку» и на вкладке «Реестр» делаем исправление ошибок.
Проверка ОЗУ
Данный способ не решает проблему, а именно выясняет – нет ли проблем с оперативной памятью. Нажимаем на наши любимые клавиши, чтобы вызвать меню «Выполнить» и внимательно вводим команду: mdsched.
Соглашаемся с действия и перезагружаем комп.
Проверка будет идти недолго, поэтому дождитесь окончания процедуры. Если будут обнаружены проблемы с ОЗУ, то придется менять поломанную плашку.
tm.sys и tcpip.sys
Проблема связана с сетевыми адаптерами, которые установлены у вас в системе. Я говорю также и про виртуальные сетевые устройства. Заходим в раздел сетевого оборудования:
Win+R=cnpa.cpl
Если у вас есть мост, то удалите его. Если у вас есть какие-то непонятные сетевые адаптеры, которых не должно быть в системе, то их также можно удалить. Но лучше вспомните не устанавливали ли вы ранее какие-то приложения, утилиты, которые работают с интернетом и сетями. Некоторые кривые VPN проги могут так ломать систему.
Если из вышеперечисленного ничего нет, то просто обновите драйвера:
- Wi-Fi.
- Сетевой адаптер.
Можно также попробовать просто удалить драйвер в «Диспетчере устройств» ( + R = devmgmt.msc). Далее обновить его там же. Но лучше всего скачивать свежие драйвера с официального сайта – об этом я написал в статьях, которые я оставил по ссылкам выше.
Vdmt16.sys или Vdnt32.sys
Эти файлы указывают на то, что в вашей системе появился вирус «HaxDoor». Если запустить диспетчер задач, то можно найти задачу с таким же именем. Самый простой способ – это просто пройтись антивирусом по всей системе.
atikmdag.sys
Нужно переустановить драйвера на видеокарту. Заходим в диспетчер устройств – опять нажимаем на + R и прописываем: «devmgmt.msc». Находим драйвер и удаляем его. После этого в верхнем меню найдите кнопку с изображением монитора и лупы и нажмите на неё.
Также я бы советовал скачивать драйвер с официального сайта. Просто указываем полную модель и скачиваем драйвер для своей ОС.
ВНИМАНИЕ! Не перепутайте битность системы: 32-х или 64-х. Эту информацию можно посмотреть в свойствах компьютера.
Srvnet.sys
Данная проблема возникает на Windows 7 и серверной версии 2008 R2. Ранее была даже отдельная утилита на официальном сайте, которая решает эту поломку. Но сейчас её оттуда удалили, чтобы люди переходили на «Десятку». Но переживать не стоит, сейчас мы просто обновим вашу операционную до последней версии: «Пуск» – «Панель управления» – «Центр обновления Windows». Ищем обновления, скачиваем и устанавливаем в систему все возможные пакеты.
ntoskrnl.exe, hal.dll, ntfs.sys, win32k.sys
В некоторых системах эти файлы могут указывать на проблему с файлом подкачки. Так что на время я бы его полностью отключил.
- + R = sysdm.cpl.
- На вкладке «Дополнительно» нажимаем на кнопку «Параметры» в первом разделе.
- «Дополнительно» – «Изменить» – выбираем системный диск и указываем тип «Без файла подкачки». Нажимаем «Задать».
AppleCharger.sys
Заходим в: «Пуск» – «Панель управления» – «Программы и компоненты», находим программу «On/Off Charge» и удаляем её. Она идет в комплекте с вашей материнской платой и позволяет заряжать телефоны от USB портов, даже когда комп выключен.
uTorrent
У некоторых старых версий данной программы есть такой косяк, поэтому нужно попробовать обновить программу. Или самый лучший способ – это удалить её с компьютера, скачать свежую версию с официального сайта и установить к себе на комп.
Отключение изоляции ядра
В Windows 10 есть такая функция как «Изоляция ядра» – она запускает все процессы в изолированной виртуальной зоне. Таким образом можно оградить систему от вредоносных вирусов. Проблема в том, что изоляция ядра может быть также может вызывать ошибку «PAGE_FAULT_IN_NONPAGED_AREA». Можно её выключить, если у вас уже стоит нормальное антивирусное ПО.
- «Пуск» – «Параметры» – «Обновление и безопасность».
- «Безопасность Windows» и выберите пункт «Открыть центр безопасности защитника Windows».
- Открываем меню и переходим в раздел «Безопасности устройства».
- «Сведения об изоляции ядра».
- Выключаем функцию и перезагружаемся.
Windows не грузится
Попробуйте запустить безопасный режим.
- На семерке вам нужно зажать кнопочку F8.
- На десятке вам понадобится установочный диск или флешка. Устанавливаем в BIOS его в качестве первого девайся. Далее нужно выбрать не установку, «Дополнительные параметры».
Если система не загружается таким образом, то значит есть проблема в загрузочных файлах ОС. Я уже писал более подробные инструкции по восстановлению этих файлов – идём сюда. Можете сразу начать с главы «Восстановление загрузки ОС».
Последние советы
- Если ошибка возникает при установке системы, то попробуйте процедуру заново. Если это не поможет, то проверьте оперативную память с помощью «Memtest 86+» – вам понадобится загрузочная флешка с этой программой.
- После того как вы выключили файл подкачки, полностью продефрагментируйте все разделы дисков.
- Переустановите или обновите ваш антивирусник. Лучше всего его полностью удалить с компа, скачать и установить новый с официального сайта.
- Проверьте пашу оперативную память сторонней утилитой – например, программой «Memtest 86+». Если у вас будут проблемы с одной из плашек, то вы можете заменить её или убрать из системы (если это не критично для работы).