Выберите вариант загрузки:
- скачать с сервера SoftPortal
Программа изображает падающий снег, скапливающийся в сугробы на открытых окошках и внизу экрана. Время от времени по экрану в оленьей упряжке проезжает Санта Клаус и гуляют белые медведи. (полное описание…)

Рекомендуем популярное
MyDockFinder 1.9.8.7
Приложение для кастомизации Windows 10/11, с помощью которой можно сделать свою операционную…
8GadgetPack 36.0
8GadgetPack — инструмент для установки и использования набора гаджетов для операционных систем Windows 8, 8.1 и 10…
Start11 1.4.4
Программа, позволяющая визуально настроить меню «Пуск» и панель задач ОС Windows 10/11 и…
Start10 1.96
Start10 — очередная реализация меню «Пуск», адаптированная для новейшей операционной системы Windows 10…
Winstep Nexus 20.10
Winstep Nexus — компактная панель для быстрого запуска наиболее часто используемых программ и…
Опишу сегодня маленькую подборку совершенно бесплатных программ, которые насыпят Вам снег на рабочий стол компьютера и создадут зимнее настроение во время работы за ним.
Кроме этого, в довесок, мы заставим идти снег прямо из курсора компьютерной мышки… не переключайтесь.
Содержание:
Падающий снег на Рабочем столе
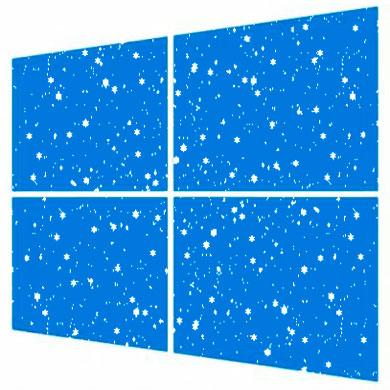
Судя по стремительно растущему интересу читателей к статье про «высадку» красивых живых новогодних елочек в компьютере, делаю вывод (и специальный новогодний таймер обратного отсчета говорит об этом) — скоро Новый Год!
Пора готовить свои любимые и дорогущие вычислительные машины к этому празднику салютов, салата оливье и пьяных Дедов Морозов со снегурочками.
DesktopSnowOk — снег на ПК
Однажды, уже описывал программу для создания снега на компьютере под названием DesktopSnowOk, поэтому снова тратить время на повторный краткий обзор не вижу смысла — просто закину ее в архив (версию 64-бит) с другими героями статьи (ссылка на него будет в самом низу).
32-битная версия почему-то с 6-ю вирусами, как показывает сервис ВирусТотал — изъял ее из архива.
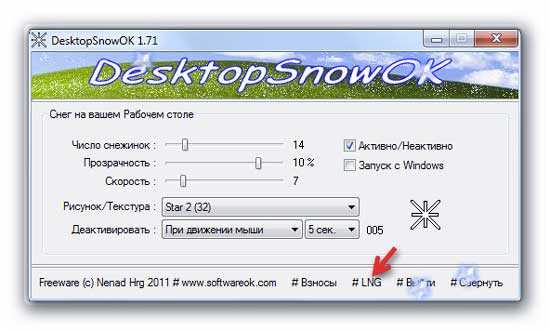
У кого нет желания читать прошлое описание программы — абсолютно все понятно из скриншота выше (где переключатель языка интерфейса, какие доступны настройки…).
DesktopSnowOk портативна (устанавливать ее в операционную систему Windows не нужно) и работает в любых версиях «окошек».
Кстати, она отлично адаптирована для современной «десятки»…
…
…
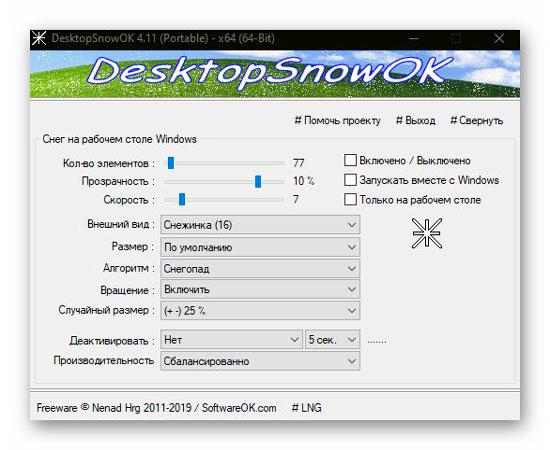
Snow on DeskTop — да будет снег в компьютере
Данный отличный генератор снега на рабочий стол компьютера описал в отдельной статье, так как наткнулся на него уже после написания этого обзора. Там же и официальную ссылку на его скачивание найдете.
Именно по этой причине не буду тут лепить Вам снег на экран монитора копируя обзор Snow on DeskTop.
Desktop Christmas Snow — снежок в компьютер
Данная портативная программка гораздо проще и с меньшим числом настроек, но тоже великолепно делает снег на рабочий стол компьютера…
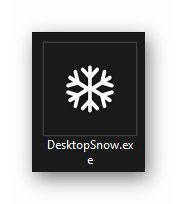
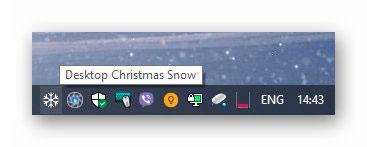
В контекстном меню значка программы в трее доступны такие настройки:
- Скорость падения снежинок (медленно, нормально, быстрее, снегопад)
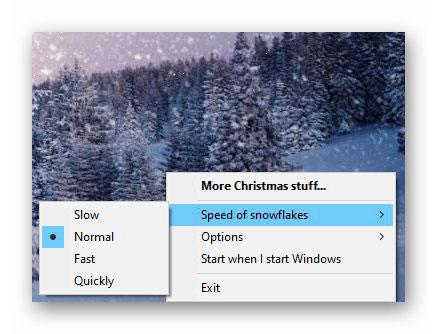
- Прозрачность (с шагом в 10%)
- Переключатель «Всегда на переднем плане» (очень удобная фишка — включает снег только на рабочем столе, а не во всех окнах запущенных программ)
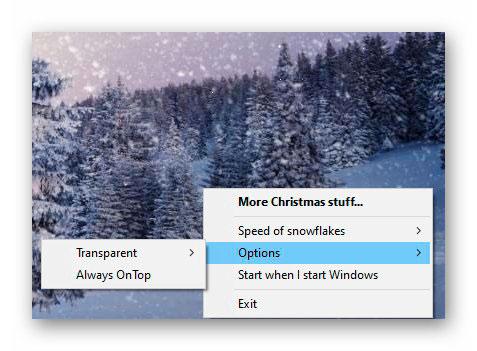
- Активатор автозапуска программы со стартом операционной системы
- Выход (закрытие Desktop Christmas Snow)
Вместе с подходящими зимними обоями снежок вписывается в рабочий стол ПК просто отлично (получаются такие себе зимние живые обои)…
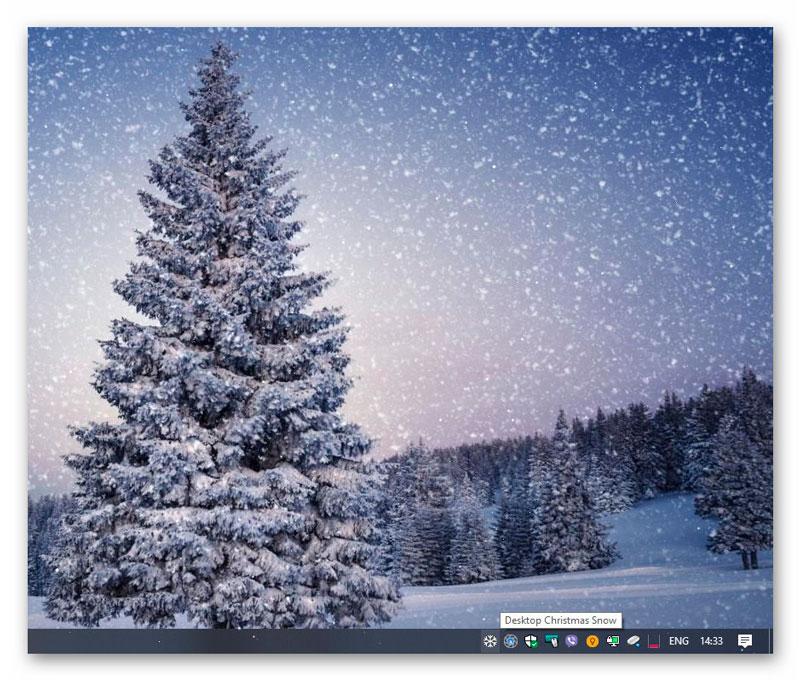
К сожалению и в Desktop Christmas Snow сервис ВирусТотал начал подозревать наличие одного зловреда (скорее всего — ложная сработка). Убрал программу из архива, но по названию можете найти ее в сети Интернет (мне лично она не навредила в ПК за несколько дней использования).
Snow 1.0 засыпет снегом интерфейс Windows и программ
По замыслу автора этой маленькой бесплатной программы, во время простоя компьютера снегом должно завалить шапки окон, элементы изображений, кнопочки программ, панель задач…
…
…
…но лично мне как-то не очень понравилась работа Snow 1.0.
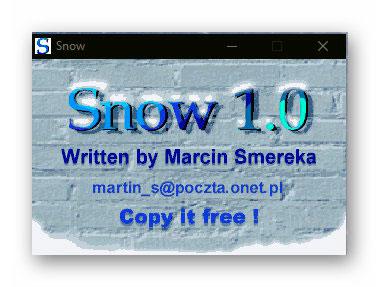
Программа запустилась с большой задержкой и вяло начала сыпать снег на рабочий стол…
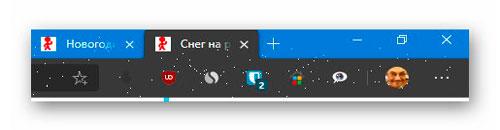
У меня даже не хватило терпения ждать пока появятся обещанные сугробы снега на окнах Проводника и в запущенных программах.
Может не вся поддержка Java активирована у меня? Так и не понял, что нужно этому компьютерному генератору снега для нормальной работы (через минуту после запуска программа перестала отвечать, но при этом продолжала размеренно и спокойно сыпать снежинки на рабочий стол).
Добавлю Snow 1.0 в «снежный архив» для коллекции (может кто-то «победит» ее хотелки) или она лучше будет работать в «семерке».
Сервис ВирусТотал находит в этом генераторе снега для компьютера целых 16 вирусов — хоть программа лично мне абсолютно не навредила (ПК чист после ее активации и работы), категорически НЕ РЕКОМЕНДУЮ ее использовать.
Cursor Snowflakes — снег для курсора
Падающий снег на рабочем столе компьютера можно организовать и с помощью курсора мыши. Поможет нам в этом бесплатная программа Cursor Snowflakes.
Настройки этой программки абсолютно идентичны настройкам Desktop Christmas Snow (просто один в один), поэтому и расписывать ничего не буду повторно…
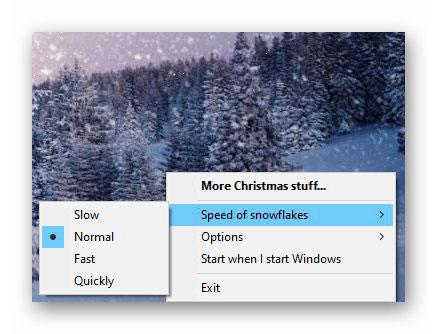
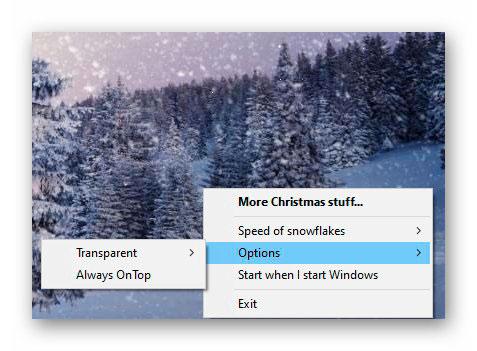
Мне лично понравился ненавязчивый снежок высыпающийся за курсором компьютерной мышки.
Скачать снег на рабочий стол бесплатно
| Название программы (утилиты): | Сборник «Снег на рабочий стол компьютера» |
| Производитель (автор): | Svengali |
| Статус: | Бесплатно |
| Категория: | Украшательства |
| Размер инсталлятора (архива): | 3 Мб |
| Поддержка ОС: | Windows XP,7,8,10 |
| Язык интерфейса: | Английский, Русский |
| Безопасность: | Вирусов нет |
| Похожие программы: | Зимние заставки — 1Зимние заставки — 2 |
…
…
Вот такой падающий снег на рабочий стол компьютера. До новых полезных компьютерных программ и интересных приложений для Андроид.
P.S. С течением времени производители программ меняют интерфейс своих творений, всячески улучшают их, добавляют новые функции и удаляют невостребованные… Они имеют право на это. В любом случае, логика, предназначение и дух у них всегда остаются прежние — отталкиваясь от обзора выше можно разобраться в любой ипостаси софта.




После наступления чудесного зимнего времени, анимация падающий снег будет красиво смотреться на рабочем столе вашего компьютера. И хотя вы не можете физически слепить снеговика на рабочем столе Windows, вы можете превратить его в потрясающий снежный пейзаж с падающими снежинками, отражающими время года.
Можно добавить снежинки на рабочий стол, чтобы они падали, как настоящий снег за окном, и создавали соответствующую атмосферу на вашем устройстве. Для этого необходимы программы, с помощью которых анимация падающие снежинки появится на экране компьютера.
Содержание:
- Как добавить анимированный снег на рабочий стол с помощью DesktopSnowOK
- Как добавить снегопад на рабочий стол с помощью Cursor Snowflakes
- Выводы статьи
- Анимированные снежинки на рабочий стол Windows (видео)
С помощью программного обеспечения вы получите виртуальный снег на рабочий стол — анимация украсит ваше рабочее пространство в это праздничное время.
Вы можете добавить анимированные снежинки на рабочий стол Windows с помощью бесплатных программ DesktopSnowOK и Cursor Snowflakes. Эти программы работают в операционных системах Windows 11, Windows 10, Windows 8.1, Windows 8 и Windows 7.
Как добавить анимированный снег на рабочий стол с помощью DesktopSnowOK
DesktopSnowOK — бесплатная программа для добавления падающих снежинок на рабочий стол Windows. Приложение включает в себя широкий выбор анимационных элементов с дополнительными настройками.
Программа DesktopSnowOK не требует установки на компьютер, это переносное приложение, которое можно запускать с любого места.
Анимация падающий снег на рабочий стол с помощью DesktopSnowOK запускается следующим образом:
- Откройте страницу загрузки DesktopSnowOK и скачайте файл, соответствующей разрядности вашей операционной системы Windows: https://www.softwareok.com/?Download=DesktopSnowOK.
- Щелкните правой кнопкой мыши по файлу «DesktopSnowOK.zip» или «DesktopSnowOK_x64.zip», а в контекстном меню выберите «Извлечь все…», чтобы распаковать ZIP-архив.
- Дважды щелкните «DesktopSnowOK_x64.exe» или «DesktopSnowOK.exe», чтобы открыть окно приложения.
По умолчанию программа включена, поэтому вы сразу увидите анимированные снежинки на экране своего компьютера.
Если параметр «Включено / Выключено» не выбран по умолчанию, установите флажок в этой опции, чтобы анимация снег заработала в Windows. В любой момент вы можете отключить снегопад, сняв флажок в этой настройке.
Вы увидите анимированный снег, который падает на рабочий стол и панель задач Windows. Эти снежинки также будут падать на открытые окна программного обеспечения, запущенного на компьютере.
Вы можете ограничить анимированный снегопад фоновыми обоями, выбрав параметр «Только на рабочем столе».
Вы можете изменить количество хлопьев, скорость их падения и уровень их прозрачности с помощью трех полос настроек в окне программы DesktopSnowOK. Перетащите ползунок на панели «Количество элементов», чтобы увеличить или уменьшить количество снежинок. Можно изменить скорость падения снежинок, передвинув ползунок на панели «Скорость». Чтобы сделать снежные хлопья более прозрачными, перетащите ползунок на панели «Прозрачность» влево.
Если вы хотите изменить размер снежинок, щелкните по раскрывающему меню «Размер» для выбора подходящего параметра в пикселях, чтобы сделать снежинки большими или маленькими.
Вы можете выбрать другую снежинку, щелкнув в раскрывающемся меню «Внешний вид». Этот набор включает в себя различные снежные хлопья на ваш выбор. Некоторые из них не являются снежинками, так как там есть различные шары, мячи, цветы, сердца, листья, тыквы и звезды.
Чтобы снежинки падали автоматически, выберите настройку «Запускать вместе с Windows». Эта опция добавляет программу DesktopSnowOK в автозагрузку операционной системы Windows. Тогда вам не нужно будет вручную запускать программу, чтобы снежинки начинали падать сразу после входа в Windows.
Вы можете управлять программой DesktopSnowOK со значка приложения из области уведомлений.
Выполните следующее, чтобы отключить снежную анимацию в программе DesktopSnowOK:
- Щелкните правой кнопкой мыши по значку программы DesktopSnowOK в области уведомлений панели задач.
- Нажмите на параметр «Включено / Выключено», чтобы отключить анимацию.
- Для полного завершения работы программы нажмите на пункт «Выход».
Как добавить снегопад на рабочий стол с помощью Cursor Snowflakes
Cursor Snowflakes — бесплатное приложение, добавляющее курсору мыши красивый эффект падающих снежинок. Это программное обеспечение не добавляет регулярный поток анимированного снега на
рабочий стол Windows, как SnowDesktopOK. Cursor Snowflakes позволяет создавать анимированный снегопад на рабочем столе, перемещая курсор мыши.
Cursor Snowflakes — портативная (portable) программа, она просто запускается на компьютере без установки с любого удобного места.
Вы можете добавить падающий снег в Windows с помощью Cursor Snowflakes следующим образом:
- Скачайте Cursor Snowflakes по этой ссылке, чтобы загрузите ZIP-файл на свой ПК.
- Извлеките содержимое ZIP-архива на компьютер.
- Дважды щелкните по файлу «CursorSnowflakes.exe» в папке с программой.
- Теперь начните перемещать курсор мыши по рабочему столу Windows. Снежинки будут падать с курсора всякий раз, когда вы его перемещаете.
Снежные хлопья в Cursor Snowflakes маленькие, но вы можете вызвать довольно большую метель, энергично перемещая курсор мыши по рабочему столу. Чем больше вы будете двигать курсор, тем больше снега с него выпадет. Чтобы получить лучший эффект выберите темную тему или фон обоев в Windows.
Можно изменить несколько настроек для программы Cursor Snowflakes. Щелкните правой кнопкой мыши по значку Cursor Snowflakes в области уведомлений на панели задач, чтобы просмотреть параметры этого программного обеспечения.
Наведите курсор на подменю «Speed of snowflakers» (Скорость снежинок), чтобы выбрать другой параметр скорости. Вы также можете применить прозрачность к падающему снегу, выбрав сначала «Options» (Параметры), а затем «Transparent (Прозрачность) и указав подходящее процентное значение.
По умолчанию программа запускается со стартом Windows. Если вы желаете включать работу приложения вручную, снимите флажок в пункте настроек «Start when I start Windows».
Чтобы отключить программу Cursor Snowflakes на компьютере, проделайте следующее:
- Щелкните правой кнопкой мыши по значку Cursor Snowflakes в области уведомлений.
- Нажмите на опцию «Exit» (Выход).
Выводы статьи
Добавление анимированного снегопада на рабочий стол — хороший способ настроить Windows в зимнее время года. Снежинки, сгенерированные с помощью бесплатных программ DesktopSnowOK или Cursor Snowflakes, добавляют в операционную систему нотку зимней магии. Вы можете комбинировать анимированный снегопад с рождественскими обоями, виджетами, заставками и звуковыми эффектами, чтобы украсить свой компьютер во время праздника.
Анимированные снежинки на рабочий стол Windows(видео)
Похожие публикации:
- Как отключить или удалить Алису с компьютера и телефона
- Как навести порядок на своем компьютере
- Как смонтировать образ диска на компьютере
- Как посмотреть температуру SSD диска
- Как определить модель ноутбука — 10 способов
Зима — прекрасное время года, которое приходит с снегом, холодной погодой и праздничной атмосферой. Чтобы добавить зимнее настроение на свой компьютер, вы можете установить анимированный снег на рабочий стол Windows 7. Это создаст эффект падающего снега, который будет радовать вас в течение всей зимы.
Установка снега на рабочий стол Windows 7 довольно проста. Вам потребуется скачать и установить специальную программу, которая добавит анимацию снега на ваш рабочий стол. Одним из популярных вариантов является программное обеспечение Snow for Windows, которое предлагает множество красивых настроек и эффектов.
Чтобы установить снег на рабочий стол Windows 7 с помощью программы Snow for Windows, вам необходимо скачать ее с официального сайта разработчика. После этого запустите загруженный файл и следуйте инструкциям установки. После установки программы откройте ее и настройте анимацию снега согласно вашим предпочтениям.
После того, как вы настроили снег на рабочий стол Windows 7, вы сможете наслаждаться зимним настроением и создать праздничную атмосферу прямо на вашем компьютере. Не забудьте добавить немного музыкального сопровождения и настроить анимацию снега так, чтобы она не мешала вам работать или просматривать содержимое рабочего стола.
Содержание
- Шаг 1: Поиск и загрузка программы снега для рабочего стола
- Шаг 2: Запуск загруженной программы снега
- Шаг 3: Параметры снега: выбор праздничного настроения
- Шаг 4: Установка снега на рабочий стол Windows 7
- Шаг 5: Персонализация снега: изменение размера и скорости
- Шаг 6: Включение и отключение снега на рабочем столе Windows 7
Шаг 1: Поиск и загрузка программы снега для рабочего стола
Вы можете воспользоваться поисковыми системами, такими как Google, чтобы найти программу снегопада для Windows 7. Просто введите ключевые слова «программа снега для рабочего стола Windows 7» и нажмите кнопку «Поиск».
После выполнения поиска, вы получите список программ, доступных для загрузки. Важно выбрать надежный и безопасный источник загрузки программы. Рекомендуется загружать программу с официальных сайтов или надежных ресурсов.
Когда вы найдете программу снега для рабочего стола Windows 7, нажмите на ссылку загрузки. Обычно загрузка начинается автоматически, но в некоторых случаях вам может потребоваться нажать кнопку «Скачать» или «Download».
После завершения загрузки программы, вы можете переходить к следующему шагу установки снега на рабочий стол Windows 7.
Шаг 2: Запуск загруженной программы снега
После успешного скачивания программы снега на ваш компьютер, выполните следующие шаги, чтобы запустить ее:
| Шаг 1: | Перейдите в папку, в которую вы загрузили программу снега. Обычно она сохраняется в папке «Загрузки» или «Документы». |
| Шаг 2: | Найдите файл программы снега с расширением «.exe». Название файла может быть разным в зависимости от версии снега, которую вы скачали. |
| Шаг 3: | Дважды щелкните на найденный файл программы снега для его запуска. |
После этого программа снега будет запущена, и вы сможете наслаждаться снежной атмосферой на своем рабочем столе в Windows 7.
Шаг 3: Параметры снега: выбор праздничного настроения
Когда вы установили снег на свой рабочий стол, настало время выбрать праздничное настроение для него. В Windows 7 есть несколько вариантов настроек снега, которые позволят вам продемонстрировать свою индивидуальность и создать уникальную атмосферу на своем компьютере.
Чтобы изменить параметры снега, выполните следующие действия:
- Щелкните правой кнопкой мыши на рабочем столе и выберите пункт «Персонализация».
- В открывшемся окне перейдите в раздел «Экранная заставка».
- В списке доступных заставок найдите пункт «Снег» и нажмите кнопку «Настроить».
- В появившемся окне у вас будет возможность выбрать различные настройки, такие как плотность снега, его скорость и размер частиц. Экспериментируйте с этими параметрами, чтобы найти настройки, которые лучше всего соответствуют вашим предпочтениям.
- После того, как вы выбрали настройки, нажмите кнопку «ОК», чтобы сохранить изменения.
Поздравляю! Теперь на вашем рабочем столе будет праздничный снег, совершенно по-вашему. Наслаждайтесь атмосферой праздника на своем компьютере!
Шаг 4: Установка снега на рабочий стол Windows 7
После того, как вы скачали и установили виджет Rainmeter, вам понадобится скачать и установить тему снега для Rainmeter. Следуйте инструкциям ниже:
- Откройте браузер и перейдите на официальный сайт Rainmeter (https://www.rainmeter.net/).
- На главной странице сайта найдите и нажмите на кнопку «Загрузить» или «Download».
- Выберите версию Rainmeter, соответствующую вашей операционной системе, и нажмите на соответствующую ссылку для загрузки файлов Rainmeter.
- После завершения загрузки установите Rainmeter, следуя инструкциям на экране.
- После установки Rainmeter найдите тему снега для Rainmeter в Интернете. Можете воспользоваться поиском Google или обратиться в форумы Rainmeter для поиска подходящей темы.
- Когда вы найдете тему снега, скачайте и сохраните файлы темы на вашем компьютере.
- Просмотрите содержимое файлов темы снега. Обычно это текстовые файлы с расширением .ini.
- Скопируйте файлы темы снега в папку «Skins» внутри папки Rainmeter (обычно она находится по адресу «C:\Documents\Rainmeter\Skins»).
- Правой кнопкой мыши щелкните на рабочем столе и выберите пункт «Обновить все» в контекстном меню Rainmeter. Это применит новую тему снега к вашему рабочему столу.
Поздравляем! Теперь у вас должна быть установлена тема снега на вашем рабочем столе Windows 7 с помощью Rainmeter.
Шаг 5: Персонализация снега: изменение размера и скорости
После установки снега на рабочий стол Windows 7, вы можете настроить его внешний вид и параметры, чтобы сделать его более индивидуальным. Вы можете изменить размер снежинок и скорость их падения.
Чтобы изменить размер снега, щелкните правой кнопкой мыши на рабочем столе и выберите пункт «Персонализировать» из контекстного меню. В открывшемся окне выберите раздел «Экранная заставка». В списке доступных заставок выберите «3D Снег», а затем нажмите на кнопку «Настроить».
В окне настройки выберите вкладку «Общие». В разделе «Размер снега» переместите ползунок, чтобы увеличить или уменьшить размер снежинок. Вы можете наблюдать изменения в предварительном просмотре снега.
Чтобы изменить скорость падения снега, перейдите на вкладку «Параметры». В разделе «Скорость снега» переместите ползунок, чтобы увеличить или уменьшить скорость падения. Также можно включить или выключить показ солнца и мерцание снега.
После настройки параметров снега нажмите на кнопку «ОК», чтобы сохранить изменения. Теперь вы можете наслаждаться уникальным снежным эффектом на своем рабочем столе Windows 7!
Шаг 6: Включение и отключение снега на рабочем столе Windows 7
После того, как вы установили файл снега на свой компьютер, вы можете выбрать, когда эффект снегопада будет включен или отключен на вашем рабочем столе.
Есть два способа переключить снег на рабочем столе:
- Щелкните правой кнопкой мыши на рабочем столе и выберите «Настройки персонализации».
- Выберите «Заставка рабочего стола» и откройте вкладку «Заставка».
- Найдите в списке заставок заставку снега и выберите ее.
- Нажмите кнопку «Применить» и затем «ОК».
После этого снег будет включен на вашем рабочем столе.
Если вы хотите отключить снег, повторите первые три шага и выберите обычную заставку или оставьте поле без заставки.
Нажмите кнопку «Применить» и затем «ОК», чтобы сохранить изменения.
Теперь вы можете наслаждаться эффектом снегопада или отключить его в любое время, следуя этим простым шагам.

28.12.2012
Раз тема пошла про новый год, не хватает только снега для зимнего рабочего стола. Новогодние картинки есть, супер елочка на рабочий стол тоже есть, а снега нет. Непорядок…
Снег на рабочий стол для Windows 7, 8, 10
Ну вот и до снега добрались. Смотрим как выглядит и скачиваем.
Скачиваем снег на рабочий стол:
На самом деле на рабочем столе снег выглядит намного круче. В комплекте ещё и новогодняя картинка, надеюсь мой снег на рабочем столе вам понравится.
При запуске, он помещается в трей и при нажатии правой кнопкой мыши можно задать определенные настройки.
Как видим, он автоматически будет запускаться при каждом включении компьютера. Если вы этого не хотите, то снимите галочку Start when I start Windows.
Так же можно задать прозрачность снега во вкладке Options — transparent:
И будет ли снег везде или только на рабочем столе. Тоже полезная опция, т.к. он может мешать работе. Эта функция называется Always OnTop (Поверх всех окон)
И задать скорость снега:
На этом все, ставьте снег на рабочий стол и наслаждайтесь красотой!) С Наступающим!
Помогло? Отблагодари автора













