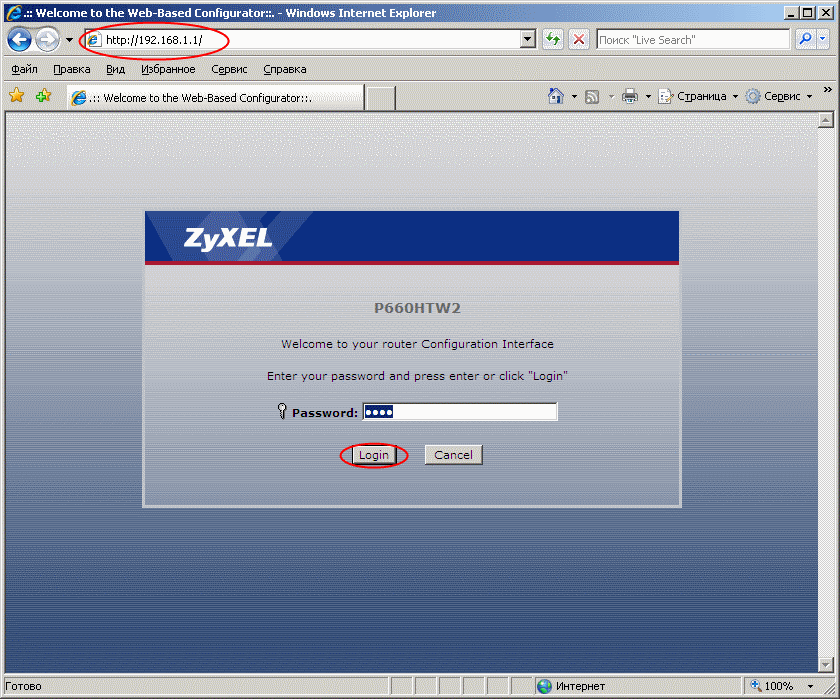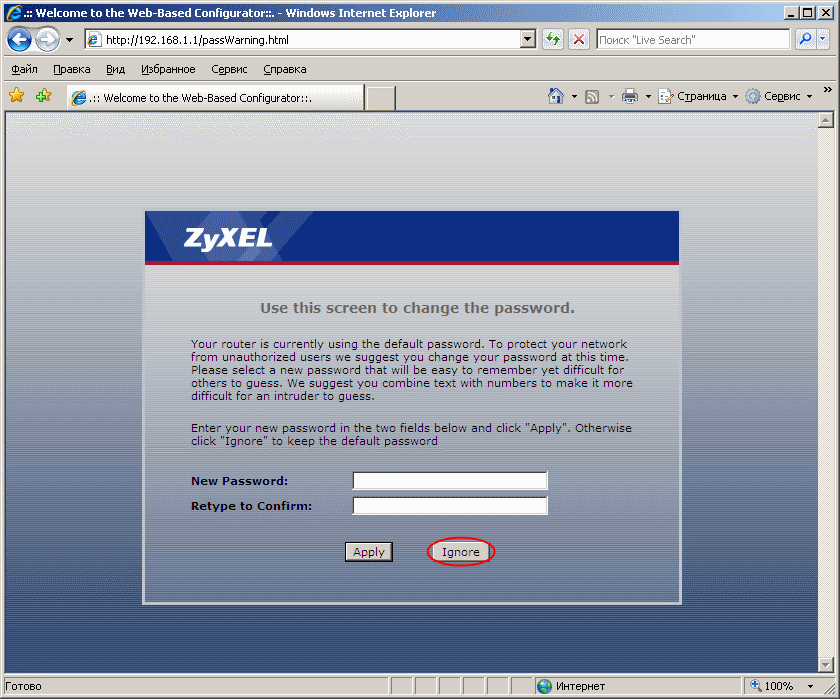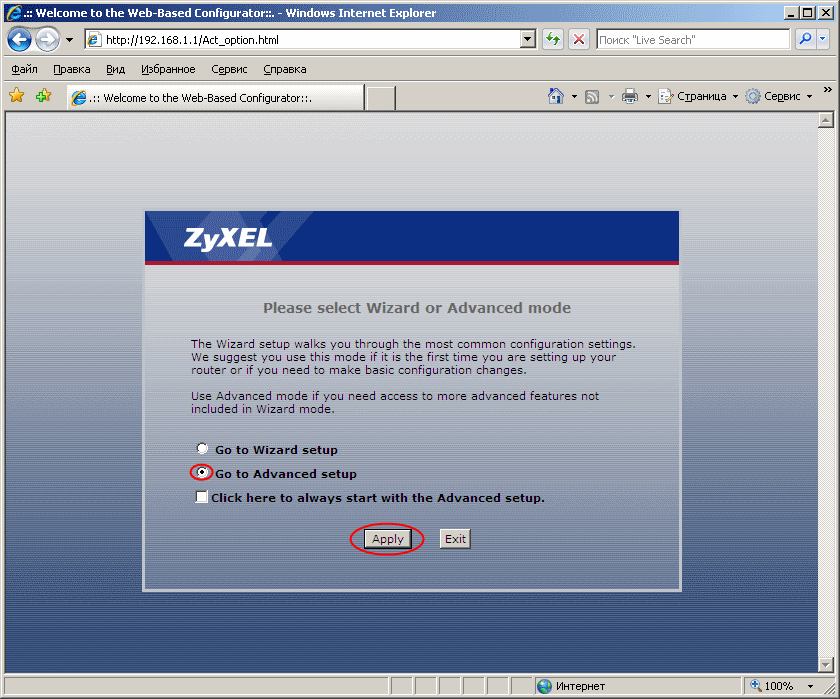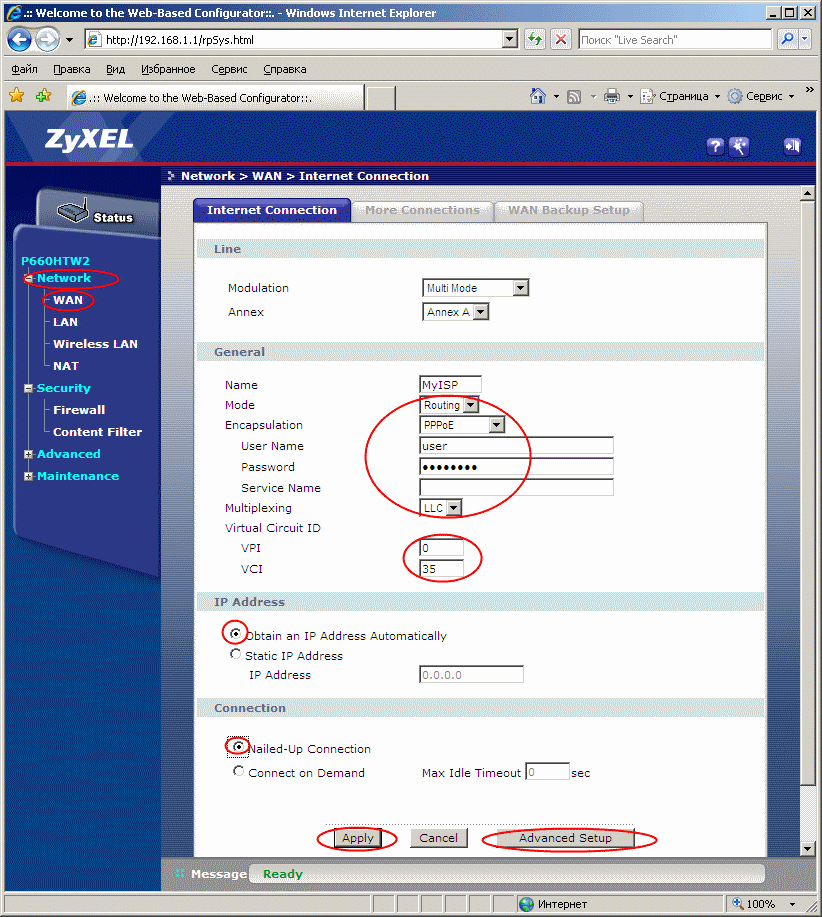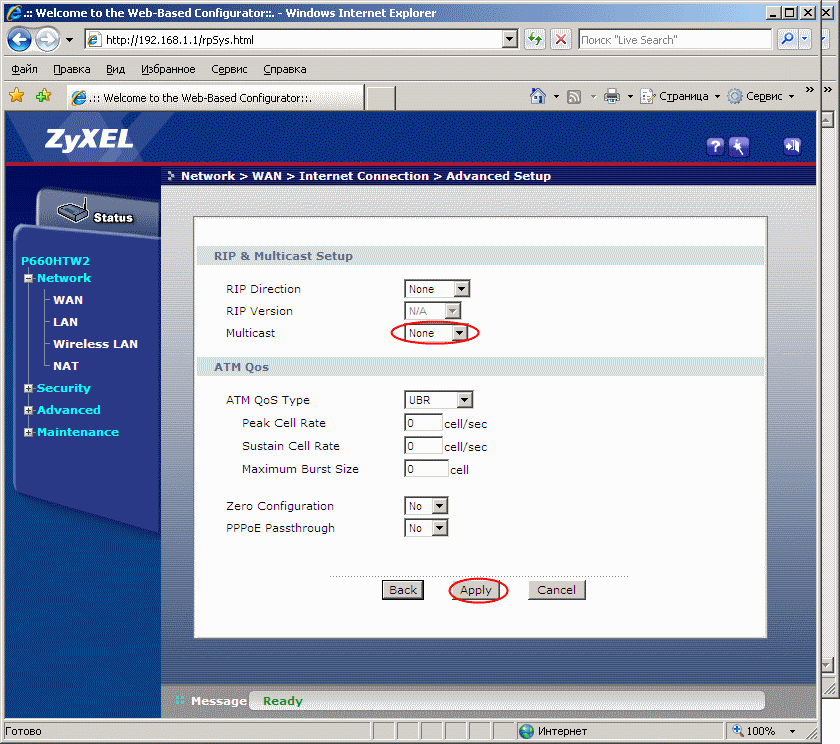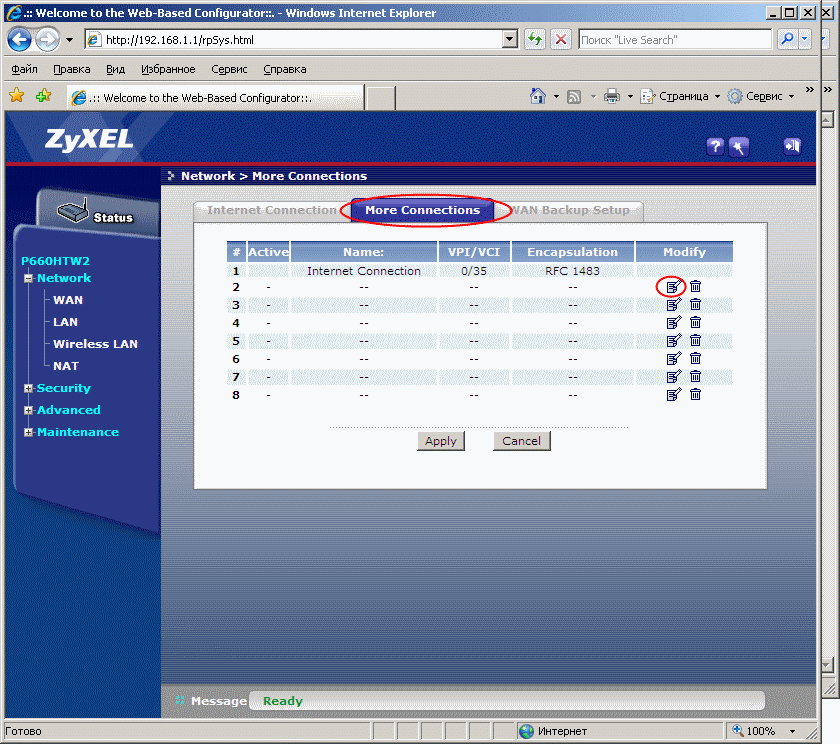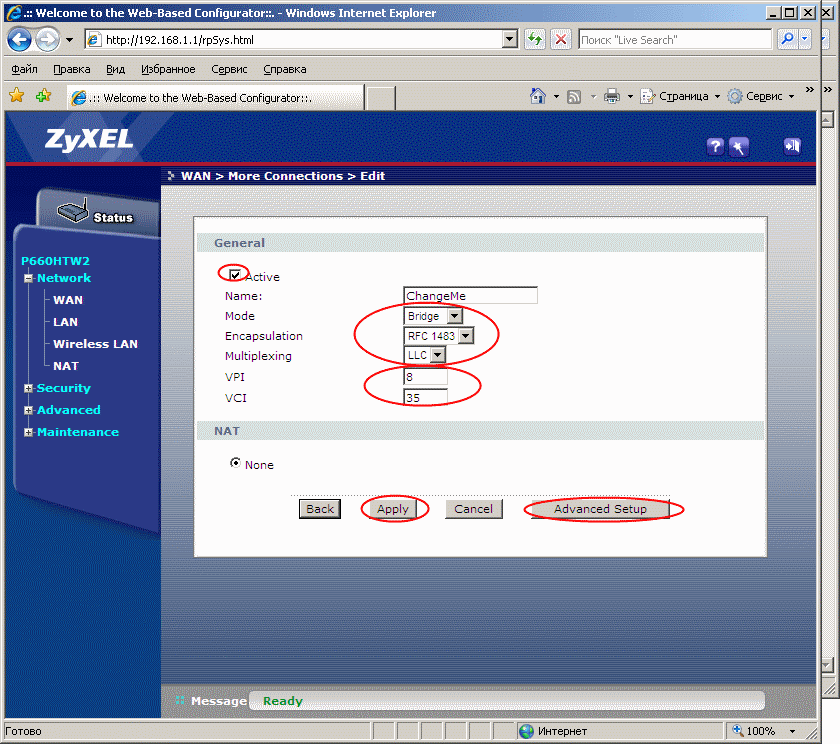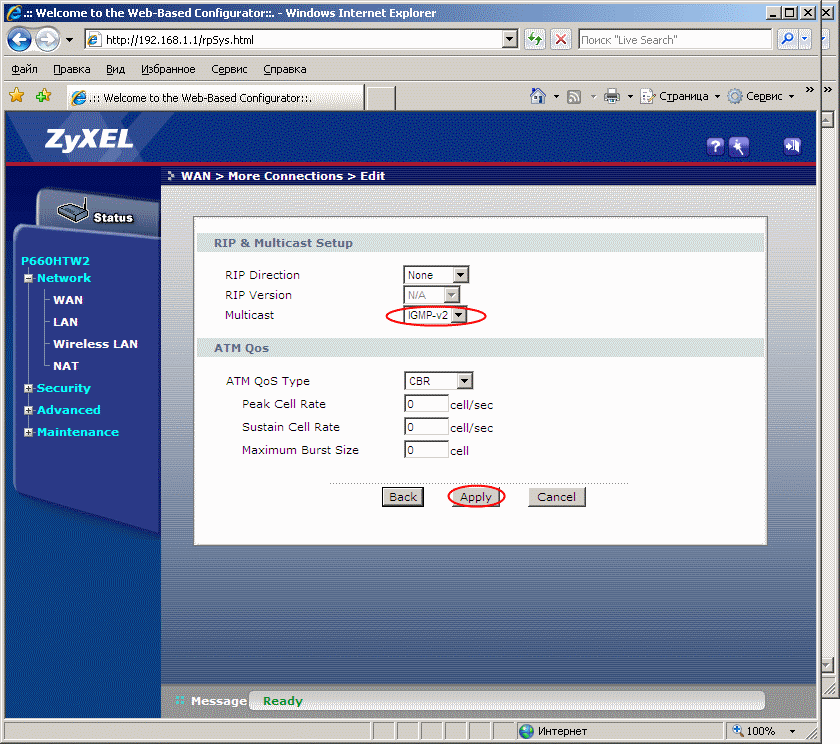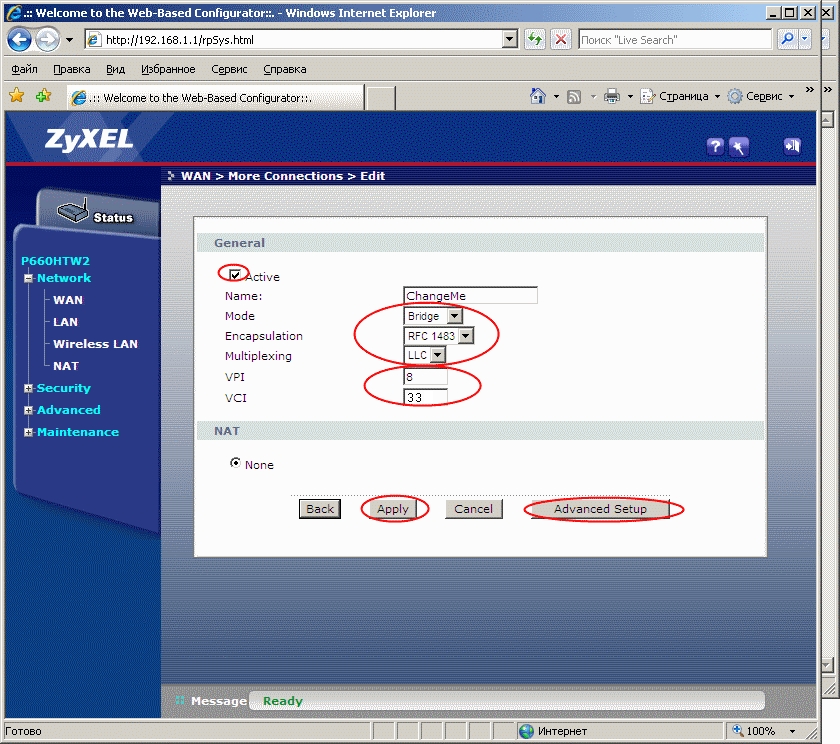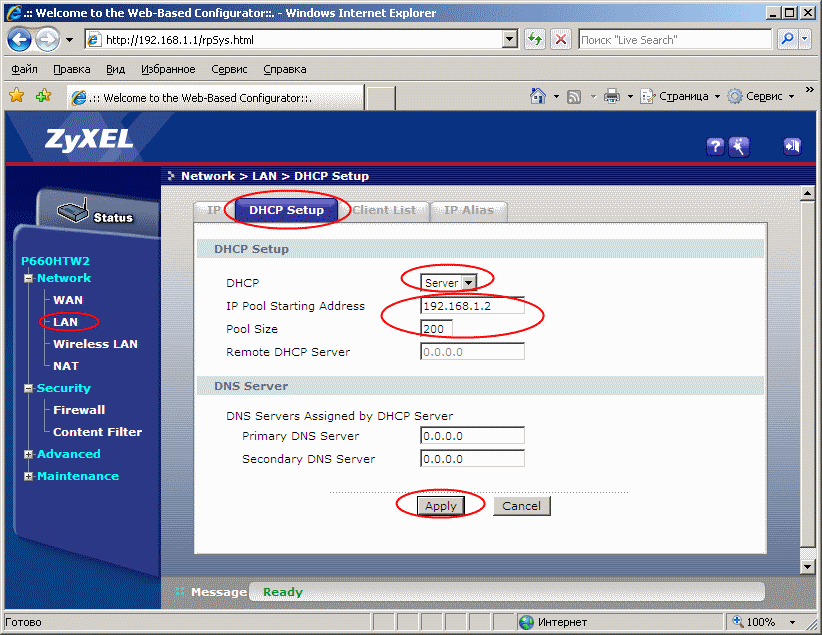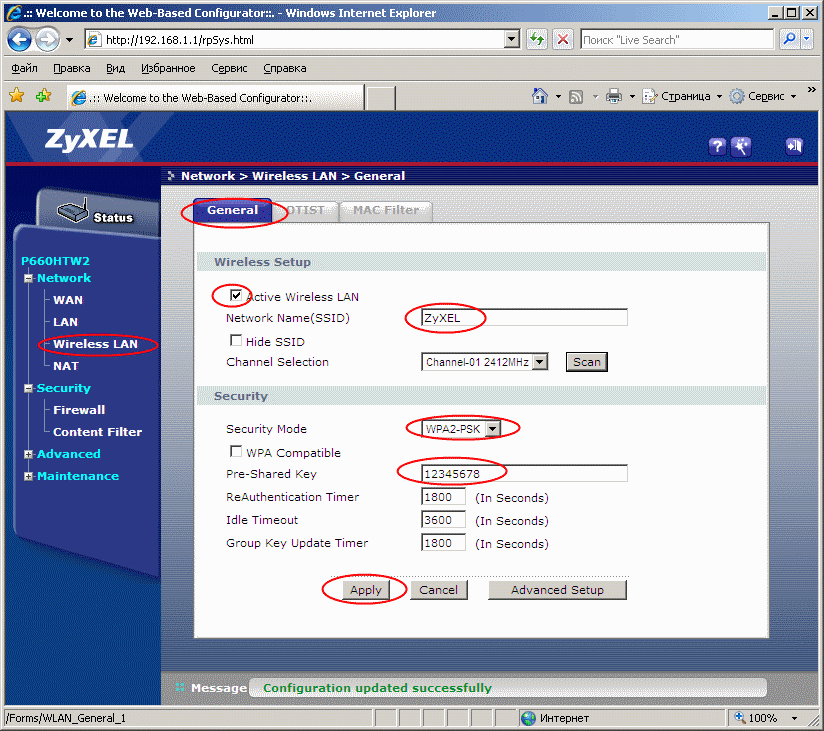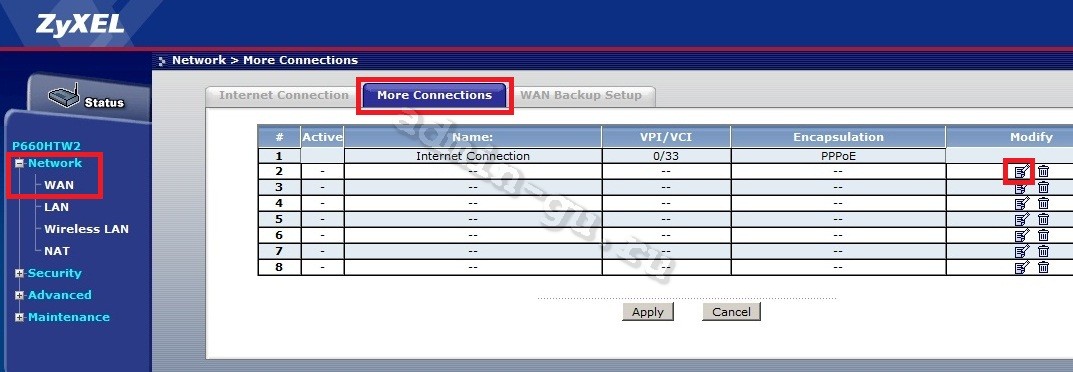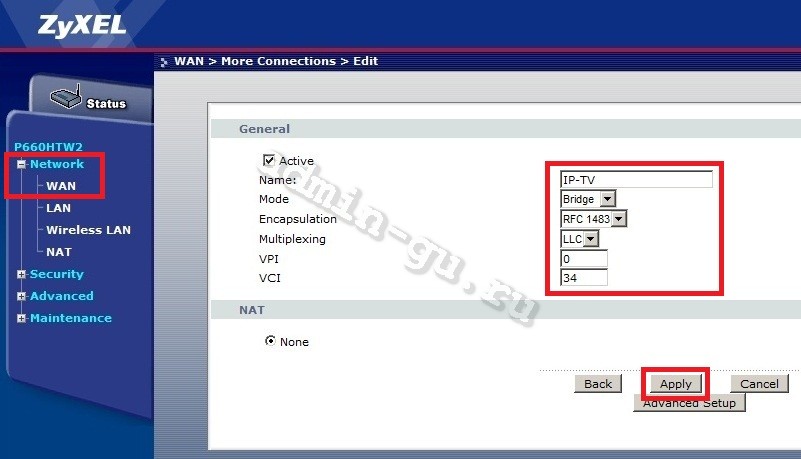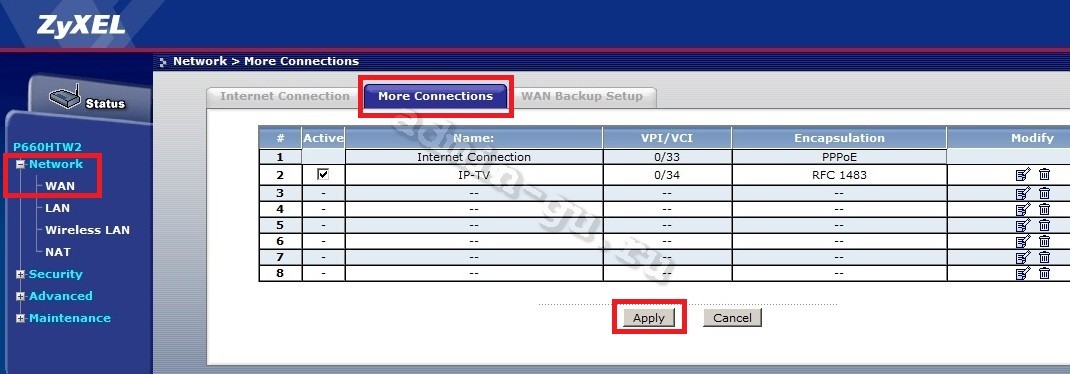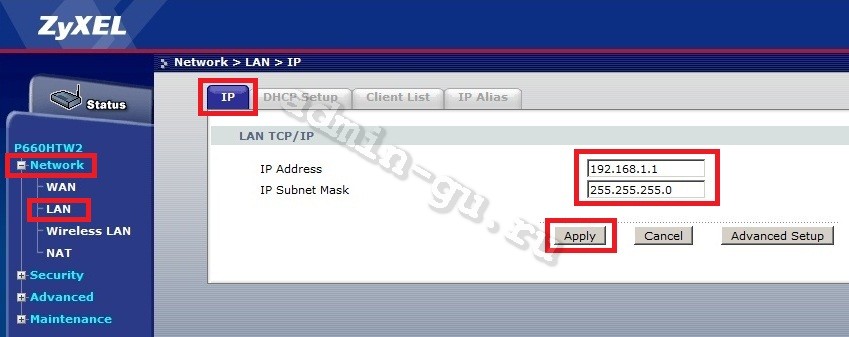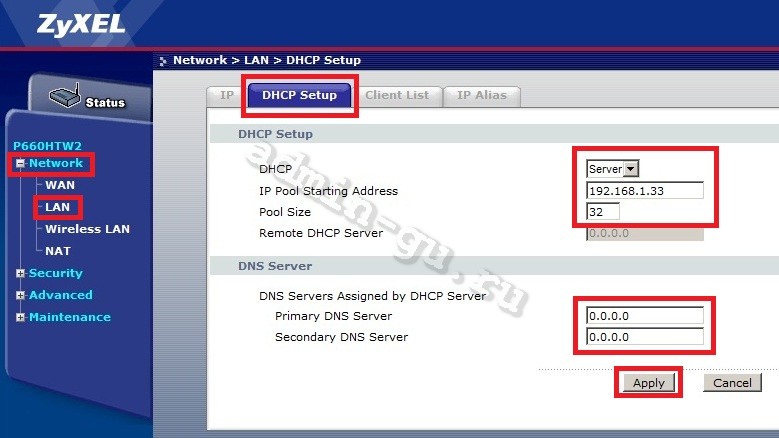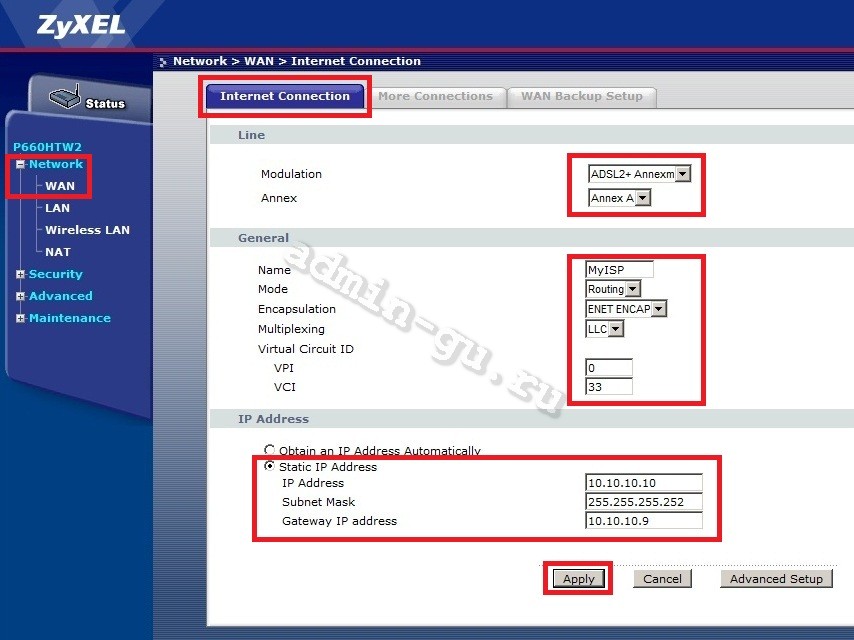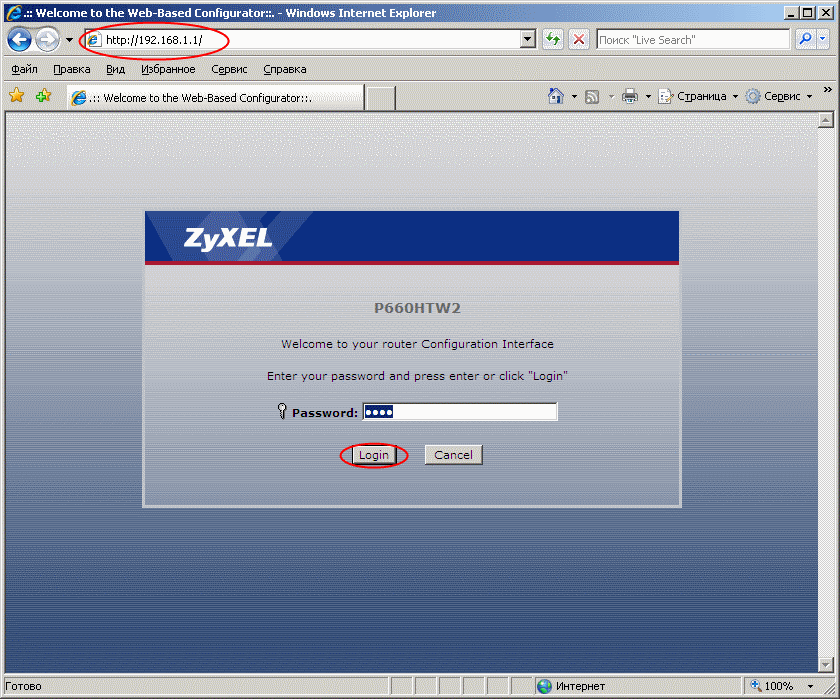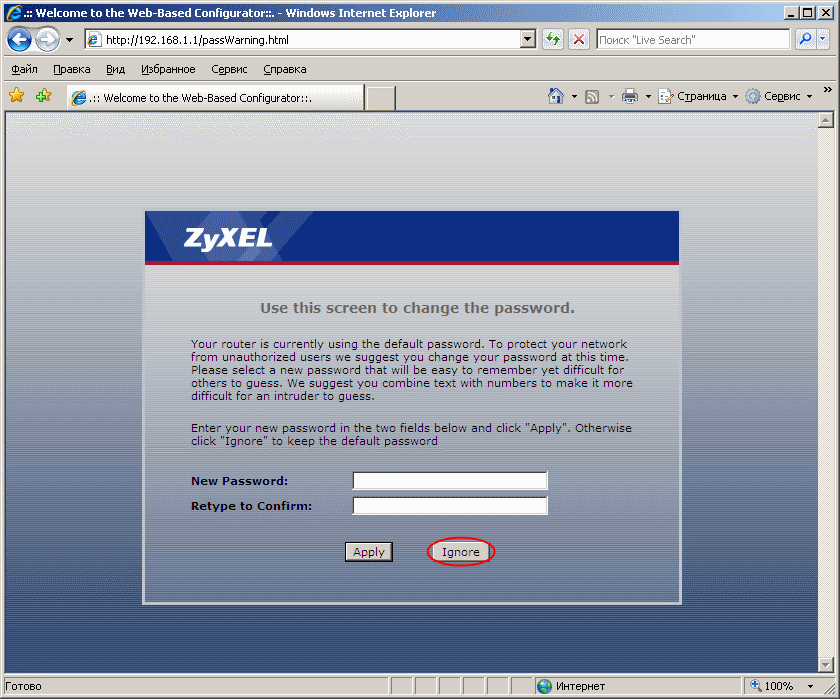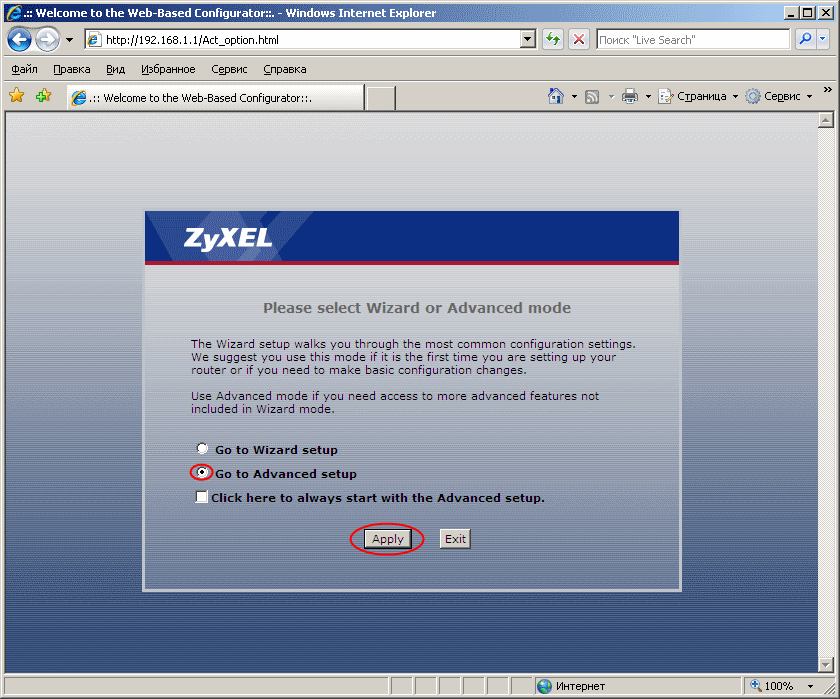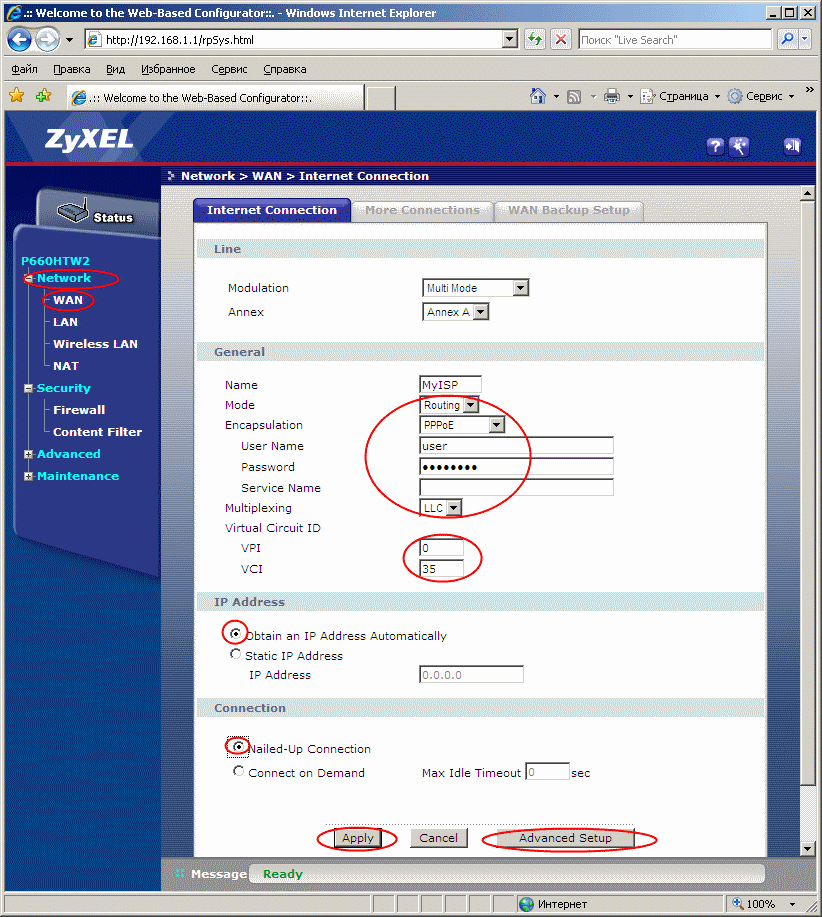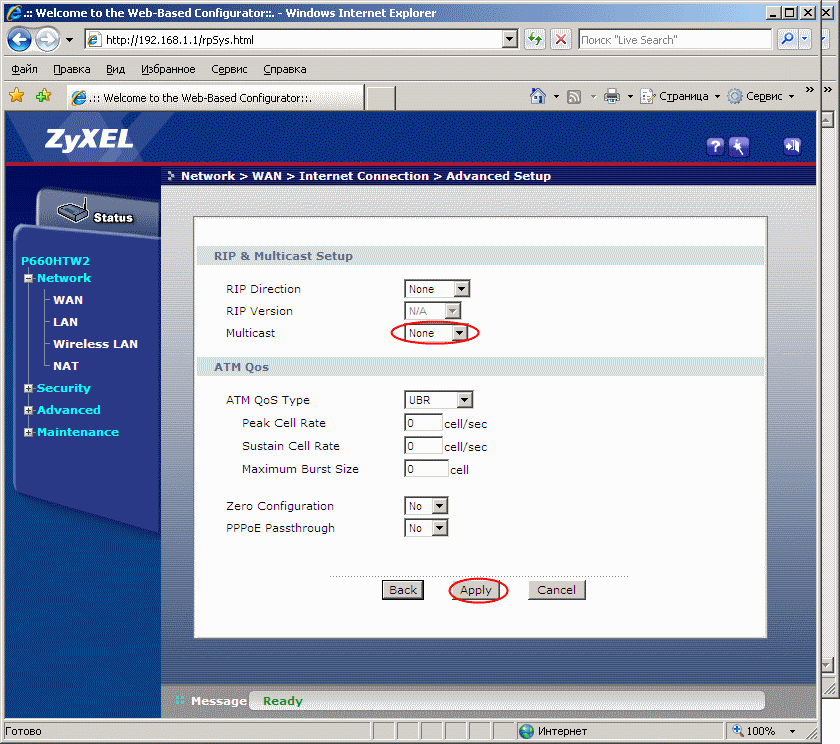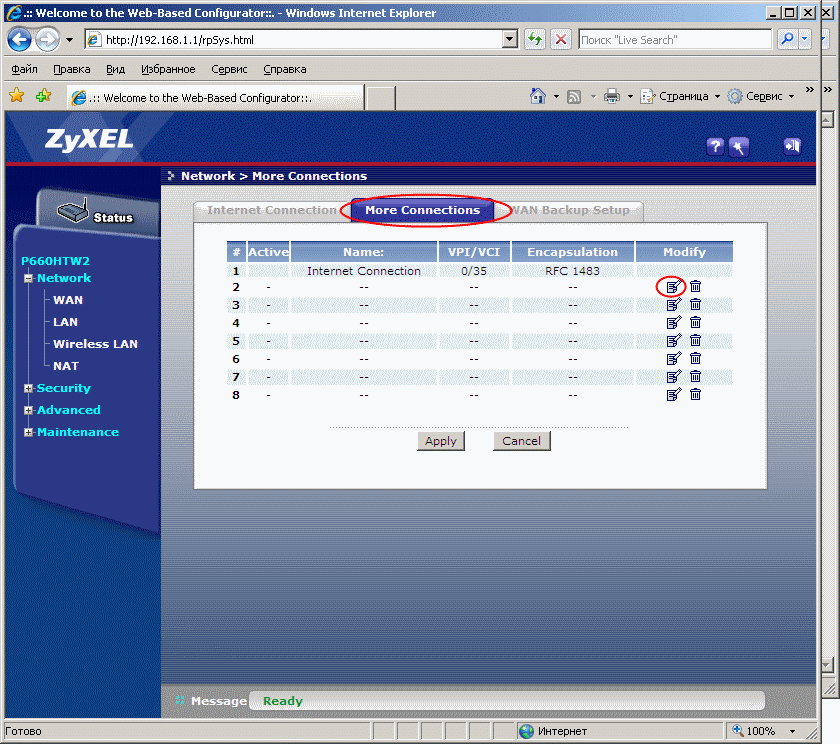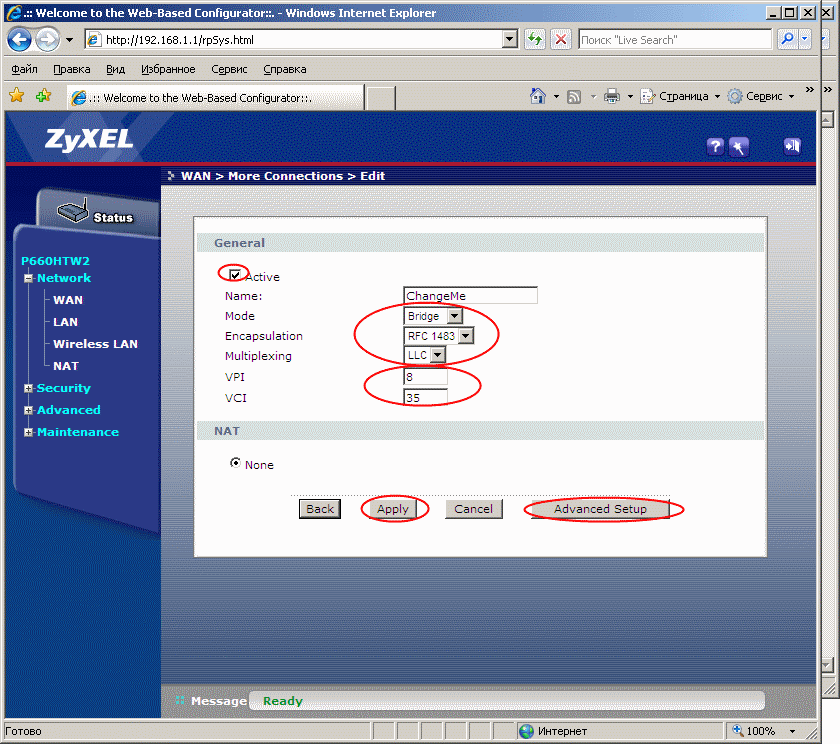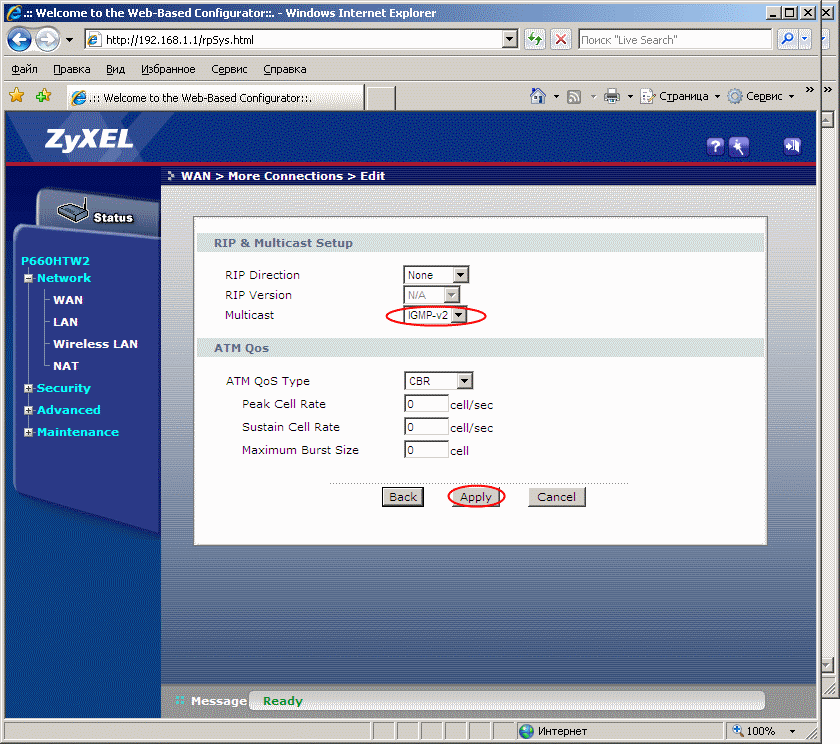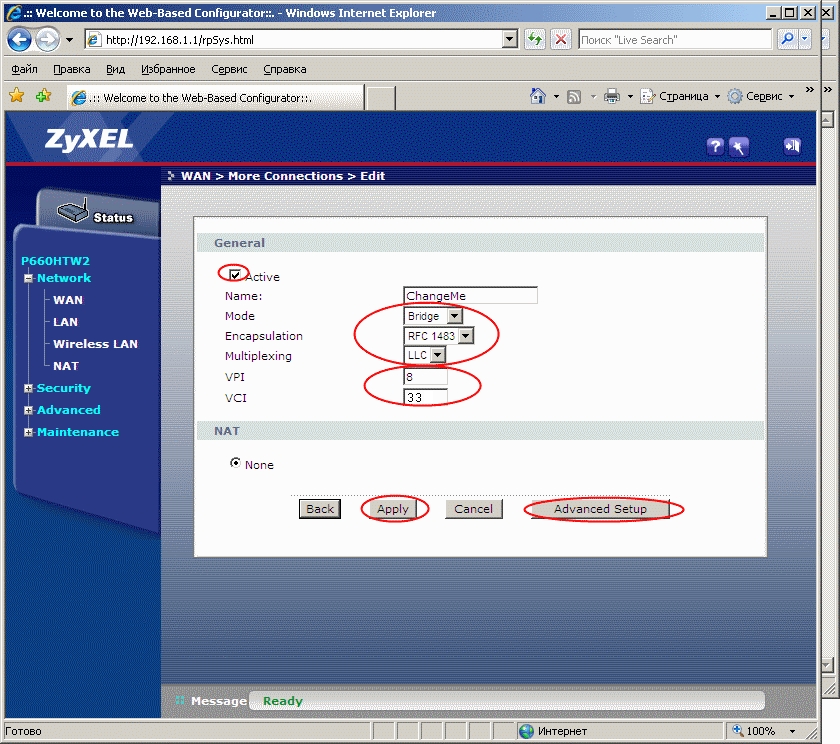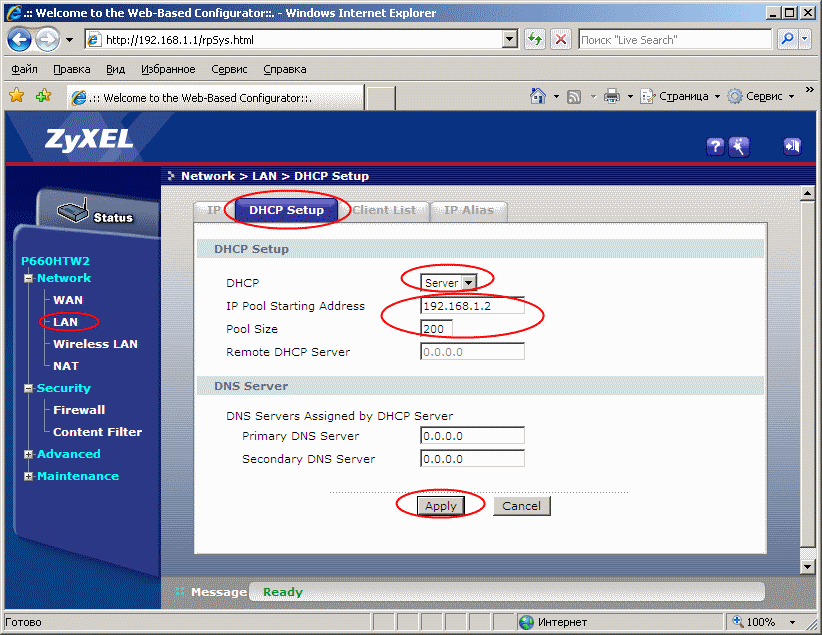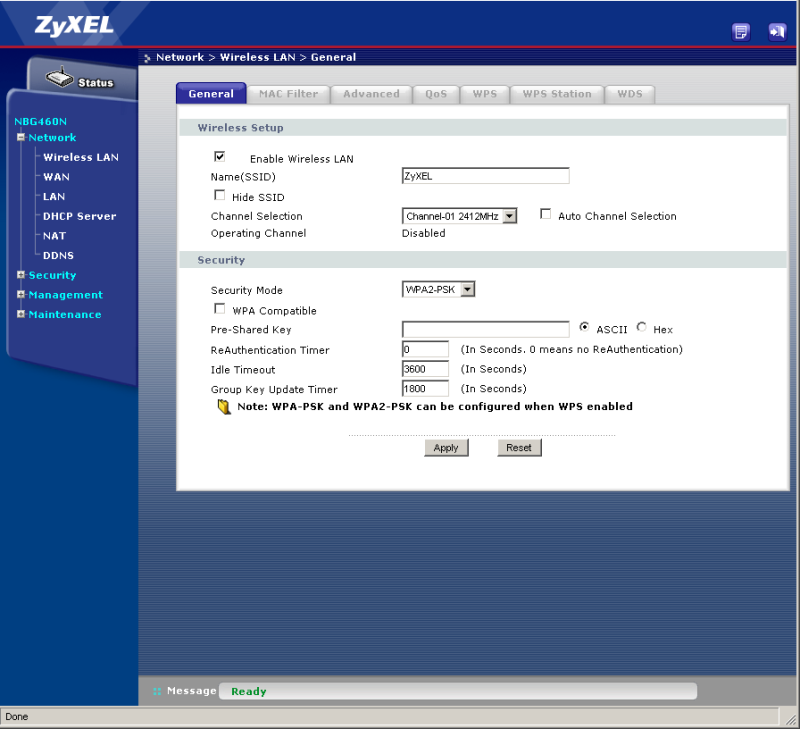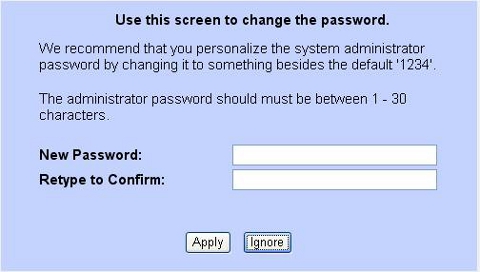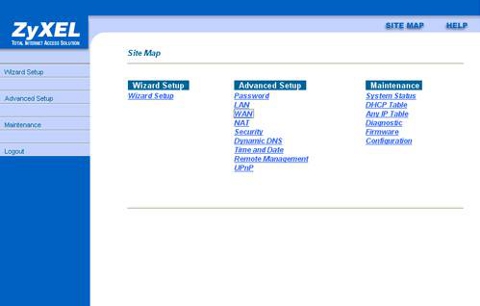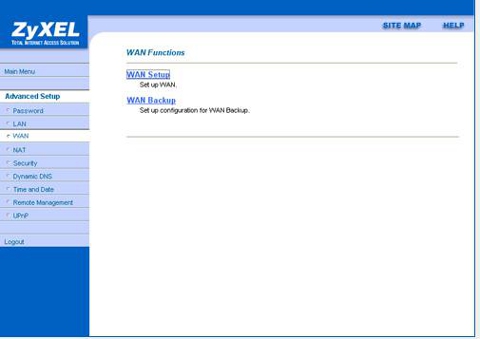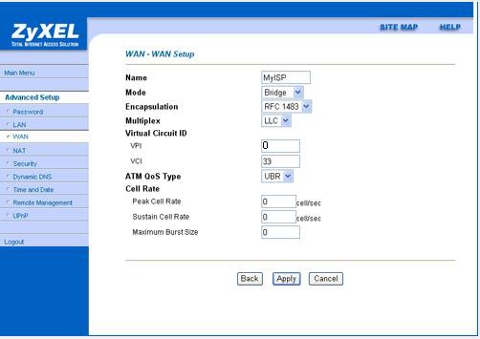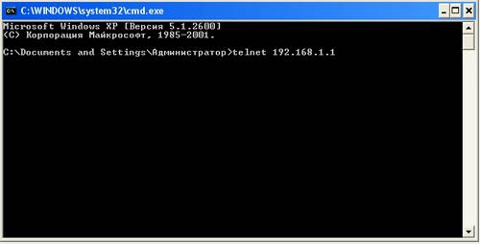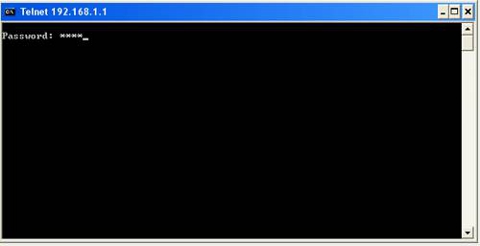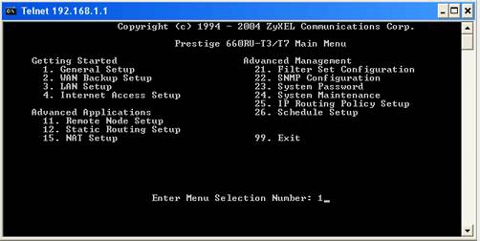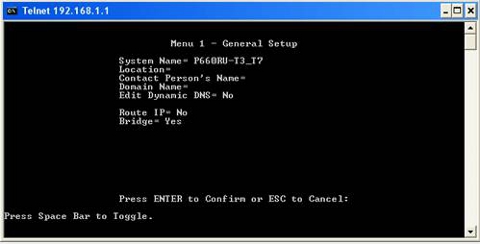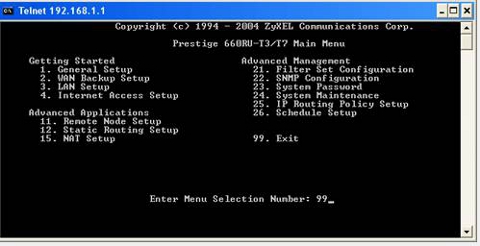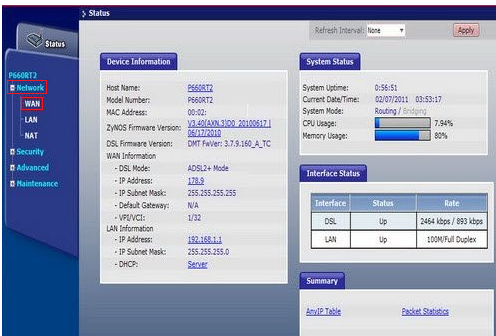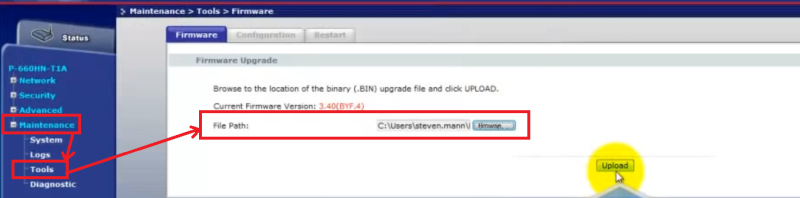Инструкция по настройке модема Zyxel P660HTW2 EE в режиме роутера. Рекомендуется при использовании Интернет и/или IPTV (в т.ч. ТВ на компьютере и Открытого ТВ) или необходимости подключения по WIFI.
1. В соответствии с инструкцией для Windows XP либо для Windows Vista / Windows 7 необходимо настроить статический адрес используя следующие параметры:
IP-адрес: 192.168.1.10
Маска подсети: 255.255.255.0
Основной шлюз: 192.168.1.1
Предпочитаемый DNS-сервер: 84.53.200.24
Альтернативный DNS-сервер: 84.53.199.254
2. Открыть браузер (Internet Explorer, Firefox Mozilla, Opera или другой). В адресной строке ввести http://192.168.1.1 и нажать Enter на клавиатуре. В появившемся диалоге ввести “1234″ и нажать кнопку “Login”.
3. На следующем экране нажать “Ignore”. (Примечание: если необходимо здесь можно поменять пароль, введя новый в каждое поле ввода)
4. Отметить “Go to Advanced Setup” и нажать “Apply”
5. Слева нажать “Network” и затем “WAN”. После этого в верхней части нажать “Internet Connection” и в полях ввести следующую информацию:
- в поле Mode выбрать “Routing”
- в поле Encapsulation выбрать “PPPoE”
- в поле Username ввести логин на доступ в интеренет (указан в регистрационной форме)
- в поле Password ввести пароль на доступ в интеренет (указан в регистрационной форме)
- в поле Multiplexing выбрать “LLC”
- в поле VPI ввести 0
- в поле VCI ввести 35
- отметить “Obtain an IP Address Automaticaly”
- отметить “Nailed-UP Connection”
Нажать “Apply”, а после завершения обновления страницы “Advanced Setup”.
6. В поле Multicast выбрать “None” и нажать “Apply”
7. Вверху выбрать “More Connections” и в открывшемся окне нажать значок с листком бумаги.
8. Поставить галочку “Active” и в полях поставить следующие значения:
- в поле Mode выбрать “Bridge”
- в поле Encapsulation выбрать “RFC 1483″
- в поле Multiplexing выбрать “LLC”
- в поле VPI ввести 8
- в поле VCI ввести 35
Нажать “Apply”, а после завершения обновления страницы “Advanced Setup”.
9. В поле Multicast выбрать “IGMP-v2″ и нажать “Apply”
10. Вверху выбрать “More Connections” и в открывшемся окне нажать значок с листком бумаги.
11. Поставить галочку “Active” и в полях поставить следующие значения:
- в поле Mode выбрать “Bridge”
- в поле Encapsulation выбрать “RFC 1483″
- в поле Multiplexing выбрать “LLC”
- в поле VPI ввести 8
- в поле VCI ввести 33
Нажать “Apply”, а после завершения обновления страницы “Advanced Setup”.
12. В поле Multicast выбрать “IGMP-v2″ и нажать “Apply”
13. Слева нажать “LAN”, вверху выбрать “DHCP Setup”:
- в поле DHCP выбрать “Server”
- в поле “IP Poll Starting Address” ввести 192.168.1.2
- в поле “Pool Size” ввести 200
нажать “Apply”
Настройка WIFI точки
Слева нажать “Wireless LAN”, вверху выбрать “General”. Поставить галочку “Active Wireless LAN”.
- В поле “Network Name(SSID)” ввести имя WIFI-точки, которое будет отображаться при подключении.
- В поле “Security Mode” выбрать “WPA2-PSK” (Примечание: используемый режим шифрования может не поддерживаться всеми устройствами. Если возникнут проблемы уточните в документации к устройству поддерживаемые режимы).
- В поле “Pre-Shared Key” введите пароль (8 символов), который будет использоваться для подключения по WIFI к этой точке.
Нажать “Apply”
На ноутбуке или другом устройстве найти использовать опцию поиска WIFI точек и выбрать точку с настроенным в п.1. именем, подключиться и ввести указанный в п.3. пароль.
Настройка Zyxel P660
Настройка PPPoE соединения
Для настройки модема необходимо открыть любой интернет браузер и в адресной строке набрать адрес:192.168.1.1, убедившись до этого, что сетевое подключение по локальной сети подключено.
В открывшемся окне будет запрос на пароль для входа на модем, необходимо стереть звездочки и набрать1234 (если он не менялся при прошлой настройке).
Зайдите в меню Network > WAN для настройки параметров подключения к Интернету.
Если IP-адрес модема в глобальной сети (IP-адрес на порту WAN) нужно указать вручную, то в разделе IP Address укажите Static IP Address (Статический IP-адрес) и в поле IP Address впишите IP-адрес.
Если IP-адрес модема в глобальной сети назначается автоматически, то оставьте значение Obtain an IP Address Automatically (Получить IP-адрес автоматически), чтобы модем автоматически получал от провайдера IP-адрес для работы в Интернете.
Нажмите кнопку Apply (Применить) для сохранения настроек.
Настройка Wi-Fi
Нажать “Wireless LAN”, вверху выбрать “General”. Поставить галочку “Active Wireless LAN”.
- В поле “Network Name(SSID)” ввести имя WIFI-точки, которое будет отображаться при подключении.
- В поле “Security Mode” выбрать “WPA2-PSK” (Примечание: используемый режим шифрования может не поддерживаться всеми устройствами. Если возникнут проблемы уточните в документации к устройству поддерживаемые режимы).
- В поле “Pre-Shared Key” введите пароль (8 символов), который будет использоваться для подключения по WIFI к этой точке.
Нажать “Apply”
На ноутбуке или другом устройстве найти использовать опцию поиска WIFI точек и выбрать точку с настроенным в п.1. именем, подключиться и ввести указанный в п.3. пароль.
Источник
Настройка zyxel p660htw2 ee в режиме роутера и wifi точки
Пошаговая инструкция настройки ADSL модема ZyXEL P660HTW2 EE в трех основных режимах Bridge, router PPPoE, router IPoE (Enetencap), а также настройка беспроводной сети Wi-Fi, локальной сети LAN и услуги IPTV.
1. Заходим в настройки модемы через браузер (Internet Explorer или Google Crome), набираем в адресной строке IP-адрес маршрутизатора 192.168.1.1, открывается окно требуещее ввести пароль. Вводим в качестве пароля — 1234 и нажимаем кнопку login
2. В появившемся окне вводим новый пароль для доступа к роутеру (2 раза) и нажимаем «Apply«, или нажимаем на «Ignore«(чтобы оставить пароль 1234 по умолчанию).
3. Выбираем «Go to Advanced Setup», нажимаем кнопку «Apply».
4. Просмотр информации о роутере (CPE). Переходим в меню «Status». Можно увидеть текущая версия Firmeware, загрузку CPU, использование памяти, информацию по интерфейсам.
5. Настройка PPPoE. Переходим в меню «Network» -> «WAN». Выбираем «Modulation» — ADSL2+ Annexm (для поднятия UPStream), «Annex» — Annex A, «Mode» — Routing, «Encapsulation» — PPPoE, вводим «User Name» и «Password» (предоставляются провайдером), вводим «VPI» и «VCI» (предоставляются провайдером), выбираем «Nailad-Up Connection». Нажимаем кнопку «Apply».
6. Настройка дополнительной Bridge PVC (в нашем случае для работы услуги IP-TV, хотя в общем случае можно использовать и для интернета, только поднимать PPPoE на компьютере). Переходим в меню «Network» -> «WAN». Выбираем вкладку «More Connection», нажимаем на кнопку «edit» во второй строке.
7. Ставим галочку «Active», «Name» — IP-TV, «Mode» — Bridge, «Encapsulation» — RFC 1483, «Multiplexing» — LLC, вводим «VPI» и «VCI» (предоставляются провайдером). Нажимаем кнопку «Apply».
8. Нажимаем кнопку «Apply».
9. Настройка LAN. В большинсте случаев оставляем настройки поумолчанию, однако если вы хотите изменить IP-адрес роутера то сделать это можно из меню «Network» -> «LAN», вводим новый «IP Address» и маску «IP Subnet Mask». Нажимаем кнопку «Apply».
10. Если требуется изменить пул адресов и адреса DNS для DHCP сервера или вообще выключить DHCP сервер (иногда требуется для работы set-topbox), то сделать это можно из меню «Network» -> «LAN», выбираем вкладку «DHCP Setup» и меняем настройки. Нажимаем кнопку «Apply».
11. Настройка беспроводной сети Wi-Fi. Переходим в меню «Network» -> «Wireless LAN». Включаем «Active Wireless LAN», вводим сетевое имя «Network Name (SSID)» — ZyXEL (лучше придумать свое), Security Mode — WPA2-PSK, «Pre-Shared Key» — qwerty123 (лучше придумайте свой сетевой ключ) . Нажимаем кнопку «Apply». Теперь ваша беспроводная сеть защищена и кто попало несможет к ней подключиться (для подключения нужно знать сетевой ключ).
Вот и все, настройка ADSL модема ZyXEL P660HTW2 EE закончена. В данном варианте услуга интернет предоставляется по протоколу PPPoE. Модем настроен в режиме маршрутизатора (PPPoE поднимается на модеме), услуга IPTV предоставляется по отдельной PVC BRIDGE.
Приведу еще один вариант настройки модема — IPoE (В ZyXEL это называется Enet Encap ). Переходим в меню «Network» -> «WAN». Выбираем «Modulation» — ADSL2+ Annexm (для поднятия UPStream), «Annex» — Annex A, «Mode» — Routing, «Encapsulation» — ENET ENCAP, вводим «VPI» и «VCI» (предоставляются провайдером). Выбираем «Static IP Address» и вводим «IP Address», «Subnet Mask», «Gateway IP Address». Нажимаем кнопку «Apply».
На этом все мы рассмотрели три основных варианта настройки модема ROUTER (PPPoE), ROUTER (ENET ENCAP), BRIDGE а также настройку LAN и WIFI на CPE ZyXEL P660HTW2 EE.
1″ :pagination=»pagination» :callback=»loadData» :options=»paginationOptions»>
Источник
Настройка zyxel p660htw2 ee в режиме роутера и wifi точки
150,
8-800-450-0-150 Единый номер поддержки массовых клиентов
(прием заявок в бюро ремонта телефонов, таксофонов и радио, техническая поддержка услуг Интернет, IPTV, информация о расчетах, услугах и т.п.,
звонок бесплатный) 157,
8-800-450-0-157 Единый номер поддержки корпоративных клиентов
(прием заявок в бюро ремонта телефонов, таксофонов и радио, техническая поддержка услуг Интернет, IPTV, информация о расчетах, услугах и т.п.,
звонок бесплатный)
Настройка Zyxel P660HTW2 EE в режиме роутера и WIFI точки
Инструкция по настройке модема Zyxel P660HTW2 EE в режиме роутера. Рекомендуется при использовании Интернет и/или IPTV (в т.ч. ТВ на компьютере и Открытого ТВ) или необходимости подключения по WIFI.
1. В соответствии с инструкцией для Windows XP либо для Windows Vista / Windows 7 необходимо настроить статический адрес используя следующие параметры:
IP-адрес: 192.168.1.10
Маска подсети: 255.255.255.0
Основной шлюз: 192.168.1.1
Предпочитаемый DNS-сервер: 84.53.200.24
Альтернативный DNS-сервер: 84.53.199.254
2. Открыть браузер (Internet Explorer, Firefox Mozilla, Opera или другой). В адресной строке ввести http://192.168.1.1 и нажать Enter на клавиатуре. В появившемся диалоге ввести “1234″ и нажать кнопку “Login”.
3. На следующем экране нажать “Ignore”. (Примечание: если необходимо здесь можно поменять пароль, введя новый в каждое поле ввода)
4. Отметить “Go to Advanced Setup” и нажать “Apply”
5. Слева нажать “Network” и затем “WAN”. После этого в верхней части нажать “Internet Connection” и в полях ввести следующую информацию:
- в поле Mode выбрать “Routing”
- в поле Encapsulation выбрать “PPPoE”
- в поле Username ввести логин на доступ в интеренет (указан в регистрационной форме)
- в поле Password ввести пароль на доступ в интеренет (указан в регистрационной форме)
- в поле Multiplexing выбрать “LLC”
- в поле VPI ввести 0
- в поле VCI ввести 35
- отметить “Obtain an IP Address Automaticaly”
- отметить “Nailed-UP Connection”
Нажать “Apply”, а после завершения обновления страницы “Advanced Setup”.
6. В поле Multicast выбрать “None” и нажать “Apply”
7. Вверху выбрать “More Connections” и в открывшемся окне нажать значок с листком бумаги.
8. Поставить галочку “Active” и в полях поставить следующие значения:
- в поле Mode выбрать “Bridge”
- в поле Encapsulation выбрать “RFC 1483″
- в поле Multiplexing выбрать “LLC”
- в поле VPI ввести 8
- в поле VCI ввести 35
Нажать “Apply”, а после завершения обновления страницы “Advanced Setup”.
9. В поле Multicast выбрать “IGMP-v2″ и нажать “Apply”
10. Вверху выбрать “More Connections” и в открывшемся окне нажать значок с листком бумаги.
11. Поставить галочку “Active” и в полях поставить следующие значения:
- в поле Mode выбрать “Bridge”
- в поле Encapsulation выбрать “RFC 1483″
- в поле Multiplexing выбрать “LLC”
- в поле VPI ввести 8
- в поле VCI ввести 33
Нажать “Apply”, а после завершения обновления страницы “Advanced Setup”.
12. В поле Multicast выбрать “IGMP-v2″ и нажать “Apply”
13. Слева нажать “LAN”, вверху выбрать “DHCP Setup”:
- в поле DHCP выбрать “Server”
- в поле “IP Poll Starting Address” ввести 192.168.1.2
- в поле “Pool Size” ввести 200
нажать “Apply”
Настройка WIFI точки
Слева нажать “Wireless LAN”, вверху выбрать “General”. Поставить галочку “Active Wireless LAN”.
- В поле “Network Name(SSID)” ввести имя WIFI-точки, которое будет отображаться при подключении.
- В поле “Security Mode” выбрать “WPA2-PSK” ( Примечание: используемый режим шифрования может не поддерживаться всеми устройствами. Если возникнут проблемы уточните в документации к устройству поддерживаемые режимы).
- В поле “Pre-Shared Key” введите пароль (8 символов), который будет использоваться для подключения по WIFI к этой точке.
Нажать “Apply”
На ноутбуке или другом устройстве найти использовать опцию поиска WIFI точек и выбрать точку с настроенным в п.1. именем, подключиться и ввести указанный в п.3. пароль.
Источник
Инструкция по настройке модема Zyxel P660HTW2 EE в режиме роутера. Рекомендуется при использовании Интернет и/или IPTV (в т.ч. ТВ на компьютере и Открытого ТВ) или необходимости подключения по WIFI.
2. Открыть браузер (Internet Explorer, Firefox Mozilla, Opera или другой). В адресной строке ввести http://192.168.1.1 и нажать Enter на клавиатуре. В появившемся диалоге ввести “1234″ и нажать кнопку “Login”.
Настройка работы с MultiCast IPTV — Магазин NAG — NAG.ru
Настройка работы с MultiCast ( IPTV). Настраивать оборудование мы будем
для получения трафика IPTV. Предполагаемая схема сети представлена на …
http://shop.nag.ru/article/nastrojka-raboty-s-multicast—iptv
3. На следующем экране нажать “Ignore”. (Примечание: если необходимо здесь можно поменять пароль, введя новый в каждое поле ввода)
4. Отметить “Go to Advanced Setup” и нажать “Apply”
5. Слева нажать “Network” и затем “WAN”. После этого в верхней части нажать “Internet Connection” и в полях ввести следующую информацию:
- в поле Mode выбрать “Routing”
- в поле Encapsulation выбрать “PPPoE”
- в поле Username ввести логин на доступ в интеренет (указан в регистрационной форме)
- в поле Password ввести пароль на доступ в интеренет (указан в регистрационной форме)
- в поле Multiplexing выбрать “LLC”
- в поле VPI ввести 0
- в поле VCI ввести 35
- отметить “Obtain an IP Address Automaticaly”
- отметить “Nailed-UP Connection”
Нажать “Apply”, а после завершения обновления страницы “Advanced Setup”.
6. В поле Multicast выбрать “None” и нажать “Apply”
7. Вверху выбрать “More Connections” и в открывшемся окне нажать значок с листком бумаги.
Multicast в Cisco — Xgu.ru
В PIM трафик конкретной мультикаст группы передается в соответствии с
правилами режима настроенного для …
http://xgu.ru/wiki/Multicast_%D0%B2_Cisco
8. Поставить галочку “Active” и в полях поставить следующие значения:
- в поле Mode выбрать “Bridge”
- в поле Encapsulation выбрать “RFC 1483″
- в поле Multiplexing выбрать “LLC”
- в поле VPI ввести 8
- в поле VCI ввести 35
Нажать “Apply”, а после завершения обновления страницы “Advanced Setup”.
9. В поле Multicast выбрать “IGMP-v2″ и нажать “Apply”
10. Вверху выбрать “More Connections” и в открывшемся окне нажать значок с листком бумаги.
11. Поставить галочку “Active” и в полях поставить следующие значения:
- в поле Mode выбрать “Bridge”
- в поле Encapsulation выбрать “RFC 1483″
- в поле Multiplexing выбрать “LLC”
- в поле VPI ввести 8
- в поле VCI ввести 33
Нажать “Apply”, а после завершения обновления страницы “Advanced Setup”.
12. В поле Multicast выбрать “IGMP-v2″ и нажать “Apply”
Настройка Multicast на оборудовании cisco — IT it’s Easy
24 фев 2012 … Итак, у нас есть небольшая сеть, состоящая из 3-х роутеров (Router_1,
Router_2 и Router_3 – cisco 3640, каждый имеет два …
http://www.go-to-easyit.com/2012/02/multicast-cisco.html
Настройка IGMP в локальной сети для контроля … — NetUP
Настройка IGMP в локальной сети для контроля широковещательных IPTV …
(иногда такой поток называют «мультикаст» от английского «multicast«).
https://www.netup.tv/ru-RU/articles/configuring_igmp_for_iptv_multicast.php
13. Слева нажать “LAN”, вверху выбрать “DHCP Setup”:
- в поле DHCP выбрать “Server”
- в поле “IP Poll Starting Address” ввести 192.168.1.2
- в поле “Pool Size” ввести 200
нажать “Apply”
Настройка WIFI точки
Слева нажать “Wireless LAN”, вверху выбрать “General”. Поставить галочку “Active Wireless LAN”.
- В поле “Network Name(SSID)” ввести имя WIFI-точки, которое будет отображаться при подключении.
- В поле “Security Mode” выбрать “WPA2-PSK” (Примечание: используемый режим шифрования может не поддерживаться всеми устройствами. Если возникнут проблемы уточните в документации к устройству поддерживаемые режимы).
- В поле “Pre-Shared Key” введите пароль (8 символов), который будет использоваться для подключения по WIFI к этой точке.
Нажать “Apply”
На ноутбуке или другом устройстве найти использовать опцию поиска WIFI точек и выбрать точку с настроенным в п.1. именем, подключиться и ввести указанный в п.3. пароль.
Данный модем можно подключить к компьютеру или ноутбуку двумя способами: с помощью коммутационного шнура (патч-корда) или USB-провода, которые идут в комплекте с модемом. Мы рассмотрим оба этих способа, но для начала нужно ознакомиться с разъемами на задней панели модема.
Первый разъем слева предназначен для подключения адаптера питания. Затем расположена кнопка включения/выключения устройства. Далее идет кнопка, предназначенная для сброса настроек до заводских. Порт голубого цвета предназначен для подключения USB-провода. Разъем желтого цвета – это порт LAN, светло-серого – порт WAN.
Если мы подключаем модем с помощью патч-корда, один конец шнура нужно вставить в сетевую карту компьютера, а другой – в LAN-порт роутера. Кабель, предоставленный интернет-провайдером, мы должны подключить в WAN-порт. Затем подключаем модем к блоку питания и нажимаем на кнопку включения.
Подключение с помощью USB-провода проходит по аналогичной схеме. Единственное отличие: вам понадобится установить драйверы для операционной системы. Скачать их можно на официальном сайте компании ZyXEL.
Стоит отметить, что второй способ подключения может обеспечить пропускную способность не более 10 Мбит/с. Поэтому рекомендуем вам использовать первый способ – подключение с помощью патч-корда.
Настройка беспроводной сети
Наконец, zyxel p600 настройка переходит к заключительному этапу. На Вашем роутере уже появился интернет, но еще нужно придумать Имя Вашей беспроводной сети и поставить пароль на нее, от всеобщего пользования. Для этого заходим в раздел «Network», потом следуем в подраздел «Wireless LAN» и нажимаем на вкладку «General». Проверяем стоит ли галочка на «Enable Wireless LAN», если не стоит, то ставим. Даная функция включает беспроводную сеть на роутере. Вводим в пункт «Name(SSID)» имя сети, которое вы предпочитаете(латиницей и цифрами). В «Security Mode» Советую выбрать наиболее защищенный тип шифрования «WPA2-PSK». И в поле «Pre-Shared Key» вписываем придуманный пароль для wifi сети. Нажимаем кнопку «Apply».
На это все друзья! Этих настроек Вам достаточно для комфортного использования Вашего маршрутизатора в домашних условиях. Всего Вам доброго!
Так же посмотрите видео об открытие портов данной модели
Уточнить номер договора, на кого оформлен.
Проверяем остаток средств на счету, если баланс отрицательный, то после проверки по данной инструкции, рекомендуем пополнить.
Для настройки модема в режим «bridge» используется веб-интерфейс и консоль.
1. Для этого на сетевой карте ПК астрайвается ip-адрес из подсети 192.168.1.х (например, 192.168.1.2), маска 255.255.255.0. В первую очередь настраиваем через WEB, а затем только через консоль (но не наоборот!)
Адреса DNS прописываем наши!
2. Вводим в адресной строке браузера адрес http://192.168.1.1/
3. Набираем пароль — 1234 и нажимаем «Login»:
4. В следующем окне нажимаем «Ignore»:
5. Выбираем «WAN», потом «WAN setup»:
6. В строке «Mode» меняем «Routing» на «Bridge»:
7. Нажимаем «Apply» и закрываем браузер.
Теперь настройку модема в режим «bridge» нужно проделать через консоль, для этого:
1. Нажимаем «Пуск», выбираем «Выполнить», набираем команду cmd и нажимаем «ОК».
2. В окне терминала набираем: telnet 192.168.1.1 , и нажимаем «Enter»:
3. Вводим пароль — 1234 и нажимаем «Enter»:
4. В открывшемся меню выбираем цифру 1 — «General Setup»:
5. Набираем в «System Name» любой набор латинских букв.
6. Клавишей «Enter» доходим до пункта «Route IP=Yes», изменяем его пробелом на «NO».
7. В пункте «Bridge=No» пробелом меняем на «Yes» и нажимаем «Enter» дважды.
8. Набираем 99 и нажимаем «Enter»:
Модем ZyXEL P600 series – популярная модель, которая широко используется пользователями для подключения к сети интернет. Рассмотрим, как происходит настройка модема при создании интернет-соединения.
Прошивка
Прошивка ZYXEL P600 series тоже выполняется быстро. На первом этапе необходимо скачать прошивку для конкретного прибора с сайта ZyXEL. Опытные пользователи советуют брать последнюю версию. Полученный архив распакуйте в удобное место. Теперь в интерфейсе устройства выберите Maintenance — Tools — Browse и среди
Доброго времени суток. В этой статье я хочу дать подробную инструкцию о настройке модема zyxel p600 series. Довольно популярная модель в своё время и, наверняка, осталась у многих людей. Эта статья специально для них. Мы рассмотрим подключение модема к компьютеру, настройку интернета, прошивку, и открытие портов p600 series.
Настройка интернета на модеме ZyXEL P600
После подключения модема к компьютеру можно приступать к настройке интернет-соединения. Для этого войдем в рабочий интерфейс устройства. Запускаем любой интернет-браузер и в адресной строке указываем IP-адрес модема (по умолчанию 192.168.1.1). Нажимаем на кнопку «Enter» и переходим к окну авторизации, в котором нужно ввести пароль. По умолчанию установлен пароль «1234», его мы и вводим в поле «Password». Затем нажимаем на кнопку «Login» и заходим в основное меню настройки роутера.
В открывшемся окне находим раздел «Network» и выбираем пункт «WAN». Именно в этой вкладке мы будем настраивать подключение к интернету. Рассмотрим, как происходит настройка, на примере подключения PPPoE. В блоке «General» найдите поле «Encapsulation» и выберите пункт «PPPoE». Затем вводим имя пользователя в поле «User Name» и пароль – в поле «Password». Эти данные вам должен предоставить провайдер.
Остальные поля нужно заполнять в соответствии с тем, услугами какого провайдера вы пользуетесь. Возьмем в качестве примера популярные провайдеры Ростелеком и Укртелеком. Если вы – клиент Ростелеком, вы должны ввести следующие значения полей:
- VPI – 0;
- VCI – 33;
- MTU – 1492.
Отмечаем точкой варианты «Obtain IP Address Automatically» и «Nailed-Up Connection». Затем нажимаем на кнопку «Apply», чтобы сохранить настройки.
Если ваш провайдер использует тип подключения, отличный от PPPoE, настройка интернета будет иметь свои особенности. В любом случае, заранее уточните у провайдера все необходимые данные.
Прошивка модема ZyXEL P600 series
Если вы хотите улучшить качество работы своего модема, рекомендуем периодически обновлять его прошивку. Благодаря обновлению прошивки вы сможете увеличить скорость передачи данных или настроить корректную работу IP-TV. Рассмотрим, как сменить прошивку на модеме ZyXEL P600 series.
Прежде всего, необходимо скачать актуальную версию прошивки. Если вы не обнаружили на официальном сайте прошивку для данной модели, скачайте прошивку для модема ZyXEL P666 EE. Она подойдет и для модема ZyXEL P600 series. Выберите на сайте самую свежую версию прошивки, скачайте архив и распакуйте его. Затем нужно выбрать в интерфейсе роутера раздел «Maintenance» и подпункт «Tools». В открывшейся вкладке нажимаем на кнопку «Browse…» и в окне поиска указываем путь к файлу прошивки, который хранится в памяти вашего компьютера. Нужный файл в распакованном архиве имеет расширение «.bin». Выбираем его и нажимаем кнопку «Upload».
Начнется процесс обновления прошивки, который займет не более двух минут. После того, как этот процесс завершится, вы можете начать пользоваться модемом с обновленным интерфейсом.
Для настройки модема необходимо открыть любой интернет браузер и в адресной строке набрать адрес:192.168.1.1, убедившись до этого, что сетевое подключение по локальной сети подключено.
В открывшемся окне будет запрос на пароль для входа на модем, необходимо стереть звездочки и набрать1234 (если он не менялся при прошлой настройке). Зайдите в меню Network > WAN для настройки параметров подключения к Интернету. Если IP-адрес модема в глобальной сети (IP-адрес на порту WAN) нужно указать вручную, то в разделе IP Address укажите Static IP Address (Статический IP-адрес) и в поле IP Address впишите IP-адрес.
Если IP-адрес модема в глобальной сети назначается автоматически, то оставьте значение Obtain an IP Address Automatically (Получить IP-адрес автоматически), чтобы модем автоматически получал от провайдера IP-адрес для работы в Интернете.
Нажмите кнопку Apply (Применить) для сохранения настроек.
Настройка Wi-Fi
- В поле “Network Name(SSID)” ввести имя WIFI-точки, которое будет отображаться при подключении.
- В поле “Security Mode” выбрать “WPA2-PSK” (Примечание: используемый режим шифрования может не поддерживаться всеми устройствами. Если возникнут проблемы уточните в документации к устройству поддерживаемые режимы).
- В поле “Pre-Shared Key” введите пароль (8 символов), который будет использоваться для подключения по WIFI к этой точке.
Нажать “Apply”
На ноутбуке или другом устройстве найти использовать опцию поиска WIFI точек и выбрать точку с настроенным в п.1. именем, подключиться и ввести указанный в п.3. пароль.
Настройка zyxel p660htw2 ee в режиме роутера и wifi точки
Пошаговая инструкция настройки ADSL модема ZyXEL P660HTW2 EE в трех основных режимах Bridge, router PPPoE, router IPoE (Enetencap), а также настройка беспроводной сети Wi-Fi, локальной сети LAN и услуги IPTV.
1. Заходим в настройки модемы через браузер (Internet Explorer или Google Crome), набираем в адресной строке IP-адрес маршрутизатора 192.168.1.1, открывается окно требуещее ввести пароль. Вводим в качестве пароля — 1234 и нажимаем кнопку login
2. В появившемся окне вводим новый пароль для доступа к роутеру (2 раза) и нажимаем «Apply«, или нажимаем на «Ignore«(чтобы оставить пароль 1234 по умолчанию).
3. Выбираем «Go to Advanced Setup», нажимаем кнопку «Apply».
4. Просмотр информации о роутере (CPE). Переходим в меню «Status». Можно увидеть текущая версия Firmeware, загрузку CPU, использование памяти, информацию по интерфейсам.
5. Настройка PPPoE. Переходим в меню «Network» -> «WAN». Выбираем «Modulation» — ADSL2+ Annexm (для поднятия UPStream), «Annex» — Annex A, «Mode» — Routing, «Encapsulation» — PPPoE, вводим «User Name» и «Password» (предоставляются провайдером), вводим «VPI» и «VCI» (предоставляются провайдером), выбираем «Nailad-Up Connection». Нажимаем кнопку «Apply».
6. Настройка дополнительной Bridge PVC (в нашем случае для работы услуги IP-TV, хотя в общем случае можно использовать и для интернета, только поднимать PPPoE на компьютере). Переходим в меню «Network» -> «WAN». Выбираем вкладку «More Connection», нажимаем на кнопку «edit» во второй строке.
7. Ставим галочку «Active», «Name» — IP-TV, «Mode» — Bridge, «Encapsulation» — RFC 1483, «Multiplexing» — LLC, вводим «VPI» и «VCI» (предоставляются провайдером). Нажимаем кнопку «Apply».
8. Нажимаем кнопку «Apply».
9. Настройка LAN. В большинсте случаев оставляем настройки поумолчанию, однако если вы хотите изменить IP-адрес роутера то сделать это можно из меню «Network» -> «LAN», вводим новый «IP Address» и маску «IP Subnet Mask». Нажимаем кнопку «Apply».
10. Если требуется изменить пул адресов и адреса DNS для DHCP сервера или вообще выключить DHCP сервер (иногда требуется для работы set-topbox), то сделать это можно из меню «Network» -> «LAN», выбираем вкладку «DHCP Setup» и меняем настройки. Нажимаем кнопку «Apply».
11. Настройка беспроводной сети Wi-Fi. Переходим в меню «Network» -> «Wireless LAN». Включаем «Active Wireless LAN», вводим сетевое имя «Network Name (SSID)» — ZyXEL (лучше придумать свое), Security Mode — WPA2-PSK, «Pre-Shared Key» — qwerty123 (лучше придумайте свой сетевой ключ) . Нажимаем кнопку «Apply». Теперь ваша беспроводная сеть защищена и кто попало несможет к ней подключиться (для подключения нужно знать сетевой ключ).
Вот и все, настройка ADSL модема ZyXEL P660HTW2 EE закончена. В данном варианте услуга интернет предоставляется по протоколу PPPoE. Модем настроен в режиме маршрутизатора (PPPoE поднимается на модеме), услуга IPTV предоставляется по отдельной PVC BRIDGE.
Приведу еще один вариант настройки модема — IPoE (В ZyXEL это называется Enet Encap ). Переходим в меню «Network» -> «WAN». Выбираем «Modulation» — ADSL2+ Annexm (для поднятия UPStream), «Annex» — Annex A, «Mode» — Routing, «Encapsulation» — ENET ENCAP, вводим «VPI» и «VCI» (предоставляются провайдером). Выбираем «Static IP Address» и вводим «IP Address», «Subnet Mask», «Gateway IP Address». Нажимаем кнопку «Apply».
На этом все мы рассмотрели три основных варианта настройки модема ROUTER (PPPoE), ROUTER (ENET ENCAP), BRIDGE а также настройку LAN и WIFI на CPE ZyXEL P660HTW2 EE.
1″ :pagination=»pagination» :callback=»loadData» :options=»paginationOptions»>
Настройка zyxel p660htw2 ee в режиме роутера и wifi точки
150,
8-800-450-0-150 Единый номер поддержки массовых клиентов
(прием заявок в бюро ремонта телефонов, таксофонов и радио, техническая поддержка услуг Интернет, IPTV, информация о расчетах, услугах и т.п.,
звонок бесплатный) 157,
8-800-450-0-157 Единый номер поддержки корпоративных клиентов
(прием заявок в бюро ремонта телефонов, таксофонов и радио, техническая поддержка услуг Интернет, IPTV, информация о расчетах, услугах и т.п.,
звонок бесплатный)
Настройка Zyxel P660HTW2 EE в режиме роутера и WIFI точки
Инструкция по настройке модема Zyxel P660HTW2 EE в режиме роутера. Рекомендуется при использовании Интернет и/или IPTV (в т.ч. ТВ на компьютере и Открытого ТВ) или необходимости подключения по WIFI.
1. В соответствии с инструкцией для Windows XP либо для Windows Vista / Windows 7 необходимо настроить статический адрес используя следующие параметры:
IP-адрес: 192.168.1.10
Маска подсети: 255.255.255.0
Основной шлюз: 192.168.1.1
Предпочитаемый DNS-сервер: 84.53.200.24
Альтернативный DNS-сервер: 84.53.199.254
2. Открыть браузер (Internet Explorer, Firefox Mozilla, Opera или другой). В адресной строке ввести http://192.168.1.1 и нажать Enter на клавиатуре. В появившемся диалоге ввести “1234″ и нажать кнопку “Login”.
3. На следующем экране нажать “Ignore”. (Примечание: если необходимо здесь можно поменять пароль, введя новый в каждое поле ввода)
4. Отметить “Go to Advanced Setup” и нажать “Apply”
5. Слева нажать “Network” и затем “WAN”. После этого в верхней части нажать “Internet Connection” и в полях ввести следующую информацию:
- в поле Mode выбрать “Routing”
- в поле Encapsulation выбрать “PPPoE”
- в поле Username ввести логин на доступ в интеренет (указан в регистрационной форме)
- в поле Password ввести пароль на доступ в интеренет (указан в регистрационной форме)
- в поле Multiplexing выбрать “LLC”
- в поле VPI ввести 0
- в поле VCI ввести 35
- отметить “Obtain an IP Address Automaticaly”
- отметить “Nailed-UP Connection”
Нажать “Apply”, а после завершения обновления страницы “Advanced Setup”.
6. В поле Multicast выбрать “None” и нажать “Apply”
7. Вверху выбрать “More Connections” и в открывшемся окне нажать значок с листком бумаги.
8. Поставить галочку “Active” и в полях поставить следующие значения:
- в поле Mode выбрать “Bridge”
- в поле Encapsulation выбрать “RFC 1483″
- в поле Multiplexing выбрать “LLC”
- в поле VPI ввести 8
- в поле VCI ввести 35
Нажать “Apply”, а после завершения обновления страницы “Advanced Setup”.
9. В поле Multicast выбрать “IGMP-v2″ и нажать “Apply”
10. Вверху выбрать “More Connections” и в открывшемся окне нажать значок с листком бумаги.
11. Поставить галочку “Active” и в полях поставить следующие значения:
- в поле Mode выбрать “Bridge”
- в поле Encapsulation выбрать “RFC 1483″
- в поле Multiplexing выбрать “LLC”
- в поле VPI ввести 8
- в поле VCI ввести 33
Нажать “Apply”, а после завершения обновления страницы “Advanced Setup”.
12. В поле Multicast выбрать “IGMP-v2″ и нажать “Apply”
13. Слева нажать “LAN”, вверху выбрать “DHCP Setup”:
- в поле DHCP выбрать “Server”
- в поле “IP Poll Starting Address” ввести 192.168.1.2
- в поле “Pool Size” ввести 200
нажать “Apply”
Настройка WIFI точки
Слева нажать “Wireless LAN”, вверху выбрать “General”. Поставить галочку “Active Wireless LAN”.
- В поле “Network Name(SSID)” ввести имя WIFI-точки, которое будет отображаться при подключении.
- В поле “Security Mode” выбрать “WPA2-PSK” ( Примечание: используемый режим шифрования может не поддерживаться всеми устройствами. Если возникнут проблемы уточните в документации к устройству поддерживаемые режимы).
- В поле “Pre-Shared Key” введите пароль (8 символов), который будет использоваться для подключения по WIFI к этой точке.
Нажать “Apply”
На ноутбуке или другом устройстве найти использовать опцию поиска WIFI точек и выбрать точку с настроенным в п.1. именем, подключиться и ввести указанный в п.3. пароль.