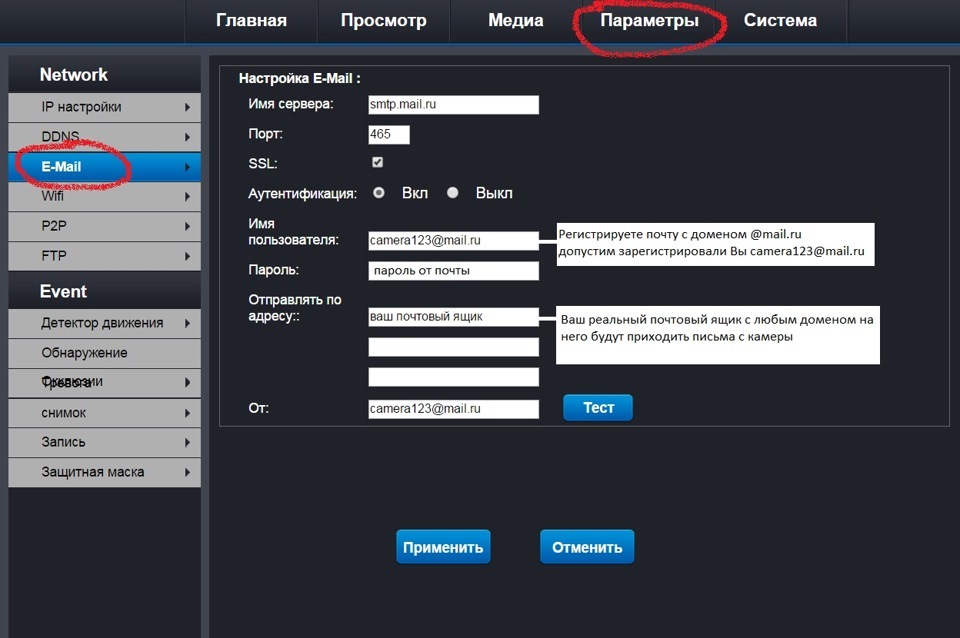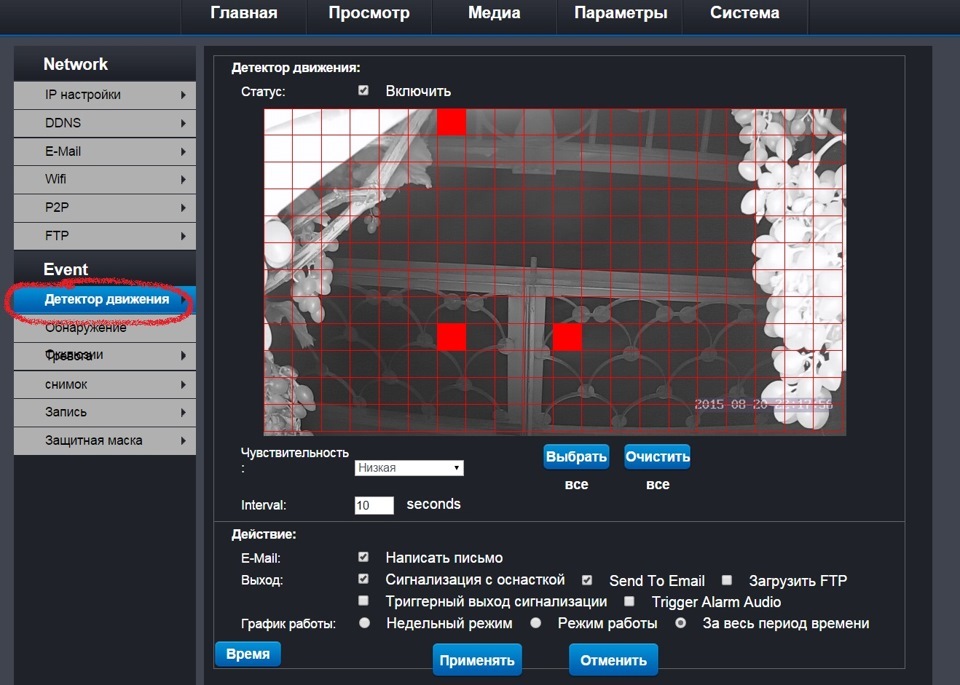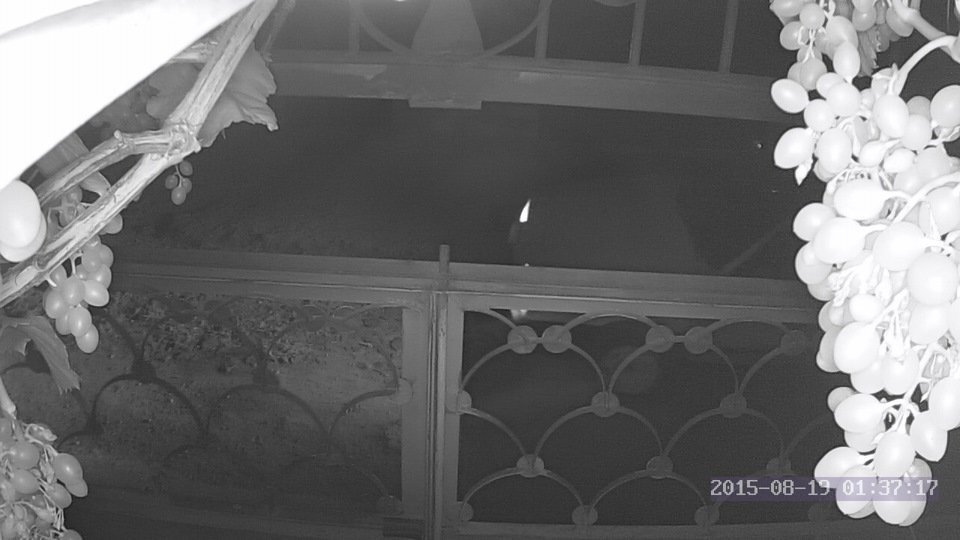В наше время п2п wifi ip-камеры являются неотъемлемой частью систем видеонаблюдения. Они позволяют наблюдать за происходящим на объекте в реальном времени с использованием интернет-соединения. Но настройка такой камеры может показаться сложной задачей для новичков. Наше подробное руководство поможет вам справиться с этой задачей.
Прежде чем приступить к настройке, убедитесь, что у вас есть p2p wifi ip-камера, роутер и устройство (компьютер или смартфон) с интернет-соединением. Вам также понадобится программное обеспечение, которое будет использоваться для настройки и управления камерой.
Первым шагом является подключение камеры к питанию и роутеру с использованием кабеля Ethernet. После этого подождите некоторое время, чтобы камера загрузилась и установила соединение с роутером. Затем, откройте программное обеспечение на вашем устройстве и добавьте новую камеру, следуя инструкциям в программе.
После успешного добавления камеры вы сможете приступить к ее настройке. Вам необходимо будет задать уникальное имя и пароль для камеры, а также настроить сетевые настройки, включая Wi-Fi соединение. Подробные инструкции по настройке доступны в руководстве пользователя к камере. После завершения настройки сохраните изменения и перезагрузите камеру.
Содержание
- Приобретение p2p wifi ip-камеры
- Распаковка и подготовка к установке
- Подключение камеры к Wi-Fi сети
- Настройка статического IP-адреса
- Настройка динамического IP-адреса
- Установка приложения для просмотра видео
- Проверка функциональности и настройка опций
- 1. Проверка функциональности
- 2. Настройка опций
Приобретение p2p wifi ip-камеры
При настройке видеонаблюдения в доме или офисе, важно выбрать подходящую ip-камеру, которая удовлетворит всем требованиям и позволит получить качественное видео.
Одним из вариантов является приобретение p2p wifi ip-камеры, которая позволяет подключаться к сети интернет посредством Wi-Fi и позволяет получать видео со своей камеры с любого места, где доступно интернет-подключение.
Когда вы решили приобрести p2p wifi ip-камеру, есть несколько важных факторов, которые следует учитывать:
- Разрешение видео: Выберите камеру, которая поддерживает высокое разрешение видео (например, Full HD или 4K), чтобы получить четкое изображение и детализацию.
- Угол обзора: Обратите внимание на угол обзора камеры, чтобы она покрывала все необходимые области и не оставляла слепые зоны.
- Ночное видение: Если вы планируете использовать камеру для видеонаблюдения в темное время суток, убедитесь, что она оснащена инфракрасным датчиком, который позволяет видеть в полной темноте.
- Функции двустороннего аудио: Если вам важна возможность общения с людьми находящимися рядом с камерой, выберите камеру с функцией двустороннего аудио.
- Удобство установки: Проверьте, какая система установки у камеры. Лучше выбирать устройство, которое можно легко установить самостоятельно.
- Возможность удаленного доступа: Проверьте, что камера поддерживает функцию удаленного доступа, чтобы вы могли получать видео со своей камеры с помощью приложения на смартфоне или на компьютере.
Перед покупкой p2p wifi ip-камеры, рекомендуется изучить отзывы покупателей и сравнить цены и характеристики различных моделей, чтобы выбрать наиболее подходящую для ваших потребностей.
Распаковка и подготовка к установке
Прежде чем начать установку p2p wifi ip-камеры, важно провести распаковку устройства и подготовить все необходимое.
Шаги по распаковке и подготовке:
- Распакуйте коробку с p2p wifi ip-камерой.
- Извлеките камеру из упаковки и удалите защитную пленку, если таковая есть.
- Осмотрите камеру и её комплектацию на предмет повреждений или отсутствия каких-либо компонентов.
- Проверьте наличие всех необходимых кабелей и аксессуаров, таких как сетевой кабель, антенна wifi, блок питания и др.
- Подготовьте место для установки камеры и разместите все необходимое оборудование поблизости.
После проведения всех необходимых этапов подготовки, вы готовы приступить к установке p2p wifi ip-камеры и настройке ее работы.
Подключение камеры к Wi-Fi сети
Подключение ip-камеры к Wi-Fi сети является важным шагом для ее использования и возможности удаленного доступа к видео и аудио. В этом разделе будет представлено подробное руководство по настройке Wi-Fi подключения для вашей p2p wifi ip-камеры.
- Подготовка:
- Убедитесь, что ваш роутер Wi-Fi работает и имеет доступ в Интернет.
- Установите и настройте приложение для управления ip-камерой на вашем мобильном устройстве.
- Распакуйте камеру и подключите ее к источнику питания.
- Подключение к Wi-Fi сети:
- Откройте приложение для управления ip-камерой на вашем мобильном устройстве.
- Перейдите в настройки камеры и найдите раздел Wi-Fi.
- Включите Wi-Fi на камере и выберите сеть Wi-Fi, к которой хотите подключиться.
- Введите пароль для выбранной сети Wi-Fi (если требуется).
- Дождитесь, пока ip-камера установит соединение с Wi-Fi сетью.
- Проверка подключения:
- Проверьте, что ip-камера успешно подключена к Wi-Fi сети.
- Откройте приложение для управления ip-камерой и убедитесь, что видеопоток отображается корректно.
- Проверьте возможность удаленного доступа к камере через Интернет.
Теперь ваша ip-камера должна быть успешно подключена к Wi-Fi сети. Вы можете использовать приложение для управления и просмотра видеопотока в режиме реального времени, а также получать уведомления о событиях, зафиксированных камерой.
Настройка статического IP-адреса
Если вы хотите настроить статический IP-адрес для своей p2p wifi ip-камеры, следуйте этим шагам:
- Войдите в настройки вашего роутера, введя IP-адрес роутера в адресную строку вашего браузера.
- Войдите в раздел настройки DHCP или IP-адресации.
- Найдите список подключенных устройств и найдите MAC-адрес вашей ip-камеры.
- Настройте роутер для назначения статического IP-адреса вашей ip-камере.
- Введите MAC-адрес вашей ip-камеры и присвойте ей статический IP-адрес, который не конфликтует с другими устройствами в сети.
- Сохраните настройки и перезагрузите роутер.
- Теперь ваша ip-камера будет иметь постоянный IP-адрес, который вы указали.
Примечание: Убедитесь, что выбранный статический IP-адрес не занят другим устройством в сети, чтобы избежать конфликтов в сети.
После настройки статического IP-адреса для вашей p2p wifi ip-камеры, вы сможете легко получить доступ к ней из любого устройства в вашей домашней сети, используя этот IP-адрес.
Настройка динамического IP-адреса
Один из вариантов настройки IP-адреса для вашей p2p wifi IP-камеры — использование динамического IP-адреса. Динамический IP-адрес предоставляется вашим провайдером интернета и может меняться в зависимости от настроек вашего роутера.
Для настройки динамического IP-адреса для вашей IP-камеры следуйте следующим шагам:
- Подключите IP-камеру к вашему роутеру с помощью Ethernet-кабеля.
- Войдите в веб-интерфейс вашего роутера. Для этого запустите веб-браузер на любом устройстве, подключенном к роутеру, и введите в адресной строке IP-адрес вашего роутера.
- Войдите в настройки роутера, используя имя пользователя и пароль, предоставленные вам вашим интернет-провайдером или указанные на задней панели вашего роутера.
- Найдите раздел настроек DHCP-сервера или LAN, где вы сможете установить динамический IP-адрес для вашей IP-камеры.
- Включите DHCP-сервер и установите диапазон IP-адресов, который будет назначен вашей IP-камере. Обычно это можно сделать, указав начальный и конечный IP-адрес в пределах локальной сети.
- Сохраните изменения и перезагрузите роутер.
После того, как роутер перезагрузится, вашей IP-камере будет назначен динамический IP-адрес в пределах установленного диапазона.
Чтобы найти IP-адрес вашей IP-камеры, вы можете выполнить следующие действия:
- Перейдите в настройки вашего роутера.
- Найдите список подключенных устройств или DHCP-сервера.
- Найдите IP-адрес, который был назначен вашей IP-камере.
Запишите IP-адрес вашей IP-камеры, чтобы иметь возможность подключиться к ней в дальнейшем. Теперь вы можете перейти к следующему шагу настройки вашей p2p wifi IP-камеры.
Установка приложения для просмотра видео
Для просмотра видео, записанного с помощью p2p wifi ip-камеры, необходимо установить специальное приложение на мобильное устройство или компьютер.
Существует множество приложений, которые поддерживают просмотр видео с IP-камер. Некоторые популярные варианты включают:
- CamHi: это бесплатное приложение, которое поддерживает большинство IP-камер и позволяет просматривать видео в режиме реального времени через Wi-Fi или мобильную сеть.
- YI Home: это приложение, которое используется для управления IP-камерами Yi. Оно предлагает множество функций, включая удаленный доступ, запись видео, двустороннюю аудиосвязь и даже умный домашний контроль.
- IP Cam Viewer: это универсальное приложение, которое поддерживает большинство IP-камер и DVR-устройств. Оно предлагает возможности просмотра видео, записи, двойной связи и многое другое.
Чтобы установить приложение на мобильное устройство, выполните следующие шаги:
- Откройте App Store или Google Play на своем устройстве.
- Введите название приложения в поле поиска.
- Найдите приложение в результатах поиска и нажмите на кнопку «Установить» (или эквивалентную).
- Дождитесь окончания установки и откройте приложение.
После установки приложения, откройте его и следуйте инструкциям для добавления IP-камеры в приложение. Обычно это включает ввод IP-адреса камеры, логина, пароля и других параметров, которые нужны для подключения к камере.
Важно убедиться, что ваше мобильное устройство или компьютер подключено к той же Wi-Fi-сети, что и IP-камера, чтобы обеспечить стабильное подключение и просмотр видео.
После выполнения всех настроек и добавления IP-камеры в приложение, вы должны быть готовы просматривать видео с вашей p2p wifi ip-камеры на своем мобильном устройстве или компьютере.
Проверка функциональности и настройка опций
После успешной установки и подключения p2p wifi ip-камеры вам необходимо проверить ее функциональность и настроить опции в соответствии с вашими потребностями. В этом разделе мы рассмотрим, как выполнить эти шаги.
1. Проверка функциональности
После подключения камеры к вашей сети wifi, убедитесь, что она успешно соединена с интернетом. Для этого выполните следующие шаги:
- Откройте приложение или веб-интерфейс, предоставленный производителем камеры, на устройстве, подключенном к той же сети wifi.
- Войдите в аккаунт, используя предоставленные учетные данные.
- Выберите камеру, которую вы хотите проверить и откройте ее потоковое видео.
- Убедитесь, что видео отображается и звук передается (если камера поддерживает аудиозапись).
- Дополнительно проверьте функциональность других опций, таких как двусторонняя аудиосвязь, запись видео и т. д.
2. Настройка опций
После проверки функциональности вы можете настроить различные опции камеры. Следующие шаги помогут вам выполнить эту задачу:
- Откройте приложение или веб-интерфейс, предоставленный производителем камеры, на устройстве, подключенном к той же сети wifi.
- Выберите камеру, которую вы хотите настроить.
- Откройте раздел настроек или параметров камеры.
- Изучите доступные опции и настройте их в соответствии с вашими потребностями. Некоторые общие опции включают настройки записи видео, сетевые настройки, детектор движения и т. д.
- Сохраните изменения и проверьте, что они успешно применены.
Помните, что конкретные опции и шаги могут различаться в зависимости от производителя и модели p2p wifi ip-камеры. Всегда обратитесь к руководству пользователя или поддержке производителя, если у вас возникли проблемы с настройкой или использованием камеры.
Подключение регистратора к роутеру. Когда P2P — Офлайн.
WhatsApp +7 (926) 525-00-29
Текстом: любое время
Звоните: Пн-Птн 12-18
Используйте WhatsApp
WhatsApp более удобен для целей техподдержки, так как позволяет отправлять фото, пересылать ссылки и файлы. Это существенно облегчает работу специалиста. Все обращения в техподдержку будут обработаны в обязательном порядке!
Обращаем ваше внимание!
Специалист бывает часто занят и может продолжительное время разговаривать по телефону, занимаясь техподдержкой. Если Вам не ответили, просим проявить терпение и перезвонить в другое время.
В обзоре я расскажу, что можно максимум выжать из этой камеры из коробки, покажу тестовое видео, как происходят Push и Email уведомления о движениях, закачка снимков на FTP сервер, а также как можно расширить её функционал и записывать кадры на USB-флешку.
Камера покупалась для организации видеонаблюдения за городом.
От камеры требовалось:
- Онлайн просмотр через телефон
- Уведомления о движениях
- Запись зафиксированных движений в облако, FTP или Email
- Уличное исполнение
- Вписаться в бюджет до 1500 руб
- Чтобы могла работать без видеорегистратора
Скриншот покупки

В обзоре:
1. Описание от производителя
2. Внешний вид
3. Внутренности
4. Подключение
5. Замеры напряжения и тока
6. Настройка камеры
7. Регистрация камеры в облаке (P2P)
8. Удалённый просмотр камеры через мобильное приложение
9. Настройка уведомлений о движениях: PUSH уведомления, отправка кадров на E-mail и FTP сервер
10. Пример снимков и тестирование уведомлений при обнаружении движений
11. Как сохранять кадры на USB-флешку и использование альтернативного облака
1. Описание от производителя
- Матрица 1Мп OV9712 на чипе HI3518E, ИК подсветка
- Видео H.264, 2 RSTP потока, JPEG, протоколы ONVIF, I13, P2
- P2P облако
- Отправка кадров по движению на Email и FTP
- Периодическая отправка кадров на FTP
- Подключение к сети по RJ45
2. Внешний вид
Камера выполнена качественно, корпус полностью металлический. Продавец присылает камеры с линзой 2.8мм, 3.6мм, 6мм, 8мм на выбор. Я взял с максимальным углом обзора, т.е. 2.8мм.
Комплект поставки
В комплект входят диск с ПО, дюбеля, саморезы, шестигранник для регулировки угла поворота, водонепроницаемый разъём RJ45.
Для регулировки угла наклона камеры по 3-м осям необходимо ослабить соответствующий винт. В поворотных узлах имеются фиксирующие насечки.
Регулировка углов поворота
3. Внутренности
Для того, чтобы разобрать камеру, необходимо открутить 4 шурупа со стороны объектива. Между корпусом и крышкой стоит силиконовая прокладка. На плате установлен чип Hi3518.
Внутри
4. Подключение
На территории есть Wi-Fi — коробочка 3G/4G роутер от TELE2, раздающая Wi-Fi интернет. Камера установлена вне радиуса действия Wi-Fi роутера, поэтому IP-камера подключена через 12-ти метровый сетевой кабель к другому роутеру, который в свою очередь подключен по Wi-Fi к TELE2 роутеру и работает в режиме интернет ретранслятора.
Схема подключения камеры:
Дополнительно к камере были куплены:
- адаптер питания 12В 1А (цена за набор из 2-х адаптеров)
- пассивный PoE сплиттер/инжектор
IP-камера подключена к роутеру по сетевому кабелю через пассивный PoE адаптер, благодаря чему к IP-камере не нужно подводить розетку для подключения адаптера камеры. Сетевой кабель используется в данном случае 8-ми жильный: 4 жилы для данных, 4 жилы для питания 12 вольт. Адаптер питания камеры подключен в одну розетку с питанием роутера.
5. Замеры напряжения и тока
Адаптер питания выдает 12.3 вольта, заявленная максимальная сила тока 1A.
При подключении камеры без ночной подсветки потребляемая сила тока камеры 0.06 А
При включенной ночной подсветке ток 0.3А.
Непосредственно в момент включения подсветки и щелчке ИК затвора ток на секунду увеличивается до 0.45А.
Замеры
При подключении пассивного PoE адаптера с использованием 8-ми жильного сетевого кабеля длиной 12 метров происходит падение напряжения до 11.9В, что никак не сказывается на работе камеры. Можно использовать кабель и большей длины.
Замер с пассивным PoE
Кабель 24 AWG, 0.51мм медный, Cat 5e
6. Настройка
Заходим в панель управления IP-камерой по адресу 192.168.1.88
Логин admin, пароль admin
Просмотр камеры работает в Google Chrome без установки дополнительных плагинов.
Нас интересуют настройки сети. Для Gateway и Primary DNS необходимо установить IP-адрес роутера, к которому подключена камера. Это необходимо для того, чтобы камера вышла в интернет.
Настройка сети
Для правильной синхронизации и отображения даты и времени необходимо указать ваш часовой пояс.
Настройка времени
7. Регистрация камеры в облаке (P2P)
На телефон устанавливается приложение CamHi, доступное в Google Play и App Store.
Мобильное приложение
Регистрируемся в приложении, используя Email. На почту придёт код подтверждения регистрации.
Для добавления камеры понадобится UID камеры, который можно найти в web-интерфейсе камеры. Network > P2P. При регистрации камеры вводить пароль admin.
UID камеры
8. Удалённый просмотр камеры
После добавления камеры в мобильном приложении она появляется в списке камер.
Если камера подключилась успешно, то статус камеры становится Online. Можно нажать на камеру и просмотреть её в реальном времени, т.е. что происходит именно сейчас.
Имеется возможность просмотра 2-х потоков: в низком качестве (low) и HD (max).
Трафик идет с камеры непосредственно во время её просмотра.
Low качество
Max качество
9. Настройка уведомлений о движениях
Push уведомления
Уведомление срабатывает практически моментально (1 сек) при обнаружении движения, на телефоне выскакивает стандартное push уведомление (выводится иконка приложения + UID камеры). Уведомления сыпятся один за другим пока движения не прекратятся, телефон постоянно звенит.
Включаются Push уведомления через мобильное приложение. Action with alarm > Alarm Notifications
Включение Push
Здесь же можно включить отправку на FTP (Save pictures to FTP server) и на Email (E-mail alarm with Pictures)
Отправка кадров на Email и FTP
Для того, чтобы работала отправка на FTP и Email, необходимо задать соответствующие настройки.
Настройки FTP и Email
При наличии движения камера сохраняет на FTP 3 полноразмерных (1280х720) JPEG кадра с интервалом в 1 секунду, но не чаще, чем раз в 30 секунд. 3 кадра — это максимальное число, задается в поле “Picture num”.
Например, камера обнаружила движение в 13:50:12, делает 3 кадра
13:50:12, 13:50:13, 13:50:14 и отправляет их на Email и FTP.
Следующие 3 кадра камера отправит не ранее чем через 30 секунд, т.е. не раньше, чем в 13:50:42, если движения будут обнаружены. Получается некая мёртвая зона длительностью 27 секунд во время когда в кадре кто-то или что-то движется. Как обойти эту неприятность, расскажу далее.
При обнаружении движения камера отправляет Push уведомления, но не всегда можно сразу отреагировать на него и включить онлайн просмотр камеры. Даже если телефон под рукой, то секунд 15 уйдет на то, чтобы запустить приложение и подключиться к камере. То есть мы можем пропустить что-то важное.
Также можно настроить отправку кадров на FTP по интервалу времени, но не чаще, чем раз в 5 сек. Кадры также отправляются полноразмерные. Примерно по 100 Кб каждый. Имеет смысл включать эту опцию, если трафик у вас безлимитный и места на FTP много, так как в этом случае камера использует около 2 Гб трафика в сутки только на отправку кадров по FTP.
раз в 5 секунд = 12 кадров в минуту
12 * 60 мин * 24 часа * 100 Кб = 1,7 ГбЗапись видео на FTP не работает, скорее всего будет работать на моделях с поддержкой SD-карты, которая выступит в роли буфера.
10. Пример снимков и тестирование уведомлений при обнаружении движений
Для демонстрации работы камеры я снял короткое видео с помощью VLC плеера, подключившись к RTSP потоку камеры. Сравним, что происходило на самом деле, и как уведомит нас камера.
Вор крадёт шуруповёрт.
Буквально через секунду после появления человека в кадре стали приходить Push уведомления на телефон, что зафиксированы движения. Это хорошо.
Проверим FTP сервер.
Файлы, у которых название начинается на «A» — это движения, на «P» — это по интервалу.
При движениях камера сохраняет 3 кадра, не чаще, чем раз в 30 секунд.
Движения длились 21 секунду. Поэтому камера сохранила только первые 3 снимка.
Разрешение кадров 1280х720.
На почту отправляется точно также. Хотелось бы побольше информации при обнаружении движения. Но, к сожалению, это всё, что способна сохранить эта камера.
Чтобы получить что-то большее, придётся покупать видеорегистратор с жестким диском, или возможно попробовать купить такую же модель с SD картой памяти и протестировать, как она будет работать.
11. Как сохранять кадры на USB-флешку и использование альтернативного облака
Покупать видеорегистратор и жесткий диск не хотелось, поэтому посмотрел в сторону возможностей роутера.
Роутер TP-Link MR3020 был ранее выбран из-за своей популярности, дешевизны и наличия большого количество кастомных прошивок, типа OpenWrt, CyberWrt, Of Modems and Men.
Можно было бы написать скрипты для работы с USB флешкой и камерой, но сначала решил поискать готовое решение.
И оно нашлось на Хабре. Для этого роутера есть прошивка webglazok на базе OpenWrt, на которой уже всё настроено, и она делает как раз то что нужно: сохраняет кадры с камеры на флешку при наличии движений и по расписанию. Можно кстати вместо IP-камеры еще и веб-камеру в роутер воткнуть.
Как я понял, анализ движений на роутере свой, независимый от настроек датчика движения IP-камеры. Плюс есть возможность отправлять все кадры в облако webglazok и просматривать архив с телефона, но это уже за деньги.
Для меня главное, чтобы архив хранился на флешке.
Роутер легко прошивается через стандартный web-интерфейс. И появляется новый web-интерфейс по адресу 192.168.1.1
Для настройки сохранения кадров на флешку необходимо выполнить следующие настройки:
1. Задаём URL получения картинки JPEG с камеры, для данной модели это: admin:admin@192.168.1.88/tmpfs/snap.jpg
Задаём URL камеры
2. Задаём чувствительность обнаружения движений и интервал сохранения снимков
Чувствительность и интервал
3. Выбираем Wi-Fi подключение, чтобы роутер и камера могли выходить в интернет. Мне ведь нужен встроенный в камеру онлайн просмотр через P2P приложение и запись на FTP.
Настройки Wi-Fi
4. После этого подключаем флешку в роутер и кадры при движениях будут на неё сохраняться.
Вставляем флешку
Видео “вор крадёт шуруповёрт” я записывал, когда уже были настроена FTP закачка, Email уведомления, Push уведомления и стояла прошивка webglazok, чтобы можно было всё сравнить на деле.
Вот что мы видим на флешке, вынутой из роутера
Во время интервала с движениями длиной 22 секунды было сделано 32 кадра, т.е. в среднем 1.5 кадра в сек. Изображения с разрешением 1280х720.
Остальные кадры уменьшил и нарезал для удобного предпросмотра
С записью на флешку получается намного информативнее. А если беда с интернет, то закачку по FTP можно в принципе отключить, оставить только запись на флешку.
А вот пример снимка ночью
Итоги
Плюсы
- цена
- онлайн просмотр
- оперативные Push уведомления
- запись на FTP и отправка Email
- неплохая картинка
Минусы
- при обнаружении движении сохраняет мало кадров на FTP и Email
- слишком много дублирующих Push уведомлений
Наткнулся полтора месяца на акцию на aliexpress, камера наружного наблюдения с всевозможными наворотами за 34$. У продавца не было рейтинга вообще, но так как была акция от aliexpress я её заказал, цена на момент покупки была 1900 руб, доставили быстро за 16 дней с момента оплаты. Ссылка на камеру ru.aliexpress.com/item/IP…P-Camera/32371781694.html Во всём разобрался за 10 часов и сделал обзор, долго помучался с подключением камеры по wi-fi, инструкция была только на диске с картинками на английском языке, как оказалось всё легко и просто, нужно было зайти через приложение для android / Iphone и поставить функцию wi-fi, также можно подключить через компьютер, но проще через приложение для смартфона, после включения wi-fi нужно подключить с камеры к роутеру, после этого камера работает по wi-fi, дальность сигнала отличная, роутер стоит в доме, а камера от дома на расстояний 20 метров, сигнал 40%, крепления для камеры отличное можно камеру поставить под любым углом, в камере 2 входа для крепления, один снизу, второй сверху. Днём снимает отлично без всяких нареканий, ночью если есть какое либо освещение, то снимает хорошо, без освещения с метров 5 видно, дальше лишь силуэты, в ночном режиме снимает черно белым. Настроил фотофиксацию, теперь если кто-то проходит возле камеры она фотографирует и отправляет фото по почте на мой почтовый ящик, что-бы фиксация работала на отдельный участок в настройках можно настроить сетку, на сетке выбрать места в которых если, кто-то пройдет камера зафиксирует и отправит фото по почте. Самое интересное, что с телефона через приложение можно подключится к камере и смотреть, что происходит имея интернет, а не так как с обычной камерой которая работает только в сетевой диапазоне. Тестировал камеру 1 месяц, пару дней шел дождь, линза не запачкалась, сверху на камере присутствует козырек который можно руками двигать вперед назад, в общем всё отлично функционирует после этого одобрил получения товара!
Как включить Wi-Fi на IP камере?
Подключаем камеру через кабель RJ45 к роутеру, через смартфон, скачиваем для Apple в App store для Android в Playmarket приложение P2PWIFICAM, запускаем приложение и нажимаем AddCamera далее ищем пункт Lan Search, ждём 5-10 секунд и находит камеру с IP адресом (IP адрес записываем на листик он пригодится) далее нажимаем на на название камеры с IP адресом, далее если стоит пароль на камере вводим пароль к камере и нажимаем Done, видим что камера Online нажимаем на восклицательный знак, заходим в Wi-Fi подключаемся к вашему роутеру т.е к вашей Wi-Fi сети, пишем пароль от вашей Wi-Fi сети, как всё подключилось можно отключить сетевой кабель от роутера RJ45, наша IP камера теперь работает через Wi-Fi она подключена к роутеру! Внимание если роутер выключить то и связь с камерой пропадёт!
Как настроить Отправку почты с камеры на вашу почту?
Пишем в браузере IP вашем камеры, как вы помните я уже писал запишите IP вашей камеры он пригодится, если не помните читайте пост заного. Как прописали IP камеры в браузере заходим логин и пароль, тот что у Вас на камере, обычно на камере пароля нету, можно не писать, открывается сайт, на нём вписываем настройки как на фото, регистрируем почтовый ящик с доменом @mail.ru с другим доменом настройки работать не будут, почтовый ящик на @mail.ru мы регистрируем для камеры! С этом почты будут отправляться письма на наш почтовый ящик, на фото видно подробности
Как настроить детектор движения с фотофиксацией?
Делаем всё как на фото! Красные квадраты это отмечены те места, в которых будет работать фотофиксация с отправкой полного фото на почтовый ящик, т.е проходит человек через красный квадрат, камера делает фото и отправляет ее с почтового ящика с домена @mail.ru на ваш почтовый ящик.
Как записывать видео
Видео я записываю с помощью программы xeoma скачать можно здесь felenasoft.com/xeoma/ru/ пишу видео в разрешений 720P на компьютер видео кусками по 10 минут (68 мегабайт 10 минут)
Т.е когда у меня компьютер включен автоматически записывается видео мне на компьютер отрезками по 10 МБ если место кончится которое я выделял для видео то будет перезаписывать старые файлы новыми файлами, как видеорегистратор, в программе можно указать какой объём данных выделить для этого и в камере 2 вида разрешения можно выбрать, у меня стоит 720P это максимальный и выделил я 20 ГБ места под видеозаписи (8.32ГБ = 24 часа видео записи)
Комплектация
Камера
Wi-Fi Антенна для камеры
Крепление для камеры (С таким креплением можно поставить камеру под любым углом)
Диск с ПО и инструкцией
Блок питания для камеры 12В на 1А длина кабеля ~1.5 метра
Видео распаковки посылки и в конце видео есть примеры записи в день и ночь!
Один из множества способов обезопасить свое имущество от посягательств посторонних — использовать видеокамеру. Она и зафиксирует изображение вора и сможет впоследствии показать сам процесс кражи. При всем этом, такое применение — не единственно. Правильно направленное устройство захвата продемонстрирует пришедших гостей, находящихся у двери или ворот. Можно даже с помощью камеры увидеть онлайн, что делают животные, дети или приболевшие родственники, в период отсутствия хозяев. Последняя функция стала доступна в видео-фиксаторах недавно. Вначале, она осуществлялась за счет проводной и радиосвязи, и только теперь поддерживает интернет соединение, что позволяет на порядок увеличить расстояние. Речь идет о новом поколении «умной» техники захвата, называемой еще p2p видеонаблюдение.
Ранее аппараты, относившиеся к такому типу, были редко распространены, имели кучу минусов и завышенную стоимость. Сейчас, несмотря на свое функциональное развитие они доступны и недороги. Причем уже сложно определить, какой именно вид видеонаблюдения выбрать — кабельное, цифровое, аналоговое или p2p — все его варианты обладают похожим качеством, сроком жизни, ценой и возможностями, естественно с ограничениями в рамках своего класса.
В чем главное отличие
Существует несколько видов устройств захвата, способных передавать изображение через интернет: бытовые web, ip и p2p камеры. Дополнительно такой возможностью оснащены некоторые аналоговые и цифровые варианты, с обработкой и преобразованием видеоданных в регистраторе. В чем же заключается главное отличие устройств p2p типа? Все очень просто — у них элементарна настройка, отсутствуют специальные требования к ip-адресу и, конечно же, есть доступ с любого устройства способного выходить в интернет, к текущей транслируемой картинке и интерфейсу производящего съемку аппарата.
Приятным бонусом служит и отсутствие привязки записи к конкретному регистратору, который может быть поврежден или украден. Вся информация, полученная с камеры p2p хранится в «облаках» сети интернет. Названая возможность также снимает проблемы с физическим местом для видеозаписи — оно будет равно объему приобретенного пространства на серверах сети. Да и сама функция управления камерой через интернет зачастую радует — к примеру, можно включить приближение, активировать звук, подправить яркость или даже контролировать поворот аппарата, направляя его в интересующую пользователя сторону.
В сущности, на текущий момент 90 % сетевых устройств видео захвата, представленных на рынке, оснащены поддержкой P2P протокола, позволяющего им соединятся с облачным сервисом. Ограничены в этом плане только или очень простые модели, или брендовые аппараты, рассчитанные на работу с фирменными регистраторами, производимыми теми же заводами, как и сами камеры.
Для тех вариантов, когда встроенное ПО захватывающего видео аппарата не позволяет подключить его к облаку, применяют сторонние программы, выполняющие те же функции. Они существуют в виде прошивок самого устройства или дополнительного софта, устанавливаемого на отдельный компьютер.
Вообще, главное отличие на которое указывает идентификатор «p2p» в названии камеры видеонаблюдения — она позволяет производить определение устройства в сети не только с использованием сервисов DDNS, UnPnP, или чистого IP-адреса, но и по внутреннему идентификатору. Собственно, через который и осуществляется подключение аппарата к серверу интернет. Кроме того, сама передача видеоданных проходит в рамках протокола, подразумевающего соединение через цепочку компьютеров, что увеличивает вероятность их достижения принимающим устройством. То есть, для конечного пользователя нужно только иметь контакт с глобальной сетью и знать ИД точки, с которой он желает получать изображение. Все остальное сделает автоматика.
Также рекомендуем прочитать как узнать IP камеры.
Плюсы и минусы
Как и для большинства «умной» аппаратуры у сетевых камер с возможностью p2p есть свои ограничения и достоинства.
Преимущества IP P2P камер
- простая настройка;
- удобное удаленное управление;
- облачная запись видео;
- отсутствие ограничений на объем;
- не нужен сторонний регистратор или компьютер для записи изображения;
Недостатки
- обязателен хороший исходящий канал в интернет;
- требуется доступ в сеть для клиентского устройства и самой камеры;
- определенные (не высокие) постоянные траты на сам облачный сервис, если запросы пользователя превышают поставляемые бесплатно стандартные возможности аппарата видео захвата;
- если сама камера p2p не оснащена системой выхода в интернет, — потребуется посредник, который его предоставит — конкретно отдельно стоящий роутер;
- передача информации по p2p каналу подразумевает что видео проходит через цепочку иных компьютеров, пользователи которых, в теории, могут перехватить сигнал.
Сравнение с другими видами камер
Развитие техники, в конечном итоге, привело к тому, что ip камеры с p2p постепенно вытесняют все остальные виды устройств захвата, направленных на охранные функции или чистый видео контроль. Для сравнения можно привести такие факты:
- Чистота изображения (отсутствие помех) у аналоговых вариантов падает с расстоянием. Да и для них необходим отдельный регистратор, который будет перекодировать информацию в цифру и отправлять ее далее в интернет.
- Простая IP-камера требует статичный адрес, который хорош в локальной сети, но практически не применим в интернет. Ведь зачастую речь идет не об одном устройстве захвата у конкретного пользователя, а о нескольких. И для каждого требуется свой постоянный IP, который в текущих реальностях получить достаточно сложно и дорого.
P2P камера лишена перечисленных недостатков. Вне зависимости от расстояния пользователь получает чистое изображение. Отдельный регистратор не нужен. Конкретный, выделенный IP не обязателен, достаточно будет предоставляемого «серого» адреса от оператора интернет.
На что обратить внимание при выборе
Для любой камеры видеонаблюдения, особенно в ее беспроводном варианте, есть определенные характеристики, на которые желательно обратить внимание при выборе конкретного аппарата.
Фокусное расстояние, светочувствительность и Zoom
Качество изображения цифровой камеры p2p, а также ее чувствительность, непосредственно зависит от матрицы. В параметрах этой характеристики обычно указывается количество улавливающих свет точек на каждый английский дюйм внутреннего «видящего» элемента. Чем выше значение — тем лучше. Наибольшее распространение получили модели от 0.5 до 5 Mpx (мегапикселей). Естественно, — от аппаратов первого типа особого качества изображения ждать не стоит, да и в полумраке они ничего не покажут — камера p2p попросту не увидит объекта съемки.
Что касается фокусного расстояния, — опять же, оно зависит от используемого объектива в устройстве. И не всегда требуется большим. К примеру, для видеонаблюдения за дверью достаточно простой оптической системы, а вот с целью обзора крупных территорий нужен сложный окуляр с большим количеством линз. Соответственно и цена устройства в первом случае будет намного меньше, чем во втором.
Пригодится и функция Zoom — приближение или удаление объекта командами оператора. Она непосредственно бывает цифровой, оптической или совмещенной. Самый простой вариант — первый, но особых показателей приближения от нее ожидать не стоит, они редко превышают 4× (в 4 раза). Большие значения характеристики непосредственно зависят от самого окуляра, а как было уже сказано, от него во многом и вытекает цена устройства.
Ночная подсветка
Хорошая функция для съемки в полутемных или вовсе лишенных света помещениях или улицы в ночное время. Но, в случае устройств наблюдения, применяемых в качестве системы контроля детей или больных, а также в целях определения гостей, она не нужна. Если все же требуется функция, то здесь главная ее характеристика — дальность и тип. В некоторых моделях камер она работает и на расстояние от 10 метров. Причем в случае использования ИК-подсветки — человеческий глаз ее не различает, а значит такой аппарат находка в системах охраны.
Питание
Здесь вариантов немного. Стандартное питание камер видеонаблюдения — 12 В. Вот только не всегда в комплекте идет адаптер к сети 220 В. И если нет желания покупать его отдельно, то стоит уточнить поставку устройства.
Вид соединения и дальность связи
Кроме характеристики матрицы видеозахвата важны для p2p камер и их возможности по связи. Вот тут обязательно требуется знать, как аппарат осуществляет контакт p2p с глобальной сетью — по проводной линии, Wi-Fi, или встроенному модему 3g/4g. В первых двух случаях потребуется устройство-посредник — роутер, подключенный к интернету. Причем он должен находится в пределах досягаемости сигнала камеры. Если аппарат использует последний вариант соединений, то для передачи видеоинформации достаточна только сим-карта и хороший контакт с точкой сети. Вот тут по-настоящему проявляются все мобильные возможности. К примеру, его ставят на даче или далеко находящемся объекте.
Экзотические виды связи типа Bluetooth или индустриальные беспроводные протоколы в таких случаях лучше не рассматривать, только лишние траты.
Крепление
Тоже важная деталь устройства. Бывает настенное, потолочное или простой подставкой. Последнее конечно не выдерживает никакой критики. В остальных случаях применяется наиболее подходящее ситуации. Вот только есть один нюанс — очень желательно наличие автоматического поворотного механизма, которым можно управлять дистанционно.
Класс защиты
Определяется маркировкой IPxx устройства, где «xx» — два кода указывающие класс защиты от влаги и пыли. Чем выше значения — тем устойчивее корпус к внешним воздействиям. Первое число — защита к проникновению посторонних предметов. Может быть от 1 до 6. Второй номер маркировки — сопротивление влаге, от 1, самого низкого до максимального 9. Что такое IP защита объяснить достаточно просто — камера с маркировкой IP11 может находится только в стерильном и сухом помещении, а с числами IP69 работать и в пылевую бурю, и под водой — в кипятке. Совет тут дать достаточно сложно — все зависит от места использования — в помещении или на улице, да и влажность важна. Обычно хватает для офисных или домашних камер IP23. При монтаже в доступности погодных условий — значения требуются повыше.
Дополнительные возможности
Так-как IP P2P камеры в сущности мини-компьютер, то для них не редкость обладание дополнительными возможностями. Одной из интересных, служит наличие слота SD-карты в самом аппарате, на которую производится единовременная запись видео.
Настройка
Установка параметров устройства достаточно проста. Сама настройка камеры в конкретном случае для подключения к интернету подробно описана в ее документации или на сайте производителя. А вот соединение с клиентской частью рассмотрим немного полнее. В сущности, для компьютера достаточно установить поставляемое в комплекте программное обеспечение и в его настройках указать ИД-камеры руками. Все, можно работать. В случае Android или iOS аппарата — еще проще. Достаточно из установленного ПО (какое именно требуется в конкретном случае описано в документации или на упаковке) сделать фотографию QR-кода, находящегося там же. Все остальное настроит аппарат самостоятельно.
Лучшие модели
Конечно, определить конкретно наиболее подходящее устройство в каждом случае сложно. Список ниже, представляет P2P IP камеры по их покупательской популярности, согласно отзывам в интернет.
| Название | Mpx | ИК-подсветка | Ночной режим | Крепление | Связь | Назначение | Поворотный механизм | Наличие SD-карты | Цена |
|---|---|---|---|---|---|---|---|---|---|
| Vstarcam С8892WIP | 2 | Есть | Есть | стол | Wi-Fi | помещение | нет | нет | 2490 |
| Vstarcam C7838WIP с встроенным микрофоном и динамиком | 1 | Есть | Есть | потолок | Wi-Fi | помещение | Есть | Есть | 2793 |
| Zodiak 909 (динамик+микрофон) | 1 | Есть | Есть | Потолок, стол | Wi-Fi | помещение | Есть | Есть | 5390 |
| Zodikam 3154-P с IP66 и питанием от LAN кабеля | 4 | Есть | Есть | Стена | Wi-Fi | улица | нет | нет | 6340 |
| Zodikam 2101-PTZV | 1 | Есть | Есть | Стена | Wi-Fi, 3g/4g | улица | Есть | Есть | 32990 |
| HiWatch DS-I452 с защитой IP67 | 5 | Есть | Есть | потолок | Wi-Fi | Улица, купольная | Есть | нет | 6211 |
Видео по теме