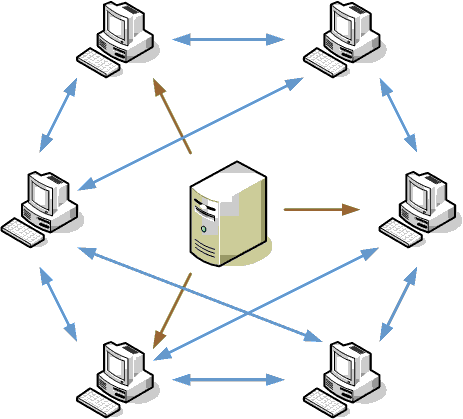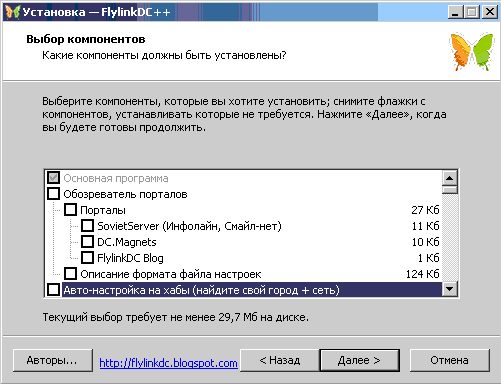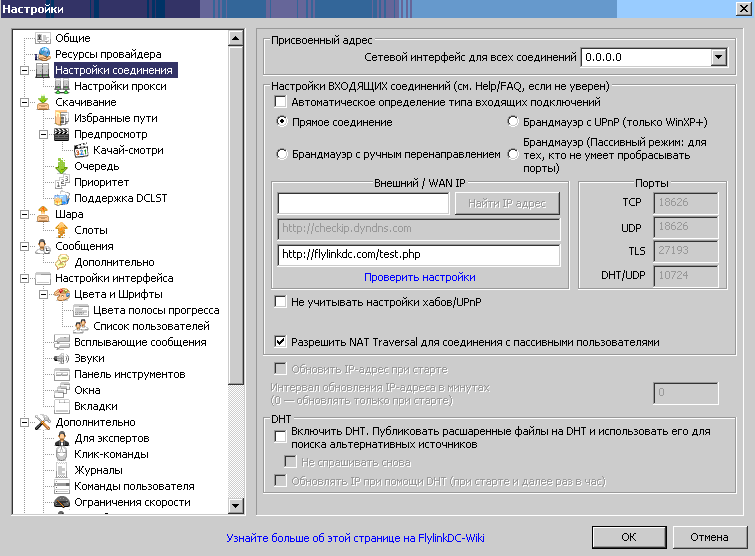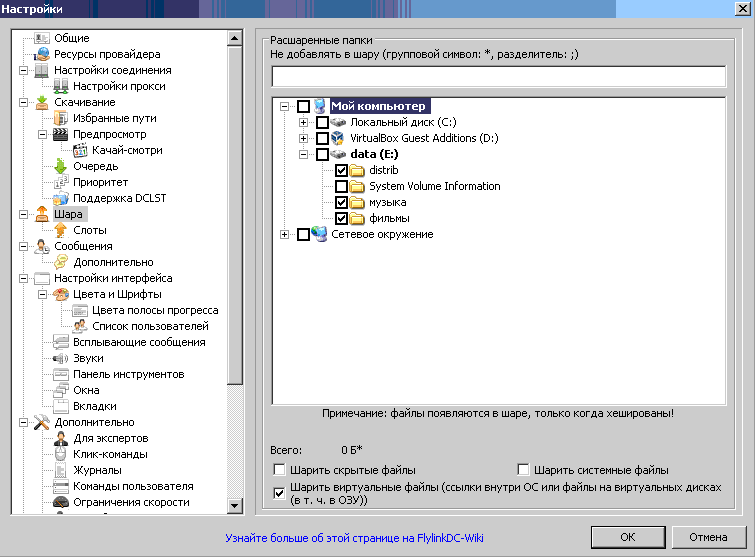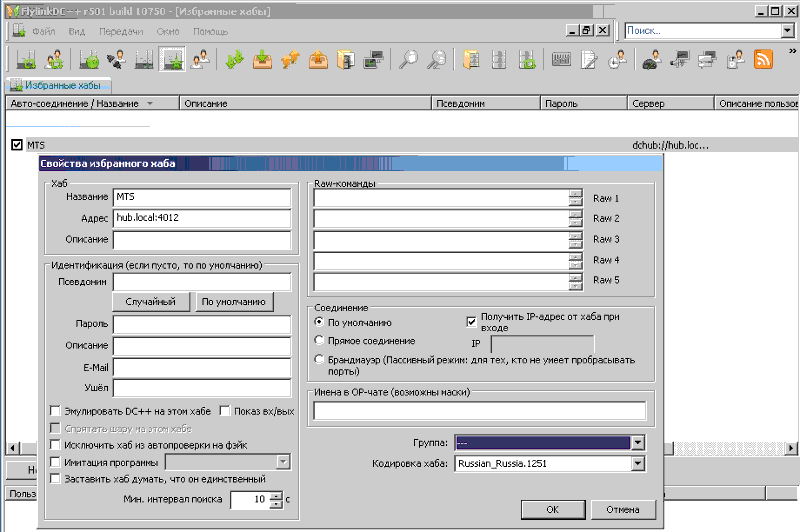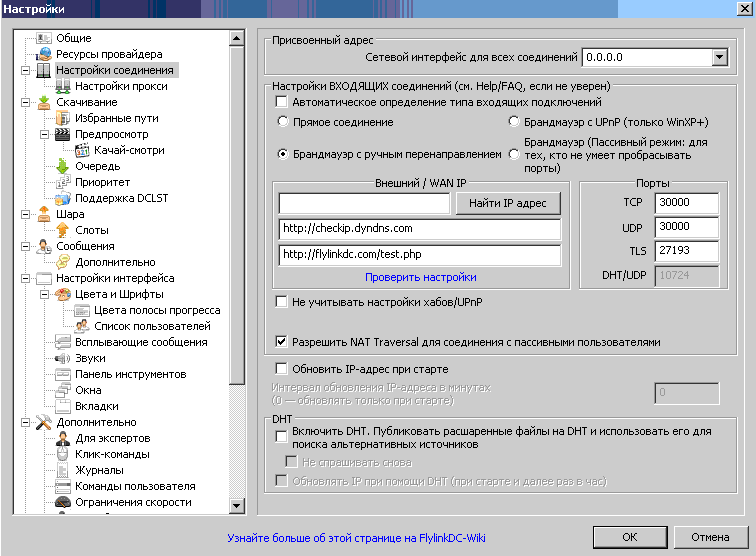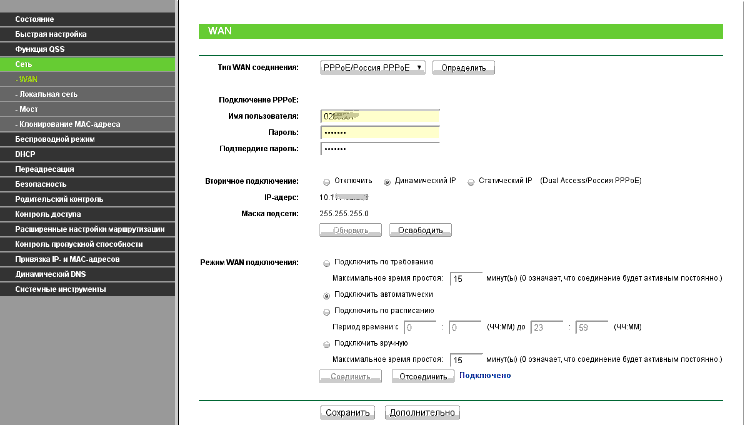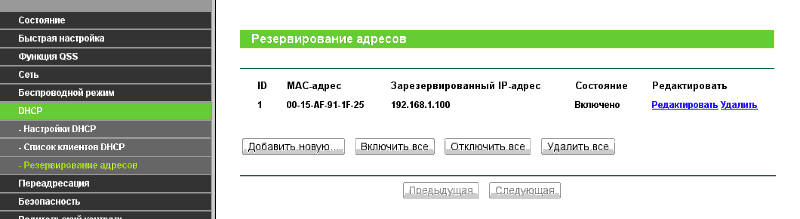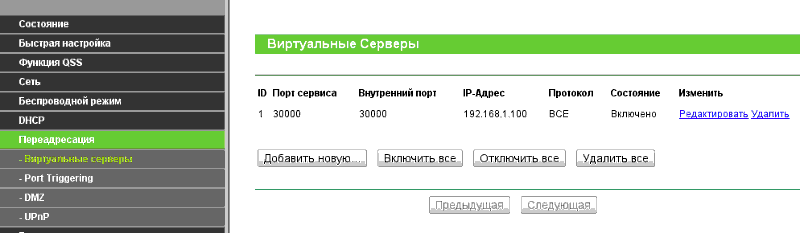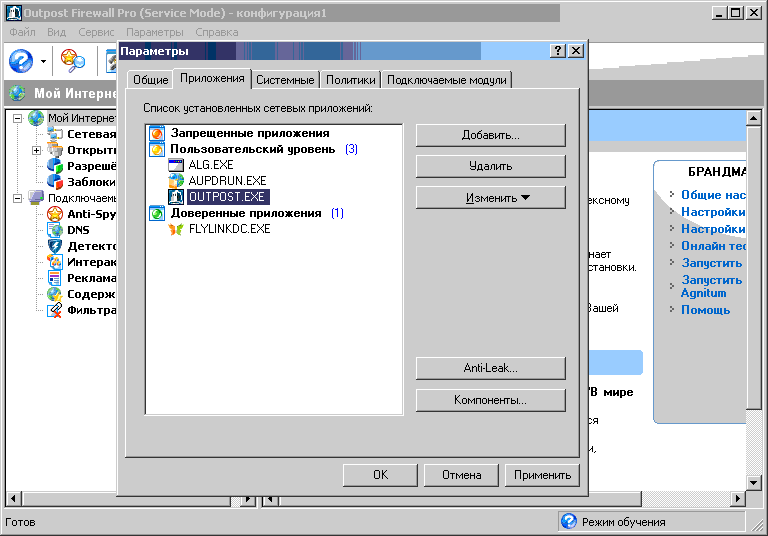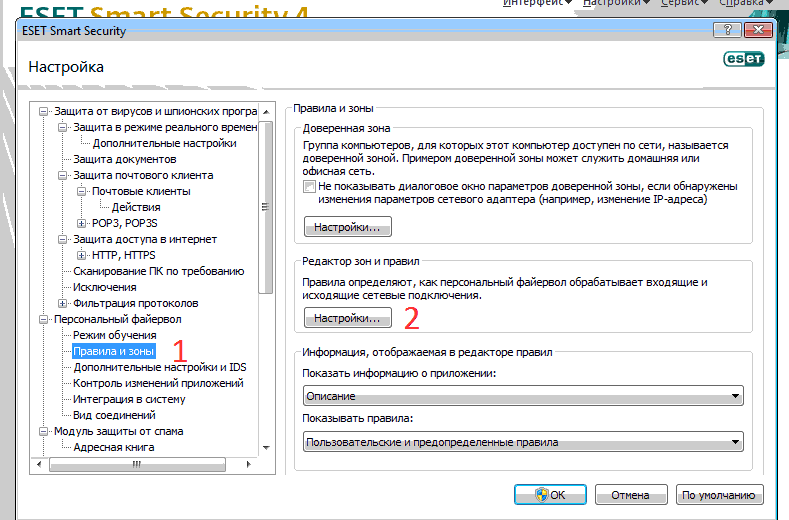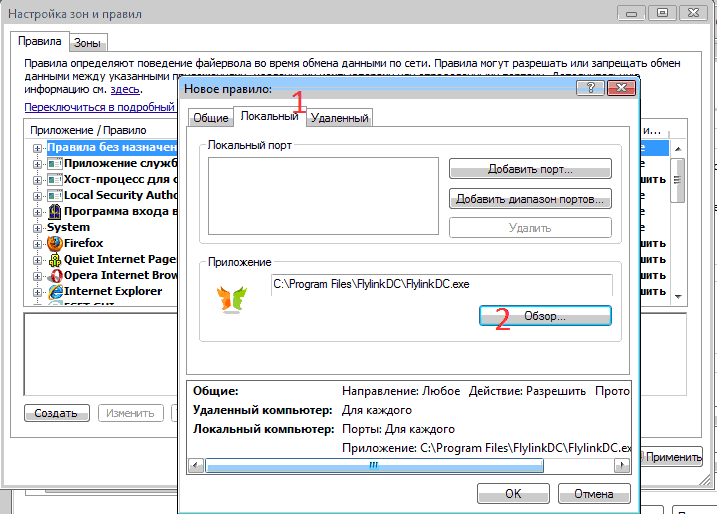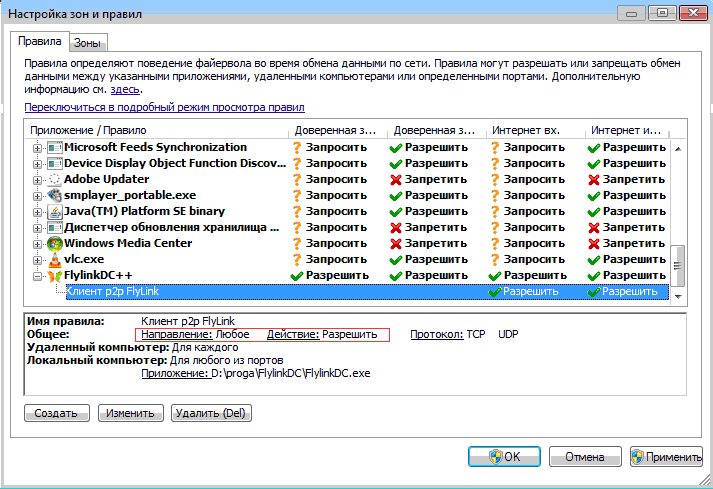Подключение регистратора к роутеру. Когда P2P — Офлайн.
WhatsApp +7 (926) 525-00-29
Текстом: любое время
Звоните: Пн-Птн 12-18
Используйте WhatsApp
WhatsApp более удобен для целей техподдержки, так как позволяет отправлять фото, пересылать ссылки и файлы. Это существенно облегчает работу специалиста. Все обращения в техподдержку будут обработаны в обязательном порядке!
Обращаем ваше внимание!
Специалист бывает часто занят и может продолжительное время разговаривать по телефону, занимаясь техподдержкой. Если Вам не ответили, просим проявить терпение и перезвонить в другое время.
Установка и настройка P2P (peer-to-peer) камеры может быть небольшой проблемой для новичков. Однако, если вы правильно выполните все шаги, вы сможете подключить свою камеру к роутеру и настроить ее для дистанционного просмотра.
Сначала вам понадобится купить P2P камеру, которая будет отвечать вашим требованиям. На рынке существует много различных моделей с разными функциями и ценами. Посмотрите отзывы и выберите устройство, которое подходит вам.
Когда вы получили камеру, следующим шагом будет ее физическое подключение. Разместите камеру в нужном месте и подключите ее к роутеру с помощью сетевого кабеля. Убедитесь, что все соединения надежны и кабель подключен к правильному порту на роутере.
После этого, вам потребуется настроить камеру. Для этого воспользуйтесь инструкцией, приложенной к устройству. Вам может потребоваться вводить IP-адреса, порты и другую информацию. Убедитесь, что введенная информация правильна и подходит для вашей сети.
Важно помнить, что в зависимости от модели камеры и роутера, настройки могут немного отличаться. Поэтому рекомендуется тщательно изучить руководство к устройству и обратиться за помощью к производителю в случае возникновения проблем.
Когда камера будет настроена, вы сможете получить доступ к видеозаписям с камеры из любого места с помощью приложения на вашем смартфоне или компьютере. Протестируйте подключение и убедитесь, что все работает исправно.
Теперь вы знаете, как подключить P2P камеру к роутеру и настроить ее для удаленного просмотра. Следуйте инструкциям, будьте внимательны и вы сможете наслаждаться возможностями вашей камеры.
Содержание
- Выбор подходящей камеры
- Подключение кабелей и настройка роутера
- Подключение камеры к роутеру
- Настройка сетевых параметров камеры
- Проверка работоспособности и удаленный доступ
Выбор подходящей камеры
Перед подключением P2P камеры к роутеру необходимо правильно выбрать устройство, которое будет соответствовать вашим требованиям и потребностям. Вот несколько важных факторов, на которые следует обратить внимание при выборе подходящей камеры:
1. Тип камеры: существуют различные типы P2P камер, включая фиксированные и поворотные модели. Фиксированные камеры имеют постоянный угол обзора, а поворотные могут вращаться для панорамного обзора.
2. Разрешение: качество видео и изображения зависит от разрешения камеры. Чем выше разрешение, тем более четкое изображение вы получите. Рекомендуется выбрать камеру с разрешением не менее 1080p для наилучшей четкости.
3. Ночное видение: если вы планируете использовать камеру для наблюдения в ночное время, обратите внимание на функцию ночного видения. Некоторые модели камер оснащены ИК-датчиками, которые позволяют видеть в темноте.
4. Угол обзора: выберите камеру с углом обзора, соответствующим вашим потребностям. Широкий угол обзора позволяет наблюдать большую территорию, в то время как узкий угол обеспечивает более детализированное наблюдение.
5. Подключение: проверьте, что камера поддерживает подключение к Wi-Fi или сетевому кабелю. Wi-Fi подключение позволяет устанавливать камеру в любом месте без проводов, в то время как сетевой кабель обеспечивает более стабильное подключение.
6. Дополнительные функции: многие P2P камеры имеют дополнительные функции, такие как двусторонняя аудиосвязь, детектор движения, запись на SD-карту и многое другое. Учтите свои требования и выберите камеру с необходимыми функциями.
При выборе камеры учитывайте эти факторы, чтобы получить наилучший опыт использования и легкую установку.
Подключение кабелей и настройка роутера
Для начала процесса подключения p2p камеры к роутеру вам потребуются следующие компоненты и материалы:
- p2p камера
- роутер
- провод Ethernet
- компьютер или мобильное устройство
Перед подключением камеры к роутеру, вам необходимо установить ее в нужном месте и обеспечить ей питание.
Далее следуйте инструкциям по подключению кабелей:
- Подсоедините один конец Ethernet-кабеля к сетевому порту на задней панели камеры.
- Подсоедините другой конец Ethernet-кабеля к одному из свободных портов на задней панели роутера.
- Убедитесь, что все подключения надежно и правильно сделаны.
Теперь перейдем к настройке роутера:
- Откройте веб-браузер на компьютере или мобильном устройстве.
- Введите IP-адрес роутера в адресной строке браузера. Обычно это 192.168.0.1 или 192.168.1.1.
- Введите имя пользователя и пароль для входа в настройки роутера. Если вы не знаете данные для входа, проверьте документацию к роутеру или обратитесь к производителю.
- Перейдите в раздел настройки сети или подключений.
- Найдите раздел «Подключенные устройства» или «DHCP-клиенты».
- Найдите IP-адрес, который был назначен камере и запишите его.
Теперь у вас есть все необходимые данные для доступа к камере через роутер. Вы можете открыть веб-браузер на компьютере или мобильном устройстве и ввести IP-адрес камеры для просмотра видео.
Важно: перед доступом к камере через Интернет, убедитесь, что вы настроили порты и открыли доступ к ним на роутере. Инструкции по настройке портов можно найти в документации к роутеру или на сайте производителя.
Будьте осторожны и следуйте инструкции производителя при настройке и использовании p2p камеры.
Подключение камеры к роутеру
Для подключения p2p камеры к роутеру и настройки ее работы, следуйте инструкциям ниже:
- Убедитесь, что ваш роутер включен и работает нормально.
- Найдите доступное сетевое подключение на вашем компьютере или устройстве, с которого будете подключаться к камере.
- Подключите p2p камеру к розетке и кабелю питания.
- Используйте сетевой кабель для подключения камеры к роутеру. Один конец кабеля подключите к сетевому порту на задней панели камеры, а другой – к любому доступному порту на роутере.
- Если ваша камера оснащена Wi-Fi модулем, включите его и подключите к сети Wi-Fi, используя заданные параметры.
- Дождитесь, пока камера установит подключение к роутеру. Обычно индикатор на камере начинает мигать или светиться зеленым или синим цветом.
- Откройте веб-браузер и введите в адресной строке IP-адрес камеры. Обычно IP-адрес указан в руководстве пользователя к камере или на задней панели самой камеры. Например, 192.168.1.100.
- Введите имя пользователя и пароль для доступа к камере. Если вы не изменили стандартные учетные данные, воспользуйтесь значениями, указанными в руководстве пользователя. Обычно логин – admin, а пароль – admin или пустое поле.
- После успешного входа в интерфейс управления камерой, перейдите в настройки Wi-Fi и укажите параметры сети Wi-Fi, к которой хотите подключить камеру. Удостоверьтесь, что указали правильную SSID (имя сети) и пароль.
- Сохраните изменения и перезагрузите камеру.
После перезагрузки камера будет подключена к выбранной сети Wi-Fi или сетевому порту роутера, и готова к использованию.
Настройка сетевых параметров камеры
После подключения камеры к роутеру необходимо настроить ее сетевые параметры, чтобы обеспечить ее корректную работу в сети.
Для начала, вы должны найти IP-адрес камеры. Для этого можно воспользоваться программой для поиска устройств в сети, предоставляемой производителем. Установите программу на компьютер и запустите ее. Программа автоматически сканирует сеть и показывает все подключенные устройства, включая камеры.
После того, как вы найдете IP-адрес камеры, откройте веб-браузер и введите его в адресной строке. Это приведет к открытию веб-интерфейса камеры.
В веб-интерфейсе камеры найдите раздел «Сеть» или «Network». Здесь можно настроить следующие параметры:
- IP-адрес камеры: установите статический IP-адрес, чтобы у вас всегда был доступ к камере через этот IP. Избегайте использования IP адресов, которые уже используются в вашей сети.
- Маска подсети: установите маску подсети в соответствии с настройками вашей сети.
- Шлюз по умолчанию: укажите IP-адрес вашего роутера в этом поле.
- DNS-сервер: укажите IP-адрес DNS-сервера вашего провайдера.
После внесения всех необходимых изменений сохраните настройки. Камера будет перезагружена и применит новые настройки.
Проверка работоспособности и удаленный доступ
После правильной настройки камеры и подключения ее к роутеру, необходимо проверить ее работоспособность. Для этого можно воспользоваться специальным программным обеспечением или мобильным приложением, которые обеспечат удаленный доступ к камере.
Для проверки работоспособности камеры можно использовать следующую последовательность действий:
- Установите программное обеспечение или скачайте мобильное приложение, предоставляемое производителем камеры.
- Запустите программу или приложение, и зарегистрируйтесь в системе.
- Добавьте камеру в список устройств и укажите ее IP-адрес или серийный номер.
- Произведите настройку подключения к сети Интернет.
- После успешной настройки, в программе или приложении будет отображен видеопоток с камеры.
- Проверьте функционал камеры, такой как передача видео, движение камеры, приближение и отдаление, активация сигнала тревоги и другие.
Если все функции камеры работают корректно, вы можете начать использовать удаленный доступ к ней. Для этого необходимо правильно настроить доступ к камере через программное обеспечение или мобильное приложение. Для настройки удаленного доступа:
- Настройте DDNS-сервис (Dynamic DNS) для назначения доменного имени вашему роутеру.
- Укажите в программе или приложении ваш DDNS-домен и порт камеры.
- Проделайте настройку прохода через NAT и UPnP, чтобы можно было получить удаленный доступ.
- Сохраните настройки и проверьте удаленный доступ к камере из другой сети или устройства.
После успешной настройки удаленного доступа, вы сможете просматривать видеопоток с камеры и управлять ее функциями из любого места, где есть доступ в Интернет.
Поиск самого эффективного способа настроить p2p соединение на роутере может быть сложной задачей. P2p (peer-to-peer) соединение позволяет установить прямое соединение между двумя компьютерами через интернет, без необходимости использования сервера в качестве посредника. Это может быть полезно, если вы хотите обмениваться данными напрямую с другим устройством или желаете установить безопасное соединение между двумя компьютерами в локальной сети.
Настройка p2p соединения требует некоторых технических навыков, но с помощью подробной инструкции вы сможете справиться с этой задачей. Вам понадобится настроить ваш роутер и установить специальное программное обеспечение на компьютеры, которые будут участвовать в p2p соединении.
Прежде чем начать, убедитесь, что ваш роутер поддерживает p2p соединение. Некоторые старые модели могут не иметь этой функции, поэтому, если вы не уверены, обратитесь к документации вашего роутера или свяжитесь с производителем для получения дополнительной информации.
Важно подчеркнуть, что настройка p2p соединения может быть опасной в отношении безопасности, поэтому всегда убедитесь, что вы принимаете все необходимые меры для защиты своей сети и устройств от несанкционированного доступа. Кроме того, перед настройкой проведите резервное копирование всех важных данных, чтобы избежать их потери.
Содержание
- Подготовка устройств
- Выбор и настройка p2p-протокола
- Подключение устройств к роутеру
- Настройка p2p соединения на роутере
- Проверка и настройка безопасности соединения
Подготовка устройств
Перед настройкой P2P соединения на роутере необходимо выполнить несколько шагов:
1. Убедитесь, что вы имеете все необходимые устройства: роутер, компьютер с доступом к интернету, устройства для подключения через P2P (например, другой компьютер или смартфон).
2. Подготовьте все необходимые кабели для подключения устройств: кабель Ethernet для подключения компьютера к роутеру, кабель USB или Lightning для подключения другого устройства.
3. Проверьте, что у вас установлено необходимое программное обеспечение для настройки P2P соединения, например, приложение для обмена файлами.
4. Проверьте настройки безопасности вашей сети Wi-Fi. Убедитесь, что включена аутентификация по паролю и сеть защищена от несанкционированного доступа.
5. Установите настройки защиты на устройствах, которые вы собираетесь подключить через P2P, чтобы предотвратить несанкционированный доступ к вашим данным.
6. Проверьте, что все устройства имеют актуальные версии операционных систем или программного обеспечения, чтобы гарантировать совместимость и работоспособность P2P соединения.
После выполнения этих шагов вы будете готовы к настройке P2P соединения на роутере.
Выбор и настройка p2p-протокола
Существует несколько популярных p2p-протоколов, которые можно использовать для настройки соединения на роутере:
| Протокол | Описание | Примеры |
|---|---|---|
| BitTorrent | Один из самых популярных p2p-протоколов, используемый для обмена файлами. Позволяет распределить нагрузку на скачивание и раздачу файлов между всеми участниками сети. | uTorrent, qBittorrent, BitComet |
| eDonkey | Протокол, используемый для обмена файлами через сеть eDonkey2000. Позволяет объединять несколько файлов в один, увеличивая скорость загрузки и устойчивость соединения. | eMule, aMule |
| Gnutella | Открытый протокол, используемый для обмена файлами в сети Peer-to-Peer. Позволяет пользователям найти и загрузить файлы с других компьютеров, подключенных к сети. | Limewire, FrostWire |
Выбор конкретного протокола зависит от ваших потребностей и предпочтений. Если вы планируете использовать p2p-соединение для обмена файлами, то BitTorrent может быть лучшим вариантом. Если вам важна скорость загрузки и устойчивость соединения, то eDonkey может быть предпочтительнее. Если вам нужно искать и загружать разнообразные файлы, то Gnutella может быть самым подходящим протоколом.
После выбора протокола необходимо установить соответствующий клиентское программное обеспечение (например, uTorrent для BitTorrent). Затем следует выполнить настройку программы для работы с роутером. Обычно это включает в себя открытие портов на роутере, настройку скорости загрузки и раздачи файлов, а также выбор папки для сохранения загруженных файлов.
После настройки выбранного протокола и клиентской программы вы будете готовы использовать p2p-соединение на роутере и наслаждаться прямым обменом данными с другими пользователями. Учтите, что использование p2p-соединения может потребовать большой пропускной способности интернет-соединения и может быть запрещено провайдером, поэтому перед использованием п2р-соединения обязательно ознакомьтесь с правилами вашего интернет-провайдера.
Подключение устройств к роутеру
Чтобы пользоваться p2p соединением на роутере, вам необходимо подключить устройства к этой сети. Для этого выполните следующие шаги:
- Убедитесь, что ваш роутер включен и работает нормально. Проверьте светодиодные индикаторы на роутере, чтобы убедиться, что сеть подключена и функционирует.
- Подключите компьютер или другое устройство к роутеру с помощью Ethernet-кабеля. Вставьте один конец кабеля в порт Ethernet на задней панели роутера, а другой — в Ethernet-порт вашего устройства. Если ваше устройство не имеет Ethernet-порта, пропустите этот шаг.
- Если вам нужно подключить устройство без Ethernet-порта, используйте Wi-Fi. Включите Wi-Fi на устройстве и найдите сеть Wi-Fi вашего роутера в списке доступных сетей. Введите пароль Wi-Fi, если это требуется, и подключитесь к сети.
- Повторите предыдущие шаги для всех устройств, которые вы хотите подключить к роутеру. Обычно роутер может подключить несколько устройств одновременно через Ethernet и Wi-Fi.
Как только все устройства подключены к роутеру, они будут иметь доступ к п2п соединению и смогут обмениваться данными между собой.
Настройка p2p соединения на роутере
Для настройки p2p соединения на роутере вам понадобится следовать нескольким шагам:
1. Подключитесь к интерфейсу роутера, введя его IP-адрес в адресную строку браузера.
2. Перейдите в раздел «Настройки сети» или «Network Settings» (в зависимости от модели роутера).
3. Найдите раздел «Подключение напрямую» или «Direct Connection» и выберите его.
4. Введите необходимые сведения о п2п-подключении, такие как имя устройства, IP-адрес, порт и протокол.
5. Сохраните изменения и перезагрузите роутер.
6. Проверьте работоспособность p2p соединения, подключив другое устройство к сети.
Успешно настроенное p2p соединение позволит вам обмениваться данными напрямую между устройствами, минуя центральный сервер. Не забудьте установить соответствующие настройки защиты, чтобы обеспечить безопасность своей сети.
Проверка и настройка безопасности соединения
После настройки p2p соединения на роутере необходимо проверить безопасность соединения, чтобы гарантировать защиту своих данных и предотвратить возможные угрозы.
Вот несколько шагов, которые помогут вам проверить и настроить безопасность вашего p2p соединения:
- Создайте пароль для доступа к роутеру: Используйте надежный пароль для защиты доступа к административной панели вашего роутера. Выбирайте пароль, состоящий из различных символов и цифр, чтобы сделать его максимально сложным для взлома.
- Включите защиту Wi-Fi: Убедитесь, что Wi-Fi сеть вашего роутера защищена паролем. Создайте сложный пароль для доступа к Wi-Fi, предпочтительно воспользовавшись WPA2-шифрованием, которое считается наиболее безопасным.
- Отключите UPnP: Universal Plug and Play (UPnP) — это протокол, которые позволяет устройствам автоматически обнаруживать друг друга в сети. Однако, это также может представлять угрозу безопасности. Рекомендуется отключить UPnP на вашем роутере для уменьшения возможных рисков.
- Обновите прошивку роутера: Регулярно проверяйте наличие обновлений для прошивки вашего роутера. Прошивка — это программное обеспечение, которое управляет работой роутера. Обновление прошивки поможет вам получить последние исправления безопасности и улучшения для вашего роутера.
- Настройки брандмауэра: Убедитесь, что брандмауэр вашего роутера настроен на активное состояние и соответствующим образом сконфигурирован. Брандмауэр поможет блокировать нежелательный трафик и предотвращать попытки несанкционированного доступа к вашей сети.
Не забывайте регулярно проверять и обновлять настройки безопасности вашего p2p соединения, чтобы максимально защитить свою сеть от возможных угроз и взломов.
В настоящее время p2p-соединение является одним из самых популярных методов обмена файлами и информацией. Оно позволяет пользователям обмениваться данными напрямую, без посредников. Если вы хотите установить такое соединение на своем роутере, но не знаете с чего начать, эта инструкция поможет вам разобраться.
Первым шагом будет проверка возможности вашего роутера поддерживать p2p соединение. Обратитесь к руководству пользователя или посетите сайт производителя, чтобы найти информацию о поддержке данной функции.
Если ваш роутер поддерживает p2p соединение, следующим шагом будет настройка соответствующего протокола на роутере. Обычно это делается через веб-интерфейс роутера. Откройте свой любимый браузер и введите адрес роутера в адресной строке. Обычно это ip-адрес роутера, который указан в руководстве пользователя.
Примечание: для доступа к веб-интерфейсу роутера может потребоваться пароль. Убедитесь, что вы знаете его или обратитесь к руководству пользователя.
После входа в веб-интерфейс роутера найдите раздел, отвечающий за настройку сети или соединения. Возможно, он будет называться «Network Settings» или «Connection Settings». В этом разделе вы должны найти настройки p2p соединения. Обычно это протоколы, такие как UPnP, NAT-PMP или Port Forwarding. Включите соответствующий протокол и сохраните изменения.
После настройки роутера на установку p2p соединения, вы должны настроить программу или приложение, которое будет использоваться для обмена файлами. Откройте программу и найдите раздел сетевых настроек или настройки соединения. В этом разделе вы найдете пункт, отвечающий за p2p соединение. Установите его значение, указав роутер как сервер. Затем сохраните изменения и перезапустите программу.
Содержание
- Выбор подходящего роутера
- Подключение роутера к интернету
- Проверка доступности p2p соединения
- Настройка P2P соединения на роутере
- Шаг 1: Проверка поддержки роутером P2P соединений
- Шаг 2: Включение P2P функции на роутере
- Шаг 3: Настройка портов на роутере
- Шаг 4: Настройка брандмауэра
- Шаг 5: Проверка соединения
- Тестирование p2p соединения
Выбор подходящего роутера
Перед тем, как начать настраивать p2p соединение на роутере, важно выбрать подходящую модель. Вот несколько критериев, на которые следует обратить внимание при выборе:
- Поддержка P2P протоколов: убедитесь, что выбранный роутер поддерживает необходимые протоколы для p2p соединения, например, BitTorrent или Emule. Это позволит вам легко настроить соединение и обмениваться файлами.
- Скорость передачи данных: обратите внимание на скорость передачи данных, которую может обеспечить роутер. Важно, чтобы он мог обрабатывать высокоскоростные соединения для плавного и быстрого обмена файлами.
- Беспроводные возможности: если вы планируете использовать p2p соединение по Wi-Fi, проверьте, поддерживает ли роутер беспроводные технологии и имеет ли он достаточный диапазон для вашего дома или офиса.
- Безопасность: обратите внимание на функции безопасности роутера, такие как поддержка шифрования данных, фаерволлы и функции контроля доступа. Это поможет защитить ваше соединение от несанкционированного доступа и вредоносных программ.
- Простота настройки: выберите роутер, который обладает интуитивно понятным интерфейсом и простым процессом настройки. Это поможет вам быстро и легко настроить p2p соединение и начать обмениваться файлами.
Учитывая эти критерии, вы сможете выбрать подходящий роутер, который удовлетворит ваши потребности в p2p соединении и обмене файлами. Перед покупкой рекомендуется прочитать отзывы и исследовать разные модели на рынке, чтобы сделать информированный выбор.
Подключение роутера к интернету
Для начала настройки p2p соединения на роутере необходимо подключить его к интернету. Во многих случаях это делается следующим образом:
1. Подключите модем к розетке и введите логин и пароль, предоставленные вашим интернет-провайдером. Обычно эти данные можно найти на задней панели модема или в договоре с провайдером.
2. Подсоедините роутер к модему с помощью кабеля Ethernet. В большинстве случаев есть специальный порт на задней панели модема, в который вставляется кабель.
3. Подключите компьютер к роутеру также с помощью кабеля Ethernet или через Wi-Fi. Это позволит вам настроить роутер через веб-интерфейс.
4. Откройте веб-браузер и введите IP-адрес роутера в адресной строке. Чтобы узнать IP-адрес, можно воспользоваться поиском в интернете или посмотреть на задней панели роутера.
5. Введите логин и пароль для входа в настройки роутера. Обычно эти данные указаны на задней панели роутера или в инструкции к нему.
Проверка доступности p2p соединения
После настройки p2p соединения на роутере, важно проверить его доступность для установки соединения между устройствами в сети. Для этого можно воспользоваться несколькими методами:
- Проверка в локальной сети: подключите два устройства к роутеру, которые должны быть взаимосвязаны через p2p соединение. Затем откройте командную строку на обоих устройствах и введите команду
ping [IP адрес устройства]. Если пинг проходит успешно и нет потери пакетов, это указывает на доступность p2p соединения. - Проверка удаленной сети: для проверки доступности p2p соединения между двумя удаленными сетями, можно использовать утилиту Traceroute. Она поможет визуализировать маршрут между двумя сетями, позволяя определить наличие проблем в передаче данных.
- Проверка портов: убедитесь, что на роутере открыты необходимые порты для p2p соединения. Это можно сделать, используя специализированные программы, такие как Port Checker, которые сканируют открытые порты на устройстве. Если необходимых портов нет в открытом состоянии, настройте соответствующие правила для переадресации портов на вашем роутере.
После успешной проверки доступности p2p соединения можно с уверенностью начинать использовать его для передачи данных между устройствами в вашей сети.
Настройка P2P соединения на роутере
В настоящее время все больше людей пытаются настроить P2P соединение на своих роутерах для обмена данными напрямую между устройствами без использования центрального сервера. Это может быть полезно для быстрой передачи файлов и организации домашней сети.
Однако настройка P2P соединения может быть сложной задачей, особенно для начинающих. В этой статье мы расскажем, как правильно настроить P2P соединение на роутере.
Шаг 1: Проверка поддержки роутером P2P соединений
Первым шагом в настройке P2P соединения на роутере является проверка его совместимости. Не все роутеры поддерживают P2P соединения, поэтому обязательно проверьте, поддерживает ли ваш роутер эту функцию.
Для этого вам нужно зайти в настройки своего роутера, обычно доступные по адресу 192.168.1.1 или 192.168.0.1. Здесь вы найдете список поддерживаемых функций роутера, включая P2P.
Шаг 2: Включение P2P функции на роутере
Если ваш роутер поддерживает P2P соединения, следующим шагом будет включение этой функции. Для этого вам нужно найти в настройках роутера раздел, отвечающий за функции сети. Обычно он называется «Сеть», «LAN» или «Настройки сети».
В этом разделе вы найдете параметры P2P соединения, которые можно включить или выключить. Поставьте галочку рядом с параметром P2P соединения и сохраните изменения.
Шаг 3: Настройка портов на роутере
Если ваш роутер поддерживает P2P соединения, но вы все равно не можете установить связь между устройствами, возможно, вам нужно настроить порты на роутере.
Для этого вам нужно зайти в настройки роутера и найти раздел «Настройки портов» или «Перенаправление портов». В этом разделе вы можете настроить определенные порты для работы P2P соединения. Обычно вам нужно указать номер порта и тип соединения (TCP или UDP).
Шаг 4: Настройка брандмауэра
Если вы все правильно настроили на роутере, но все равно не можете установить P2P соединение, возможно, проблема в брандмауэре. Брандмауэр может блокировать входящие и исходящие соединения P2P.
Для решения этой проблемы вам нужно зайти в настройки брандмауэра и разрешить соединения P2P. Обычно это делается путем добавления исключения для портов, используемых P2P соединением.
Шаг 5: Проверка соединения
После настройки P2P соединения на роутере необходимо проверить его работоспособность. Для этого вам нужно установить приложение или программу, которая использует P2P соединение, и попробовать установить связь между устройствами.
Если соединение установлено успешно, вы сможете передавать данные между устройствами напрямую через P2P соединение.
В конце хочется отметить, что настройка P2P соединения на роутере может быть сложной задачей для начинающих. Если у вас возникают проблемы, лучше обратиться за помощью к специалисту или производителю вашего роутера.
Тестирование p2p соединения
После настройки p2p соединения на вашем роутере, рекомендуется провести тестирование, чтобы удостовериться в его корректной работе. Ниже приведена инструкция по тестированию p2p соединения на примере роутера модели XYZ.
1. Подключите два устройства к вашему роутеру с использованием p2p соединения. Убедитесь, что устройства находятся в одной сети.
2. Откройте веб-браузер на обоих устройствах и введите IP-адрес вашего роутера в адресной строке.
3. Введите логин и пароль для доступа к настройкам роутера.
4. Перейдите в раздел настроек, отвечающий за p2p соединение.
5. Настройте параметры п2п соединения на обоих устройствах: задайте имя устройства, настройте протокол и порт для передачи данных.
6. После внесения изменений сохраните настройки на роутере.
7. Переподключитесь к интернету, используя новые настройки p2p соединения.
8. Проверьте соединение путем перехода на веб-страницу или запуска приложения, использующего p2p соединение.
9. Оцените качество и скорость передачи данных. Проведите несколько тестовых операций: отправьте файл с одного устройства на другое, выполните видеозвонок или запустите потоковую передачу данных.
10. Если во время тестирования возникли проблемы с соединением, вернитесь к настройкам роутера и проверьте корректность параметров п2п соединения.
| Ошибки | Возможные причины | Решение |
|---|---|---|
| Соединение не устанавливается | Неверные настройки протокола и порта | Убедитесь, что протокол и порт настроены идентично на обоих устройствах |
| Низкая скорость передачи данных | Несовместимость устройств или недостаток пропускной способности сети | Проверьте совместимость устройств и увеличьте пропускную способность сети, при необходимости |
| Разрыв соединения во время передачи данных | Низкое качество сигнала или проблемы с пропускной способностью сети | Повысьте качество сигнала и обеспечьте достаточную пропускную способность сети |
После успешного тестирования p2p соединения, вы можете быть уверены в его правильной настройке и готовности к использованию в различных приложениях или сервисах, требующих прямого соединения между устройствами.
Статья в помощь пользователям МТС, которые хотели бы скачивать медиа файлы бесплатно на большой скорости в локальной сети МТС. Ограничения вашего тарифа не будут вас касаться, так как тариф ограничивает вашу скорость в Интернет, а не в локальной сети MTS.
Зачем мне всё это?
Клиенты p2p под различные системы.
Установка клиента p2p на примере FlyLinkDC++.
Настройка клиента p2p на примере FlyLinkDC++.
Если провод МТС воткнут сразу в компьютер.
Если провод МТС воткнут в роутер.
Разрешаем клиенту p2p полный доступ к локальной сети в файрволе.
Правила этикета для пиринговых сетей.
А как тут вообще качать и искать фильмы то?
Вы обязательно должны стать Активным участником p2p сети!
Видеоматериалы.
Если вы не можете справиться самостоятельно и вам нужна помощь.
Direct Connect (DC) — это частично централизованная файлообменная (P2P) сеть. DC-сеть состоит из хабов (серверов), DC клиентов. Хаб (сервер Direct Connect, у МТС это hub.local) предоставляет подключившемуся к нему клиенту список подключённых пользователей, возможность использовать поиск и встроенный развитый чат. DC-клиенты соединяются с хабом и могут скачивать файлы напрямую у других пользователей, подключённых к тому же хабу.
Правильно называть данный вид P2P сети — Direct Connect. Но будем проще и понятливее, поэтому далее по статье — клиент p2p. P2P — это Peer-to-Peer, по-русски Равный-С-Равным.
Зачем мне всё это?
Многие спросят: «а зачем мне эта штука? я качаю файлы в другом месте».
Краткий ответ такой. У большинства дома куплен новенький HD телевизор с большим экраном. Смотреть на нём фильмы с маленьким разрешением — это не насладиться в полной мере возможностями HD.
Но для HD телевизора желательно предоставлять фильм в формате HD — 720p или 1080p. Качественная картинка такого фильма делает его большим по размеру и приходится долго скачивать из Интернета различными способами.
Direct Connect — это возможность скачивать бесплатно на большой скорости файлы у друг друга в локальной сети МТС, не будучи ограниченным своим тарифом.
Представьте, что кто-то уже скачал новинку-фильм и вы можете не ждать, а сразу скачать себе на скорости локальной сети и не быть ограниченным скоростью своего тарифа, так как он ограничивает вас в Интернете.
Более подробно с умными словами:
Преимущества Direct Connect перед другими файлобменными системами (torrent, eMule):
- Многопоточный режим скачивания и раздачи.
- Докачка файлов.
- Нет ограничений на поиск и скачку файлов.
- Не требуется создавать специальный торрент-файл.
- Для просмотра доступны все расшаренные файлы у каждого пользователя системы.
- Представление файлов в древовидной форме.
- Встроенные общий и приватные чаты, где пользователи могут обсуждать между собой и с операторами системы любые подробности обмена файлами в режиме онлайн, а также просто общаться и приятно проводить время.
- Развитая система поиска файла не только по названию, но и по множеству других параметров: тип, размер, хаб, страна, TTH и т.д.
- Доступ к файлам пользователь открывает по своему желанию простой установкой галочки напротив папки на своем компьютере. Файлы выдаются только НА ЧТЕНИЕ / СКАЧИВАНИЕ. МОДИФИЦИРОВАТЬ или УДАЛИТЬ файлы НЕВОЗМОЖНО.
- Отсутствие ограничений для участия в системе. Пользователю достаточно расшарить минимальный объем файлов и открыть требуемое количество слотов.
- Общий объём одномоментно открытых для скачивания файлов выше, чем в других системах.
- Нагрузка на HDD и CPU значительно ниже, чем при раздачах на торрентах
- TCP полностью не забивается, как при отдачах и закачках в других системах, а значит, вы можете осуществлять отдачу/закачку одновременно с сёрфингом в сети или онлайн-играми.
Выгоды p2p по сравнению с ftp и http серверами:
- Нет необходимости знать адреса компьютеров или сканировать сеть, программа-клиент все сделает сама.
- Клиенты соединяются напрямую, за счет чего достигается большая скорость, чем при работе через сетевое окружение или ftp.
- Проверка контрольной суммы файла гарантирует, что файл не «побился» при скачивании.
- Direct Connect — это самый легкий способ поделиться своей информацией с другими пользователями сети.
- Произвольно ограничивая скорость скачки со своего компьютера, можно избежать «тормозов», которые сопутствуют другим способам обмена файлами через сетевое окружение.
- Абсолютно бесплатный доступ к разнообразнейшим данным.
- Представлены клиенты на любой вкус с различными возможностями и под любую ОС – от Windows до MAC и Linux.
Клиенты p2p под различные системы.
MS Windows:
- FlyLinkDC++ — бесплатный клиент. Скачайте последнюю версию FlyLinkDC++ c flylinkdc.ru:
- Если у вас 64битная система, то ищите и скачайте SetupFlylinkDC-x64-*.exe
- Если у вас 32битная система, то ищите и скачайте SetupFlylinkDC-x86-*.exe
Если не знаете какая битность вашего процессора, то ищите и скачайте SetupFlylinkDC-x86-*.exe.
- EiskaltDC++ — бесплатный клиент. Найдите по ссылке code.google.com/p/eiskaltdc/downloads/list и скачайте последнюю версию EiskaltDC++-*-x86.exe
Mac OS X:
- EiskaltDC++ — бесплатный клиент. Найдите по ссылке code.google.com/p/eiskaltdc/downloads/list и скачайте последнюю версию EiskaltDC++-*-x86.dmg
Linux:
- EiskaltDC++ — бесплатный клиент. Найдите по ссылке tehnick-8.narod.ru/eiskaltdcpp/ инструкцию для вашего дистрибутива и установите в систему EiskaltDC++.
Скачав нужного клиента, переходите к пункту ниже — Установка клиента p2p на примере FlyLinkDC++ или если справились сами с установкой, то сразу к Настройка клиента p2p на примере FlyLinkDC++..
Установка клиента p2p на примере FlyLinkDC++.
Главное установить клиента с правами Администратора, так как в современных MS Windows старше Vista и 7 нужен доступ в каталог «C:\Program Files\». Для этого щелкните правой кнопкой мыши по значку установщика и выберите «Запуск от имени администратора». Если у вас появится окно «предупреждение системы безопасности», то нажмите кнопку «Выполнить».
Установка не сложная и сводится к щёлканью Далее-Далее. Если не нужен Яндекс.Бар, не забудьте снять галочки на одном из этапов установки.
Отключите различные хабы, как показано на рисунке, так как у нас в дальнейшем будет настроен только один хаб МТС hub.local.
С версии Windows Vista (Windows 7 это затрагивает тоже, как старшую версию) был введен механизм защиты файлов в директориях ‘Program Files’, клиенты DC++ не могут изменить конфигурацию для корректной работы. Это вызывает зависание программы и прочие проблемы. Для корректной работы запускайте клиент с привилегиями администратора.
- 1. Щелкните правой кнопкой мыши по ярлыку клиента, выберите Cвойства.
- 2. Перейдите во вкладку «Cовместимость», и поставьте галочку в поле «Выполнять эту программу от имени администратора».
Всех выше перечисленных проблем (и проблем в будущем) можно избежать, если установить программу не в предлагаемый ею путь, а установить на любой другой диск (НЕ диск С:) с самым большим количеством свободного места.
После установки FlyLinkDC++ переходите к Настройка клиента p2p на примере FlyLinkDC++..
Настройка клиента p2p на примере FlyLinkDC++.
Самый ответственный этап. Нужно настроить клиента п2п FlyLinkDC++ и ваше сетевое оборудование, так как они связаны с друг другом и их неверные настройки будут вам мешать.
Следите за главной мыслью, которая будет расписана подробнее чуть ниже.
Если провод МТС сразу воткнут в ваш компьютер (ноутбук, планшет), то вам нужно настроить клиента п2п и добавить разрешающие правила в файрвол, если он у вас установлен.
Если провод МТС воткнут в роутер (router), то вам нужно настроить клиента п2п, роутер и добавить разрешающие правила в файрвол, если он у вас установлен.
Если провод МТС воткнут сразу в компьютер.
Настройте сначала клиент п2п FlyLinkDC++.
- В меню Файл — Настройки — Общие заполните поле Псевдоним.
- В меню Файл — Настройки — Настройки соединения
Выставьте Сетевой интерфейс = 0.0.0.0.
Настройки входящих соединений = Прямое соединение. - В меню Файл — Настройки — Шара поставьте галочки напротив каталогов с НЕ ЛИЧНОЙ информацией. Поставьте галочки на папках с архивами программ, фильмами, музыкой.
Дождитесь конца хеширования файлов, на это уйдёт некоторое время.
- В меню Файл — Настройки — Скачивание. Укажите папку для временных файлов, которые будут появляться когда вы начнёте скачивать файлы и папку для скачивания по умолчанию.
Будьте внимательнее при выборе мест сохранения скаченных/временных файлов — у вас должно быть достаточно места на жестком диске. Также вы можете столкнуться с проблемой, что при скачивании файла более 4 Гб, появляется сообщение, что недостаточно места не диске. Если количество свободного места на жестком диске достаточно для сохранения файла, то проверьте, в какой файловой системе ваш логический диск. FAT32 не поддерживает файлы более 4 Гб. В этом случае конвертируйте раздел в NTFS.
- Добавьте хаб МТС, который будет координировать работу п2п сети. В меню Вид — Избранные хабы (Ctrl+F) нажмите Новый. В появившемся окне «Свойства избранного хаба» впишите в поле Название — МТС, а в поле Адрес — hub.local:4012
Сохраните настройки и поставьте галочку напротив только что созданного соединения с МТС хабом, чтобы в дальнейшем автоматически соединяться с МТС хабом hub.local.
Если провод МТС, который вам провели в квартиру сразу воткнут в ваш компьютер (ноутбук), то правильной работе клиента p2p могут помешать правила файрвола, который вас защищает и оберегает от сетевых угроз.
Для нормальной работы клиента p2p вам необходимо знать название вашего файрвола и выполнить инструкции к вашему файрволу. Помните, что файрвол часто бывает частью комплексной антивирусной защиты или отдельным, самостоятельным, программным решением.
Узнайте полное название вашей защиты, в лице файрвола, и переходите к пункту «Разрешаем клиенту p2p полный доступ к локальной сети в файрволе.»
Если провод МТС воткнут в роутер.
Настройте сначала клиент п2п FlyLinkDC++.
- В меню Файл — Настройки — Общие заполните поле Псевдоним.
- В меню Файл — Настройки — Настройки соединения
Выставьте Сетевой интерфейс = 0.0.0.0.
Настройки входящих соединений = Брандмауэр с ручным перенаправлением.
Порты TCP, UDP выставьте оба в 30000. - В меню Файл — Настройки — Шара поставьте галочки напротив каталогов с НЕ ЛИЧНОЙ информацией. Поставьте галочки на папках с архивами программ, фильмами, музыкой.
- В меню Файл — Настройки — Скачивание. Укажите папку для временных файлов, которые будут появляться когда вы начнёте скачивать файлы и папку для скачивания по умолчанию.
Будьте внимательнее при выборе мест сохранения скаченных/временных файлов — у вас должно быть достаточно места на жестком диске. Также вы можете столкнуться с проблемой, что при скачивании файла более 4 Гб, появляется сообщение, что недостаточно места не диске. Если количество свободного места на жестком диске достаточно для сохранения файла, то проверьте, в какой файловой системе ваш логический диск. FAT32 не поддерживает файлы более 4 Гб. В этом случае конвертируйте раздел в NTFS.
- Добавьте хаб МТС, который будет координировать работу п2п сети. В меню Вид — Избранные хабы (Ctrl+F) нажмите Новый. В появившемся окне «Свойства избранного хаба» впишите в поле Название — МТС, а в поле Адрес — hub.local:4012
Сохраните настройки и поставьте галочку напротив только что созданного соединения с МТС хабом, чтобы в дальнейшем автоматически соединятся с МТС хабом hub.local.
Теперь нужно настроить роутер.
В статье рассматривается роутер, который бесплатно выдаёт МТС (роутер TL-WR741N и TL-WR741ND). Другие роутеры вы должны настроить самостоятельно, пользуясь поисковыми системами, сайтами производителя роутера или обратившись за помощью Если вы не можете справиться самостоятельно и вам нужна помощь..
Умные слова, которые характеризуют задачу: форвардинг, проброс портов, виртуальный сервер, перенаправление.
- 0) В настройках роутера нужно указать что у вас есть связь с локальной сетью провайдера, так как большинство настраивает только PPPoE соединение с МТС и получает только Интернет, лишая себя плюсов быстрой локальной сети МТС.
- Откройте браузер и в адресной строке введите сетевой IP адрес маршрутизатора, по умолчанию это 192.168.1.1, затем нажмите Enter (Ввод).
- Введите имя пользователя и пароль на странице авторизации; по умолчанию имя пользователя и пароль – admin.
- Выберите Сеть — WAN.
- Выставьте Вторичное подключение в Динамический IP.
- Нажмите Сохранить, чтобы сохранить настройки.
- Убедитесь что поле IP адрес стало вида 10.*.*.* .
- 1) Каждый раз при включении компьютера вы получаете IP адрес от вашего роутера по DHCP и ваш IP адрес может меняться время от времени. Нужно закрепить за вами определённый IP адрес, чтобы вы получали всегда один и тот же. Ниже инструкции даны к роутеру TP-Link, который МТС предоставляет клиентам бесплатно.
- Откройте браузер и в адресной строке введите сетевой IP адрес маршрутизатора, по умолчанию это 192.168.1.1, затем нажмите Enter (Ввод).
- Введите имя пользователя и пароль на странице авторизации; по умолчанию имя пользователя и пароль – admin.
- Выберите DHCP — Резервирование адресов.
- Нажмите Добавить новую и укажите свой MAC и нужный IP (в статье это 192.168.1.100)
- Нажмите Сохранить, чтобы сохранить настройки.
Более подробно об привязке IP адреса к MAC (резервирование за определённым MAC адресом — IP адреса) можно прочесть в Как выполнить привязку IP адреса к МАС на маршрутизаторе TP-LINK?«. Если у вас роутер другой марки и производителя, то лучшим способом будет поискать в Гугле по имени вашего роутера и словами «привязка|резервирование IP к MAC».
- 2) После того как вы стали получать всегда один и тот же IP адрес, можно указать роутеру, что данные на порту 30000 нужно передавать на ваш компьютер (в статье это 192.168.1.100). То есть, собственно, и сделать проброс портов в роутере.
- Откройте браузер и в адресной строке введите сетевой IP адрес маршрутизатора, по умолчанию это 192.168.1.1, затем нажмите Enter (Ввод).
- Введите имя пользователя и пароль на странице авторизации; по умолчанию имя пользователя и пароль – admin.
- Нужно перейти в браузере в интерфейс роутера и выбрать Переадресация – Виртуальные серверы — Добавить новую. Укажите что входящий трафик на порту 30000 отправлять на 192.168.1.100.
- Нажмите Сохранить, чтобы сохранить настройки.
Финальный аккорд — Файрвол.
Для нормальной работы клиента p2p вам необходимо знать название вашего файрвола и выполнить инструкции к вашему файрволу. Помните, что файрвол часто бывает частью комплексной антивирусной защиты или отдельным, самостоятельным, программным решением.
Узнайте полное название вашей защиты, в лице файрвола, и переходите к пункту «Разрешаем клиенту p2p полный доступ к локальной сети в файрволе.»
Разрешаем клиенту p2p полный доступ к локальной сети в файрволе.
Файрвол, сетевой экран и брандмауэр — это синонимы.
1. Брандмауэр Windows XP.
- 1. Откройте Пуск -> Панель управления -> Сеть и подключения к Интернету -> Брандмауэр Windows.
- 2. Перейдите на вкладку Исключения и нажмите кнопку Добавить программу…
- 3. Выберите из списка FlylinkDC++ и нажмите ОК
- 4. Нажмите ОК.
2. Брандмауэр Windows 7.
Откройте Пуск — Панель управления — Система и безопасность — Брандмауэр Windows — Дополнительные параметры.
Выберите Правила для входящих подключений и нажмите Создать правило.
-Тип правила: Для программы.
-Программа. Путь программы: Нажмите кнопку Обзор… Укажите путь до файла FlylinkDC.exe в папке, в которую устанавливали FlyLinkDC++.
-Действие: Разрешить подключение.
-Профиль: убедитесь что на всех профилях стоят галочки.
-Имя: Flylink
Нажмите кнопку Готово.
Выберите Правила для исходящего подключения и нажмите Создать правило.
-Тип правила: Для программы.
-Программа. Путь программы: Нажмите кнопку Обзор… Укажите путь до файла FlylinkDC.exe в папке, в которую устанавливали FlyLinkDC++.
-Действие: Разрешить подключение.
-Профиль: убедитесь что на всех профилях стоят галочки.
-Имя: Flylink
Нажмите кнопку Готово.
3. Outpost Firewall.
- 1. Меню Параметры -> Приложения -> Доверенные приложения -> Добавить…
- 2. Укажите Путь к FlylinkDC.exe
4. Kaspersky Internet Security.
- 1. Занесение в доверенную зону
- * Настройка -> Угрозы и исключения -> Исключения -> Доверенная зона -> вкладка Доверенные приложения.
- * Нажмите Добавить и укажите путь к FlylinkDC.exe и проставьте все галочки.
- 2. Создание правила в Сетевом экране.
- * Настройка -> Сетевой экран -> Система фильтрации -> Настройка -> Правила для приложений.
- * Нажмите Добавить и укажите путь к FlylinkDC.exe.
- * Нажмите кнопку Шаблон и выберите Разрешить всё.
5. ESET NOD32 Smart Security.
Откройте меню Настройка — Вкл. Расширенный режим. Переключитесь в расширенный режим. Откройте меню Настройки — Дополнительные настройки… — Персональный файрвол — Правила и зоны. Далее действуйте согласно рисункам 1, 2, 3, 4 (после нижеуказанных действий сохраните настройки нажав кнопку ОК).
Правила этикета для пиринговых сетей.
Хабы и правила.
- Когда Вы заходите на хаб, вы должны прочитать правила, если они есть. Обычно хаб посылает их вам при входе (или в главный чат, или в личные сообщения). Правила могут быть разнообразные.
Расшаривание файлов.
- Не расшаривайте файлы, которые не хотите скачивать сами. Примеры файлов, которые никому не нужны:
- Папка Windows
- Папка Program Files
- Папка Documents and Settings
- Корзина
- Не отключайтесь от хаба, когда вы скачиваете какие-то файлы. Другие пользователи могут поставить опцию для запрета скачивания тех, кто отключен от хаба. Вы обманете сами себя.
- Расшаривание множества интересных файлов способствует развитию сети.
Просьба дать слот.
- Будьте вежливы. Будьте еще вежливее, если пользователь расшарил больше чем остальные, а так же больше, чем вы.
- Перед просьбой о слоте, определитесь, что вы хотите скачать. Некоторые пользователи имеют предпочтение на раздачу того или иного материала. Не просите слот для новинок. Наиболее вероятно то, что за этим файлом уже стоит большая очередь..
А как тут вообще качать и искать фильмы то?
Поиск. Нажмите Ctrl + S или зайдите в пункт меню Вид — Поиск. В поисковой строке введите желаемый запрос, но помните поиск в п2п — это не поисковая система Google или Yandex. Поиск ищёт в именах файлов и каталогов. В найденных результатах поиска — щелчок правой клавишей мыши на нужном файле и Скачать.
Советы при поиске, особенно фильмов:
- Поиск ищет подстроку в строке имён файлов и каталогов. То есть поиск по русскому слову Алиса, найдёт, к примеру, файлы «Алиса в стране чудес». И не найдёт английский вариант «Alice‘s Adventures in Wonderland».
- Поиск в п2п — это НЕ поисковая машина аля Гугл или Яндекс. Поиск в п2п не разбирает ваши слова и не ищет все словоформы и сочетания. Пишите меньше букв и точнее запрос, так как файлы могут быть названы по разному, а не так как вы предполагаете. Искать так НЕ НУЖНО, «фильм там такой плохой дядька другому тынц, а тот ему бац».
- Если знаете название фильма на английском (если фильм зарубежный), то попробуйте поиск по имени оригинала. Например, Die Hard оригинальное название известного нам «Крепкий орешек».
- Попробуйте поискать в транслите. То есть замените русские буквы английскими аналогами.
- Активнее используйте поле Размер, так как фильмы редко бывают маленького размера, а новые фильмы в формате HD ещё больше размером. Можно легко отсечь лишнее в результате поиска.
- Активнее используйте поле Тип файла и указать желаемое. Можно легко отсечь лишнее в результате поиска.
- Старайтесь в вашем запросе указать то, что делает файл более уникальным и значит больше шансов его найти.
- Часто в именах видеофайлов указан год выхода фильма. Этим удобно пользоваться для розыска новинок, если в поиске указать текущий год и размер не менее 999 Мб. Активнее этим пользуйтесь.
- Уже найденное легко можно отсортировать по Типу или Размеру, что бывает очень удобно для выбора из одинаковых файлов более предпочтительного. Например, нашли один и тот же фильм в разном качестве, можно отсортировать по полю Размер и выбрать бОльший для своего огромного HD телевизора, чтобы лицезреть отличную картинку.
- Не частите с поиском, пользователей много, а хаб один. Могут на время забанить ваши поисковые запросы. Торопитесь медленно!
Прямое скачивание.
С списке всех пользователей вы можете нажать правую клавишу на интересующем вас человеке и получить от него его список файлов. К вам скачается список файлов данного пользователя и вы сможете в удобной форме «поползать» по выданным в доступ файлам. На заинтересовавших файлах и каталогах вы так же сможете щёлкнуть правой клавишей мыши и скачать нужное к себе на компьютер. НАПОМНЮ — в п2п НЕЛЬЗЯ удалить или модифицировать файлы. ВСЕ могут только скачивать у друг друга и ТОЛЬКО!
Вы обязательно должны стать Активным участником p2p сети!
Вы обязательно должны стать Активным участником p2p сети!
Существует всего два основных режима соединения у Direct Connect (DC). Один из них называется Активным (Active), а другой — соответственно, Пассивным (Passive).
Почему они существуют?
Прежде всего, разделение режимов придумано для того, чтобы позволить работать в сети Direct Connect как можно большему количеству людей.
Люди подключаются к сети разными способами, которые часто налагают ограничения на возможности их работы. Сеть Direct Connect, как следует из ее названия («соединение напрямую»), строится на возможности установления прямых соединений между пользователями. Эти прямые соединения составляют самую суть работы в сети DC: с их помощью осуществляется как файловый обмен между пользователями, так и поиск информации в сети. Если между какими-то двумя пользователями не удалось установить прямого соединения, они друг у друга ничего не смогут скачать и даже найти.
Если пользователь подключен к сети непосредственно, то он обычно в состоянии как инициировать прямые соединения с другими пользователями сети (совершать исходящие соединения), так и принимать запросы на такие соединения от прочих пользователей (принимать входящие соединения).
Однако, если пользователь работает с сетью DC через посредника — обычно он лишен возможности принимать входящие соединения, а может только совершать исходящие. Именно для такого случая и придуман пассивный режим работы пользователя, позволяющий ему хоть как-то работать с сетью DC даже с такого «урезанного в возможностях» подключения.
Чем они отличаются?
Пользователь активного режима — полноценный участник сети DC. Поскольку он «умеет» как устанавливать новые соединения с другими пользователями, так и принимать их от других, он ничем не ограничен в своих возможностях работы с сетью и поиска информации в ней.
Пользователь пассивного режима — не в состоянии принимать входящие соединения от других. Он может только устанавливать исходящие соединения по своей инициативе. Из-за того, что пассивный пользователь не может установить связь с таким же пассивным пользователем как и он, то все пассивные пользователи ограничивают себя в количестве найденных результатов и таким образом сами себя наказывают.
Говоря короче, нормальным режимом работы пользователя в сети DC является активный. Пассивный режим следует воспринимать как вынужденную меру, применяемую лишь в случаях непреодолимых проблем.
Настройка активного режима
Для того чтобы можно было работать в активном режиме без проблем, требуется настроить свое подключение к провайдеру таким образом, чтобы ничто не мешало клиенту p2p принимать входящие соединения от других пользователей. При работе напрямую. Провод МТС воткнут сразу в компьютер.
Если вы подключаетесь к провайдеру напрямую, то чаще всего причиной блокировки приема входящих соединений является не правильно настроенный системный файрвол (брандмауэр). Поэтому прежде всего необходимо убедиться, что для клиента p2p в нем разрешены не только исходящие, но и входящие соединения. Обычно для этого достаточно занести эту программу в список доверенных приложений в файрволе.
Если провод МТС воткнут сразу в компьютер.
При работе через роутер. Провод МТС воткнут в роутер.
При работе через роутер, главное правильно настроить клиента п2п, указав подключение через роутер, дать верные настройки портов. В роутере нужно настроить привязку IP адреса к MAC вашего компьютера, чтобы вы всегда получали один и тот же IP адрес. Затем указать что по данным портам (в статье это 30000) трафик нужно передавать на ваш компьютер.
Настроить ваш файрвол, разрешив всё клиенту п2п. Подробнее в Если провод МТС воткнут в роутер.
Проблемы и решения
Как же определить, что вы пытаетесь работать в активном режиме за не настроенным файрволом? Если вы работаете в активном режиме и замечаете, что другие пользователи (особенно пассивы) ничего не могут с вас скачать, жалуясь на ошибки Connection timeout — это один из признаков. Может быть и наоборот — с вас качают нормально, а вот вы не можете ни к кому подключиться с такой же ошибкой. вы можете также вдруг обнаружить, что не работает поиск файлов.
Многие пользователи сами не подозревают, что у них есть и включен файрвол. Они могут решить, что раз никогда ничего подобного не устанавливали, то его у них нет. Это не всегда так. Например, в операционных системах Windows XP SP2 и старше есть встроенный файрвол, который по умолчанию включён.
Разрешаем клиенту p2p полный доступ к локальной сети в файрволе.
Проблемы остались?
Если же у вас ничего так и не выходит — не отчаивайтесь. Прежде всего внимательно перечитайте этот текст с самого начала. Убедитесь, что вы поняли и выполнили предложенные в нем рекомендации. Если и это не разрешит ситуацию — обращайтесь за помощью.
Видео материалы.
Так как настройка роутера не зависит от вашей операционной системы, так как почти все роутеры настраиваются через веб интерфейс в любом браузере, то, возможно, нижеприведённые видеоматериалы могут оказаться полезными. Они дадут направление и общую идею, как пробросить порты для p2p, чтобы вы были в Активе и работал нормально Поиск.
Настройка FlylinkDC++ и TPLINK.
Настройка портфорвардинга D-Link 500T для Flylink DC++.
Настройка портфорвардинга Zyxel Omni Prestige для Flylink.
Настройка роутера DLink DIR300 NRU B5.
Настройка upnp (проброс портов) на маршрутизаторе Zyxel Keenetic Giga.
Если вы не можете справиться самостоятельно и вам нужна помощь.
Только если вы проживаете в Северодвинске!
Напишите письмо по адресу vasilisc собачка rambler точка ru на грамотном русском языке, где последовательно опишите какие пункты были вами выполнены и какие пункты вызвали проблемы. Тему письма ОБЯЗАТЕЛЬНО начните со слова — p2p.
Укажите модель роутера, если используется подключение через него. Укажите полное название вашего файрвола. Укажите версию вашей операционной системы. Укажите название и версию клиента p2p.
Дата последней правки: 2015-11-30 18:48:37