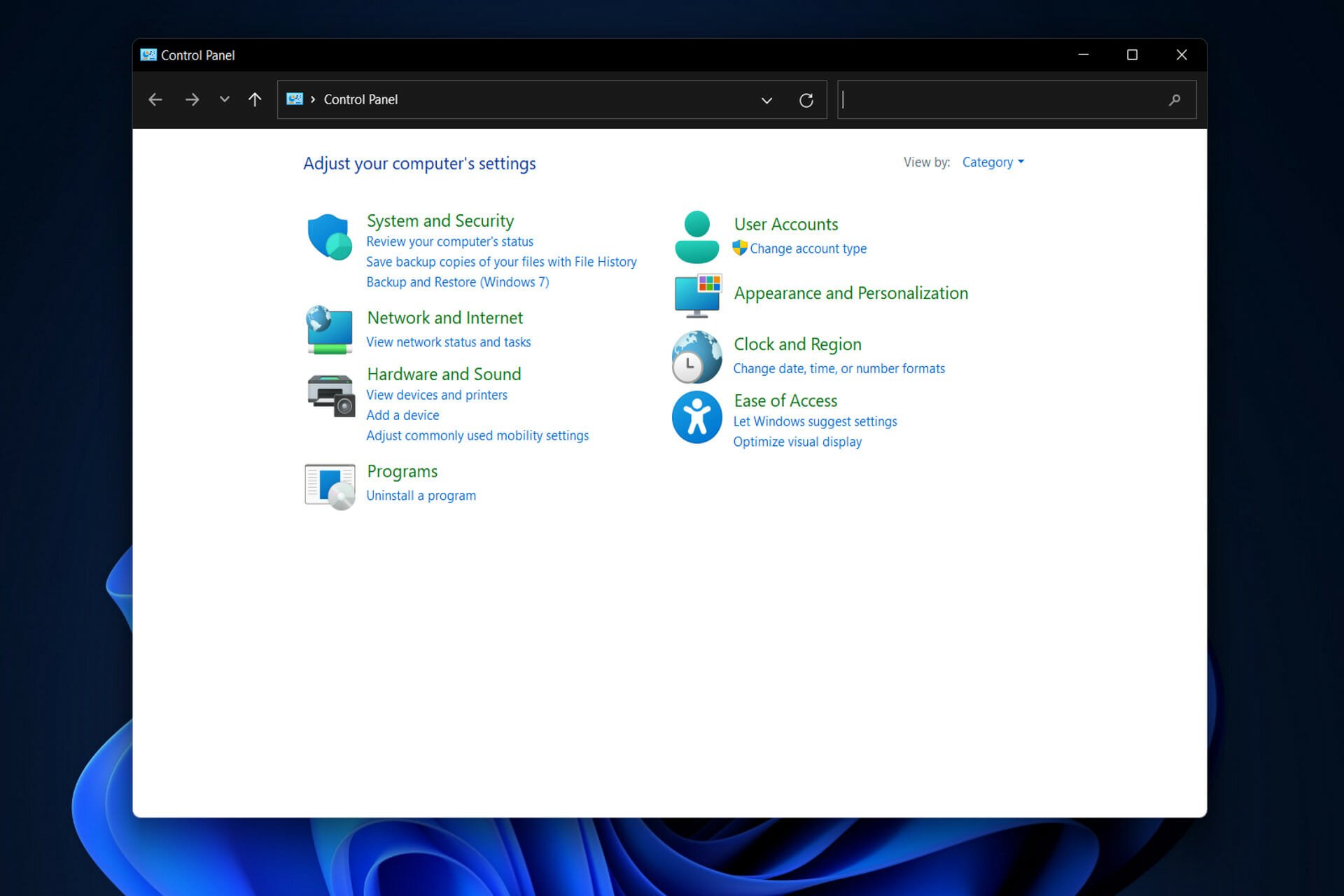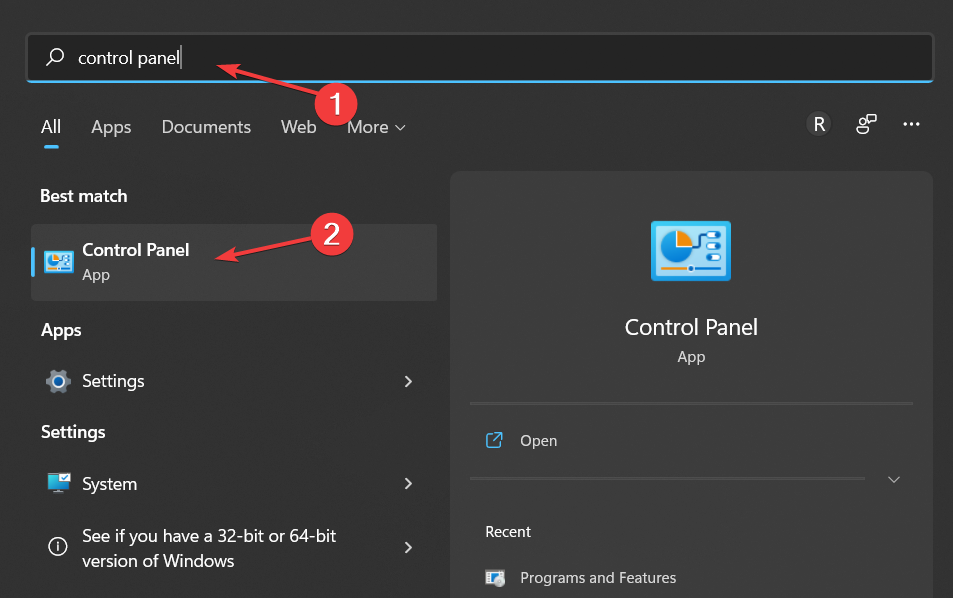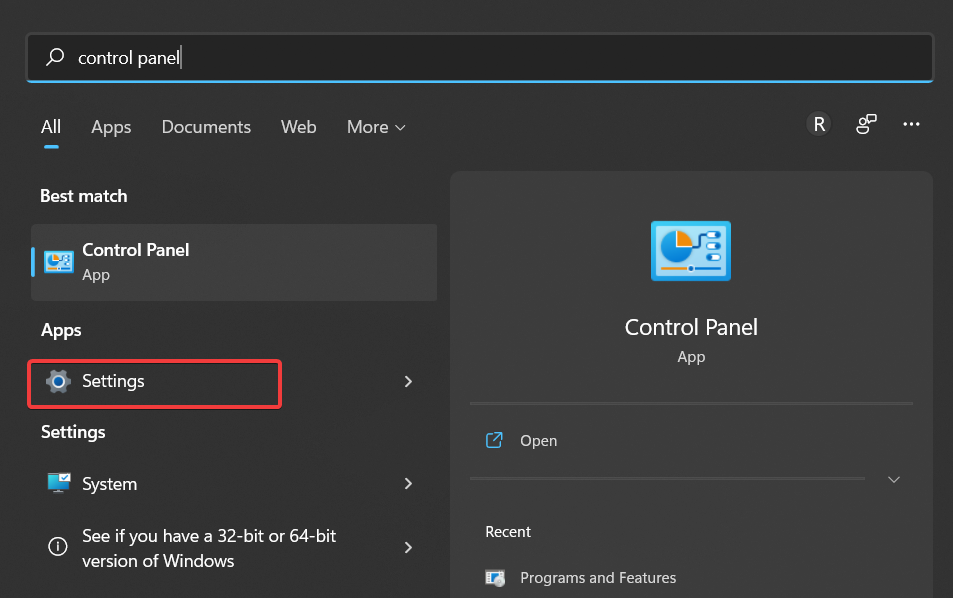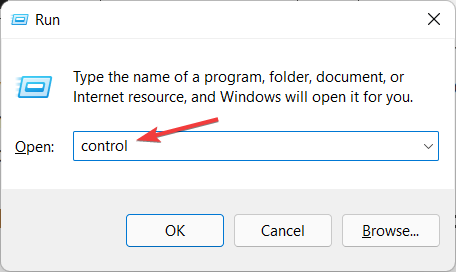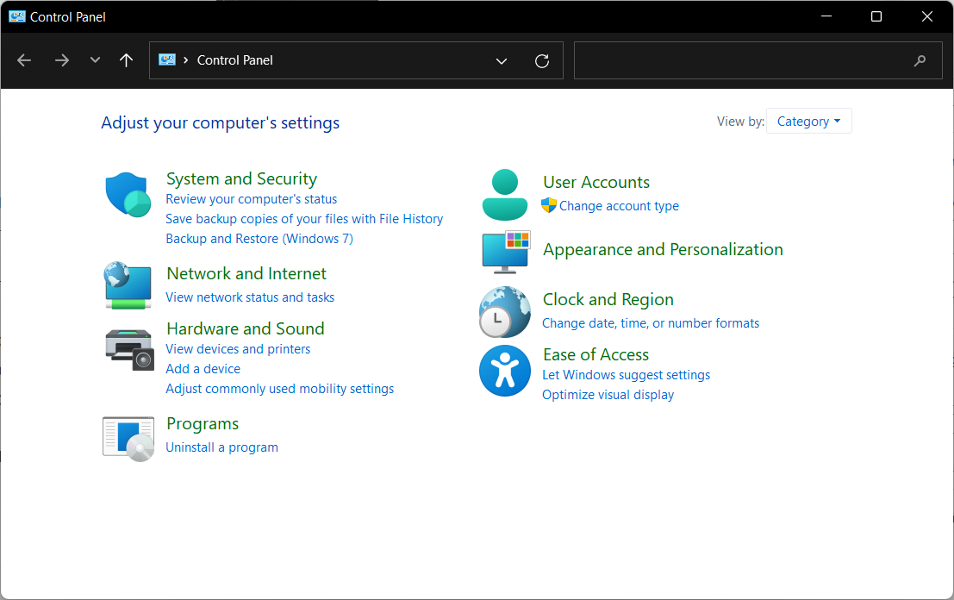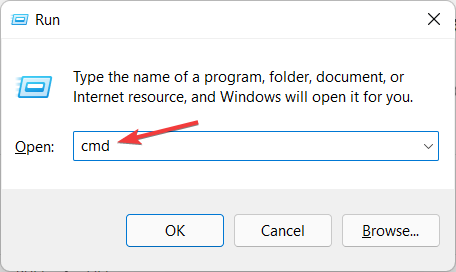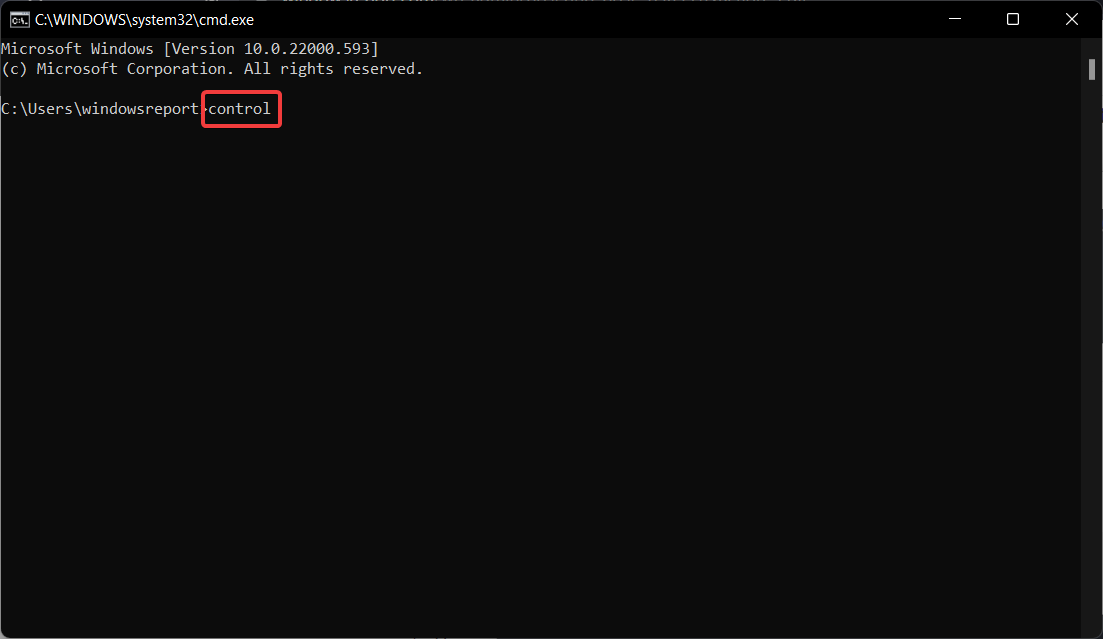С помощью панели управления можно менять параметры в Windows. Используя эти параметры, можно управлять внешним видом и работой Windows, а также настраивать Windows в соответствии со своими потребностями.
Открытие панели управления
|
В Windows 10 |
Чтобы получить доступ к дополнительным параметрам, введите панель управления в поле поиска на панели задач, а затем в списке результатов выберите Панель управления. |
|
В Windows 8.1 и Windows RT 8.1 |
Проведите пальцем от правого края экрана и нажмите Поиск (если используется мышь, переместите указатель в правый верхний угол экрана, затем вниз и выберите Поиск), в поле поиска введите панель управления, а затем в списке результатов выберите Панель управления. |
|
В Windows 7 |
Нажмите кнопку «Пуск» и выберите пункт Панель управления. |
Поиск элементов панели управления
Работа на панели управления:
-
Использование поиска. Чтобы найти необходимую настройку или задачу, введите слово или фразу в поле поиска. Например, введите «звук», чтобы найти настройки для звуковой карты, системных сигналов, а также значок громкости на панели задач.
-
Обзор. На панели управления можно выбирать различные категории (например, «Система и безопасность», «Программы» или «Специальные возможности») и просматривать часто используемые задачи для каждой категории. В разделе Просмотр можно выбрать категорию Крупные значки или Мелкие значки для просмотра списка всех элементов панели управления.
Советы:
-
Если вы просматриваете панель управления в виде значков, можно быстро найти элемент из списка, введя первую букву названия этого элемента. Например, чтобы найти элемент «Клавиатура», введите К, и первым в списке элементов на панели управления, название которого начинается с буквы «К», будет «Клавиатура».
-
Кроме того, для прокрутки списка значков панели управления можно использовать клавиши со стрелками (СТРЕЛКА ВВЕРХ, ВНИЗ, ВЛЕВО и ВПРАВО).
-
Если вы не можете найти параметр на панели управления, нажмите кнопку Пуск , > Параметры . Многие возможности панели управления теперь доступны в настройках .
Нужна дополнительная помощь?
Нужны дополнительные параметры?
Изучите преимущества подписки, просмотрите учебные курсы, узнайте, как защитить свое устройство и т. д.
В сообществах можно задавать вопросы и отвечать на них, отправлять отзывы и консультироваться с экспертами разных профилей.
Найдите решения распространенных проблем или получите помощь от агента поддержки.
-
В поле поиска рядом с кнопкой «Пуск» на панели задач введите «панель управления». Выберите параметр «Панель управления» из списка результатов.
-
Примечание. Многие компоненты панели управления проще и быстрее в меню «Параметры» .
Открытие раздела «Параметры»
Нужна дополнительная помощь?
Нужны дополнительные параметры?
Изучите преимущества подписки, просмотрите учебные курсы, узнайте, как защитить свое устройство и т. д.
В сообществах можно задавать вопросы и отвечать на них, отправлять отзывы и консультироваться с экспертами разных профилей.

В этом руководстве — 5 способов войти в панель управления Windows 10 и Windows 8.1, часть из которых работают и в Windows 7. А заодно и видео с демонстрацией указанных способов в конце. Отдельная инструкция: Как открыть панель управления Windows 10.
Примечание: обратите внимание, что в подавляющем большинстве статей (и здесь и на других сайтах), при указании какого-то пункта в панели управления, она включена в вид «Значки», в то время как по умолчанию в Windows включен вид «Категория». Рекомендую учитывать это и сразу переключаться на значки (в поле «Просмотр» вверху справа в панели управления).
Открываем панель управления через «Выполнить»
Диалоговое окно «Выполнить» присутствует во всех последних версиях ОС Windows и вызывается сочетанием клавиш Win+R (где Win — клавиша с эмблемой ОС).
Через «Выполнить» можно запустить что угодно, в том числе и панель управления.
Для этого просто введите слово control в поле ввода, а затем нажмите кнопку «Ок» или клавишу Enter.
Кстати, если вам по какой-то причине потребовалось открыть панель управления через командную строку, в ней вы так же можете просто написать control и нажать Enter.
Есть и еще одна команда, с помощью которой можно войти в панель управления с помощью «Выполнить» или через командную строку: explorer shell:ControlPanelFolder
Быстрый вход в панель управления Windows 10 и Windows 8.1
Обновление: в Windows 10 последних версий пункт Панель управления пропал из меню Win+X, но его можно вернуть: Как вернуть Панель управления в контекстное меню Пуск Windows 10.
В Windows 8.1 и Windows 10 вы можете попасть в панель управления буквально в один-два клика. Для этого:
- Нажмите клавиши Win+X или кликните правой кнопкой мыши по кнопке «Пуск».
- В меню, которое появится, выберите пункт «Панель управления».
Впрочем, в Windows 7 это можно сделать не менее быстро — нужный пункт присутствует в обычном меню «Пуск» по умолчанию.
Используем поиск
Один из самых разумных способов запустить что-то, что вы не знаете, как открывается в Windows — использовать встроенные функции поиска.
В Windows 10 поле поиска вынесено по умолчанию на панель задач. В Windows 8.1 вы можете нажать клавиши Win+S или просто начать набирать текст, находясь на начальном экране (с плитками приложений). А в Windows 7 такое поле присутствует внизу меню «Пуск».
Если вы просто начнете набирать «Панель управления», то в результатах поиска вы быстро увидите нужный пункт и сможете запустить его, просто кликнув.
Дополнительно, при использовании данного способа в Windows 8.1 и 10, вы можете кликнуть правой кнопкой мыши по найденной панели управления и выбрать пункт «Закрепить на панели задач» для быстрого ее запуска в будущем.
Отмечу, что в некоторых предварительных сборках Windows, а также в некоторых других случаях (например, после самостоятельной установки языкового пакета), панель управления находится только по вводу «Control Panel».
Создание ярлыка для запуска
Если вам часто требуется доступ к панели управления, то вы можете просто создать ярлык для ее запуска вручную. Для этого кликните правой кнопкой мыши на рабочем столе (или в какой-либо папке), выберите пункт «Создать» — «Ярлык».
После этого, в поле «Укажите расположение объекта» введите один из следующих вариантов:
- control
- explorer shell:ControlPanelFolder
Нажмите «Далее» и введите желаемое отображаемое имя ярлыка. В дальнейшем, через свойства ярлыка вы можете так же изменить и значок, при желании.
Горячие клавиши для открытия Панели управления
По умолчанию, в Windows не предусмотрена комбинация горячих клавиш для того, чтобы открыть панель управления, однако вы можете ее создать, в том числе и без использования дополнительных программ.
Для этого, выполните следующие действия:
- Создайте ярлык, как это описано в предыдущем разделе.
- Кликните правой кнопкой мыши по ярлыку, выберите пункт «Свойства».
- Кликните в поле «Быстрый вызов».
- Нажмите желаемую комбинацию клавиш (обязательно Ctrl+Alt+ Ваша клавиша).
- Нажмите Ок.
Готово, теперь по нажатию выбранной вами комбинации, будет запускаться панель управления (только не удаляйте ярлык).
Видео — как открыть панель управления
И наконец видео-инструкция на тему запуска панели управления, в которой показаны все перечисленные выше способы.
Надеюсь, эта информация была полезной для начинающих пользователей, а заодно и помогла увидеть, что почти все в Windows можно делать далеко не одним способом.
There are multiple easy ways in which you can access it
by Loredana Harsana
Loredana is a passionate writer with a keen interest in PC software and technology. She started off writing about mobile phones back when Samsung Galaxy S II was… read more
Updated on
- Windows Control Panel is a component of Microsoft that allows you to tweak your system settings.
- It was introduced over 30 years ago, and we might say goodbye to it soon.
Users have been asking what Windows Control Panel is; answering it is our goal today. To put it briefly, it is a collection of applets, or little programs, that allow you to adjust different components of the Windows operating system.
Even though it has been available since Windows 1.0, it is a little more challenging to locate these days.
This is because much of its functionality has been transferred to the modern Settings menu, which is why you may be having problems finding the Windows 11 legacy Control Panel or questioning if the OS has one.
Even while the feature is still present, it is not prominently displayed, and you must reach it using the search function or Command Prompt.
Microsoft has announced that Windows 11’s Control Panel will be phased out soon as a number of modifications were made to the Settings app to include some of the former’s functionality.
Follow along as today we will show you how to open and use Control Panel, as well as address some of your most asked questions about it.
How we test, review and rate?
We have worked for the past 6 months on building a new review system on how we produce content. Using it, we have subsequently redone most of our articles to provide actual hands-on expertise on the guides we made.
For more details you can read how we test, review, and rate at WindowsReport.
Does Windows 11 have a Control Panel?
Microsoft introduced the Settings menu in Windows 8 but did not remove the Control Panel from the operating system entirely.
The majority of its functionality has been consolidated into the Settings menu, which duplicates rather than replaces the functionality of applets in the process.
In addition, the Control Panel is still present in Windows 11, indicating that the migration of functionality has been slower than Microsoft perhaps wanted it to be.
Examples include being able to manage your apps from two different locations: the Apps & Features section of the Settings app, or from the Uninstall or change a program section of the Programs and Features applet accessed through Control Panel.
The Apps & Features menu follows the design structure of Windows 11, whereas the Programs and Features applet appears to resemble the one that appeared in Windows 8 & 10.
Since we are on the topic, users have been asking what Immersive Control Panel is in Windows 10. When you use it on your computer, it may save excess temporary data, which can eat up valuable hard drive space.
Although Settings has not entirely replaced Control Panel, Microsoft is encouraging users to switch to this interface instead.
How can I use Control Panel to tweak Windows 11′ system settings?
1. Use Windows Search
- Press on the magnifying glass icon from your Taskbar to open the Windows Search function then type in Control Panel and click on the top result.
- It is still fairly easy to find it, although Microsoft’s desire for people to start using the Settings app can be felt as the feature will also appear in this search.
When utilizing your computer, Windows Search is an extremely useful feature. It works by using your preferred indexing options to assist you in locating what you are looking for.
The indexing process operates in the background, essentially creating a table of contents for all of the files that you have stored on your computer, without interrupting your work.
- 6 best Windows 11 settings for an improved performance
- 5+ best apps for customizing your Windows 11 PC
- How to make Windows 11 faster and more responsive
2. Use Run
- Hold the Windows + R keys simultaneously to open a Run box, then type in control.
- The Control Panel window will be immediately displayed after you press Enter, showing you all the applets categories.
- Alternatively, open a new Run window and type in cmd.
- Inside the Command Prompt tab, type in control and then hit Enter.
The Run command on an operating system such as Microsoft Windows or Unix-like systems is used to open a program or document that has a known path by opening it straight from the command line.
7 things to know about the Windows Control Panel feature
Control Panel is still the heart of Windows and may be used to handle virtually every aspect of your operating system. It has access to everything, whether it’s keyword or mouse settings, password and user records, or playing with the sound and other hardware tweaks.
Even though Microsoft is working to replace it with the Settings app, you may still control your computer from it, and in certain cases, it is the only place to find specific options.
Here are seven things you should know about the Windows Control Panel feature before we completely forget that it even existed:
- The initial release date is 1985 – Since Windows 1.0, Control Panel has been a part of Microsoft’s OS, with each subsequent version introducing new applets.
- It is a special folder – Since Windows 95, it has been implemented as a special folder, which does not physically exist but only contains shortcuts to various applets such as Internet Options.
- When System and Security (Windows 11) was added – Security Center (Windows 7), Action Center (Windows 8), or Security & Maintenance (Windows 10) was first included in Windows XP. It provides access to built-in security features and information on existing antivirus software.
- It can include third-party applets – Third-party applets, such as audio and video drivers, VPN utilities, input devices, and networking tools, are available. Microsoft has disabled any shortcuts or third-party software that could have been used to access the defunct System page.
- Efficient search function – When browsing Control Panel by icons, type the initial letter of the item’s name in the search bar at the top, to easily locate it in the list.
- Storage spaces were moved to Settings – Storage Spaces allows you to construct a Pool of several disks of varying sizes and interfaces. The feature used to be available in Control Panel, but it was later moved to the Settings app.
- It will probably become obsolete – Microsoft is slowly improving the Settings interface and migrating features into it, thus ending the legacy Control Panel after more than 30 years of existence and usage.
You often open up the Settings application when you want to make a configuration change in Windows 11. On the other hand, the dependable Control Panel continues to play a vital part during numerous configuration operations.
Check out our post on what to do when Control Panel is not responding in Windows 10/11, if you need further assistance opening it.
Alternatively, we have prepared for you a guide on how to fix the Settings app if it crashes due to file corruption or various other causes.
Leave us a comment in the section below and tell us whether this guide proved to be helpful to you. Thanks for reading!
Содержание
- Варианты открытия «Панели управления»
- Способ 1: Ввод команды
- Способ 2: Функция поиска
- Добавление значка «Панели управления» для быстрого доступа
- Заключение
- Вопросы и ответы
«Панель управления» — один из важнейших компонентов операционной системы Windows, и его название говорит само за себя. С помощью данного средства осуществляется непосредственное управление, настройка, запуск и использование многих системных инструментов и функций, а также поиск и устранение различных проблем. В нашей сегодняшней статье мы расскажем, какие существуют способы запуска «Панели» в последней, десятой версии ОС от Майкрософт.
Варианты открытия «Панели управления»
Windows 10 была выпущена довольно давно, и представители Microsoft сразу же заявили, что это будет последняя версия их операционной системы. Правда, никто не отменял ее обновление, совершенствование и просто внешнее изменение – это происходит постоянно. Отсюда же вытекают некоторые сложности открытия «Панели управления». Так, часть способов попросту исчезает, вместо них появляются новые, меняется расположение системных элементов, что тоже не упрощает поставленную задачу. Именно поэтому далее речь пойдет обо всех возможных, актуальных на момент написания данного материала вариантах открытия «Панели».
Способ 1: Ввод команды
Наиболее простой метод запуска «Панели управления» заключается в использовании специальной команды, причем вводить ее можно сразу в двух местах (а точнее, элементах) операционной системы.
«Командная строка»
«Командная строка» — еще один крайне важный компонент Windows, который позволяет получать быстрый доступ ко многим функциям операционной системы, управлять ею и выполнять более тонкую настройку. Неудивительно, что в консоли имеется команда и для открытия «Панели».
- Любым удобным способом запустите «Командную строку». Например, можно нажать «WIN+R» на клавиатуре, что вызывает окно «Выполнить», и ввести туда
cmd. Для подтверждения следует нажать «ОК» или «ENTER».
Как вариант, вместо описанных выше действий можно просто осуществить клик правой кнопкой мышки (ПКМ) по значку «Пуск» и выбрать там пункт «Командная строка (администратор)» (хотя для наших целей наличие административных прав не является обязательным).
- В открывшийся интерфейс консоли введите представленную ниже (и показанную на изображении) команду и нажмите «ENTER» для ее выполнения.
control - Сразу же после этого будет открыта «Панель управления» в своем стандартном представлении, то есть в режиме просмотра «Мелкие значки».
При необходимости его можно изменить, нажав по соответствующей ссылке и выбрав подходящий вариант из списка доступных.
Читайте также: Как открыть «Командную строку» в Windows 10
Окно «Выполнить»
Описанный выше вариант запуска «Панели» можно легко сократить на один шаг, исключив «Командую строку» из алгоритма действий.
- Вызовите окошко «Выполнить», нажав на клавиатуре клавиши «WIN+R».
- Введите в строку поиска указанную ниже команду.
control - Нажмите «ENTER» или «ОК». Это откроет «Панель управления».

Способ 2: Функция поиска
Одной из отличительных особенностей Windows 10, если сравнивать данную версию ОС с ее предшественницами, стала более умная и продуманная система поиска, наделенная, к тому же, еще и рядом удобных фильтров. Для запуска «Панели управления» можно использовать как общий поиск по всей системе, так и его вариации в отдельных системных элементах.
Поиск по системе
По умолчанию на панели задач Виндовс 10 уже отображается поисковая строка или значок поиска. При необходимости его можно скрыть или, наоборот, активировать отображение, если ранее оно было отключено. Также для быстрого вызова функции предусмотрена комбинация горячих клавиш.
- Любым удобным способом вызовите окно поиска. Для этого можно кликнуть левой кнопкой мышки (ЛКМ) по соответствующей иконке на панели задач или нажать на клавиатуре клавиши «WIN+S».
- В открывшуюся строку начните вводить интересующий нас запрос – «Панель управления».
- Как только в поисковой выдаче появится искомое приложение, кликните ЛКМ по его иконке (или наименованию) для запуска.


«Параметры» системы
Если вы часто обращаетесь к разделу «Параметры», доступном в Windows 10, то наверняка знаете о том, что там тоже присутствует возможность быстрого поиска. По количеству выполняемых шагов этот вариант открытия «Панели управления» практически не отличается от предыдущего. К тому же, вполне вероятно, что со временем «Панель» переедет именно в этот раздел системы, а то и вовсе будет им заменена.
- Откройте «Параметры» Виндовс 10, кликнув по изображению шестеренки в меню «Пуск» или нажав на клавиатуре клавиши «WIN+I».
- В строке поиска, расположенной над перечнем доступных параметров, начните вводить запрос «Панель управления».
- Выберите единственный из представленных в выдаче результатов для запуска соответствующего компонента ОС.


Меню «Пуск»
Абсолютно все приложения, как изначально интегрированные в состав операционной системы, так и те, что были установлены позже, можно найти в меню «Пуск». Правда, интересующая нас «Панель управления» скрыта в одной из системных директорий.
- Откройте меню «Пуск», нажав по соответствующей кнопке на панели задач или по клавише «Windows» на клавиатуре.
- Пролистайте список всех приложений вплоть до папки с названием «Служебные — Windows» и кликните по ней левой кнопкой мышки.
- В раскрывшемся списке найдите «Панель управления» и запустите ее.

Как видите, существует довольно много вариантов открытия «Панели управления» в ОС Виндовс 10, но в целом все они сводятся к ручному запуску или поиску. Далее мы расскажем о том, как обеспечить возможность быстрого доступа к столь важному компоненту системы.

Добавление значка «Панели управления» для быстрого доступа
Если вы довольно часто сталкиваетесь с необходимостью открытия «Панели управления», явно нелишним будет закрепить ее «под рукой». Сделать это можно несколькими способами, а какой из них выбрать – решайте сами.
«Проводник» и Рабочий стол
Один из самых простых, удобных в использовании вариантов решения поставленной задачи – добавление ярлыка приложения на Рабочий стол, тем более, что после этого запустить его можно будет и через системный «Проводник».
- Перейдите на Рабочий стол и кликните ПКМ в его пустой области.
- В появившемся контекстном меню поочередно перейдите по пунктам «Создать» — «Ярлык».
- В строке «Укажите расположение объекта» введите уже знакомую нам команду
«control», но только без кавычек, после чего нажмите «Далее». - Придумайте создаваемому ярлыку имя. Оптимальным и наиболее понятным вариантом будет «Панель управления». Нажмите «Готово» для подтверждения.
- Ярлык «Панели управления» будет добавлен на Рабочий стол Windows 10, откуда вы всегда его сможете запустить двойным нажатием ЛКМ.

Для любого ярлыка, который есть на Рабочем столе Виндовс, можно назначить свою комбинацию клавиш, обеспечивающую возможность быстрого вызова. Добавленная нами «Панель управления» не является исключением из этого простого правила.
- Перейдите на Рабочий стол и кликните правой кнопкой мышки по созданному ярлыку. В контекстном меню выберите пункт «Свойства».
- В окне, которое будет открыто, нажмите ЛКМ по полю напротив пункта «Быстрый вызов».
- Поочередно зажмите на клавиатуре те клавиши, которые в дальнейшем хотите использовать для быстрого запуска «Панели управления». Задав комбинацию, сначала нажмите на кнопку «Применить», а затем «ОК» для закрытия окна свойств.
Примечание: В поле «Быстрый вызов» можно указать только ту комбинацию клавиш, которая еще не используется в среде ОС. Именно поэтому нажатие, например, кнопки «CTRL» на клавиатуре, автоматически добавляет к ней «ALT».
- Попробуйте воспользоваться назначенными горячими клавишами для открытия рассматриваемого нами раздела операционной системы.
Отметим, что созданный на Рабочем столе ярлык «Панели управления» теперь может быть открыт и через стандартный для системы «Проводник».
- Любым удобным способом запустите «Проводник», например, кликнув ЛКМ по его иконке на панели задач или в меню «Пуск» (при условии, что ранее вы ее туда добавляли).
- В списке системных директорий, который отображается слева, найдите Рабочий стол и нажмите по нему левой кнопкой мышки.
- В перечне ярлыков, которые есть на Рабочем столе, будет и ранее созданный ярлык «Панели управления». Собственно, в нашем примере есть только он.

Меню «Пуск»
Как мы ранее уже обозначили, найти и открыть «Панель управления» можно через меню «Пуск», обратившись к списку служебных приложений Виндовс. Непосредственно оттуда же можно создать так называемую плитку этого средства для быстрого доступа.
- Откройте меню «Пуск», нажав по его изображению на панели задач или воспользовавшись соответствующей клавишей.
- Найдите папку «Служебные — Windows» и разверните ее кликом ЛКМ.
- Теперь нажмите правой кнопкой мышки на ярлык «Панели управления».
- В открывшемся контекстном меню выберите пункт «Закрепить на начальном экране».
- Плитка «Панели управления» будет создана в меню «Пуск».

При желании вы можете переместить ее в любое удобное место или изменить размер (на скриншоте показан средний, дополнительно доступен маленький.

Панель задач
Открыть «Панель управления» наиболее быстрым способом, приложив при этом минимум усилий, можно если предварительно закрепить ее ярлык на панели задач.
- Любым из рассмотренных нами в рамках данной статьи способов запустите «Панель управления».
- Кликните по ее иконке на панели задач правой кнопкой мышки и выберите пункт «Закрепить на панели задач».
- С этого момента ярлык «Панели управления» будет закреплен, о чем можно судить хотя бы по постоянному наличию его иконки на панели задач, даже когда средство закрыто.
Открепить значок можно через все то же контекстное меню или путем простого его перетаскивания на Рабочий стол.

Вот так просто можно обеспечить возможность максимально быстрого и удобного открытия «Панели управления». Если вам приходится действительно часто обращаться к этому разделу операционной системы, рекомендуем выбрать подходящий вариант создания ярлыка из описанных нами выше.
Заключение
Теперь вы знаете обо всех доступных и простых в реализации способах открытия «Панели управления» в среде ОС Windows 10, а также о том, как обеспечить возможность ее наиболее быстрого и удобного запуска путем закрепления или создания ярлыка. Надеемся, данный материал был полезен для вас и помог найти исчерпывающий ответ на интересующий вопрос.