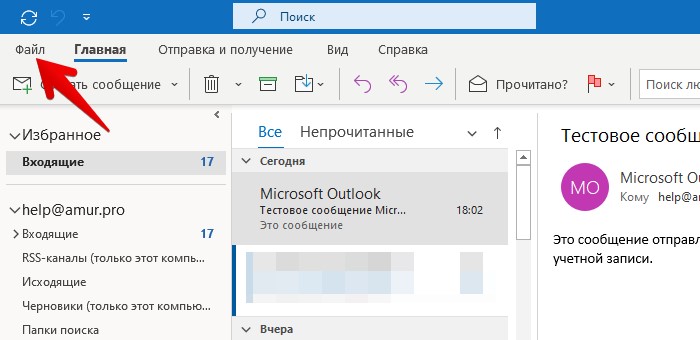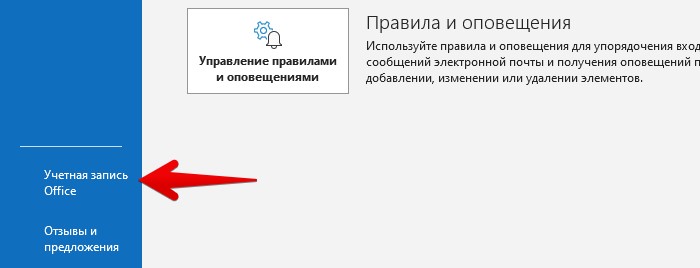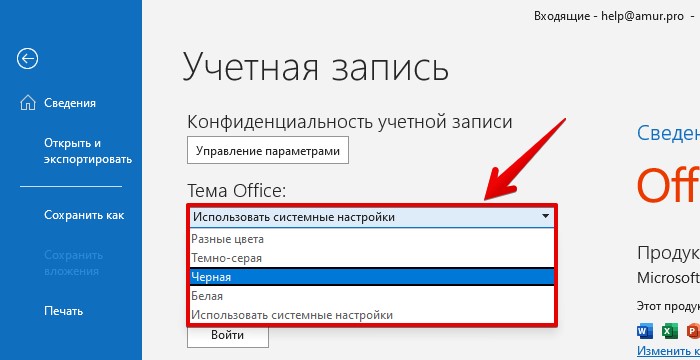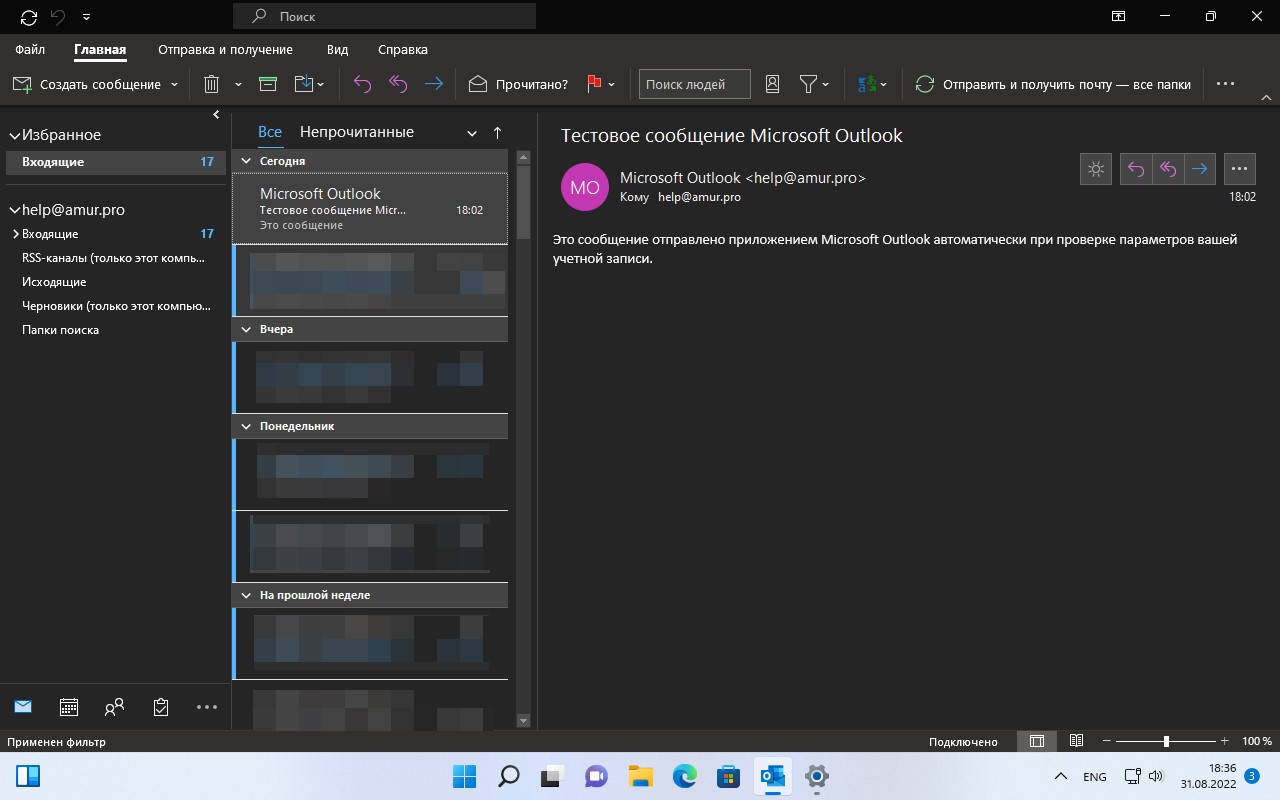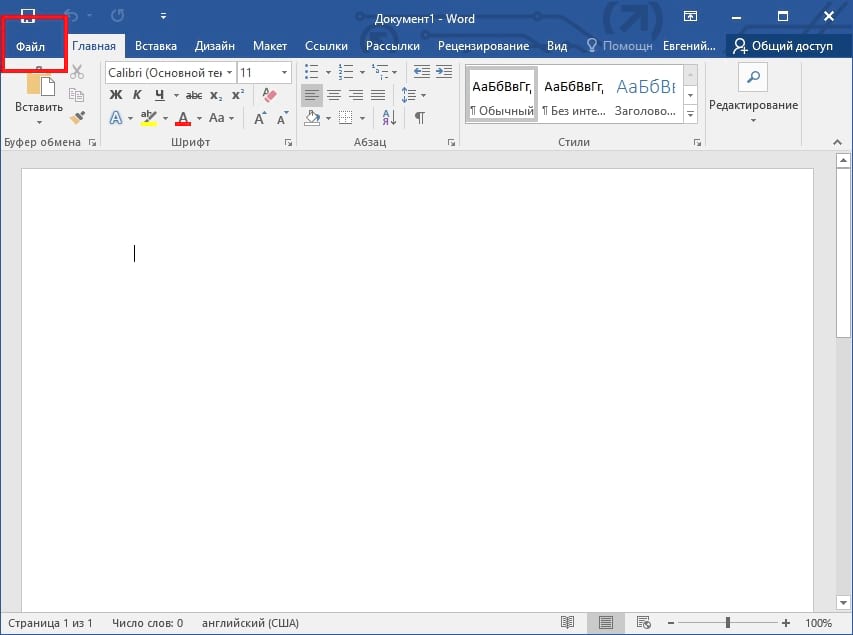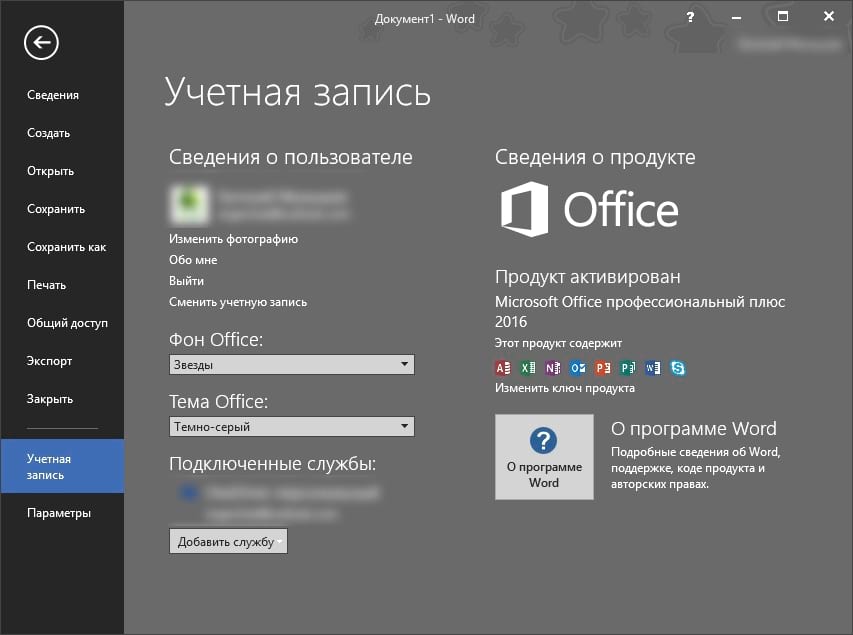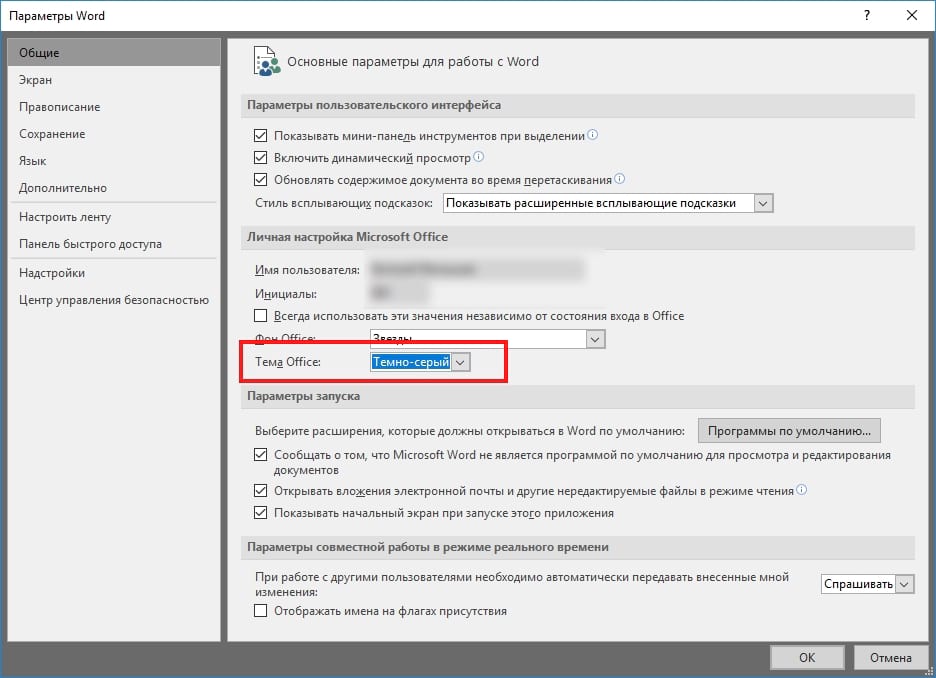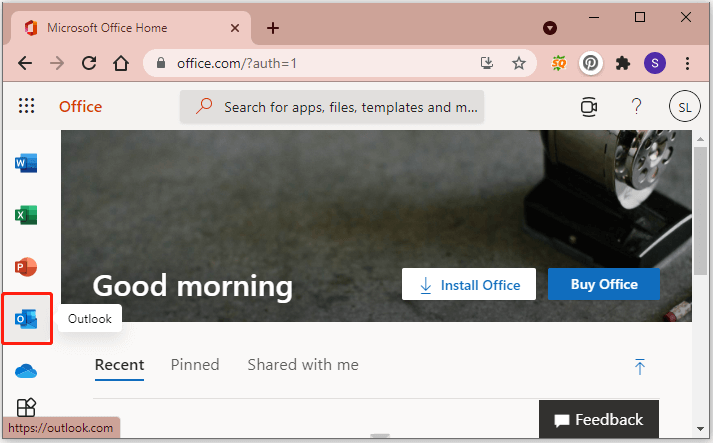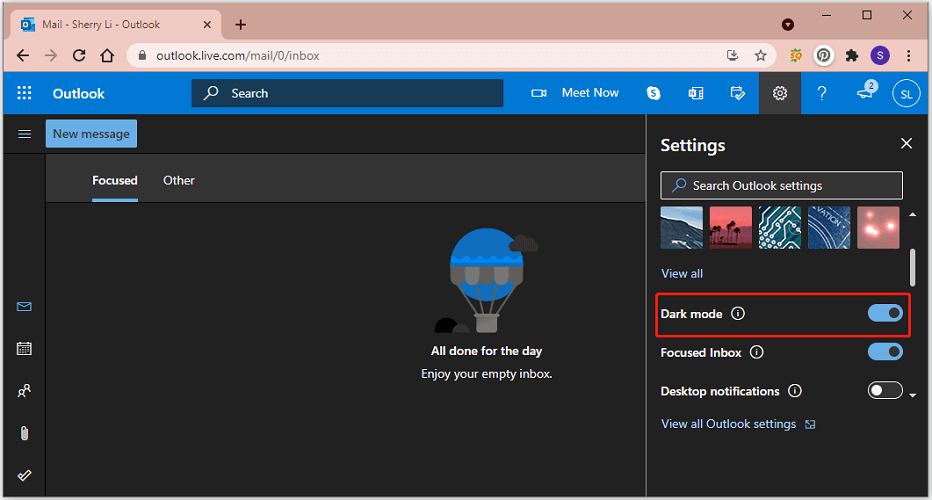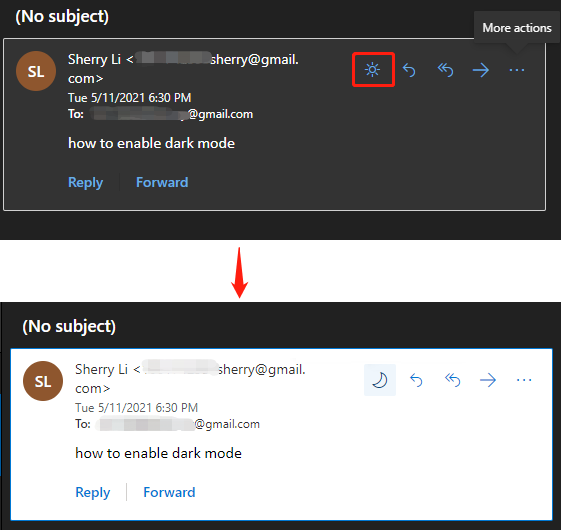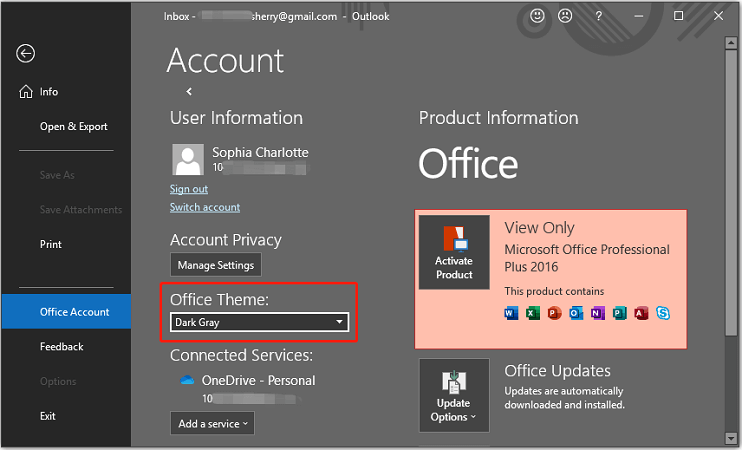В Outlook для Microsoft 365 тема включает темный режим, который обеспечивает черный фон (а не белый) для окна сообщения. При этом вы можете переключиться на белый фон окна сообщения.
Перейти к черной теме
Темный режим включен по умолчанию при использовании черной темы. Чтобы переключиться на черная тема в Outlook:
-
Перейдите на панель инструментов и выберите «Файл»,а затем выберите «Учетная запись Office».
-
В списке «Тема Office»выберите «Черная».
-
Чтобы вернуться, выберите стрелку «Назад» в верхней части.
Примечание: Выбор темы будет применен во всех классических Microsoft 365 приложениях.
Переключе между темным режимом и темным режимом выключено
При чтении сообщения можно включить или отключить темный режим с помощью значка в верхней части окна сообщения.
-
Выберите значок солнца, чтобы изменить фон окна сообщения на белый.
-
Чтобы изменить фон окна сообщения на черный, выберите значок луны.
Вы можете включить или отключить темный режим на панели инструментов сообщения, выбрав значок темного режима, чтобы изменить окно сообщения на белый или черный.
Отключение темного режима
При этом вы можете отключить темный режим, чтобы при использовании черной темы окно сообщения всегда было белым. Значки для переключения темного режима включались и отключались при отключении темного режима.
-
В Outlook меню «Параметры >».
-
На странице «Общие» найди свою копию Microsoft Office.
-
Установите для темы Office режим «Черная» и установите рядом с полем «Никогда не изменять цвет фона сообщения».
-
Нажмите кнопку ОК.
См. также
Изменение оформления Office с помощью тем
Темный режим в Outlook.com и Outlook в Интернете
Нужна дополнительная помощь?
Нужны дополнительные параметры?
Изучите преимущества подписки, просмотрите учебные курсы, узнайте, как защитить свое устройство и т. д.
В сообществах можно задавать вопросы и отвечать на них, отправлять отзывы и консультироваться с экспертами разных профилей.
Один из самых популярных почтовых клиентов в мире — Microsoft Outlook напичкан всякими фичами, одной из его «фишек» является умение автоматически переключаться в тёмный режим, если в операционной системе Windows 11 активна тёмная тема. В Outlook 2021 также можно переключить режим вручную, давайте посмотрим, как это можно сделать.
Запускаем Microsoft Outlook 2021 и сверху, в левой части окна находим и нажимаем «Файл», чтобы продолжить.
Появится окно «Сведения об учетной записи», в котором в меню слева щелкаем по ссылке «Учетная запись Office», чтобы перейти в следующее окно.
Затем в новом окне «Учетная запись» находим выпадающий список «Тема Office» и щелкаем по нему. Здесь будет доступно несколько вариантов настройки тем (разные цвета, темно-серая, черная, белая, использовать системные настройки).
Так, как нас интересует тёмная тема, выбираем пункт «Черная» и смотрим как изменился интерфейс.
Вот и все. Чтобы вернуться обратно в светлый режим, повторяем описанные выше шаги и в том же разделе «Тема Office» выбираем отличный от тёмного вариант.
Microsoft Office включает темно-серую тему. Системный темный режим Windows 10 не повлияет на приложения Office, но Вы можете выбрать темную тему для приложений Office, таких как Microsoft Word, Excel, Outlook и PowerPoint.
Это работает в Office 365, Office 2016 и Office 2013. Он работает с любой версией Windows, включая Windows 7, 8 или 10. Тем не менее темные темы в настоящее время недоступны для Office на Mac.
Чтобы изменить тему, нажмите «Файл» в верхнем левом углу приложения Office, например Word, Excel, Outlook или PowerPoint.
Нажмите «Учетная запись» на боковой панели. Справа откройте раскрывающийся список «Тема Office», а затем выберите нужную тему.
Тема по умолчанию в Office 2016 — «Разные цвета», но Вы также можете выбрать «Белая».
Чтобы включить темный режим, выберите «Темно-серый».
Здесь Вы также можете выбрать другой «Фон Office». Например, если Вы предпочитаете не видеть дизайн ленточной панели Office, щелкните поле «Фон Office» и выберите «Без фона».
Эти настройки темы и фона влияют на все приложения Microsoft Office в Вашей системе. Они даже влияют на приложения Office на других ПК с Windows, предполагая, что Вы входите в них с той же учетной записью Microsoft.
Вы также можете выбрать свою тему. Чтобы найти ее, нажмите «Файл» > «Параметры». Убедитесь, что выбрана категория «Общие» и найдите раздел «Личная настройка Microsoft Office». Нажмите «Тема Office» и выберите нужную тему. Нажмите «ОК», чтобы сохранить изменения.
К сожалению, создаваемые Вами документы по-прежнему будут иметь белый фон и черный текст по умолчанию. Вы можете изменить свои документы на черный фон и белый текст, но эти цвета будут частью каждого сохраненного Вами документа.
Итак, если Вы отправили такой документ Word кому-то другому, они увидели бы черный фон с белым текстом, когда они его открыли. Это потребует большого количества чернил или тонера, если кто-то напечатает такой документ.
Using applications in dark mode can reduce eye strain and extend your device’s battery life. Microsoft Outlook’s dark mode inverts the default white background to black. This tutorial shows you how to use Outlook in dark mode on supported devices.

Open the Outlook app on your computer and follow the steps below.
Note: Enabling dark mode in Outlook also turns on dark mode in other Microsoft Office apps on your PC—Excel, Powerpoint, etc.
- Select File on the toolbar.

- Select Office Account on the sidebar.
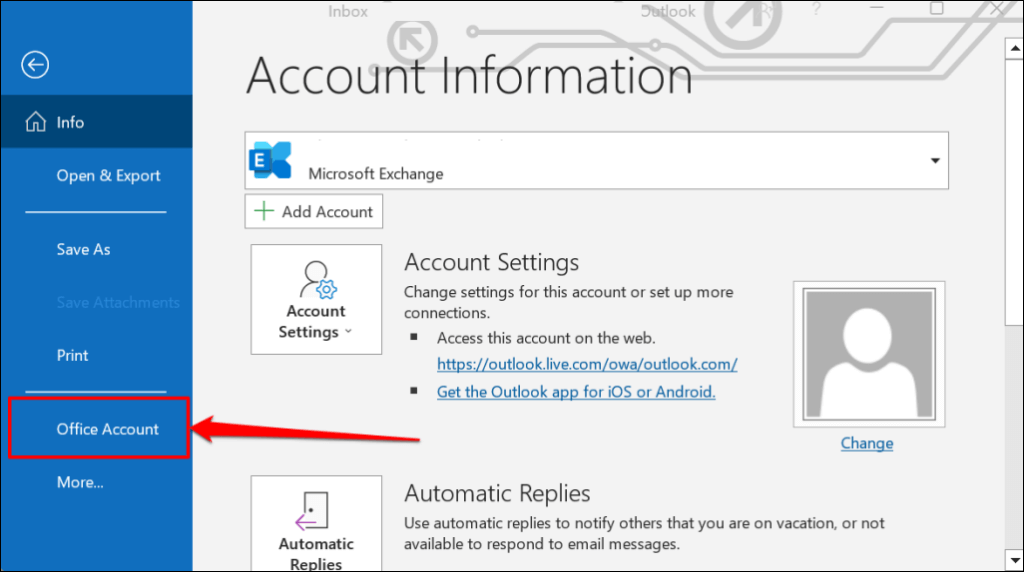
- Expand the “Office Theme” drop-down menu and select Black or Dark Gray or Use system setting.
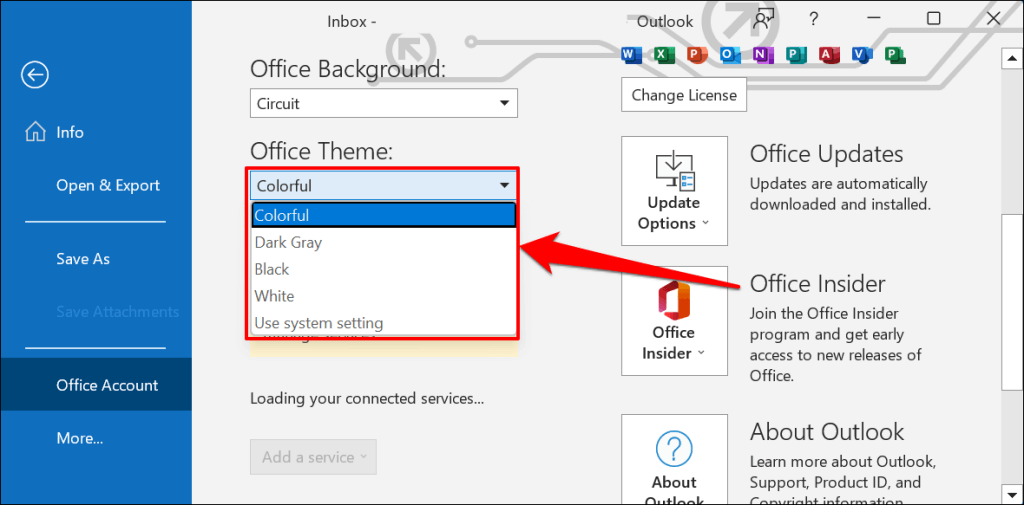
“Dark Gray” is a watered-down, less-intense variant of the Black theme.
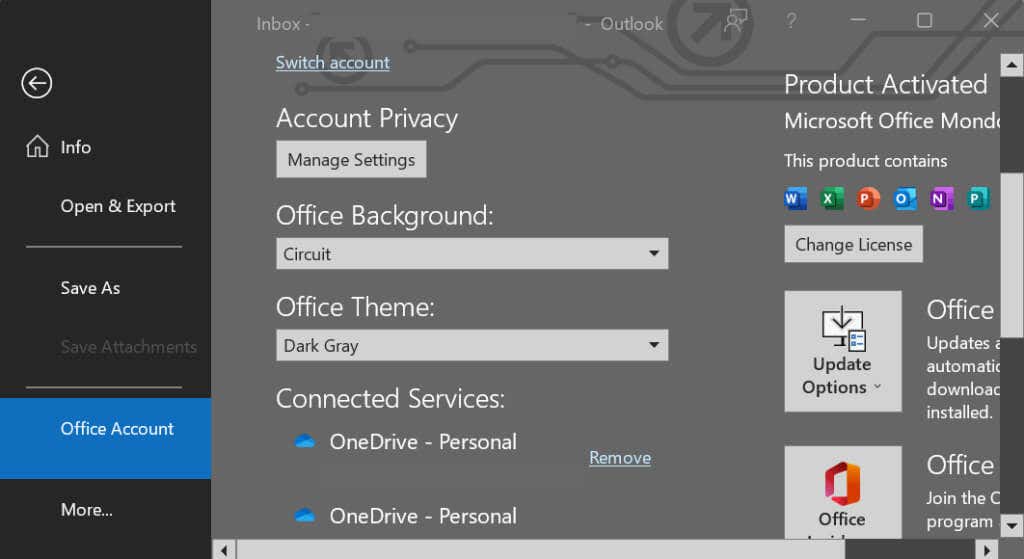
If you choose “Use system settings,” Outlook will mirror your PC’s system theme. Choose a dark theme in the Windows settings menu to put Outlook in dark mode.
Open the Settings app in Windows 10 or 11, go to Personalization > Themes > Current theme, and select a dark theme.
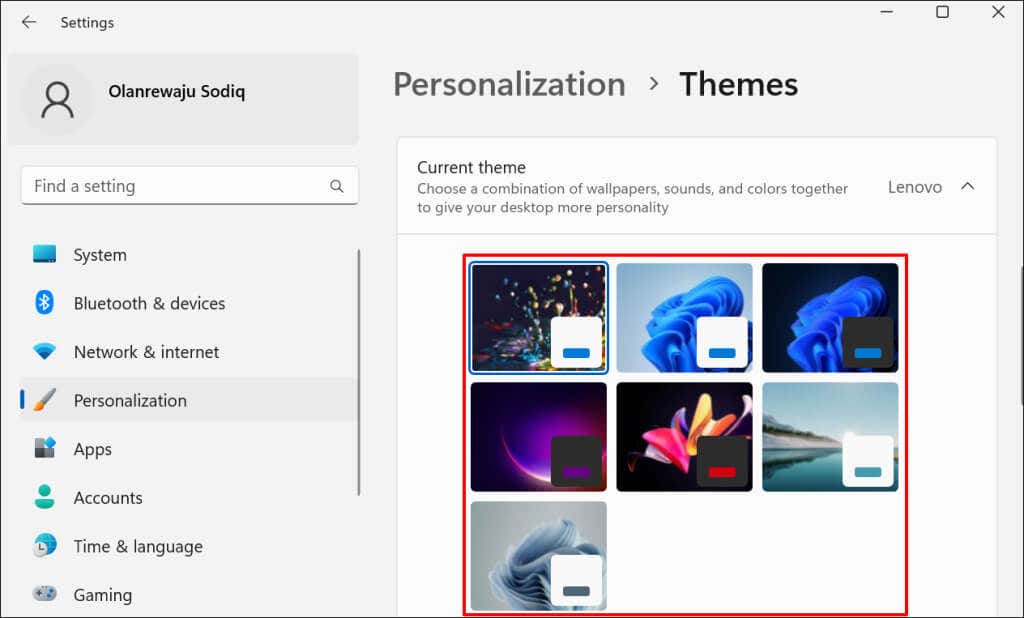
Customize Outlook’s Message Background in Dark Mode
Do you prefer to read and write emails in black text over a white background? Set Outlook’s message window to stay white when using dark mode.
- Open Outlook, select File on the toolbar and choose Options.
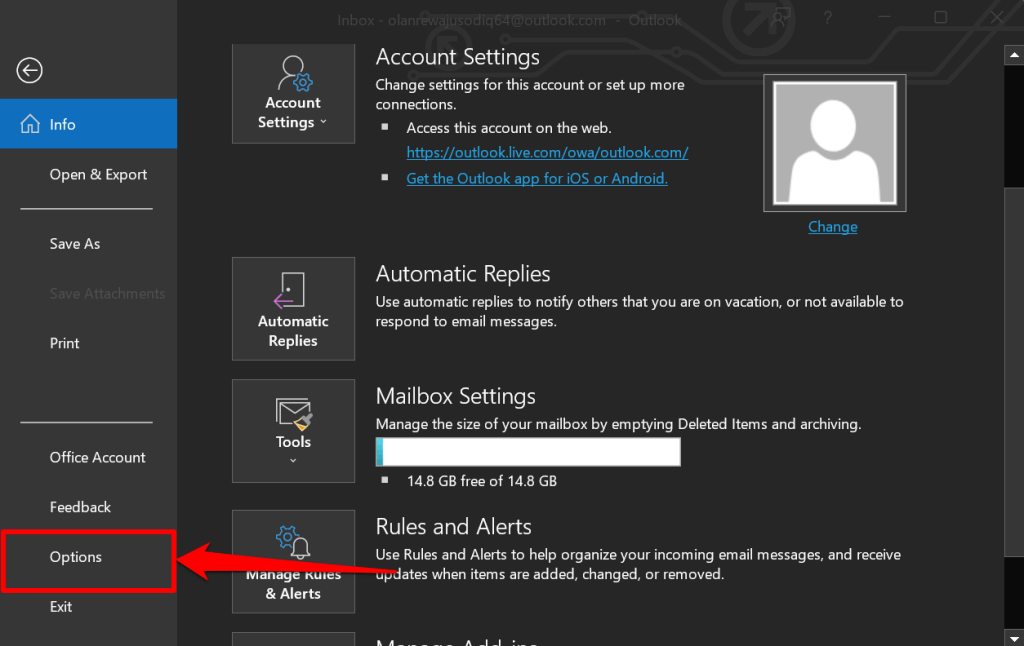
- Select General on the sidebar and scroll down to “Personalize your copy of Microsoft Office.” Set the “Office Theme” to Black and select the Never change the message background color checkbox.
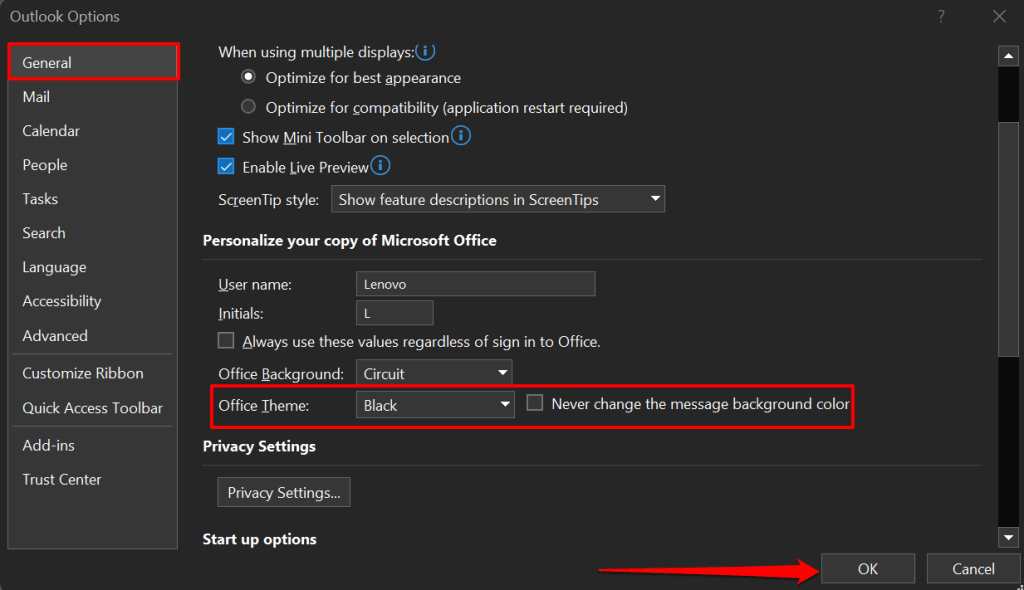
- Select OK to save the change. Outlook will now display emails in black text on a white background without disabling dark mode.

How to Enable Outlook Dark Mode on Mac
The macOS Outlook app matches your Mac’s theme by default. Outlook switches to a black background against white text when your Mac’s in dark mode.
Go to System Preferences > General and select Dark in the “Appearance” row.

Follow the steps below to use Outlook in dark mode when your Mac’s in light mode.
- Open the Outlook app, select Outlook on the menu bar, and choose Preferences.
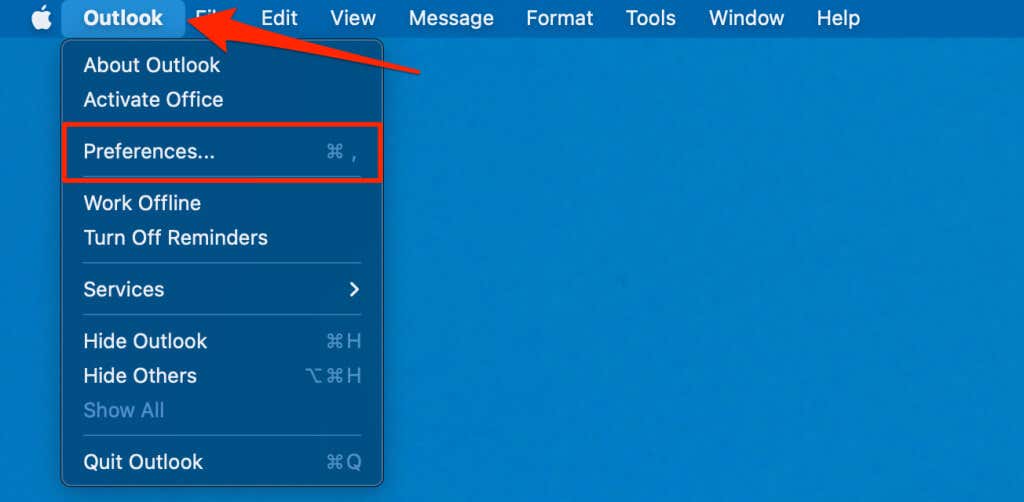
- Select General.
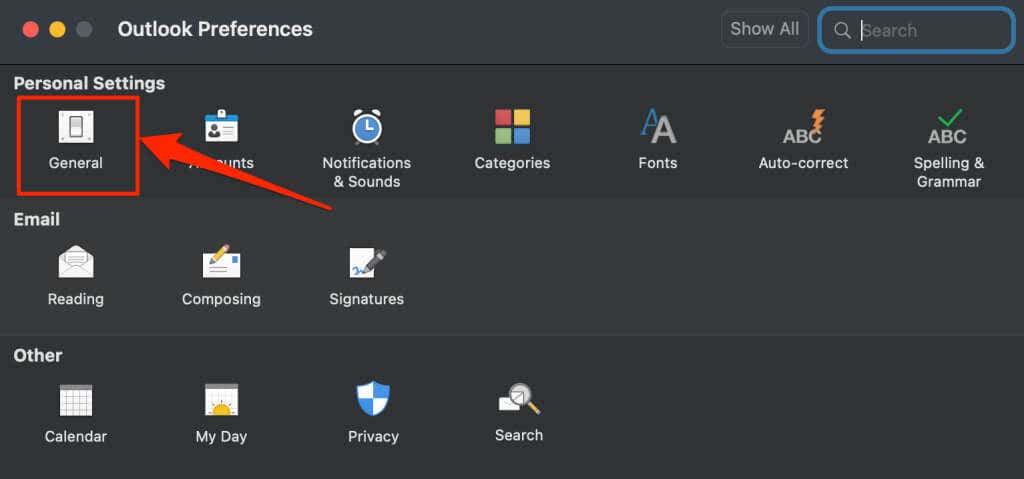
- Select the Dark appearance.
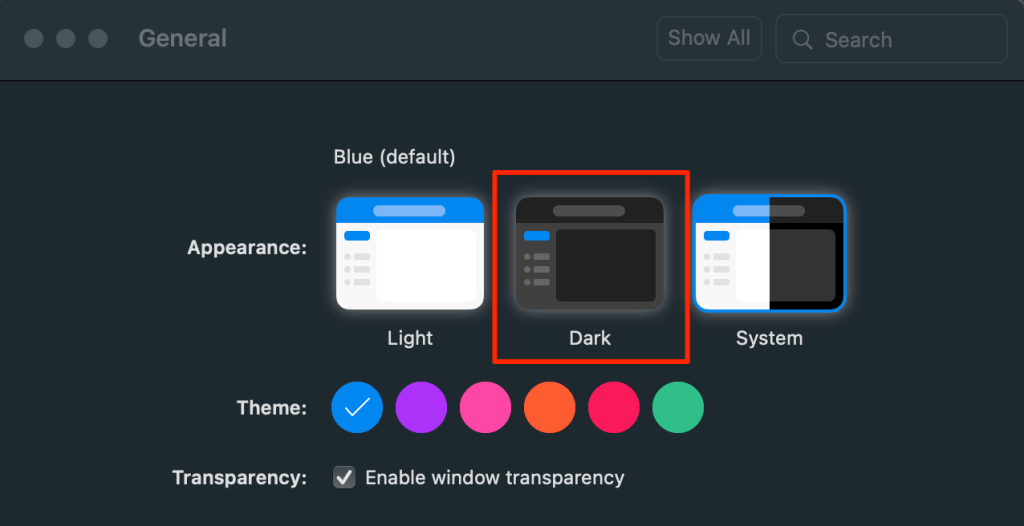
How to Enable Outlook Dark Mode on Android
The Outlook Android app automatically switches to dark mode when you:
- Enable dark theme in the Android settings menu. Go to Settings > Display and turn on Dark theme.

- Turn on the Android battery saver. Head to Settings > Battery > Battery Saver and tap Turn On Now.
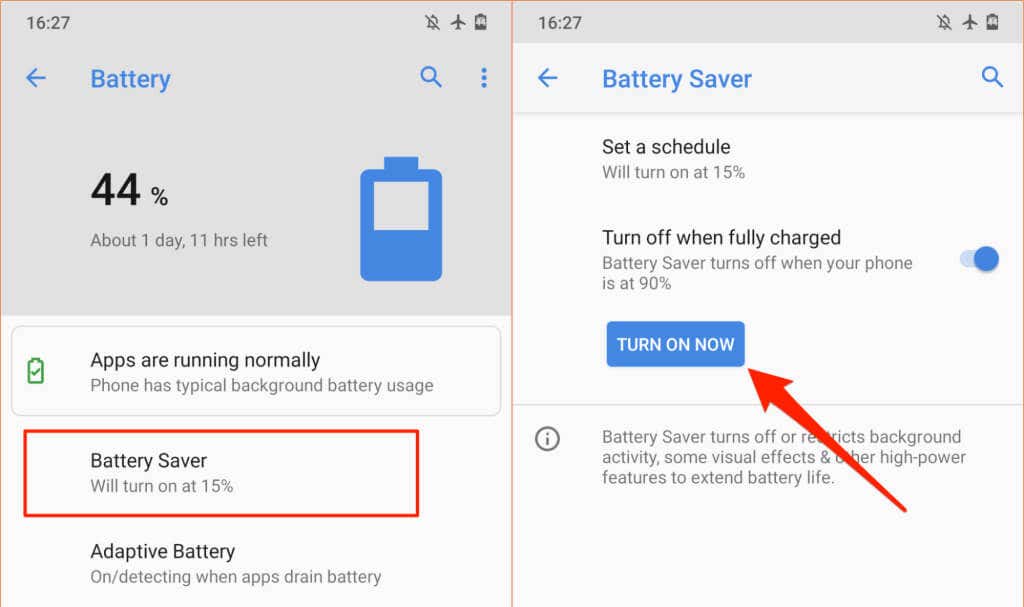
You can also set Outlook to stay in dark mode permanently.
- Open Outlook and tap your profile icon or picture in the top-left corner.
- Tap the gear icon in the bottom-left corner to open Outlook’s settings menu.
- Scroll to the “Preferences” section and tap Appearance.
- Head to the “Theme” tab and select Dark.
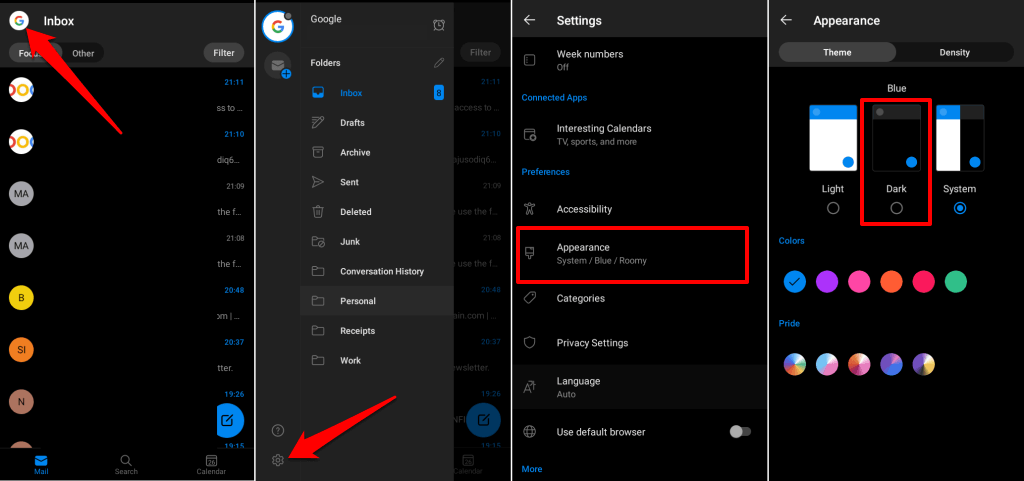
How to Enable Outlook Dark Mode on iOS
Microsoft Outlook also matches your iPhone or iPad’s theme. To invert Outlook’s white background, put your device in dark mode or enable dark mode in Outlook’s settings menu.
Open the Control Center and tap the Dark Mode icon. Alternatively, go to Settings > Display & Brightness and select Dark in the “Appearance” section.

Follow the steps below to use Outlook in dark mode when your device uses a light theme.
- Open the Outlook app, tap your profile icon/picture, and tap the gear icon.
- Find and tap Appearance in the “Preferences” section.
- Select the Dark theme. You can also give the Outlook app icon a dark theme.
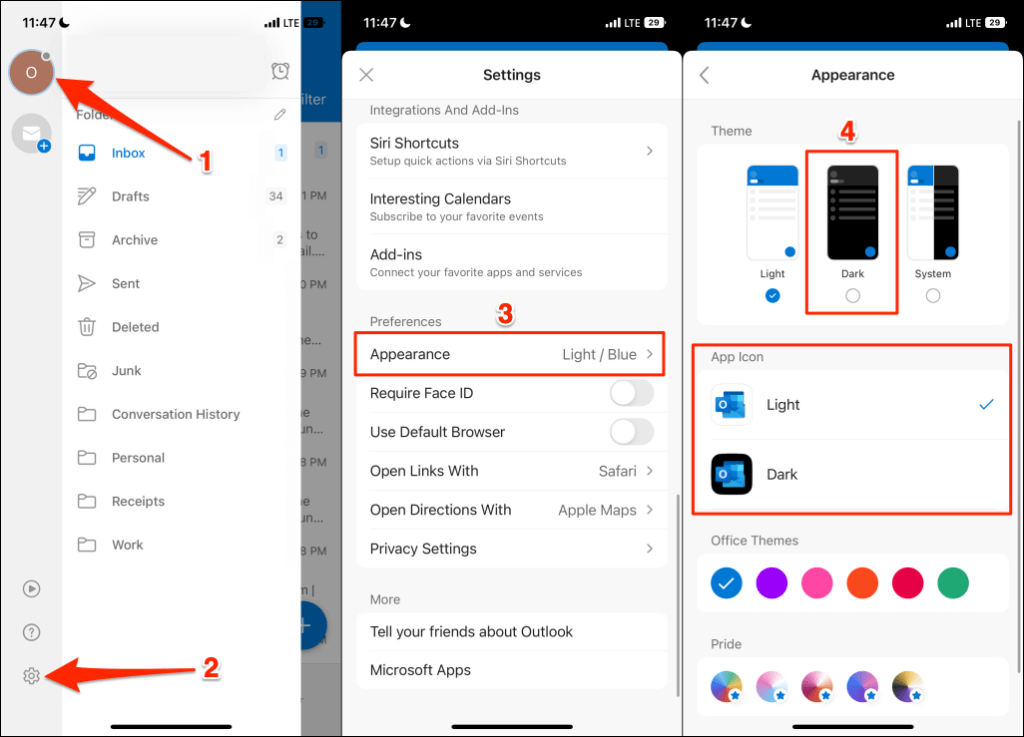
How to Turn On Dark Mode in Outlook Web
The Outlook web app also has a dark mode option. If you access Outlook through a web browser, here’s how to view your emails in dark mode.
- Open Outlook (www.outlook.com) in your web browser and sign in to your email account.
- Select the gear icon in the top-right corner.
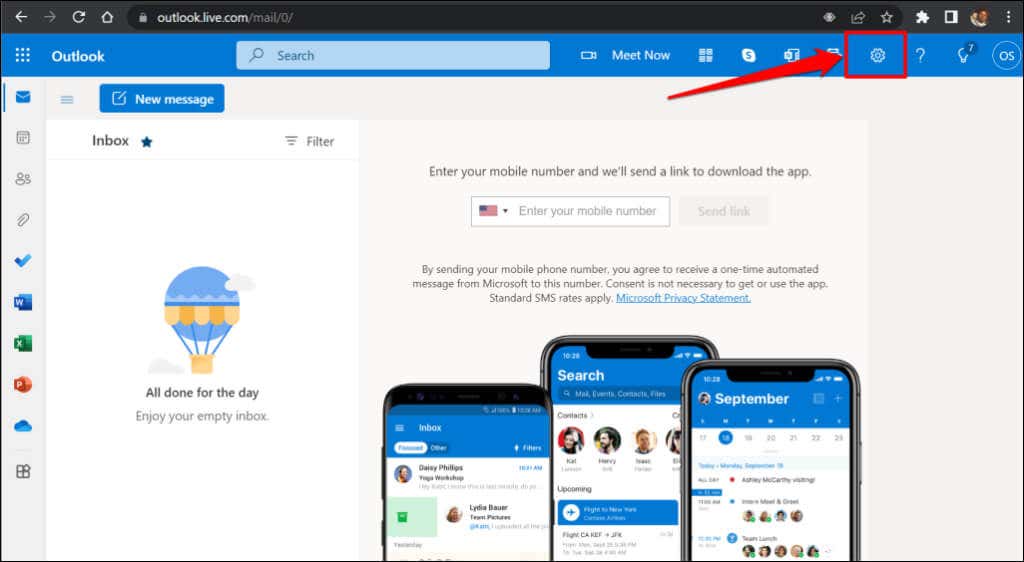
- Toggle on Dark mode.
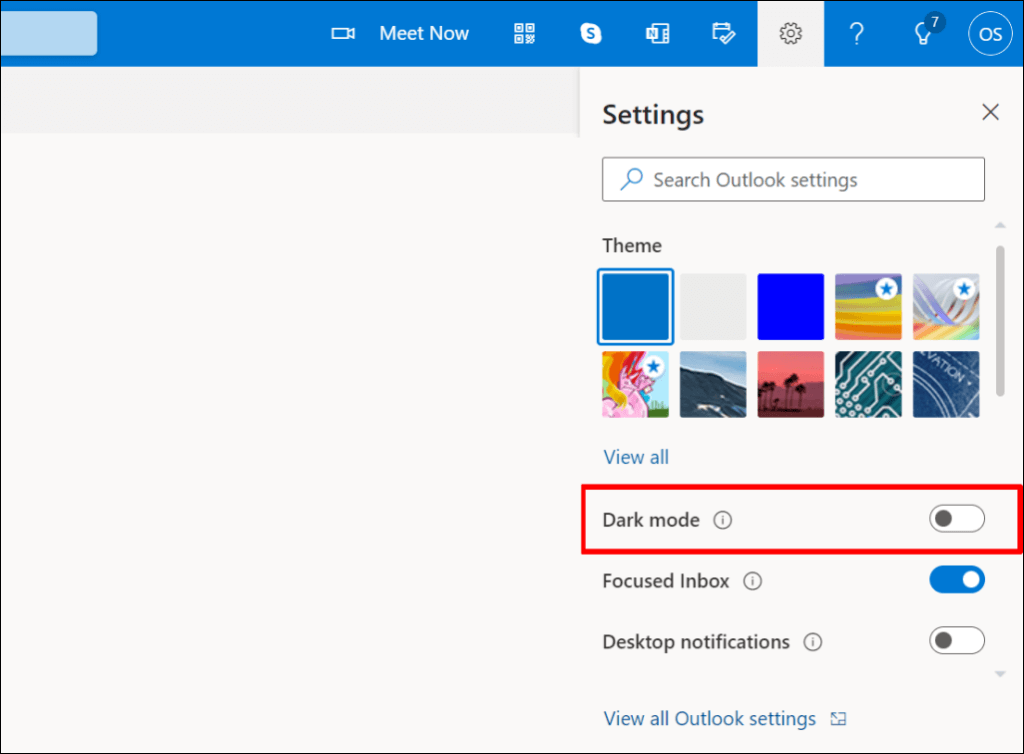
A Dark Outlook
Can’t find the option to enable dark mode in Outlook? Update your device’s operating system and ensure you’re using the latest version of Outlook.
-
Home
-
Partition Magic
- How to Enable Outlook Dark Mode? Here Is the Guide – New Update
By Sherry |
Last Updated
Outlook is one of the most popular email services around the world. In addition to email service, it also provides many other services and features. Today, MiniTool Partition Wizard introduces how to enable Outlook dark mode. You can have a try if you are interested.
Microsoft Outlook is a personal information manager software system provided by Microsoft Corporation. It is a part of the Microsoft Office suite available on Windows PCs. It includes primarily an email service. Besides, it also provides some other features, such as calendaring, task managing, contact managing, note-taking, etc.
Like many other services, Outlook also provides dark mode. It changes the default bright background color to a black background, which protects eyes in low-light environments. If you often work in such environments, this feature would be quite useful for you.
As you know, Microsoft Outlook can be accessed via various ways, such as the client or its official website. It is also available on most mobile platforms, including iOS, Android, and Windows Phone devices. And the methods to set dark mode vary from platforms. In the following contents, you can learn about how to enable and disable Outlook dark mode on the web and the client.
How to Turn on Dark Mode Outlook Web
Outlook on the web allows users to access the service in a web browser, which enables them to deal with emails at home, on the go, and everywhere in between without installing the client. And it is available on most web browsers, such as Google Chrome, Microsoft Edge, etc.
How to turn on dark mode on the Outlook web service? Here are the detailed steps.
Step 1: Open your favorite web browser and visit the official website of Outlook and sign in with your account. You can also open the Microsoft Office 365 Login page and sign in, and then select Outlook from the left pane.
Step 2: When you get into Outlook on the web, you can click the Settings button from the upper right corner.
Step 3: Toggle on the button for Dark mode, and then your Outlook background will be changed to black.
Step 4: If you think the dark mode is too monotonous, you can select a theme under the Theme section to do some decoration. The main page will still be dark.
Now the reading pane has a dark background. If you want to read an email with brighter background, you can click the sun icon (View with a light background) to change the background of the current email.
When you don’t need Outlook dark mode, you just need to go to Settings and toggle off the Dark mode button.
How to Enable Outlook Dark Mode on the Client
In the Outlook client for Microsoft 365, four themes are provided: Colorful, Dark Gray, Black, and White.
Step 1: Open the Outlook client and log in.
Step 2: Click the File option from the top toolbar.
Step 3: In the following window, select Office Account from the left pane. Then select Dark from the drop-down menu under the Office Theme. You can also go to Options > General and select Black for the Office Theme.
Tip: The Black theme is only available for Microsoft 365 subscription holders. If you are not a subscriber, you can choose the Dark Grey theme alternatively.
If you want to exit the dark mode, you can go to the Office Account settings and change the Office Theme to Colorful or White.
About The Author
Position: Columnist
Sherry has been a staff editor of MiniTool for a year. She has received rigorous training about computer and digital data in company. Her articles focus on solutions to various problems that many Windows users might encounter and she is excellent at disk partitioning. She has a wide range of hobbies, including listening to music, playing video games, roller skating, reading, and so on. By the way, she is patient and serious.