Если у вас наблюдаются проблемы с поиском по письмам и другим элементам в Outlook (поиск ничего не находит, выдает неполные результаты, не ищет по всем подключенным файлам личных папок *.pst и т.д), рекомендации из этой статьи должны помочь вам решить проблему поиска в Outlook (рекомендации применимы ко всем текущим версиям Outlook для Microsoft 365).
Содержание:
- Проверка состояния поискового индекса Outlook
- Включить индексирование содержимого Outlook службой поиска Windows
- Сброс/пересоздание поискового индекса Microsoft Outlook
- Проверьте PST файлы на наличие ошибок
- Outlook и режим кэширования Exchange
- Не работает поиск Outlook в общих ящиках Exchange
- Не работает поиск Outlook после установки обновлений в Windows 10 и 11
- Что еще проверить, если не работает поиск в Outlook?
Проверка состояния поискового индекса Outlook
Поиск в Outlook работает на базе службы индексирования Windows. Чтобы выполнить поиск, служба Windows Search должна просканировать содержимое ящика и подключенных PST файлов, и построить индекс всех имеющихся элементов Outlook. Поэтому в первую очередь необходимо проверить состояние индекса Outlook.
Для этого, перейдите на вкладку Поиск и в разделе Средства поиска выберите элемент Состояния индексирования.

Индексирование всех элементов Outlook завершено Осталось проиндексировать элементов: 0
Однако, если у вас имеются проблемы с поиском, скорее всего статус будет другой:
Outlook is currently indexing your items. 23871 items remains to be indexed
Перестроение поискового индекса Outlook может выполнятся при добавлении нового почтового ящика или файла личных папок (pst), переносе писем между папками и т.д. Если вы выполняли эти действия относительно недавно (до 3-4 часов назад), нужно дождаться окончания индексирования. Если же существенные изменения в конфигурацию не вносились давно, а индексирование до сих пор выполняется – налицо явная проблема с индексом Outlook.
Включить индексирование содержимого Outlook службой поиска Windows
Для решения проблемы нужно временно исключить Outlook из числа элементов, которые сканируются службой индексирования Windows. Для этого:
- В Outlook откройте меню Файл -> Параметры;
- Выберите раздел Поиск -> Параметры индексирования;
- Нажмите кнопку Изменить;
- Отключите индексирования для элемента Microsoft Outlook
- Закройте почтовый клиент Outlook и с помощью Task Manager убедитесь, что в системе отсутствует процесс
outlook.exe
;
В свойствах OST и PST файлов проверьте, что разрешена их индексация (это стоит сделать несмотря на то, что их индексирование уже разрешено в параметрах службы поиска Windows). Для этого
- Откройте меню Файл -> Настройка учетных записей -> Настройка учетных записей;
- Перейдите на вкладку Файлы данных;
- По очереди выберите каждый файл и нажмите на кнопку Открыть расположение файла;
- Щелкните ПКМ по нужному OST или PST файлу и выберите его свойства;
- Нажмите на кнопку Другие;
- Установите галку «Разрешить индексировать содержимое этого файла в дополнение к свойствам файла» -> Ок.
Откройте консоль PowerShell с правами администратора и перезапустите службу WSearch:
Restart-Service -Name wsearch –verbose
Теперь нужно в настройках параметров поиска разрешить индексирование Outlook, отключенное ранее. В параметрах индексирования поставьте галку у пункта Microsoft Outlook и сохраните изменения.
Дайте Outlook некоторое время на выполнение полного индексирования (в зависимости от количества, размера ящиков и подключенных PST файлов). Проверьте состояние индекса Outlook как показано выше и попробуйте выполнить поиск.
Сброс/пересоздание поискового индекса Microsoft Outlook
Если поиск так и не заработал, рекомендуется попробовать полностью сбросить индекс службы поиска Windows. Для этого:
- В Outlook нажмите Файл -> Параметры -> Поиск ;
- Нажмите кнопку Параметры индексирования -> Дополнительно;
- Нажмите на кнопку Перестроить (Rebuild);
- Перестроение индекса может занять довольно продолжительное время и временно снизить производительность компьютера.
Проверьте PST файлы на наличие ошибок
В некоторых случаях служба индексирования не может проиндексировать файлы личных папок (PST) из-за наличия в них логических ошибок или повреждения структуры. Рекомендуется выполнить проверку PST файлов с помощью утилиты scanpst.exe.
Outlook и режим кэширования Exchange
В этом разделе рассмотрим особенности работы поиска в Outlook, если ваш почтовый ящик находится на сервере Exchange или Exchange Online (Microsoft 365). Если в Outlook включен режим кэширования Exchange, то для поиска элементов используется локальный индекс на вашем компьютере. Если режим кэширования Exchange отключен, то для поиска в ящике используется индекс на стороне почтового сервера (обслуживается службой Microsoft Exchange Search Indexer).
Служба поиска MSExchangeSearch выполняет индексацию письма сразу, когда оно попало в почтовую базу на сервере. Если при использовании поискового индекса Exchange ваш Outlook не ищет элементы в ящике, скорее всего есть какие-то проблемы на стороне почтового сервера Exchange. Для диагностики проблем со службой поиска Exchange используется командлет
Test-ExchangeSearch.
Чаще всего проблема в том, что закончилось место на дисках (недостаточно места для увеличения размера поискового индекса), либо текущий индексный файл был поврежден и нужно его перестроить. Для сброса поискового индекса в Exchange можно использовать встроенный PowerShell скрипт %PROGRAMFILES%\Microsoft\Exchange Server\V14\Scripts\ResetSearchIndex.ps1
Чтобы сбросить поисковый индекс для конкретной базы, используйте команду:
.\ResetSearchIndex.ps1 mailbox_db_name
Также проверьте, включено ли индексирование для проблемной базы почтовых ящиков:
Get-MailboxDatabase mailbox_db_name | Format-Table Name,IndexEnabled
Не работает поиск Outlook в общих ящиках Exchange
В on-prem версиях Exchange Server, начиная с Exchange 2016, используется функция быстрого поиска (Fast Search). В некоторых случаях быстрый поиск Exchange некорректно работает в общих ящиках Exchange, подключенных в Outlook. В этом случае при поиске писем в общих ящиках Outlook вы увидите ошибку:
При получении результатов от сервера возникла проблема. Некоторые элементы могут не отображаться в результатах поиска.
We're having trouble fetching results from the server. Some items may not be included in your search results.
Вы можете запретить Outlook использовать поиск на стороне Exchange. Для этого нужно создать DWORD параметр реестра
DisableServerAssistedSearch = 1
в ветке HKEY_CURRENT_USER\Software\Microsoft\Office\16.0\Outlook\Search (для Outlook 2016 и Outlook 2019).
Вы можете создать параметр реестра с помощью PowerShell:
New-ItemProperty -path "HKCU:\Software\Microsoft\Office\16.0\Outlook\Search" -Name DisableServerAssistedSearch -PropertyType "DWORD" -Value "1"
Перезагрузите Windows.
Для ящиков в Exchange Online (Microsoft 365) этот параметр не применим, т.к. для поиска вместо FAST используется Microsoft Search.
Не работает поиск Outlook после установки обновлений в Windows 10 и 11
После установки обновлений в Windows 10 и 11 в декабре 2021 года, в Outlook перестал работать поиск по последним письмам. Проблема наблюдается как с ящиками Exchange, так и в Microsoft 365.
Search performance will be impacted because of a problem with how Outlook search is configured.
Проблема появилась после установки следующие обновлений:
- Windows 10 21H2 и 21H1 — KB5008212
- Windows 11 — KB5008215
Microsoft частично исправила этот баг в обновлении KB5009543 для Windows 10 и KB5008215 для (2022-01). Однако этот патч помогает не всегда.
Для восстановления поиска можно временно удалить последнее обновление:
wusa /uninstall /kb:5008212
Или по рекомендации Microsoft вы можете временно отключить использование службы индексирования Windows Desktop Search в Outlook. Для этого создайте в реестре параметр PreventIndexingOutlook со значением 1.
New-ItemProperty -path "HKCU:\Software\Microsoft\Office\16.0\Outlook\Search" -Name DisableServerAssistedSearch -PropertyType "DWORD" -Value "1"
После перезагрузки компьютера Outlook будет использовать для поиска в ящиках и PST файлов собственный поиск. При поиске в Outlook будет появляться предупреждение:
Производительность поиска будет снижена, поскольку групповая политика отключила службу поиска Windows.
Search performance will be impacted because a group policy has turned off the Windows Search service.
Основной недостаток – поиск в Outlook будет работать гораздо медленнее. Поэтому исправления этого бага в одном из следующих обновлений, нужно удалить этот параметр реестра.
Что еще проверить, если не работает поиск в Outlook?
Что можно еще проверить, если поиск в Outlook не выполняется или возвращает не полные результаты?
- В меню Outlook выберите Средства поиска -> Расположения для поиска. Убедитесь, чтоб для поиска выбраны все ящики и PST файлы;
- Убедитесь, что в ветке реестра “HKEY_LOCAL_MACHINE\SOFTWARE\Policies\Microsoft\Windows\Windows Search” отсутствует параметр PreventIndexingOutlook = 1. Данный параметр отключает индексирование Outlook службой Windows Search. Он соответствует политике Prevent indexing Microsoft Office Outlook в разделе GPO Computer Configuration -> Administrative Templates -> Windows Components -> Search;
Если у вас используются специальные административные шаблоны GPO для Office, проверьте что в параметрах этих политик не изменены стандартные настройки поиска Outlook.
- В настройках Outlook (File -> Options -> Search) отключите опцию Improve search speed by limiting the number of results shown (Ускорять поиск за счет сокращения числа показываемых результатов);
- Отключите сторонние расширения Outlook (File -> Options -> Add-ins);
- Переустановите Outlook с помощью функции Repair установочного пакета MS Office ( в Office 365 есть удобная функция Quick Repair);
- Используйте встроенное в Windows 10 средство исправления ошибок поиска и индексирования (Search Troubleshooter). Для запуска утилиты выполните команду:
msdt.exe -ep SystemSettings_Troubleshoot_L2 -id SearchDiagnostic
- Также вам может быть полезна похожая статья Не работает поиск в Windows 10 — исправляем проблему .
Outlook для Microsoft 365 Outlook 2021 Outlook 2019 Outlook 2016 Outlook 2013 Outlook 2010 Outlook 2007 Еще…Меньше
Если при поиске элементов в Outlook вы не получили ожидаемых результатов, причина может состоять в том, что не выполнено индексирование файлов системных данных Microsoft Windows и Microsoft Office.
На это могут указывать, в частности, такие признаки:
-
результаты поиска отсутствуют или возвращаются частично;
-
элементы, которые соответствуют заданным вами условиям поиска, не отображаются.
Вы можете перестроить каталог поиска, чтобы заново запустить индексирование файлов данных. Каталог поиска — это файл, в котором индексируются все элементы Outlook и Microsoft Windows (файлы данных).
Попросту говоря, это каталог, который построен на основе терминов, найденных в сообщениях электронной почты. Этот каталог похож на предметный указатель в справочном руководстве. Отличие заключается в том, что вам достаточно ввести нужный термин в поле поиска Outlook, вместо того чтобы искать его в предметном указателе вручную. Чтобы начать работу, нужно лишь настроить параметры индексирования.
В Outlook 2007 текст сообщений, которые снабжены цифровой подписью и зашифрованы, никогда не индексируется. В Outlook 2016, Outlook 2013 и Outlook 2010 это не так. В этих версиях Outlook текст сообщений электронной почты, которые снабжены цифровой подписью и зашифрованы, индексируется.
Индекс включает в себя папки, выбранные вами. От сделанного вами выбора зависит область поиска. Этот процесс состоит из двух шагов: нужно сначала задать параметры индексирования Outlook, а затем проверить область поиска.
Настройка параметров поиска Outlook
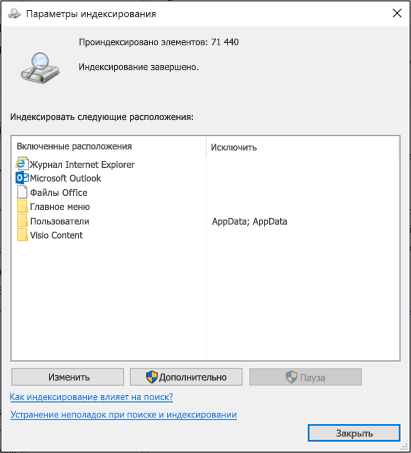
-
На вкладке Файл выберите Параметры > Поиск.
-
В разделе Источники нажмите кнопку Параметры индексирования.
Примечание: В диалоговом окне Параметры индексирования в разделе Индексировать следующие расположения убедитесь в том, что Microsoft Outlook относится к расположениям, включенным в индекс. Если нужно изменить список выбранных расположений, нажмите кнопку Изменить.
Проверка области поиска Outlook
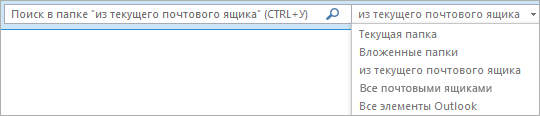
-
Чтобы проверить область поиска, откройте список Текущий почтовый ящик.
-
Все почтовые ящики
Текущий почтовый ящик
Текущая папка
Все вложенные папки
Все элементы Outlook
-
-
В поле Поиск на вкладке Поиск проверьте группу Область.
-
Все элементы почты
Текущая папка
Все вложенные папки
Все элементы Outlook
-
-
Проверьте список Все элементы почты и добавьте или удалите файлы данных.
-
Закройте Outlook и откройте панель управления.
Примечание: В зависимости от используемой версии Office вам, возможно, потребуется нажать кнопку Пуск и в меню Пуск щелкнуть правой кнопкой мыши пункт Панель управления.
-
Выполните одно из следующих действий:
-
Выберите пункт Параметры индексирования.
-
В поле Поиск введите слово Индексирование, а затем выберите Параметры индексирования.
-
-
В диалоговом окне Индексируемые расположения в разделе Изменение выбранных расположений установите флажок для расположения, которое нужно изменить, и нажмите кнопку ОК.
-
В диалоговом окне Дополнительно на вкладке Параметры индексирования в разделе Устранение неполадок нажмите кнопку Перестроить.
Примечание: Появится диалоговое окно Перестройка индекса с предупреждением о том, что «перестройка индекса может занять значительное время». Чтобы начать перестроение индекса, нажмите кнопку ОК.
Нужна дополнительная помощь?
Нужны дополнительные параметры?
Изучите преимущества подписки, просмотрите учебные курсы, узнайте, как защитить свое устройство и т. д.
В сообществах можно задавать вопросы и отвечать на них, отправлять отзывы и консультироваться с экспертами разных профилей.
Найдите решения распространенных проблем или получите помощь от агента поддержки.
You may experience occasional glitches with your Outlook search option, a common error being the search indexing is not working on Outlook. In this post, we will be looking at some practical solutions to fix the issue where your Outlook Search is not working.
Search indexing not working on Outlook can lead to hiccups while trying to load emails, or may even freeze Outlook. Microsoft acknowledged this issue, saying that POP and IMAP account users may face this issue if their emails are stored locally in PST files. Let us now look at how this issue can be fixed on a Windows computer.
- Run the Windows Search & Indexing Troubleshooter
- Verify the indexing status on Outlook
- Ensure that Windows Search is enabled
- Rebuild the Windows Search Catalog
- Modify Windows Indexing Options
- Repair the Microsoft Office Suite
1] Run the Windows Search & Indexing Troubleshooter
The first thing you should try is running the Search & Indexing troubleshooter available for use in Windows Settings. This can help you shell out the reason behind Outlook’s Search Indexing not working, and even fix it.
- Open the Windows Settings with a Win + ‘I’ keyboard shortcut
- From the System tab, select the Troubleshoot option and click on other troubleshooters
- From the list of available troubleshooters, locate the Search and Indexing troubleshooter
- Check-mark the issues you are having a problem with and click on Next
Wait for the troubleshooting process to finish, after which Windows may detect the problem causing Outlook Search Indexing to not work and also implement a fix for the same.
If this yields no result, then you’re suggested to opt for one of the other methods suggested below.
Read: Search Indexer always Resetting & Restarting after reboot.
2] Verify the indexing status on Outlook
Another possible reason for Outlook’s search not working can be an error from Outlook’s end. Thus, you’re also recommended to verify the Outlook indexing status.
- Open Outlook and click on Search
- Click on Search Tools from the top-right corner of the Search bar and further select the Indexing Status option
- Wait a while for all the items to get indexed and once done, check again if this issue on Outlook has been fixed or not
Read: Windows Search Failed to Initialize
3] Ensure that Windows Search is enabled
Another key factor to avoiding the issue in question is to ensure that the Windows Search services are up and running. This can be done through the services manager.
- Open the Run command window with the Win + ‘R’ key combination
- Here, scroll down to find Windows Search
- Right-click on it and open its properties
- Now open the “Startup type:” dropdown under the General tab and select “Automatic”
- Click on Apply to save this change
Now, restart your computer and check if there is still a problem with the search option in Outlook.
Read: How to remove Metered connection warning in Outlook
4] Rebuild the Windows Search Catalog
Another way to try and fix Outlook’s search indexing not working is to rebuild the existing search catalog of all the data that was previously searched for on Windows. You can do that via the Indexing Options.
- Search for Indexing Options from the Search bar available at the Taskbar
- From the Indexing Options dialog box, select Advanced to open the Advanced Settings
- Further click on Rebuild
- Save this by clicking on Ok and then selecting Close
Once it is done, recheck with your Outlook if its search indexing has started to work or not.
TIP: Indexer Diagnostics Tool will help fix Windows Search Indexer problems.
5] Modify Windows Indexing Options
Indexing on Windows is the process by which files, messages, and other data are cataloged on a computer. It’s a way of making searching for items easier on your PC. Sometimes, tweaking these Indexing Options on Windows can also do the trick for you with the Outlook error in question.
- Click on the Search bar present on the Windows Taskbar and search for Indexing Options present in the Control Panel
- Click on Advanced as you’d done in the 4th workaround above
- Select the File Types tab above and from the list of files present, locate the ‘msg’ extension file
- Click on that file, select the Index Properties and File Contents option, and finally click on Ok
If none of the above-mentioned solutions are of any help to you, then your last option is to initiate an online repair of the Microsoft Office Suite.
Related: Microsoft Outlook Search grayed out
6] Repair the Microsoft Office Suite
To repair the Microsoft Office Suite application on your PC, follow the steps below:
- Open Windows Settings and click on the Apps tab from the options bar to the left of the screen
- Click on Apps & features and search for Microsoft Office from the “App list” search bar
- This search will yield the Microsoft Office Suite. Click on the triple-dotted icon and select “Modify”
- Select the Online Repair option and click on Repair
Wait a while for this process to complete, and once it is, restart your computer to repair and take effect. Hopefully, this would resolve any issues you’re facing with your Outlook’s Search Indexing.
We hope that our comprehensive guide through Outlook’s Search Indexing problem would help you resolve all issues relevant to it.
Why does Outlook not show all emails in search?
Another common issue related to Outlook that users faced, was after installing the Windows 10 update KB5008212 or upgrading to Windows 11, where Outlook didn’t show the most recent emails received on its search results. This issue mainly affected users that had POP, IMAP, and offline Exchange accounts. Microsoft acknowledged this problem and rolled out updates for the same in their March 2022 updates for Windows 11.
How can I tell if Outlook is indexing complete?
If you think that Outlook hasn’t indexed all your items, i.e., upon performing a search, you get a result saying that the item wasn’t found, then you can troubleshoot the indexing function. To do that, open Outlook and click on the Search Box. Click on the Search Tools drop-down here, and further click on Indexing options. If all items have been indexed properly, you’ll see the message “Outlook has finished indexing all of your items. 0 items remaining to be indexed.” pop up. If not, wait for a few minutes for the unindexed items to get registered in the index.
В нынешней технической сфере Microsoft улучшила их функциональность, чтобы пользователи стали более понятными и точными. В результате последние версии Outlook стали достойным преемником своих предыдущих выпусков. Таким образом, многие люди привыкли иметь приложение Outlook для общения.
Обычно Microsoft Outlook содержит множество электронных писем, контактов, календарей, заметок, задач и т. Д. Итак, если человеку нужно найти какое-либо сообщение или какие-либо данные, он может выполнить поиск в почтовом ящике. Но иногда по разным причинам найти электронную почту бывает сложно. Одна из наиболее частых причин – не работает поиск в Outlook. Таким образом, существует несколько различных подходов к поиску писем из учетной записи Outlook. В этом разделе мы опишем семь основных методов решения проблем Microsoft, связанных с пропало поле поиска в Outlook.
Как исправить проблему не работает поиск в Outlook в Windows?
Найдите нижеприведенные методы, чтобы легко найти ручное решение:
Решение no 1: перестройка индекса Outlook
Чтобы решить проблему пропала строка поиска в Outlook, необходимо заново создать индекс Outlook. Есть два способа перестроить индекс Outlook. следуйте данному решению.
Способ 1 – Использование программы и функций
- Сначала перейдите в строку поиска и введите Панель управления и откройте ее.
- После этого нажмите Программы >> Программа и компоненты >> выберите Outlook или Microsoft Office (ваша версия).
- Теперь выберите параметр Изменить в верхней части меню и выберите вариант Быстрое восстановление или Восстановление через Интернет.
- Наконец, нажмите кнопку Восстановить, чтобы решить проблему с индексированием Outlook без подключения к Интернету.
Способ 2 – с помощью меню восстановления индекса Outlook
- Сначала откройте Outlook и перейдите в меню Файл >> Параметры >> Поиск.
- После этого выберите Параметры индексирования, затем Дополнительно и нажмите ОК.
- Теперь нажмите кнопку Восстановить, чтобы снова перестроить поисковый индекс Outlook.
Решение № 2: проверьте расположение индекса Outlook
Теперь вам нужно проверить расположение индекса Outlook, выполнив следующие действия:
- Откройте программу Outlook >> Щелкните меню Файл >> Поиск >> Параметры индексирования.
- Теперь выберите вариант Изменить. Затем установите флажок рядом с Microsoft Outlook (MSI \ Gavin).
- Наконец, нажмите кнопку ОК и перезапустите систему.
Решение № 3: используйте реестр Windows
Чтобы устранить проблему Microsoft не работает поиск в Outlook с помощью реестра Windows, вы можете выполнить следующие шаги:
- Сначала нажмите клавишу Windows + R, чтобы открыть диалоговое окно «Выполнить», затем введите regedit и нажмите клавишу ВХОДИТЬ.
- Затем откроется редактор реестра. Теперь вам нужно нажать Ctrl + F, чтобы открыть меню поиска.
- После этого скопируйте и вставьте следующий ключ реестра:
HKEY_LOCAL_MACHINE \ SOFTWARE \ Policies \ Microsoft \ Windows \ Windows Search
- Наконец, выберите New Dword (32-разрядный) и нажмите кнопку OK, чтобы завершить
Решение №4: Обновите Microsoft Office
Чтобы решить проблему пропала строка поиска над входящими сообщениями в Outlook, вы также можете обновить MS Office Suite до последней версии.
- Откройте приложение Outlook, перейдите в меню Файл >> Учетная запись Office.
- Затем проверьте параметры обновления в раскрывающемся меню.
- Выберите вариант Обновить сейчас, если он доступен.
Решение № 5. Проверьте настройку групповой политики индексирования Outlook.
Если что-то изменится в параметре групповой политики, вы можете столкнуться с другими проблемами. Но стоит решить проблему не работает поиск в Outlook. К сожалению, эта опция доступна только пользователям Windows 10 Pro; он недоступен для домашних пользователей.
- Чтобы проверить настройки, введите gpedit в меню Пуск, затем перейдите к параметру Конфигурация пользователя.
- После этого нажмите Административные шаблоны >> Поиск.
- Теперь проверьте Исключенные пути по умолчанию и Запретить индексацию определенных путей на предмет изменений.
- Если для заявления политики задано значение Не настроено, он подтвердит, что проблемы с поиском в Outlook не связаны с этим.
Решение № 6. Исправьте повреждение в Outlook.
Иногда Microsoft не работает поиск в Outlook 2019 из-за поврежденного файла Outlook и PST. Итак, сначала вам нужно восстановить его с помощью scanpst.exe или Inbox Repair Tool. Но эта встроенная утилита Outlook может исправить только незначительные повреждения. Если вы серьезно повредили свой PST-файл и вам нужно восстановить поврежденный PST-файл, вам следует обратиться за помощью к любому надежному стороннему инструменту. Одним из самых известных и эффективных инструментов является SysTools восстановление файлов Outlook. Это исправит как незначительные, так и серьезные повреждения MS Outlook.
Решение № 7. Переустановите приложение Microsoft Outlook.
Другой способ решения проблемы пропала строка поиска над входящими сообщениями в Outlook – это удалить приложение Outlook. После этого вы можете снова установить приложение Outlook и получить к нему доступ. Однако известно, что это решение трудоемко и утомительно. Кроме того, это не может быть надежным решением, но это последнее средство, которое наверняка решит проблему поиска в Outlook. Если все вышеперечисленные методы не помогли, можно попробовать этот.
Подведение итогов
Как мы уже обсуждали, пользователям Outlook часто требуется найти электронные письма, но когда в почтовом ящике содержится огромное количество элементов данных, поиск любой информации становится сложной задачей. Иногда также отображается сообщение об ошибке не работает поиск в Outlook. Поэтому в этой статье мы обсудили семь основных методов решения проблемы поиска в Outlook.
Время на прочтение
2 мин
Количество просмотров 5K
8 июля 2022 года Microsoft сообщила, что сломался поиск через Windows Search в настольных версиях Outlook в Windows 11.
По непонятной причине при попытке выполнить поиск в Outlook там не индексируются последние электронные письма: информация из них не выводится в ответе на поисковый запрос пользователя.
Проблема затрагивает как подключения по POP, IMAP, так и автономные учетные записи Exchange, поскольку функция поиска Outlook использует локальную службу Windows Search для индексации сообщений электронной почты. Microsoft 365 и подключённые учётные записи Exchange не затронуты, поскольку они используют опцию Service Search, на которую эта проблема не влияет.
«При поиске в приложении Outlook Desktop в Windows 11 вы можете не увидеть самые последние электронные письма в результатах поиска», — объяснила Microsoft. Причем при попытке перевыставить галочки в параметрах индексирования Windows на панели управления индексирование может выполняться медленно или может быть приостановлено системой.
Microsoft расследует этот инцидент и привела временные рекомендации для системных администраторов, пока проблема не будет исправлена глобально.
В настоящее время компания работает над решением этой известной проблемы и поделилась временным исправлением для затронутых клиентов, пока решение не будет доступно.
Microsoft советует пользователям Windows 11 для обхода ошибку поиска в Outlook отключить в реестре (добавить в реестре новый ключ PreventIndexingOutlook) возможность использования службы Windows Search и переключится на встроенную поисковую систему Outlook.
В декабре 2021 года пользователи уже сталкивались с проблемами в работе поиска через Windows Search в приложениях Outlook для Microsoft 365, Outlook 2019 и Outlook 2016 после обновления до Windows 11. Тогда Microsoft также рекомендовала до устранения проблемы перейти на встроенный поиск. Причем тогда проблема была более критичного уровня — приложение Outlook зависало при поиске.






















