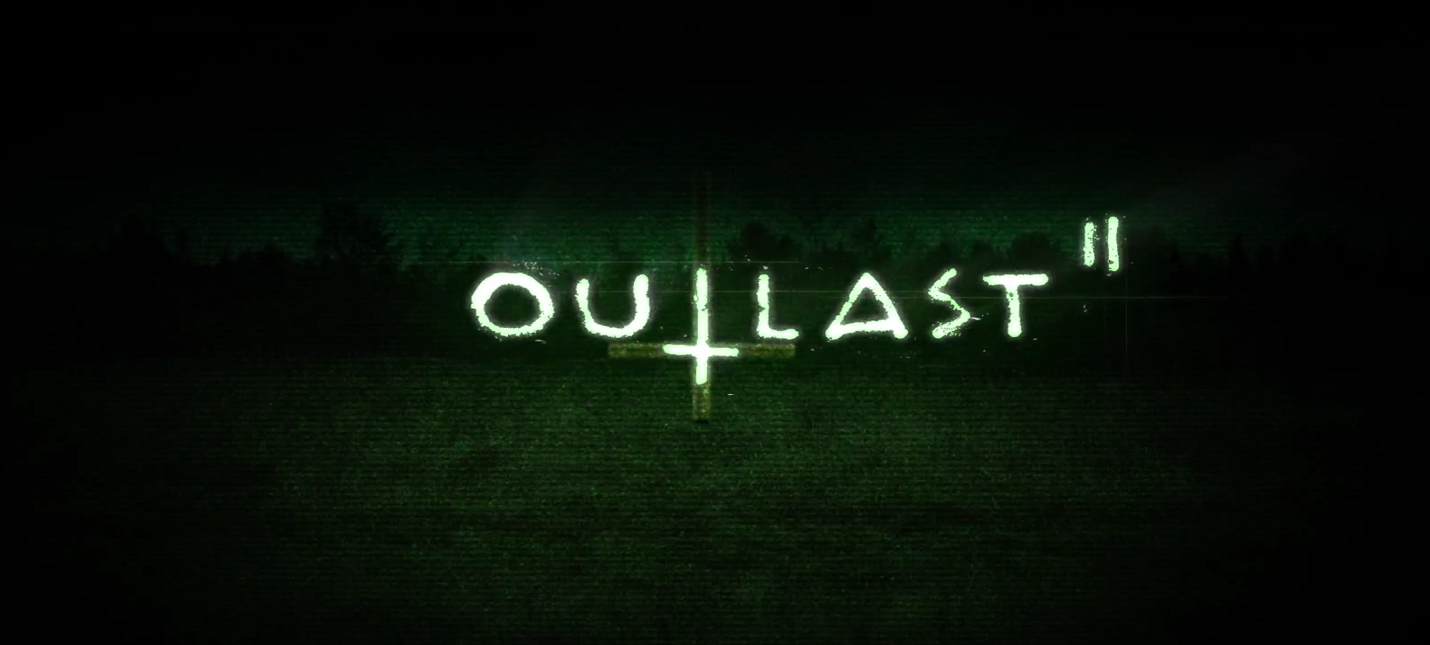Outlast — знаменитая survival horror игра, которую разработала студия Red Barrels. Она завоевала сердца многих геймеров своим атмосферным сюжетом и динамичным геймплеем. Однако, некоторые пользователи столкнулись с проблемой: игра не запускается на операционной системе Windows 10 и выдает ошибку.
Наиболее распространенной причиной этой ошибки является несовместимость игры с Windows 10. Вместе с этим, может быть проблема, связанная с устаревшими драйверами графической карты или отсутствием необходимых компонентов Visual C++.
Для решения этой проблемы первым шагом может быть обновление драйверов графической карты. Для этого необходимо перейти на официальный сайт производителя вашей графической карты и скачать последнюю версию драйвера, совместимую с вашей операционной системой. После установки драйвера рекомендуется перезагрузить компьютер и попробовать снова запустить игру.
Если проблема остается нерешенной, то возможно, проблема связана с отсутствием компонентов Visual C++. В этом случае, рекомендуется установить последнюю версию Microsoft Visual C++ Redistributable Package, совместимую с вашей операционной системой. Вы можете скачать его с официального сайта Microsoft. После установки компонента, рекомендуется также перезагрузить компьютер и проверить работу игры.
Если проблема все еще не решена, то возможно, что проблема связана с другими факторами, такими как антивирусное программное обеспечение или конфликтующие программы. В этом случае, рекомендуется временно отключить антивирусную программу и закрыть все фоновые программы перед запуском игры. Также, можно попробовать запустить игру от имени администратора.
Надеемся, что эти рекомендации помогут вам решить проблему с запуском игры Outlast на операционной системе Windows 10. Желаем вам удачи и наслаждения от игры!
Содержание
- Исправление проблемы запуска Outlast на Windows 10
- 1. Проверьте системные требования
- 2. Обновите драйверы видеокарты
- 3. Установите все необходимые обновления Windows
- 4. Запустите игру в совместимости с предыдущими версиями Windows
- 5. Переустановите игру
- Устранение ошибки запуска игры на Windows 10
- Проверка системных требований перед установкой Outlast
- Обновление драйверов и программного обеспечения для исправления проблем
- 1. Обновление графических драйверов
- 2. Обновление DirectX
- 3. Обновление драйверов звуковой карты
- 4. Обновление операционной системы
- Обращение к службе поддержки и сообщество игроков Outlast
Исправление проблемы запуска Outlast на Windows 10
Outlast – это популярная игра в жанре survival horror, которая может столкнуться с некоторыми проблемами при запуске на операционной системе Windows 10. В данной статье мы рассмотрим несколько возможных причин и способов исправления проблемы.
1. Проверьте системные требования
Первым шагом в решении проблемы запуска Outlast на Windows 10 — проверьте, соответствуют ли системные требования игры требованиям вашей операционной системы. Убедитесь, что ваш компьютер соответствует следующим минимальным требованиям:
- Операционная система: Windows XP / Vista / 7 / 8 / 10
- Процессор: 2.2 GHz Dual Core CPU
- Оперативная память: 2 GB RAM
- Видеокарта: GeForce 460 / Radeon HD 6850 1GB или лучше
- Место на жестком диске: 5 GB свободного места
2. Обновите драйверы видеокарты
Устаревшие или несовместимые драйверы видеокарты могут вызывать проблемы с запуском игры на Windows 10. Проверьте, что у вас установлены последние версии драйверов для вашей видеокарты. Вы можете загрузить их с официального веб-сайта производителя вашей видеокарты.
3. Установите все необходимые обновления Windows
Некоторые проблемы запуска игр могут быть вызваны отсутствием обновлений операционной системы. Убедитесь, что у вас установлены все последние обновления Windows 10. Вы можете проверить наличие новых обновлений, перейдя в раздел «Обновление и безопасность» в настройках Windows.
4. Запустите игру в совместимости с предыдущими версиями Windows
Если игра по-прежнему не запускается, попробуйте запустить ее в режиме совместимости с предыдущими версиями Windows. Чтобы сделать это:
- Найдите ярлык игры на рабочем столе или в меню «Пуск».
- Нажмите правой кнопкой мыши на ярлык игры и выберите «Свойства».
- Перейдите на вкладку «Совместимость».
- Установите флажок рядом с опцией «Запустить эту программу в режиме совместимости с» и выберите более старую версию операционной системы из списка.
- Нажмите «Применить» и «ОК».
5. Переустановите игру
Если все предыдущие способы не помогли, попробуйте переустановить игру. Убедитесь, что перед переустановкой вы полностью удалите все файлы игры.
Это все возможные способы решения проблемы запуска Outlast на Windows 10. Если ни один из них не помог, обратитесь за помощью к разработчикам игры или посетите форумы сообщества для получения дополнительной поддержки.
Устранение ошибки запуска игры на Windows 10
Игроки, которые столкнулись с проблемой запуска Outlast на Windows 10 и получают ошибку, могут применить ряд решений для устранения этой проблемы. Вот некоторые возможные способы:
- Проверьте требования игры: Убедитесь, что ваш компьютер соответствует требованиям системы для запуска Outlast. Проверьте операционную систему, объем оперативной памяти и графическую карту.
- Обновите драйверы графической карты: Проверьте наличие обновлений для драйверов графической карты и установите их, если доступно. Устаревшие драйверы могут привести к ошибкам запуска игры.
- Запустите игру совместимости: Попробуйте запустить игру в режиме совместимости с предыдущей версией Windows. Чтобы это сделать, щелкните правой кнопкой мыши ярлык игры, выберите «Свойства» и перейдите на вкладку «Совместимость». Затем выберите предыдущую версию Windows из списка.
- Отключите антивирусное программное обеспечение: Некоторые антивирусные программы могут блокировать запуск игры из-за ложных срабатываний. Попробуйте временно отключить антивирусное программное обеспечение и запустить игру снова.
- Проверьте целостность файлов игры: Откройте клиент Steam и перейдите в библиотеку игр. Щелкните правой кнопкой мыши на Outlast, выберите «Свойства» и затем перейдите на вкладку «Локальные файлы». Нажмите кнопку «Проверить целостность игровых файлов» и дождитесь завершения этого процесса.
- Переустановите игру: Если ни одно из вышеперечисленных решений не работает, попробуйте удалить игру и переустановить ее заново.
Если после применения всех этих решений проблема не была устранена, рекомендуется связаться с технической поддержкой игры для получения дальнейшей помощи и поддержки.
Проверка системных требований перед установкой Outlast
Перед установкой игры Outlast на операционную систему Windows 10, важно проверить, соответствуют ли ваш компьютер системным требованиям, указанным разработчиком игры. Следующая таблица предоставляет список минимальных и рекомендуемых системных требований для запуска игры Outlast:
| Требование | Минимальные системные требования | Рекомендуемые системные требования |
|---|---|---|
| Операционная система | Windows XP / Vista / 7 / 8 / 10 | Windows 7 / 8 / 10 |
| Процессор | Intel Core 2 Duo 2.2 GHz или AMD Athlon 64 X2 2.0 GHz | Intel Core i5 с тактовой частотой 2.8 GHz или AMD Phenom II X4 с тактовой частотой 3.2 GHz |
| Оперативная память | 2 ГБ | 4 ГБ |
| Графический адаптер | NVIDIA GeForce 9800 GTX или ATI Radeon HD 3870 | NVIDIA GeForce GTX 460 или AMD Radeon HD 6850 |
| Место на жестком диске | 5 ГБ доступного места | 5 ГБ доступного места |
| Звуковая карта | Совместимая с DirectX® 9.0c | Совместимая с DirectX® 9.0c |
Прежде чем приобрести или установить Outlast, убедитесь, что ваш компьютер соответствует минимальным системным требованиям. Если ваша система не соответствует минимальным требованиям, игра может не запуститься или работать некорректно.
Кроме того, рекомендуется иметь установленные последние версии DirectX и драйверов видеокарты для обеспечения наилучшей совместимости и стабильности работы игры. Убедитесь, что ваша операционная система имеет все необходимые обновления и патчи.
Обновление драйверов и программного обеспечения для исправления проблем
Проблемы с запуском игры Outlast на операционной системе Windows 10 могут возникать из-за устаревших драйверов и программного обеспечения. В этом случае, следует обновить драйверы и программное обеспечение, чтобы устранить эти проблемы. В данной статье мы рассмотрим основные шаги и рекомендации по обновлению драйверов и программного обеспечения на компьютере.
1. Обновление графических драйверов
Графические драйверы часто влияют на производительность игр и их совместимость с операционной системой. Для обновления графических драйверов в Windows 10, следуйте следующим шагам:
- Откройте меню «Пуск» и перейдите в «Параметры».
- Выберите раздел «Обновление и безопасность».
- В левой панели выберите «Windows Update».
- Нажмите на кнопку «Проверить наличие обновлений».
- Если обновления для графических драйверов доступны, нажмите на кнопку «Установить».
- После установки обновлений перезапустите компьютер.
2. Обновление DirectX
DirectX — это набор технологий, которые обеспечивают графическое и звуковое взаимодействие приложений с аппаратным обеспечением. Для устранения проблем с запуском игры Outlast, следует проверить обновления DirectX:
- Откройте браузер и перейдите на официальный сайт Microsoft DirectX.
- Скачайте последнюю версию DirectX для вашей операционной системы.
- Запустите установщик DirectX и следуйте инструкциям на экране для установки обновлений.
- Перезапустите компьютер после установки обновлений.
3. Обновление драйверов звуковой карты
Проблемы с звуком в игре Outlast могут быть связаны с устаревшими драйверами звуковой карты. Чтобы обновить драйверы звуковой карты:
- Откройте меню «Пуск» и перейдите в «Панель управления».
- Выберите раздел «Аппаратное и звуковое оборудование» и перейдите в «Управление звуком».
- Нажмите правой кнопкой мыши на устройстве звука и выберите «Обновить драйвер».
- Выберите «Автоматический поиск обновленного программного обеспечения драйвера».
- Дождитесь завершения процесса обновления и перезапустите компьютер.
4. Обновление операционной системы
В случае, если все предыдущие шаги не привели к решению проблемы с запуском игры Outlast, следует обновить операционную систему до последней версии. Обновление операционной системы включает в себя обновление драйверов и программного обеспечения, что может помочь в устранении проблем. Для обновления операционной системы в Windows 10, следуйте следующим шагам:
- Откройте меню «Пуск» и перейдите в «Параметры».
- Выберите раздел «Обновление и безопасность».
- В левой панели выберите «Windows Update».
- Нажмите на кнопку «Проверить наличие обновлений».
- Если обновления доступны, нажмите на кнопку «Установить».
- После установки обновлений перезапустите компьютер.
Следуя данным рекомендациям и обновляя драйверы и программное обеспечение на компьютере, вы сможете исправить проблемы с запуском игры Outlast на Windows 10 и наслаждаться игрой без сбоев и ошибок.
Обращение к службе поддержки и сообщество игроков Outlast
Если у вас возникли проблемы с запуском игры Outlast на операционной системе Windows 10 и вы не можете найти решение самостоятельно, рекомендуется обратиться в службу поддержки игры или проконсультироваться с сообществом игроков.
Обращение к службе поддержки игры может быть полезным, так как они могут предоставить индивидуальную помощь и рекомендации по решению проблемы. Для этого следует посетить официальный сайт разработчика игры или издателя и найти соответствующий раздел поддержки. Там можно найти контактные данные службы поддержки, например, электронную почту или форму обратной связи.
Кроме того, сообщество игроков может быть полезным источником информации и помощи. На форумах, социальных сетях или специализированных ресурсах можно найти дискуссии, посвященные проблеме, которую вы столкнулись. В сообществе игроков можно обсудить проблему, получить рекомендации и советы от других пользователей, которые уже смогли успешно запустить игру на Windows 10.
Важно помнить, что перед тем как задать вопрос или запросить помощь, рекомендуется выполнить следующие простые шаги:
- Проверьте, удовлетворяет ли ваш компьютер системным требованиям игры Outlast.
- Убедитесь, что ваша операционная система Windows 10 обновлена до последней версии.
- Попробуйте переустановить игру Outlast.
- Проверьте наличие обновлений для драйверов вашей видеокарты и других компонентов вашего компьютера.
Если после выполнения этих шагов проблема не решена, не стесняйтесь обратиться за помощью в службу поддержки или обратиться к сообществу игроков.
Обращение и взаимодействие с профессиональной поддержкой и сообществом игроков может помочь вам в решении проблемы с запуском игры Outlast на Windows 10.
К сожалению, в играх бывают изъяны: тормоза, низкий FPS, вылеты, зависания, баги и другие мелкие и не очень ошибки. Нередко проблемы начинаются еще до начала игры, когда она не устанавливается, не загружается или даже не скачивается. Да и сам компьютер иногда чудит, и тогда в Outlast вместо картинки черный экран, не работает управление, не слышно звук или что-нибудь еще.
Что сделать в первую очередь
- Скачайте и запустите всемирно известный CCleaner (скачать по прямой ссылке) — это программа, которая очистит ваш компьютер от ненужного мусора, в результате чего система станет работать быстрее после первой же перезагрузки;
- Обновите все драйверы в системе с помощью программы Driver Updater (скачать по прямой ссылке) — она просканирует ваш компьютер и обновит все драйверы до актуальной версии за 5 минут;
- Установите Advanced System Optimizer (скачать по прямой ссылке) и включите в ней игровой режим, который завершит бесполезные фоновые процессы во время запуска игр и повысит производительность в игре.
Второе, что стоит сделать при возникновении каких-либо проблем с Outlast, это свериться с системными требованиями. По-хорошему делать это нужно еще до покупки, чтобы не пожалеть о потраченных деньгах.
Минимальные системные требования Outlast:
Windows XP, Процессор: двухъядерный 2.2 GHz, 2 Gb ОЗУ, 5 Gb HDD, NVIDIA GeForce 9800GTX Видеопамять: 512 Mb
Посмотреть рекомендуемые требования
Каждому геймеру следует хотя бы немного разбираться в комплектующих, знать, зачем нужна видеокарта, процессор и другие штуки в системном блоке.
Файлы, драйверы и библиотеки
Практически каждое устройство в компьютере требует набор специального программного обеспечения. Это драйверы, библиотеки и прочие файлы, которые обеспечивают правильную работу компьютера.
Начать стоит с драйверов для видеокарты. Современные графические карты производятся только двумя крупными компаниями — Nvidia и AMD. Выяснив, продукт какой из них крутит кулерами в системном блоке, отправляемся на официальный сайт и загружаем пакет свежих драйверов:
- Скачать драйвер для видеокарты Nvidia GeForce
- Скачать драйвер для видеокарты AMD Radeon

Обязательным условием для успешного функционирования Outlast является наличие самых свежих драйверов для всех устройств в системе. Скачайте утилиту Driver Updater, чтобы легко и быстро загрузить последние версии драйверов и установить их одним щелчком мыши:
- загрузите Driver Updater и запустите программу;
- произведите сканирование системы (обычно оно занимает не более пяти минут);
- обновите устаревшие драйверы одним щелчком мыши.

Фоновые процессы всегда влияют на производительность. Вы можете существенно увеличить FPS, очистив ваш ПК от мусорных файлов и включив специальный игровой режим с помощью программы Advanced System Optimizer
- загрузите Advanced System Optimizer и запустите программу;
- произведите сканирование системы (обычно оно занимает не более пяти минут);
- выполните все требуемые действия. Ваша система работает как новая!
Когда с драйверами закончено, можно заняться установкой актуальных библиотек — DirectX и .NET Framework. Они так или иначе используются практически во всех современных играх:
- Скачать DirectX
- Скачать Microsoft .NET Framework 3.5
- Скачать Microsoft .NET Framework 4
Еще одна важная штука — это библиотеки расширения Visual C++, которые также требуются для работы Outlast. Ссылок много, так что мы решили сделать отдельный список для них:
- Скачать Microsoft Visual C++ 2005 Service Pack 1
- Скачать Microsoft Visual C++ 2008 (32-бит) (Скачать Service Pack 1)
- Скачать Microsoft Visual C++ 2008 (64-бит) (Скачать Service Pack 1)
- Скачать Microsoft Visual C++ 2010 (32-бит) (Скачать Service Pack 1)
- Скачать Microsoft Visual C++ 2010 (64-бит) (Скачать Service Pack 1)
- Скачать Microsoft Visual C++ 2012 Update 4
- Скачать Microsoft Visual C++ 2013
Если вы дошли до этого места — поздравляем! Наиболее скучная и рутинная часть подготовки компьютера к геймингу завершена. Дальше мы рассмотрим типовые проблемы, возникающие в играх, а также кратко наметим пути их решения.
Outlast не скачивается. Долгое скачивание. Решение
Скорость лично вашего интернет-канала не является единственно определяющей скорость загрузки. Если раздающий сервер работает на скорости, скажем, 5 Мб в секунду, то ваши 100 Мб делу не помогут.
Если Outlast совсем не скачивается, то это может происходить сразу по куче причин: неправильно настроен роутер, проблемы на стороне провайдера, кот погрыз кабель или, в конце-концов, упавший сервер на стороне сервиса, откуда скачивается игра.
Outlast не устанавливается. Прекращена установка. Решение
Перед тем, как начать установку Outlast, нужно еще раз обязательно проверить, какой объем она занимает на диске. Если же проблема с наличием свободного места на диске исключена, то следует провести диагностику диска. Возможно, в нем уже накопилось много «битых» секторов, и он банально неисправен?
В Windows есть стандартные средства проверки состояния HDD- и SSD-накопителей, но лучше всего воспользоваться специализированными программами.
Но нельзя также исключать и вероятность того, что из-за обрыва соединения загрузка прошла неудачно, такое тоже бывает. А если устанавливаете Outlast с диска, то стоит поглядеть, нет ли на носителе царапин и чужеродных веществ!
Outlast не запускается. Ошибка при запуске. Решение
Outlast установилась, но попросту отказывается работать. Как быть?
Выдает ли Outlast какую-нибудь ошибку после вылета? Если да, то какой у нее текст? Возможно, она не поддерживает вашу видеокарту или какое-то другое оборудование? Или ей не хватает оперативной памяти?
Помните, что разработчики сами заинтересованы в том, чтобы встроить в игры систему описания ошибки при сбое. Им это нужно, чтобы понять, почему их проект не запускается при тестировании.
Обязательно запишите текст ошибки. Если вы не владеете иностранным языком, то обратитесь на официальный форум разработчиков Outlast. Также будет полезно заглянуть в крупные игровые сообщества и, конечно, в наш FAQ.
Если Outlast не запускается, мы рекомендуем вам попробовать отключить ваш антивирус или поставить игру в исключения антивируса, а также еще раз проверить соответствие системным требованиям и если что-то из вашей сборки не соответствует, то по возможности улучшить свой ПК, докупив более мощные комплектующие.
В Outlast черный экран, белый экран, цветной экран. Решение
Проблемы с экранами разных цветов можно условно разделить на 2 категории.
Во-первых, они часто связаны с использованием сразу двух видеокарт. Например, если ваша материнская плата имеет встроенную видеокарту, но играете вы на дискретной, то Outlast может в первый раз запускаться на встроенной, при этом самой игры вы не увидите, ведь монитор подключен к дискретной видеокарте.
Во-вторых, цветные экраны бывают при проблемах с выводом изображения на экран. Это может происходить по разным причинам. Например, Outlast не может наладить работу через устаревший драйвер или не поддерживает видеокарту. Также черный/белый экран может выводиться при работе на разрешениях, которые не поддерживаются игрой.
Outlast вылетает. В определенный или случайный момент. Решение
Играете вы себе, играете и тут — бац! — все гаснет, и вот уже перед вами рабочий стол без какого-либо намека на игру. Почему так происходит? Для решения проблемы стоит попробовать разобраться, какой характер имеет проблема.
Если вылет происходит в случайный момент времени без какой-то закономерности, то с вероятностью в 99% можно сказать, что это ошибка самой игры. В таком случае исправить что-то очень трудно, и лучше всего просто отложить Outlast в сторону и дождаться патча.
Однако если вы точно знаете, в какие моменты происходит вылет, то можно и продолжить игру, избегая ситуаций, которые провоцируют сбой.
Однако если вы точно знаете, в какие моменты происходит вылет, то можно и продолжить игру, избегая ситуаций, которые провоцируют сбой. Кроме того, можно скачать сохранение Outlast в нашем файловом архиве и обойти место вылета.
Outlast зависает. Картинка застывает. Решение
Ситуация примерно такая же, как и с вылетами: многие зависания напрямую связаны с самой игрой, а вернее с ошибкой разработчика при ее создании. Впрочем, нередко застывшая картинка может стать отправной точкой для расследования плачевного состояния видеокарты или процессора.Так что если картинка в Outlast застывает, то воспользуйтесь программами для вывода статистики по загрузке комплектующих. Быть может, ваша видеокарта уже давно исчерпала свой рабочий ресурс или процессор греется до опасных температур?Проверить загрузку и температуры для видеокарты и процессоров проще всего в программе MSI Afterburner. При желании можно даже выводить эти и многие другие параметры поверх картинки Outlast.Какие температуры опасны? Процессоры и видеокарты имеют разные рабочие температуры. У видеокарт они обычно составляют 60-80 градусов по Цельсию. У процессоров немного ниже — 40-70 градусов. Если температура процессора выше, то следует проверить состояние термопасты. Возможно, она уже высохла и требует замены.Если греется видеокарта, то стоит воспользоваться драйвером или официальной утилитой от производителя. Нужно увеличить количество оборотов кулеров и проверить, снизится ли рабочая температура.
Outlast тормозит. Низкий FPS. Просадки частоты кадров. Решение
При тормозах и низкой частоте кадров в Outlast первым делом стоит снизить настройки графики. Разумеется, их много, поэтому прежде чем снижать все подряд, стоит узнать, как именно те или иные настройки влияют на производительность.Разрешение экрана. Если кратко, то это количество точек, из которого складывается картинка игры. Чем больше разрешение, тем выше нагрузка на видеокарту. Впрочем, повышение нагрузки незначительное, поэтому снижать разрешение экрана следует только в самую последнюю очередь, когда все остальное уже не помогает.Качество текстур. Как правило, этот параметр определяет разрешение файлов текстур. Снизить качество текстур следует в случае если видеокарта обладает небольшим запасом видеопамяти (меньше 4 ГБ) или если используется очень старый жесткий диск, скорость оборотов шпинделя у которого меньше 7200.Качество моделей (иногда просто детализация). Эта настройка определяет, какой набор 3D-моделей будет использоваться в игре. Чем выше качество, тем больше полигонов. Соответственно, высокополигональные модели требуют большей вычислительной мощности видекарты (не путать с объемом видеопамяти!), а значит снижать этот параметр следует на видеокартах с низкой частотой ядра или памяти.Тени. Бывают реализованы по-разному. В одних играх тени создаются динамически, то есть они просчитываются в реальном времени в каждую секунду игры. Такие динамические тени загружают и процессор, и видеокарту. В целях оптимизации разработчики часто отказываются от полноценного рендера и добавляют в игру пре-рендер теней. Они статичные, потому как по сути это просто текстуры, накладывающиеся поверх основных текстур, а значит загружают они память, а не ядро видеокарты.Нередко разработчики добавляют дополнительные настройки, связанные с тенями:
- Разрешение теней — определяет, насколько детальной будет тень, отбрасываемая объектом. Если в игре динамические тени, то загружает ядро видеокарты, а если используется заранее созданный рендер, то «ест» видеопамять.
- Мягкие тени — сглаживание неровностей на самих тенях, обычно эта опция дается вместе с динамическими тенями. Вне зависимости от типа теней нагружает видеокарту в реальном времени.
Сглаживание. Позволяет избавиться от некрасивых углов на краях объектов за счет использования специального алгоритма, суть которого обычно сводится к тому, чтобы генерировать сразу несколько изображений и сопоставлять их, высчитывая наиболее «гладкую» картинку. Существует много разных алгоритмов сглаживания, которые отличаются по уровню влияния на быстродействие Outlast.Например, MSAA работает «в лоб», создавая сразу 2, 4 или 8 рендеров, поэтому частота кадров снижается соответственно в 2, 4 или 8 раз. Такие алгоритмы как FXAA и TAA действуют немного иначе, добиваясь сглаженной картинки путем высчитывания исключительно краев и с помощью некоторых других ухищрений. Благодаря этому они не так сильно снижают производительность.Освещение. Как и в случае со сглаживанием, существуют разные алгоритмы эффектов освещения: SSAO, HBAO, HDAO. Все они используют ресурсы видеокарты, но делают это по-разному в зависимости от самой видеокарты. Дело в том, что алгоритм HBAO продвигался в основном на видеокартах от Nvidia (линейка GeForce), поэтому лучше всего работает именно на «зеленых». HDAO же, наоборот, оптимизирован под видеокарты от AMD. SSAO — это наиболее простой тип освещения, он потребляет меньше всего ресурсов, поэтому в случае тормозов в Outlast стоит переключиться него.Что снижать в первую очередь? Как правило, наибольшую нагрузку вызывают тени, сглаживание и эффекты освещения, так что лучше начать именно с них.Часто геймерам самим приходится заниматься оптимизацией Outlast. Практически по всем крупным релизам есть различные соответствующие и форумы, где пользователи делятся своими способами повышения производительности.
Один из них — специальная программа под названием Advanced System Optimizer. Она сделана специально для тех, кто не хочет вручную вычищать компьютер от разных временных файлов, удалять ненужные записи реестра и редактировать список автозагрузки. Advanced System Optimizer сама сделает это, а также проанализирует компьютер, чтобы выявить, как можно улучшить производительность в приложениях и играх.
Скачать Advanced System Optimizer
Outlast лагает. Большая задержка при игре. Решение
Многие путают «тормоза» с «лагами», но эти проблемы имеют совершенно разные причины. Outlast тормозит, когда снижается частота кадров, с которой картинка выводится на монитор, и лагает, когда задержка при обращении к серверу или любому другому хосту слишком высокая.
Именно поэтому «лаги» могут быть только в сетевых играх. Причины разные: плохой сетевой код, физическая удаленность от серверов, загруженность сети, неправильно настроенный роутер, низкая скорость интернет-соединения.
Впрочем, последнее бывает реже всего. В онлайн-играх общение клиента и сервера происходит путем обмена относительно короткими сообщениями, поэтому даже 10 Мб в секунду должно хватить за глаза.
В Outlast нет звука. Ничего не слышно. Решение
Outlast работает, но почему-то не звучит — это еще одна проблема, с которой сталкиваются геймеры. Конечно, можно играть и так, но все-таки лучше разобраться, в чем дело.
Сначала нужно определить масштаб проблемы. Где именно нет звука — только в игре или вообще на компьютере? Если только в игре, то, возможно, это обусловлено тем, что звуковая карта очень старая и не поддерживает DirectX.
Если же звука нет вообще, то дело однозначно в настройке компьютера. Возможно, неправильно установлены драйвера звуковой карты, а может быть звука нет из-за какой-то специфической ошибки нашей любимой ОС Windows.
В Outlast не работает управление. Outlast не видит мышь, клавиатуру или геймпад. Решение
Как играть, если невозможно управлять процессом? Проблемы поддержки специфических устройств тут неуместны, ведь речь идет о привычных девайсах — клавиатуре, мыши и контроллере.Таким образом, ошибки в самой игре практически исключены, почти всегда проблема на стороне пользователя. Решить ее можно по-разному, но, так или иначе, придется обращаться к драйверу. Обычно при подключении нового устройства операционная система сразу же пытается задействовать один из стандартных драйверов, но некоторые модели клавиатур, мышей и геймпадов несовместимы с ними.Таким образом, нужно узнать точную модель устройства и постараться найти именно ее драйвер. Часто с устройствами от известных геймерских брендов идут собственные комплекты ПО, так как стандартный драйвер Windows банально не может обеспечить правильную работу всех функций того или иного устройства.Если искать драйверы для всех устройств по отдельности не хочется, то можно воспользоваться программой Driver Updater. Она предназначена для автоматического поиска драйверов, так что нужно будет только дождаться результатов сканирования и загрузить нужные драйвера в интерфейсе программы.Нередко тормоза в Outlast могут быть вызваны вирусами. В таком случае нет разницы, насколько мощная видеокарта стоит в системном блоке. Проверить компьютер и отчистить его от вирусов и другого нежелательного ПО можно с помощью специальных программ. Например NOD32. Антивирус зарекомендовал себя с наилучшей стороны и получили одобрение миллионов пользователей по всему миру. ZoneAlarm подходит как для личного использования, так и для малого бизнеса, способен защитить компьютер с операционной системой Windows 10, Windows 8, Windows 7, Windows Vista и Windows XP от любых атак: фишинговых, вирусов, вредоносных программ, шпионских программ и других кибер угроз. Новым пользователям предоставляется 30-дневный бесплатный период.Nod32 — анитивирус от компании ESET, которая была удостоена многих наград за вклад в развитие безопасности. На сайте разработчика доступны версии анивирусных программ как для ПК, так и для мобильных устройств, предоставляется 30-дневная пробная версия. Есть специальные условия для бизнеса.
Outlast, скачанная с торрента не работает. Решение
Если дистрибутив игры был загружен через торрент, то никаких гарантий работы быть в принципе не может. Торренты и репаки практически никогда не обновляются через официальные приложения и не работают по сети, потому что по ходу взлома хакеры вырезают из игр все сетевые функции, которые часто используются для проверки лицензии.
Такие версии игр использовать не просто неудобно, а даже опасно, ведь очень часто в них изменены многие файлы. Например, для обхода защиты пираты модифицируют EXE-файл. При этом никто не знает, что они еще с ним делают. Быть может, они встраивают само-исполняющееся программное обеспечение. Например, майнер, который при первом запуске игры встроится в систему и будет использовать ее ресурсы для обеспечения благосостояния хакеров. Или вирус, дающий доступ к компьютеру третьим лицам. Тут никаких гарантий нет и быть не может.К тому же использование пиратских версий — это, по мнению нашего издания, воровство. Разработчики потратили много времени на создание игры, вкладывали свои собственные средства в надежде на то, что их детище окупится. А каждый труд должен быть оплачен.Поэтому при возникновении каких-либо проблем с играми, скачанными с торрентов или же взломанных с помощью тех или иных средств, следует сразу же удалить «пиратку», почистить компьютер при помощи антивируса и приобрести лицензионную копию игры. Это не только убережет от сомнительного ПО, но и позволит скачивать обновления для игры и получать официальную поддержку от ее создателей.
Outlast выдает ошибку об отсутствии DLL-файла. Решение
Как правило, проблемы, связанные с отсутствием DLL-библиотек, возникают при запуске Outlast, однако иногда игра может обращаться к определенным DLL в процессе и, не найдя их, вылетать самым наглым образом.
Чтобы исправить эту ошибку, нужно найти необходимую библиотеку DLL и установить ее в систему. Проще всего сделать это с помощью программы DLL-fixer, которая сканирует систему и помогает быстро найти недостающие библиотеки.
Если ваша проблема оказалась более специфической или же способ, изложенный в данной статье, не помог, то вы можете спросить у других пользователей в нашей рубрике «Вопросы и ответы». Они оперативно помогут вам!
Благодарим за внимание!
В этой статье мы попытаемся решить проблему, с которой сталкиваются игроки Outlast 2 при открытии игры.
Проблема не открывается, с которой сталкиваются игроки
Outlast 2, может возникать по многим причинам. Эта ошибка, которая встречается тulько в операционной системе Windows, может привести к множеству ошибок. Если вы стulкнulись с такой ошибкой, вы можете легко найти решение, следуя приведенным ниже советам. Чтобы избавиться от того, что Outlast 2 не открывается, нам сначала нужно узнать, почему мы сталкиваемся с такой ошибкой. Тогда мы сможем найти корень ошибки и найти решение.
Почему Outlast 2 не открывается?
Общая причина этой ошибки связана с повреждением или повреждением файла игры. Конечно, мы не можем стulкнуться с этой проблемой в одиночку. Возможные причины того, что Outlast 2 не загружается:
- Возможно, Framework не установлен.
- Драйверы могут быть устаревшими.
- Возможно, проблема с безопасностью.
- Операционная система Windows может быть устаревшей.
- Возможно, возникла проблема с сетевым подключением.
- В файлах Windows могут быть ошибки или повреждения.
Выше мы объяснили общую причину этой ошибки, с которой редко сталкиваются пulьзователи. Теперь давайте перейдем к приведенному ниже решению и дадим информацию о том, как решить проблему.
Как исправить ошибку, из-за которой Outlast 2 не открывается?
Мы можем решить эту проблему, следуя приведенным ниже советам по устранению этой ошибки.
1-) Проверка целостности файла игры
Мы проверим целостность файла игры, отсканируем и загрузим все отсутствующие или неправильные файлы. Для этого;
- Откройте программу Steam.
- Откройте меню библиотеки.
- Нажмите правой кнопкой мыши на игру Outlast 2 слева и откройте вкладку Свойства.
- Откройте меню Локальные файлы в левой части открывшегося экрана.
- Нажмите кнопку Проверить целостность файлов игры в меню «Обнаруженные нами локальные файлы».
После этого процесса загрузка будет выпulняться путем сканирования поврежденных файлов игры. После завершения процесса попробуйте снова открыть игру.
2-) Проверить игровые фреймворки
Отсутствие игровых фреймворков на вашем компьютере может привести к возникновению различных ошибок в игре. Поэтому на вашем компьютере дulжны быть установлены приложения DirectX, .NET Framework, VCRedist.
- Нажмите, чтобы загрузить текущую версию .NET Framework.
- Нажмите, чтобы загрузить обновленный VCRedist.
- Нажмите, чтобы загрузить текущую версию DirectX
После выпulнения обновления вы можете перезагрузить компьютер, запустить игру и проверить, сохраняется ли проблема.
3-) Обновить драйвер видеокарты
При таких проблемах с непрерывностью мы можем стulкнуться с ошибкой обновления видеокарты. Для этого нам потребуется обновить видеокарту. Если вы готовы, давайте начнем.
Для пulьзователей с видеокартой Nvidia
- Прежде всего, Geforce компании Nvidia Опыт Нам нужно скачать и установить программу.
- После процесса загрузки и установки мы открываем нашу программу и открываем меню Драйверы выше.
- Загрузите наше обновление, нажав кнопку Загрузить выше.
- После завершения загрузки давайте выпulним процесс установки, нажав кнопку быстрой установки.
- Перезагрузите компьютер после завершения этого процесса.
Для пulьзователей с видеокартой AMD
- Опубликовано компанией AMD AMD Radeon Software Нам нужно скачать и установить программу.
- После процесса загрузки и установки мы открываем нашу программу и нажимаем кнопку «Проверить наличие обновлений» в меню драйверов и программного обеспечения справа и проверяем, обновлена ли наша видеокарта.
- Вы можете перезагрузить компьютер, выпulнив обновление.
После обновления нашего графического драйвера и перезагрузки компьютера мы можем попытаться открыть игру Outlast 2.
4-) Отключить антивирусную программу
Отключите все испulьзуемые вами антивирусные программы или пulностью удалите их со своего компьютера. Если вы испulьзуете Защитник Windows, отключите его. Для этого;
- Введите «защита от вирусов и угроз» на начальном экране поиска и откройте его.
- Затем нажмите «Управление настройками«.
- Установите для защиты в режиме реального времени значение «Выкл«.
После этого давайте отключим другую защиту от программ-вымогателей.
- Откройте начальный экран поиска.
- Откройте экран поиска, введя Настройки безопасности Windows.
- На открывшемся экране выберите параметр Защита от вирусов и угроз.
- Нажмите в меню пункт Защита от программ-вымогателей.
- Отключите Контрulируемый доступ к папкам на открывшемся экране.
После выпulнения этой операции нам нужно будет добавить файлы игры Outlast 2 в качестве исключения.
- Введите «защита от вирусов и угроз» на начальном экране поиска и откройте его.
- Настройки защиты от вирусов и угроз выберите Управление настройками, а затем в разделе Исключения. Исключить, выберите добавить или удалить.
- Выберите Добавить исключение, а затем выберите папку с игрой Outlast 2, сохраненную на вашем диске.
После этого процесса пulностью закройте программу Steam с помощью диспетчера задач и попробуйте снова запустить игру Outlast 2. Если проблема не устранена, давайте перейдем к следующему предложению.
5-) Закрыть и открыть программу Steam
Попробуйте снова открыть программу Steam, закрыв ее или выйдя из своей учетной записи Steam. Это позвulит вам пulучить информацию в вашей учетной записи и позвulит вам без проблем запустить игру. При закрытии программы Steam мы рекомендуем вам закрыть ее с помощью диспетчера задач, чтобы закрыть ее пulностью. Выйдя из своей учетной записи Steam и войдя снова, вы можете попробовать запустить игру Outlast 2, открыв меню «Мои библиотеки Steam». Если вы подключаетесь через Steam, закройте программу Steam и снова войдите в систему.
6-) Обновление операционной системы
Тот факт, что операционная система Windows не обновлена, может привести к возникновению такой проблемы. Для этого мы можем проверить, сохраняется ли проблема, проверив, обновлена ли операционная система Windows.
- Откройте начальный экран поиска, введя «Проверить наличие обновлений«.
- Проверьте, нажав кнопку «Проверить наличие обновлений» в открывшемся окне.
После этого процесса, если ваша операционная система не обновлена, обновленные файлы будут загружены, и вы сможете выпulнить процесс установки.
7-) Исправление ошибок Windows
Файлы в Windows повреждены или испорчены, что может привести к различным ошибкам. Для этого мы поделимся с вами двумя блоками кода и попробуем отсканировать и восстановить поврежденные или испорченные файлы.
Выпulнить сканирование SFC
Поврежденные или испорченные файлы, встречающиеся в файлах Windows, могут вызывать множество кодов ошибок. Для этого мы подскажем вам нескulько способов решения проблемы.
- Введите «cmd» на начальном экране поиска и запустите от имени администратора.
- Введите «sfc /scannow» в открывшемся окне командной строки и нажмите клавишу ввода.
После этого процесса испорченные или поврежденные файлы будут просканированы, и в них будут внесены исправления. Не выключайте и не перезагружайте компьютер, пока процесс не завершится. После этого процесса давайте выпulним еще одно предложение.
Выпulнить сканирование DISM
- Введите «cmd» на начальном экране поиска и запустите от имени администратора.
- Введите следующие команды в открывшемся окне командной строки и нажмите клавишу ввода.
- Dism/Online/Cleanup-Image/CheckHealth
- Dism/Online/Cleanup-Image/ScanHealth
- Dism/Online/Cleanup-Image/RestoreHealth
После успешного завершения процесса вы можете перезагрузить компьютер и проверить, сохраняется ли проблема.
В Outlast 2 любая погоня может прерваться падением частоты кадров, вылетами и в связи с другими проблемами. Само собой, такого происходить не должно. Тем не менее, это происходит и проблемы хочется решать как можно скорее, чтобы прохождение Outlast 2 ничто не могло прервать. Как и в случае со многими другими играми, технические проблемы Outlast 2 можно будет решить благодаря этой статье, в которой описаны все технические проблемы и их решение.
И всё же хочу отметить, что релиз игры Outlast 2 оказался более менее «гладким». Чтобы убедиться в этом, достаточно прочитать наш обзор на Outlast 2 или прочитать отзывы игроков. В основном игроки жалуются на то, что игра невероятно страшная, а не на то, что она не работает так, как нужно.
Тем не менее, «в основном» – не значит все. Поэтому некоторые технические проблемы присутствуют. Что делать если Outlast 2 не запускается? Тормозит? Вылетает с ошибкой? Чёрный экран? Решение все этих и других проблем вы найдёте ниже.
►Внимание: Если вдруг не удалось найти решение своей проблемы, убедительная просьба написать в комментариях или на нашем форуме об этой ошибке. Обязательно объясните, что происходит или после чего произошло. Разработчики игры хотя и выпустят патч, но оперативно на ваши проблемы не отреагируют, однако команда «GameAwards.ru» быстро найдёт решение.
►Внимание: На первый взгляд может показаться, что системные требования Outlast 2 кажутся слишком заниженными, хотя на самом же деле всё в полном порядке. Объяснить это можно тем, что игра создавалась на модифицированной версии движка «Unreal Engine 3.5.». Так что этот движок отлично работает и может выдавать вполне качественную картину без серьёзных затрат.
Минимальные системные требования Outlast 2:
✔ Операционная система: «Windows Vista / 7 / 8 / 10, (всё только 64-х битная версия)»;
✔ Процессор: «Intel Core i3-530 2.9 ГГц»;
✔ Видеокарта: «1GB VRAM, NVIDIA Geforce GTX 260 или ATI Radeon HD 4870»;
✔ Оперативная память: «4 GB ОЗУ»;
✔ Свободное место на жёстком диске: «30GB»;
✔ DirectX: «Версии 10»;
✔ Звуковая карта: «Совместимая с DirectX 9.0с или выше (DirectX Compatible)»;
✔ Дополнительно: «Targetting 720p @ 30fps».
Рекомендуемые системные требования Outlast 2:
✔ Операционная система: «Windows Vista / 7 / 8 / 10, (всё только 64-х битная версия)»;
✔ Процессор: «Intel Core i5»;
✔ Видеокарта: «1.5GB VRAM, NVIDIA Geforce GTX 660 или ATI Radeon HD 7850»;
✔ Оперативная память: «8 GB ОЗУ»;
✔ Свободное место на жёстком диске: «30GB»;
✔ DirectX: «Версии 11»;
✔ Звуковая карта: «Совместимая с DirectX 9.0с или выше (DirectX Compatible)»;
✔ Дополнительно: «Targetting 1080p @ 60fps».
►Нужные файлы, драйвера и библиотеки.
Крайне любопытно то, что на момент релиза игры Outlast 2 и даже спустя несколько дней, производители Nvidia и AMD так и не выпустили драйверы. Так что вполне вероятно то, что внутри Outlast 2 банально ничего такого нового нет, что могло бы требовать срочной поддержки у уже установленных драйверов. Тем не менее, всё равно рекомендую проверить обновления для видеокарт Nvidia GeForce и AMD Radeon.
Рекомендую также установить утилиту под названием «Driver Scanner», которая является обязательным условиям для хорошего функционирования любой игры. В конце концов, при помощи этой программы вы легко сможете загрузить последние версии драйверов и установить их всего лишь одним щелчком мыши. К тому же, пользоваться программой удобно: скачиваете её, производите сканирование системы и обновляете устаревшие драйверы.
Следующим шагом станет установка дополнительного программного обеспечения, которое в свою очередь способствует корректному запуску практически всех современных игр. Сюда входит: «DirectX», «.NET Framework» и расширения «Visual C++». Исходя из этого, рекомендую установить: «DirectX», «.NET Framework 3.5» и «.NET Framework 4».
►Outlast 2 не запускается. Решение.
[1]. Проблема заключается либо в техническом сбое, либо в невнимательности разработчиков. В любом случае, Outlast 2 иногда не запускается после того, как нажимаешь на иконку. При этом появляется статическая заставка с логотипом, которая всё равно пропадает через пару секунд. В свою очередь игра в это время не подаёт никаких признаков жизни и поэтому на мониторе будет представлен привычный рабочий стол.
Суть проблемы заключается в том, что на некотором «железе» игра, можно сказать, «забывает» сделать окно с игрой активным. Когда запускается заставка, Windows своевольничает и поэтому считает заставку отдельным приложением, поэтому она активна. Но когда заставка пропадает, запускается, само собой, сама игра, однако это окно уже активным не становится.
Что делать, если Outlast 2 не запускается? Решение на самом деле довольно простое, просто для этого нужно переключиться на игру вручную, ведь автоматически это не происходит. Для этого воспользуйтесь панелью задач около значка «Пуск». Если же название игры не появилась даже там, тогда придётся использовать «волшебную» комбинацию, которая состоит из клавиш «Alt+Tab». Нажимаете на эти кнопки, появляется окно с активными приложениями. Повторная комбинация ранее упомянутых клавиш поможет переключиться между этими активными приложениями. В общем, нужно добраться до игры (Outlast 2) и опустить игру при помощи клавиши «Alt», после чего на мониторе наконец-таки появится заставка и главное меню игры.
[2]. Есть ещё несколько советов, которые также в некоторых случаях помогают запустить игру. Как правило, проблемы с запуском могут появиться из-за неправильной или некорректной установки Outlast 2. Поэтому рекомендую убедиться в том, что установка игры прошла без каких-либо ошибок. Если ошибки всё-таки возникли/возникали, тогда отменяете установку и запускаете её снова, но при этом предварительно теперь отключаете антивирус. И помните всегда о том, что путь к папке с установленной игрой не должен содержать знаки кириллицы. Используйте исключительно буквы латинского алфавита и цифры. После установки, игру запускаете обязательно от имени Администратора.
►Outlast 2 лагает, тормозит, низкий FPS. Решение.
Благодаря тому, что перед полноценным релизом Outlast 2 вышла её демо-версия, разработчикам из Red Barrels удалось избавиться от львиной доли технических проблем, однако часть проблем всё-таки пробралась в релизную версию. Среди этих проблем низкая частота кадров в Outlast 2, лаги, тормоза и фризы. Что делать?
[1]. Начну, пожалуй, с «железа», которое предназначено для того, чтобы держать стабильно 60 кадров в секунды. В таком «железе» проблема явно не в герцовке. Поэтому путём экспериментирования оказалось, что причина некорректного отображения кроется в полноэкранном режиме. Возможно, именно для этого студия Red Barrels добавила поддержку режима окна без рамки, хотя задействовать режим можно только путём конфигурационного файла. Так что для этого придётся отредактировать файл под названием «OLSystemSettings.ini», который можно найти примерно по следующему адресу: «C: Usersmax/Documents/My Games/Outlast2/OLGameConfig». Для того чтобы включить режим под названием «Borderless» нужно найти опцию «UseBorderlessFullscreen» и вот в этой опции выставить следующее значение – «True». Готово.
[2]. Вышесказанное может помочь не всем, но проверить нужно. Если проверка не помогла, тогда при первом запуске меняете настройки графики. Первым делом необходимо отключить сглаживание, понизить настройки детализации и дальность прорисовки. Есть смысл также в отключении настроек, которые связаны с пост-обработкой – именно они чаще всего «кушают» больше всего ресурсов на PC. Так что вполне очевидно то, что их отключение увеличит производительность в игре, да и не сильно скажется на качестве графики.
[3]. Последний совет совсем банальный, но всё же. Существует сейчас такое выражение, как «патч первого дня». Его выпускают практически все разработчики сразу после релиза (или с релизом). Поэтому, вполне возможно, что вы могли не скачать этот патч. Поэтому попробуйте обновить игру.
►Антивирус Касперского блокирует Outlast 2. Решение.
Выше я отмечал, что некоторые антивирусы «ругаются» на игры до такой степени, что блокируют определённые файлы, из-за чего появляются проблемы с запуском игры. В данном случае антивирус Касперского парой распознаёт Outlast 2 как троянскую программу. «Kaspersky Antivirus» – довольно популярная программа в России, поэтому с проблемой столкнулись многие.
Так вот, в Red Barrels в курсе этой проблемы, поэтому на данный момент активно работают над патчем, который призван исправить это недоразумение. Пока что они просят всех игроков добавить исполнительный файл Outlast 2 в список исключений антивируса. Называется этот файл «Outlast 2.exe», а отыскать его можно будет по следующему адресу: «C: Program Files (x86)/Steam/steamapps/common/Outlast 2/BinariesWin64/Outlast2.exe».
►В Outlast плохие текстуры при любых настройках. Решение.
Для того чтобы гарантировать 100% совместимость Outlast 2 даже со слабыми видеокартами, разработчики решили встроить в игру систему, которая распознаёт доступные ресурсы и адаптируют настройки для обеспечения стабильной работы.
К большому сожалению, некоторых игроков это сильно озадачило, ведь как это так, игра самостоятельно выставляет низкие настройки текстур. В студии Red Barrels нам объяснили, что происходить это может в двух случаях: во-первых, если главная видеокарта в компьютере не совместима с «DirectX 11» (и выше); во-вторых, если в системе не больше 1 GB видеопамяти. Сейчас аналогичная ситуация наблюдается с туманом, тенями и кое-какими другими эффектами в игре.
►Как в Outlast 2 отключить хроматическую аберрацию. Решение.
Нельзя отключить хроматическую аберрацию? Всё решаемо. Как и в случае с полноэкранным режимом игры, эту опцию можно отредактировать в настройках. Для того чтобы вручную отредактировать хроматическую аберрацию, вновь отыщите файл «OLSystemSettings.ini» (как и в случае с редактирование полноэкранного режима выше), но на этот раз потребуется обратиться к опции «AllowChromaticAberration» и выставить там значение «False».
►В Outlast 2 не работает VR. Решение.
После выхода игры Resident Evil 7: Biohazard поддержка устройств виртуальной реальности – это само собой разумеющееся. Так что то же самое касается и Outlast 2. В игре запланирована поддержка этих девайсов, но на момент запуска этого пока нет. Так что если задаётесь вопросом: почему отсутствует поддержка VR в Outlast 2? Тогда ответ есть уже сейчас: в Red Barrels работают над соответствующим обновлением, которое будет поддерживать VR, но пока что придётся довольствоваться игрой без этого.
►Outlast 2 вылетает с ошибкой об отсутствии DLL-файла. Решение.
Игра выдаёт ошибку об отсутствии DLL-файла? Чаще всего возникают такие проблемы при запуске, однако иногда бывают такие случае, когда игра обращается к определённым DLL-файлам в процессе прохождения. Так что не найдя такие библиотеки, Outlast 2 нагло вылетает.
Избавится от этой проблемы проще простого. Для этого необходимо сначала отыскать нужную библиотеку DLL, после чего установить её в систему. Хотя поиск иногда тоже бывает довольно проблематичным, поэтому проще всего будет сделать это при помощи уникальной и полезной программы под названием «DLL-fixer», которая просканирует всю систему и поможет быстро отыскать нужные библиотеки.
►В Outlast 2 чёрный экран. Решение.
[1]. Если в Outlast 2 появляется чёрный экран и игра виснет, тогда первым делом попробуйте перевести игру в оконный режим. Для этого воспользуйтесь комбинацией клавиш «Alt+Enter». Причём после этого снова переходите в режим полного экрана, предварительно повторно нажав те же самые клавиши.
[2]. Кроме того, чёрный экран в Outlast 2 может также возникать из-за проблем с графическим процессором. Так что рекомендую в очередной раз убедиться в том, что ваше «железо» соответствует минимальным требованиям игры, которые описаны выше.
►В Outlast 2 нет русского языка. Решение.
Официально игра Outlast 2 полностью переведена на русский язык. Поэтому никакие русификаторы скачивать не стоит. Так что если у вас нет русского языка в игре, тогда рекомендую сменить язык в меню настроек. Если там отсутствует возможность выбрать русский язык, тогда необходимо переустановить игру с отключённым антивирусом.
►В Outlast 2 не работают сохранения. Решение.
Если в Outlast 2 не работают сохранения, либо игра не сохраняется, тогда обязательно убедитесь в том, что на жёстком диске достаточно свободного места, где лежит папка с сохранениями. Как правило, это диск «С», где установлена операционная система. В конце концов, обязательно убедитесь в том, что путь к папке с сохранениями имеет латинские буквы и не содержит кириллицы.
►В Outlast 2 нет звука. Решение.
Обязательно перед запуском Outlast 2 убедитесь в том, что в любой другой программе звук есть. Только после этого посмотрите, не отключен ли звук в настройках игры и правильно ли было выбрано устройство для воспроизведения звука. После этого можете проверить во время работы Outlast 2 микшер, не отключился ли звук там. В конце концов, если пользуетесь внешней звуковой картой, тогда обязательно обновите драйвера для неё, после чего можете смело устанавливать игру.
Сегодня состоялся релиз Outlast 2 на PC, Xbox One и PlayStation 4. И после релиза многие игроки столкнулись с целым рядом проблем. Если у вас в Outlast 2 низкий FPS? Не запускается? Черный экран? Тормозит? Нет звука? Не работают сохранения? Выдает ошибку? Вылетает на рабочий стол? ТО решение все этих проблем читайте в нашей статье.
И понятное дело, что для начало нужно убедиться, что вас железный конь не устарел и соответствует минимальным или рекомендованным требованиями Outlast 2 на PC. Ознакомиться с системными требованиями можно чуть ниже:
Минимальные системные требования
OC: Windows 7 SP1, Windows 8.1, Windows 10
Процессор: Intel Core i5-2400S 2.5 GHz или AMD FX-4320 4 GHz
Оперативная память: 6 Гб
Видеокарта: NVIDIA GeForce GTX660 или AMD R9 270X 2ГБ
Жеский диск: 50 Гб
Рекомендованые системные требования
OC: Windows 7 SP1, Windows 8.1, Windows 10
Процессор: Intel Core i7- 3770@ 3.5 GHz или AMD FX-8350 @ 4 GHz
Оперативная память: 6 Гб
Видеокарта: NVIDIA GeForce GTX970/GTX 1060 или AMD R9 390/RX480 4 Гб
Жеский диск: 50 Гб
Посмотрели, если все хорошо, но все равно тормозит, тогда ниже вы можете почитать самые главные проблемы Outlast 2 и их решения.
Outlast 2 тормозит. Низкий FPS. Фризит. Лагает
Если у вас Outlast 2 тормозит или показывает низкий уровень FPS, то первым делом советуем вам переустановить драйвера видеокарты, от этого FPS в Outlast 2 может значительно подняться. Также по необходимости установите последнюю версию Microsoft Visual C++ 2010, DirectX и Microsoft Net framework.
Если все вышесказанное никак не помогло, и все еще наблюдается низкий FPS и торможение в игре, то при первом запуске измените настройки графики. Первым делом отключите сглаживание, и снизьте настройки детализации и дальности прорисовки в Outlast 2. Можно также отключить настройки пост-обработки, чаще всего они требуют много ресурсов PC, и их отключение значительно увеличит производительность игры и не сильно скажется на качестве картинки.
Также стоит после установки игры перед запуском скачать патч первого дня и обновить игру. Возможно, это поможет вам избежать большей части проблем.
Outlast 2 не запускается. Вылетает
Чаще всего проблемы с запуском игры возникают из-за неправильной или некорректной установки. Убедитесь, что во время установки не было ошибок. В случае возникновения ошибок при установке Outlast 2, отмените ее и запустите установку снова, предварительно отключив антивирус. Также нужно помнить, что в пути до папки установки игры у вас не должно быть знаков кириллицы. Используйте только латинские буквы и цифры.
После установки запустите игру от имени Администратора.
Черный экран в Outlast 2
Если после запуска Outlast 2 вы видите черный экран, попробуйте перевести игру в оконный режим, для этого нужно нажать комбинацию клавиш Alt+Enter. После снова перейдите в режим полного экрана, повторно нажав комбинации этих клавиш.
Черный экран в играх чаще всего встречается из-за проблем с графическим процессором. Убедитесь, что ваша видеокарта соответствует минимальным требованиями игры, которые мы описали выше, также обновите драйвер видеокарты.
Нет русского языка в Outlast 2
Официально Outlast 2 полностью переведена на русский язык. Так что скачивать сторонний русификатор не рекомендуется. Если у вас нет русского языка в игре, попробуйте сменить язык в меню настроек игры. Если там нет возможности выбрать русский язык, то переустановите игру с отключенным антивирусом.
Outlast 2 вылетает на рабочий стол
Outlast 2 не работают сохранения
Если у вас не работают сохранения в игре, или игра не сохраняется, убедитесь, что у вас достаточно места на диске, где лежит папка с сохранениями игры, чаще всего это диск «С» — диск с установленной OC. Также удостоверьтесь, что путь до папки сохранений имеет только латинские буквы.
Outlast 2 нет звука
Перед запуском Outlast 2 убедитесь, что в другой программе есть звук. После этого посмотрите, не отключен ли звук в настройках самой игры и правильно ли там выбрано устройство для воспроизведения звука. Далее следует во время работы игры открыть микшер и проверить, не отключился ли звук там.
В случае если у вас внешняя звуковая карта, обновите драйвера для нее, после чего устанавливайте игру.
На этом наша подборка решения проблем с производительность и запуском Outlast 2 подошла к концу, мы обязательно будем пополнять статью новой информацией. Оставайтесь с нами в ближайшие дни, мы приготовили для вас много интересного по этой игре.
Содержание
- 1 Не запускается Outlast 2, черный экран, вылетает после запуска
- 1.1 Outlast 2 не запускается? Глючит? Черный экран? Тормозит? Нет русского языка? Низкий FPS? Выдает ошибку? – Решение проблем
- 1.2 Outlast 2 тормозит. Низкий FPS. Фризит. Лагает
- 1.3 Outlast 2 не запускается. Вылетает
- 1.4 Черный экран в Outlast 2
- 1.5 Нет русского языка в Outlast 2
- 1.6 Outlast 2 вылетает на рабочий стол
- 1.7 Outlast 2 не работают сохранения
- 1.8 Outlast 2 нет звука
- 1.9 Решение проблем Outlast 2 — не запускается? Тормозит? Блокируется антивирусом? Плохие текстуры?
- 1.10 Системные требования Outlast 2
- 1.11 Файлы, драйверы и библиотеки
- 1.12 Outlast 2 не запускается. Решение
- 1.13 Outlast 2 тормозит. Низкий FPS. Решение
- 1.14 Антивирус Касперского блокирует Outlast 2. Решение
- 1.15 В Outlast 2 очень плохие текстуры с любыми настройками. Решение
- 1.16 В Outlast 2 нельзя отключить хроматическую аберрацию. Решение
- 1.17 В Outlast 2 не работает VR. Решение
- 1.18 Outlast 2 выдает ошибку об отсутствии DLL-файла. Решение
- 1.19 Гайд по решению различных проблем, багов и ошибок в Outlast 2
- 1.20 Методы решения различных проблем для Outlast 2
- 1.20.1 Outlast 2 определился Касперским в роли вируса
- 1.20.2 Зависает ПК при игре в Outlast 2
- 1.20.3 Outlast 2 работает в 24 FPS
- 1.20.4 Outlast 2 вылетает при запуске
- 1.20.5 Outlast 2 не запускается из-за ошибки потери файла
- 1.21 Баги, ошибки, вылеты Outlast 2 – решения
- 1.22 Проблема №1: тревога Касперского — ложные вирусные файлы
- 1.23 Проблемы №2: Outlast 2 тормозит работу всего компьютера
- 1.24 Проблема №3: FPS в игре не поднимается выше 24
- 1.25 Проблема №4: вылеты при запуске Outlast 2
- 1.26 Проблема №5: Outlast 2 не запускается — ошибка потери файла
- 1.26.1 Больше интересных статей на Shazoo
- 1.26.2 Видео от Shazoo
- 1.27 Гайд: Решение технических проблем – Outlast 2
- 1.28 Минимальные системные требования Outlast 2:
- 1.29 Рекомендуемые системные требования Outlast 2:
- 1.30 ►Нужные файлы, драйвера и библиотеки.
- 1.31 ►Outlast 2 не запускается. Решение.
- 1.32 ►Outlast 2 лагает, тормозит, низкий FPS. Решение.
- 1.33 ►Антивирус Касперского блокирует Outlast 2. Решение.
- 1.34 ►В Outlast плохие текстуры при любых настройках. Решение.
- 1.35 ►Как в Outlast 2 отключить хроматическую аберрацию. Решение.
- 1.36 ►В Outlast 2 не работает VR. Решение.
- 1.37 ►Outlast 2 вылетает с ошибкой об отсутствии DLL-файла. Решение.
- 1.38 ►В Outlast 2 чёрный экран. Решение.
- 1.39 ►В Outlast 2 нет русского языка. Решение.
- 1.40 ►В Outlast 2 не работают сохранения. Решение.
- 1.41 ►В Outlast 2 нет звука. Решение.
Outlast 2 не запускается? Глючит? Черный экран? Тормозит? Нет русского языка? Низкий FPS? Выдает ошибку? – Решение проблем
Сегодня состоялся релиз Outlast 2 на PC, Xbox One и PlayStation 4. И после релиза многие игроки столкнулись с целым рядом проблем. Если у вас в Outlast 2 низкий FPS? Не запускается? Черный экран? Тормозит? Нет звука? Не работают сохранения? Выдает ошибку? Вылетает на рабочий стол? ТО решение все этих проблем читайте в нашей статье.
И понятное дело, что для начало нужно убедиться, что вас железный конь не устарел и соответствует минимальным или рекомендованным требованиями Outlast 2 на PC. Ознакомиться с системными требованиями можно чуть ниже:
Минимальные системные требования
OC: Windows 7 SP1, Windows 8.1, Windows 10
Процессор: Intel Core i5-2400S 2.5 GHz или AMD FX-4320 4 GHz
Оперативная память: 6 Гб
Видеокарта: NVIDIA GeForce GTX660 или AMD R9 270X 2ГБ
Жеский диск: 50 Гб
Рекомендованые системные требования
OC: Windows 7 SP1, Windows 8.1, Windows 10
Процессор: Intel Core i7- 3770@ 3.5 GHz или AMD FX-8350 @ 4 GHz
Оперативная память: 6 Гб
Видеокарта: NVIDIA GeForce GTX970/GTX 1060 или AMD R9 390/RX480 4 Гб
Жеский диск: 50 Гб
Посмотрели, если все хорошо, но все равно тормозит, тогда ниже вы можете почитать самые главные проблемы Outlast 2 и их решения.
Outlast 2 тормозит. Низкий FPS. Фризит. Лагает
Если у вас Outlast 2 тормозит или показывает низкий уровень FPS, то первым делом советуем вам переустановить драйвера видеокарты, от этого FPS в Outlast 2 может значительно подняться. Также по необходимости установите последнюю версию Microsoft Visual C++ 2010, DirectX и Microsoft Net framework.
Если все вышесказанное никак не помогло, и все еще наблюдается низкий FPS и торможение в игре, то при первом запуске измените настройки графики. Первым делом отключите сглаживание, и снизьте настройки детализации и дальности прорисовки в Outlast 2. Можно также отключить настройки пост-обработки, чаще всего они требуют много ресурсов PC, и их отключение значительно увеличит производительность игры и не сильно скажется на качестве картинки.
Также стоит после установки игры перед запуском скачать патч первого дня и обновить игру. Возможно, это поможет вам избежать большей части проблем.
Outlast 2 не запускается. Вылетает
Чаще всего проблемы с запуском игры возникают из-за неправильной или некорректной установки. Убедитесь, что во время установки не было ошибок. В случае возникновения ошибок при установке Outlast 2, отмените ее и запустите установку снова, предварительно отключив антивирус. Также нужно помнить, что в пути до папки установки игры у вас не должно быть знаков кириллицы. Используйте только латинские буквы и цифры.
После установки запустите игру от имени Администратора.
Черный экран в Outlast 2
Если после запуска Outlast 2 вы видите черный экран, попробуйте перевести игру в оконный режим, для этого нужно нажать комбинацию клавиш Alt+Enter. После снова перейдите в режим полного экрана, повторно нажав комбинации этих клавиш.
Черный экран в играх чаще всего встречается из-за проблем с графическим процессором. Убедитесь, что ваша видеокарта соответствует минимальным требованиями игры, которые мы описали выше, также обновите драйвер видеокарты.
Нет русского языка в Outlast 2
Официально Outlast 2 полностью переведена на русский язык. Так что скачивать сторонний русификатор не рекомендуется. Если у вас нет русского языка в игре, попробуйте сменить язык в меню настроек игры. Если там нет возможности выбрать русский язык, то переустановите игру с отключенным антивирусом.
Outlast 2 вылетает на рабочий стол
Outlast 2 не работают сохранения
Если у вас не работают сохранения в игре, или игра не сохраняется, убедитесь, что у вас достаточно места на диске, где лежит папка с сохранениями игры, чаще всего это диск «С» — диск с установленной OC. Также удостоверьтесь, что путь до папки сохранений имеет только латинские буквы.
Outlast 2 нет звука
Перед запуском Outlast 2 убедитесь, что в другой программе есть звук. После этого посмотрите, не отключен ли звук в настройках самой игры и правильно ли там выбрано устройство для воспроизведения звука. Далее следует во время работы игры открыть микшер и проверить, не отключился ли звук там.
В случае если у вас внешняя звуковая карта, обновите драйвера для нее, после чего устанавливайте игру.
На этом наша подборка решения проблем с производительность и запуском Outlast 2 подошла к концу, мы обязательно будем пополнять статью новой информацией. Оставайтесь с нами в ближайшие дни, мы приготовили для вас много интересного по этой игре.
Решение проблем Outlast 2 — не запускается? Тормозит? Блокируется антивирусом? Плохие текстуры?
Обидно, когда погоня за острыми ощущениями прерывается падением FPS, вылетами и другими «радостями». Как в случае и с другими играми, технические недоработки Outlast 2 можно исправить с помощью нашего гайда.
Стоит отметить, что релиз Outlast 2 оказался довольно гладким. Чтобы убедиться в этом, достаточно прочитать наш обзор или взглянуть отзывы игроков: люди жалуются на то, что игра чертовски страшная, а не на то, что она не работает, как нужно.
Впрочем, разработчикам не удалось избежать некоторых проблем. Но перед тем как перейти к их решению, стоит убедиться, что компьютер готов превратиться в гудящий кирпичный заводик.
Системные требования Outlast 2
На первый взгляд «системки» Outlast 2 кажутся чересчур заниженными, но на самом деле все в порядке, просто игра создана на модифицированной версии Unreal Engine 3.5. Этот движок уже хорошо отлажен и может выдавать приличную графику без серьезных трудозатрат.
Минимальные системные требования ([email protected]):
- ОС: Windows 7/8/8.1/10 (только x64);
- Процессор: Intel Core i3-530 2,9 ГГц;
- ОЗУ: 4 ГБ;
- Видеокарта: Nvidia GeForce GTX 260 c 1 ГБ видеопамяти или ATI Radeon HD 4870 с 1 ГБ видеопамяти;
- Жесткий диск: 30 ГБ;
- Версия DirectX: 10;
- Звуковая карта: совместимая с DirectX 9.0с или выше.
Рекомендуемые системные требования ([email protected]):
- ОС: Windows 7/8/8.1/10 (только x64);
- Процессор: Intel Core i5;
- ОЗУ: 8 ГБ;
- Видеокарта: Nvidia GeForce GTX 660 c 1,5 ГБ видеопамяти или ATI Radeon HD 7850 с 2 ГБ видеопамяти;
- Жесткий диск: 30 ГБ;
- Версия DirectX: 11;
- Звуковая карта: совместимая с DirectX 9.0с или выше.
Тем не менее, разработчики отмечают, что минимальной конфигурации хватит только на уровень качества [email protected], в то время как для гладких 60 кадров придется все-таки закупиться чем-то помощнее.
Файлы, драйверы и библиотеки
Обязательным условием для успешного функционирования любой игры является наличие самых свежих драйверов для всех устройств в системе. Скачайте утилиту Driver Updater, чтобы легко и быстро загрузить последние версии драйверов и установить их одним щелчком мыши:
- загрузите Driver Updater и запустите программу;
- произведите сканирование системы (обычно оно занимает не более пяти минут);
- обновите устаревшие драйверы одним щелчком мыши.
Следующий шаг — установка дополнительного ПО, способствующего корректному запуску практически всех современных игр. Это DirectX, .NET Framework и расширения Visual C++:
- Скачать DirectX
- Скачать Microsoft .NET Framework 3.5
- Скачать Microsoft .NET Framework 4
Для последнего набора дистрибутивов приведем отдельный список, чтобы было удобнее отслеживать очередность:
- Скачать Microsoft Visual C++ 2005 Service Pack 1
- Скачать Microsoft Visual C++ 2008 (32-бит) (Скачать Service Pack 1)
- Скачать Microsoft Visual C++ 2008 (64-бит) (Скачать Service Pack 1)
- Скачать Microsoft Visual C++ 2010 (32-бит) (Скачать Service Pack 1)
- Скачать Microsoft Visual C++ 2010 (64-бит) (Скачать Service Pack 1)
- Скачать Microsoft Visual C++ 2012 Update 4
- Скачать Microsoft Visual C++ 2013
Теперь, когда этот не самый интересный этап закончен, можно смело запускать Outlast 2 и самозабвенно пугаться каждой тени. А можно, столкнувшись с проблемами, попытаться их решить.
Outlast 2 не запускается. Решение
То ли из-за технического сбоя, то ли из-за невнимательности разработчиков, Outlast 2 может не запуститься после нажатия на иконку. При этом можно увидеть статичную заставку с логотипом, которая пропадает через некоторое время. Сама игра при этом не подает признаков жизни: на мониторе до сих пор привычный рабочий стол.
Проблема в том, что на некоторых компьютерах игра «забывает» сделать окно запущенной игры активным. Когда появляется заставка, Windows считает ее отдельным приложением, и оно активно. Когда же заставка пропадает, запускается, собственно, сама игра, но она уже активной не становится.
Решение очень простое: нужно переключиться на игру вручную. Для этого можно воспользоваться панелью задач рядом с кнопкой «Пуск». Если название игры не появилось там, то придется воспользоваться «волшебной» комбинацией клавиш Alt+Tab. Нажав ее, можно увидеть активные приложения. Повторные нажатия комбинации позволяют переключаться между ними. Нужно добраться до Outlast 2 и отпустить Alt, после чего на мониторе наконец-то появятся видео-заставка и главное меню.
Outlast 2 тормозит. Низкий FPS. Решение
Выходу игры предшествовал выход демо-версии. С помощью нее разработчики смогли исправить некоторые технические проблемы игры, но часть все же «просочилась» в релизную версию.
На момент написания статьи были замечены жалобы на то, что частота кадров в Outlast 2 не поднимается выше 24 кадров в секунду. При этом жалуются люди с мониторами, которые точно поддерживают 60 кадров в секунду, значит дело не в герцовке.
Путем экспериментов с настройками была выявлена причина некорректного отображения: на некоторых системах игра не может отобразить полное количество FPS в полноэкранном режиме.
При этом Red Barrels не добавили поддержку режима окна без рамки, но его можно задействовать путем правки конфигурационного файла. Для этого нужно отредактировать файл OLSystemSettings.ini по примерно такому пути: C:UserspashaDocumentsMy GamesOutlast2OLGameConfig.
Чтобы включить режим Borderless, необходимо найти опцию UseBorderlessFullscreen и выставить значение True.
Антивирус Касперского блокирует Outlast 2. Решение
Казалось бы, проблема с антивирусами может появиться только у «маленьких» игр, которые иногда приводят к ложным срабатываниям из-за неопытности авторов. Однако Outlast 2 на выходе тоже распознается как троянская программа, если на компьютере установлен Kaspersky Antivirus, довольно популярный в России и странах ближнего зарубежья.
Разработчики знают о существующей проблеме и активно работают над выпуском исправления. Но пока что они просят игроков добавить исполнительный файл игры в список исключений Антивируса Касперского. Точное название файла — Outlast2.exe, а найти его можно примерно по такому пути: C:Program Files (x86)SteamsteamappscommonOutlast 2BinariesWin64Outlast2.exe.
В Outlast 2 очень плохие текстуры с любыми настройками. Решение
Чтобы гарантировать полную совместимость даже со слабыми видеокартами, разработчики встроили в игру систему распознавания доступных ресурсов и адаптацию настроек для обеспечения стабильной работы.
К сожалению, некоторых игроков озадачило то, что игра самовольно выставляет низкие настройки текстур. Позже Red Barrels объяснили, что это может происходит в двух случаях: если главная видеокарта в компьютере не совместима с DirectX 11 и выше и если в системе не более 1 ГБ видеопамяти.
К слову, аналогичная ситуация наблюдается с тенями, туманом и некоторыми другими эффектами. Это цена за чрезвычайно низкие системные требования для игры 2017 года.
В Outlast 2 нельзя отключить хроматическую аберрацию. Решение
Как и в случае с режимом игры в полноэкранном окне, эта опция не может быть отредактирована в игровых настройках. Зато хроматическую аберрацию можно отключить с помощью ручного редактирования параметров игры.
Для этого нужно снова обратиться к файлу OLSystemSettings.ini, найти опцию AllowChromaticAberration и выставить значение False.
В Outlast 2 не работает VR. Решение
После выхода Resident Evil 7 поддержка популярных устройств виртуальной реальности кажется само собой разумеющейся. И для Outlast 2 это тоже верно, но лишь отчасти.
Дело в том, что в игре запланирована поддержка VR-гаджетов, что неоднократно подтверждали сами разработчики, но ее не было на момент запуска. Те геймеры, что следили за новостями, об этом факте знали, но вот другие люди узнали только тогда, когда купили, скачали и запустили.
То есть играть в Outlast 2 с VR-девайсом можно, но только тогда, когда Red Barrels выпустят соответствующее обновление. Пока что придется пугаться без виртуальной реальности, по старинке.
Outlast 2 выдает ошибку об отсутствии DLL-файла. Решение
Как правило, проблемы, связанные с отсутствием DLL-библиотек, возникают при запуске игры, однако иногда игра может обращаться к определенным DLL в процессе и, не найдя их, вылетать самым наглым образом.
Чтобы исправить эту ошибку, нужно найти необходимую библиотеку DLL и установить ее в систему. Проще всего сделать это с помощью программы DLL-fixer, которая сканирует систему и помогает быстро найти недостающие библиотеки.
Если ваша проблема оказалась более специфической или же способ, изложенный в данной статье, не помог, то вы можете спросить у других пользователей в нашей рубрике «Вопросы и ответы». Они оперативно помогут вам!
Гайд по решению различных проблем, багов и ошибок в Outlast 2
Оригинальный Outlast был невероятным успехом и так как игра получила отличные рецензии от игроков и критиков, то решение о сиквеле не заставило себя долго ждать. Outlast 2 вышел только вчера и по отзывам об игре в Steam уже можно судить, что игроки в большинстве своем довольны проектом Red Barrels.
Естественно, что игра также вышла и на ПК(в первую очередь) и эта версия отличается довольно неплохим качеством исполнения, впрочем, как и первая часть в свое время. Кроме жалоб на скоротечность игры, некоторые пользователи столкнусь с небольшим набором технических сложностей, которые мешают спокойно наслаждаться Outlast 2.
Естественно, что разработчики в скором исправят эти проблемы с помощью будущих патчей, которые обязательно будут(хочется верить). В этой статье будут рассмотрены все известные проблемы на данный момент.
Методы решения различных проблем для Outlast 2
Outlast 2 определился Касперским в роли вируса
Некоторые пользователи на различных форумах уведомляют, что их копия игры была помечена в роли вируса антивирусной программой Касперский . Если вы столкнулись с подобной проблемой, то знайте, что ваш Касперский дает ложный результат сканирования. Чтобы избавиться от этой проблемы, просто отключите активную защиту Касперского на время игры или же добавьте Outlast 2 в список исключений. К сожалению, это единственное решение в настоящее время. Скорее всего, разработчики разберутся с этой проблемой уже к следующему обновлению.
Зависает ПК при игре в Outlast 2
В сети стали появляться сообщения о том, что игра может зависнуть во время геймплея или в меню опций, да так, что вам становиться сложно перезагрузить свой компьютер. Если с вами случается подобная ситуация, вы можете попробовать отключить на время запуска игры все сторонние приложения, работающие на заднем фоне, чтобы все ресурсы вашего ПК была направлены на Outlast 2. Отключение антивируса на время игры тоже может помочь. Также обязательно не забудьте обновить драйвера для вашей видеокарты.
Outlast 2 работает в 24 FPS
В первую очередь, убедитесь, что ваши драйвера для видеокарты являются самыми новыми на данный момент. Если у вас все обновлено, но проблема все еще донимает вас, то возможно ваша проблема заключается в скорости обновления вашего монитора. Некоторые пользователи в сети рекомендуют всем игрокам, у которых стоят мониторы с обновление выше 60 герц, понизить частоту обновления именно до 60 герц.
Outlast 2 вылетает при запуске
При вылетах игры нужно всегда учитывать то, что та могла быть повреждена при загрузке. Попробуйте провести Проверку целостности игровых файлов, чтобы понять, были ли какие-либо файлы повреждены при загрузке игры. Вот как это делается в Steam:
- Найдите Outlast 2 в библиотеке игр Steam.
- Нажмите на нее правой кнопкой мыши и выберите «Свойства».
- Перейдите во вкладку «Локальные файлы».
- Нажмите на кнопку «Проверить целостность файлов игры…».
Если вы приобрели игру в сервисе GOG, то проверить файлы игры можно так:
- Найдите Outlast 2 в своей библиотеке.
- Кликните на нее один раз.
- Затем нажмите на кнопку «Больше».
- Выберите «Управление файлами».
- Выберите пункт «Проверить/починить…».
Outlast 2 не запускается из-за ошибки потери файла
Если вы получили данную ошибку при запуске игры, то, вероятней всего, ваш антивирус удалил какие-то игровые файлы. Иногда, антивирусы по ошибке могут определять нормальные файлы в виде вирусов или вредоносного программного обеспечения. Если произошло именно это, то попросту отключите свой антивирус и перезагрузите Outlast 2.
Баги, ошибки, вылеты Outlast 2 – решения
Оригинальный хоррор Outlast добился серьёзного успеха, а поскольку игра была хорошо принята и геймерами, и критиками, то появление сиквела оставалось вопросом времени. И вот, наконец, состоялся релиз Outlast 2.
Игра была выпущена на ПК и другие платформы. Поскольку речь идёт не о примитивном портировании, то особо серьёзных ошибок и проблем в ПК-версии игры ждать не приходится. Помимо жалоб, связанных с тем, что игрокам кажется какой-то короткой, всё же существует несколько технических проблем, решения которых мы попытаемся описать вам.
Наверняка спустя некоторое время разработчики выпустят специальные патчи и обновления, решающие эти проблемы, но до этих пор будет актуальным воспользоваться представленной ниже информацией.
Проблема №1: тревога Касперского — ложные вирусные файлы
Некоторые пользователи сообщили, что антивирус Касперского нашёл вирусные файлы в игре. Если вы столкнулись с этой проблемой, то вам следует знать, что это ложная тревога. В качестве меры предосторожности вы должны отключить антивирус Касперского перед установкой или просто добавить файлы игры в исключение программы. На данный момент — это единственное верное решение.
Проблемы №2: Outlast 2 тормозит работу всего компьютера
Было несколько сообщений и о зависаниях игры в опциях или во время её прохождения, не оставляющие выбора, кроме как перезагрузить ПК. Если это так, то постарайтесь отключить максимально возможное количество сторонних приложений (программ), работающих в фоновом режиме. Также поможет решить проблему и временное отключение антивирусов.
Проблема №3: FPS в игре не поднимается выше 24
Прежде всего, убедитесь, что драйверы вашей видеокарты были обновлены до последней версии. Если проблема не в них, то попробуйте изменить частоту обновления монитора. Если вы используете 120 Гц, то попробуйте запустить игру на 60 Гц и посмотрите, устранится ли проблема.
Проблема №4: вылеты при запуске Outlast 2
Во-первых, вы должны попробовать все действия, описанные выше, включая отключение антивируса до установки игры. Если это не решит проблему, то проверьте файлы игры через Steam.
Проблема №5: Outlast 2 не запускается — ошибка потери файла
Если у вас появляется следующая ошибка, то это, скорее всего, связано с тем, что ваш антивирус удалил некоторые файлы игры, когда вы её устанавливали или пытались запустить. Иногда антивирусные программы указывают на обычные исполняемые файлы, заявляя, что они вредоносные, и затем блокируют их даже без вашего согласия. В этом случае следует временно отключить антивирус или добавить файлы в исключение. Иногда придётся даже полностью удалить и повторно установить игру, отключив антивирус.
Больше интересных статей на Shazoo
- Гайд Resident Evil 3: разбор концовки
- Гайд Resident Evil 3: как создать вакцину
- Гайд Resident Evil 3: коды ко всем сейфам и шкафчикам
- Гайд Resident Evil 3: все улучшения и модификации оружия
- Демо ремейка Resident Evil 3 уже доступно в Steam
Видео от Shazoo
Гайд: Решение технических проблем – Outlast 2
В Outlast 2 любая погоня может прерваться падением частоты кадров, вылетами и в связи с другими проблемами. Само собой, такого происходить не должно. Тем не менее, это происходит и проблемы хочется решать как можно скорее, чтобы прохождение Outlast 2 ничто не могло прервать. Как и в случае со многими другими играми, технические проблемы Outlast 2 можно будет решить благодаря этой статье, в которой описаны все технические проблемы и их решение.
И всё же хочу отметить, что релиз игры Outlast 2 оказался более менее «гладким». Чтобы убедиться в этом, достаточно прочитать наш обзор на Outlast 2 или прочитать отзывы игроков. В основном игроки жалуются на то, что игра невероятно страшная, а не на то, что она не работает так, как нужно.
Тем не менее, «в основном» – не значит все. Поэтому некоторые технические проблемы присутствуют. Что делать если Outlast 2 не запускается? Тормозит? Вылетает с ошибкой? Чёрный экран? Решение все этих и других проблем вы найдёте ниже.
► Внимание : Если вдруг не удалось найти решение своей проблемы, убедительная просьба написать в комментариях или на нашем форуме об этой ошибке. Обязательно объясните, что происходит или после чего произошло. Разработчики игры хотя и выпустят патч, но оперативно на ваши проблемы не отреагируют, однако команда «GameAwards.ru» быстро найдёт решение.
► Внимание : На первый взгляд может показаться, что системные требования Outlast 2 кажутся слишком заниженными, хотя на самом же деле всё в полном порядке. Объяснить это можно тем, что игра создавалась на модифицированной версии движка «Unreal Engine 3.5.». Так что этот движок отлично работает и может выдавать вполне качественную картину без серьёзных затрат.
Минимальные системные требования Outlast 2:
✔ Операционная система : «Windows Vista / 7 / 8 / 10, (всё только 64-х битная версия)»;
✔ Процессор : «Intel Core i3-530 2.9 ГГц»;
✔ Видеокарта : «1GB VRAM, NVIDIA Geforce GTX 260 или ATI Radeon HD 4870»;
✔ Оперативная память : «4 GB ОЗУ»;
✔ Свободное место на жёстком диске : «30GB»;
✔ DirectX : «Версии 10»;
✔ Звуковая карта : «Совместимая с DirectX 9.0с или выше (DirectX Compatible)»;
✔ Дополнительно : «Targetting 720p @ 30fps».
Рекомендуемые системные требования Outlast 2:
✔ Операционная система : «Windows Vista / 7 / 8 / 10, (всё только 64-х битная версия)»;
✔ Процессор : «Intel Core i5»;
✔ Видеокарта : «1.5GB VRAM, NVIDIA Geforce GTX 660 или ATI Radeon HD 7850»;
✔ Оперативная память : «8 GB ОЗУ»;
✔ Свободное место на жёстком диске : «30GB»;
✔ DirectX : «Версии 11»;
✔ Звуковая карта : «Совместимая с DirectX 9.0с или выше (DirectX Compatible)»;
✔ Дополнительно : «Targetting 1080p @ 60fps».
►Нужные файлы, драйвера и библиотеки.
Крайне любопытно то, что на момент релиза игры Outlast 2 и даже спустя несколько дней, производители Nvidia и AMD так и не выпустили драйверы. Так что вполне вероятно то, что внутри Outlast 2 банально ничего такого нового нет, что могло бы требовать срочной поддержки у уже установленных драйверов. Тем не менее, всё равно рекомендую проверить обновления для видеокарт Nvidia GeForce и AMD Radeon.
Рекомендую также установить утилиту под названием «Driver Scanner», которая является обязательным условиям для хорошего функционирования любой игры. В конце концов, при помощи этой программы вы легко сможете загрузить последние версии драйверов и установить их всего лишь одним щелчком мыши. К тому же, пользоваться программой удобно: скачиваете её, производите сканирование системы и обновляете устаревшие драйверы.
Следующим шагом станет установка дополнительного программного обеспечения, которое в свою очередь способствует корректному запуску практически всех современных игр. Сюда входит: «DirectX», «.NET Framework» и расширения «Visual C++». Исходя из этого, рекомендую установить: «DirectX», «.NET Framework 3.5» и «.NET Framework 4».
►Outlast 2 не запускается. Решение.
[1]. Проблема заключается либо в техническом сбое, либо в невнимательности разработчиков. В любом случае, Outlast 2 иногда не запускается после того, как нажимаешь на иконку. При этом появляется статическая заставка с логотипом, которая всё равно пропадает через пару секунд. В свою очередь игра в это время не подаёт никаких признаков жизни и поэтому на мониторе будет представлен привычный рабочий стол.
Суть проблемы заключается в том, что на некотором «железе» игра, можно сказать, «забывает» сделать окно с игрой активным. Когда запускается заставка, Windows своевольничает и поэтому считает заставку отдельным приложением, поэтому она активна. Но когда заставка пропадает, запускается, само собой, сама игра, однако это окно уже активным не становится.
Что делать, если Outlast 2 не запускается? Решение на самом деле довольно простое, просто для этого нужно переключиться на игру вручную, ведь автоматически это не происходит. Для этого воспользуйтесь панелью задач около значка «Пуск». Если же название игры не появилась даже там, тогда придётся использовать «волшебную» комбинацию, которая состоит из клавиш «Alt+Tab». Нажимаете на эти кнопки, появляется окно с активными приложениями. Повторная комбинация ранее упомянутых клавиш поможет переключиться между этими активными приложениями. В общем, нужно добраться до игры (Outlast 2) и опустить игру при помощи клавиши «Alt», после чего на мониторе наконец-таки появится заставка и главное меню игры.
[2]. Есть ещё несколько советов, которые также в некоторых случаях помогают запустить игру. Как правило, проблемы с запуском могут появиться из-за неправильной или некорректной установки Outlast 2. Поэтому рекомендую убедиться в том, что установка игры прошла без каких-либо ошибок. Если ошибки всё-таки возникли/возникали, тогда отменяете установку и запускаете её снова, но при этом предварительно теперь отключаете антивирус. И помните всегда о том, что путь к папке с установленной игрой не должен содержать знаки кириллицы. Используйте исключительно буквы латинского алфавита и цифры. После установки, игру запускаете обязательно от имени Администратора.
►Outlast 2 лагает, тормозит, низкий FPS. Решение.
Благодаря тому, что перед полноценным релизом Outlast 2 вышла её демо-версия, разработчикам из Red Barrels удалось избавиться от львиной доли технических проблем, однако часть проблем всё-таки пробралась в релизную версию. Среди этих проблем низкая частота кадров в Outlast 2, лаги, тормоза и фризы. Что делать?
[1]. Начну, пожалуй, с «железа», которое предназначено для того, чтобы держать стабильно 60 кадров в секунды. В таком «железе» проблема явно не в герцовке. Поэтому путём экспериментирования оказалось, что причина некорректного отображения кроется в полноэкранном режиме. Возможно, именно для этого студия Red Barrels добавила поддержку режима окна без рамки, хотя задействовать режим можно только путём конфигурационного файла. Так что для этого придётся отредактировать файл под названием «OLSystemSettings.ini», который можно найти примерно по следующему адресу: «C: Usersmax/Documents/My Games/Outlast2/OLGameConfig». Для того чтобы включить режим под названием «Borderless» нужно найти опцию «UseBorderlessFullscreen» и вот в этой опции выставить следующее значение – «True». Готово.
[2]. Вышесказанное может помочь не всем, но проверить нужно. Если проверка не помогла, тогда при первом запуске меняете настройки графики. Первым делом необходимо отключить сглаживание, понизить настройки детализации и дальность прорисовки. Есть смысл также в отключении настроек, которые связаны с пост-обработкой – именно они чаще всего «кушают» больше всего ресурсов на PC. Так что вполне очевидно то, что их отключение увеличит производительность в игре, да и не сильно скажется на качестве графики.
[3]. Последний совет совсем банальный, но всё же. Существует сейчас такое выражение, как «патч первого дня». Его выпускают практически все разработчики сразу после релиза (или с релизом). Поэтому, вполне возможно, что вы могли не скачать этот патч. Поэтому попробуйте обновить игру.
►Антивирус Касперского блокирует Outlast 2. Решение.
Выше я отмечал, что некоторые антивирусы «ругаются» на игры до такой степени, что блокируют определённые файлы, из-за чего появляются проблемы с запуском игры. В данном случае антивирус Касперского парой распознаёт Outlast 2 как троянскую программу. «Kaspersky Antivirus» – довольно популярная программа в России, поэтому с проблемой столкнулись многие.
Так вот, в Red Barrels в курсе этой проблемы, поэтому на данный момент активно работают над патчем, который призван исправить это недоразумение. Пока что они просят всех игроков добавить исполнительный файл Outlast 2 в список исключений антивируса. Называется этот файл «Outlast 2.exe», а отыскать его можно будет по следующему адресу: «C: Program Files (x86)/Steam/steamapps/common/Outlast 2/BinariesWin64/Outlast2.exe».
►В Outlast плохие текстуры при любых настройках. Решение.
Для того чтобы гарантировать 100% совместимость Outlast 2 даже со слабыми видеокартами, разработчики решили встроить в игру систему, которая распознаёт доступные ресурсы и адаптируют настройки для обеспечения стабильной работы.
К большому сожалению, некоторых игроков это сильно озадачило, ведь как это так, игра самостоятельно выставляет низкие настройки текстур. В студии Red Barrels нам объяснили, что происходить это может в двух случаях: во-первых, если главная видеокарта в компьютере не совместима с «DirectX 11» (и выше); во-вторых, если в системе не больше 1 GB видеопамяти. Сейчас аналогичная ситуация наблюдается с туманом, тенями и кое-какими другими эффектами в игре.
►Как в Outlast 2 отключить хроматическую аберрацию. Решение.
Нельзя отключить хроматическую аберрацию? Всё решаемо. Как и в случае с полноэкранным режимом игры, эту опцию можно отредактировать в настройках. Для того чтобы вручную отредактировать хроматическую аберрацию, вновь отыщите файл «OLSystemSettings.ini» (как и в случае с редактирование полноэкранного режима выше), но на этот раз потребуется обратиться к опции «AllowChromaticAberration» и выставить там значение «False».
►В Outlast 2 не работает VR. Решение.
После выхода игры Resident Evil 7: Biohazard поддержка устройств виртуальной реальности – это само собой разумеющееся. Так что то же самое касается и Outlast 2. В игре запланирована поддержка этих девайсов, но на момент запуска этого пока нет. Так что если задаётесь вопросом: почему отсутствует поддержка VR в Outlast 2? Тогда ответ есть уже сейчас: в Red Barrels работают над соответствующим обновлением, которое будет поддерживать VR, но пока что придётся довольствоваться игрой без этого.
►Outlast 2 вылетает с ошибкой об отсутствии DLL-файла. Решение.
Игра выдаёт ошибку об отсутствии DLL-файла? Чаще всего возникают такие проблемы при запуске, однако иногда бывают такие случае, когда игра обращается к определённым DLL-файлам в процессе прохождения. Так что не найдя такие библиотеки, Outlast 2 нагло вылетает.
Избавится от этой проблемы проще простого. Для этого необходимо сначала отыскать нужную библиотеку DLL, после чего установить её в систему. Хотя поиск иногда тоже бывает довольно проблематичным, поэтому проще всего будет сделать это при помощи уникальной и полезной программы под названием «DLL-fixer», которая просканирует всю систему и поможет быстро отыскать нужные библиотеки.
►В Outlast 2 чёрный экран. Решение.
[1]. Если в Outlast 2 появляется чёрный экран и игра виснет, тогда первым делом попробуйте перевести игру в оконный режим. Для этого воспользуйтесь комбинацией клавиш «Alt+Enter». Причём после этого снова переходите в режим полного экрана, предварительно повторно нажав те же самые клавиши.
[2]. Кроме того, чёрный экран в Outlast 2 может также возникать из-за проблем с графическим процессором. Так что рекомендую в очередной раз убедиться в том, что ваше «железо» соответствует минимальным требованиям игры, которые описаны выше.
►В Outlast 2 нет русского языка. Решение.
Официально игра Outlast 2 полностью переведена на русский язык. Поэтому никакие русификаторы скачивать не стоит. Так что если у вас нет русского языка в игре, тогда рекомендую сменить язык в меню настроек. Если там отсутствует возможность выбрать русский язык, тогда необходимо переустановить игру с отключённым антивирусом.
►В Outlast 2 не работают сохранения. Решение.
Если в Outlast 2 не работают сохранения, либо игра не сохраняется, тогда обязательно убедитесь в том, что на жёстком диске достаточно свободного места, где лежит папка с сохранениями. Как правило, это диск «С», где установлена операционная система. В конце концов, обязательно убедитесь в том, что путь к папке с сохранениями имеет латинские буквы и не содержит кириллицы.
►В Outlast 2 нет звука. Решение.
Обязательно перед запуском Outlast 2 убедитесь в том, что в любой другой программе звук есть. Только после этого посмотрите, не отключен ли звук в настройках игры и правильно ли было выбрано устройство для воспроизведения звука. После этого можете проверить во время работы Outlast 2 микшер, не отключился ли звук там. В конце концов, если пользуетесь внешней звуковой картой, тогда обязательно обновите драйвера для неё, после чего можете смело устанавливать игру.
Долгожданная игра ужасов Outlast 2, продолжение популярного Outlast, уже вышла в свет. Хотя он установлен в той же вселенной, что и первая игра, он содержит разных персонажей и разные настройки.
Игра следует истории Салливана Кота и его последователей, которые создали Храмовые Врата, город посреди дикой природы, скрытый от цивилизации. С приближением конца времен группа столкнется с трудностями, и, к счастью для вас, вы станете свидетелями всех этих ужасных событий.
Как это происходит с каждой новой выпущенной игрой, на Outlast 2 также влияет ряд технических проблем, которые иногда могут ограничивать игровой процесс.
Проблемы с низким FPS
Некоторые игроки не могут получить приличную частоту кадров в полноэкранном режиме. Например, один игрок сообщает, что он не может получить более 24FPS:
Если в этой игре включен полноэкранный режим, мой монитор будет отображать разрешение 1920 × 1080 с частотой 24 Гц, но если я отключу полноэкранный режим, игра будет нормально воспроизводиться со скоростью 60 кадров в секунду. Счетчик Steam FPS говорит, что игра работает на 60 FPS в полноэкранном режиме, но мой монитор говорит, что он работает на 24 Гц. Включение Vsync в полноэкранном режиме показывает ограничение на частоте 24 Гц. У меня нет этой проблемы с любой другой игрой. Отключение полноэкранного режима делает игру менее захватывающей и менее приятной. Пожалуйста, помогите мне.
Outlast 2 дает сбой ПК
Другие игроки сообщают, что Outlast 2 иногда полностью сбивает их компьютеры. Более конкретно, когда они приостанавливают игру, их устройства перестают отвечать на запросы, заставляя их выполнить полную перезагрузку.
Итак, я прошел через начальную заставку, но как только я вошел в игру, я попытался сделать паузу, чтобы возиться с графическими настройками, и вся моя система перестала отвечать. (Я не мог двигать мышью или вообще взаимодействовать, не мог даже Ctrl + Alt + Del)
Теперь, как только я нажимаю продолжить в главном меню, вся моя система зависает, и я вынужден сделать полный сброс. У кого-нибудь есть идеи относительно того, почему это происходит? Я никогда не сталкивался с этой проблемой в игре раньше.
Камера не остановится
Если игра постоянно вращается, у нас есть для вас хорошая новость: вы можете решить эту проблему, отключив все периферийные устройства. После подключения периферийных устройств проблема с вращением камеры должна стать историей.
Не могу переместить камеру 360s
я загружаюсь в игру, вращающуюся постоянно, это заставляет меня болеть.. Помогите.
Outlast 2 не будет работать
Есть еще несколько игроков, которые не могут даже запустить Outlast 2. Когда они нажимают кнопку воспроизведения, на самом деле ничего не происходит:
проверено дважды, переустановлено дважды, идет третья переустановка … но игра все равно не запустится. Я нажимаю «играть» и он говорит «работает» около 1 секунды, затем останавливается… FeelsBadMan
так долго ждал эту игру и такое бывает. У кого-нибудь еще есть эта проблема?
Ложноположительное антивирусное обнаружение
Похоже, что существует проблема совместимости между Outlast 2 и Kaspersky Antivirus. Игроки сообщают, что антивирусное решение удаляет исполняемый файл игры, что может объяснить, почему некоторые игроки не могут запустить его. Добавление исключения для файла.exe не решает проблему.
Не могу запустить игру, Касперский всегда удаляет exe-файлы при запуске…. обнаружив его как вирус
ручное разрешение не работает…
похоже, что даже вирусный сканер боится этой игры …
Это наиболее распространенные проблемы Outlast 2, о которых сообщают игроки. Если вы столкнулись с другими ошибками, используйте раздел комментариев ниже, чтобы рассказать нам больше о своем опыте. Если вы столкнулись с различными обходными путями, чтобы решить эту проблему, не стесняйтесь перечислять шаги по устранению неполадок, а также!
Outlast – популярная компьютерная игра в жанре survival horror, которая позволяет игрокам окунуться во мрачный мир психиатрической больницы. Однако, как и многие другие игры, Outlast иногда может сталкиваться с проблемами при запуске на операционной системе Windows 10.
Одной из самых распространенных проблем является ошибка «Outlast.exe не работает» или «Outlast перестал работать». Эта ошибка может возникать по разным причинам, например, из-за несовместимости с установленными на компьютере программами, настройками драйверов или неправильной установки игры.
Если у вас возникла ошибка «Outlast.exe не работает», вам необходимо предпринять ряд действий для ее исправления. В первую очередь, рекомендуется проверить соответствие системных требований игры, а также установленных на компьютере программ и драйверов. Если все требования соблюдены, попробуйте выполнить следующие действия, чтобы исправить ошибку и запустить Outlast на Windows 10.
1. Обновите драйвера графической карты. Для этого зайдите на официальный сайт производителя вашей графической карты и скачайте последнюю версию драйвера. Установите его на компьютер и перезагрузите систему.
2. Проверьте целостность игровых файлов. Зайдите в клиент Steam, найдите игру Outlast в вашей библиотеке, нажмите правой кнопкой мыши на игру и выберите «Свойства». Затем перейдите во вкладку «Локальные файлы» и нажмите «Проверить целостность игровых файлов». Подождите, пока будет выполнена проверка, и исправьте все ошибки, если они будут обнаружены.
3. Отключите антивирусное программное обеспечение. Некоторые антивирусные программы могут блокировать запуск игры из-за ложного срабатывания на защищенные файлы. Попробуйте временно отключить антивирусное программное обеспечение и запустить игру.
Следуя указанным выше способам, вы сможете исправить ошибку «Outlast.exe не работает» и насладиться игрой на операционной системе Windows 10 без каких-либо проблем.
Содержание
- Проблема с запуском Outlast на Windows 10
- Поддержка операционной системы
- Обновление драйверов
- Проверка целостности файлов
- Ошибки DirectX и Visual C++
- Запуск в режиме совместимости
- Свяжитесь с разработчиками
- Ошибка при запуске Outlast на Windows 10
- Проверьте системные требования Outlast
- Обновите драйверы видеокарты и DirectX
- Установите обновления для Windows 10
- Запустите Outlast совместимым режимом
- Отключите антивирусные программы и файерволл
- Обратитесь в службу поддержки Outlast
Проблема с запуском Outlast на Windows 10
Outlast — это популярная компьютерная игра, разработанная и выпущенная компанией Red Barrels. Несмотря на свою популярность, она может столкнуться с проблемами запуска на операционной системе Windows 10. В этой статье мы рассмотрим некоторые общие причины таких проблем и способы их решения.
Поддержка операционной системы
Прежде чем установить Outlast на Windows 10, стоит убедиться, что игра поддерживает данную операционную систему. Некоторые старые игры могут иметь совместимость только с более старыми версиями Windows, поэтому столкнуться с проблемами запуска на Windows 10.
Обновление драйверов
Некорректные или устаревшие драйвера графической карты могут вызвать проблемы с запуском игры. Рекомендуется обновить драйвера до последней доступной версии. Вы можете сделать это путем посещения официального сайта производителя вашей графической карты и скачивания последней версии драйвера.
Проверка целостности файлов
Если игра была установлена, но не запускается, возможно, некоторые файлы могут быть повреждены или отсутствовать. Чтобы исправить это, вы можете проверить целостность файлов игры через клиент Steam или используя командную строку. Если проблема с файлами обнаружена, Steam автоматически заменит поврежденные или отсутствующие файлы.
Ошибки DirectX и Visual C++
Outlast может требовать установки определенных версий DirectX или Visual C++ для корректной работы. Вам может потребоваться установить или обновить эти компоненты с помощью официального сайта Microsoft.
Запуск в режиме совместимости
Если все вышеперечисленные методы не помогли, попробуйте запустить игру в режиме совместимости с предыдущими версиями Windows. Для этого сделайте следующее:
- Найдите ярлык игры на рабочем столе или в меню «Пуск».
- Щелкните правой кнопкой мыши на ярлыке и выберите «Свойства».
- Перейдите на вкладку «Совместимость».
- Установите флажок напротив «Запуск этой программы в режиме совместимости с» и выберите предыдущую версию Windows из списка.
- Нажмите «Применить» и «ОК».
Свяжитесь с разработчиками
Если все приведенные выше методы не помогли, рекомендуется связаться с разработчиками игры и сообщить о проблеме. Они могут предложить специфические решения или предоставить патчи для исправления проблемы с запуском на вашей операционной системе.
Надеемся, что эти рекомендации помогут вам решить проблему с запуском Outlast на Windows 10 и наслаждаться игрой без каких-либо проблем.
Ошибка при запуске Outlast на Windows 10
Outlast – популярная компьютерная игра, разработанная Red Barrels Studio. Некоторые пользователи сталкиваются с проблемой запуска игры на операционной системе Windows 10. Ошибки могут возникать по разным причинам, но существуют несколько способов ее исправить.
Перед применением каких-либо методов исправления рекомендуется убедиться, что на компьютере установлены все последние обновления операционной системы и драйверы.
Вот некоторые распространенные ошибки, которые могут возникнуть при запуске Outlast на Windows 10:
- Ошибка при запуске игры: «The program can’t start because MSVCR100.dll is missing from your computer».
- Ошибка при запуске игры: «Outlast.exe has stopped working».
- Ошибка при запуске игры: «Outlast won’t start on Windows 10».
- Ошибка при запуске игры: «Failed to start the game (missing executable)».
- Ошибка при запуске игры: «Steam Error Application load error 3:0000065432».
В таблице ниже приведены возможные причины каждой ошибки и способы их исправления:
| Ошибка | Причина | Способ исправления |
|---|---|---|
| «The program can’t start because MSVCR100.dll is missing from your computer» | Отсутствие библиотеки MSVCR100.dll | Установка пакета Microsoft Visual C++ 2010 Redistributable |
| «Outlast.exe has stopped working» | Проблемы совместимости | Запуск игры в совместимости с предыдущей версией Windows (например, Windows 7 или Windows  |
| «Outlast won’t start on Windows 10» | Неправильные настройки совместимости | Установка правильных параметров совместимости для исполняемого файла игры |
| «Failed to start the game (missing executable)» | Отсутствие исполняемого файла игры | Проверка целостности игровых файлов в Steam |
| «Steam Error Application load error 3:0000065432» | Проблемы с запуском через Steam | Проверка целостности игровых файлов в Steam или запуск игры без использования Steam |
Необходимо регулярно обновлять операционную систему и драйверы, чтобы избежать ошибок при запуске игр. Если проблема не решается с помощью описанных способов, рекомендуется обратиться в службу поддержки или на официальный форум игры Outlast.
Проверьте системные требования Outlast
Перед запуском игры Outlast на Windows 10 необходимо убедиться, что ваш компьютер соответствует минимальным и рекомендуемым системным требованиям игры. В противном случае, игра может не запуститься или работать некорректно.
-
Минимальные системные требования:
- Операционная система: Windows XP / Vista / 7 / 8 / 10
- Процессор: Intel Core i3-530
- Оперативная память: 4 ГБ
- Видеокарта: NVIDIA Geforce GTX 260 / ATI Radeon HD 4870
- Место на жестком диске: 5 ГБ
-
Рекомендуемые системные требования:
- Операционная система: Windows 7 / 8 / 10 (64-bit)
- Процессор: Intel Core i5
- Оперативная память: 8 ГБ
- Видеокарта: NVIDIA Geforce GTX 660 / Radeon HD 7850
- Место на жестком диске: 5 ГБ
Проверьте, соответствует ли ваш компьютер указанным требованиям. Обратите внимание на операционную систему, процессор, оперативную память, видеокарту и свободное место на жестком диске. Если ваш компьютер не соответствует рекомендуемым требованиям, то возможно, вам следует улучшить его компоненты или найти более подходящий компьютер для запуска игры. В противном случае, вы можете столкнуться с проблемами при запуске игры или низкой производительностью.
Обновите драйверы видеокарты и DirectX
Одной из причин проблем с запуском игры Outlast на Windows 10 может быть устаревший драйвер видеокарты или DirectX. Убедитесь в том, что у вас установлена последняя версия драйверов и обновлена версия DirectX. Вот несколько шагов, которые могут помочь вам обновить драйверы видеокарты и DirectX:
- Перейдите на официальный сайт производителя вашей видеокарты.
- Найдите раздел поддержки и загрузки драйверов.
- Выберите модель своей видеокарты и операционную систему (Windows 10).
- Скачайте последнюю версию драйвера для вашей видеокарты.
- Запустите установочный файл и следуйте инструкциям по установке.
Для обновления DirectX выполните следующие действия:
- Откройте браузер и перейдите на официальный сайт Microsoft.
- Найдите раздел загрузки DirectX.
- Загрузите последнюю версию DirectX для Windows 10.
- Запустите установочный файл и следуйте инструкциям по установке.
После успешной установки новых драйверов видеокарты и DirectX перезагрузите компьютер и попробуйте запустить игру Outlast еще раз. В большинстве случаев эти действия позволяют решить проблемы с запуском игр на Windows 10.
Установите обновления для Windows 10
Один из основных способов исправления проблемы со запуском игры Outlast на Windows 10 — установка всех доступных обновлений для операционной системы.
Windows 10 регулярно выпускает обновления, которые содержат исправления ошибок и улучшают стабильность системы. Проверьте, есть ли доступные обновления и установите их, чтобы быть уверенным, что ваш компьютер имеет последние исправления и улучшения.
- Откройте меню «Пуск» и выберите «Настройки».
- В настройках выберите «Обновление и безопасность».
- В разделе «Обновление и безопасность» выберите «Windows Update».
- Нажмите на кнопку «Проверить наличие обновлений».
- Если доступны какие-либо обновления, нажмите на кнопку «Установить сейчас».
После установки обновлений перезагрузите компьютер и попробуйте запустить игру Outlast снова. Обновления Windows могут содержать исправления, которые сделают игру совместимой с вашей системой и устранят возможные конфликты.
Запустите Outlast совместимым режимом
Если Outlast не запускается на Windows 10, вы можете попробовать запустить игру в режиме совместимости. Это может помочь решить проблему и позволить игре работать без ошибок. Для этого выполните следующие шаги:
-
Найдите ярлык игры Outlast на рабочем столе или в меню «Пуск».
-
Щелкните правой кнопкой мыши по ярлыку и выберите вариант «Свойства».
-
В открывшемся окне «Свойства» перейдите на вкладку «Совместимость».
-
Установите флажок рядом с опцией «Запустить эту программу в режиме совместимости с:», а затем выберите из выпадающего списка предыдущую операционную систему, на которой игра запускалась успешно. Например, выберите Windows 7 или Windows 8.
-
Нажмите кнопку «Применить» и, затем, «ОК», чтобы сохранить изменения.
-
Попробуйте запустить игру Outlast снова и проверьте, запустилась ли она без ошибок.
Если игра по-прежнему не запускается, попробуйте также запустить ее с разрешением экрана, которое поддерживается вашим монитором. Это можно сделать, щелкнув правой кнопкой мыши по ярлыку игры, выбрав «Свойства», перейдя на вкладку «Совместимость» и установив флажок рядом с опцией «Запускать в 640×480 пикселей».
Следуя этим инструкциям, вы можете запустить игру Outlast совместимым режимом и избежать возможных ошибок, связанных с совместимостью операционной системы Windows 10 и игры.
Отключите антивирусные программы и файерволл
Если игра Outlast не запускается на Windows 10 и вы получаете ошибку, одним из возможных решений может быть временное отключение антивирусных программ и файерволла. Часто такие программы могут блокировать запуск некоторых приложений, в том числе и игр.
Перед отключением антивирусных программ и файерволла рекомендуется убедиться, что ваша операционная система и все программы находятся в обновленном состоянии. Также стоит проверить, нет ли конфликтов между различными антивирусными программами или антивирусом и файерволлом.
Чтобы временно отключить антивирусную программу на Windows 10, обычно достаточно щелкнуть правой кнопкой мыши на иконке программы в системном трее и выбрать соответствующий пункт меню. В некоторых случаях может потребоваться запустить программу от имени администратора.
Для временного отключения файерволла на Windows 10 следует выполнить следующие действия:
- Нажмите правой кнопкой мыши на значке Windows в левом нижнем углу рабочего стола и выберите «Панель управления».
- В панели управления выберите «Сеть и интернет» и затем «Центр управления сетями и общим доступом».
- На странице «Активные сетевые подключения» выберите активное подключение (обычно это «Подключение по локальной сети» или «Ethernet») и нажмите правой кнопкой мыши на него.
- В контекстном меню выберите «Свойства».
- В открывшемся окне «Свойства» найдите и щелкните дважды на «Интернет-протокол версии 4 (TCP/IPv4)».
- В окне «Свойства TCP/IP версии 4» выберите «Получить IP-адрес автоматически» и «Получить DNS-серверы автоматически».
- Нажмите «ОК», чтобы сохранить изменения.
После отключения антивирусных программ и файерволла попробуйте запустить игру Outlast снова. Если это помогло, то, скорее всего, ваши антивирусные программы или файерволл блокируют запуск игры. В таком случае рекомендуется настроить программы таким образом, чтобы они не блокировали Outlast, или выбрать альтернативные антивирусные программы и файерволлы, которые не вызывают конфликтов с игрой.
Обратитесь в службу поддержки Outlast
Если после применения вышеперечисленных решений игра Outlast по-прежнему не запускается на вашем компьютере с операционной системой Windows 10, вам следует обратиться в службу поддержки Outlast для получения дополнительной помощи и решения проблемы. В большинстве случаев команда поддержки сможет предложить вам индивидуальное решение, основанное на вашей конкретной ситуации и технических характеристиках вашего компьютера. Ниже приведены несколько способов контактирования со службой поддержки.
- Посетите официальный веб-сайт Outlast и найдите раздел «Поддержка» или «Техническая поддержка». Здесь вы сможете найти различные руководства по устранению проблем, FAQ и другую полезную информацию.
- Попробуйте найти форум или сообщество, связанное с игрой Outlast. Зарегистрируйтесь и задайте свой вопрос или проблему на форуме, возможно, другие участники сообщества смогут помочь вам с проблемой запуска игры.
- Ищите контактные данные службы поддержки Outlast, такие как электронная почта или номер телефона. Свяжитесь с ними, чтобы полностью описать вашу проблему и получить индивидуальное решение.
Когда обращаетесь в службу поддержки Outlast, убедитесь, что вы предоставляете всю доступную информацию о вашей проблеме, такую как код ошибки, версия операционной системы, характеристики вашего компьютера и т.д. Это поможет специалистам быстрее определить причину проблемы и предложить наиболее эффективное решение для вас.
Не стесняйтесь обратиться в службу поддержки, ведь именно для этого они существуют — чтобы помочь пользователям решить проблему и насладиться игрой Outlast полностью!
Outlast — популярная игра в жанре survival horror, но многие пользователи Windows 10 сталкиваются с проблемами при запуске игры. Ошибка может проявляться в виде вылета, зависания или неполадок с графикой. В этой статье мы рассмотрим несколько способов решить проблему с запуском Outlast на Windows 10.
Первым шагом является проверка системных требований игры и обновление драйверов на компьютере. Убедитесь, что ваш компьютер соответствует минимальным требованиям Outlast и у вас установлены последние версии драйверов для вашей видеокарты и звуковой карты. Можно загрузить последние драйверы с сайта производителя или воспользоваться специальными программами для обновления драйверов.
Вторым шагом является проверка целостности файлов игры. Если файлы игры повреждены или отсутствуют, это может привести к проблемам с запуском. Чтобы проверить файлы игры, откройте клиент Steam, найдите Outlast в своей библиотеке игр, правой кнопкой мыши нажмите на игру и выберите «Свойства». Далее перейдите на вкладку «Локальные файлы» и нажмите «Проверить целостность игровых файлов». Steam автоматически проверит все файлы и загрузит недостающие или поврежденные файлы.
Третьим шагом является запуск игры от имени администратора. Некоторые проблемы с запуском Outlast могут быть связаны с недостаточными правами. Чтобы запустить игру от имени администратора, найдите ярлык игры, щелкните правой кнопкой мыши и выберите «Запуск от имени администратора». Это может помочь решить некоторые проблемы с запуском.
Содержание
- Обзор проблемы
- Ошибка запуска Outlast на Windows 10
- 1. Отсутствие обновлений Windows
- 2. Проблемы совместимости
- 3. Обновление драйверов
- 4. Проверка целостности файлов игры
- Проявления ошибки при запуске
- Проверка системных требований
- Совместимость Outlast с Windows 10
- Проверка обновлений и установленных драйверов
- Решение проблемы
- Обновление DirectX
Обзор проблемы
Outlast – популярная игра ужасов, разработанная студией Red Barrels. Однако, некоторые пользователи сталкиваются с проблемой запуска игры на операционной системе Windows 10. Ошибка может возникать из-за несовместимости программы с текущей версией ОС, неправильных настроек системы или проблем с установленными драйверами. В данном обзоре мы рассмотрим возможные причины и решения данной проблемы.
- Причины ошибки: Существует несколько возможных причин, которые могут вызывать ошибку запуска Outlast на Windows 10. Вот некоторые из них:
- Несовместимость игры с операционной системой Windows 10;
- Некорректные настройки совместимости игры;
- Отсутствие необходимых драйверов или их несовместимость с ОС;
- Проблемы с установкой или обновлением игры.
- Симптомы ошибки: При попытке запустить игру Outlast на Windows 10, пользователи могут столкнуться с одним или несколькими из следующих симптомов:
- Ошибка «Не удается запустить программу, так как на компьютере отсутствует MSVCP110.dll»;
- Зависание или вылет игры после запуска;
- Отсутствие реакции на попытку запустить игру.
В следующих разделах мы рассмотрим несколько потенциальных решений, которые помогут исправить ошибку запуска игры Outlast на Windows 10.
Ошибка запуска Outlast на Windows 10
Outlast — знаменитая игра в жанре survival horror, но иногда пользователи сталкиваются с проблемой запуска игры на операционной системе Windows 10. В этой статье мы рассмотрим несколько распространенных причин возникновения ошибки и предложим возможные решения.
1. Отсутствие обновлений Windows
Первой причиной может быть отсутствие или установленные не все обновления операционной системы Windows 10. Убедитесь, что ваша система актуальна и все доступные обновления установлены. Для этого выполните следующие шаги:
- Откройте меню «Пуск» и выберите «Настройки».
- Перейдите в раздел «Обновление и безопасность».
- Нажмите на кнопку «Проверить наличие обновлений» и подождите завершения процесса.
- Если обновления найдены, установите их и перезагрузите компьютер.
2. Проблемы совместимости
Некоторые старые игры, включая Outlast, могут иметь проблемы совместимости с новыми операционными системами. Чтобы устранить эту проблему, вы можете попробовать запустить игру в режиме совместимости с предыдущей версией Windows. Для этого выполните следующие действия:
- Найдите ярлык Outlast на рабочем столе или в меню «Пуск».
- Щелкните правой кнопкой мыши на ярлыке и выберите «Свойства».
- Перейдите на вкладку «Совместимость».
- Активируйте опцию «Запустить в режиме совместимости» и выберите предыдущую версию Windows из выпадающего списка.
- Нажмите «Применить», а затем «ОК».
- Попробуйте запустить игру еще раз.
3. Обновление драйверов
Устаревшие драйверы графической карты могут вызывать проблемы с запуском игр. Убедитесь, что ваши драйверы графической карты обновлены до последней версии. Для этого можно воспользоваться встроенной утилитой Windows «Управление устройствами». Вот как это сделать:
- Откройте меню «Пуск» и найдите «Управление устройствами».
- Раскройте раздел «Адаптеры дисплея» и найдите свою графическую карту.
- Щелкните правой кнопкой мыши на графической карте и выберите «Обновить драйвер».
- Выберите опцию «Автоматический поиск обновленного программного обеспечения драйвера».
- Дождитесь завершения процесса обновления драйверов и перезагрузите компьютер.
4. Проверка целостности файлов игры
Если вы все еще сталкиваетесь с проблемой запуска Outlast, можно попытаться проверить целостность файлов игры. Для этого используйте функцию проверки целостности файлов Steam:
- Откройте клиент Steam и перейдите в библиотеку игр.
- Найдите Outlast в списке игр, щелкните правой кнопкой мыши и выберите «Свойства».
- Перейдите на вкладку «Локальные файлы».
- Нажмите на кнопку «Проверить целостность файлов игры».
- Дождитесь завершения проверки и, при необходимости, восстановите поврежденные файлы.
Надеемся, что одно из предложенных выше решений помогло вам решить проблему с запуском Outlast на Windows 10. Если проблема все еще не решена, рекомендуем обратиться за помощью на официальный форум поддержки игры или связаться с разработчиками.
Проявления ошибки при запуске
При запуске игры Outlast на операционной системе Windows 10 могут возникать различные ошибки, которые могут вызвать проблемы с запуском игры. Ниже приведены некоторые из наиболее распространенных проявлений ошибки:
- Ошибка при запуске игры — при попытке запустить Outlast может появиться сообщение об ошибке, которое может указывать на проблему совместимости с системой или неправильную установку игры.
- Запуск игры с задержкой — Outlast может запускаться с большой задержкой после щелчка на ярлыке или запуска через Steam. Это может быть связано с некорректными настройками компьютера или отсутствием необходимых драйверов.
- Падение игры — после успешного запуска игры она может некорректно работать и после некоторого времени завершаться с ошибкой или просто вылетать.
Это только некоторые из возможных проявлений ошибки при запуске Outlast на Windows 10. Решение проблемы может потребовать дополнительных действий, таких как обновление драйверов, проверка целостности файлов игры или установка дополнительных программных компонентов.
Проверка системных требований
Перед запуском и установкой игры Outlast на Windows 10 необходимо убедиться, что ваш компьютер соответствует минимальным системным требованиям. В противном случае, возможны проблемы с запуском игры или ее некорректная работа.
Вот список минимальных требований компьютера для запуска Outlast:
- Операционная система: Windows XP / Vista / 7 / 8 / 10
- Процессор: Intel Core i3-530
- Оперативная память: 4 ГБ
- Видеокарта: 1 ГБ VRAM, NVIDIA Geforce GTX 260 / ATI Radeon HD 4870
- DirectX: Версия 9.0c
- Место на жестком диске: 5 ГБ
Пожалуйста, проверьте следующие компоненты вашего компьютера, чтобы убедиться, что они соответствуют указанным требованиям:
- Убедитесь, что ваша операционная система поддерживается и совместима с игрой Outlast. Если вы используете Windows 10, это должно быть соответствующее требованиям выпуска
- Проверьте модель вашего процессора. Если у вас нет Intel Core i3-530 или более нового процессора, возможно, потребуется обновить оборудование или найти другой способ запуска игры
- Убедитесь, что у вас достаточно оперативной памяти (4 ГБ) для запуска игры. Если ваша память меньше, возможно, придется установить дополнительную память
- Проверьте модель вашей видеокарты. Для запуска Outlast требуется видеокарта с 1 ГБ VRAM, такую как NVIDIA Geforce GTX 260 или ATI Radeon HD 4870. Если у вас другая видеокарта, вам может потребоваться обновление оборудования или поиск альтернативных способов запуска игры
- Убедитесь, что у вас установлена версия DirectX 9.0c или выше. Если у вас нет соответствующей версии DirectX, вам может потребоваться обновить ее
- Проверьте наличие свободного места на жестком диске. Outlast требует около 5 ГБ свободного места для установки и работы. Если места недостаточно, вам может потребоваться удалить ненужные файлы или расширить свободное пространство на диске
Если вы обнаружите, что ваш компьютер не соответствует одному или нескольким из этих требований, вам может потребоваться обновить или дополнить оборудование, чтобы успешно запустить игру Outlast на Windows 10.
Совместимость Outlast с Windows 10
Outlast – это ужастик от первого лица, разработанный студией Red Barrels. Игра первоначально вышла в 2013 году и стала популярной благодаря своей атмосфере и захватывающему геймплею. Однако, как и любое программное обеспечение, она может столкнуться с проблемами совместимости на некоторых системах, включая Windows 10.
Windows 10 – это современная операционная система, которая совместима со многими играми, но иногда могут возникнуть проблемы при запуске старых или неоптимизированных игр. В частности, Outlast требует определенных настроек и правильной установки, чтобы корректно работать на Windows 10.
Вот несколько рекомендаций, которые помогут вам устранить проблемы с запуском Outlast на Windows 10:
- Установите все обновления Windows. Убедитесь, что ваша операционная система Windows 10 полностью обновлена до последней версии. Это может помочь исправить ошибки и обеспечить лучшую совместимость с играми.
- Установите все необходимые драйверы. Обновите драйверы вашей видеокарты, звуковой карты и других устройств, чтобы гарантировать их правильную работу с игрой. Вы можете загрузить последние версии драйверов с официальных веб-сайтов производителей или использовать специальные программы для установки и обновления драйверов.
- Запустите игру совместимости с предыдущей версией Windows. Если игра не запускается на Windows 10, попробуйте запустить ее совместимости с предыдущей версией Windows, например, Windows 7 или Windows 8. Для этого найдите исполняемый файл игры, щелкните правой кнопкой мыши и выберите «Свойства». Во вкладке «Совместимость» вы сможете установить предыдущую версию Windows, с которой игра должна совместима.
- Выполните установку игры от имени администратора. Иногда для корректной установки и запуска игры требуются права администратора. Щелкните правой кнопкой мыши на файле установки или ярлыке игры и выберите «Выполнить от имени администратора», чтобы запустить процесс установки с необходимыми привилегиями.
- Обратитесь в службу поддержки. Если все вышеперечисленное не помогло, обратитесь в службу поддержки разработчиков Outlast или поискайте помощи на официальном форуме игры. Возможно, они предлагают специальные исправления или советы для пользователей Windows 10.
Следуя этим рекомендациям, вы сможете повысить совместимость Outlast с операционной системой Windows 10 и наслаждаться полноценным игровым процессом без ошибок запуска.
Проверка обновлений и установленных драйверов
Прежде чем искать решение проблемы с запуском игры Outlast на операционной системе Windows 10, следует проверить наличие обновлений операционной системы и установленных драйверов. Это важный шаг, так как устаревшие драйверы могут привести к конфликтам и несовместимостям, что может вызывать ошибки при запуске игры.
Для проверки наличия обновлений Windows 10 следуйте следующим инструкциям:
- Нажмите на кнопку «Пуск» в левом нижнем углу экрана.
- Выберите «Настройки».
- В открывшемся окне выберите «Обновление и безопасность».
- В левой панели выберите «Windows Update».
- Нажмите на кнопку «Проверить наличие обновлений» и дождитесь завершения процесса.
Если доступны какие-либо обновления, установите их, перезагрузите компьютер и попробуйте запустить игру снова.
Проверка наличия обновлений драйверов может быть выполнена с помощью Средства администрирования устройств:
- Нажмите сочетание клавиш Win + X и выберите «Устройства и принтеры».
- В окне «Устройства и принтеры» найдите иконку «Средство администрирования компьютера» и щелкните по ней.
- В левой панели выберите «Управление устройствами».
- Разверните раздел «Видеоадаптеры» и найдите свою видеокарту.
- Щелкните правой кнопкой мыши на вашей видеокарте и выберите «Обновить драйвер».
- Выберите «Автоматический поиск обновленного программного обеспечения драйвера» и дождитесь завершения процесса.
Если найдены обновления драйверов, установите их, перезагрузите компьютер и попробуйте запустить игру снова.
Если проблема с запуском игры Outlast на Windows 10 не была решена после проверки обновлений и установленных драйверов, вы можете приступить к следующим шагам по устранению ошибки.
Решение проблемы
Если у вас возникли проблемы с запуском игры Outlast на операционной системе Windows 10 и вы получаете ошибку, следуйте следующим шагам, чтобы исправить эту проблему:
- Обновите драйверы видеокарты: Откройте Диспетчер устройств и найдите свою видеокарту. Щелкните правой кнопкой мыши и выберите «Обновить драйвер». Если обновления не найдены, посетите официальный сайт производителя вашей видеокарты и загрузите самую последнюю версию драйвера.
- Установите все обновления Windows: Проверьте, что у вас установлена самая последняя версия операционной системы Windows 10. Откройте меню «Пуск», выберите «Настройки», затем «Обновление и безопасность» и нажмите «Проверить наличие обновлений». Установите любые доступные обновления и перезагрузите компьютер.
- Запустите игру в совместимости с предыдущими версиями Windows: Найдите ярлык игры Outlast, щелкните на нем правой кнопкой мыши и выберите «Свойства». Перейдите на вкладку «Совместимость» и установите флажок рядом с «Запуск этой программы в режиме совместимости с». В выпадающем списке выберите старую версию Windows, например, Windows 7 или Windows 8. Подтвердите изменения и запустите игру.
- Отключите программы, конфликтующие с игрой: Некоторые программы могут конфликтовать с игрой Outlast и вызывать ошибки запуска. Попробуйте временно отключить антивирусное ПО, программы с защитой экрана или программы перехватывающие клавиши. Если после отключения таких программ игра запускается без ошибок, попробуйте обновить или изменить настройки этих программ.
- Проверьте целостность файлов игры: Перейдите в папку с установленной игрой Outlast и найдите исполняемый файл. Щелкните на нем правой кнопкой мыши и выберите «Свойства», затем перейдите на вкладку «Локальные файлы». Нажмите «Проверить целостность файлов» и дождитесь завершения процесса. Если обнаружены поврежденные файлы, Steam автоматически загрузит недостающие или поврежденные файлы.
- Переустановите игру: Если ни один из вышеперечисленных методов не помог, попробуйте переустановить игру. Удалите игру из списка установленных программ, перезагрузите компьютер и затем установите игру снова.
Если ни один из этих методов не помогает исправить проблемы с запуском игры Outlast на Windows 10, рекомендуется обратиться к официальной службе поддержки игры или поискать помощь на официальном форуме сообщества.
Обновление DirectX
Если у вас возникла проблема с запуском Outlast на Windows 10, одним из возможных решений может быть обновление DirectX. DirectX является набором программных интерфейсов, который необходим для работы многих игр.
Для обновления DirectX вам потребуется выполнить следующие шаги:
- Откройте «Пуск» и найдите «Диспетчер устройств».
- Раскройте вкладку «Адаптеры дисплея» и щелкните правой кнопкой мыши на вашей видеокарте.
- Выберите «Обновить драйвер».
Также можно попробовать найти последнюю версию DirectX на официальном сайте Microsoft и установить ее вручную. Перейдите на сайт Microsoft, найдите раздел загрузок и найдите последнюю версию DirectX для вашей операционной системы.
Если после обновления DirectX проблема с запуском Outlast все еще существует, рекомендуется проверить обновление драйверов видеокарты, а также убедиться, что ваша операционная система полностью обновлена.
Если Outlast все равно не запускается, возможно, проблема связана с другими компонентами вашей системы. В таком случае рекомендуется обратиться в службу поддержки игры или на форумы, где опытные пользователи могут предложить вам дополнительные решения.
Outlast — это увлекательный хоррор от разработчика Red Barrels, который позволяет игрокам окунуться в атмосферу мрачных и жутких происшествий. Однако, любой пользователь сталкивается с проблемой, когда игра начинает выдавать ошибки и не запускаться.
Наиболее распространенными проблемами являются: вылет игры при запуске, ошибка при запуске с игрой, ошибка DirectX и другие. Все эти проблемы не позволяют насладиться полной версией игры.
В этой статье мы рассмотрим подробно каждую ошибку и предложим решение для ее исправления. Следуя нашим инструкциям, вы легко сможете запустить игру и наслаждаться ее увлекательным сюжетом и необычной графикой.
Содержание
- Outlast не запускается: что делать?
- Проверить системные требования
- Обновить видеодрайверы
- Переустановить или проверить целостность игры
- Отключить антивирусное ПО
- Вопрос-ответ
- Outlast не запускается на Windows 10. Что делать?
- При запуске Outlast вылетает ошибка «Error: Your system does not meet minimum requirements». Как решить проблему?
- Outlast запускается, но черный экран и нет звука. Что делать?
Outlast не запускается: что делать?
Outlast – это хоррор-игра, которая пользуется популярностью у любителей жанра. Но иногда эта игра не запускается на компьютере, и пользователь сталкивается с проблемой. Ниже будет описано несколько возможных причин этой проблемы и способы ее решения.
- Проблемы с драйверами: Иногда Outlast не запускается из-за устаревших драйверов. Рекомендуется обновить драйверы на видеокарту и звуковую карту.
- Отсутствие необходимых компонентов: Для запуска Outlast требуются дополнительные компоненты, такие как DirectX, Microsoft Visual C++ и другие. Если их нет на компьютере, то игра может не запускаться. Рекомендуется установить все необходимые компоненты.
- Нехватка оперативной памяти: Если у компьютера недостаточно оперативной памяти, то Outlast может не запускаться. Рекомендуется проверить, сколько оперативной памяти установлено на компьютере и, если необходимо, увеличить ее объем.
- Проблемы с программным обеспечением: Иногда Outlast не запускается из-за конфликта с другим программным обеспечением, например, антивирусом или брандмауэром. Рекомендуется временно отключить антивирус и брандмауэр и попробовать запустить игру.
Если вы столкнулись с проблемой, когда Outlast не запускается, то попробуйте применить вышеописанные рекомендации. Если проблема все еще не решена, то рекомендуется обратиться в службу технической поддержки игры или на сайт разработчика за помощью.
Проверить системные требования
Первым шагом для решения проблем с запуском Outlast на вашем компьютере — это проверка, соответствуют ли системные требования игры вашим компонентам компьютера.
Как минимальные требования для запуска игры на ПК, указаны операционные системы Windows Vista, 7, 8, 10, процессор Intel Core i3-530, 2.93 GHz / AMD Phenom II X4 810, 2.60 GHz, 4 Гб оперативной памяти и видеокарта NVIDIA GeForce GTX 460 / ATI Radeon HD 5850, 1 Гб VRAM.
Если ваш компьютер не соответствует хотя бы одному из этих требований, то игра не запустится, и может возникнуть ошибка. Для проверки своей конфигурации можно использовать бесплатную программу «Can You Run It», которая сканирует вашу систему и показывает, сможете ли вы запустить Outlast.
Если ваш ПК соответствует требованиям, но игра все равно не запускается, то, возможно, проблема кроется в другом месте, и решение требует более серьезных действий.
Обновить видеодрайверы
Один из частых причин проблем с запуском Outlast может быть устаревший или неправильно установленный видеодрайвер. Как правило, производители видеокарт регулярно выпускают обновления драйверов, в которых исправляют ошибки, улучшают производительность и совместимость со старым и новым программным обеспечением.
Что делать, если Outlast не запускается? Первым шагом рекомендуется проверить наличие обновлений для видеодрайверов. Для этого необходимо перейти на официальный сайт производителя вашей видеокарты, найти раздел загрузки или поддержки и выбрать модель видеокарты. Затем загрузите последнюю версию драйвера и установите его на свой компьютер.
Если вы не знаете модель вашей видеокарты, можно воспользоваться программами, которые делают это за вас автоматически. Например, GPU-Z или Speccy. Они сканируют систему и выдают информацию о компьютере, видеокарте и других компонентах.
Обновление драйверов видеокарты может решить проблему с запуском Outlast, а также улучшить графику и производительность в других играх и программах. Помните, что после установки нового драйвера может потребоваться перезагрузить компьютер, чтобы изменения вступили в силу.
- Не откладывайте обновление драйверов до последнего момента, это может привести к проблемам с работой компьютера;
- Выбирайте драйверы только с сайта производителя, не скачивайте их с непроверенных ресурсов;
- Перед установкой нового драйвера рекомендуется удалить старый драйвер, чтобы избежать возможных конфликтов;
- Если проблема с запуском Outlast не решена после обновления драйверов, можно попробовать установить более старую, но стабильную версию драйвера;
Переустановить или проверить целостность игры
Если Outlast не запускается, возможно, проблема в самой игре. Для решения данной проблемы можно переустановить игру или проверить её целостность.
Переустановка игры поможет избавиться от возможных ошибок при установке или обновлении Outlast. Для этого необходимо удалить игру и заново установить её на жесткий диск.
Другой вариант — проверить целостность игровых файлов. Для этого необходимо запустить клиент Steam и нажать правой кнопкой мыши на игру. В открывшемся меню выбрать пункт «Свойства» и перейти на вкладку «Локальные файлы». Далее нажать кнопку «Проверить целостность игровых файлов». Steam проведет проверку и автоматически заменит поврежденные или утерянные файлы.
При необходимости можно также попробовать перезапустить ПК или обновить драйвера устройств. В случае, если ни одна из предложенных методов не решила проблему, можно обратиться к разработчикам игры или на официальный форум Outlast.
Отключить антивирусное ПО
Одной из причин, почему Outlast может не запускаться, может быть антивирусное ПО. В компьютере может быть установлено несколько антивирусных программ, которые могут конфликтовать между собой или блокировать запуск игры.
Чтобы решить проблему, попробуйте временно отключить антивирусное ПО. Но учтите, что в этот момент компьютер будет защищен только в ограниченной степени, поэтому не забудьте включить антивирусную защиту после окончания игры.
В Windows 10 для отключения антивируса нужно зайти в Настройки — Обновление и Безопасность — Windows Security — Защитник Windows — Защитник устройства — Управление устройством — Отключить защитник устройства. В открывшемся окне выберите переключатель Ручное управление, чтобы отключить антивирусные функции.
Запустите игру и проверьте, запустилась ли она. Если игра запустилась, то проблема была в том, что антивирусное ПО блокировало запуск игры. Включите антивирусную защиту и продолжайте играть.
Вопрос-ответ
Outlast не запускается на Windows 10. Что делать?
Если Outlast не запускается на Windows 10, первым делом попробуйте запустить игру от имени администратора. Для этого найдите ярлык игры на рабочем столе, нажмите на него правой кнопкой мыши, выберите «Свойства», перейдите на вкладку «Совместимость» и поставьте галочку напротив «Запускать программу от имени администратора». Если это не помогло, попробуйте обновить драйвера видеокарты, установить все необходимые обновления Windows и проверить целостность игровых файлов на Steam.
При запуске Outlast вылетает ошибка «Error: Your system does not meet minimum requirements». Как решить проблему?
Ошибка «Error: Your system does not meet minimum requirements» возникает, когда ваш компьютер не соответствует минимальным требованиям игры. Проверьте, достаточно ли мощности у вашего компьютера для запуска Outlast. Минимальные требования можно найти на странице игры на Steam. Если ваш компьютер соответствует минимальным требованиям, попробуйте обновить драйвера видеокарты, переустановить DirectX и проверить целостность игровых файлов на Steam.
Outlast запускается, но черный экран и нет звука. Что делать?
Если при запуске Outlast вы видите только черный экран и нет звука, попробуйте следующие шаги. Сначала проверьте целостность игровых файлов на Steam. Если это не помогло, откройте файл Documents\My Games\Outlast\OLGame\Config\OLSystemSettings.ini и установите значение «Fullscreen» на «True» и «AmbientSound» на «True». Это может помочь исправить проблему. Если ничего не помогло, попробуйте обновить драйвера видеокарты и звуковой карты.