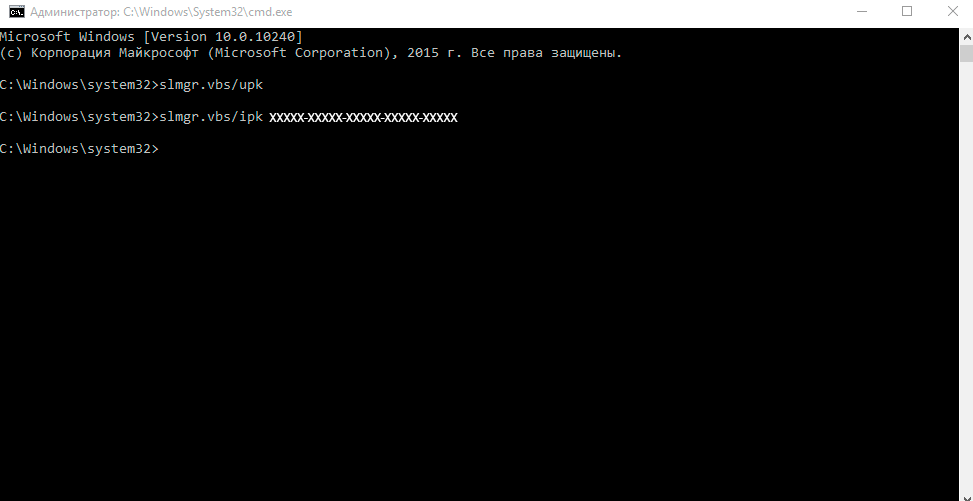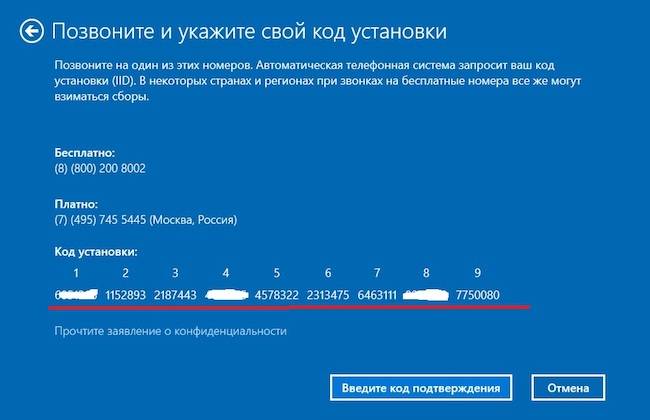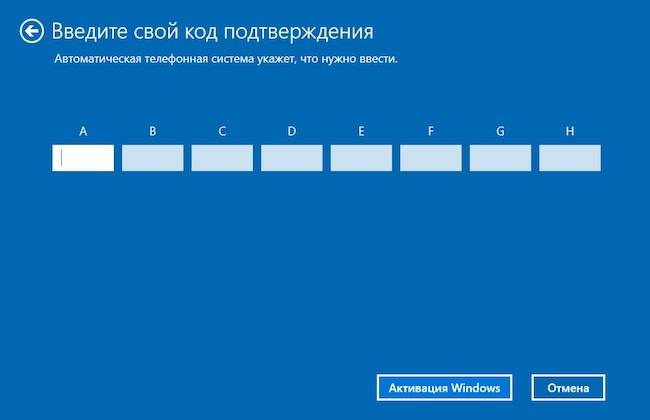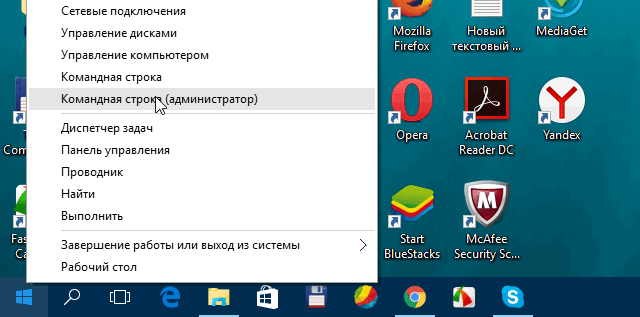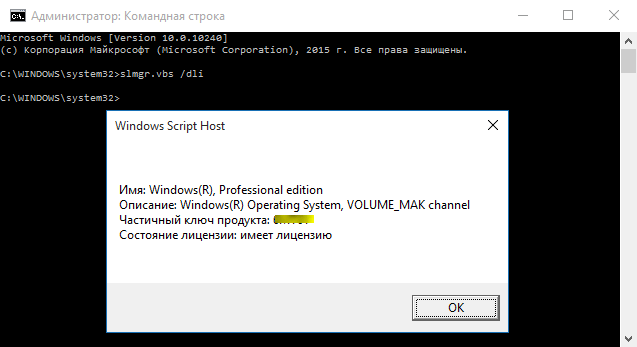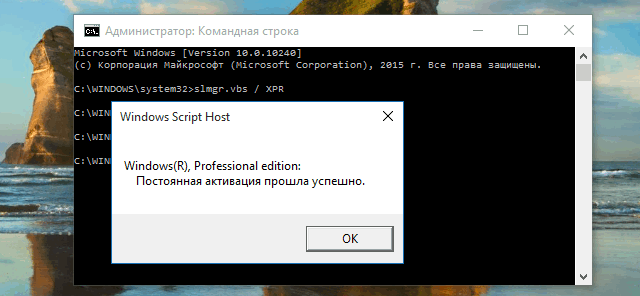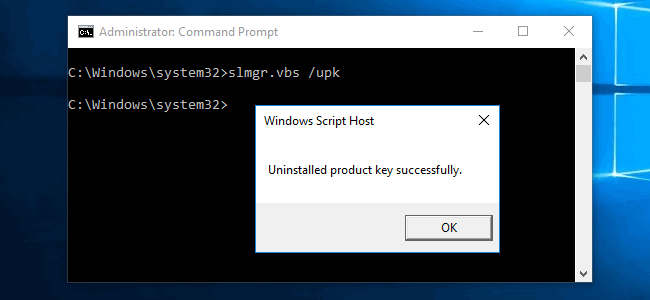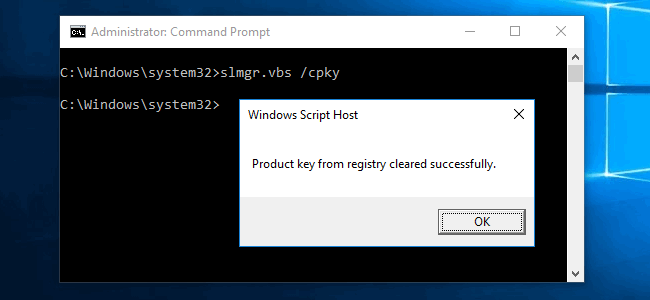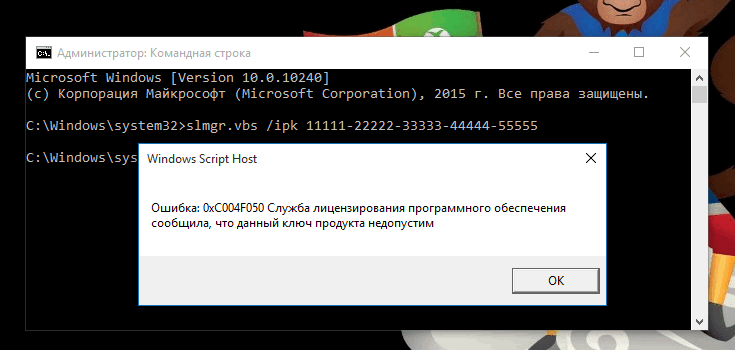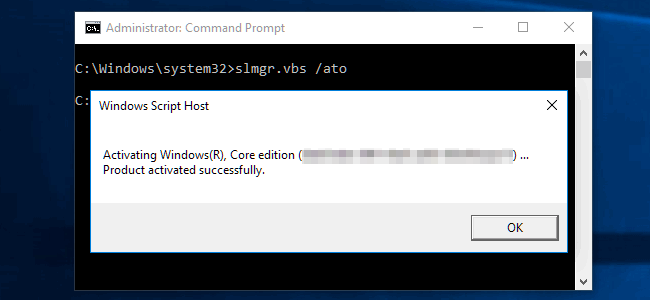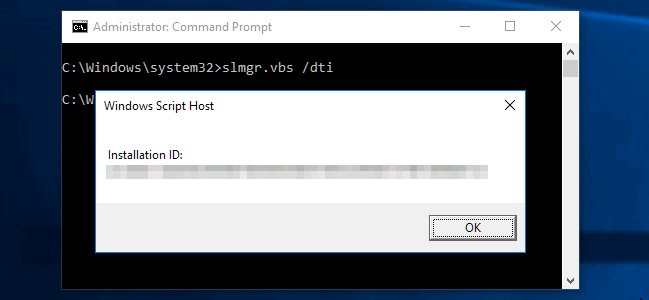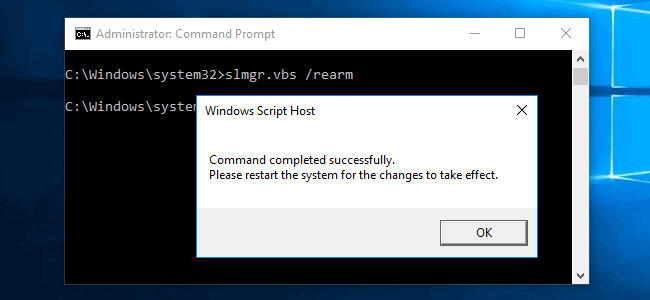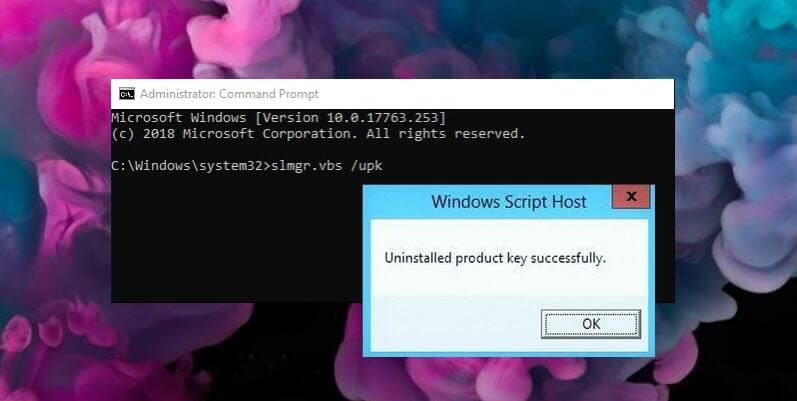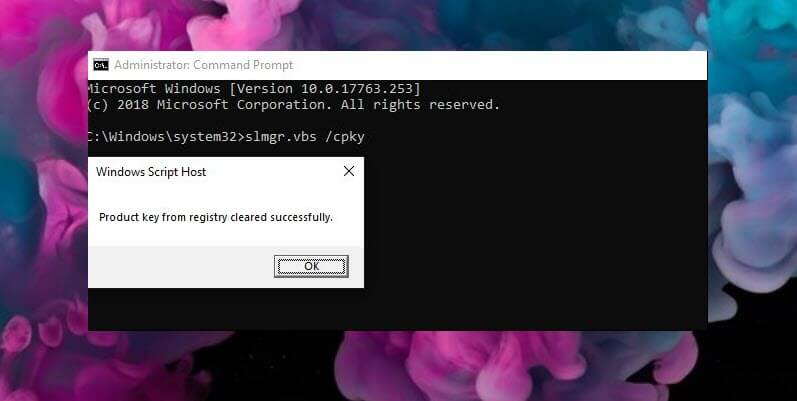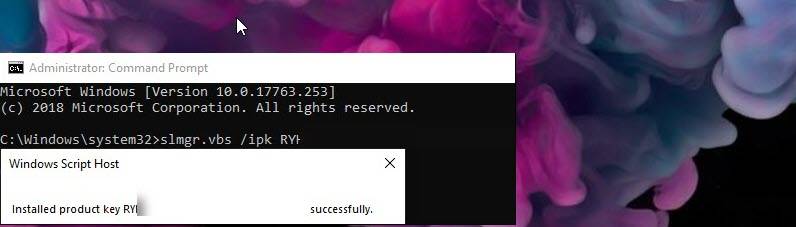Время на прочтение
3 мин
Количество просмотров 300K
Если вы когда-нибудь самостоятельно собирали компьютер и покупали лицензию на Windows, вам, вероятно, не захочется покупать ещё одну лицензию для следующего компьютера. Но, используя команду slmgr, можно деактивировать старый ПК и активировать новый.
Деактивируйте старый ПК вместо покупки новой лицензии
Лицензии на Windows стоят дорого. Цена официального ключа от Microsoft, от $100 до $200, может сравниться с ценой терабайтного твердотельного накопителя, 16 Гб RAM или материнской платы. А покупать дешёвые ключи с сомнительных веб-сайтов – это не очень хорошая идея. Поэтому платить за очередную лицензию, когда вы избавляетесь от старого компьютера в пользу нового – не очень интересная идея. Но хорошая новость в том, что можно деактивировать ПК, который вы больше не будете использовать, и перенести лицензию на новый.
При помощи команды slmgr сделать это довольно просто, однако нужно помнить о некоторых ограничениях. Это не сработает с OEM-ключами, которые поставляются вместе с готовыми компьютерами. Изготовители встраивают их в оборудование, с которым они идут, и их нельзя перенести на новое устройство. И если slmgr может деактивировать любой ключ, купленный в розницу отдельно, активировать он может только ключ, совпадающий с установленной ОС.
Ключи от Windows 7 и 8 могут активировать Windows 10, но только через стандартный процесс активации, а не через slmgr. Также с его помощью не получится ввести ключ от Pro в системе редакции Home. Чтобы упростить ситуацию, переносите ключ от Windows 10 Home на Windows 10 Home, а ключ от Windows 10 Pro на ключ от Windows 10 Pro. Иначе вам придётся совершать дополнительные телодвижения.
Как деактивировать старый ПК
Перед началом работы убедитесь, что сохранили ключ. Если у вас есть коробка или цифровой чек, возьмите его там. В других случаях есть способы восстановить ключ со старого ПК, к примеру, программа Nirsoft Produkey.
Для деактивации ПК нужно открыть строку ввода с возможностями администратора. Недостаточно просто запустить её из-под учётной записи администратора. Нужно нажать кнопку «Пуск», набрать в поле ввода cmd, а потом нажать на пункт меню «Запустить как администратор».
В появившейся строке ввода запустите следующую команду, после чего надо будет перезагрузить компьютер:
slmgr.vbs /upk
Если вы планируете продать или отдать свой ПК, хорошо бы вычистить ваш ключ из реестра. Это не обязательно для деактивации, но для защиты ключа желательно.
Напишите в командной строке следующее:
slmgr.vbs /cpky
В случае успеха ваш старый ПК будет деактивирован. Windows использовать можно, но она уже не будет активированной, и некоторые возможности перестанут работать – к примеру, персонализация рабочего стола. Всё будет так же, как после установки Windows без продуктового ключа. Для активации Windows можно купить новый ключ и ввести его, или купить его в Windows Store.
Как активировать новый ПК
Для активации при помощи slmgr откройте командную строку с правами администратора и запустите следующую команду:
slmgr.vbs /ipk #####-#####-#####-#####-#####
Где вместо решёток введите ключ.
Если вы попытаетесь ввести ключ, который не был деактивирован на другом ПК, то сначала всё будет выглядеть так, будто активация сработала. Но в итоге она перестанет работать, и вы получите сообщения о необходимости обновить лицензию.
Повторюсь, что это сработает, только если ключ подходит к используемой вами версии ОС. Если у вас будет ключ от Windows 10 Pro, а установлена будет Windows 10 Home, вы получите сообщение об ошибке.
Если вы попытаетесь ввести ключ от Windows 7 или 8, вы получите сообщение о недействительном ключе.
В таких случаях лучше всего открыть «Настройки», выбрать пункт «Активировать Windows», и ввести ключ вручную.
Если вы используете ключ для Pro, и активируете копию Windows 10 Home, она обновится до Pro автоматически.
Учтите, что ключ для Windows можно использовать только для одной установленной копии ОС. Если вы хотите оставить старый компьютер, собирая новый, вам понадобится вторая лицензия. Но если вы планируете избавиться от него, то сэкономьте деньги и перенесите существующую лицензию.
Вам может быть интересно: Как просмотреть ваш ключ продукта Windows 10.
Активация представляет собой механизм защиты который реализуется в Windows 10 и более ранних версий для борьбы с пиратством. Впервые активация появился в Windows XP и с тех пор существует с различными изменениями и улучшениями в Windows Vista, Windows 7, Windows 8 и Windows, 10. Лицензии на Windows стоят не дешево. Деньги потраченные на приобретение нового официального ключа от Microsoft можно сравнить с покупкой твердотельного накопителя (SSD). А покупка дешёвых ключей на сомнительных сайтах – не очень хорошая идея.
Хорошая часть заключается в том, что вы можете деактивировать Windows 10 на устройстве, которое вы больше не будете использовать, и перенести лицензию на новый компьютер.
Как перенести лицензионную Windows 10 на новый компьютер
Активация подтверждает, что ваша копия Windows, не используется на большем количестве устройств, чем позволяет лицензия. Если вы решили продать или подарить свой компьютер, но хотите сохранить установленную Windows 10 сохранив активацию, это хорошая идея, чтобы отвязать лицензию от старого компьютера. Данное руководство, также будет полезно, если вы хотите использовать ключ продукта на другом ПК.
Чтобы отключить активацию Windows 10 способом удаления ключа продукта , необходимо выполнить следующие действия:
- Открыть командную строку от имени Администратора.
- Выполните следующую команду:
slmgr.vbs /upk
- Дождитесь пока команда выполнит свою работу. Вы увидите следующее сообщение: «Ключ Windows 10 удален.»
- Перегрузите компьютер.
Для проверки перейдите на страницу «Параметры» → «Обновление и Безопасность» → «Активация» — посмотрев текущее состояние активации.
После деактивации Windows 10, вы можете быть заинтересованы в очистке ключа продукта из реестра, это не обязательный пункт, используйте его как меру предосторожности.
Выполните в командной строке следующее:
slmgr.vbs /cpky
Если вы все сделали правильно ваш старый ПК будет деактивирован. Всё будет так же, как после установки Windows без ключа. Операционная система будет работать, с некоторыми ограничениями – например, персонализация рабочего стола. Windows 10 EULA запрещает использование ОС без активации. Для активации Windows нужно ввести новый ключ, или купить его в Windows Store.
Как активировать Windows 10 на новом ПК
Имейте в виду, что если вы попытаетесь ввести ключ, который не был деактивирован на другом устройстве, вы не сможете активировать свою копию Windows и получите сообщения о необходимости обновить лицензию.
Для активации нового ПК при помощи slmgr откройте командную строку от имени администратора и выполните следующую команду:
slmgr.vbs /ipk #####-#####-#####-#####-#####
Где #### -новый ключ продукта.
Примечание: Это работает, только если ключ продукта подходит к используемой вами версии ОС. Если у вас ключ от Windows 10 Pro, а установлена будет Windows 10 Home, система обновится до Pro автоматически.
Цифровая лицензия Windows 10 связана с устройством, на котором она была активирована. Однако, иногда может возникнуть необходимость отвязать эту лицензию от компьютера. Проблема может быть вызвана заменой железа или переустановкой системы. В этой подробной инструкции мы рассмотрим, как отвязать цифровую лицензию Windows 10 от компьютера без потери активации.
Шаг 1: Перейдите в «Параметры» системы, нажав сочетание клавиш Win + I. В открывшемся окне выберите раздел «Обновление и безопасность».
Шаг 2: В левой части окна выберите «Активация», а затем в правой части экрана найдите ссылку «Изменить ключ продукта». Нажмите на нее.
Шаг 3: В появившемся окне введите новый ключ продукта, который вы хотите использовать для активации Windows 10. После ввода ключа нажмите на кнопку «Далее».
Шаг 4: Дождитесь завершения процесса активации. При необходимости, перезагрузите компьютер. После перезагрузки цифровая лицензия Windows 10 будет привязана к новому ключу продукта.
Обратите внимание: перед тем, как изменить ключ продукта, убедитесь, что новый ключ действительный и соответствует используемой версии Windows 10.
Следуя этой подробной инструкции, вы сможете отвязать цифровую лицензию Windows 10 от компьютера без потери активации. Теперь вы готовы заменить железо или переустановить систему, не беспокоясь о ключе продукта.
Содержание
- Понимание цифровой лицензии Windows 10
- Что такое цифровая лицензия Windows 10?
- Как работает цифровая лицензия Windows 10?
- Почему может быть необходимо отвязать цифровую лицензию
Понимание цифровой лицензии Windows 10
Цифровая лицензия Windows 10 представляет собой электронную версию лицензии на операционную систему от Microsoft. Она позволяет пользователям активировать Windows 10 на одном или нескольких компьютерах без использования физического продуктового ключа.
Цифровая лицензия Windows 10 привязывается к компьютеру и его «железу», что означает, что при замене жесткого диска или других компонентов компьютера цифровая лицензия остается активной.
Однако, есть случаи, когда пользователю необходимо отвязать цифровую лицензию Windows 10 от компьютера. Например, если он решает продать компьютер или передать его другому лицу. В таких ситуациях необходимо следовать определенным инструкциям для отвязки цифровой лицензии.
| Преимущества цифровой лицензии Windows 10: |
|---|
| 1. Автоматическая активация: цифровая лицензия Windows 10 активируется автоматически после установки операционной системы. |
| 2. Удобство: не нужно запоминать и вводить продуктовый ключ при активации Windows 10. Цифровая лицензия автоматически связывается с учетной записью Microsoft. |
| 3. Возможность переноса: цифровую лицензию можно перенести на другой компьютер, если на текущем компьютере больше не требуется. |
Важно помнить, что каждая цифровая лицензия Windows 10 привязана к учетной записи Microsoft. Поэтому перед отвязкой цифровой лицензии необходимо убедиться, что она связана с вашей учетной записью Microsoft и вы имеете доступ к этой учетной записи.
Что такое цифровая лицензия Windows 10?
Цифровая лицензия Windows 10 представляет собой способ активации операционной системы Windows 10 без использования традиционного лицензионного ключа. Вместо этого, при установке Windows 10 на компьютер, он автоматически связывается с цифровым устройством и создает уникальную цифровую лицензию.
Цифровая лицензия Windows 10 позволяет пользователям активировать операционную систему и получать обновления без необходимости вводить ключ продукта или связываться с серверами активации Microsoft вручную. Это удобно, так как при переустановке Windows 10 на том же компьютере вам не нужно будет искать и вводить ключ продукта снова.
Цифровая лицензия Windows 10 привязана к оборудованию компьютера, на котором была установлена операционная система. Она учитывает уникальные характеристики вашего компьютера, такие как серийный номер процессора и информацию об аппаратных компонентах. Это означает, что если вы измените существенные части вашего компьютера, может потребоваться повторная активация Windows 10.
Цифровая лицензия Windows 10 позволяет пользователям использовать свои учетные записи Microsoft для активации операционной системы на нескольких устройствах. Однако, есть ограничение на количество активаций для одной учетной записи Microsoft. Если вы превысите это ограничение, вам будет необходимо связаться с поддержкой Microsoft для автоматической деактивации одного из ваших устройств.
Как правило, большинство новых компьютеров поставляются с предустановленной цифровой лицензией Windows 10, что позволяет избежать необходимости запрашивать и устанавливать отдельную лицензию. Однако, если у вас есть не подключенная к компьютеру цифровая лицензия, вы можете использовать специальные инструменты для активации Windows 10 и связи ее с вашим компьютером.
Как работает цифровая лицензия Windows 10?
Цифровая лицензия Windows 10 представляет собой электронный ключ, который привязывается к конкретному устройству и позволяет пользователю активировать операционную систему на этом устройстве. Она заменяет традиционные физические ключи или лицензионные диски.
При установке Windows 10 на новое устройство или при обновлении с предыдущей версии Windows, ОС автоматически проверяет наличие цифровой лицензии. Если такая лицензия обнаружена, Windows активируется автоматически без необходимости ввода ключа продукта.
Цифровая лицензия Windows 10 связана с аппаратными компонентами компьютера, такими как материнская плата, процессор и другие ключевые элементы. При активации ОС эти компоненты создают уникальный идентификатор, который ассоциируется с цифровой лицензией и сохраняется на серверах Microsoft.
Если владелец устройства решает переустановить Windows 10 на том же компьютере или обновить компоненты, цифровая лицензия будет автоматически активироваться снова, так как серверы Microsoft распознают уникальный идентификатор и разрешают новую активацию на том же устройстве.
Если же пользователь хочет перенести цифровую лицензию на другое устройство, необходимо сначала освободить лицензию с текущего устройства. Это можно сделать, сбросив активацию на серверах Microsoft.
| Преимущества цифровой лицензии Windows 10: |
|---|
| Автоматическая активация без необходимости ввода ключа продукта. |
| Возможность повторной активации на том же устройстве после его переустановки или обновления. |
| Удобство переноса цифровой лицензии на другое устройство. |
Почему может быть необходимо отвязать цифровую лицензию
Отвязывание цифровой лицензии Windows 10 от компьютера может понадобиться по различным причинам:
- Замена или апгрейд компьютера. При приобретении нового устройства или его модернизации может возникнуть необходимость перенести лицензию на новое оборудование.
- Продажа компьютера. Если вы планируете продать компьютер, с которого у вас активирована цифровая лицензия, необходимо отвязать ее, чтобы новый владелец имел возможность активировать свою собственную лицензию.
- Переустановка операционной системы. При переустановке Windows 10 может возникнуть ситуация, когда лицензия не активируется автоматически, и вам потребуется отвязать старую лицензию для активации новой.
- Проблемы с активацией. В некоторых случаях цифровая лицензия может потерять активацию из-за изменений в компьютере или системных настроек. В этом случае может помочь отвязка и повторная активация.
Отвязка цифровой лицензии Windows 10 дает возможность переместить активацию на другое устройство или повторно активировать систему при возникновении проблем с активацией. Обратите внимание, что отвязывать лицензию следует только в случаях, когда это необходимо и законно. Избегайте нарушения лицензионного соглашения и неправомерного использования программных продуктов.
Как отвязать лицензию Windows 10 от компьютера и привязать ее к другой машине
Инструкция по шагам:
Шаг 1. Открыть настройки Windows
Шаг 2. Нажать на раздел «Обновление и Безопасность»
Шаг 3. Выбрать вкладку «Активация»
Шаг 4. Найти ссылку «Изменить ключ продукта» и нажать на нее
Шаг 5. Ввести новый ключ продукта или выбрать «Установить на другом устройстве»
Шаг 6. Следовать инструкциям на экране и подтвердить перенос лицензии.
Подзаголовки:
1. Откройте настройки Windows
2. Найдите раздел «Обновление и безопасность»
3. Выберите вкладку «Активация»
4. Нажмите на ссылку «Изменить ключ продукта»
5. Введите новый ключ продукта или выберите «Установить на другом устройстве»
6. Следуйте инструкциям на экране и подтвердите перенос лицензии
Дополнительные советы:
— Перед тем, как отвязывать лицензию от компьютера, убедитесь, что у вас есть новый ключ продукта или подтверждение переноса лицензии на другое устройство.
— Если у вас есть цифровая лицензия Windows 10, ее можно привязать к учетной записи Microsoft, что упростит перенос на другое устройство.
— Если вы используете OEM-версию Windows 10, лицензия может быть привязана к конкретному компьютеру и может не быть доступна для переноса.
Когда пользователь самостоятельно собирает новый компьютер,
имея старый системный блок с лицензионной операционной системой, встает вопрос — как перенести честно купленную Windows 10 на свежее «железо».
Для этого потребуется деактивировать ключ на старом компьютере и активировать
лицензию повторно. Но и здесь есть нюансы.
Не каждая версия Windows 10 поддерживает перенос. Чтобы
узнать параметры активации и версию операционной системы, нужно
зайти в «Пуск», а затем выбрать пункты «Параметры» > «Обновление и безопасность» > «Активация».
Коробочная версия. Иногда ее называют Retail или Box. Самая
дорогая версия лицензии, выпускается на материальном носителе. Упаковка содержит
лицензионную наклейку и ключ соответствующей редакции. Такую лицензию можно
продать или подарить, у нее нет привязки к «железу» компьютера.
Цифровая лицензия. Представляет собой ключ активации, приобретаемый
через интернет. При установке Windows 10 цифровая лицензия связывается с
оборудованием и учетной записью Microsoft, при внесении значительных изменений
потребуется повторная активация. Под серьезными изменениями «железа» подразумевается
замена системной платы.
Версия ОЕМ. Самая дешевая лицензия, которая распространяется
исключительно на уже готовых к работе устройствах — например, ноутбуках или
собранных в магазине системных блоках. Операционная система в этом случае уже предустановлена.
Ее главный минус заключается в том, что легально приобрести ее физическому лицу
нельзя.
Корпоративная версия. Такие лицензии продают только крупным юридическим
лицам, но иногда они попадают в руки обычного пользователя. Ключи подходят
только для определенных редакций Windows 10, предназначенных для работы в
корпоративном секторе, поэтому активировать их на обычном дистрибутиве не
получится.
Перенести лицензионный ключ на другое устройство получится,
если у пользователя коробочная версия Windows 10. Цифровую лицензию разрешено
переносить, если она получена при обновлении до «десятки» с Windows 7,
приобретенной по розничной лицензии. Версию ОЕМ нельзя использовать для
активации другого устройства.
Как деактивировать Windows 10
Если просто внести 25-значный лицензионный ключ при
установке новой системы, Microsoft укажет, что он уже используется, процедура
останется незавершенной. Поэтому перед переносом необходимо деактивировать Windows
10 на старом устройстве. При этом важно заранее сохранить лицензию на любой
подходящий носитель.
Чтобы удалить ключ продукта, нужно открыть меню «Пуск», набрать
в поле ввода cmd, а затем кликнуть правой кнопкой мыши и выбрать пункт меню
«Запустить как администратор». В появившейся строке ввода следует запустить
команду slmgr.vbs /upk, после чего перезагрузить компьютер.
После этого должно появиться сообщение «Ключ продукта
успешно удален». Далее следует вычистить ключ из реестра. Для этого написать в
командной строке slmgr.vbs /cpky и нажать ввод. Должно появиться сообщение
«Ключ продукта успешно удален из реестра». Теперь можно использовать ключ для
активации Windows 10 на другом компьютере.
Как повторно активировать Windows 10
Для повторной установки лицензии потребуется командная
строка. Нужно снова открыть меню «Пуск», набрать в поле ввода cmd, а затем
кликнуть правой кнопкой мыши и нажать на пункт меню «Запустить как
администратор». Затем следует ввести следующую команду, где символы решетки
заменены на ключ продукта: slmgr.vbs /ipk #####-#####-#####-#####-#####.
Для проверки активации достаточно ввести команду slmgr.vbs /dlv и нажать ввод, после чего операционная система покажет свой статус. Кроме
этого, Windows 10 без активации легко отличить визуально — у нее заблокированы
настройки персонализации, пользователь не сможет установить собственную
картинку рабочего стола.
Обычно при покупке нового компьютера или ноутбука на нём есть уже активированная копия Windows 10. Однако, если вы собираете компьютер самостоятельно, это не так. Если вы хотите собрать компьютер из отдельных компонентов своими руками, нужна лицензия на Windows 10, которая в зависимости от редакции может стоить десятки тысяч рублей.
Если на предыдущем компьютере у вас уже есть Windows 10 и вы хотите перенести её на новый компьютер, можно перенести ключ продукта и сэкономить на этом.
Возможность перенести существующую лицензию пригодится, когда вы хотите продать прежний компьютер и сохранить операционную систему для себя или хотите повторно использовать лицензию для активации виртуальной машины.
В любом случае нужно перенести лицензию Windows 10 с одного компьютера на другой по правилам Microsoft. Всё зависит от того, как вы изначально получили эту лицензию.
Как определить, можно ли перенести лицензию Windows 10
Хотя Microsoft использует разные каналы распространения лицензий Windows 10, для потребителей доступны только два варианта: розница и Original Equipment Manufacturer (OEM).
Если у вас розничная лицензия Windows 10, можно перенести её на другой компьютер. Если вы обновились до Windows 10 с розничной копии Windows 8.1 или Windows 7, также можно перенести ключ на другой компьютер.
Обычно нет ограничений на количество раз, когда вы можете переносить лицензию, если правильно деактивировать предыдущую копию. Иногда могут возникнуть ошибки активации, которые невозможно решить без помощи техподдержки Microsoft.
Если у вас компьютер с предустановленной Windows 10, у вас лицензия OEM. В таком случае ключ не переносится и с его помощью нельзя активировать Windows 10 на другом компьютере. Если вы обновились до Windows 10 с Windows 10 Home при помощи покупки в магазине Microsoft Store, перенести лицензию на новый компьютер можно, поскольку ключ продукта будет преобразован в связанную с учётной записью Microsoft цифровую лицензию.
Как перенести ключ продукта на новый компьютер на Windows 10
Когда у вас компьютер с розничной лицензией Windows 10, можно перенести ключ продукта на новый компьютер. Нужно удалить лицензию с предыдущего компьютера и применить этот же ключ к новому компьютеру.
Деактивация лицензии Windows 10 на старом компьютере
- Откройте меню «Пуск».
- Введите в поиск cmd, нажмите на верхний результат правой кнопкой мыши и выберите команду «Запуск от имени администратора».
- Введите в окно командной строки следующую команду и нажмите ввод:
slmgr /upkПодсказка: если вы не видите сообщения «Ключ продукта успешно удалён», может потребоваться ввести команду несколько раз, пока сообщение не появится.
- Наберите команду для очистки лицензии из реестра и нажмите ввод:
slmgr /cpky
Теперь можно использовать ключ продукта для активации этой редакции Windows 10 на другом компьютере.
Хотя описанные выше действия удаляют ключ продукта с компьютера, активация сохраняется на серверах Microsoft. Процесс предотвращает обнаружение одного ключа продукта на разных компьютерах, позволяя активировать новый компьютер.
Если вы хотите использовать новый компьютер, поскольку старый сломался, необязательно выполнять описанные выше действия. Можно устанавливать ключ продукта на новый компьютер.
Активация Windows 10 на новом компьютере
Отвязав ключ продукта, можно вручную активировать его на новом компьютере или связаться с техподдержкой Microsoft, если активация вручную не срабатывает.
Установка лицензии при помощи командной строки
Для активации Windows 10 при помощи ранее полученного ключа продукта сделайте следующее:
- Откройте меню «Пуск».
- Введите в поиск cmd, нажмите на верхний результат правой кнопкой мыши и выберите команду «Запуск от имени администратора».
- Наберите следующую команду и нажмите ввод:
slmgr /ipk xxxxx-xxxxx-xxxxx-xxxxx-xxxxxгде xxxxx-xxxxx-xxxxx-xxxxx-xxxxx означает ключ продукта.
- Наберите команду для подтверждения активации и нажмите ввод:
slmgr /dlv - В разделе «Статус лицензии» должно быть значение «Лицензировано». В таком случае Windows 10 полностью активирована.
После этого Windows 10 должна быть успешно активирована. Если стоит статус «Уведомление», перезагрузите компьютер и повторно проверьте статус при помощи команды из шага 4. Или можно открыть Параметры > Обновление и безопасность > Активация.
Установка лицензии при помощи поддержки Microsoft
Если командная строка не помогает выполнить активацию, нужно связаться с Microsoft для активации новой установки.
- Откройте меню «Пуск».
- Введите в поиск cmd, нажмите на верхний результат правой кнопкой мыши и выберите команду «Запуск от имени администратора».
- Введите команду для активации копии Windows 10 и нажмите ввод:
slui 4 - Выберите свой регион.
- Нажмите «Далее».
- Используйте номер для бесплатного телефонного звонка в Microsoft.
Подсказка: кроме телефонного звонка в техподдержку можно использовать приложение Get Help для активации установки. Внутри приложения введите информацию о проблеме и отправьте идентификатор установки. Агент сможет дать идентификатор подтверждения для активации Windows 10.
- Подтвердите идентификатор установки.
- Нажмите кнопку «Ввести идентификатор подтверждения».
- Наберите идентификатор подтверждения, который дала вам техподдержка Microsoft.
- Нажмите кнопку «Активировать Windows».
После завершения этих действий копия Windows 10 должна быть успешно активирована.
Если вы планируете переносить существующий ключ продукта на другой компьютер, убедитесь, что совпадают редакции операционной системы. Если вы удаляете ключ редакции Windows 10 Pro, то с его помощью можно активировать только Windows 10 Pro.
В данной статье мы описали работу с потребительской версией Windows 10, но существует множество других каналов распространения лицензий, где применяются другие правила.
Чтобы отменить связь лицензии Windows 10 с учетной записью Microsoft, все, что вам нужно сделать, это выйти из учетной записи Microsoft, перейдя из своей учетной записи Microsoft в локальную учетную запись пользователя, а затем удалить устройство из своей учетной записи Microsoft.
Связан ли мой ключ Windows 10 с моей учетной записью Microsoft?
Хотя активация Windows 10 уже была простым процессом, повторно активировать операционную систему после смены оборудования было непросто. Начиная с юбилейного обновления Windows 10, ваш ключ продукта больше не привязан только к вашему оборудованию — вы также можете связать его со своей учетной записью Microsoft.
Как мне отвязать устройство от моей учетной записи Microsoft?
Удалите устройство из своей учетной записи Microsoft
- Перейдите на страницу account.microsoft.com/devices, войдите в систему и найдите устройство, которое хотите удалить.
- Выберите Показать подробности, чтобы просмотреть информацию об этом устройстве.
- Под именем вашего устройства выберите Дополнительные действия> Удалить.
- Просмотрите сведения об устройстве, установите флажок «Я готов удалить это устройство», затем выберите «Удалить».
Как удалить ключ продукта Microsoft?
Вот как:
- Откройте командную строку с повышенными правами.
- Скопируйте и вставьте команду slmgr / upk в командную строку с повышенными привилегиями и нажмите [key] Enter [/ kry], чтобы удалить ключ продукта. (…
- Нажмите / коснитесь ОК, когда ключ продукта был успешно удален. (
29 июн. 2016 г.
Как отключить синхронизацию моей учетной записи Microsoft с портативным компьютером?
Пожалуйста, следуйте инструкциям, приведенным ниже, и проверьте, помогает ли это.
- Проведите пальцем от правого края экрана, а затем нажмите «Настройки». (…
- Коснитесь или щелкните Учетные записи.
- Нажмите Отключиться от учетной записи Microsoft. …
- Снова зайдите в Настройки и снова нажмите Учетные записи, чтобы подключиться снова.
27 сред. 2015 г.
Что произойдет, если я удалю компьютер из своей учетной записи Microsoft?
При удалении устройства из учетной записи Microsoft ваш компьютер будет удален из списка надежных устройств. Вам необходимо снова войти в свою учетную запись Microsoft на компьютере, если вы хотите, чтобы она отображалась в списке надежных устройств. … У меня также есть планшет с Windows, который не был защищен паролем, но вошел в систему с той же учетной записью.
Связаны ли мои окна с моей учетной записью Microsoft?
Здравствуйте, Вы можете проверить это в приложении «Настройки»> «Обновление и безопасность»> «Активация». В статусе активации следует указать это, если ваша лицензия связана с учетной записью Microsoft: Windows активируется с помощью цифровой лицензии, связанной с вашей учетной записью Microsoft. С Уважением.
Могу ли я снова использовать свой ключ Windows 10?
Теперь вы можете перенести свою лицензию на другой компьютер. С момента выпуска ноябрьского обновления Microsoft упростила активацию Windows 10, используя только ключ продукта Windows 8 или Windows 7. … Если у вас есть лицензия на полную версию Windows 10, купленную в магазине, вы можете ввести ключ продукта.
Как активировать мою учетную запись Microsoft в Windows 10?
Активировать после переустановки Windows 10
Чтобы узнать, нажмите кнопку «Пуск» и выберите «Параметры»> «Обновление и безопасность»> «Активация». Вы сможете подтвердить, что ваша Windows 10 активирована и что ваша учетная запись Microsoft связана с вашей цифровой лицензией.
Как мне выйти из моей учетной записи Microsoft?
Прохождение
- В правом верхнем углу щелкните значок «Учетная запись» (он может отображаться как изображение вашего профиля), а затем щелкните «Профиль».
- На странице профиля щелкните ссылку Выйти из любого места.
- Нажмите «Да» для подтверждения.
10 апр. 2020 г.
Как отключить телефон от ноутбука?
Отключите iPhone или телефон Android от ПК в настройках на ПК с Windows 10
- Откройте «Настройки» и щелкните / коснитесь значка «Телефон».
- Щелкните / коснитесь ссылки «Отменить связь с этим компьютером». (см. снимок экрана ниже)
- Связанный телефон iPhone или Android теперь будет отключен от этого ПК с Windows 10. (…
- Теперь вы можете закрыть Настройки, если хотите.
6 мар. 2021 г.
Как изменить учетную запись Майкрософт по умолчанию?
- Нажмите windows + x.
- Выберите панель управления.
- Выберите учетную запись пользователя.
- Выберите Управление учетной записью пользователя.
- Выберите локальную учетную запись, которую вы хотите использовать по умолчанию.
- Войдите в систему с локальной учетной записью и перезапустите.
Как активировать Windows 10 без ключа продукта?
5 способов активировать Windows 10 без ключей продукта
- Шаг 1. Сначала вам нужно зайти в «Настройки» в Windows 10 или зайти в Кортану и ввести настройки.
- Шаг 2: ОТКРОЙТЕ Настройки, затем нажмите «Обновление и безопасность».
- Шаг 3: В правой части окна нажмите «Активация».
Как удалить активацию Windows?
Удалить активировать водяной знак Windows навсегда
- Щелкните правой кнопкой мыши на рабочем столе> настройки отображения.
- Перейдите в Уведомления и действия.
- Здесь вы должны отключить два параметра: «Показать приветственные окна Windows…» и «Получать советы, рекомендации и предложения…»
- Перезагрузите систему и убедитесь, что водяной знак Windows больше не активирован.
27 юл. 2020 г.
Как удалить учетную запись Microsoft из Windows 10?
Нажмите кнопку «Пуск», а затем выберите «Настройки»> «Учетные записи»> «Электронная почта и учетные записи». В разделе Учетные записи, используемые электронной почтой, календарем и контактами, выберите учетную запись, которую вы хотите удалить, а затем выберите Управление. Выберите Удалить учетную запись с этого устройства. Выберите Удалить для подтверждения.
Как правильно перенести лицензию Windows 10? Многие ошибочно полагают, что достаточно просто ввести ключ, которым была активирована Windows на другом компьютере, ведь изначально всё выглядит так, будто активация сработала. В скором времени вы поймёте, что чуда не произошло, получив сообщения о необходимости обновить лицензию.
Вообще, разбираясь со всеми вариантами лицензирования у Microsoft, можно сойти с ума, настолько там всё не прозрачно и заморочено. Но это отдельная тема и лезть в дебри не будем. Сегодня хочу рассказать об одном важном моменте, про который часто забывают при переносе лицензий на другой компьютер – о её предварительной деактивации.
У данного способа есть ряд ограничений:
- он не подразумевает перенос OEM-ключей, которые поставляются вместе с готовыми компьютерами и ноутбуками;
- ключ используется только для одной установленной копии Windows;
- обязательное соответствие версий операционных систем, то есть ключ от Windows 10 Home не подойдёт для активации Windows 10 Pro и наоборот;
- таким способом не получится активировать десятку ключом от Windows 7 или 8 (в этом случае нужно вводить ключ вручную через стандартный процесс активации)
Итак, для управления лицензированием Windows на локальном или удаленном компьютере существует специальная команда slmgr (если быть точным, то это специальный сценарий VBS, но для простоты назовём его командой). С её помощью можно деактивировать любой ключ, купленный отдельно, однако активировать она может только ключ, совпадающий с установленной ОС.
Как деактивировать ключ Windows на старом компьютере
Прежде чем приступить к деактивации лицензии Windows на компьютере, убедитесь что ключ у вас записан правильно и соотвествует указанному на наклейке. Если вы не знаете свой ключ, а наклейка утеряна или стёрта, то посмотреть информацию о лицензии Windows можно, например, утилитой ShowKeyPlus, о которой я уже рассказывал ранее.
Итак, для деактивации лицензии запускаем командную строку от имени администратора (даже если вы обладаете правами аднинистратора) и вводим следующую команду:
Чтобы дополнительно удалить ваш ключ из реестра, пишем:
Теперь ваша копия Windows деактивирована и можно активировать освободившимся ключом Windows 10 на новом компьютере. Сделать это можно воспользовавшись стандартным процессом активации, либо из командной строки:
Символы # заменяем соотвествующими буквами и цифрами нашего ключа.
Если считаете статью полезной,
не ленитесь ставить лайки и делиться с друзьями.
Комментариев: 5
- 2019-03-29 в 16:42:52 | Константин Фролов
Допустим ноут утонул в Черном море и ты не успел деактивировать ключ — что таки делать тогда
Дополню. ОЕМ ключи, не только поставляемые с новыми компьютерами, но и купленные отдельно, но побывавшие в употреблении, перенести на другую машину невозможно ( ну или почти невозможно ), ибо они привязываются к материнке при активации. Можно звонить в микрософт, и канючить об «отвязке». Вроде как идут на встречу.
Я совершенно не программист, в тонкостях не разбираюсь. В 2016 пробовала установить Windows 10 и ничего не вышло, требовала ключ, находила ошибки. На днях попробовала снова на тот же ноутбук, все установилось с первого раза и ключ программа не спросила. С официального сайта.
Aleksandr, если мы говорим о ХРюше или 7ке, то да. У 10ки можно поэтапно: переносишь винт на новую машину, после загрузки Винда восстанавливает активацию, после чего ставишь винду «у меня нет ключа», она активируется.
Нафига такие заморочки. KMS Auto от Ратиборуса и 6 секунд на любую активацию!
Если у вас есть компьютер с системой Windows 10 и действующим лицензионным ключом, и вы хотите установить ту же лицензию на другой компьютер под управлением Windows 10, то вы можете сделать это с помощью этого руководства. Можно перенести лицензию Windows 10 на другой ПК. Однако, есть несколько вещей, которые вы должны иметь в виду:
- Если вы приобрели лицензионный ключ с коробки или ключ продукта Windows 10, вы можете перенести его на другой компьютер. Ваша Windows 10 должна быть розничной копией. Покупка ключа в розничной торговли привязано к человеку.
- Если вы приобрели ноутбук или настольный компьютер, а операционная система Windows 10 поставляется в качестве предустановленной ОС (OEM), вы не можете перенести эту лицензию на другой компьютер под управлением Windows 10. Локатор OEM привязан к оборудованию ПК. Вы должны понимать, что ключи, которые продаются в интернете по 1 000 — 2 000 руб. — это левые ключи OEM.
Довольно часто у пользователей возникает вопрос: “ Получится ли Windows 10 после изменения аппаратной конфигурации моего компьютера (замены материнской платы, процессора, жесткого диска и т.д.) или после чистой переустановки ОС? ”.
Действительно, ваша копия Windows 10 теряет свою активацию при существенных изменений в аппаратной конфигурации компьютера (как проверить активирована ли Windows 10?).
Под существенным изменением аппаратной конфигурации ПК Microsoft подразумевает замену материнской платы, процессора, чипа TPM (замена жесткого диска, видеокарты, памяти не является существенным изменением, и активация Windows не слетает). Как вариант существенного изменения конфигурации может идти случай с переносом вашей лицензии на Windows 10 на другой компьютер (не работает в случае OEM Windows 10 Home и Professional). Т.е. лицензия будет успешно активирована, если были заменены лишь несколько компонентов компьютера, но не все (новый компьютер).
Прежде всего нужно сказать несколько слов о понятии цифровых лицензий Windows. Цифровые лицензии по сути заменяют классический ключ продукта и получили широкое распространение во время бесплатного обновления ОС на компьютерах с пользователей с предыдущих версий (Windows 7, 8.1) до Windows 10 и при апгрейде до новой ОС через Microsoft Store. Цифровая лицензия Windows привязана к конкретному физическому ПК (ID его аппаратной конфигурации, который учитывает несколько ключевых компонентов вашего компьютера). Цифровая лицензия вашего устройства хранится в базе данных на серверах активации Microsoft в виде хэша (Installation ID) и автоматически привязывается к учётной записи Microsoft пользователя (MSA — Microsoft Account) при авторизации на компьютере под ней (эта учетная запись MSA должна обладать правами локального администратора).
При первой загрузке Windows после замены, например, материнской платы, пвы получите ошибки активации 0x803F7001, 0xC004F211 или 0xC004C008.
Не удается активировать Windows на этом устройстве, так как у вас нет действительной цифровой лицензии или ключа продукта.
Для переактивации Windows на новом оборудовании вам нужно использовать средство устранения неполадок активации (Activation Troubleshooter), которое доступно в системе начиная с Windows 10 1607 (Anniversary Update). Для ре-активации Windows 10 после замены материнской платы вам нужно выполнить следующие шаги:
- Войдите на свой компьютер под вашим аккаунтом MSA, обладающим правами локального администратора;
- Перейдите в Параметры ->Обновление ->Активация ( Settings -> Update and Security -> Activation);
- Выберите Activation Troubleshooter (пункт доступен, только если ваша Windows 10 не активирована);
- Должна появится надпись: “Обнаружена цифровая лицензия Windows 10 Pro для данного устройства под управлением Windows 10 Pro” (We found a Windows 10 Prodigital license for this device running Windows 10 Pro);
- Выберите “На этом устройстве недавно были изменены аппаратные компоненты” (I changed hardware on this device recently);
- Если вы вошли на компьютер не под учеткой MSA, появится окно с предложением указать имя и пароль Microsoft Account;
- В списке устройств, привязанных к вашему Microsoft Account, найдите и выберите ваш компьютер по его имени;
- Поставьте галку “Я использую это устройство сейчас” (This is the device I’m using right now);
- Нажмите кнопку “Активировать” (Activate);
- Если Windows 10 переактивируется успешно, в окне со статусом активации появится надпись “Windows активирована цифровой лицензией, связанной с учётной записью Microsoft” (Windows is activated with a digital license linked to your Microsoft account).
Если вы авторизовались под вашим аккаунтом Microsoft, но не можете активировать вашу копию Windows 10, возможны следующие причины:
- На компьютере отсутствует подключения к Интернету или блокируется доступ к серверам активации;
- Установленная редакция Windows на вашем устройстве не совпадает с цифровой лицензией редакции ОС, привязанной к вашему аккаунту;
- Тип устройства, которое вы пытаетесь активировать не совпадает с типом устройства в вашей цифровой лицензией;
- Windows никогда не активировалась на вашем устройстве;
- Вы достигли лимита количества переактиваций Windows 10 на вашем устройстве;
- На вашем устройстве несколько администраторов и другой администратор уже реактивировал Windows;
- Выше устройство состоит в домене AD, в котором используются централизованные настройки активации компьютеров (например, KMS или ADBA активация).
Если вы не можете переактивировать вашу Windows 10 таким способом, вам нужно обратиться в техподдержку Microsoft по телефону.

Лицензия Windows 10 стоит довольно дорого. При покупке нового компьютера жалко платить деньги снова. Такая же ситуация возникает при замене жёсткого диска, который стоит намного меньше лицензии. Тем более что сейчас многие модернизируют возможности старой техники заменой магнитного HDD-диска на твердотельный SSD. Лучшее решение в этом случае — перенести имеющуюся лицензию Windows 10 на новый диск.
Отличие розничной версии лицензии от OEM
Есть 2 версии операционной системы — розничная и так называемая OEM. Розничная (коробочная) продаётся отдельно от компьютера. С переносом её на другое железо проблем не возникнет. Если вы обновились до «десятки» с версий 7 или 8.1 (т.е. версия Easy Upgrade) — тоже. Ограничений у «коробочной» ОС на количество переносов нет, у Easy Upgrade есть право на один перенос.
Хуже, если у вас версия OEM-лицензия. Именно такие копии стоят на компьютерах и ноутбуках с предустановленными операционными системами. Большинство покупателей берёт такую технику, считая, что так удобнее, но на самом деле лучше взять компьютер с установленной ОС DOS, а «Окна» поставить самому.
Проблема в том, что OEM привязана к аппаратной конфигурации, и перенести её на другой ПК не выйдет. Но если вы просто решили сменить жёсткий диск, то ничего страшного — замена видеокарты, оперативной памяти или винчестера не считается существенным изменением конфигурации. А вот другая материнская плата или процессор могут вас лишить лицензии. При её переносе на другой диск алгоритм действий будет точно такой же, как и у розничной версии операционки.
Определяем ключ лицензии
Первым делом нужно определить, какой у вас тип лицензии, и найти её ключ. Лучше всего, если вы покупали ОС в розницу и сохранился диск с ключом. Если нет, то нужно будет сделать несколько лишних телодвижений.
Сначала определяем тип лицензии. Запускаем командную строку от имени администратора и вводим в неё команду slmgr/dlv. Нажимаем Enter. В строке «Описание» проверяем тип лицензии.
Теперь нужно найти ключ лицензии. Проще всего сделать это с помощью специальных программ, мониторящих реестр компьютера. Советую Belarc Advisor или Magical Jelly Bean Keyfinder. Программы полностью бесплатные. Найдя код продукта, запишите его.
Удаляем ключ со старого компьютера
Если старый компьютер не планируете использовать, то удалять ключ не нужно. Но рекомендую затереть информацию на диске без возможности восстановления — так вашими данными никто посторонний не сможет воспользоваться.
Но если компьютер планируется подарить или продать, то код нужно удалить. Два ПК под одной записью работать не могут, в этом случае лицензия будет аннулирована. Дело в том, что код сохраняется на сервере Microsoft. Поэтому одинаковые лицензии будут непременно обнаружены, даже если компьютеры с ней не выходят в интернет одновременно.
Чтобы затереть код, запустите от имени администратора cmd. Найти её можно через строку поиска в меню «Пуск». Запуск от имени администратора можно выбрать по правому клику на программе.
В командной строке наберите slmgr/upk и нажмите Enter. Должно появиться небольшое окошко, в котором будет сказано, что код продукта удалён успешно. Если оно не появляется, то повторите операцию. Иногда вводить команду нужно несколько раз, пока она не сработает.
Затем нужно очистить реестр, убрав из него запись с содержащимся в ней кодом.
Набираем команду slmgr/cpky и нажимаем Enter.
Появится окошко, где будет сказано, что код продукта очищен полностью.
Всё, лицензионный ключ Windows 10 из системы убран и его можно перенести на другой компьютер.
При этом на старом компьютере операционная система продолжит работать, но станет не активированной. Некоторые её функции заблокируются, и время от времени будут появляться напоминания о необходимости зарегистрировать продукт.
Главное — не забудьте сначала найти и записать ключ активации. Бывает, что в спешке пользователи сначала деактивируют код. Если сделать этот шаг сразу, то потом останется только покупать новую лицензию, потому что код активации от старой уже выяснить не удастся.
Переносим лицензию
Теперь приступаем к переносу лицензии на новый компьютер или диск.
Для этого первым делом скачиваем Windows 10 той же редакции, что у вас была. Если у вас версия «Домашняя», то при попытке установить «Расширенную» лицензия не активируется.
Можно предварительно записать образ на диск DVD-R, либо сделать загрузочную флешку и устанавливать ОС с неё. Последний способ удобен тем, что подойдёт для компьютеров и ноутбуков, не оснащённых приводом DVD.
Установить лицензию можно с помощью командной строки или при поддержке средств Microsoft.
Активация через командную строку
Сначала нужно установить Windows 10 на компьютере, но не активировать её. После установки в окне поиска меню «Пуск» введите cmd и запустите программу от имени администратора.
В командной строке программы введите slmgr /ipk xxxxx-xxxxx-xxxxx-xxxxx-xxxxx.
Вместо xxxxx-xxxxx-xxxxx-xxxxx-xxxxx напишите код активации и нажмите Enter.
Появится окошко, где будет написано, что указанный вами код инсталлирован.
Закройте окошко и введите команду slmgr/dlv, опять нажав Enter. Это действие нужно для подтверждения активации.
Появится окно Windows Script Host, в строке License Status должно быть написано Licensed. Это значит, что Windows 10 успешно активирована.
Статус активации также можно посмотреть, пройдя на страницу «Параметры», затем «Обновление и безопасность» и «Активация».
Поддержка Microsoft
Иногда активировать лицензию через командную строку не выходит. Тогда нужно попробовать сделать это с помощью поддержки Microsoft.
Для этого опять запустите cmd от имени администратора.
В окне программы нужно будет ввести команду slui 4, служащую для активации копии «десятки», и нажать Enter.
Появится синее окно, в котором нужно будет выбрать свою страну и нажать кнопку «Далее».
На следующем шаге придётся позвонить в поддержку Microsoft по указанному номеру телефона (это бесплатно). Также можно использовать приложение Get Help. В нём указываете свою проблему и свой идентификатор установки. Поддержка пришлёт код для активации.
Затем в окно нужно будет ввести присланный поддержкой идентификатор и нажать на кнопку «Активация Windows».
После этого действия Windows 10 будет успешно активирована.
Теги:
Windows
Содержание
- 1 Нелегальная активация Windows 10 — бесплатный вариант
- 2 Во-первых: откройте командную строку с правами администратора
- 3 Просмотр информации об активации/лицензии
- 4 Просмотр даты истечения срока действия лицензии
- 5 Как удалить ключ продукта
- 6 Как установить или изменить ключ продукта
- 7 Активация Windows
- 8 Как продлить активацию
- 9 Применение Slmgr.vbs для удаленных компьютеров
- 10 Читайте также:
- 11 Как перенести лицензионную Windows 10 на новый компьютер
- 12 Как активировать Windows 10 на новом ПК
Компьютерная поддержка
Для корпоративных клиентов (организаций)
- Ключи передаваемые на бумажном носителе с юридическими документами подтверждающие покупку лицензии.
Как активировать Windows 10 лицензионным ключом
Рассмотрим процесс активации лицензионным ключом. Легальная активация может проходить как через интернет (самый простой), так и по телефону, если нет интернета.
Для активации Windows 10 стандартным способом (при подключенном интернете), вам необходимо ввести его в поле активации и нажать Активировать.
Делается это следующим способом: нажмите Пуск — Параметры — Обновление и Безопасность — Активация. Далее в поле введите код активации (25 символов без пробелов) и нажмите Активировать. Если введенный ключ верным, то Windows активируется. В противном случае при неверном ключе для активации, система выдаст сообщение, что вы ввели неверный ключ продукта, попробуйте снова. В этом случае проверьте правильность ввода кода и повторите попытку. Если вы вводите правильно, а система не принимает ключ, возможно ключ не подходит данной версии Windows 10. Раздел — ошибки при активации Windows 10
Активация Windows 10 через телефон
Данным вариантом активации Windows 10 нужно пользоваться в случае, если к вашему устройству не подключен интернет.
Для активации Windows 10 по телефону сделайте следующее:
Убедитесь, что вы имеете права администратора на компьютере.
Затем нажмите сочетание клавиш Win+R и в появившемся окне (слева внизу) введите «slmgr.vbs /upk» без кавычек, затем «slmgr -ipk XXXXX-XXXXX-XXXXX-XXXXX-XXXXX» (без кавычек, где «Х» — это сам ключ). После этого появится окно, что введенный Вами ключик для активации успешно установлен. Затем введите там же «slui 4» (без кавычек) и нажмите Enter. Откроется окно в котором надо выбрать страну.
Затем будет сформирован код установки и предложено 2 номера для звонка. Позвоните на один из номеров и следуйте подсказкам автоинформатора. Вам надо выбрать (нажимая цифры) активацию Windows 10 и продиктовать код установки по блокам с первого по девятый.
Затем автоинформатор предложит вам ввести код подтверждения и продиктует его также по блокам с A-H. Войдите код внимательно, автоинформатор повторяет его дважды.
Если вы думаете что ошиблись при вводе кода активации, то после ввода блока Н, автоинфораматор предложит вам продиктовать его снова.
После правильного ввода кода установки, нажмите кнопку Активация Windows. После этого вы должны увидеть сообщение что Windows активирована.
Ошибки при активации по телефону
При активации по телефону, вам могут сообщить, что ваш код установки не соответствует установленной вами системе. Это значит что вы возможно установили не тот выпуск операционной системы. Например код продукта у вас от версии Windows 10 Home (домашняя) а вы установили Windows 10 Pro (Профессиональная). В таком случае вы не сможете активировать Windows 10 пока не будет установлена Windows соответствующая коду продукта (ключу), а именно версия Home.
Нелегальная активация Windows 10 — бесплатный вариант
Под нелегальным способом активации подразумевается ввод ключа, за который вы не платили, а использовали либо краденный ключ либо сгенерированный путем использования специального программного обеспечения в простонародье называемых- активаторами.
Данный способ считается нелегальным и преследуется законом. Также он не гарантирует, что вопрос с активацией Windows 10 не встанет снова и система не потребует ввода нового ключа (кода продукта).
Активировать Windows 10 бесплатно можно с помощью активатора:
Активация Windows 10 активатором
Данный способ подойдет тем, кто хочет активировать Windows 10 бесплатно или просто нет ключа и не хотите покупать.
Активатор генерирует ключ и встраивает его в Windows, после чего система начинает работать как будто в нее установлен лицензионный ключ.
Как активировать Windows 10 активатором
- Для активации Вам необходимо скачать активатор. Скачать можно в интернете с любого сайта, например тут. На сегодня самый популярный активатор KMS AUTO NET.
- Отключить или удалить антивирус — так как данный способ не является легальным, антивирусы на него реагируют.
- Далее запустить его и нажать Активировать Windows. После этого активатор автоматически генерирует ключ и установит в систему.
- В конце активации активатор предложит создать задачу на автоматическую переактивацию Windows 10 каждые 10 дней. Это необходимо, чтобы ваша Windows 10 всегда находилась в активированном состоянии.
Активация Windows — достаточно простая и понятная процедура (ну хотя бы более менее), чем то, что мы собираемся рассмотреть далее в этой статье. Как быть, если вы хотите сделать с лицензией что-то более продвинутое и сложное, например, такие вещи как, как удалить/изменить ключ продукта, выполнить онлайн активацию или продлить время активации. Это не так просто как простая активация, которая выполняется стандартными средствами ОС с удобным графическим интерфейсом, но и не так сложно. В этой статье я дам вам информацию, как и с помощью чего это можно сделать.
Существует инструмент командной строки, называемый Slmgr.vbs, входящий в состав Windows и предоставляющий возможности, недоступные в стандартном интерфейсе активации, который находиться в окне «Обновление и безопасность» до которого можно дойти, открыв меню Пуск и выбрав Параметры.
Во-первых: откройте командную строку с правами администратора
Для использование Slmgr.vbs это необходимо. В Windows 10 или 8 щелкните правой кнопкой мыши по кнопке Пуск (или сочетание клавиш Win + X) и выберите «Командная строка (администратор)». В Windows 7 найдите командную строку в меню Пуск, в списке Все программы > Служебные. Нажмите на нее правой кнопкой и выберите «Запустить от имени администратора».
Просмотр информации об активации/лицензии
Для отображения базовой информации о лицензии и активационной информации, выполните команду ниже, которая скажет вам, какая у вас версия Windows, часть ключа продукта, чтобы вы могли идентифицировать и покажет вам, активирована ли система.
slmgr.vbs /dli
Чтобы получить более подробную информацию о лицензии, включая ID активации, ID установки, и другие детальные сведения введите следующую команду:
slmgr.vbs /dlv
Просмотр даты истечения срока действия лицензии
Чтобы узнать срок текущей активации системы, используйте команду ниже. Так как розничные лицензии, скажем, для домашних компьютеров активация идет на бессрочной основе, что никогда не истечет, команда будет полезна для коммерческих организаций KMS и серверов. Тем не менее вы можете проверить срок годности вашей лицензии, и убедиться что она постоянная.
Управление автозагрузкой программ в Windows
slmgr.vbs /xpr
Как удалить ключ продукта
С помощью Slmgr.vbs вы также можете удалить ключ продукта текущей системы Windows. После выполнения команды ниже, перезагрузите компьютер и ваша операционная система не будет иметь ключа продукта, что означает, Windows станет неактивным — без лицензии.
Это позволяет вам перенести лицензию на другой компьютер, если это необходимо. К примеру, если вы хотите подарить старый компьютер другу, а лицензию хотите оставить себе. Однако, как известно, активация Windows будет «привязана» к оборудованию компьютера, на котором она установлена, поэтому просто так сделать перенос не получится, но все же это возможно, но сейчас не об этом (это будет в следующих статьях).
Чтобы удалить лицензионный ключ, введите в командную строку следующую команду:
slmgr.vbs /upk
Однако команда не удаляет активацию полностью. Windows также хранит ключ продукта в реестре, потому как это иногда необходимо при настройках компьютера, а также для предотвращения кражи ключа вредоносными программами, которое могут получить доступ к реестру. Кроме этого будущий владелец компьютера (если он более менее разбирается в компьютерах) может легко вытащить ключ из реестра, так что вы также должны обязательно удалить его из реестра следующей командой:
slmgr.vbs /cpky
Как установить или изменить ключ продукта
С помошью slmgr.vbs вы можете ввести новый ключ продукта. Если система Windows уже активирована, используя нижеприведенную команду вы можете заменить старый ключ на новый действующий (вместо #####-#####-#####-#####-##### введите новый ключ). После этого рекомендуется выполнить перезагрузку компьютера.
Также это можно сделать в экране настроек активации в параметрах компьютера, но следующая команда позволяет сделать это из командной строки:
slmgr.vbs /ipk #####-#####-#####-#####-#####
Активация Windows
Активация Windows онлайн
Будь в курсе всех мероприятий в своем городе с Яндекс Афишей
Следующей командой можно попытаться активировать Windows через интернет.
slmgr.vbs /ato
Активация Windows оффлайн
Чтобы получить идентификатор установки (ID) для оффлайн активации, выполните следующую команду:
slmgr.vbs /dti
Теперь вам необходимо получить код подтверждения активации системы по телефону. Перейдите на официальную страничку Справка по активации Microsoft Windows. По приведенным инструкциям позвоните в центр активации продуктов Microsoft (ничего страшного в этом нет, вы будете следовать инструкциям робота) и предоставьте ID установки, полученный выше и вы получите активационный код (в случае, если все успешно подтвердится). Это может вам помочь активировать систему Windows без подключения к интернету.
Вместо ACTIVATIONID введите ID активации. который вы получили:
slmgr.vbs /atp ACTIVATIONID
После этого, чтобы убедиться что ваша ОС активирована, можете использовать следующие команды:
slmgr.vbs /dli или slmgr.vbs /dlv
Как продлить активацию
Возьмем к примеру Windows 7, в которой есть 30-дневный пробный период до того, как она начнет требовать с вас ключ продукта. Вы можете продлить пробный период, т.е. сбросить этот испытательный срок обратно на 30 дней, выполнив команду ниже.
slmgr.vbs / Rearm
Однако вы не сможете снова и снова и бесконечно продливать испытательный период — команда может быть использована всего несколько раз. Хотите узнать сколько раз — введите команду slmgr.vbs /dlv. Точно не помню, но для каждой версии, кажется, свое «количество раз». В Windows 7, если не ошибаюсь 3 раза, и 5 раз на Windows Server 2008 R2. За исключением Windows 10 опция работает во всех ранних версиях.
Применение Slmgr.vbs для удаленных компьютеров
Обычно Slmgr выполняется на текущем компьютере, однако у вас есть возможность удаленного администрирования компьютерами в сети, если вы имеете к ним доступ. Например, первая команда ниже применяется к текущему компьютеру, а вторая — на удаленном компьютере. Только нужно знать Имя компьютера, имя пользователя и пароль.
Устраняем ошибки службы установщика Windows
slmgr.vbs /опция
slmgr.vbs имякомпьютера имяпользователя пароль /опция
С командой Slmgr.vbs можно применять и другие команды, связанные с активацией системы. См. Параметры Slmgr.vbs для получения более подробной информации.
Читайте также:
Вам может быть интересно: Как просмотреть ваш ключ продукта Windows 10.
Активация представляет собой механизм защиты который реализуется в Windows 10 и более ранних версий для борьбы с пиратством. Впервые активация появился в Windows XP и с тех пор существует с различными изменениями и улучшениями в Windows Vista, Windows 7, Windows 8 и Windows, 10. Лицензии на Windows стоят не дешево. Деньги потраченные на приобретение нового официального ключа от Microsoft можно сравнить с покупкой твердотельного накопителя (SSD). А покупка дешёвых ключей на сомнительных сайтах – не очень хорошая идея.
Хорошая часть заключается в том, что вы можете деактивировать Windows 10 на устройстве, которое вы больше не будете использовать, и перенести лицензию на новый компьютер.
Как перенести лицензионную Windows 10 на новый компьютер
Активация подтверждает, что ваша копия Windows, не используется на большем количестве устройств, чем позволяет лицензия. Если вы решили продать или подарить свой компьютер, но хотите сохранить установленную Windows 10 сохранив активацию, это хорошая идея, чтобы отвязать лицензию от старого компьютера. Данное руководство, также будет полезно, если вы хотите использовать ключ продукта на другом ПК.
Чтобы отключить активацию Windows 10 способом удаления ключа продукта , необходимо выполнить следующие действия:
- Открыть командную строку от имени Администратора.
- Выполните следующую команду:
slmgr.vbs /upk
- Дождитесь пока команда выполнит свою работу. Вы увидите следующее сообщение: «Ключ Windows 10 удален.»
- Перегрузите компьютер.
Для проверки перейдите на страницу «Параметры» → «Обновление и Безопасность» → «Активация» — посмотрев текущее состояние активации.
После деактивации Windows 10, вы можете быть заинтересованы в очистке ключа продукта из реестра, это не обязательный пункт, используйте его как меру предосторожности.
Выполните в командной строке следующее:
slmgr.vbs /cpky
Если вы все сделали правильно ваш старый ПК будет деактивирован. Всё будет так же, как после установки Windows без ключа. Операционная система будет работать, с некоторыми ограничениями – например, персонализация рабочего стола. Windows 10 EULA запрещает использование ОС без активации. Для активации Windows нужно ввести новый ключ, или купить его в Windows Store.
Как активировать Windows 10 на новом ПК
Имейте в виду, что если вы попытаетесь ввести ключ, который не был деактивирован на другом устройстве, вы не сможете активировать свою копию Windows и получите сообщения о необходимости обновить лицензию.
Для активации нового ПК при помощи slmgr откройте командную строку от имени администратора и выполните следующую команду:
slmgr.vbs /ipk #####-#####-#####-#####-#####
Где #### -новый ключ продукта.
Примечание: Это работает, только если ключ продукта подходит к используемой вами версии ОС. Если у вас ключ от Windows 10 Pro, а установлена будет Windows 10 Home, система обновится до Pro автоматически.
Рейтинг: /5 — голосов —>
—> Используемые источники:
- https://it-men.su/windows-10/activation
- http://composs.ru/slmgr-change-remove-or-extend-your-windows-license/
- https://g-ek.com/kak-deaktivirovat-windows-10