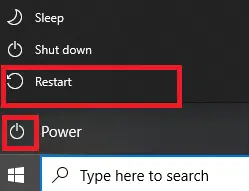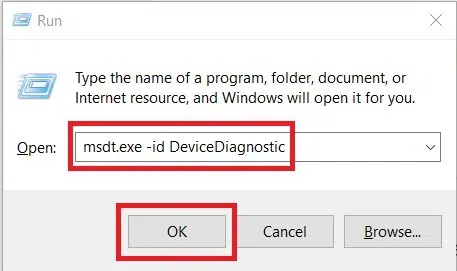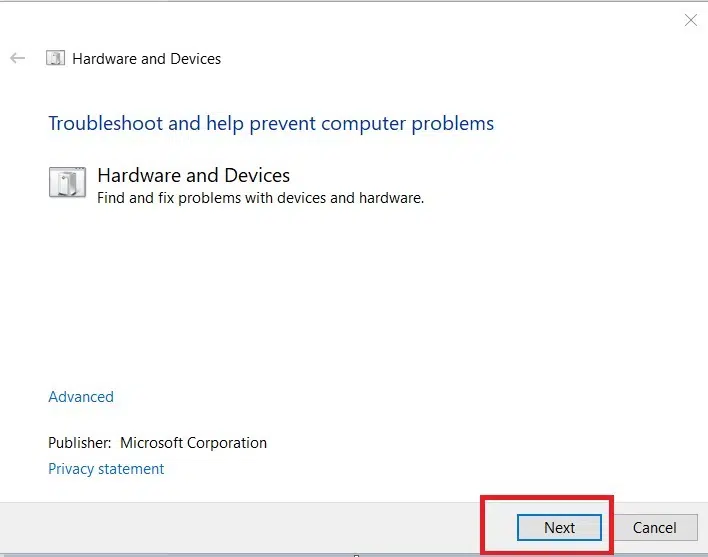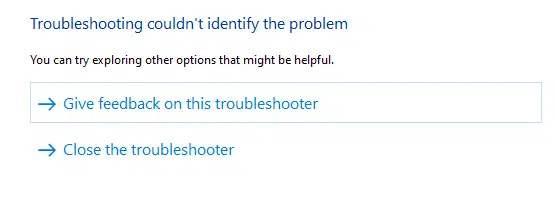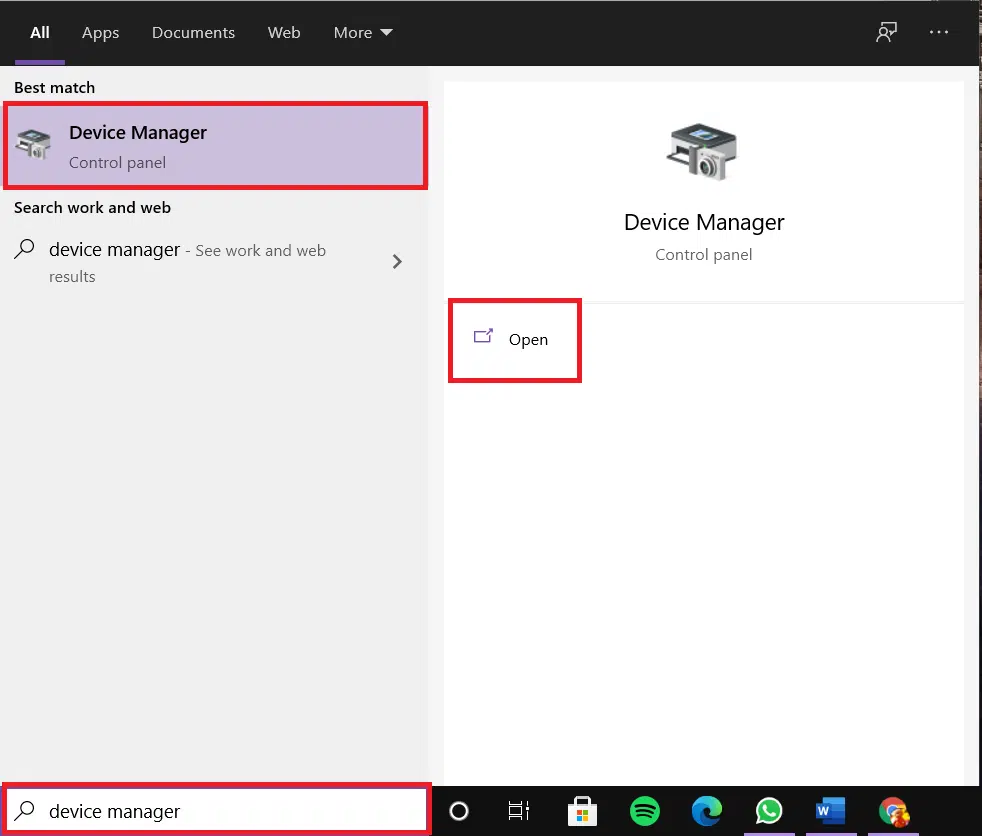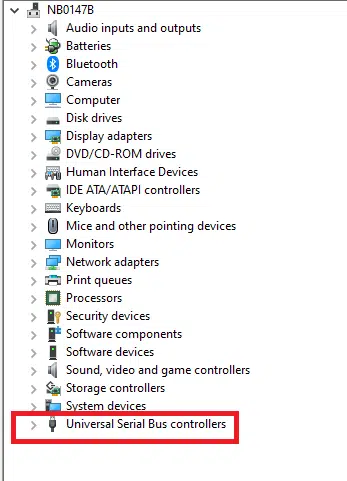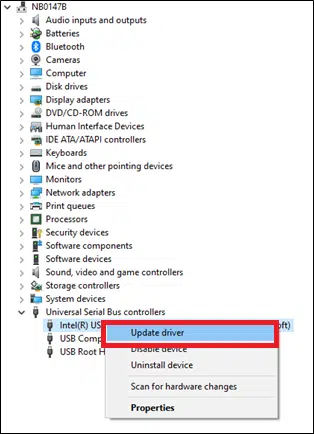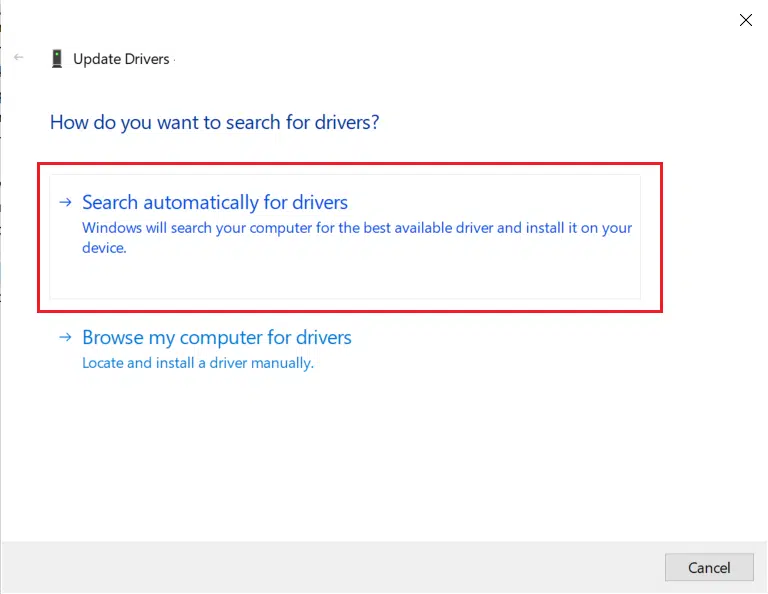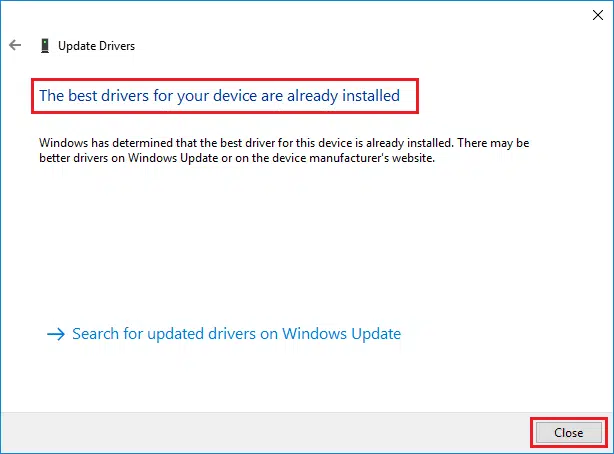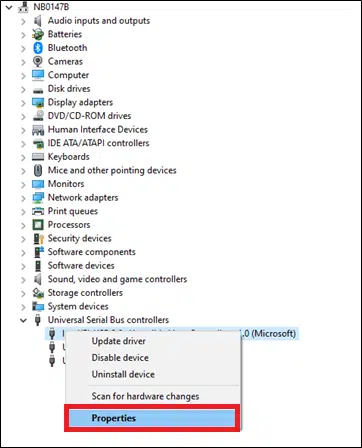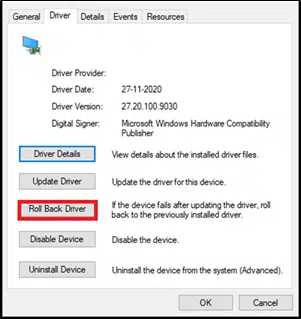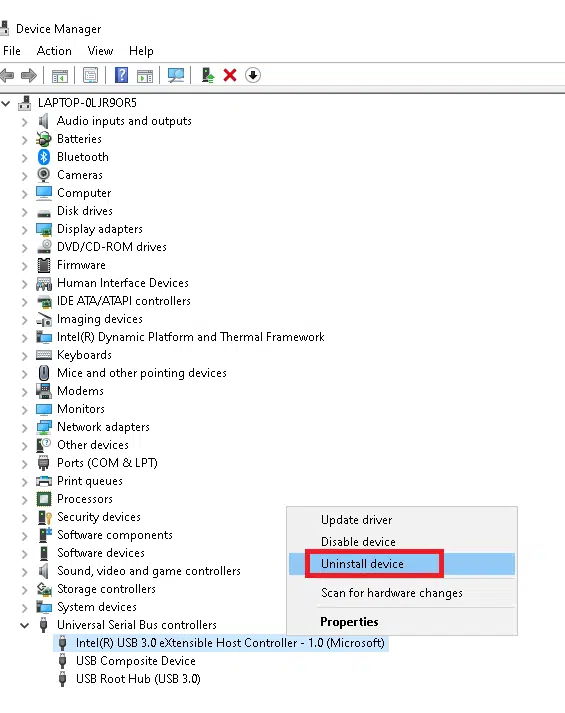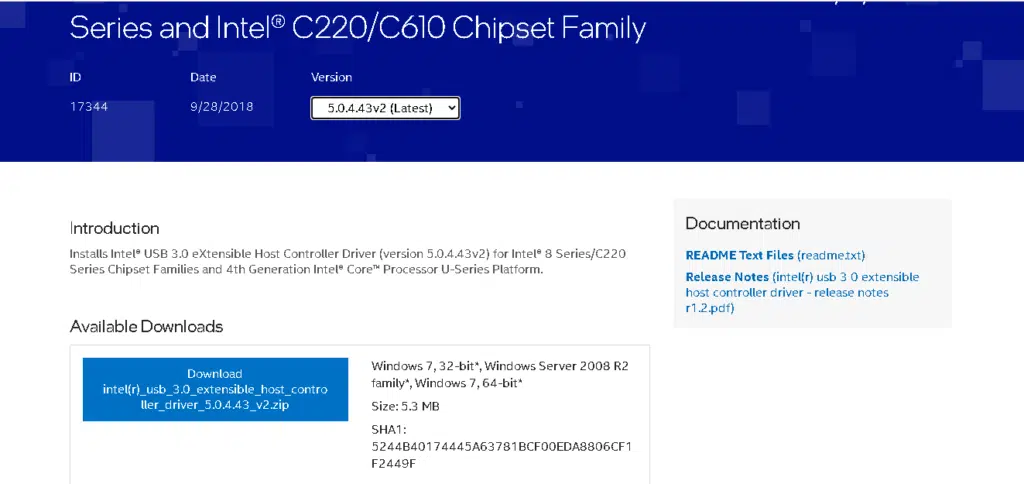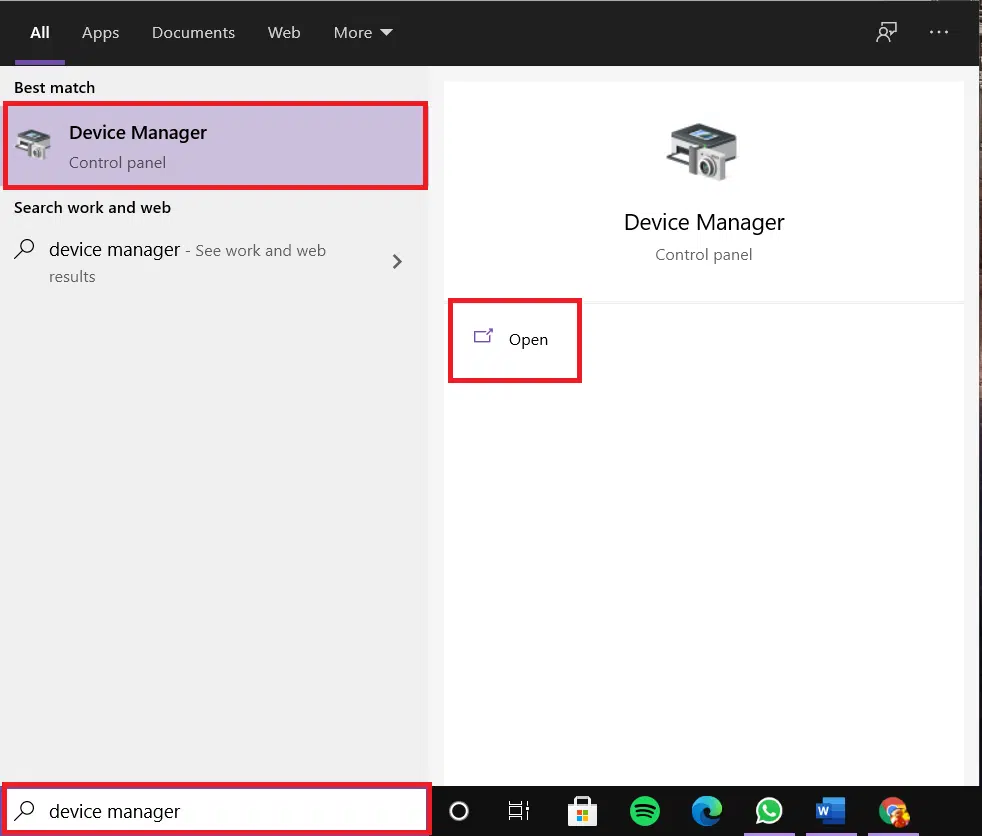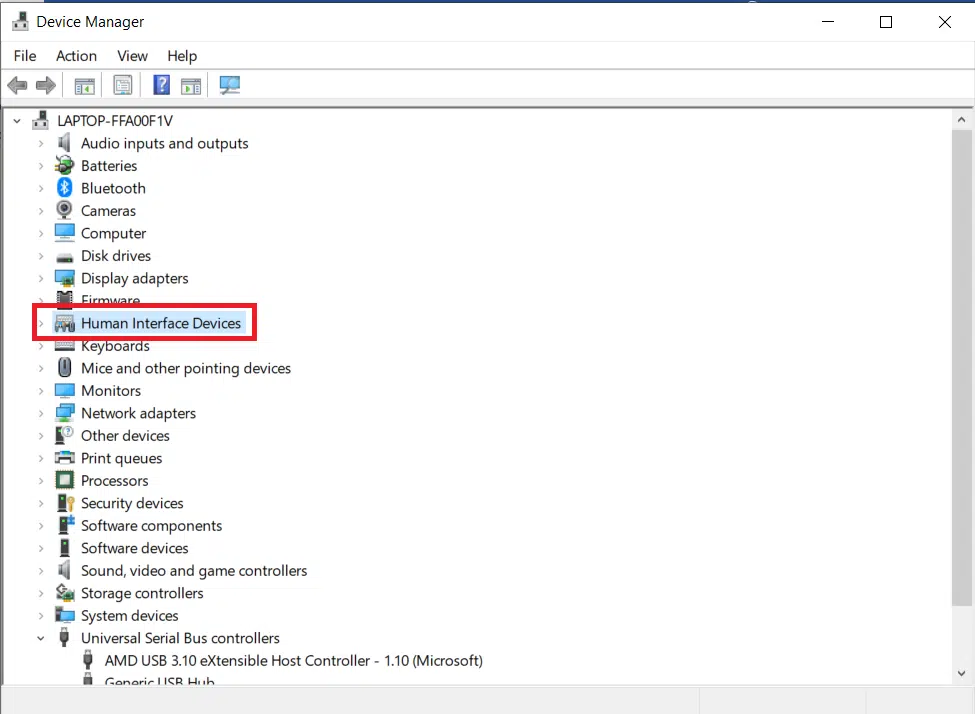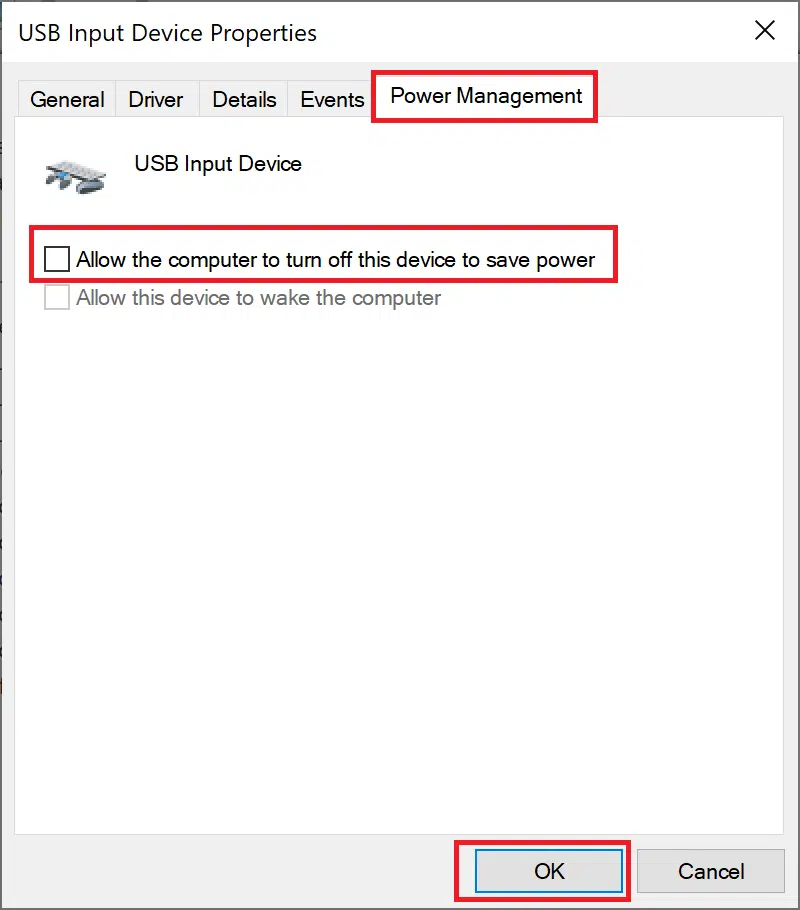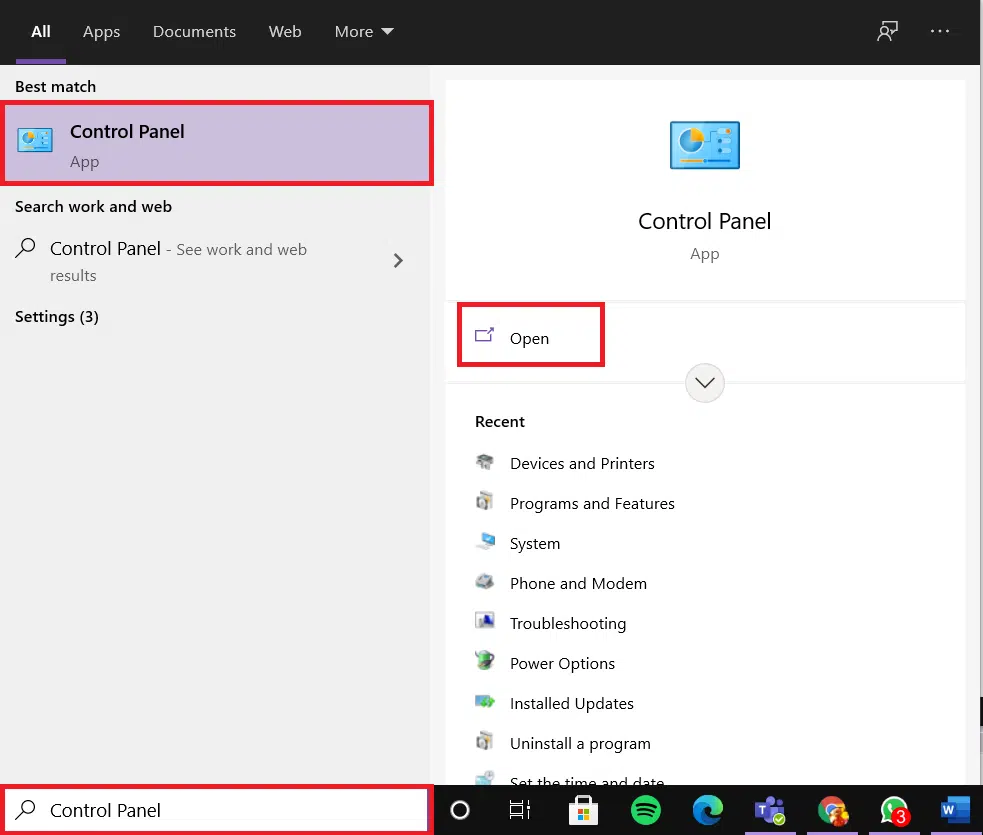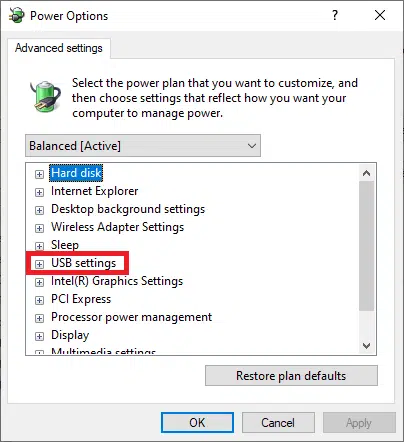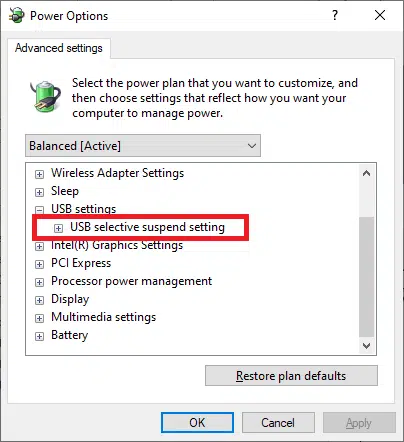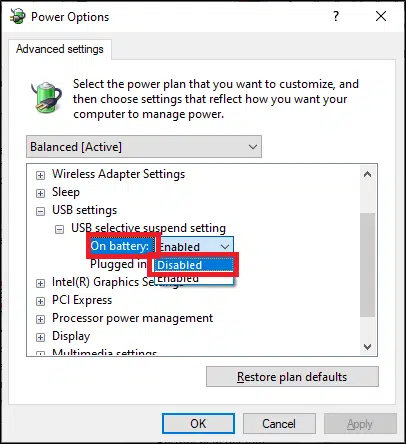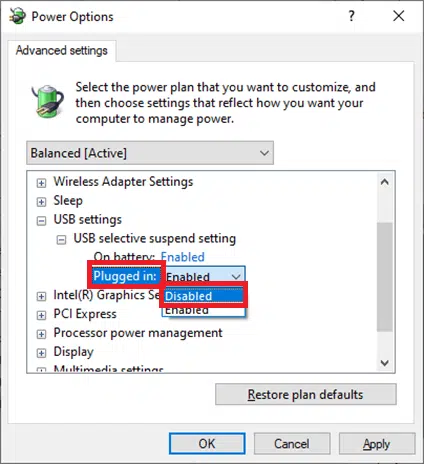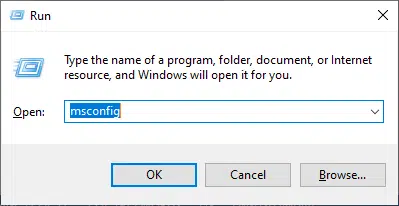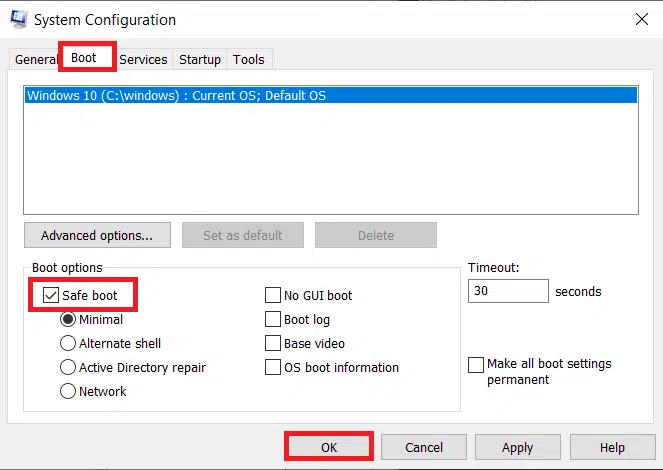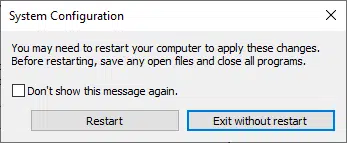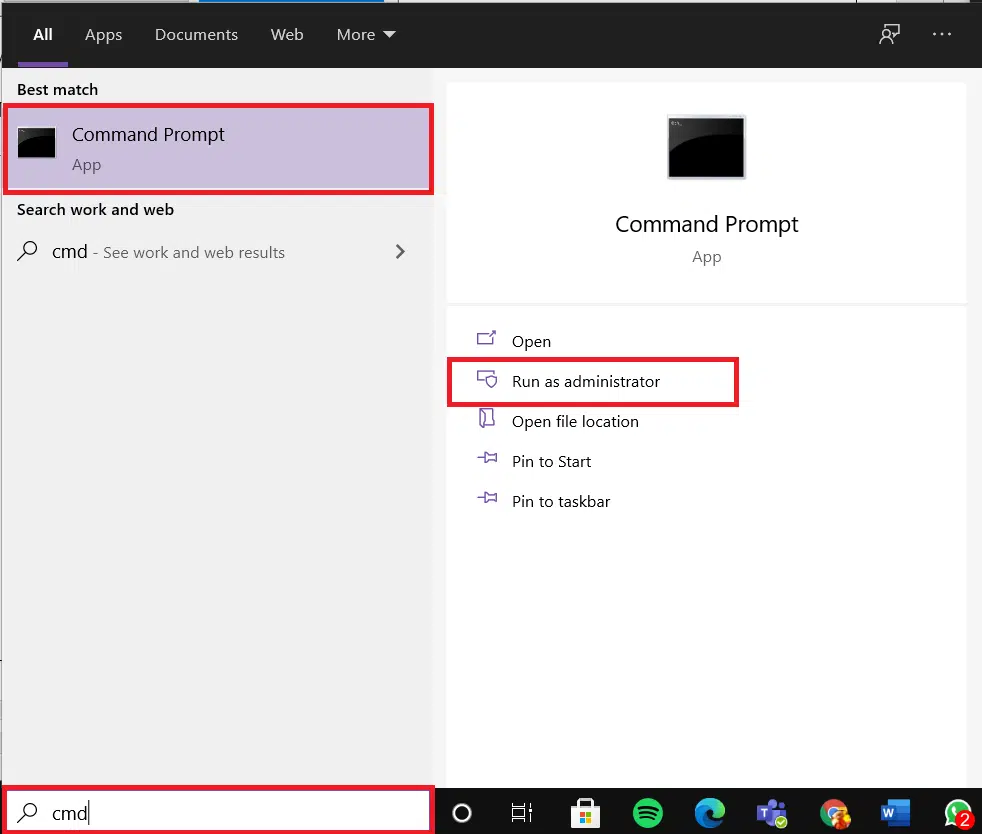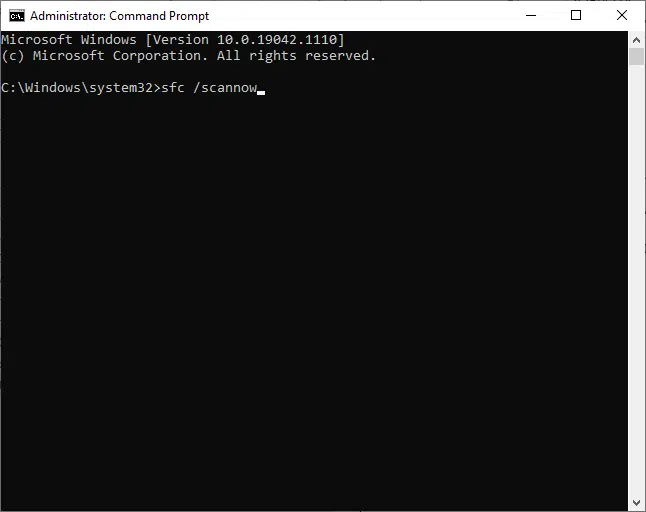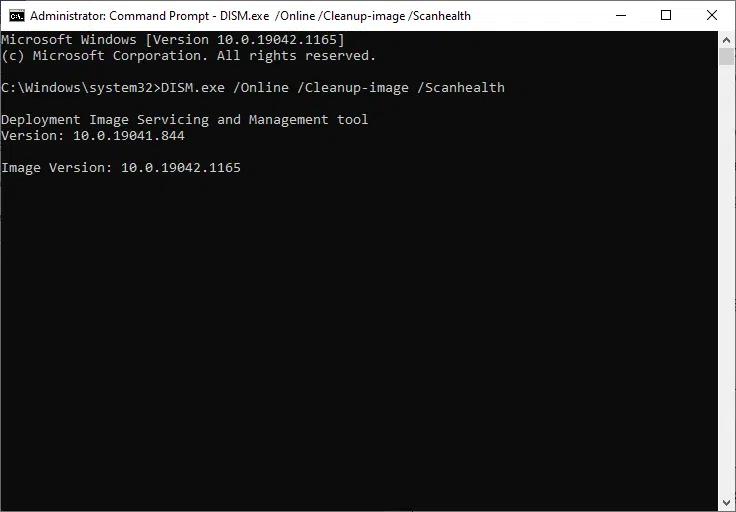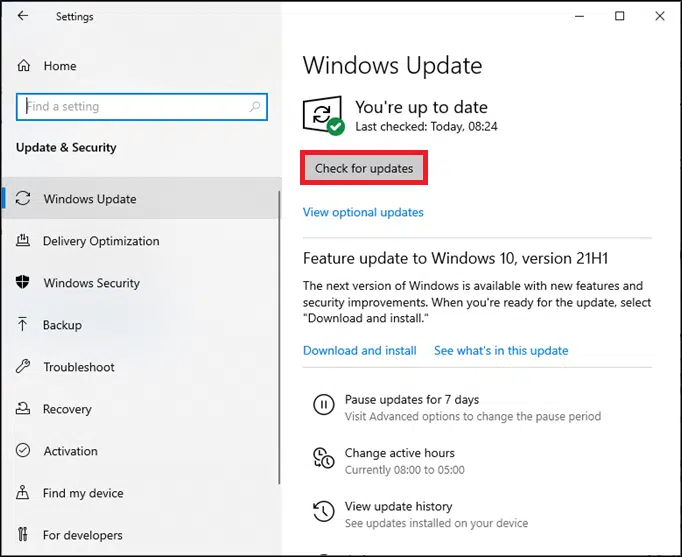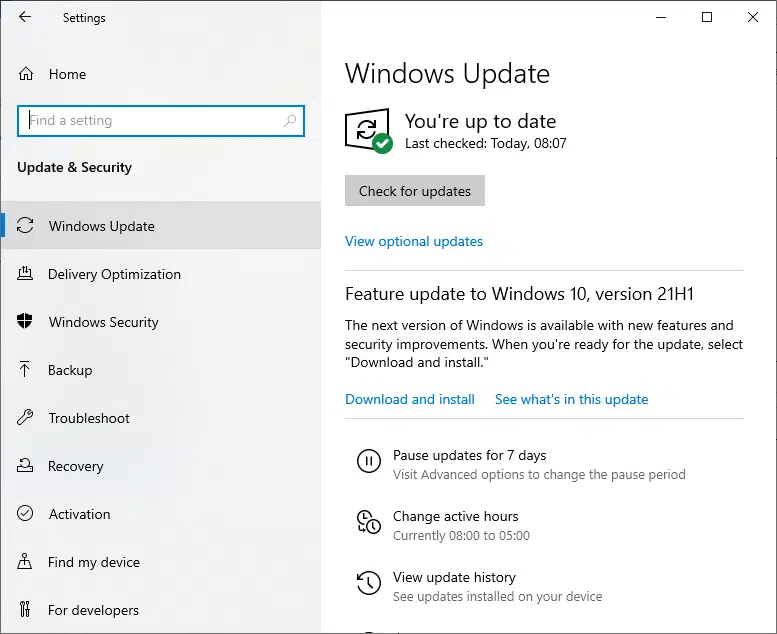В этой инструкции по порядку разберемся с каждой из проблем: сначала о том, как выяснить, почему постоянно играет звук отключения и подключения USB устройств и какое именно устройство его генерирует, затем о том, почему это может происходить и как исправить проблему.
- Узнаем, какое устройство вызывает постоянные звуки подключения и отключения USB
- Почему USB устройство постоянно отключается и отключается
- Видео инструкция
Постоянные звуки подключения и отключения USB — как выяснить, какое устройство их вызывает
Если вы то и дело слышите звук подключения USB устройства в Windows, но не можете выяснить, какое именно устройство их вызывает, это можно сделать с помощью двух бесплатных программ от одного разработчика: NirSoft USBDeview и USBLogView. Вторая мне кажется более удобной для рассматриваемой задачи, а потому начнем с неё.
- Скачайте USBLogView с официального сайта разработчика https://www.nirsoft.net/utils/usb_log_view.html и распакуйте архив в удобное для вас место. На этой же странице есть файл для скачивания русского языка интерфейса: просто распакуйте его в папку с программой.
- Запустите программу, не закрывайте, и просто следите за новыми строчками, появляющимися в ней: при каждом подключении или отключении USB устройства внизу будут добавляться строки с информацией о событии и устройстве, которое его сгенерировало.
- Вы можете отсортировать записи по столбцу «Время события», чтобы новые события добавлялись вверху для более удобного просмотра.
- Исходя из описания устройства обычно сравнительно просто определить, какое именно USB устройство постоянно подключается и отключается (обратите внимание: некоторые устройства системой могут определяться как несколько устройств, например, многие телефоны — в этом случае вы можете увидеть в списке, что подключаются и отключаются сразу все они).
Вторая программа, USBDeview доступна на странице https://www.nirsoft.net/utils/usb_devices_view.html (там же есть и русский язык для нее).
Она отображает статус всех подключенных и отключенных устройств USB. Если ваше неизвестное устройство подключилось, а потом отключилось, записи для него будут отображаться вверху списка.
Также, как и в предыдущем случае, по описанию устройства можно будет понять, о каком именно устройстве идет речь и исходя из этого предпринимать действия. Если описание не дает вам понимания, что за USB устройство подключается и отключается — напишите его описание из программы в комментариях, я постараюсь подсказать.
Учитывайте, что часто речь идет не о внешних USB устройствах, а о внутренних, подключенных через внутренний интерфейс компьютера или ноутбука: к примеру, веб-камера на ноутбуке (а также клавиатура и тачпад), кард-ридер на ПК — все они часто тоже подключены к USB, хоть и не снаружи.
Почему устройства USB постоянно подключаются и отключаются
А теперь об основных причинах, почему происходит постоянное отключение и отключение USB устройств с воспроизведением соответствующего звука:
- Использование USB-хабов (разветвителей) и многих подключенных к ним устройств: они не всегда могут обеспечить бесперебойную работу. Попробуйте подключить устройство напрямую к разъему USB.
- Подключение по USB устройства, в некоторые моменты требующего повышенной мощности, которой не обеспечивает разъем USB на вашем компьютере или ноутбуке. Также иногда может вызываться проблемами с блоком питания (обычно в этом случае есть и другие симптомы — включение не с первого раза, внезапные выключения и другие).
- Замыкания на корпусе ПК, корпус, прислоненный к радиатору отопления, аппаратные проблемы с цепью электропитания.
- Повреждения кабелей и разъемов как на самом компьютере или ноутбуке, так и на конечном устройстве.
- В некоторых случаях — работа сторонних антивирусов: например, при проверке подключенных USB устройств они могут инициировать их отключение и подключение.
- Параметры энергосбережения устройств. Можно проверить в диспетчере устройств: найдите то устройство, которое отключается и подключается, нажмите по нему правой кнопкой мыши, откройте «Свойства» и проверьте, установлена ли отметка «Разрешить отключение этого устройства для экономии энергии» на вкладке «Управление электропитанием», попробуйте снять её и применить настройки.
- Неправильная работа драйвера устройства: если он при работе вызывает сбои, система может отключать устройство, а затем в момент обновления параметров оборудования снова включать его. В этом случае ошибка обычно видна в диспетчере устройств, когда устройство отключено (восклицательный знак рядом с именем устройства).
- Неправильная работа установленных драйверов управления электропитанием ПК или ноутбука: попробуйте установить все оригинальные драйверы компьютера, относящиеся к материнской плате, с официального сайта.
- Если постоянно подключается и отключается телефон, подключенный по USB, то кроме перечисленных выше причин, вызывать такое могут параметры и приложения (например, антивирусы) на самом телефоне, отключающие доступ к нему при выключенном экране и аналогичные.
Разумеется, проблема может быть и в аппаратных неисправностях самого устройства.
Видео инструкция
Надеюсь, что-то из описанного позволит выявить как само устройство, так и причины рассмотренного поведения в Windows.
Когда вы подключаете внешнее USB-устройство, есть вероятность, что оно может не работать в вашей системе из-за проблем несовместимости. В таких случаях вы можете столкнуться с проблемой постоянного отключения и повторного подключения USB. Следовательно, если вы ищете решения, чтобы исправить эту проблему, то вы попали в нужное место! Мы предлагаем идеальное руководство, которое поможет вам решить проблему с отключением USB-накопителя в Windows 10.
Возможность подключения компьютера к внешнему USB-накопителю важна по следующим причинам:
- На внешних USB-накопителях можно сохранять личные файлы, рабочие файлы и файлы игр.
- На USB-накопителе также могут храниться установочные файлы Windows, если нужно загрузить ОС Windows на другом компьютере.
- USB-накопители также используются в качестве системного хранилища резервных копий. Если вы потеряете данные на компьютере, для восстановления этих потерянных файлов необходимо создать резервную копию.
Что делать, если USB постоянно отключается и снова включается в Windows 10
У этой проблемы может быть несколько причин, например:
- Неисправный порт USB: это может привести к тому, что USB будет постоянно отключаться и повторно подключаться.
- Устаревшие драйверы USB: если текущие драйверы на ПК с Windows несовместимы или устарели по отношению к системным файлам, вы можете столкнуться с указанной ошибкой.
- Включены параметры приостановки USB: включенные параметры приостановки USB будут отключать все USB-устройства от компьютера, если они не используются.
- Устаревшая ОС Windows: в некоторых случаях может оказаться, что операционная система Windows, установленная на ПК, устарела.
- Параметры энергосбережения: при недостаточном питании USB-накопитель отключается для экономии энергии.
- Поврежденные системные файлы: проблема также может быть вызвана поврежденными системными файлами на компьютере.
Список методов решения проблем с отключением и повторным подключением USB был составлен и упорядочен в соответствии с уровнем сложности. Итак, проделайте их один за другим, пока не найдете решение для своего ПК с Windows 7 или Windows 10.
Метод 1: перезагрузите компьютер
Перезагрузка ПК с Windows помогает устранить распространенные сбои и ошибки. Следовательно, вы должны сначала попробовать это простое решение.
1. Щелкните меню Пуск.
2. Теперь выберите значок питания, расположенный внизу.
Примечание. Значок питания находится вверху в Windows 8 и внизу в Windows 10.
3. Здесь нажмите Перезагрузить.
Метод 2: используйте другой порт USB
Порт, который вы в настоящее время используете, может работать со сбоями, из-за чего USB постоянно отключается и снова подключается. Поэтому, выполните следующие основные проверки:
1. Отсоедините USB от текущего порта и подключите его к другому USB-порту.
2. Подключите другой рабочий USB к разным портам ПК и проверьте, возникает ли такая же проблема. Таким образом можно определить, неисправен ли порт, может быть его необходимо отремонтировать или заменить.
3. Подключите USB к другому компьютеру, чтобы проверить, работает ли он.
Метод 3: запустите средство устранения неполадок Windows
Несколько пользователей сообщили, что эту проблему можно решить, запустив встроенное средство устранения неполадок в Windows 7, 8, 8.1 или 10. Функции устранения неполадок включают:
- Завершение работы всех служб Windows Update.
- Переименование папки C:\Windows\SoftwareDistribution на C:\Windows\SoftwareDistribution.old
- Очистка всего кэша загрузки, присутствующего в системе.
- Перезагрузка служб Windows Update.
Следуйте приведенным инструкциям, чтобы запустить его:
1. Нажмите клавиши Windows + R, чтобы открыть диалоговое окно Выполнить.
2. Введите msdt.exe -id DeviceDiagnostic и нажмите OK.
3. Нажмите Далее в средстве устранения неполадок Оборудование и устройства.
4. Следуйте инструкциям на экране, а затем перезагрузите компьютер.
5А. Этот процесс позволяет узнать, может ли он выявить и устранить проблему.
5Б. Однако следующий экран появится, если процесс не сможет определить проблему. Следовательно, вы можете попробовать остальные методы, перечисленные в этой статье.
Метод 4: обновите драйверы USB
Чтобы решить проблему с отключением и повторным подключением USB-устройства в Windows 10, вы можете попробовать обновить драйверы USB следующим образом:
1. Введите Диспетчер устройств в строке поиска и нажмите Открыть.
2. Перейдите к Контроллеры USB и дважды щелкните по этой записи.
3. Теперь щелкните правой кнопкой мыши драйвер USB и выберите Обновить драйвер.
4. Теперь нажмите Автоматический поиск драйверов.
5А. Ваш драйвер обновится до последней версии.
5Б. Если у вас уже установлена последняя версия драйвера, вы получите сообщение: Наиболее подходящие драйверы для вашего устройства уже установлены.
6. Нажмите Закрыть, чтобы закрыть окно и перезагрузить компьютер.
Метод 5: откатить USB-драйверы
Если USB-устройство начало работать со сбоями после обновления Windows, откат USB-драйверов может помочь. Откат драйвера удалит текущий драйвер, установленный в системе, и заменит его предыдущей версией. Этот процесс должен устранить любые ошибки в драйверах и потенциально решить указанную проблему.
1. Запустите Диспетчер устройств и разверните раздел Контроллеры USB, как раньше.
2. Щелкните правой кнопкой мыши драйвер USB и выберите Свойства.
3. Теперь перейдите на вкладку Драйвер и выберите Откатить.
4. Щелкните OK, чтобы применить это изменение.
5. Наконец, подтвердите запрос и перезагрузите компьютер с Windows, чтобы откат состоялся.
Примечание. Если опция Откатить неактивна, это означает, что в вашей системе нет файлов предустановленных драйверов или отсутствуют исходные файлы драйверов. В этом случае попробуйте альтернативные методы, описанные в этой статье.
Метод 6: переустановите драйверы USB
Если обновление или откат драйверов не помогли, удалите драйвер USB и установите его снова. Для этого выполните следующие действия.
1. Перейдите в Диспетчер устройств > Контроллеры USB, выполнив действия, описанные в разделе Метод 4.
2. Теперь щелкните правой кнопкой мыши на драйвер USB и выберите Удалить устройство.
3. Подтвердите процесс, щелкнув Удалить в следующем запросе.
4. Перезагрузите компьютер.
5. Теперь посетите веб-сайт производителя и загрузите соответствующий драйвер. Например, расширяемый хост-контроллер Intel® USB 3.0.
6. После загрузки дважды щелкните загруженный файл и следуйте инструкциям по его установке.
Метод 7: отключите настройку управления питанием USB
Существует функция под названием Выборочная приостановка USB, при которой драйвер концентратора может приостанавливать работу отдельных портов, не влияя на работу других портов. И если устройства интерфейса пользователя (HID) настроены с такими настройками, то иногда вы можете столкнуться с проблемой отключения и повторного подключения USB, когда система находится в режиме ожидания. Следовательно, отключите функцию автоматической приостановки USB, как описано в этом методе:
1. Введите Диспетчер устройств в строке поиска и нажмите Открыть.
2. Теперь дважды щелкните Устройства HID.
3. Щелкните правой кнопкой мыши USB-устройство, в котором возникла проблема, и выберите Свойства.
4. Здесь перейдите на вкладку Управление электропитанием и снимите флажок Разрешить отключение этого устройства для экономии энергии.
5. Наконец, нажмите OK, чтобы сохранить изменения и перезагрузить систему.
Метод 8: отключите настройку выборочной приостановки USB
Несмотря на то, что функция выборочной приостановки поможет вам сэкономить электроэнергию, она может привести к отключению USB и других периферийных устройств. Вы можете изменить этот параметр следующим образом:
1. Запустите панель управления через панель поиска Windows.
2. Теперь перейдите в Электропитание и щелкните по нему.
3. Теперь выберите Настройка схемы электропитания для текущего активного плана.
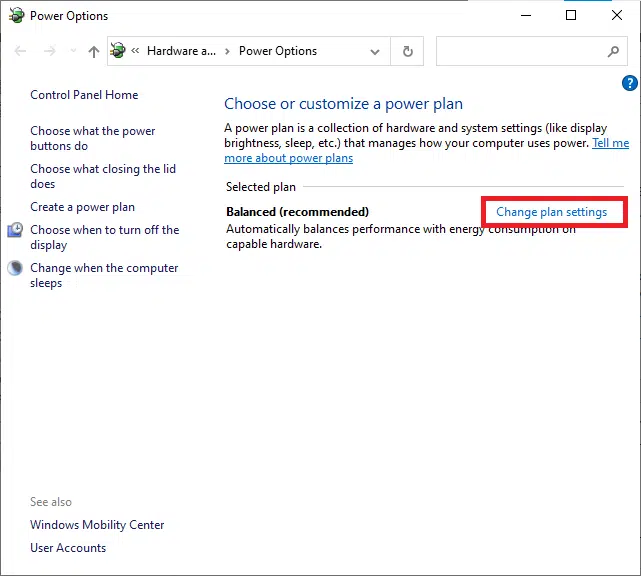
5. Теперь дважды щелкните на Параметры USB.
6. Затем снова дважды щелкните параметр временного отключения USB-порта.
7. Здесь нажмите От батареи и в раскрывающемся списке измените настройку на Запрещено.
8. Теперь нажмите Подключен и измените настройку на Запрещено в раскрывающемся списке.
9. Наконец, нажмите Применить > ОК, чтобы сохранить изменения.
Примечание. Если в вашей системе активны несколько схем управления питанием, повторите ту же процедуру для всех этих схем.
Метод 9: запустите сканирование SFC и DISM
Пользователи Windows 10 могут автоматически сканировать и восстанавливать системные файлы, запустив средство проверки системных файлов. Это встроенный инструмент, который позволяет пользователю удалять файлы и исправлять USB-накопитель, который постоянно отключается. Точно так же вы также можете запускать команды DISM для проверки и восстановления работоспособности системы.
Примечание. Для получения лучших результатов мы загрузим компьютер с Windows в безопасном режиме перед запуском сканирования.
1. Нажмите клавиши Windows + R, чтобы открыть диалоговое окно Выполнить.
2. Введите msconfig и нажмите Enter, чтобы открыть конфигурацию системы.
3. Теперь перейдите на вкладку Загрузка. Затем установите флажок Безопасный режим и нажмите ОК.
4. Теперь подтвердите запрос, нажав Перезагрузить или Выйти без перезагрузки.
Теперь ваша система загрузится в безопасном режиме.
5. В строке поиска введите cmd и щелкните Запуск от имени администратора.
6. Введите команду sfc /scannow и нажмите клавишу Enter. Теперь программа проверки системных файлов начнет свой процесс.
7. Подождите, пока не появится сообщение Проверка на 100% завершена. После этого загрузите систему в обычном режиме и проверьте, решена ли проблема сейчас. Если нет, продолжайте следовать инструкциям.
8. Cнова запустите окно командной строки.
9. Введите следующие команды одну за другой и нажмите Enter:
DISM.exe /Online /Cleanup-image /Scanhealth
DISM.exe /Online /Cleanup-image /Restorehealth
Метод 10: обновите ОС Windows
Всегда проверяйте, что вы используете свою систему в ее обновленной версии, чтобы избежать проблем с отключением и повторным подключением USB в Windows 10 или Windows 7.
1. Введите Проверить наличие обновлений в строке поиска и нажмите Открыть.
2. Теперь щелкните Проверить наличие обновлений на правой панели.
3А. Щелкните Установить, чтобы загрузить и установить последние доступные обновления.
3B. Если ваша система уже обновлена, появится сообщение У вас установлены все последние обновления.
4. Перезагрузите компьютер и убедитесь, что проблема решена.
После установки на свой компьютер операционной системы Windows 10 или перехода на неё с предыдущих версий может случиться такое, что периферийный устройства, подключаемые через порты USB, часто отключаются или вообще перестают корректно работать, выдавая при этом в диспетчере устройств значки предупреждения в виде желтого треугольника, а так же код ошибки 43 в описании.
Что делать в этом случае? Сначала надо определить виновника.
Конечно, если отваливается сразу несколько устройств, то тут понятно, что они скорее всего не виноваты и причина кроется в самом компьютере. Если же глючит только один девайс, то для диагностики нужно провести следующие манипуляции:
— Попробуйте переключиться на соседний USB-разъём. Этот совет особенно актуален если системный блок стоит где-нибудь под столом в пыльном углу и протирается только раз в год. И то, перед этим нужно посмотреть не забит ли он пылью или мусором.
— Замените соединительный кабель. Это вообще больное место — шнуры валяются где-попало, у них гнут разъёмы, их передавливают креслом или обувью, грызут домашние животные и т.п. В качестве примера можно взять смартфоны iPhone, у которых фирменные кабели ломаются около штекера уже через пару месяцев активного использования.
— Если сбоит внешний жесткий диск, то ошибка появляется скорее всего потому, что не подключен второй разъём на кабеле и ему банально не хватает питания.
— Если есть другой компьютер или ноутбук, то подключите устройство к нему и понаблюдайте за работой. Как вариант — можно сходить к друзьям или родственникам. Если там гаджет функционирует без проблем — всё сразу станет ясно.
Итак, мы пришли к выводу, что причины проблемы с USB-портами скрываются в компьютере. Давайте их искать!
Устаревшие драйверы и BIOS
Очень часто в сбое работы шины виноваты устаревшие или некорректные драйверы. Это особенно заметно при обновлении системы, когда на старой ОС всё работало отлично, а после обновления на Windows 10 начались глюки с ошибкой 43 и сообщениями «Устройство не опознано».
Для исправления надо идти на сайт производителя материнской платы, искать новую версию программного обеспечения и устанавливать её.
Альтернативный вариант — скачать онлайн клиент Drivers Solution Pack и запустить с его помощью обновление драйверов.
Обычно после этого неисправности устраняются окончательно и бесповоротно.
Так же хочу рассказать о паре случаев, когда проблемы с портами USB на Windows 10 появились из-за устаревшей версии BIOS. Причём оба раза это было не на старых дряхлых железках, а новых ноутбуках ASUS после обновления предустановленной «Восьмёрки» до «Десятки». Решалось всё скачиванием самой последней версии БИОСа с официального сайта и перепрошивкой материнской платы с помощью специальной утилиты, которая шла в комплекте.
Переустановка концентратора портов
Иногда исправить ошибки с ЮСБ помогает вот такая хитрость: Кликаем по значку «Этот компьютер» правой кнопкой мыши и выбираем пункт «Управление». Вам откроется системная оснастка «Управление компьютером». В ней надо выбрать раздел «Диспетчер устройств»:
Здесь находим раздел «Контроллеры USB» и открываем его. Нам нужен пункт «Корневой USB-концентратор». Кликаем по нему правой кнопкой мыши и выбираем пункт «Отключить». Закрываем окно и перезагружаем компьютер. Снова возвращаемся в диспетчер и включаем концентратор. После этого все USB-порты должны заработать без проблем.
Настройки схемы электропитания
Этот случай особо актуален для обладателей ноутбуков, нетбуков и ультрабуков. Дело в том, что у них в целях экономии энергии аккумулятора активирована функция выборочного отключения устройств и если в определённый момент времени к компьютеру подключено много потребляющих гаджетов (зарядка телефона, карт-ридер, портативная колонка и т.п.), то Windows 10 может выборочно отключить одно или несколько устройств разом.
Для отключения этой опции снова идём в Диспетчер устройств и открываем свойства корневого USB-концентратора. На вкладке «Управление электропитанием» надо снять галочку «Разрешить отключение этого устройства для экономии энергии». После этого закрываем диспетчер и перезагружаемся.
04.04.2020
Просмотров: 32636
При подключении USB устройства к компьютеру с Windows 7 или 10 пользователь может столкнуться с проблемой циклического подключения или отключения. Возникает такая неполадка по нескольким причинам: при неверном подключении устройства, при повреждении кабеля или самого разъема, при неполадках с самим устройством, при проблемах с драйверами. Если вы столкнулись с ситуацией, когда на вашем ПК постоянно подключается и отключается устройство USB, тогда стоит воспользоваться следующими рекомендациями.
Читайте также: Почему медленно работает USB-порт и как это исправить?
Прежде, чем приступать к манипуляциям с настройками Windows 7 или Windows 10, стоит провести ряд диагностических действий, а именно:
- Переподключаем устройство к другому порту. Возможно, вы подключили устройство типа USB 2.0 к порту USB 3.0. В теории и на практике USB устройства все равно должны работать правильно, но сбои не являются исключением. В любом случае, сменив разъем подключения, вы исключите вероятность поломки устройства или самого порта.
- Если вы подключаете к ПК устройство через кабель USB, то нужно попробовать заменить сам кабель. Возможно, виновником является перелом какой-то жилы в кабеле.
- Если у вас есть возможность подключить USB устройство к другому ПК, исключив вероятность сбоя со стороны Windows, то выполните данное действие.
Если же вы переподключили устройство, но проблема с циклическим подключением и отключением устройства осталась, то пробуем следующие действия.
В первую очередь нужно попробовать выполнить манипуляции с драйверами. Для этого стоит нажать «Win+R» и ввести «devmgmt.msc».
Откроется окно «Диспетчера устройств». Нужно перейти к ветке «Контроллеры USB» и развернуть её. Смотрим, чтобы не было обозначения с восклицательным знаком. Если таково имеется, то стоит нажать на нем правой кнопкой мыши и выбрать «Обновить драйвера».
Далее выбираем «Выполнить поиск драйверов на этом компьютере» и позволяем системе найти нужные драйвера и установить их.
После обновления драйверов нужно перезагрузить систему, чтобы изменения вступили в силу.
Если обновление драйверов не помогло исправить ошибку, то в том же «Диспетчере устройств» нужно нажать на элементе правой кнопкой мыши и выбрать «Удалить устройство».
Отключаем USB от ПК и перезагружаем систему. Подключаем устройство заново. Если был сбой, то система подтянет заново устройство и программное обеспечение для него.
Циклическое подключение и отключение USB устройства как на Windows 7, так и на Windows 10 может быть связано с неверными настройками электропитания. Для того, чтобы это проверить, нужно открыть «Диспетчер устройств» и найти ветку «Устройства HID». Далее находим «USB устройства ввода». Нажимаем на элементе правой кнопкой мыши и выбираем «Свойства» (в Windows 10 будет сразу Управление питанием), а далее переходим во вкладку «Управление питанием». Здесь снимаем отметку «Разрешить отключение этого устройства для экономии энергии».
Перезапускаем устройство, чтобы изменения вступили в силу.
Также план электропитания можно изменить в настройках Windows. Для этого стоит перейти в «Панель управления» и выбрать «Электропитание» или же нажать «Win+R» и сразу ввести «control.exe powercfg.cpl,,3».
Откроется небольшое окно с настройками электропитания. Нужно найти ветку «Параметры USB» и развернуть её. Находим «Параметр временного отключения USB портов». Задаем ему значение «Запрещено».
Вновь перезагружаем операционную систему, чтобы изменения вступили в силу. В случае, если вышеописанные методы не помогли избавиться от неполадки, то стоит откатить систему до более раннего состояния, когда при подключении USB не было циклических перезагрузок.
Для многих пользователей операционной системы Windows 10 ситуация, когда флешка поражает появляется и затем мгновенно исчезает, может быть довольно раздражающей. Эта проблема может возникнуть по разным причинам и исправление ее может быть не таким простым.
Одна из самых распространенных причин, по которой флешка исчезает сразу после появления в Windows 10, заключается в несовместимости драйверов. Старые или поврежденные драйверы USB-устройств могут привести к такому поведению. В таком случае, важно обновить драйверы до последней версии и установить их снова.
Еще одной возможной причиной проблемы может быть конфликт между различными приложениями и службами в системе. В этом случае, важно проверить, нет ли программных конфликтов или ошибок в службах, которые могут приводить к исчезновению флешки. Для этого можно использовать инструменты диагностики системы, такие как Диспетчер задач или Средство очистки диска.
Важно также убедиться, что сама флешка не повреждена или не исправна. Физические повреждения, такие как разбитие или истирание контактов, могут привести к проблемам с распознаванием устройства компьютером. В таком случае, возможно, потребуется заменить флешку новой.
В общем, ситуация, когда флешка появляется и пропадает в Windows 10, может быть вызвана разными причинами — проблемы с драйверами, программные конфликты, повреждение устройства и другие. Чтобы решить эту проблему, важно провести тщательную диагностику и определить источник проблемы. Если вы не уверены в своих навыках технического обслуживания, рекомендуется обратиться в службу поддержки или квалифицированному специалисту, чтобы решить проблему надежно и безопасно.
Содержание
- Как решить проблему с флешкой в Windows 10
- Появление и исчезновение флешки при подключении к компьютеру
- Проверка флешки и USB-порта
- Обновление драйверов USB
- Отключение автоматического выключения порта
- Изменение настроек энергосбережения
Как решить проблему с флешкой в Windows 10
Одной из распространенных проблем, с которой сталкиваются пользователи Windows 10, является проблема с флешкой, когда она появляется в системе, но сразу же исчезает. Эта проблема может возникнуть по разным причинам, но ее можно решить следующими способами:
- Проверьте соединение — убедитесь, что флешка правильно подключена к USB-порту компьютера. Попробуйте отсоединить и снова подключить флешку, чтобы устранить возможные проблемы с контактами.
- Используйте другой USB-порт — иногда проблемы с флешкой могут быть связаны с неисправностью конкретного USB-порта компьютера. Попробуйте подключить флешку к другому порту, чтобы проверить, будет ли она работать.
- Проверьте диспетчер устройств — откройте диспетчер устройств и найдите флешку в списке подключенных устройств. Если флешка отображается со знаком восклицания или красным крестом, это может указывать на проблему с драйверами. Попробуйте обновить драйверы или переустановить флешку.
- Проверьте наличие вирусов — выполните проверку флешки на наличие вредоносного программного обеспечения с помощью антивирусной программы. Вирусы могут вызывать проблемы с распознаванием флешки в системе или блокировать ее работу.
- Форматируйте флешку — если все остальные способы не помогли, попробуйте отформатировать флешку. Учтите, что форматирование удалит все данные с флешки, поэтому перед этим скопируйте важную информацию на другое устройство.
Если ни один из этих способов не помог решить проблему с флешкой, возможно, проблема связана с самой флешкой и ее следует заменить. В любом случае, регулярное резервное копирование данных с флешки поможет избежать потери документов или файлов.
Надеемся, что эти рекомендации помогут вам решить проблему с флешкой в Windows 10. Удачи!
Появление и исчезновение флешки при подключении к компьютеру
Когда вы подключаете флешку к компьютеру, она должна отображаться в проводнике как новое устройство, доступное для использования. Однако, иногда возникают проблемы, когда флешка появляется и сразу же исчезает, и компьютер не может распознать устройство.
Существует несколько причин, по которым может происходить такое поведение:
-
Неполадки соединения: Возможно, проблема заключается в самом соединении между флешкой и компьютером. Обрыв провода или поврежденный порт USB могут вызывать проблемы с распознаванием устройства.
-
Проблемы с драйверами: Если драйверы для флешки не установлены или устарели, компьютер может не распознавать устройство или не поддерживать его.
-
Проблемы с файловой системой: Флешка может иметь поврежденную файловую систему или быть неотформатированной, что может привести к проблемам с ее распознаванием.
-
Конфликты устройств: Иногда может возникать конфликт между устройствами, например, если на вашем компьютере установлены несовместимые программные продукты.
Для решения проблемы появления и исчезновения флешки при подключении к компьютеру, вы можете попробовать следующие шаги:
-
Проверьте соединение: Подключите флешку к другому порту USB на компьютере или попробуйте подключить другую флешку к тому же порту, чтобы исключить проблемы с соединением.
-
Проверьте драйверы: Перейдите в меню «Управление устройствами» в системных настройках компьютера и убедитесь, что драйверы для флешки установлены и обновлены. Если нет, попробуйте обновить их или переустановить.
-
Проверьте файловую систему: Попробуйте отформатировать флешку с помощью компьютера, если она не отображается, или восстановить поврежденную файловую систему с помощью специальных программ.
-
Исключите конфликты устройств: Если вы замечаете, что конфликт между устройствами вызывает проблему, попробуйте отключить или удалить неиспользуемые или несовместимые программные продукты.
Если проблема не решается после выполнения этих шагов, возможно, причина более серьезная и вам следует обратиться к специалисту.
Проверка флешки и USB-порта
Если флешка появляется и сразу пропадает в Windows 10, одной из возможных причин может быть неисправность самой флешки или USB-порта компьютера. Чтобы убедиться в этом, следует выполнить несколько проверок:
- Проверьте флешку на другом компьютере или порте. Подключите флешку к другому компьютеру или используйте другой USB-порт на своем компьютере для проверки. Если флешка работает без проблем, возможно, проблема заключается именно в USB-порте, с которым вы работаете, или в драйверах для USB-портов. В этом случае попробуйте обновить драйверы для USB-портов или проконсультируйтесь с технической поддержкой.
- Проверьте другие устройства на работоспособность. Подключите другие устройства, такие как клавиатура или мышь, к тому же USB-порту, чтобы убедиться, что проблема не связана только с флешкой. Если другие устройства также не работают или работают некорректно, это может быть признаком проблемы с USB-портом или драйверами. В этом случае обратитесь к руководству пользователя компьютера для получения дополнительной информации или обратитесь к технической поддержке.
- Проверьте флешку на наличие видимых повреждений. Внимательно осмотрите флешку на наличие физических повреждений, таких как трещины или сломанные контакты. Если флешка повреждена, она может не работать или работать ненадежно. Если вы обнаружили повреждения, попробуйте заменить флешку новой.
- Проверьте наличие обновлений для системы и драйверов. Проверьте, что ваша операционная система Windows 10 и драйверы для USB-портов обновлены до последней версии. Устаревшие версии операционной системы или драйверов могут вызывать проблемы с распознаванием флешки или работой USB-портов в целом. Установите все доступные обновления и перезагрузите компьютер, чтобы убедиться, что изменения вступили в силу.
Если после выполнения этих проверок флешка по-прежнему появляется и сразу пропадает в Windows 10, возможно, проблема более сложная и требует дополнительного обслуживания или консультации с опытным специалистом.
Обновление драйверов USB
Если ваша флешка появляется и сразу пропадает в ОС Windows 10, одним из возможных решений проблемы может быть обновление драйверов USB.
Драйверы USB отвечают за корректное распознавание и работу всех подключенных устройств, включая флешки. Если драйверы устарели, возникают проблемы с их распознаванием или работой.
Для обновления драйверов USB в Windows 10 следуйте следующим шагам:
- Откройте «Диспетчер устройств». Для этого можно выполнить поиск в меню «Пуск» или нажать сочетание клавиш Win + X и выбрать соответствующий пункт меню.
- Разверните раздел «Универсальные последовательные шинные контроллеры».
- Найдите устройство, связанное с USB (обычно оно имеет иконку сигнала USB или содержит слово «USB» в названии).
- Щелкните правой кнопкой мыши на устройстве USB и выберите пункт «Обновить драйвер».
- Выберите пункт «Автоматический поиск обновленного программного обеспечения драйвера».
- Дождитесь завершения процесса обновления драйвера.
- После завершения обновления драйвера перезагрузите компьютер.
После обновления драйверов USB проведите повторную проверку работы флешки. В большинстве случаев, это помогает решить проблему, связанную с появлением и исчезновением флешки в Windows 10.
Отключение автоматического выключения порта
Иногда в Windows 10 возникает проблема, когда флешка или другое USB-устройство мгновенно появляется, а затем исчезает из-за автоматического выключения порта. Эта проблема может быть вызвана различными причинами, включая неполадки драйверов, энергосберегающие настройки системы или конфликты устройств.
Для решения этой проблемы можно выполнить следующие действия:
- Проверьте флешку на другом порту и компьютере. Если флешка работает корректно в других условиях, то проблема, скорее всего, связана с вашим компьютером и его настройками.
- Отключите энергосберегающие настройки USB-портов. Чтобы сделать это, перейдите в «Управление электропитанием» в параметрах системы, найдите раздел «USB-настроек» или «диспетчер устройств» и отключите опцию «Разрешить компьютеру выключать это устройство для экономии энергии».
- Обновите драйверы USB-контроллеров. Для этого необходимо открыть диспетчер устройств через параметры системы, найти раздел «Контроллеры USB» и обновить драйвера для каждого устройства в этом разделе. Это можно сделать автоматически, щелкнув правой кнопкой мыши на каждом устройстве и выбрав «Обновить драйвер».
- Проверьте конфликты устройств. Иногда проблемы могут возникать из-за конфликтов между устройствами. Чтобы проверить это, откройте диспетчер устройств, найдите раздел «Конфликты ресурсов» и проверьте, есть ли там какие-либо ошибки или предупреждения.
- Перезагрузите компьютер. Иногда простая перезагрузка может решить проблему с флешкой или USB-устройством.
- Проверьте исправность флешки. Если проблема не устраняется после выполнения вышеперечисленных действий, возможно, флешка сама по себе имеет неполадки. Попробуйте использовать другую флешку или проверьте ее на наличие ошибок с помощью специального программного обеспечения.
Если ни одно из вышеперечисленных средств не помогло решить проблему, рекомендуется обратиться за помощью к специалисту или службе поддержки производителя оборудования.
Изменение настроек энергосбережения
Если флешка появляется и сразу исчезает в Windows 10, проблема может быть связана с настройками энергосбережения компьютера. В операционной системе Windows 10 есть функция, которая позволяет компьютеру управлять энергопотреблением устройств, чтобы сохранить заряд батареи или снизить энергозатраты. Однако эта функция иногда может вызывать проблемы с определенными устройствами, включая флешки.
Чтобы изменить настройки энергосбережения и возможно решить проблему с флешкой, выполните следующие шаги:
- Нажмите клавишу Win + X и выберите «Панель управления» из контекстного меню.
- В панели управления выберите «Аппарат и звук» и затем «Параметры питания».
- На странице параметров питания выберите «Выбрать действие кнопки питания» в левой панели.
- На странице параметров питания выберите «Выбрать действие для различных событий» в левой панели и найдите раздел «USB-устройства».
- Разверните раздел «USB-устройства» и настройте параметр «Установить для действия» на «Ничего не делать».
- Нажмите кнопку «Сохранить изменения» и закройте окно параметров питания.
- Перезагрузите компьютер и проверьте, появляется ли флешка и остается ли она видимой в операционной системе.
После изменения настроек энергосбережения флешка должна оставаться видимой в Windows 10. Однако, если проблема не решена, возможно, причина кроется в других факторах, таких как драйверы устройства или физическое состояние флешки. В таком случае рекомендуется обратиться к профессионалам или попробовать подключить флешку к другому компьютеру для проверки ее работоспособности.