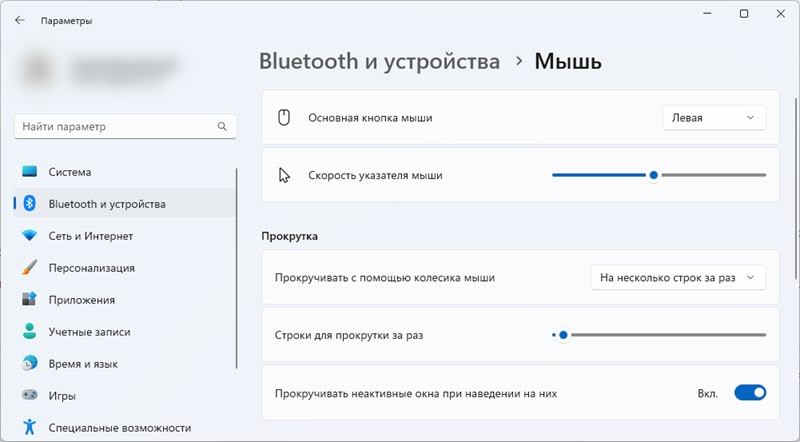Corrupt drivers can cause Windows 11 Bluetooth mouse issues
by Henderson Jayden Harper
Passionate about technology, Crypto, software, Windows, and everything computer-related, he spends most of his time developing new skills and learning more about the tech world. He also enjoys… read more
Updated on
- The Bluetooth mouse can encounter difficulties if there’s a computer boot error.
- Disabling the Power Management system can fix the Windows 11’s Bluetooth mouse that keeps disconnecting.
- Restarting your computer is a simple solution for Bluetooth mouse issues.
XINSTALL BY CLICKING THE DOWNLOAD
FILE
Connecting a mouse to your computer allows you to extend the range and reachability of your PC or computer screen. Moreover, the users’ prominent issue is the Bluetooth mouse that keeps disconnecting in Windows 11.
Using external devices with your computer allows you to make the best of it. Hardware like mouse and keyboard gives you more features to use on your computer. However, users may encounter issues while using this hardware with the computer.
Furthermore, the Bluetooth mouse keeps losing connection on Windows 10/11 error may occur due to hardware issues, outdated driver issues, boot errors, and lots more.
However, the causes may differ in different mouse products like Logitech, Apple, or Dell Bluetooth mice.
How we test, review and rate?
We have worked for the past 6 months on building a new review system on how we produce content. Using it, we have subsequently redone most of our articles to provide actual hands-on expertise on the guides we made.
For more details you can read how we test, review, and rate at WindowsReport.
Nonetheless, this article will discuss the causes and some fixes for the ‘Logitech/Dell/Apple Bluetooth mouse keeps disconnecting’ issue.
Why does my Bluetooth mouse keep disconnecting in Windows 11?
- Computer boot error: Many things can go wrong while booting. Hence, it can make the computer act up and not function properly, resulting in the Windows 11 Bluetooth mouse keeps disconnecting issue. Furthermore, the computer can go through a faulty shutdown which may affect you whenever it comes up again. So, how you shut down and start your computer can affect its Bluetooth connection with the mouse.
- Connection error between the mouse and the computer: When the mouse is not correctly connected to the computer, it can make the Bluetooth mouse keep disconnecting and reconnecting. Likewise, a wireless mouse can encounter some issues if it is connected to another device without being adequately disconnected from your computer,
- Windows Power Management interference: Latest Windows computers come with an inbuilt Power management system that helps it disconnect or end tasks for programs that consume more power. However, the power management system can disconnect the mouse from your computer because it uses a noticeable amount of power.
- Mouse driver issues: Mouse drivers may become corrupt or faulty. Hence, it can make the Bluetooth mouse keep losing connection to Windows 10/11.
Many other things may be responsible for the Windows 11 Bluetooth mouse’s keeps disconnecting issue. However, we recommend that users read through ways to fix Bluetooth mouse lag in Windows 11.
How do I stop my Bluetooth mouse from disconnecting in Windows 11?
1. Restart your computer
- Click Start on your screen.
- Select Power.
- Click on Restart and OK.
Restarting your computer will help fix any boot error that causes the Bluetooth mouse keeps disconnecting and reconnecting issues.
2. Update the mouse driver
- First, you need to press Windows + R at the same time to open the Run command windows.
- Now, in the Run command window, type devmgmt.msc and press OK.
- In this window, search for Mice and other pointing devices, click to expand it, find the mouse’s driver, right-click on it and select Update driver.
- Lastly, select on Search automatically for updated driver software.
If this updating drivers manually seems to take too much time, you can always use an automated tool that scans your PC for outdated drivers and keeps them all up-to-date instantly.
Often, your computer system might not be able to update the generic drivers for your hardware and peripherals correctly. There are vital differences between a generic driver and a manufacturer’s driver. Finding the correct driver versions for every hardware component can become tiresome.That’s why a dependable updater can help you find and update your drivers automatically. We strongly suggest the Outbyte Driver Updater, and here’s how to do it:
- Download and install the Outbyte Driver Updater app.
- Launch the software and wait for the app to detect all incompatible drivers.
- Now, it will show you a list of all outdated drivers to select the ones to Update or Ignore.
- Click on Update & Apply Selected to download and install the latest versions.
- Restart your PC to ensure the applied changes.

Outbyte Driver Updater
Maintain your device healthy by letting OutByte Driver Updater find the latest driver options.
Disclaimer: You may need to upgrade the app from the free version to perform specific actions.
3. Uninstall the mouse in the Device Manager
- Press Windows + R on your keyboard to open the Run command.
- Type in devmgmt. msc and press Enter to prompt the Device Manager.
- Select the Bluetooth mouse device and right-click on it.
- Click on Uninstall device and OK.
Uninstalling the Bluetooth mouse driver from your computer flushed the faulty files on it. However, restart your computer and try to connect the mouse. The computer will install the missing driver automatically.
4. Disable Windows Power Management
- Press Windows + R on your keyboard to open the Run command.
- Type in devmgmt.msc and press Enter to prompt the Device Manager.
- Select the Bluetooth mouse and double-click on it.
- Go to the Power Management tab and uncheck the Allow the computer to turn off this device to save power option.
- Click OK to save the changes.
We recommend that you restart your computer and see if the issue persists.
- Windows Terminal Canary is now available to users everywhere
- Users are now able to quickly refresh Windows Copilot convos
5. Update Windows
- Click on Start.
- Select Settings from the options.
- Click on Windows Update, then select Check for updates.
Windows will automatically search and download updates if there are any available.
Where can I find mouse settings in Windows 11?
- Press Windows + I simultaneously to prompt Settings.
- Select Bluetooth and devices.
- Click on Mouse. (Here, you’ll be able to access the mouse settings and adjust them to suit your needs)
However, we recommend you check our article regarding how to change mouse settings in Windows 11. It’ll help you toggle more features in your mouse settings.
Conclusively, there are lots of Bluetooth mouse products in the market that users can buy. However, users can read our guide on the best Bluetooth mice.
You can leave your suggestions and feedback in the comments section. We’d love to know if the article has helped you.
Так как я сам пользуюсь беспроводной Bluetooth мышкой и клавиатурой на ноутбуке с Windows 11, то решил написать небольшую инструкцию по подключению этих двух устройств к компьютеру или ноутбуку с этой операционной системой. Речь пойдет о мышках и клавиатурах, которые подключаются именно по Bluetooth. Это не самый популярный способ подключения, гораздо больше подобных устройства подключаются через USB-адаптер (радио канал). О них так же расскажу. А еще мы рассмотри решения самых популярных проблем, с которыми обычно сталкиваются в процессе подключения.
Прежде чем перейти к инструкциям, важно разобраться, какие бывают беспроводные мышки и клавиатуры и как они могут подключаться к ноутбукам и ПК. Есть два основных вида (способа подключения):
- Через USB-адаптер. Не путайте с Bluetooth. Это такой маленький USB-приемник, который подключаются в USB-порт системного блока или ноутбука и через него соединяется мышь и/или клавиатура. Работает это соединения на радиочастоте в диапазоне 2.4 ГГц или 5 ГГц.
- Через Bluetooth. В этом случае для подключения используется Bluetooth модуль. Если он встроенный в вашем ноутбуке (практически всегда), или в материнской плате (редко), то никаких дополнительных устройств не нужно. Если же встроенного Bluetooth нет, то понадобится внешний USB Bluetooth-адаптер. Многие мышки и клавиатуры с поддержкой Bluetooth так же могут подключаться через USB-адаптер (радио связь). Он идет в комплекте. Например, мышь Logitech MX Master 2, 3. Клавиатура Logitech MX Keys. В комплекте идет Logitech Unifying Receiver.
Здесь все просто: те мышки и клавиатуры, которые без поддержки Bluetooth и работают только через адаптер, они дешевле. Модели с поддержкой Bluetooth – дороже. Но их плюс в том, что не нужно занимать USB-порт ноутбука адаптером. Так же их можно подключать к планшетам, телефонам и другим устройствам с поддержкой Bluetooth. И использовать одну мышку, например, на трех устройствах (быстро между ними переключаться). Эта функция доступна не на всех моделях.
Подключаем мышь или клавиатуру через адаптер к компьютеру с Windows 11
Здесь все максимально просто. Берем USB-приемник, который шел в комплекте с мышкой или клавиатурой и вставляем его в USB-порт компьютера или ноутбука. Windows 11 должна отреагировать на подключение адаптера, издать звуковой сигнал.
Дальше просто включаем мышку или клавиатуру и она сразу начнет работать.
Дополнительно настраивать ничего не нужно. Можно при желании установить программу от производителя (если она есть для вашего устройства). Эти программы позволяют настроить разные функции, назначить свои действия на функциональные кнопки и т. д. Так же с помощью фирменной программы можно настроить работу мышки и клавиатуры через один адаптер (у Logitech это точно работает). Если у вас оба устройства одного производителя, конечно.
Это соединение, через адаптер, настраивается очень просто и стабильно работает. Честно говоря, я как-то сам не сталкивался и особо не видел случаев, чтобы USB-приемник не определялся, мышка/клавиатура не соединялась с адаптером и т. д. Единственное, если вы включили устройство и индикатор не работает, то скорее всего нужно вставить батарейки, вытянуть пленку между контактами (возле батарейки), или зарядить аккумулятор (это уже зависит от вашей модели).
Как подключить мышку или клавиатуру по Bluetooth к Windows 11?
Чтобы подключить Bluetooth мышку или Bluetooth клавиатуру к стационарному компьютеру или ноутбуку нам понадобится:
- Мышка и/или клавиатура с поддержкой Bluetooth.
- Ноутбук или ПК с поддержкой Bluetooth и установленной Windows 11. В Ноутбуках Bluetooth есть встроенный. Нужно только чтобы был установлен рабочий драйвер. В случае с обычными компьютерами Bluetooth иногда бывает встроенный в материнскую плату. Если в вашем случае это не так (смотрите характеристики материнской платы), то понадобится Bluetooth-адаптер.
Инструкция:
- Нажмите возле часов на иконку беспроводной сети, затем нажмите правой кнопкой мыши на кнопку Bluetooth и выберите «Перейти к параметрам».
Если у вас там нет кнопки Bluetooth, то скорее всего он либо физически отсутствует на вашем компьютере (сам модуль), либо же не установлен драйвер, отключен в диспетчере устройств, ошибка адаптера. Смотрите статью не работает Bluetooth в Windows 11 на ноутбуке или компьютере.
- В параметрах Windows 11 включите Bluetooth, если он отключен и нажмите на кнопку «Добавить устройство».
- Выберите пункт «Bluetooth». Начнется поиск устройств.
- Включите вашу мышку или клавиатуру. Возможно, перед этим понадобится ее зарядить, или вставить батарейки.
Если индикатор сразу начнет активно мигать, то скорее всего больше ничего делать не нужно, и компьютер увидит ее. Если индикатор не мигает, или Windows 11 не видит мышку или клавиатуру, то нужно активировать режим подключения. Как правило там есть отдельная кнопка (возможно, с иконкой Bluetooth), которую нужно нажать и подержать 3-5 секунд.
Можете глянуть инструкцию конкретно к своему устройству.
- Когда наше устройство появится в списке доступных для подключения просто нажмите на него.
После успешного подключения устройство сразу начнет работать. Дополнительно как-то настраивать Bluetooth мышь и клавиатуру в Windows 11 не нужно. Точнее, не обязательно.
- Подключенное устройство появится в списке устройств. Там, при необходимости, его можно удалить. А так же можно посмотреть уровень заряда (может не отображаться, или отображаться неправильно).
- После отключения/включения питания мышки или клавиатуры она подключится к ноутбуку/ПК автоматически, если на нем включен Bluetooth.
- Если у производителя вашего устройства ввода есть приложение и ваша модель его поддерживает, то можете скачать с официального сайта и установить. У Logitech, например, это приложение Logitech Options.
В нем можно подключать и управлять устройствами, смотреть уровень заряда, менять скорость курсора, сделать сброс настроек, менять функции кнопок, и настраивать другие опции. Здесь все зависит от модели вашего устройства. Устанавливать эти приложения не обязательно.
Настройка
Если вам нужно как-то дополнительно настроить Bluetooth мышь, то в Windows 11 эти настройки находятся в параметрах, в разделе «Bluetooth и устройства» – «Мышь».
Там есть настройки основной клавиши, скорости указателя, прокрутки и т. д. Но в большинстве случаев это все не нужно делать. Подключили и работаем.
Возможные неполадки при подключении
По моим наблюдениям, проблемы в основном бывают с Bluetooth подключением. Мы сейчас рассмотрим некоторые из них. А если у вас на ПК/ноутбуке вообще нет Bluetooth, тогда смотрите статьи, ссылки на которые я давал выше. Там подробно написано, что нужно делать в этой ситуации.
Windows 11 не видит Bluetooth мышь/клавиатуру
Если ваш компьютер не находит устройство, попробуйте сделать это:
- Убедитесь, что мышь/клавиатура включена, а индикатор на ней мигает. Активируйте режим подключения кнопкой, которую обычно нужно нажать и подержать 3-5 секунд.
- Включите Bluetooth на телефоне и посмотрите, находит ли он устройство.
- Попробуйте подключить к ноутбуку другое устройство, например, Bluetooth наушники.
- Убедитесь, что в этот момент мышь/клавиатура не подключена к другому устройству.
Курсор тормозит и зависает при подключении мыши по Bluetooth к Windows 11
У меня такое были на старой мышке и предыдущей версии Windows. В Windows 11 пока такого не замечал. Но если у вас курсор двигается не так как обычно, дергается, отстает, или замирает, то попробуйте применить эти решения.
- В свойствах Bluetooth адаптера в диспетчере устройств (открыть его можно нажав правой кнопкой мыши на меню пуск) на вкладке «Управление электропитанием» уберите галочку возле «Разрешить отключение этого устройства для экономии электроэнергии».
- Обновите, откатите, или замените драйвер Bluetooth адаптера. Очень часто причина именно в драйвере. Если обновление и откат не помогает – попробуйте заменить. Нажав правой кнопкой на адаптер (в диспетчере устройств) выберите «Обновить драйвер», затем «Найти драйверы на этом компьютере» – «Выбрать драйвер из списка доступных драйверов на компьютере». Выбираем любой драйвер из списка и устанавливаем.
- Иногда помогает установка фирменного приложения для настройки и управления от производителя беспроводной мышки или клавиатуры.
Я буду стараться дополнять эту статью и рассказывать о новых проблемах, ошибках и решениях. Буду благодарен, если вы поделитесь своим опытом в комментариях. Так же там вы можете оставлять свои вопросы.
Похожие статьи
Не работает микрофон в Windows 11 через Bluetooth наушники
Нет звука в беспроводных Bluetooth наушниках на телефоне. Наушники подключены, но звук идет через динамики телефона
Драйвер Bluetooth для Windows 11: как скачать, установить, обновить, исправить проблемы?
Как подключить наушники TWS i7, i8, i9, i10, i11, i12, F9 к телефону, iPhone, ноутбуку или компьютеру?
Проблемы
При использовании мыши Microsoft Bluetooth может перестать отвечать на запросы. Это может быть вызвано нормальным использованием или при выполнении одного из указанных ниже условий.
-
ПК переходит в спящий режим, нажатие клавиши или кнопки включения и выключения используются для выхода из спящего режима.
-
На одном компьютере подключено несколько мышей Bluetooth.
Причина
Мышь перестает отвечать на запросы во время нормального использования или после выхода из спящего режима
Может возникать, если хост Bluetooth не переключается с помощью мыши. Затем хост игнорирует попытки повторного подключения или задает для адаптивной частоты Hopping другую частоту и теряет подтверждение устройства.
Мышь перестает отвечать на запросы при подключении нескольких мышей
Может возникать, если узел Bluetooth имеет на элементе управления потоком «Stop» для опроса других устройств.
Решение
Мышь перестает отвечать на запросы во время нормального использования или после выхода из спящего режима
Если мышь перестает отвечать на запросы после перехода компьютера в спящий режим, снова добавьте мышь с поддержкой Bluetooth из панели управления. Для этого выполните указанные ниже действия.Примечание. для перемещения по системе вам потребуется использовать клавиатуру.
-
Откройте Панель управления.
-
Откройте » устройства и принтеры».
-
Нажмите кнопку Добавить устройство.
Это приведет к повторному перечислению приемника Bluetooth, и мышь будет обнаружена повторно. Если это не помогло, вы также можете попытаться перебрать, переключив питание на приемник Bluetooth, а затем включить и отключить его для приемника (если он есть), либо перезагрузить компьютер.
Мышь перестает отвечать на запросы при подключении нескольких мышей
Если мышь перестает отвечать на запросы и на компьютер подключено несколько мышей, отключите и включите один из мышей Bluetooth.
Дополнительная информация
Если проблема возникнет более одного раза, и вам нужно повторно добавить мышь или отключить ее, а затем включить, вам может потребоваться обновить встроенное по или драйверы, связанные с контроллером Bluetooth. Для получения дополнительных сведений обратитесь к производителю компьютера или изготовителю устройства. Дополнительные сведения об устранении проблем с беспроводной связью и Bluetooth можно найти в статье Устранение неполадок: мышь .
Нужна дополнительная помощь?
Нужны дополнительные параметры?
Изучите преимущества подписки, просмотрите учебные курсы, узнайте, как защитить свое устройство и т. д.
В сообществах можно задавать вопросы и отвечать на них, отправлять отзывы и консультироваться с экспертами разных профилей.
Whether browsing the web or playing a high-tension game using a Bluetooth-enabled wireless mouse on your Windows 11 PC or laptop, the worst thing that could happen is your Bluetooth mouse stops working.
Presuming you are already facing the Bluetooth mouse not working issue in Windows 11, we have compiled some of the best fixes that you can try to resolve the issue and get your BT mouse up and working on your PC or laptop. Check them out right below!
Now, there can be various causes for the Bluetooth mouse not working in Windows 11 issue. It could be an issue with your physical mouse, an issue with the mouse driver on your device, or system-level issues such as those in the system file directory or in essential Windows processes.
Below, you will find relevant fixes, addressing each of the above causes. Be sure to try them out on your Windows 11 PC or laptop one by one to see which one works and resolves the issue with your BT mouse.
1. Restart Your Windows 11 PC or Laptop
The first thing you might want to try when you face the Bluetooth mouse not working issue in Windows 11 is restarting your Windows PC or laptop. You see, a quick restart of your system often resolves this kind of issue right away as it force-closes every application and background process in Windows that might be creating conflicts with the operation of your BT mouse.
So, while on the Desktop screen on your Windows 11 PC or laptop, press Alt + F4 to bring up the Windows Power menu. Now, use the up/ down arrow keys on your keyboard to cycle through the options and select the Restart option. Once selected, press the Enter button to restart your Windows 11 PC or laptop.
2. Check Your Mouse Battery and Power Button
One of the most common causes for the Bluetooth mouse not working issue in Windows 11 is a wireless mouse with no power. You see, Bluetooth mice use batteries to power themselves as there is no wired connection to the PC or laptop from which the peripheral can draw its power.
So, if your Bluetooth mouse has run out of charge, it would stop working on your Windows 11 PC or laptop. However, a quick recharge of your wireless mouse should get it up and running on your device once again.
Another thing you might want to check when the issue arises is whether or not the power button of your wireless mouse is turned on. If it is not turned on on the Bluetooth mouse, flip the switch or press it, depending on your mouse model, to turn it on, and then try to use it on your Windows 11 PC or laptop.
3. Check for Nearby Connections for Your Mouse
If you use your Bluetooth mouse with multiple devices, one common issue that can cause the Bluetooth mouse not working issue in Windows 11 is if your wireless mouse is already connected to a different device. In this case, make sure your Bluetooth mouse is selected as a primary input device on your Windows 11 PC or laptop.
If it is connected to another device, be it another Windows/ macOS device or a mobile device, disconnect it from that device. Then select your Bluetooth mouse as the primary mouse on your Windows 11 device and the BT mouse not working issue should be fixed.
4. Reconnect Your Bluetooth Mouse to Windows 11 PC or Laptop
Now, if your wireless mouse is fully charged and yet you are facing the Bluetooth mouse not working issue in Windows 11, you might want to reconnect your peripheral to your Windows device. For this, you need to first remove the connected mouse from the Bluetooth list of your PC or laptop and then reconnect it as a new mouse.
However, before proceeding, it is worth mentioning that you can use your keyboard or Voice Access in Windows 11 to navigate through the system for this step as well as the following ones. If you are using a laptop, use the trackpad on your device, and in the case of a touchscreen-supported device, simply use the screen.
Now, find the step-by-step guide to reconnect your Bluetooth mouse in Windows 11 right below. :
1. Use Windows + I to launch the Settings app in Windows 11.
2. Go to the Bluetooth & devices tab on the left nav bar.
3. Select the three-dot button for your connected mouse and choose the Remove option.
4. Once it is removed, select the Add device option.
5. Select the Bluetooth option on the following UI.

6. Put your wireless mouse in the discoverable mode and use the Bluetooth UI in Windows 11 to reconnect your BT mouse.
5. Update the Mouse Driver in Windows 11
An outdated mouse driver installed on your Windows 11 PC or laptop could very well cause the Bluetooth mouse not working issue on your device. However, the fix is quite easy, and here’s how you can update the mouse driver on your Windows 11 device:
1. With your wireless mouse connected to your device, press the Windows + X shortcut to open the Quick Links menu.
2. Use the arrow keys to select the Device Manager and press Enter.
3. In Device Manager, navigate to the Mice and other pointing devices and expand the section with the right-arrow key.
4. Next, select the wireless mouse from the list and press Shift + F10 to right-click.
5. Now, select the Update driver option on the context menu.
6. Choose the Search automatically for drivers option on the following prompt.
7. Wait for Windows to download and install the latest mouse driver.
8. Restart your Windows 11 PC or laptop.
6. Reinstall the Mouse Driver in Windows 11
If updating the mouse driver on your Windows 11 PC or laptop did not resolve the Bluetooth mouse not working issue, you can try reinstalling it. Follow the steps right below to do that:
1. Open the Device Manager window in Windows 11 as explained in the previous fix (Fix #4).
2. Expand the Mice and other pointing devices option on the list.
3. Select the Bluetooth mouse driver, press Shift + F10, and select the Uninstall device option.
4. Confirm your action by selecting the Uninstall option and pressing Enter on the following prompt.
5. Restart your Windows 11 PC or laptop after the uninstallation.
Following the restart, Windows 11 will automatically detect the hardware change on your device and reinstall the mouse driver. Hence, check whether the Bluetooth mouse not working issue is fixed or not after the restart.
7. Check Your Bluetooth Functionality in Windows 11
Other issues in the mouse driver, issues with the Bluetooth functionality of your Windows 11 device can also lead to the Bluetooth mouse not working issue. In this case, you can try turning the Bluetooth feature off on your device and turning it back on to check if it is connecting properly with all your wireless peripherals.
If you think that there is an issue with the Bluetooth feature on your device that is indeed causing the Bluetooth mouse not working issue, check out our in-depth guide on how to fix Bluetooth issues in Windows 11 from right here!
8. Restart Windows Explorer in Windows 11
The Windows Explorer process is an essential Windows process, running in the background, that handles various system operations, ranging from copy and paste to mouse and keyboard operations. Hence, there is a high chance that an issue with this process can cause the Bluetooth mouse not working issue in Windows 11.
However, restarting the Windows Explorer process can resolve the said issue on your Windows 11 PC or laptop. So, here’s how to restart the Windows Explorer process on your device:
1. Press Ctrl + Shift + Esc to launch the Task Manager in Windows 11.
2. Navigate to the Processes tab, if it is not opened already.
3. Next, use Tab to navigate to the search bar on the right pane.
4. Type in Windows Explorer in the text field.
5. Once the process shows up, use the arrow keys to select it.
6. Press Shift + F10 to right-click the process, navigate to the Restart option and press Enter.
9. Check for OEM Software Updates in Windows 11
Now, various modern mice from brands like Logitech, Asus, and so on, are connected via a dedicated OEM software application in Windows 11. For instance, Logitech uses its G Hub application, Razer uses Synapse, and Asus uses its Armory Crate application to detect and show their respective devices that are connected to a Windows 11 PC or laptop.
So, if the OEM application on your Windows 11 is outdated, the Bluetooth mouse might stop working or malfunction on your device. In this case, you can launch the relevant OEM app on your Windows 11 device and check for its latest updates.
You can find the Update section in different areas within the applications, depending on the brand. In Logitech G Hub and Asus Armory Crate, for example, you can find the Check for update button and the Update Center section on the App Settings page, respectively.
Hence, update the OEM software that you are using with your wireless mouse on your Windows 11 PC or laptop. Restart your system after the update. Following the restart, check whether the Bluetooth mouse not working issue is fixed on your device or not.
10. Run SFC Scan in Windows 11
Other than the above causes and issues, missing or corrupted system files in Windows 11 can also cause issues such as the Bluetooth mouse not working issue. In this case, you can take the help of the System File Checker scan, aka the SFC scan, in Windows 11 to replace the problematic system files in the system file directory of your device.
Follow the steps right below to run the SFC scan in Windows 11:
1. Use Windows + S to open Windows search and search for cmd.
2. Use Tab to navigate to the Run as administrator button for the Command Prompt tool and press Enter.
3. Select the Yes option on the User Account Control prompt and press Enter.
4. Once Command Prompt opens, type in the following command and press Enter:
sfc /scannow5. Wait for the process to complete.
6. Restart your Windows 11 PC or laptop.
11. Run DISM Scans in Windows 11
If the SFC scan did not do the trick, the Deployment Image Servicing and Management scans just might. It is a set of command-line tools that checks the disk images in Windows 11 and resolves various system-level issues on PCs and laptops.
So, follow the steps right below to run the DISM scans in Windows 11:
1. Open the Command Prompt as an administrator as explained in the previous fix (Fix #9).
2. In the Command Prompt window, type in the following commands and press Enter one by one:
DISM /Online /Cleanup-Image /CheckHealthDISM /Online /Cleanup-Image /ScanHealthDISM /Online /Cleanup-Image /RestoreHealthNote: Do not run the above commands in Command Prompt simultaneously.
3. Wait for the commands to execute completely.
4. Restart your Windows 11 PC or laptop.
12. Update Windows 11
Other than system issues in Windows 11, outdated Windows build can also cause the Bluetooth mouse not working issue on your PC or laptop. You see, bugs and glitches in outdated Windows 11 versions can cause system-level issues like this.
In this case, you can simply check for the latest updates for your Windows 11 device and install them right away. Follow the steps below to do just that:
1. Use Windows + I to launch the Settings app in Windows 11.
2. Navigate to the Windows Update tab on the left nav bar.
3. Use Tab to select the Check for updates button and press Enter.
Note: Make sure your device is connected to an active internet network during this process.
4. Once the latest Windows 11 updates show up, select the Download & install button and press Enter.
5. Wait for the updates to install on your device.
6. Restart your Windows 11 PC or laptop following completion.
FAQs
How to connect my mouse via Bluetooth in Windows 11?
Put your wireless mouse in the discoverable mode and enable Bluetooth on your Windows 11 PC or laptop. Go to the Bluetooth & devices section in Windows Settings and add your mouse to your Bluetooth list.
How do I reset my Bluetooth mouse in Windows 11?
There are various ways to reset your Bluetooth mouse in Windows 11, depending on the brand and mouse model. Hence, check the support guide of the mouse that you are using for more information on resetting your Bluetooth-enabled mouse.
Why is my Bluetooth mouse not working in Windows 11 even though it is connected?
If your Bluetooth mouse is showing as a paired device on your Windows 11 PC or laptop and yet it is not working, it could be connected to another device with which you use your BT mouse or it could be an issue with the Bluetooth functionality of your Windows device.
Wrapping Up
So, there you have it! These are some of the top fixes that you can try when you face the Bluetooth mouse not working issue in Windows 11. We hope one of the above-listed fixes works for you and that you are able to fix it on your PC or laptop to use your mouse once again. If one of them did work for you, use the comments section below to let us know.
В настоящее время большинство людей используют мышь Bluetooth, а не традиционную проводную мышь. Это связано с тем, что мышь Bluetooth можно использовать на большом расстоянии по сравнению с проводной мышью и ее можно использовать с несколькими устройствами.
Однако у использования Bluetooth Mouse есть определенные недостатки. Во многих случаях вы можете столкнуться с проблемами подключения Bluetooth-мыши.
Если у вас возникли проблемы с подключением к мыши Bluetooth, это может быть связано с различными причинами, такими как устаревшие драйверы мыши, поврежденные драйверы, проблемы с управлением питанием или случайные технические сбои.
Если ваша Bluetooth-мышь продолжает отключаться в Windows 11, вы можете выполнить действия по устранению неполадок, описанные в этом руководстве. Мы перечислили различные способы устранения проблем с подключением к Bluetooth-мыши.
Вы можете столкнуться с проблемами подключения Bluetooth-мыши по разным причинам. По какой-либо причине вы можете выполнить шаги, указанные ниже, и вы сможете решить проблему:
1. Перезагрузите компьютер
Вы можете столкнуться с этой проблемой из-за ошибок или случайных сбоев на вашем ПК. Такие ошибки распространены в Windows и могут вызывать такие проблемы. Вы можете попробовать перезагрузить компьютер, чтобы исправить эти ошибки и временные сбои, вызывающие проблему.
После перезагрузки вы должны обязательно проверить, нормально ли работает мышь. Если вы все еще сталкиваетесь с проблемой, перейдите к следующему шагу по устранению неполадок, описанному ниже в этой следующей статье.
2. Переустановите драйверы мыши.
Другой способ — удалить мышь, а затем переустановить ее. Это удалит факультет или поврежденные драйверы на компьютере и устранит связанные с ними проблемы. Шаги для этого следующие:
- Нажимать Виндовс + Х комбинацию клавиш и нажмите на Диспетчер устройств чтобы открыть его.
- Развернуть Мыши и другие указывающие устройства раздел, дважды щелкнув по нему.
- В списке устройств щелкните правой кнопкой мыши Bluetooth-мышь, а затем нажмите Удалить устройство. Подтвердите удаление драйвера.
- После этого перезагрузите компьютер.
- Попробуйте снова подключить мышь Bluetooth к компьютеру и проверьте, сохраняется ли проблема.
3. Обновите драйверы мыши
Если мышь Bluetooth постоянно отключается в Windows 11, это может быть связано с устаревшим драйвером мыши. Вам придется обновить драйвер мыши до последней версии, чтобы решить эту проблему. Шаги для того же следующие:
- Нажимать Окна ключ, поиск Диспетчер устройстви откройте его.
- Далее дважды щелкните по Мыши и другие указывающие устройства раздел, чтобы расширить его.
- Здесь щелкните правой кнопкой мыши мышь, которую вы используете, а затем нажмите Обновить драйвер.
- Теперь нажмите на Автоматический поиск драйвера вариант. Это автоматически обновит драйвер мыши из Интернета.
- После этого перезагрузите компьютер и проверьте, возникает ли проблема по-прежнему.
4. Отключите управление питанием Windows.
Вы также можете столкнуться с этой проблемой из-за неправильных настроек управления питанием Windows. Чтобы решить эту проблему, выполните следующие действия:
- Щелкните правой кнопкой мыши на Начинать икона а затем нажмите на Диспетчер устройств из открывшегося меню.
- Далее разверните Мыши и другие указывающие устройства раздел, дважды щелкнув по нему.
- Отсюда щелкните правой кнопкой мыши Bluetooth-мышь, а затем нажмите Характеристики.
- Теперь отправляйтесь в Управление энергопотреблением вкладку, появившуюся в верхней части окна, и там снимите флажок, появившийся рядом с Разрешить компьютеру отключать это устройство для экономии энергии вариант.
- Сделав это, нажмите на ХОРОШО кнопку, чтобы сохранить сделанные изменения.
- Наконец, перезагрузите компьютер, чтобы проверить, устранена ли проблема.
5. Обновите Windows
Если предыдущее обновление не было установлено правильно или на вашем компьютере есть ожидающие обновления, они могут вызвать проблемы, такие как постоянное отключение Bluetooth-мыши. Вам придется обновить Windows до последней версии, чтобы исправить это. Для этого выполните шаги, указанные ниже:
- Открой Стартовое меню а потом оттуда открыть Настройки.
- Далее выберите Центр обновления Windows вариант на левой боковой панели и нажмите на Проверить наличие обновлений вариант.
- Скачайте и установите все доступные обновления.
- После установки всех обновлений перезагрузите компьютер.
Заключение
Это были одни из лучших способов устранения неполадок. Мышь Bluetooth продолжает отключаться в Windows 11. Если вы столкнулись с какими-либо проблемами с мышью, описанные выше шаги помогут это исправить.
Если вы все еще сталкиваетесь с проблемой, проверьте наличие неисправной мыши Bluetooth. Проблема часто может быть внутри мыши, а не на вашем ПК. Используйте мышь с другим ПК; если он не работает, вам придется заменить его.
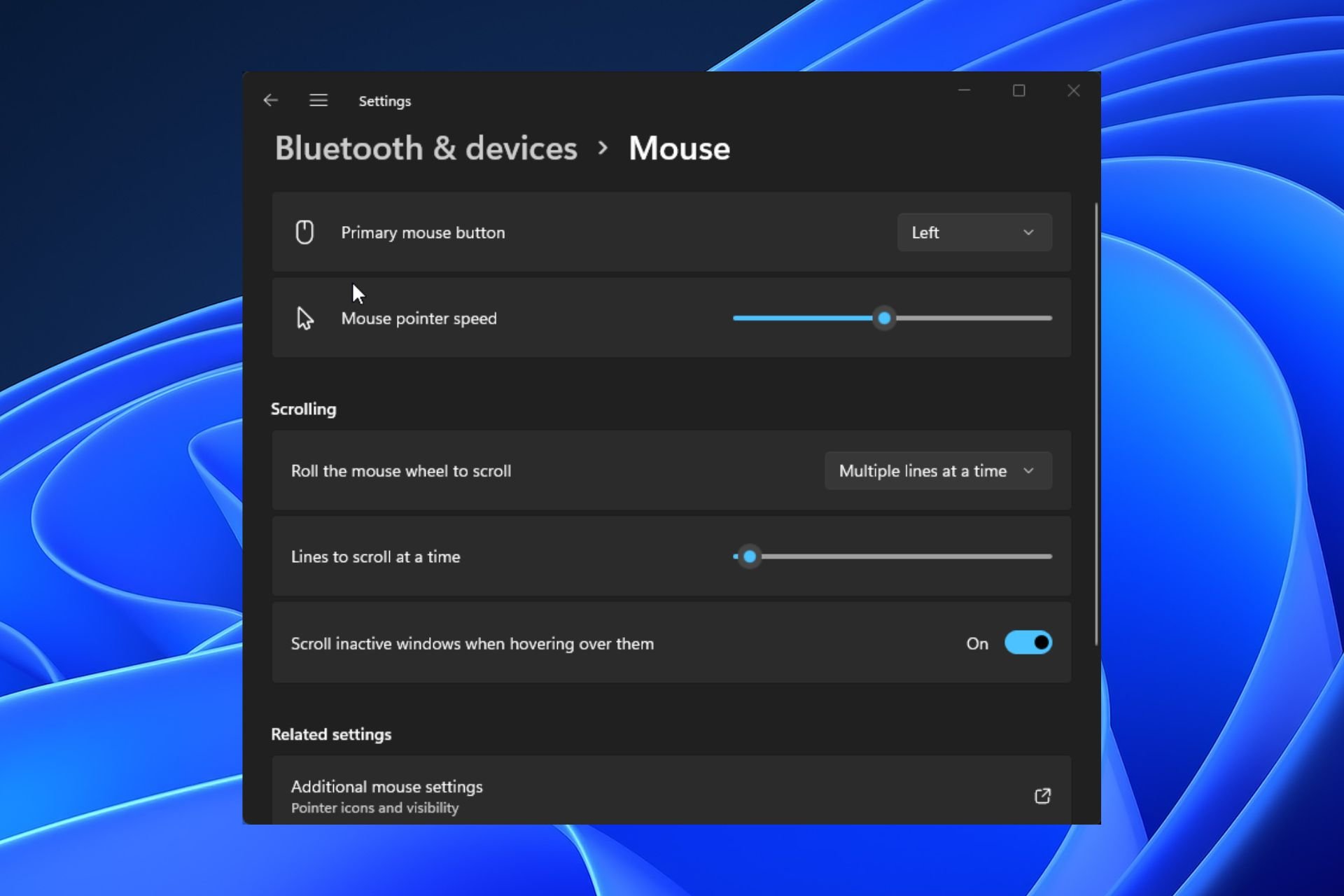

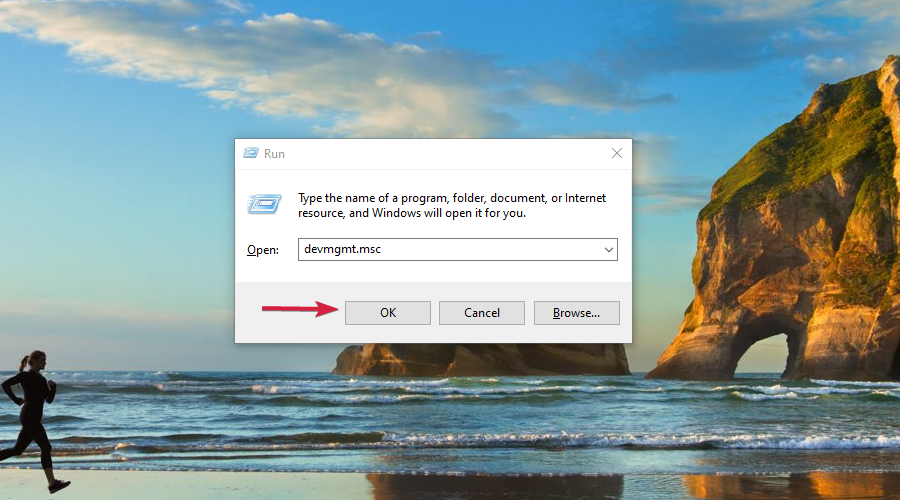
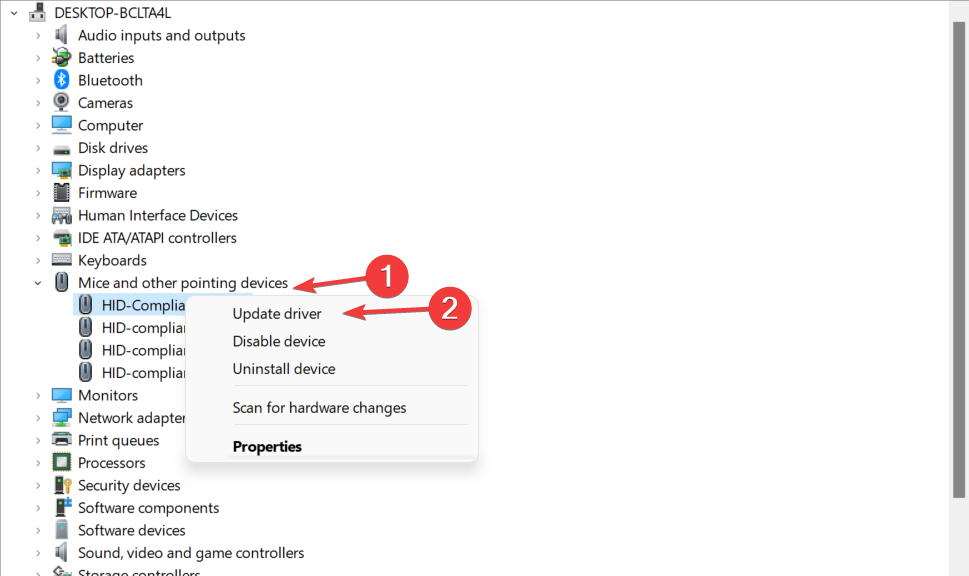




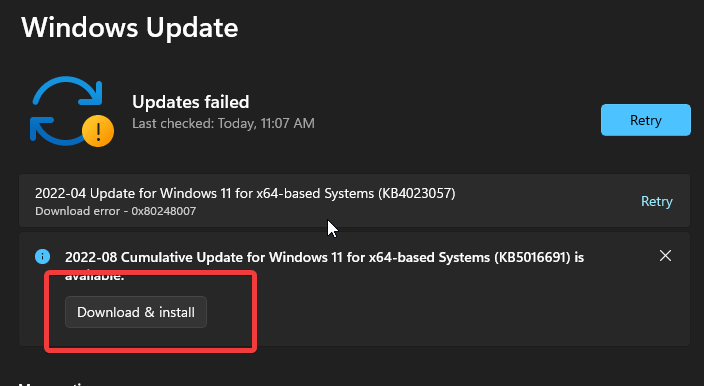
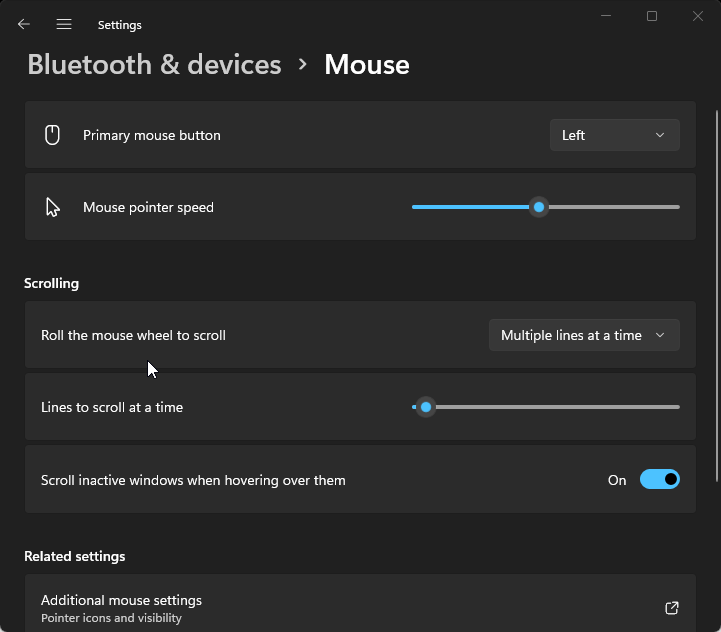

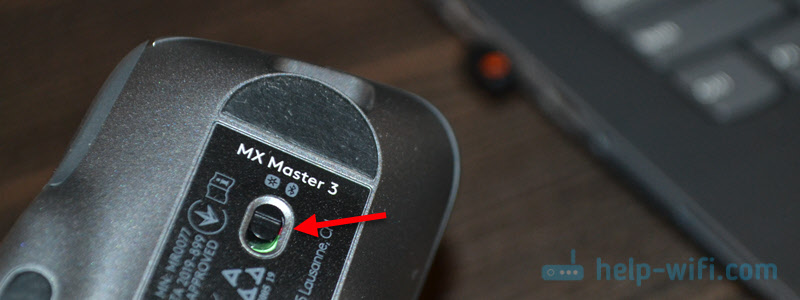
 Если у вас там нет кнопки Bluetooth, то скорее всего он либо физически отсутствует на вашем компьютере
Если у вас там нет кнопки Bluetooth, то скорее всего он либо физически отсутствует на вашем компьютере 

 Если индикатор сразу начнет активно мигать, то скорее всего больше ничего делать не нужно, и компьютер увидит ее. Если индикатор не мигает, или Windows 11 не видит мышку или клавиатуру, то нужно активировать режим подключения. Как правило там есть отдельная кнопка
Если индикатор сразу начнет активно мигать, то скорее всего больше ничего делать не нужно, и компьютер увидит ее. Если индикатор не мигает, или Windows 11 не видит мышку или клавиатуру, то нужно активировать режим подключения. Как правило там есть отдельная кнопка  Можете глянуть инструкцию конкретно к своему устройству.
Можете глянуть инструкцию конкретно к своему устройству. После успешного подключения устройство сразу начнет работать. Дополнительно как-то настраивать Bluetooth мышь и клавиатуру в Windows 11 не нужно. Точнее, не обязательно.
После успешного подключения устройство сразу начнет работать. Дополнительно как-то настраивать Bluetooth мышь и клавиатуру в Windows 11 не нужно. Точнее, не обязательно.
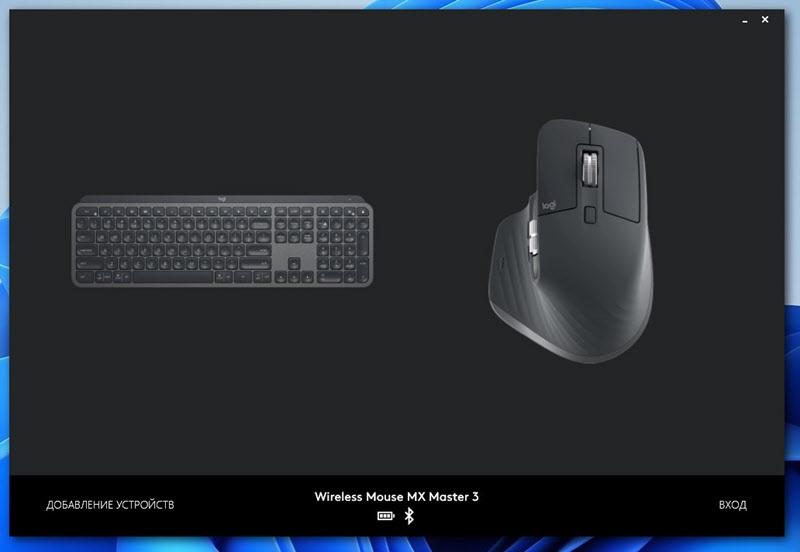 В нем можно подключать и управлять устройствами, смотреть уровень заряда, менять скорость курсора, сделать сброс настроек, менять функции кнопок, и настраивать другие опции. Здесь все зависит от модели вашего устройства. Устанавливать эти приложения не обязательно.
В нем можно подключать и управлять устройствами, смотреть уровень заряда, менять скорость курсора, сделать сброс настроек, менять функции кнопок, и настраивать другие опции. Здесь все зависит от модели вашего устройства. Устанавливать эти приложения не обязательно.