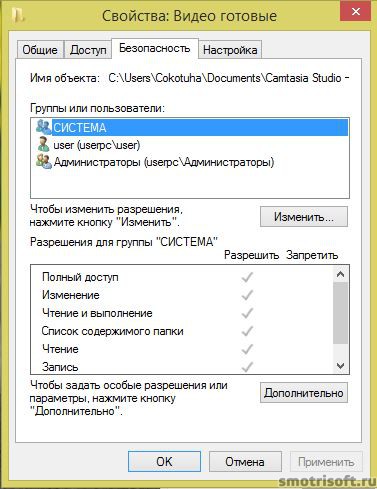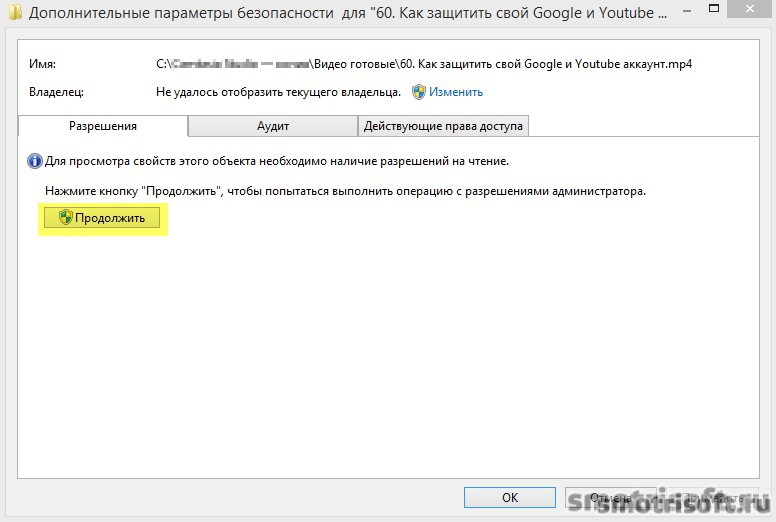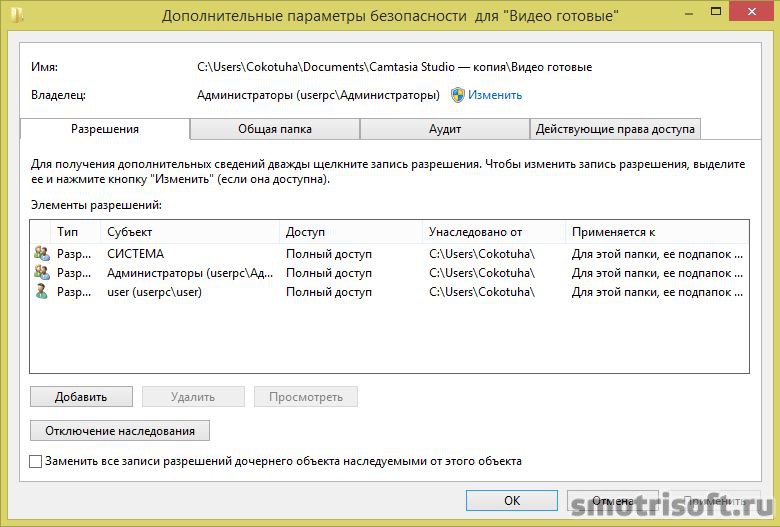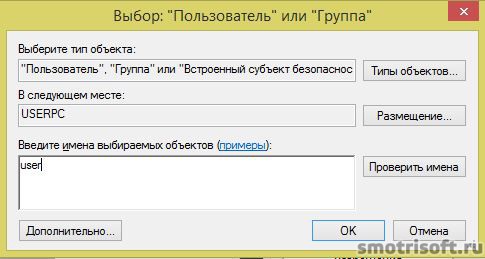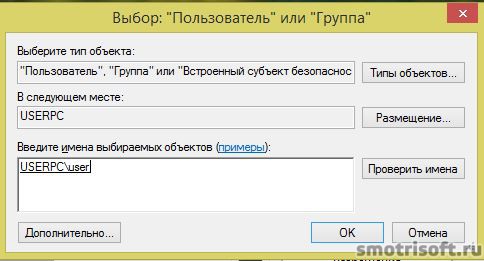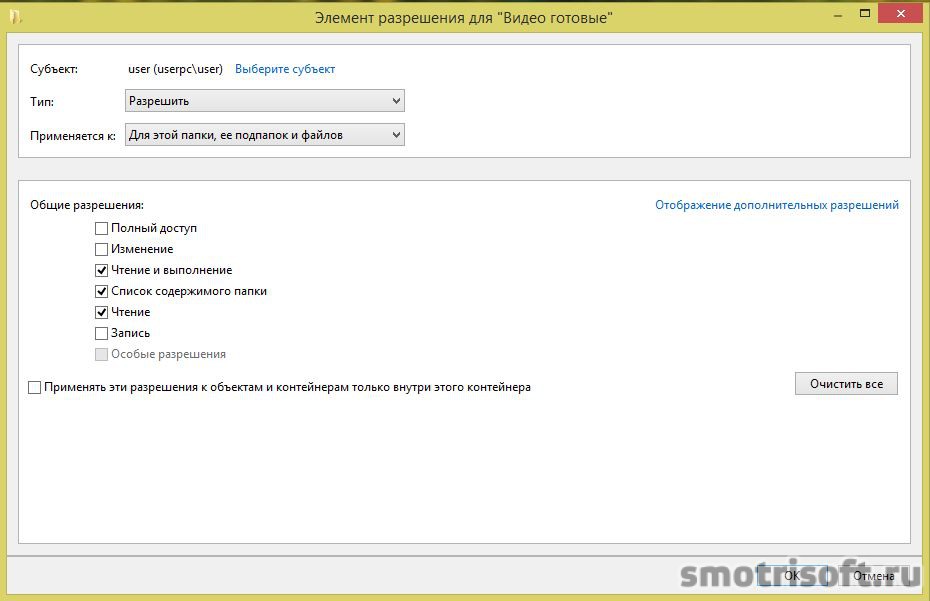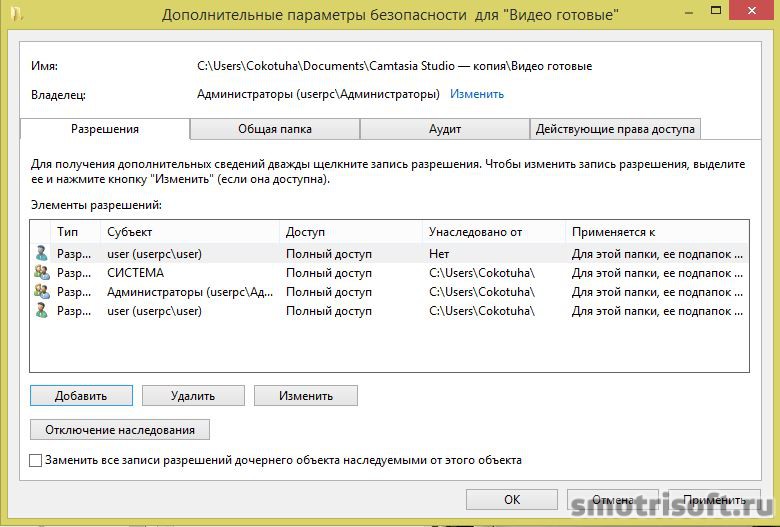Что делать, если при попытке сохранения отредактированного файла в операционной системе Windows, последняя отказывается это делать и выдаёт сообщение «Отсутствуют разрешения на открытие этого файла. Обратитесь к владельцу файла или администратору сети.»? Ниже рассмотрим, почему, собственно, возникает такая ошибка, и как сделать так, чтобы она при редактировании и сохранении файлов больше не возникала.
1. Ошибки при сохранении отредактированных файлов
Ошибки, препятствующие сохранению отредактированных файлов, в среде Windows возникают по разным причинам. Например, если мы редактируем какой-то системный файл, например, файл «hosts» и сохраняем его в исходном месте – на диске С в папке «Windows», операционная система ни в какую не даст зелёный свет этому действу. И предложит сохранить обновлённую редакцию файла в другом месте.
Таким образом Windows сама себя защищает от несанкционированного вмешательства или вмешательства неопытных пользователей. Но есть и другой тип отказа сохранения отредактированных файлов, даже если они находятся на несистемных разделах диска – ошибка, которой, собственно, и посвящена эта статья.
Она появляется, когда наша текущая учётная запись не является владельцем этого файла. Ошибка может возникать как применимо только к одному этому файлу, так и применимо ко всем файлам, находящимся на диске или в отдельных папках, владельцем которых наша учётная запись не является. Такая ситуация может быть следствием намеренных действий администратора компьютера по ограничению прав на запись данных при работе с ними со стандартных учётных записей Windows. А может являться результатом проведённых ранее сторонним софтом операций в отношении вызывающих ошибку данных. Например, при их переносе, копировании, клонировании вместе с разделами, восстановлении из бэкапа и т.п. Если подобная операция проводилась с загрузочного носителя в среде WinPE, сторонняя программа могла выполнить её от имени системы. Следовательно, именно системная, а не пользовательская учётная запись будет значиться владельцем данных с полным доступ к ним, включая запись (т.е. сохранение по итогу редактирования). Как же получить полный доступ с правом записи?
2. Запуск редактирующей программы от имени администратора
Если владельцем данных является операционная система, отредактировать и сохранить их можно в программе-редакторе, запущенной от имени администратора. Например, в нашем случае вносится правка в TXT-файл с помощью блокнота Windows.
Запускаем его от имени администратора.
Редактируем и сохраняем файл. Однако это разовое решение, оно неудобно для постоянного применения. Ведь придётся так вот каждый раз перезапускать от имени администратора программы-редакторы. Ну или надо будет каждую из них настроить на запуск от имени администратора, если она изначально запускается с обычными правами. Проще единожды решить вопрос с доступом к данным.
3. Получение полных прав на данные
Чтобы основательно решить вопрос с доступом к данным, на сохраняемом файле вызываем контекстное меню и открываем свойства.
Идём во вкладку «Безопасность». Жмём «Дополнительно».
И здесь смотрим графу «Владелец». Видим, что владельцем файла является операционная система. В графе таблицы «Элементы разрешений» видим, что полный доступ к файлу имеют администраторы, обычным же пользователям разрешено только чтение и выполнение файлов. Далее смотрим последний столбец таблицы «Унаследовано от»: здесь указывается, что файл унаследовал ограничения от ограничений всего раздела диска, на котором он хранится.
Т.е. это значит, что все файлы на этом разделе диска доступны для записи только при запуске редактирующих программ с правами администратора. Если бы ограничения касались только этого конкретного файла, можно было бы далее нажать возле графы «Владелец» кнопку «Изменить» и проделать работу по открытию текущей учётной записи полного доступа к этому файлу. Собственно, что мы и сделаем ниже, только в отношении данных всего раздела.
Вызываем свойства раздела диска.
Идём во вкладку «Безопасность». Жмём «Дополнительно».
Жмём кнопку «Изменить».
Жмём «Дополнительно».
Теперь – «Поиск».
В списке найденных пользователей системы выбираем свою учётную запись.
Она добавится в форму выбора пользователя, просто жмём «Ок».
Далее вернёмся в окно разрешений. Здесь ставим галочки опций замены владельца для всех наследуемых объектов (всех папок, подпапок, и файлов на разделе диска). И жмём «Применить».
Подтверждаем действие.
Снова подтверждаем.
И жмём «Ок».
Теперь можем перезапустить редактирующую файл программу, вновь внести в него правки и сохранить. Более препятствий не должно быть.
Загрузка…
Вопрос от пользователя
Здравствуйте!
Мне нужно отредактировать файл «hosts», но я не могу этого сделать, т.к. при открытии файла вижу ошибку: «Отсутствуют разрешения на открытие этого файла. Обратитесь к владельцу или администратору». Что можно сделать?
Систему полностью проверил антивирусом (Доктор Веб), вирусов не обнаружил…
Здравствуйте!
Ну в подавляющем большинстве случаев так происходит из-за некоторых настроек в Windows, вирусов и защитных программ, блокирующих доступ ко множеству системных файлов (например, антивирусов, как бы странно это не звучало).
Кстати, что касается Dr.Web — то его лечащая утилита CureIT часто блокирует доступ как раз-таки к файлу hosts.
Ниже, рассмотрю, как все исправить…
*
И так, что с ней делать (с ошибкой…)
Примерный вид ошибки, всплывающий при подобном, продемонстрирован на скриншоте ниже. Отмечу, что подобная ошибка может всплывать при редактировании любых файлов и программ.
Внешний вид ошибки
1) Разрешаем всем всё, через свойства файла
Кликните правой кнопкой мышки по файлу (который не хочет открываться), и в контекстном меню выберите свойства.
Далее откройте вкладку «Безопасность» (если будет кнопка «Дополнительно», как на скрине ниже — нажимайте на нее).
Свойства файла
После чего поставьте галочки во всех столбиках, разрешив и чтение, и запись, и изменение всем группам пользователей. Сохраните изменения.
Разрешаем все…
В большинстве случаев, ошибка должна исчезнуть…
2) Пробуем изменить доступ через командную строку
Идентичную* операцию можно проделать с помощью командной строки. Для этого, ее необходимо запустить от имени администратора.
Справка! Как запустить командную строку (в том числе от имени админа) — https://ocomp.info/kak-otkryit-komandnuyu-stroku.html
Далее необходимо воспользоваться следующей командой (на вопрос о том, уверены ли вы — ответить утвердительно):
cacls.exe C:\WINDOWS\system32\drivers\etc\hosts /C /G SYSTEM:F Все:F
Пример подобной операции представлен ниже.
Меняем права на файл через командную строчку
Для справки!
Команда CACLS используется для просмотра и изменения списков управления доступом (Access Control List — ACL) к файлам. CACLS считается несколько устаревшей, однако, тем не менее, работает до сих пор!
3) Проверяем программы безопасности (антивирусы, защитные утилиты)
Некоторые антивирусы и в особенности программы по борьбе с вредоносным ПО, могут блокировать доступ к некоторым системным файлам. Например, если касаться того же hosts — то к нему доступ блокируют очень многие утилиты (например, Malwarebytes, AVG, Panda (при активации макс. защиты), Доктор Веб и т.д.).
Попробуйте на время отключить или удалить подобный софт.
Malwarebytes на страже системы
Кстати, большинство антивирусов легко отключить на час-другой через иконку в трее.
Отключение антивируса Avast на 1 час
4) UAC… (Контроль учетных записей)
Еще один момент: при активации максимальной защиты UAC (это спец. модуль в Windows для контроля за всеми значимыми изменениями в системе) — может так стать, что часть файлов вы изменить не сможете (вообще, это бывает не так уж часто, т.к. ползунок выкручивается на максимум вручную, а значит вы бы были в курсе…).
Чтобы настроить «чувствительность» UAC — откройте панель управления Windows, затем раздел «Учетные записи пользователей», и еще раз одноименную вкладку (см. скрин ниже).
Учетные запись пользователей
После щелкните по ссылке «Изменить параметры контроля учетных записей».
Изменить параметры контроля учетных записей
Далее просто потяните ползунок вниз, снижая уровень контроля (режим: «никогда не уведомлять» — значит, что UAC не будет уведомлять вас об изменениях, выполненных вами или приложениями. Эта опция отключает UAC!).
Снижаем уровень контроля (после проверки — верните ползунок на прежнее место)
Сохраните изменения и проверьте работу системы. После устранения ошибки, восстановите параметры, которые изменили.
*
Дополнения по теме приветствуются…
Удачи!


Ошибка «Отказано в доступе» Windows 11 или Access is denied явно указывает на недостаточные привилегии для управления каталогом. Может быть, что запущенное приложение или игра пытается воспользоваться файлами из каталога, к которому у нее не хватает полномочий получить доступ. Логический вывод из описания проблемы в том, что нужно обеспечить достаточный уровень прав для текущего пользователя. Такое действие просто обязано исправить ошибку с доступом, но есть и другой путь – изменить владельца документов. Все варианты исправления ошибки описаны ниже.
Причины
Отказ в доступе является частой проблемой в разных системах Windows. В сообщении прямым текстом сказано, что мы не можем воспользоваться файлом при текущих привилегиях. Это может быть связано с несколькими неполадками.
Причины ошибки:
- уровень доступа текущей учетной записи недостаточен для работы с файлом;
- пользователь пытается открыть файл, который принадлежит другому пользователю или группе;
- человек пытается запустить удалить или изменить системный файл;
- искомый файл зашифрован;
- стороннее антивирусное ПО блокирует доступ к документам.
Как исправить ошибку «Отказано в доступе» в Windows 11?
Существует несколько эффективных тактик, которые позволяют получить те самые недостающие права доступа. Однако в значительной части случаев потребуется наличие привилегий администратора, иначе изменить часть параметров не удастся. Еще до начала этих процедур стоит временно отключить антивирус, возможно, уже этой меры окажется достаточно для исправления неполадки.
Получить полномочия администратора для учетной записи
После создания учетной записи, в зависимости от настроек вашей Windows 11, она может получить права обычного пользователя или администратора. В первом случае сообщение «Отказано в доступе» будет появляться постоянно, при попытке запустить файлы админа. Это легко поправить.
Как присоединиться к группе администраторов:
- Нажимаем комбинацию Win + R и вводим control userpasswords2, а затем жмем на кнопку Ок.
- Откроется окно «Учетные записи пользователей», где нужно проверить, что стоит галочка в блоке «Требовать ввод имени и пароля».
- Жмем один раз левой кнопкой мыши по активному профилю и кликаем по кнопке «Свойства».
- На вкладке «Членство в группе» выбираем вариант «Администратор» и применяем изменения.
- Сейчас лучше перезагрузить компьютер.
Выдать права на доступ к файлам
Если учетная запись уже имеет права администратора и все равно ей отказывают в доступе, наиболее вероятная причина – заблокированы определенные действия для данного профиля на конкретном файле. Это поправимо.
Как исправить ошибку «Отказано в доступе» Windows 11:
- Нажимаем правой кнопкой мыши (ПКМ) по файлу и выбираем «Свойства».
- Переходим на вкладку «Безопасность», а затем жмем по активной кнопке «Изменить».
- Выделяем группу «Администраторы» и устанавливаем флаг в первой строке «Полный доступ».
- Это же действие лучше повторить для группы «Пользователи», чтобы не приходилось запускать все с правами администратора каждый раз.
- Жмем на кнопку «Применить» и можем закрывать окно.
Важно! Ваша учетная запись обычно имеет принадлежность к нескольким группам: администраторы и пользователи. Условия блокировки всегда имеют приоритет перед правами доступа. То есть, если для пользователей установлена блокировка на изменение файла, она применяется к вашей учетной записи и с правами администратора. Нужно проверять обе категории.
Присвоить файл для данной учетной записи
В Windows 11 есть возможность добавить ваш профиль в список владельцев файла или папки, это будет означать беспроблемный доступ к ним.
Как получить доступ к файлам:
- С помощью ПКМ нажимаем по проблемному каталогу и выбираем вариант «Свойства».
- Идем в раздел «Безопасность», кликаем по «Изменить», а затем – на кнопку «Добавить».
- Вводим в блок «Введите имена» слово «Администраторы» и щелкаем по «Проверить имена». Система должна найти группу пользователей и добавить ее.
- Кликаем по кнопке Ок.
- Повторяем пункт 3, если требуется, для группы «Пользователи».
- Осталось только «Применить» и нажать на кнопку «Ок».
Что еще можно попробовать?
В 90% случаев перечисленных выше мер оказывается достаточно для исправления ошибки «Отказано в доступе» Windows 11, но могут быть более сложные или специфические ситуации. В них могут сработать другие методы, о которых писали на форумах.
Советы:
- Отключить учетную запись администратора. Нажимаем комбинацию Win + R и вводим compmgmt.msc. Открываем вкладку «Локальные пользователи и группы». Идем в раздел «Пользователи», жмем ПКМ по «Администратор» и выбираем «Свойства». Выбираем «Отключить учетную запись». Затем переходим в раздел «Группы» и выбираем «Администраторы» и «Свойства». В блоке «Члены группы» жмем по кнопке «Добавить», вводим test и «Проверить имена» и жмем на Ок.
- Перейти во встроенный профиль администратора. Открываем «Командную строку» и вводим net user administrator /active: yes. Теперь выбираем «Сменить пользователя» и переходим в эту учетную запись. Пробуем запустить файл из нее.
На сегодняшний день это все известные нам способы исправления ошибки «Отказано в доступе» в Windows 11. Их должно быть достаточно для 99% случаев, но не исключено, что у кого-то ситуация может отличаться. Просим написать в комментариях, помогли ли вам способы, какие именно или ваша операционная система продолжает выдать ошибку.
Отсутствует разрешение на открытие этого файла, обратитесь к владельцу файла или администратору сети
При попытке открыть, изменить или сохранить какой-либо файл пользователь может столкнуться с сообщением «Отсутствует разрешение на открытие этого файла» и предложением обратиться к администратору сети. В большинстве случаев единственным администратором данного ПК является сам пользователь, что вызывает недоумение и добавляет вопросов к сложившейся ситуации. Почему система сигнализирует об отсутствии разрешения на открытие файла и что предпринять для решения проблемы – расскажем в нашем материале.
- Причины отсутствия разрешения на открытие файла
- Сохраните файл в другую папку
- Запустите программу от имени администратора
- Получите необходимые разрешения для работы с файлом
- Временно отключите антивирусный софт
- Используйте программы – просмотрщики файлов
- Видео
Причины отсутствия разрешения на открытие файла
Как известно, в ОС Windows представлены несколько форм разрешений доступа к нужным папкам или файлам. Это:
- Полный доступ;
- Чтение;
- Чтение и выполнение;
- Изменение;
- Запись;
- Особые разрешения.
В частности, «Чтение» позволяет запускать скрипты и ярлыки со связанными с ними программами, «Запись» — записывать какие-либо папки или файлы, но не удалять их. И только «Полный доступ» позволяет выполнять полный комплекс операций с папками и файлами, включая их изменение и удаление.
Такие разрешения часто объединены в логические группы, например, пользователь может иметь разрешение на чтение и изменение (но не удаление) данного файла. Разрешения, установленные для родительской папки, заставляют все размещённые в ней файлы и папки наследовать разрешения родительской папки.
Сообщение «Отсутствует разрешение на открытие этого файла» обычно возникает в ситуации, когда пользователь пытается получить доступ к папке или файлу, разрешение на работу с которым (чтение, изменение, удаление) он не имеет. Обычно в качестве такого проблемного файла выступает какой-либо системный файл, содержимое которого пользователь пытается изменить. Также сообщение возникает, когда пользователь пытается получить доступ к зашифрованному ранее файлу, для расшифровки которого требуется специальный софт.
Обычно система сигнализирует, что у пользователя отсутствует разрешение на работу с данным файлом, и рекомендует обратиться к администратору. Однако единственным аккаунтом с административными правами на данном ПК является аккаунт самого пользователя. Такая ситуация возникает потому, что многие файлы запускаются с обычными, а не административными, правами.
Давайте рассмотрим, как исправить ситуацию, связанную с отсутствием разрешения на открытие нужного файла.
Читайте также: Отказано в доступе к указанному файлу. Возможно у вас нет нужных прав.
Сохраните файл в другую папку
Довольно часто ситуация с отсутствием разрешения возникает при попытке изменить содержимое какого-либо текстового файла в одной из системных папок. В этом случае рекомендуем после открытия и изменения содержимого файла, сохранить его не в ту же самую папку, где он находился перед тем, а в другую, созданную вами.
После того как файл будет благополучно сохранён, вам будет необходимо перенести его в папку, где расположен базовый файл. Это можно будет сделать с помощью Проводника или любого файлового менеджера, при необходимости подтвердив использование прав администратора при копировании файла.
Запустите программу от имени администратора
Несмотря на то, что пользователь может обладать единственной административной учётной записью на данном ПК, многие программы запускаются со стандартными, а не административными правами. Во избежание появления сообщения об отсутствии разрешения на открытие данного файла, запускайте нужный файл от имени администратора.
- Для этого нажмите на кнопку «Пуск», с помощью строки поиска по названию найдите данный файл.
- Наведите курсор мышки на найденное совпадение, щёлкните правой клавишей.
- И выберите опцию «Запуск от имени администратора».
Запустив с правами администратора тот же «Блокнот» вы получаете возможность менять и сохранять текстовые файлы в системные папки.
Если вы желаете, чтобы программа запускалась от имени администратора каждый раз, тогда выполните следующее:
- Перейдите в папку с программой (запускаемым файлом программы);
- Наведите курсор на исполняемый файл, нажмите правую кнопку мыши, в открывшемся меню выберите «Свойства»;
- В открывшемся окне перейдите во вкладку «Ярлык»;
- Нажмите на «Дополнительно», и установите флажок на опции «Запуск от имени администратора».
Получите необходимые разрешения для работы с файлом
Если предыдущие способы не помогли в борьбе с уведомлением об отсутствии разрешения на открытие файла, нам понадобится получить необходимые разрешения для работы с данным файлом. Выполните следующее:
- Перейдите в папку с данным файлом;
- Наведите на него курсор мышки, щёлкните её правой клавишей, и выберите «Свойства»;
- Перейдите во вкладку «Безопасность»;
- Здесь нажмите внизу на «Дополнительно»;
- В открывшемся окне нажмите внизу на «Изменить разрешения»;
- Затем нажмите на «Добавить»;
- Сверху кликните на надпись «Выберите субъект»;
- Впишите ваше имя пользователя в системе, кликните справа на «Проверить имена»;
- Если имя будет найдено нажмите на «Ок» внизу;
- Далее поставьте галочку на опции «Полный доступ» и нажмите на «ОК»;
- Кликните на «Применить» — «Ок» — «Ок».
После этого вы получите возможность изменять и удалять данный файл по вашему желанию.
Временно отключите антивирусный софт
В некоторых случаях антивирусное программное обеспечение, установленное на вашем ПК, может блокировать доступ к нужному файлу. Рекомендуем на время запуска файла отключить его, и уже затем произвести необходимые операции с файлом.
Это также пригодится: Отказано в доступе к указанному устройству, пути или файлу – Решение.
Используйте программы – просмотрщики файлов
Если вы не можете открыть нужный текстовый файл с помощью стандартного Блокнота, и получаете уведомление об отсутствии разрешения, попробуйте использовать профессиональные просмотрщики файлов (например, «File Viewer Plus»). Функционал таких инструментов позволяет просматривать различные форматы файлов даже с ограниченными разрешениями.
File Viewer Plus
Учтите, что такие инструменты позволяют просматривать, но не изменять содержимое интересующего вас файла.
Видео
Порою после переустановки Windows выскакивает вот такое сообщение при открытии какого-либо файла. Обратитесь к владельцу файла или к администратору сети, чтобы получить разрешение.
Этого из-за того, что разрешения на работу с данным файлом были у предыдущего пользователя Windows и система их защитила, так как они находятся на системном диске с Windows. Для того, чтобы снять эту защиту с файлов надо нажать Правой Кнопкой Мыши на файл, который не открывается, затем выбрать Свойства, перейти во вкладку Безопасность и нажать Дополнительно.
Далее нажимаем Продолжить.
Далее нажать Добавить.
Далее нажать Выберите субъект.
Далее ввести имя пользователя под которым вы работаете в Windows (имя пользователя указано в папке C:Users (С:Пользователи)) для пользователей Windows 7 и Windows 8, а для пользователей Windows XP в папке C:Documents and Settings. Имя пользователя также задаётся при установке системы.
На картинке указано user, т.к. на тот момент моё имя пользователя было user.
Далее нажать на кнопку Проверить имена.
Далее поставить галочку на Полный доступ.
Далее нажать ОК и ОК.
После этого файл станет доступен на открытие, редактирование, удалении и так далее.
Вот видео урок на тему «У вас нет разрешения на открытие этого файла».
Также вас может заинтересовать другие уроки на эту тему:
- Как скрыть значки на рабочем столе
- Как сделать чтобы загружался сразу рабочий стол в Windows 8.1
- Как переустановить Windows 7
- Как изменить букву диска windows 7