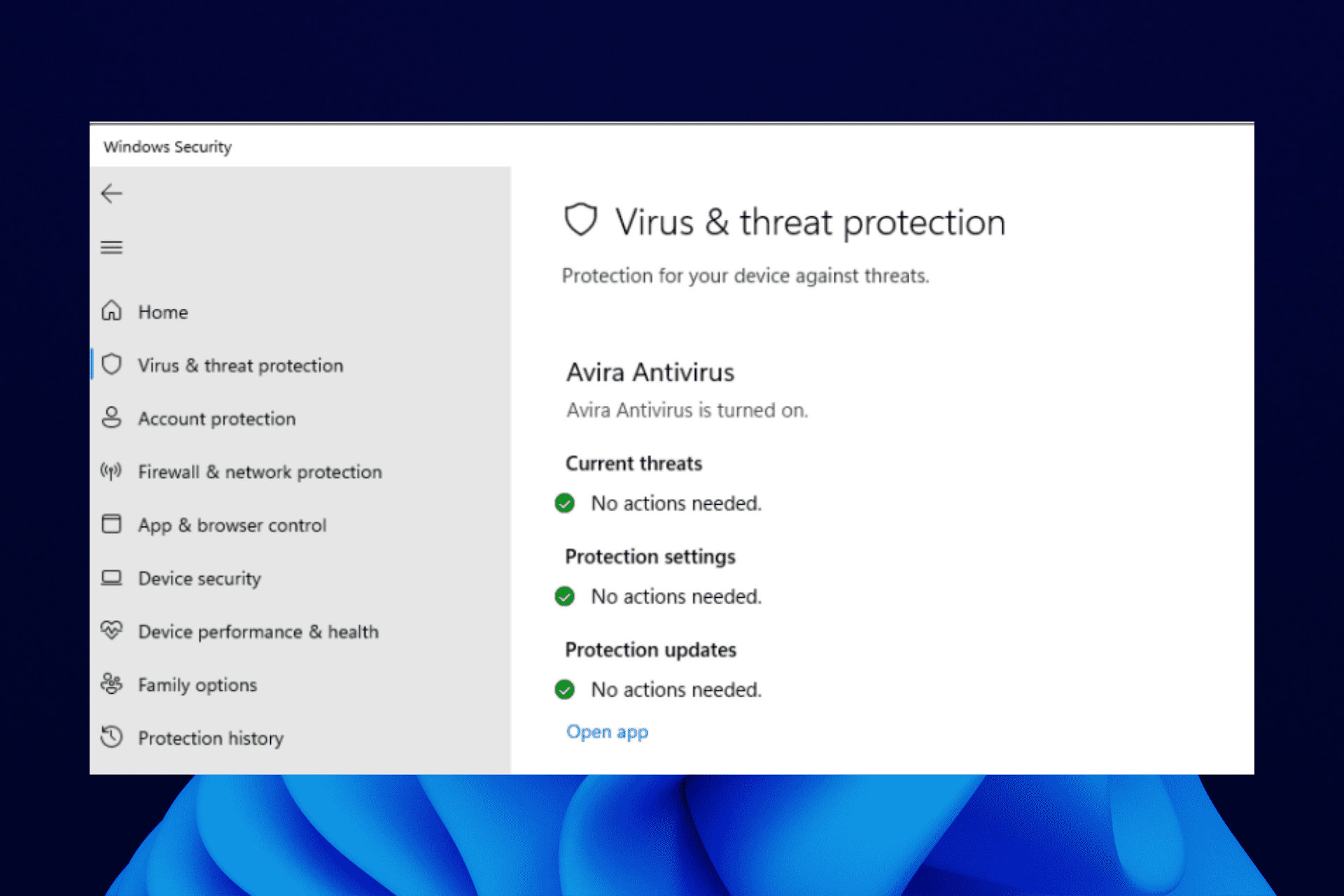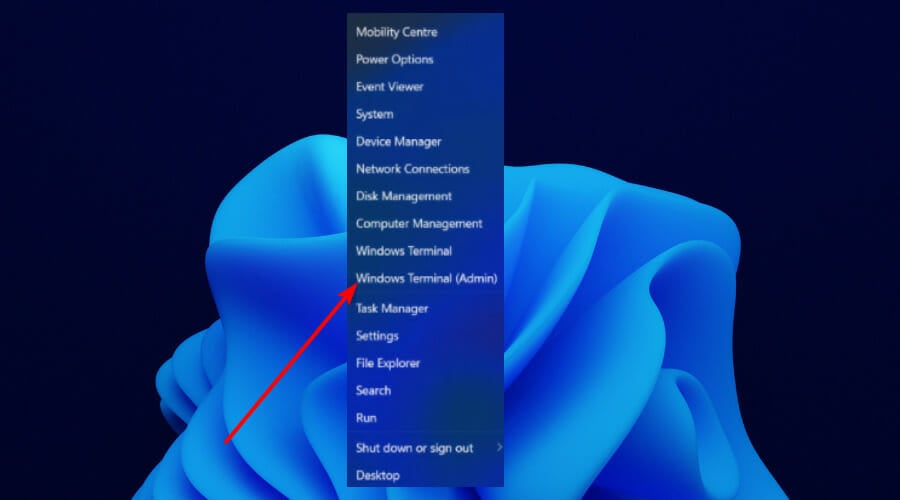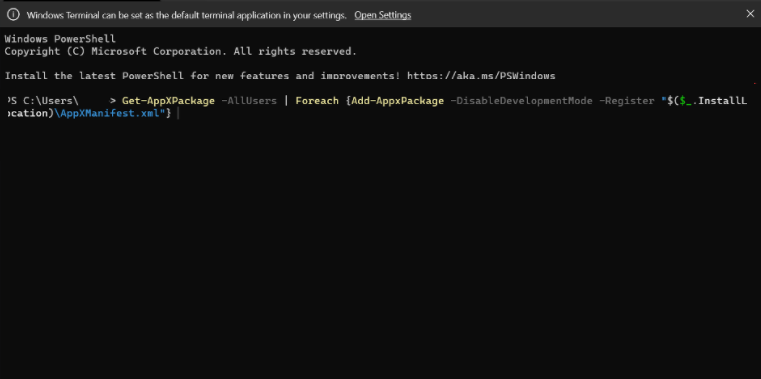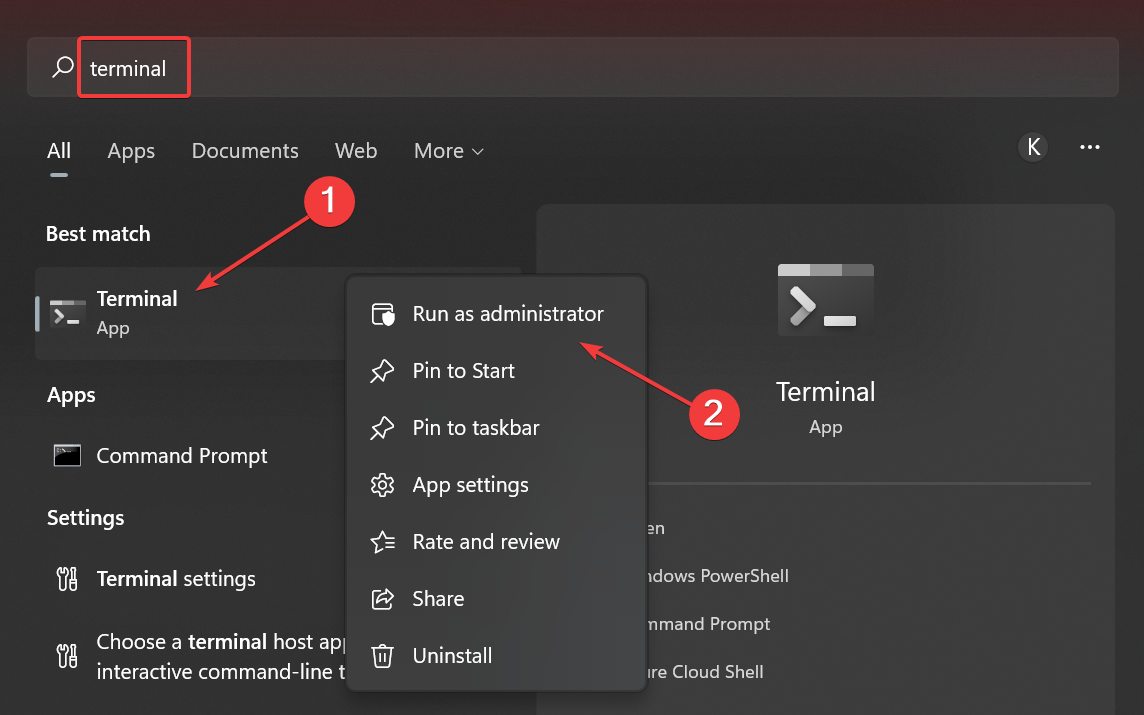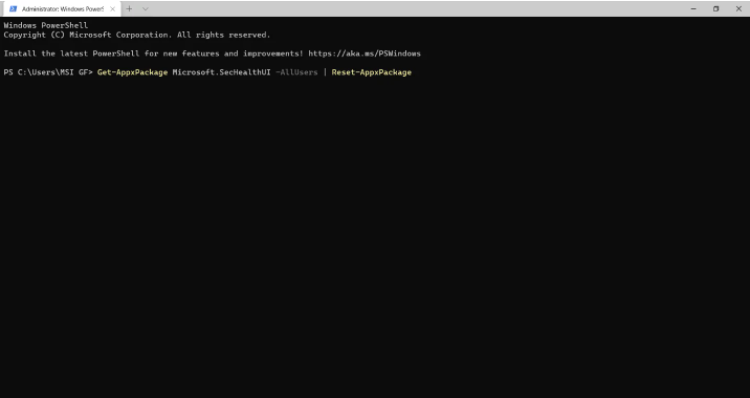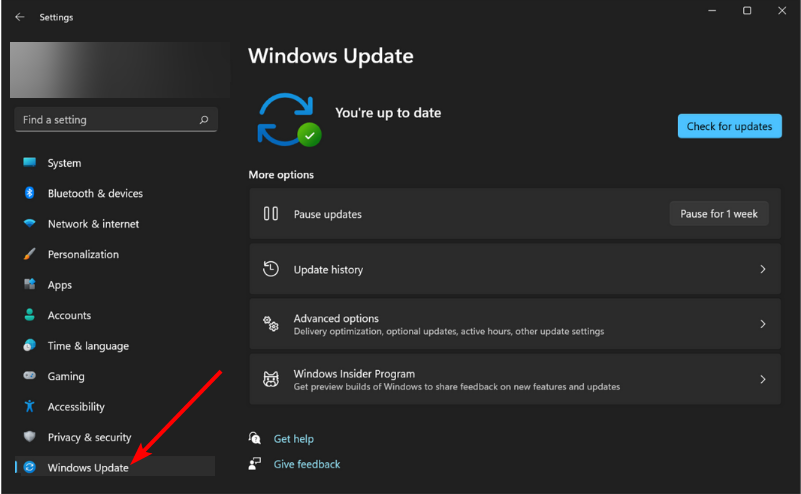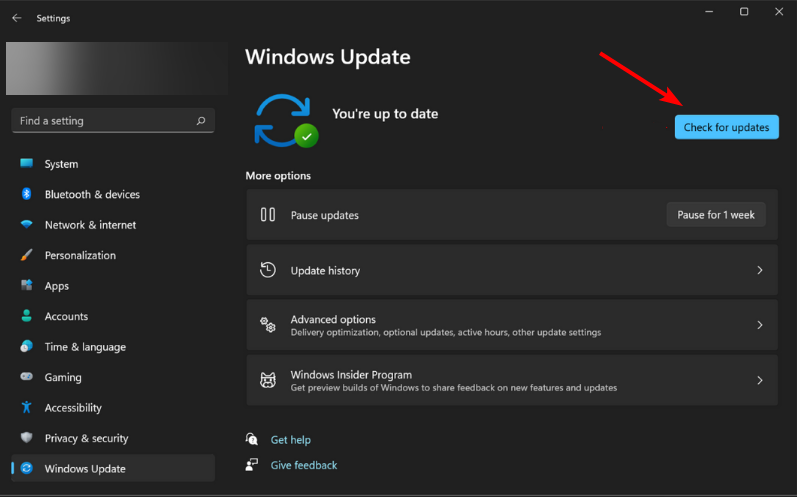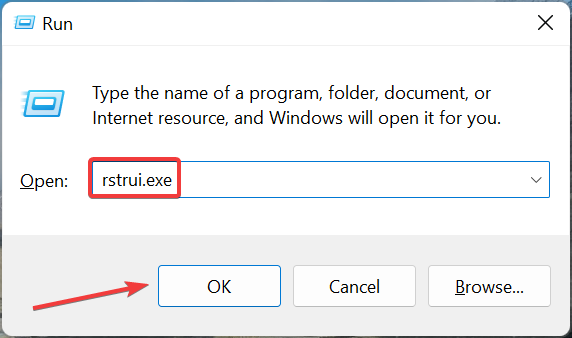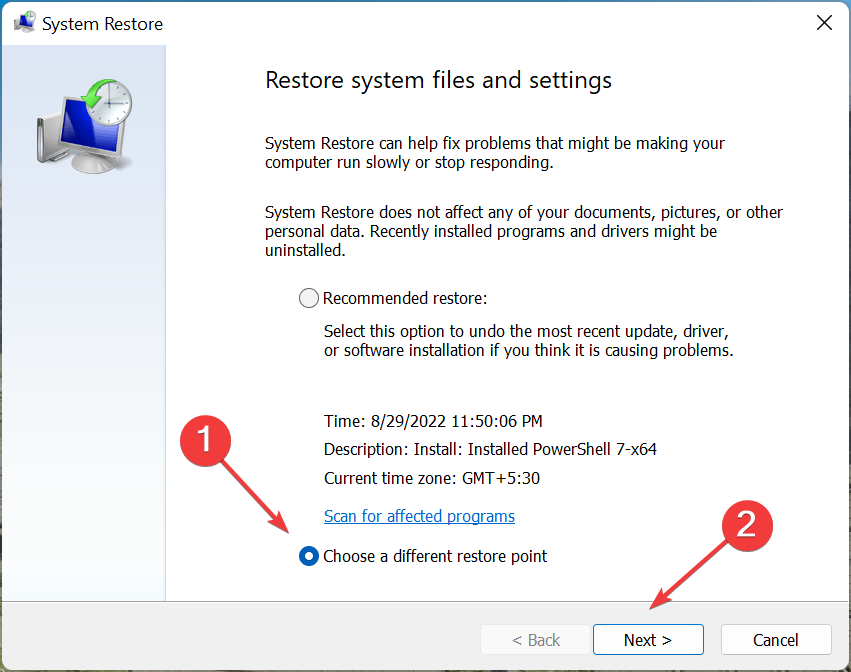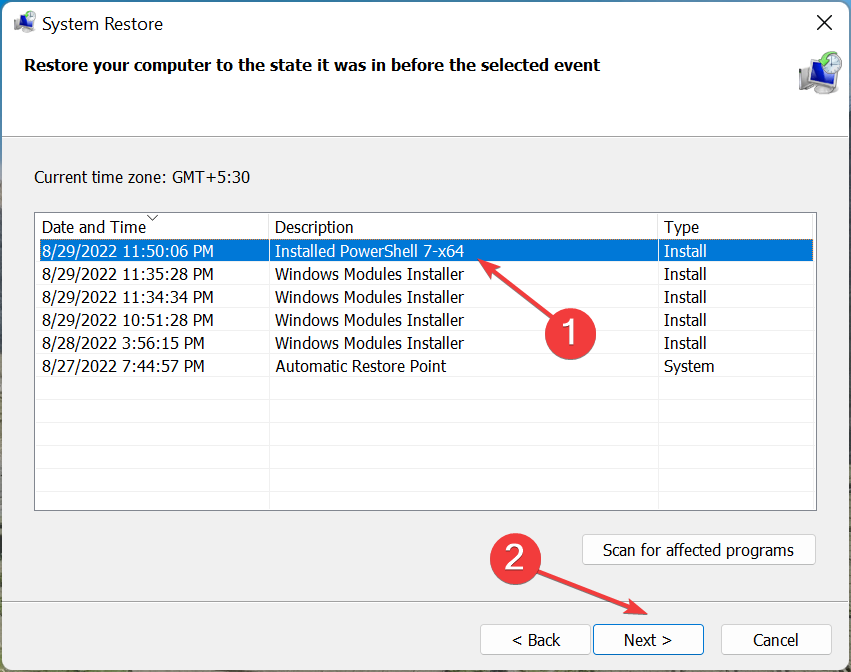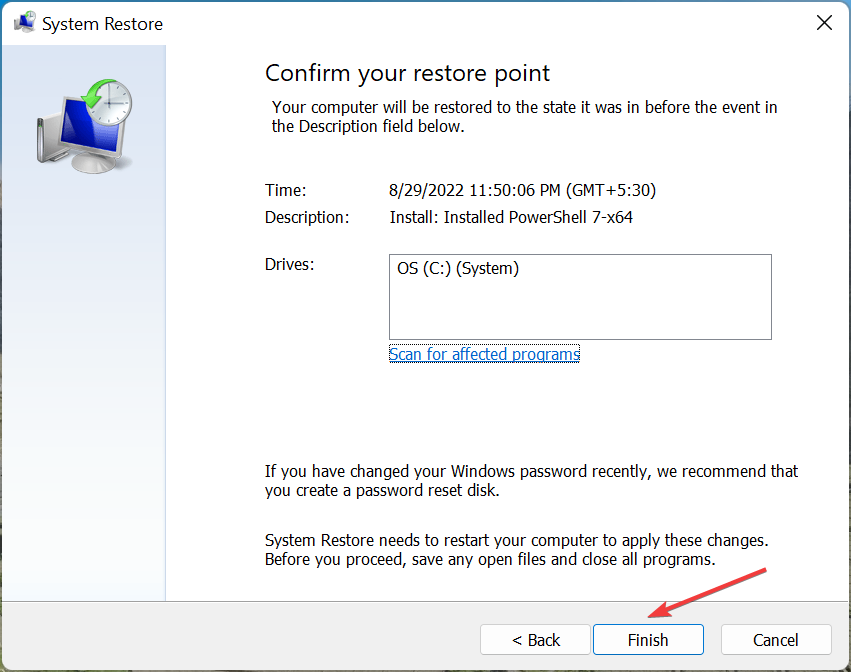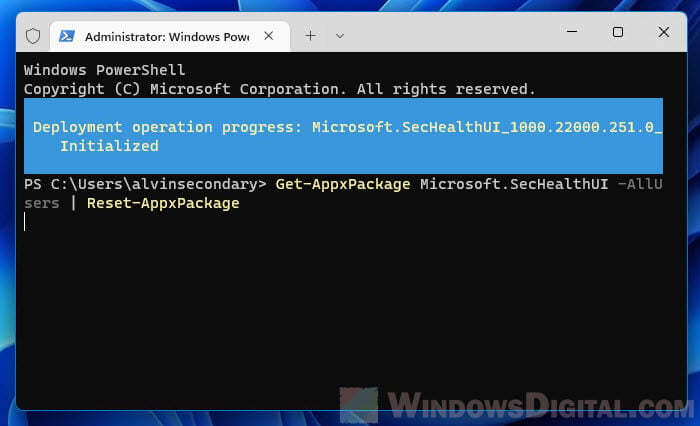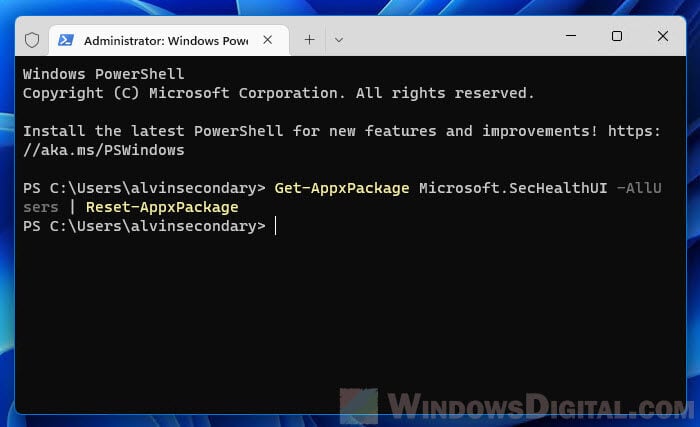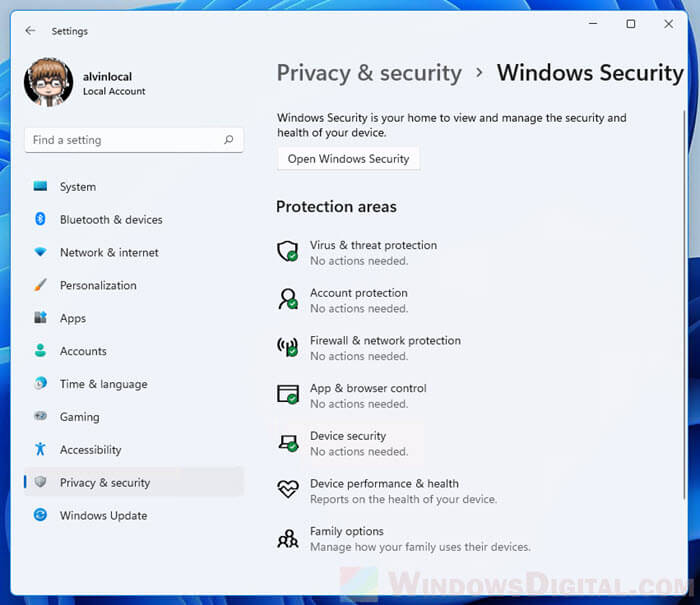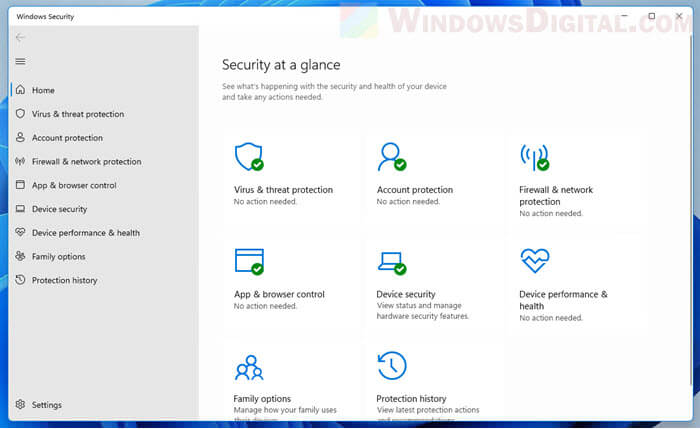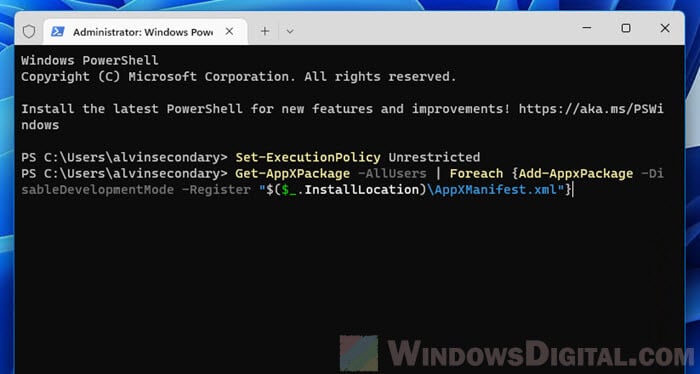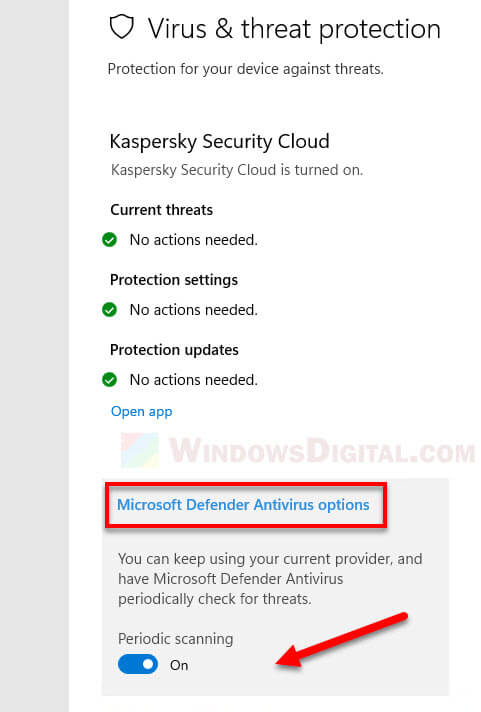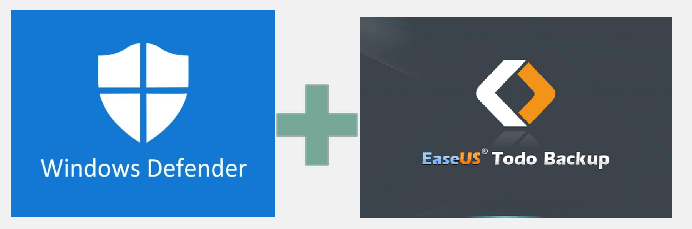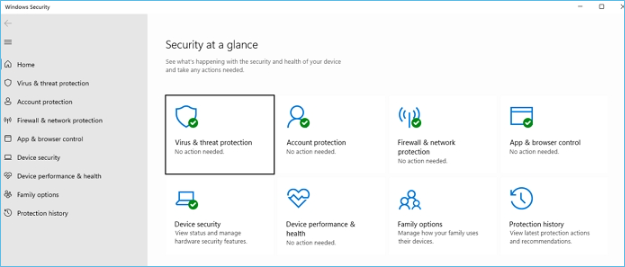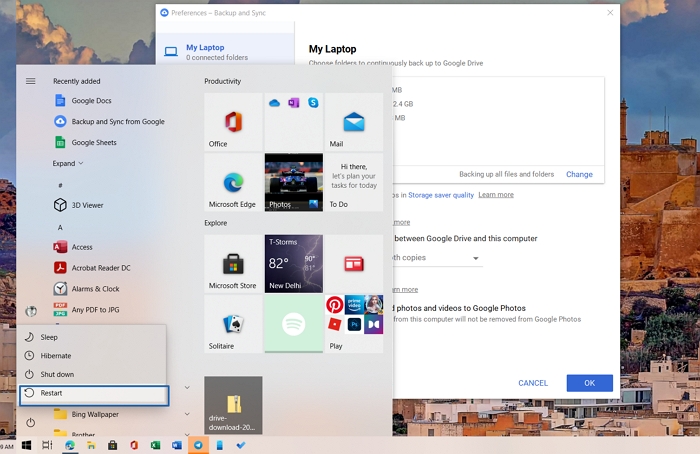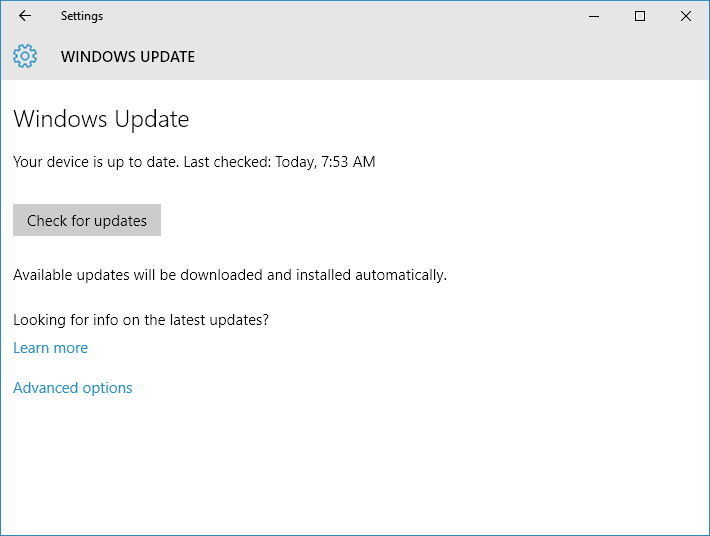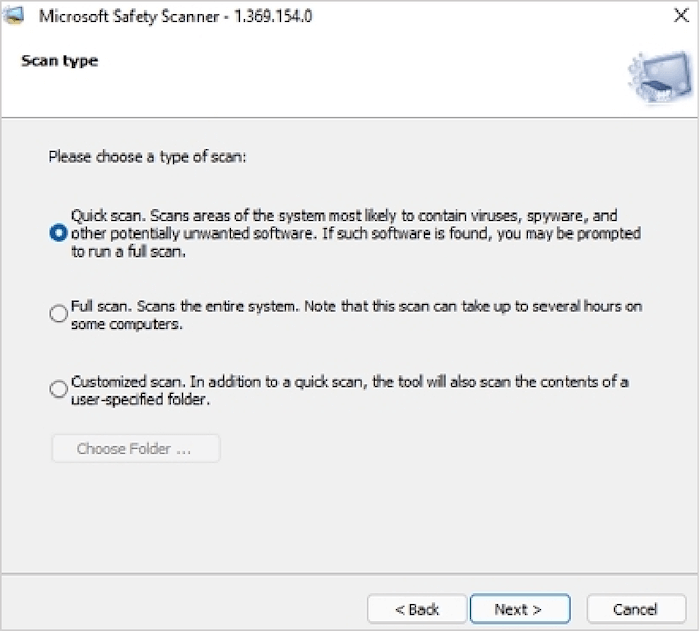Содержание
- Способ 1: Использование других методов открытия
- Способ 2: Исправление или сброс приложения
- Способ 3: Установка недостающих пакетов через «PowerShell»
- Способ 4: Восстановление и переустановка через «PowerShell»
- Способ 5: Проверка системных обновлений
- Способ 6: Проверка целостности системных файлов
- Способ 7: Возвращение Windows 11 к исходному состоянию
- Вопросы и ответы
Способ 1: Использование других методов открытия
Перед тем как вы перейдете к реализации более сложных методов, позволяющих восстанавливать работу «Защитника Windows» в Виндовс 11, советуем попробовать один из других вариантов открытия классического приложения. Возможно, у вас возникли проблемы только с конкретным методом или не удается найти нужную кнопку, поэтому альтернативные варианты могут оказаться полезными. Детальнее о них читайте в материале по следующей ссылке.
Подробнее: Как открыть Windows Defender в Windows 11
Способ 2: Исправление или сброс приложения
«Защитник Windows» является классическим приложением и представлен в ОС точно так же, как и другие стандартные программы. Для него тоже поддерживаются настройки и дополнительные параметры, среди которых можно отыскать сброс и исправление. Мы рекомендуем использовать эти инструменты в первую очередь, поскольку от вас требуется просто их запустить.
- Откройте «Пуск» и перейдите в «Параметры», кликнув по значку с изображением шестеренки.
- Далее в разделе «Приложения» выберите категорию «Приложения и возможности».
- В списке программ найдите «Безопасность Windows», справа в этой строке кликните по трем точкам для вызова меню, из которого выберите пункт «Дополнительные параметры».
- В блоке «Сбросить» сначала рекомендуем щелкнуть по «Исправить», чтобы запустить автоматический процесс восстановления.
- Если после него вы все еще не видите нужное вам приложение или испытываете трудности с его запуском, нажмите «Сброс», а по завершении повторите попытку перейти к стандартному антивирусу.

Способ 3: Установка недостающих пакетов через «PowerShell»
Этот вариант следует попробовать, если при выполнении предыдущего вы даже не нашли приложение с названием «Безопасность Windows». Это может означать, что оно просто отсутствует в операционной системе или файлы являются поврежденными. Для установки недостающих компонентов понадобится воспользоваться «PowerShell». Только учитывайте, что вместе с Защитником будут добавлены и пакеты других стандартных программ, отсутствующих в вашей сборке или удаленных вручную.
- Щелкните правой кнопкой мыши по «Пуску» и из появившегося контекстного меню выберите пункт «Терминал Windows (Администратор)».
- Введите команду
Set-ExecutionPolicy Unrestrictedдля получения списка недостающих пакетов. - После ее выполнения используйте
Get-AppXPackage -AllUsers | Foreach {Add-AppxPackage -DisableDevelopmentMode -Register "$($_.InstallLocation)\AppXManifest.xml"}и нажмите Enter для применения. - Начнется процесс поиска и инсталляции файлов. Это может занять много времени, что зависит от количества отсутствующих пакетов и скорости вашего интернета. Как только вы увидите сообщение об успехе, попробуйте перезагрузить ПК и снова поискать Windows Defender на вашем компьютере.

Способ 4: Восстановление и переустановка через «PowerShell»
Следующий метод снова подразумевает использование консоли, но на этот раз команда будет всего одна и предназначена она исключительно для работы с «Защитником Windows». Она проверит его файлы, а при их отсутствии произведет повторную установку, что часто позволяет наладить работу стандартного компонента.
- Обязательно запускайте «Терминал Windows» от имени администратора, как это было показано в предыдущей инструкции.
- Введите команду
Get-AppxPackage Microsoft.SecHealthUI-AllUsers | Reset-AppxPackageи нажмите Enter для ее применения. - Через несколько секунд на экране должна появиться новая строка ввода. Это означает, что операция уже завершена, а вы можете переходить к проверке работы «Безопасности Windows».

Способ 5: Проверка системных обновлений
Сейчас очень активно выходят обновления для Windows 11, особенно это относится к различным апдейтам KB, связанным с безопасностью. Определенные из них вносят исправления в работу «Защитника Windows», что может вернуть компонент и наладить его запуск конкретно в вашем случае. Понадобится найти системные и необязательные обновления, затем произвести их инсталляцию.
- В «Параметрах» выберите раздел «Центр обновления Windows» и запустите процесс поиска апдейтов.
- Параллельно с этим можете перейти к просмотру необязательных обновлений, среди которых тоже могут быть патчи безопасности.
- Щелкните по списку «Необязательные обновления» для его открытия. Если апдейты будут найдены, отметьте их галочками и подтвердите инсталляцию (обновления драйверов в этом случае можно пропустить).

Способ 6: Проверка целостности системных файлов
Нередко причиной отсутствия или неудачного запуска «Защитника Windows» становятся поврежденные или отсутствующие системные файлы. Если ничего из перечисленного выше не помогло вам решить ситуацию, рекомендуем запустить системные утилиты, которые как раз и предназначены для сканирования и исправления подобных проблем. Детально о них рассказывает другой наш автор в своей статье по следующей ссылке.
Подробнее: Использование и восстановление проверки целостности системных файлов в Windows
Прибегать к реализации этого метода стоит в тех случаях, когда при помощи предыдущих вам так и не удалось вернуть «Защитник Windows» в операционную систему. Возможно, его установка изначально прошла неуспешно по каким-то причинам или вы используете пиратскую сборку ОС, где компонент просто отсутствует. Можете попробовать выполнить переустановку путем возвращения Виндовс к исходному состоянию. Для этого не нужны специальные программы, обойтись можно штатным средством.
Подробнее: Сброс Windows 11 к заводским настройкам
Еще статьи по данной теме:
Помогла ли Вам статья?
The best solution is to simply reinstall Windows Defender
by Ola-Hassan Bolaji
A Computer Engineering graduate, he has spent most of his life reading and writing about computers. He finds joy in simplifying complex topics into simple solutions for PC… read more
Updated on
- Windows Defender has seen some significant security improvements in Windows 11.
- However, some users reported that their Windows 11 Windows Defender is missing after updating their new OS.
- To resolve this issue, reinstalling the app with PowerShell will most likely do the trick.
Windows Defender missing on Windows 11 is one of the numerous problems users face when using Microsoft’s default antivirus on their PC.
In the past, users have complained that Windows 11 Defender is turned off. But some could not even find the app on their PC at all.
Thankfully, the fixes for this problem are not far-fetched, with a little tweak needed in most cases. Read on to find out what to do if Windows Defender is not installed on your Windows 11 device.
Why can’t I find Windows Defender?
There are various reasons why Windows Defender is not found in Windows 11, but we will highlight the most important ones:
- Malware infection – Usually, the first thing a virus or malware does is disable or eliminate the antivirus. Good third-party antiviruses are harder to counter.
- The service is not running – Though Windows Defender should show up even when the service is not running, this, coupled with other issues, can make the app inaccessible.
- Registry problems – Changes to the registry, wherein Windows Defender is disabled, could be an underlying cause. The administrator could take action in case you are using an office computer.
So, let’s find out how to fix things if Windows Defender is not working in Windows 11.
Quick Tip:
If you want to protect your PC on all fronts, use a security utility with multi-layered protection. ESET Internet Security’s feature set aims to protect you from today’s cyber threats.
It includes advanced banking and payment protection, webcam and microphone security, parental controls, anti-malware, anti-ransomware, and more.
How we test, review and rate?
We have worked for the past 6 months on building a new review system on how we produce content. Using it, we have subsequently redone most of our articles to provide actual hands-on expertise on the guides we made.
For more details you can read how we test, review, and rate at WindowsReport.

Eset Internet Security
ESET technology protects every click, screen tap, and step in your digital life.
How can I fix the Windows 11 Windows Defender missing issue?
- Why can’t I find Windows Defender?
- How can I fix the Windows 11 Windows Defender missing issue?
- 1. Install Windows Defender Using PowerShell
- 2. Repair and reinstall Windows Defender
- 3. Perform a Windows update
- 4. Perform a System Restore
- Does Windows 11 have a built-in antivirus?
1. Install Windows Defender Using PowerShell
Using the commands below via Powershell should reinstall Windows Defender on your Windows 11 PC and solve the missing issue in no time.
1.Right-click on the Start icon in the Taskbar, and then select the Windows Terminal (Admin) option.
2.Click the Yes button to allow Windows Terminal to make changes to your PC.
3. Paste the following commands individually and hit Enter after each:Set-ExecutionPolicy UnrestrictedGet-AppXPackage -AllUsers | Foreach {Add-AppxPackage -DisableDevelopmentMode -Register "$($_.InstallLocation)\AppXManifest.xml"}
The command above helps to reinstall all default Windows apps. This is especially useful if Windows Defender is not installed in Windows 11 due to file corruption during an upgrade.
2. Repair and reinstall Windows Defender
- Press Windows + S to open the Search menu, enter Terminal in the text field, right-click on the relevant search result, and select Run as administrator.
- Click Yes in the UAC prompt.
- Type/paste the following command and hit Enter:
Get-AppxPackage Microsoft.SecHealthUI-AllUsers | Reset-AppxPackage
Sometimes, Windows Defender might be installed, but the installation is either incorrect or incomplete. The command above will remove all components from the PC and reinstall Windows Defender in Windows 11.
- Windows Terminal Canary is now available to users everywhere
- Users are now able to quickly refresh Windows Copilot convos
- The Windows 11’s weather widget now offers a detailed weather forecast
- Here are all the shortcuts Microsoft added to Paint Layers
3. Perform a Windows update
- Press the Windows key, and select the Settings app.
- Select the Windows Update option on the left pane.
- Click the Check for updates button in the right pane.
- If an update is listed after the scan, download and installs it on the computer.
Windows update comes with fixes for bugs and other errors in the previous versions.
If Windows Security is missing in Windows 11, an update should have fixes for the bugs responsible for the error. Also, if it is due to an incomplete or incorrect update, this should solve the problem if done correctly.
4. Perform a System Restore
- Press Windows + R to launch the Run command, enter rstrui.exe in the text field, and click OK.
- Select Next in the System Restores window to proceed.
- Choose a restore point from the options provided, and click Next.
- Verify the restore details, and click on Finish to initiate the restore process.
If you noticed the Windows Defender link missing after installing an update in Windows 11 or making changes to the system, this fix could help you return to the previous state.
Select a restore point created before installing the new update, and things should return to normal.
Does Windows 11 have a built-in antivirus?
Yes, Windows 11 comes with Windows Security as the built-in antivirus. In case you are confused between the two, Windows Defender and Windows Security are the same thing.
The program efficiently identifies and eliminates malware and performs other essential functions to ensure security. But, in case you were looking for advanced security, we recommend using an effective third-party antivirus.
The Windows 11 Defender not installed problem is not the first faced by users. There have been complaints that Windows Defender is not opening or not enabled, among other issues.
Unlike some of these issues, this problem is not hard to fix, as shown above. We hope you find the helpful guide and get Windows Defender back to protect your PC.
Also, if you are wondering, Windows Defender can be downloaded from the Microsoft Store. This will download the Windows Defender 64-bit version in Windows 11.
Besides, find out what to do if you get the You’ll need a new app to open this windowsdefender link error in Windows 11
Feel free to discuss the solution that worked for you in the comments section. You can also state any solution you tried successfully that is not in this guide.
В Windows 10 и Windows 11 есть встроенный (и довольно неплохой) антивирус Microsoft Defender Antivirus (Защитник Windows), управляемый через панель Безопасность Windows. В некоторых случаях Windows Defender или панель управления Безопасность в Windows перестают открываться, вместо диалогового интерфейса показывается пустое белое окно, приложение не запускается при вызове через панель Settings или командой быстрого доступа
ms-settings:windowsdefender
. В этой статье мы рассмотрим, как исправить типовые ошибки, когда не удается открыть окно службы безопасности Windows Defender.
В первую очередь проверьте, не уставлен ли в Windows сторонний антивирус. Windows Defender в панели безопасности Windows автоматически отключается при использовании не-Microsoft антивируса. Решите какой антивирус вы хотите использовать в дальнейшем, если нужно оставить защитник Windows, удалите сторонний антивирус.
Если при запуске Windows Security (Windows Defender) через меню Параметры (Settings -> Update & Security -> Windows Security), появляется окно с предложением выбрать программы для открытия ссылки “
You’ll need a new app to open this Windowsdefender link
”, проверьте что UWP приложение Microsoft.SecHealthU установлено. Именно UWP приложение Windows Security (Windows Defender) отвечает за отображение окна Безопасность Windows.
Если нужно сбросьте его настройки. Подробно это описывалось в статье Вам понадобится новое приложение, чтобы открыть эту ссылку WindowsDefender.
Get-AppxPackage Microsoft.SecHealthUI -AllUsers | Reset-AppxPackage
Убедились, что в Windows запущены все службы Microsoft Defender. В Windows должны быть запущены следующие службы:
- Microsoft Defender Antivirus Service (
WinDefend
) - Windows Security Service (
SecurityHealthService
) - Security Center (
wscsvc
)
Можно проверить список запущенных служб Защитника Windows через панель управления services.msc или с помощью PowerShell:
get-service WinDefend, SecurityHealthService, wscsvc | select name,status,starttype
Если службы отключены, измените тип запуска на Automatic и перезагрузите компьютер.
Службы Windows Defender Firewall (mpssvc), Microsoft Defender Antivirus Network Inspection Service (WdNisSvc) и Windows Defender Advanced Threat Protection Service (Sense) не являются обязательными для работы панели управления Security.
В панели управления безопасностью Windows может висеть надпись “Cлужба работы с угрозами остановлена, перезапустите ее”. Чтобы исправить такую ошибку Defender, следуйте этой инструкции.
В Windows 10 и 11 Microsoft Defender автоматически выключается, если на устройстве установлен сторонний антивирус. Если стороннего антивируса, нет, а Microsoft Defender отключен, значит кто-то очень сильно постарался, чтобы его отключить.
Начиная с Windows 10 2004 (в том числе в Windows 11) вы не можете просто отключить Microsoft Defender с помощью:
- ключей реестра DisableAntiVirus=1 и DisableAntiSpyware = 1 (HKEY_LOCAL_MACHINE\SOFTWARE\Policies\Microsoft\Windows Defender);
- или параметра GPO Turn off Microsoft Defender Antivirus в Computer Configuration -> Administrative Templates -> Windows Components -> Microsoft Defender Antivirus.
Для отключения Защитника Windows сначала придется отключить функцию защиты Microsoft Defender Tamper Protection в настройках Microsoft Defender.
Можно проверить, отключена ли защита антивируса Defender с помощью PowerShell:
Get-MpComputerStatus | select IsTamperProtected
В данном примере
IsTamperProtected=True
, это значит, что защита Windows блокирует отключение Microsoft Defender.
В более ранних версиях Windows 10, проверьте значение указанного выше параметра локальной групповой политики с помощью редактора gpedit.msc (параметр должен быть установлен в Не задано или Отключено) или с помощью PowerShell:
Get-ItemProperty -Path 'HKLM:\SOFTWARE\Policies\Microsoft\Windows Defender' -Name DisableAntiSpyware
Get-ItemProperty -Path 'HKLM:\SOFTWARE\Policies\Microsoft\Windows Defender' -Name DisableAntiVirus
Если команда вернет значение параметров =1, значит Microsot Defender отключен. Чтобы включить Защитник Windows, удалите параметр или измените значение на 0.
Проверьте и установите последние обновления Windows Settings -> Update & Security -> Windows Update -> Check for updates или с помощью PowerShell.
Если ничего не помогло, проверьте и исправьте целостность образа Windows командами:
sfc /scannow
и
DISM /Online /Cleanup-Image /RestoreHealth
Инструкции из этой статье должны восстановить работу службы Безопасность Windows.
If you can’t open Windows Defender or access any of its settings, or if you have accidentally uninstalled Windows Defender, this guide will show you how to reinstall Windows Defender in Windows 11 via PowerShell command lines.
Although Windows Defender has always been the default antivirus software that comes preinstalled with Windows, some users may find the app missing after certain events such as after updating Windows or after installing or uninstalling certain third party antivirus software.
When the problem occurs and you try to open Windows Defender, Windows may prompt you the “You’ll need a new app to open this Windows Defender link” pop up that ask you to find a compatible app from Microsoft Store to open Windows Defender related link or setting. This indicates that Windows Defender is either missing or corrupted in Windows 11.
Reinstall Windows Defender in Windows 11
You can reinstall Microsoft Windows Defender in Windows 11 by executing a single line of command through PowerShell or Windows Terminal. However, you will need administrator rights to be able to execute the command.
Thus, you will need to first open Windows Terminal or PowerShell with admin rights. To do so, right-click the Start button on the taskbar and select “Windows Terminal (Admin)“.
Alternatively, you can search for PowerShell through Start menu. Then, right-click Windows PowerShell from the search result and select Run as administrator.
Once you have an elevated (admin) Windows Terminal or PowerShell window opened, enter the following command to reset and reinstall Windows Defender in Windows 11.
Get-AppxPackage Microsoft.SecHealthUI -AllUsers | Reset-AppxPackage
After executing the command, Windows Terminal will begin to reset Windows Defender and show a progress message that says “Deployment operation progress”. It may take a while for the process to complete.
Once completed, the progress message will disappear and Windows Terminal will start at a new line, which indicates the previous command has been executed.
Now, you can press Win + i keys to open Settings and go to Privacy & security > Windows Security. This should open up the Windows Security (Windows Defender) settings like it used to.
To further verify if Windows Defender is successfully installed, click on the “Open Windows Security” button to open the Windows Security window. From there, you can manage your computer’s security such as virus protection, firewall, network protection, browser control, etc.
PowerShell shows errors when executing the command
If the command above doesn’t work or if you receive errors when you execute the command, try the following commands instead to reinstall Windows Defender in Windows 11.
In an elevated (admin) Windows Terminal or PowerShell window, enter the following commands in the following order.
Set-ExecutionPolicy Unrestricted
Get-AppXPackage -AllUsers | Foreach {Add-AppxPackage -DisableDevelopmentMode -Register "$($_.InstallLocation)\AppXManifest.xml"}
Set-ExecutionPolicy Default
Since the command requires execution policy to be set to unrestricted in order to be executed successfully, you should set the execution policy back to its default (by running the third line of command as shown above) after the Get-AppXPackage process is completed.
If you receive an error that says “Access is denied”, it indicates that you do not have the rights to run the command. As mentioned above, you need to open Windows Terminal or PowerShell as administrator in order to execute the command successfully.
How to enable Windows Defender if you already have an existing antivirus software
If you already have an existing third party antivirus program actively running and protecting your PC, Microsoft Defender Antivirus will be disabled. However, you can re-enable Microsoft Defender periodic scanning to have it periodically check for threats in conjunction with your other antivirus software.
To enable Windows Defender with periodic scanning when you are already using an existing third party antivirus software, open Settings and navigate to Privacy & Security > Windows Security, then click the Open Windows Security button.
Next, select Virus & threat protection and click Microsoft Defender Antivirus options. This will expand the setting and you should then be able to see a toggle option. Toggle on the Periodic scanning option to enable Windows Defender periodic scan while also using your other antivirus software.
Windows Defender is the default anti-malware program on every Windows PC. Users complain about Windows Defender missing in action from their computers for various reasons. Common causes of such issues include security program conflicts or corrupted files. Interestingly, you can find effective solutions to the Windows Defender missing problem within a few steps. In addition, you can also seek an alternative for safeguarding your data under any circumstance. Let’s solve the problem of the missing Windows Defender.
Quick Solutions
Microsoft Defender is one of the leading anti-malware services available on Windows. Therefore, it is also referred to as Windows Defender in many cases. However, you may end up missing the Windows Defender on your computer on certain occasions.
You wouldn’t want to miss the most powerful antivirus program associated with Windows 11. Most importantly, it is an essential tool for the safety of your computer from numerous threats such as viruses, malware attacks, spyware, and other issues. If Windows Defender does not work, you don’t have to panic. The following post will outline a few simple solutions for the missing Windows Defender on your Windows 11 PC.
Causes of Missing Windows Defender on Windows 11
The best way to solve the problem of Windows Defender involves the identification of the causes of the problem. Why don’t you see the Windows Defender protecting your system against malicious threats? The most common reasons for the missing Windows Defender include deleted Windows Defender files or conflicts with another security program. Some other reasons are listed below:
- You don’t have the latest updates for Windows 11.
- The time and date on your computer are incorrect.
- You have turned off Windows Defender manually.
- A system configuration error prevents Windows Defender from launching.
- Windows Defender has been turned off due to a Group Policy.
For example, if you have installed new antivirus software, it can interfere with the working of Windows Defender. Generally, you would find the following common causes for which Windows Defender is not visible on your system.
Full Analysis: Is Windows 11 Need Any Antivirus
Regardless of having built-in Windows Defender, antivirus software is essential to keep malware and spiteful attacks at bay! Consider using the EaseUS Todo Backup tool for complete PC protection.
How to Fix Windows Defender Missing Windows 11 Problem
As you can notice, the different causes for the missing Windows Defender problem are pretty trivial. With a keen eye for detail, you can identify these causes and resolve the issue with simple troubleshooting methods. For example, you can try resetting Windows Defender as the first solution. However, if you don’t find any likely results with the simple solutions, you can try the following solutions.
- Method 1. Re-enable Windows Defender If It’s Disabled
- Method 2. Restart Your System
- Method 3. Check for System Updates
- Method 4. Download and Run Microsoft Safety Scanner
- Method 5. Reinstall Defender from the Microsoft Website
Method 1. Re-enable Windows Defender If It’s Disabled
You can use the following steps to enable Windows Defender manually if it has been disabled by accident.
Step 1. Open «Settings» and access «Privacy & Security».
Step 2. Select «Windows Security» and click «Virus & threat protection».
Step 3. Open the Manage Settings link and enable «Real-Time Protection with Windows Defender».
Method 2. Restart Your System
One of the standard solutions for almost every problem is to restart your system. Here are the simple steps to restart your system.
Step 1. Save all your work.
Step 2. Click on the «Windows» button
Step 3. Then click on the «Power» button, and then choose the «Restart» option.
Method 3. Check for System Updates
The lack of the latest updates can also be one of the common reasons for Windows Defender not working on your system. Here are a few easy steps to check for Windows updates.
Step 1. Open Windows settings using «Win» and «I» keys.
Step 2. Find «Windows Update» on the left-hand side of the screen and click on it.
Step 3. Look for the «Check for updates» option and click on it for running Windows updates manually.
Method 4. Download and Run Microsoft Safety Scanner
Microsoft Safety Scanner is a powerful tool tailored to identify and remove malware from Windows systems. You can download it and run a scan with the following steps.
Step 1. Download Microsoft Safety Scanner from the official Microsoft Support website and complete the installation process according to the instructions.
Step 2. Once you have completed the installation process, you will find three different scanning options: Quick scan, Full scan, and Customized scan.
Step 3. Depending on the type of scan you select, the Microsoft Safety Scanner would take several minutes for the scanning process.
Method 5. Reinstall Defender from the Microsoft Website
If the above solutions don’t work out, you must choose the final resort, i.e., reinstalling Windows Defender. Microsoft Defender is not available directly through the website, but you can download it using Windows terminal or PowerShell.
Step 1. Open Windows Terminal with admin permission.
Step 2. Copy-paste the following command and press the Enter key.
Get-AppxPackage Microsoft.SecHealthUI -AllUsers | Reset-AppxPackage
Step 3. It will install and fix any problem related to Defender in Windows.
Once done, search for Windows Defender in the Start Menu and open it. Make sure to setup the real-time protection.
Keep Data From Viruses Attack Even Windows Defender Go Missing
The problem of missing Windows Defender can have critical consequences for your computer. Without the default anti-malware protection tool, your system will likely be vulnerable to viruses and malware attacks. However, you need to note that whether you solve the issue of a missing Windows Defender or not, your data is at risk.
Therefore, your priority should be safeguarding your data above everything else. EaseUS Todo Backup tool can offer an exclusive opportunity for you to relax regarding data backup and security.
EaseUS Todo Backup is a powerful, one-stop destination for all your data backup requirements. You can easily take data backup from disks, files, operating systems, and partitions and store it according to your preferences. It also ensures easier data recovery to ensure you always have control over your data. However, the most crucial feature of EaseUS Todo Backup is called Security Zone. It’s a tool that creates a secret partition on your computer that cannot be explored or changed by the user or third-party apps or the Windows itself. This feature allows EaseUS Todo Backup to help protect your important data from ransomeware.
You can follow the steps listed below to keep your data from viruses attack even Windows Defender go missing.
Step 1. Select Backup Contents
On the main window, click the big question mark button to select backup contents. You can choose to back up individual files, entire disk or partition, operating system and mails.
Step 2. Select Security Zone as Backup Destination
While selecting backup destination, you can see the Security Zone option. Click Security Zone and use it as a backup destination.
However, if you’re first to use the Security Zone function, EaseUS Todo Backup will guide you to create one. Click «Create Security Zone«.
Choose a partition with enough free space for your backups and then click «Continue«.
You can adjust the partition size for the security zone. Click «Create» to get it done.
Step 3. Execute the backup task
Click «Backup Now» to start the backup process. Your backups of OS, files, drives and mails in the security zone will be fully protected from being seen or destroyed by virus, ransomeware and trojan.
Bottom Line
The curious case of a missing Windows Defender can be annoying and troublesome if left unchecked. You don’t want to risk your valuable data to unprecedented malware attacks, viruses, or other threats. Therefore, you must identify the causes of the problem, such as a conflicting security program. Subsequently, you must implement the necessary troubleshooting methods and check whether Windows Defender works. Above everything else, you can ensure secure backup of your data with EaseUS Todo Backup, a reliable tool for safe data backup and recovery.