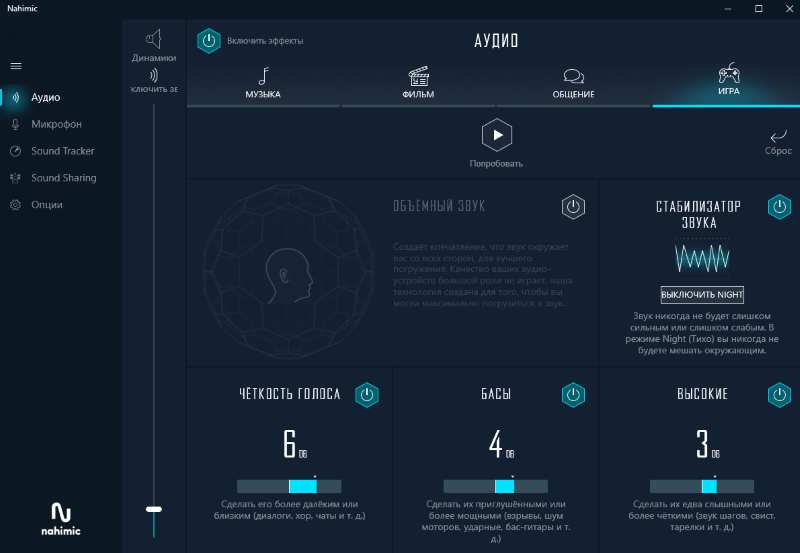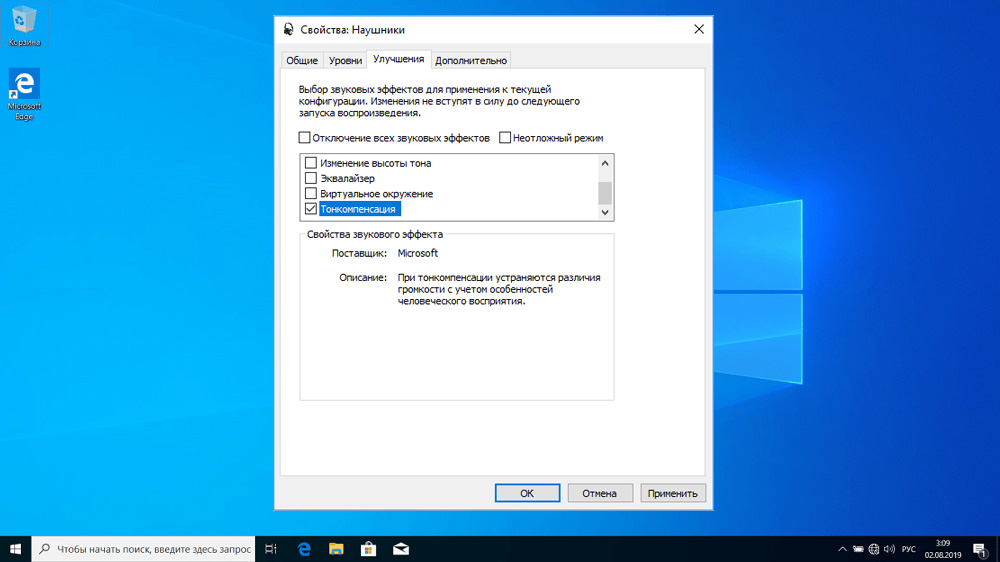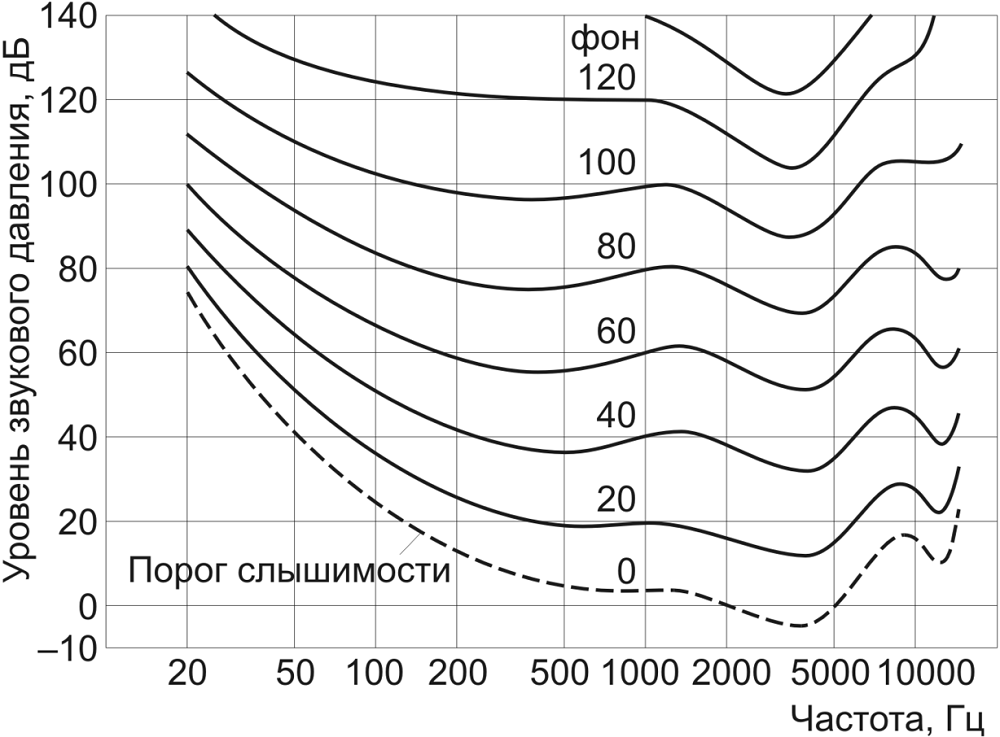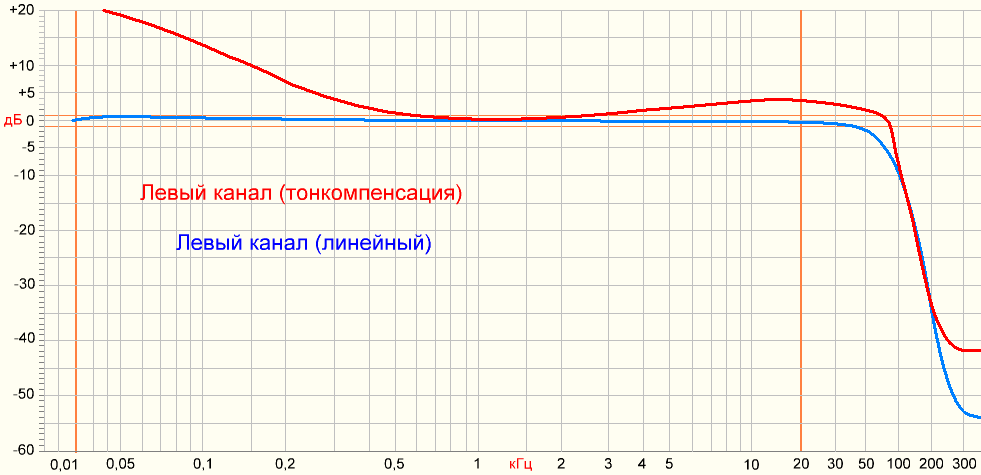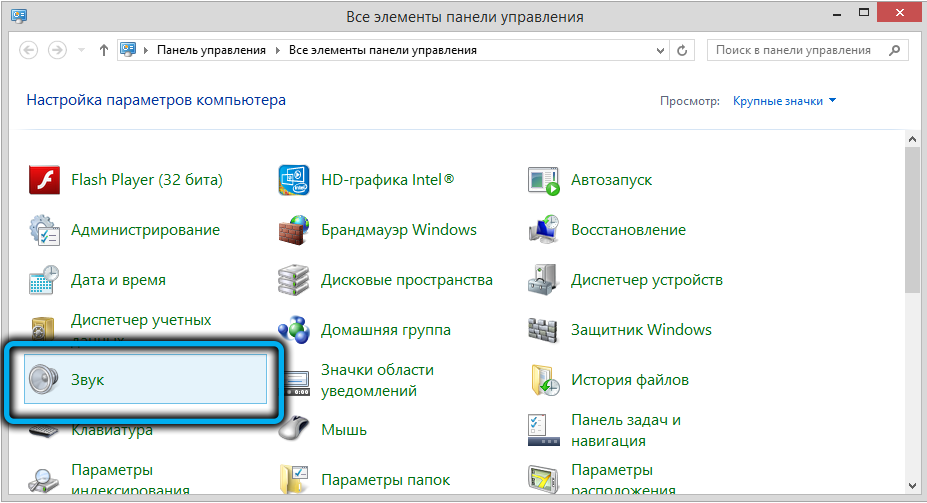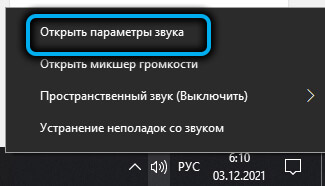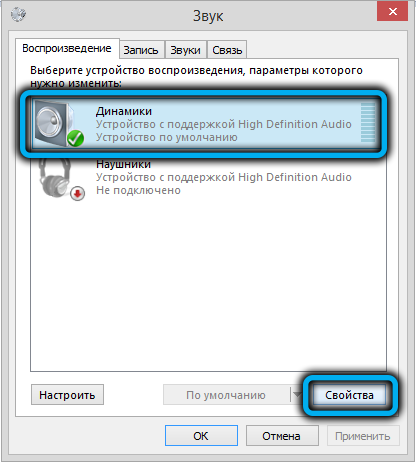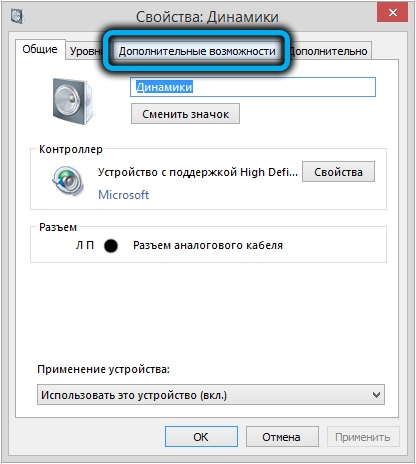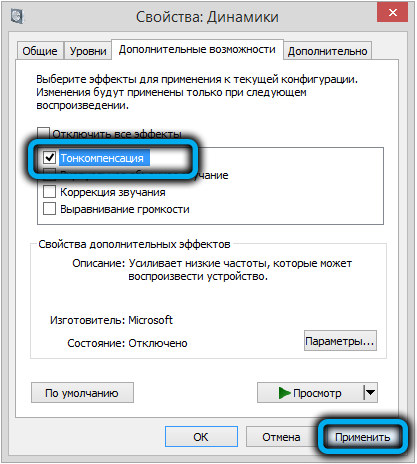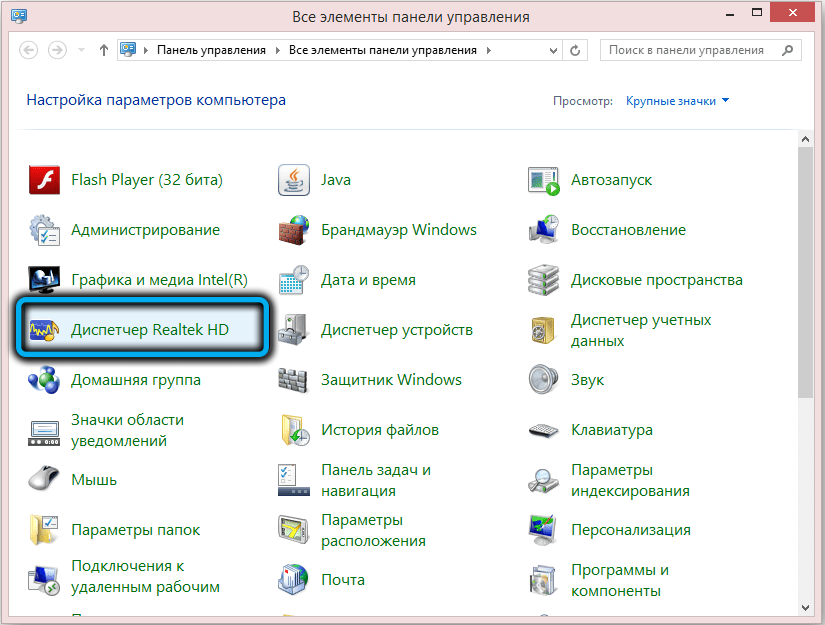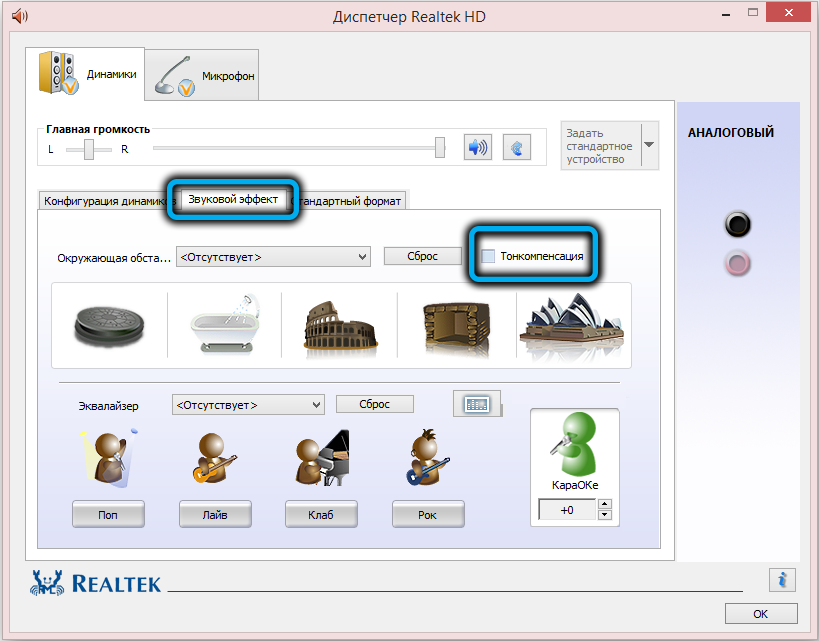Содержание
- Способ 1: Системные средства
- Вариант 1: «Параметры»
- Вариант 2: Иконка в трее
- Вариант 3: «Панель управления»
- Способ 2: Сторонние приложения
- Вариант 1: Плеер
- Вариант 2: Realtek HD Audio Manager
- Вариант 3: DFX Audio Enhancer
- Вопросы и ответы
Способ 1: Системные средства
Тонкомпенсация – это функция, которая предусматривается звуковым драйвером и предназначена для выравнивания уровня громкости звука. Обычно возможность используется в наушниках при просмотре кино или видео на компьютере. В системе тонкомпенсация активируется через окно со свойствами звукового оборудования, а вот открыть его можно несколькими способами.
Вариант 1: «Параметры»
В приложении «Параметры» доступны настройки операционной системы и переход в некоторые разделы классической «Панели управления», поскольку в нем еще реализованы не все возможности Windows.
- Запустите «Параметры», выбрав иконку в виде шестерни после нажатия на «Пуск».
- Перейдите в раздел «Система».
- Слева нажмите на вкладку «Звук», затем щелкните по строке «Свойства устройства» правее.
- Далее выберите «Дополнительные свойства устройства».
- В системном окне перейдите на вкладку «Улучшения». В списке доступных эффектов отыщите пункт «Тонкомпенсация» и отметьте его. При выделении улучшения ниже отобразится описание. Сохраните настройки.

Выключить функцию можно аналогичным образом: перейти в свойства используемого оборудования и убрать галочку у улучшения.
Вариант 2: Иконка в трее
Еще один способ попасть в окно с настройками оборудования – это прямой переход в раздел «Параметры звука», используя контекстное меню значка со звуком.
Первый способ происходит через «Параметры». Кликните правой кнопкой мыши по иконке громкости и в контекстном меню нажмите на «Открыть параметры звука». После чего следуйте шагам 4-5 из предыдущего варианта.
Во втором случае через системное меню можно открыть окно со всеми устройствами для ввода и вывода звука. Преимущество этого варианта в том, что для пользователя доступен выбор любого подключенного оборудования для настройки.
- Для этого выберите пункт «Звуки».
- На вкладке «Воспроизведение» выделите то устройство, тонкомпенсацию для которого нужно включить. Кликните по кнопке «Свойства».


Если иконки «Громкость» в трее нет, то, скорее всего, ее отображение отключено. Вернуть значок можно в несколько кликов:
- Щелкните правой кнопкой мыши по любой свободной области рабочего стола. В контекстном меню выберите «Персонализация».
- Перейдите в раздел «Панель задач» и щелкните по ссылке «Включение и выключение системных значков».
- Переведите переключатель в активное состояние у строки «Громкость».


После этого на панели задач внизу появится иконка в виде динамика, через которую можно перейти в «Параметры звука».
Вариант 3: «Панель управления»
Включить тонкомпенсацию в Windows 10 можно через классическую «Панель управления». Способ подойдет для тех пользователей, кто привык с предыдущих версий ОС настраивать параметры через нее:
- Через меню «Пуск» найдите «Панель управления», используя строку поиска.
- Для удобства тип просмотра можно выбрать как «Крупные значки». Перейдите в раздел «Звук».
- В новом окне выделите устройство для настройки и перейдите в его свойства.


После этого отобразится системное окошко со свойствами оборудования. Тонкомпенсация активируется так же, как и в предыдущих вариантах, на вкладке «Улучшения».
Способ 2: Сторонние приложения
Если встроенные средства не подходят, то можно прибегнуть к помощи сторонних программ, предназначенных не только для настройки, но и улучшения звучания в Windows 10.
Вариант 1: Плеер
В некоторых плеерах можно поискать подобную возможность внутри их настроек. Например, в том же AIMP данная возможность называется «Тонкомпенсирующий регулятор громкость» и находится прямо на первой же вкладке настроек, а также в «Менеджере эффектов» на вкладке «Громкость».

Нечто аналогичное вам следует поискать в собственном плеере. Работать эта функция будет, конечно же, только в пределах запущенного приложения.
Вариант 2: Realtek HD Audio Manager
Софт для звуковых карт Realtek представляет собой приложение с графическим интерфейсом, где доступны основные и расширенные настройки аудиооборудования. Если на вашем компьютере используется именно этот компонент, можно включить тонкомпенсацию через Диспетчер Realtek HD. Если у вас аудиокарта от другого производителя, все равно поищите интересующую возможность в ее настройках.
Скачать Realtek HD
- Если программа не установлена, скачайте и инсталлируйте ее. После этого она автоматически интегрируется в список разделов «Панели управления». Можно запустить инструмент оттуда или, например, через поиск в «Пуске».
- В разделе «Динамики» перейдите на вкладку «Звуковой эффект» и отметьте галочкой опцию «Тонкомпенсация». Нажмите на кнопку «ОК», чтобы подтвердить действие.

Читайте также:
Установка Realtek HD на компьютер с Windows 10
Что делать, если не устанавливается Realtek HD в Windows 10
Что делать, если не запускается Realtek HD в Windows 10
Вариант 3: DFX Audio Enhancer
Для настройки звучания используют и сторонние приложения. Некоторые из них предлагают только базовые возможности, другие оснащены расширенной функциональностью.
Следует отметить, что большинство программ для усиления и улучшения звука, не предусматривают именно включение тонкомпенсации. Но с их помощью можно вручную отрегулировать уровень громкости, используя эквалайзер и различные опции. Эквалайзер не является заменой тонкомпенсации, так как эти функции работают по-разному, однако при отсутствии последней ничего не остается, как пытаться приблизиться к желаемому результату вручную. Для этого вам понадобится понизить средние частоты либо повысить низкие и высокие частоты.
В качестве примера разберем простую и бесплатную для некоммерческого использования программу, меняющую параметры звука, — DFX Audio Enhancer. Некоторые возможности становятся доступными после покупки, но для основной настройки хватает базовых функций. Несмотря на то, что интерфейс на английском языке, он интуитивно понятный:
Скачать DFX Audio Enhancer
- Скачайте и установите приложение. После запуска отобразится окно, основные настройки которого располагаются на главной панели. Они регулируются с помощью ползунков, а выключить каждую из функций можно, нажав на соответствующую кнопку слева от нее. Чтобы понять, как регулируется звук, пройдемся по главным инструментам, которые превращают программу в своеобразный плагин:
- Чтобы настроить частоты, кликните по кнопке «Equalizer». Выплывет панель с ползунками 9-полосного эквалайзера и настройки баса – «Hyperbass». Включите эквалайзер, чтобы начать настройку регулирования частот.
| Инструмент | Описание |
|---|---|
| «Fidelity» | С помощью функции компенсируются высокие частоты, которые обычно при кодировании аудио обрезаются |
| «Ambience» | Регулировка глубины звучания |
| «3D Surround» | Функция построения трехмерного звучания, что значительно улучшает его качество, но, к сожалению, доступна она только в платной версии |
| «Dynamic Boost» | Делает звук более динамичным, то есть увеличивает его степень интенсивности |
| «HyperBass» | Позволяет компенсировать низкие частоты, причем глубокий бас восполняется в достаточной мере |

Для настройки звука, включая параметры с уровнем громкости, разработано большое количество специального софта. Все программы отличаются друг от друга, поэтому в каждой их них можно найти функции и возможности, которые будут полезны в определенных ситуациях. Переходите по ссылкам ниже, чтобы в наших обзорах со ссылками на скачивание ознакомиться с другими приложениями для настройки и усиления звука.
Подробнее:
Программы для настройки звука
Программы для усиления звука на компьютере

Если функции «Тонкомпенсация» в настройках системы нет, то, может быть, звуковая карта не поддерживает ее. Также есть вероятность, что используется устаревшее программное обеспечение звукового оборудования. Попробуйте обновить драйвер до актуальной версии и проверьте, добавилось ли улучшение.
Подробнее:
Поиск и инсталляция аудиодрайвера для Windows 10
Скачиваем и устанавливаем звуковой драйвер для Realtek
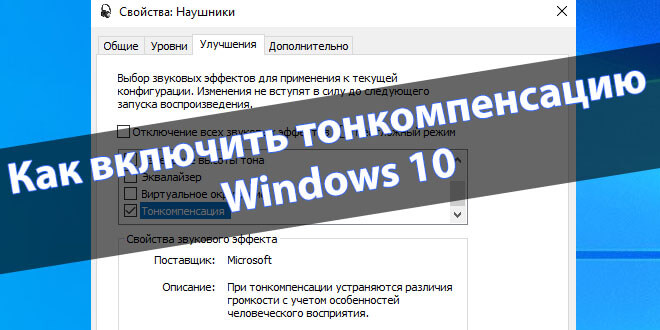
Включение тонкомпенсации устраняет различия громкости, учитывая особенности человеческого восприятия. В параметрах звука, диспетчере Realtek HD или используемом видеоплеере можно её включить. Некоторые пользователи включают функцию, чтобы увеличить общий уровень громкости эффектов.
Эта статья расскажет, как включить тонкомпенсацию в Windows 10. В некоторых ситуациях отсутствуют улучшения звуковых эффектов в свойствах устройства. Можно попытаться обновить звуковые драйвера. Смотрите что делать, если после обновления не работает звук Windows 10.
- Что такое тонкомпенсация? Функция, которая устраняет различия громкости с учётом особенностей человеческого восприятия. Тонкомпенсация изменяет частотную характеристику, выравнивая уровень воспроизводимых частот (не углубляясь в физ. процесс).
- Нужна ли тонкомпенсация? Всё зависит от Ваших звуковых устройств и звуковой карты. В некоторых случаях воспроизведение звуков не нуждается в различных улучшениях. Все звуки слышно отлично (качественная звуковая карта или наушники делают свою работу отлично).
- Тонкомпенсация на практике. Например, в просматриваемом фильме звук голоса актёров тише, чем спецэффекты или некоторые звуки в игре слишком громки (стрельба), а другие плохо слышно (шаги). Иногда тонкомпенсация собственно и устраняет различия громкости.
Как включить тонкомпенсацию в Windows 10
Перейдите в раздел Параметры > Система > Звук. В сопутствующих параметрах выберите Панель управления звуком. Выберите своё устройство воспроизведения звука и нажмите Свойства.
Теперь во вкладке Улучшения снимите отметку Отключение всех звуковых эффектов и в списке выберите Тонкомпенсация.
А также включить тонкомпенсацию можно в Диспетчере Realtek HD. Нужно выбрать устройство воспроизведения звука по умолчанию. Теперь перейти в Звуковой эффект и установить отметку Тонкомпенсация.
Пропала / Нет тонкомпенсации Windows 10
Важно! Всё зависит от комплектующих. На материнской плате ASRock Fatal1ty 990fx Killer можно было настраивать эффекты, как показано выше. Обновление до MSI B450 Gaming Plus Max полностью убрало такую возможность. В параметрах просто отсутствует вкладка улучшений. Теперь в руках пользователя Realtek Audio Control и Nahimic.
В первую очередь рекомендуем обновить звуковые драйвера. Возможно, после обновления или даже их установки появится возможность включения тонкомпенсации. Если же у Вас её попросту нет, тогда смотреть Звуковые эффекты в Диспетчере Realtek HD или Realtek Audio Control.
На новом железе меня заставляют использовать приложение Nahimic 3. ПО совместимо со списком компьютеров и материнских плат от различных партнёров, таких как MSI и Gigabyte / Aorus. Сейчас логика проста. Хотите изменять звуковые эффекты? Будьте добры, установите Nahimic 3.
Заключение
- Обычному пользователю тонкомпенсация может устранить различия громкости с учётом особенностей человеческого восприятия. В приложении Nahimic можно протестировать функцию стабилизатор звука.
- Звуковые эффекты нужно настраивать именно под Вас. Некоторых пользователей более чем устраивает чистый звук. Другие сразу же лезут в эквалайзер и подтягивают нужные частоты. Смотрите, как настроить звук на Windows 10.
- Включить тонкомпенсацию получается не всегда, хотя иногда она бывает и нужна. В некоторых ситуациях достаточно перейти в раздел улучшений Вашего устройства воспроизведения. Или же используйте Диспетчер Realtek HD.
(4 оценок, среднее: 3,75 из 5)
Администратор и основатель проекта Windd.pro. Интересуюсь всеми новыми технологиями. Знаю толк в правильной сборке ПК. Участник программы предварительной оценки Windows Insider Preview. Могу с лёгкостью подобрать комплектующие с учётом соотношения цены — качества. Мой Компьютер: AMD Ryzen 5 3600 | MSI B450 Gaming Plus MAX | ASUS STRIX RX580 8GB GAMING | V-COLOR 16GB Skywalker PRISM RGB (2х8GB).
Когда во время просмотра фильма пользователи в определённые моменты времени сталкиваются со значительными перепадами громкости, вынуждающими их манипулировать этим параметром, многие списывают это на плохое качество колонок, слабую звуковую карту или на что-то ещё. И частично будут правы, качество звучания действительно сильно зависит от оборудования. Но в данном случае очевидно, что это так записан фильм: звуковая дорожка разговоров тише, эффектов – громче. Подобные проблемы исправимы с помощью встроенного в Windows средства тонкомпенсации.
Что такое тонкомпенсация
Этот термин не является чисто компьютерным, он относится ко всем устройствам воспроизведения звука. И для его более точного понимания нужно вспомнить теорию.
Человеческое ухо – инструмент, который природа создавала, импровизируя. В результате получилось не идеально. Его чувствительность к разным звуковым частотам неодинакова, и сам порог чувствительности у разных людей тоже неодинаков. Да ещё и меняется с течением времени. Более того, для определённых частот этот порог тоже разный.
И всё это можно измерить и визуализировать с помощью кривых равной громкости, на которых отображены значения воспринимаемого уровня звукового давления в зависимости от частоты звучания. Так вот, 80 дБ на частоте 60 Гц и 3000 Гц воспринимаются ухом совершенно неодинаково, хотя уровень звукового давления идентичен. Получается, что человеческое ухо по своей природе более чувствительно к звуковым волнам средней частоты. И, соответственно, менее чувствительно к акустическим колебаниям на высоких низких частотах при одинаковом уровне звукового давления.
Такая зависимость приводит к несколько неожиданным эффектам: допустим, мы слушаем музыку, которая вполне ожидаемо звучит в достаточно широком спектре частот на уровне 80 дБ, а затем понижаем звуковое давление до 40 дБ. В этом случае низкие частоты будут звучать тише на фоне остальных частот. При дальнейшем снижении уровня громкости некоторые частоты окажутся вообще вне пределов слышимости. Меломанам должно быть знакомо это явление, когда, слушая музыку в не очень качественных наушниках, при снижении громкости они перестают слышать басы.
Другими словами, изменение громкости звучания приводит к корректировке восприятия частотного баланса, что и приводит к тому, что звучание музыки, разговоров или фона воспринимается совсем по-другому. Такие явления и призвана устранять тонкомпенсация, причем подобная технология применяется достаточно давно и на самых разных устройствах. Уже в 70-х годах прошлого столетия она присутствовала в топовых моделях усилителей.
Есть тонкомпенсация и в Windows 10/8/7. Как правило, при реализации этого алгоритма, заключающегося в сглаживании уровня воспроизводимых акустической системой частот, стараются добиться уровня звукового давления порядка 90 дБ. Именно этого стандарта придерживаются при записи звуковых дорожек к фильмам. Увы, не всегда, поэтому и встречаются файлы, где громкость скачет, не позволяя расслабиться. Бывает такое и с аудиозаписями.
Стоит ли включать тонкомпенсацию на компьютере
Мы воспринимаем звук неодинаково. Для многих пользователей различия в качестве звучания малозначимы, но есть и те, которые чутко реагируют даже на незначительное изменение апмплитудно-частотных характеристик. Использование high-end аппаратуры (мощной и качественной звуковой платы, хороших наушников или дорогой акустической системы) позволяет добиться хорошего звучания на всех частотах вне зависимости от громкости. Дешёвые колонки и встроенный аудиочип сами по себе приводят к ухудшению восприятия звука, а тем более с динамически изменяемыми частотой и уровнем звукового давления.
Это не означает, что тонкомпенсацию нужно использовать только на компьютере с «пищалками» – если вы привыкли слушать музыку на дорогой акустике, но негромко, то включение тонкомпенсации поможет улучшить качество звучания.
При просмотре фильмов, где разговоры записаны тише фоновых звуков (а эта тенденция прослеживается с появлением домашней многокомпонентной акустики), включение этой функции будет не просто полезным, а нужным поступком, иначе дискомфорта не избежать.
Стоит отметить, что тонкомпенсация нее сглаживает уровень звучания – она корректирует уровень частот. Для выравнивания громкости используется функция нормализации (Midnight), которая тоже присутствует в настройках звуковых карт, но она работает немного грубее и не затрагивает частоты. Тонкомпенсация выравнивает звук качественнее.
Словом, здесь всё индивидуально. Если вы не слишком привередливый к качеству колонок, то вряд ли будете пользоваться этой функцией, разве что в исключительных случаях. В остальном всё зависит и от акустической системы, и от прослушиваемого контента. В любом случае операция обратима, и если вы ни разу не пользовались функцией, стоит попробовать. Отметим, что некоторые пользователи ПК включают тонкомпенсацию только для того, чтобы увеличить громкость.
А сама технология присутствует на многих устройствах с акустическими компонентами – усилителях, домашних кинотеатрах, телеприёмниках и даже на ресиверах и медиапроигрывателях. Многие об этой функции даже не догадываются, хотя встречали её название в настройках (она может называться и по-другому, например, Loudness).
Как включить тонкомпенсацию в ОС Windows 10/8/7
Выравнивание звука появилось в Windows, начиная с «семёрки». После инсталляции системы эффект деактивирован, это его дефолтное значение.
В «десятке» включение производится следующим образом:
- через «Панель управления» заходим в настройки звука;
- сюда же можно попасть проще – кликнув ПКМ по иконке динамика в «Панели задач» и выбрав в контекстном меню пункт «Открыть параметры звука» (если значка на «Панели задач» нет, возможно, он спрятался в дополнительной панели, нужно нажать стрелку, указывающую вверх);
- в правом блоке выбираем наше устройство воспроизведения, пускай это будут динамики, кликаем по ссылке «Свойства устройства»;
- в новом окне в самом низу находится ссылка «Дополнительные свойства устройства», кликаем по ней;
- откроется окно «Свойства динамиков», выбираем вкладку «Улучшения», ищем в списке звуковых эффектов тонкомпенсация и ставим возле неё галочку;
- подтверждаем нажатием «Применить», ОК.
Включение тонкомпенсации в Windows 7/8 производится примерно по такой же схеме, через свойства звука.
Желательно сразу же произвести собственное тестирование с включённой и отключённой функцией – это поможет вам сориентироваться, нужна ли она вам или вы не почувствовали разницы.
Управляющая утилита Realtek HD также предоставляет возможность активации этого эффекта. Здесь нужно перейти во вкладку текущего устройства воспроизведения (динамики, наушники, микрофон), выбрать опцию «Звуковой эффект» и включить тонкомпенсацию. Как и в предыдущем случае, эффект будет иметь глобальное действие, и для его отмены нужно выполнить обратную операцию.
Если по какой-то причине в списке звуковых эффектов тонкомпенсация отсутствует (это чаще всего происходит при переустановке драйверов), можно попробовать обновить их на «родные», то есть загрузить последнюю версию с сайта производителя звукового устройства.
Если эффекта нет в настройках параметров звука Windows, пробуйте запустить фирменную управляющую программу Realtek Audio Control/HD, так он должен быть во вкладке «Звуковые эффекты».
Тонкомпенсация также присутствует во многих утилитах управления звуком от сторонних производителей.
Заключение
Продвинутые пользователи обычно настраивают звук под себя, используя эквалайзер и другие подобные инструменты. Для остальных самым простым способом добиться оптимального качества звучания, особенно в тех случаях, о которых мы рассказывали, является эффект тонкомпенсации, благо, включить её легко, и включённый постоянно эффект никоим образом не скажется на работе компьютера.
В Windows 10 тонкомпенсация является одной из важных функций, позволяющей настроить цвета и контрастность экрана для получения наиболее реалистичного и комфортного отображения изображений. Однако, у некоторых пользователей возникает проблема отсутствия тонкомпенсации на их устройствах.
Прежде всего, следует убедиться, что ваш монитор или экран является совместимым с функцией тонкомпенсации. Проверьте документацию или описание вашего устройства, чтобы узнать поддерживает ли оно данную функцию.
Если ваше устройство поддерживает тонкомпенсацию, но она все равно отключена, воспользуйтесь следующими шагами для включения данной функции. В самом начале, откройте «Параметры» Windows, щелкнув правой кнопкой мыши на Пуск и выбрав «Параметры».
Затем прокрутите вниз и найдите раздел «Система», где щелкните на «Дисплей». В открывшемся окне выберите вкладку «Дополнительные параметры дисплея». Здесь вы увидите различные настройки, включая опцию «Тонкомпенсация». Поставьте галочку напротив данного параметра, чтобы включить тонкомпенсацию.
Если после выполнения всех этих действий тонкомпенсация все еще не работает, проверьте обновления для вашей операционной системы и драйверов графической карты. В некоторых случаях, проблема может заключаться в устаревших версиях программного обеспечения, которые не поддерживают функцию тонкомпенсации.
Содержание
- Как включить тонкомпенсацию на Windows 10:
- Основные причины отсутствия тонкомпенсации
- Шаги для включения тонкомпенсации на Windows 10
- Решение проблемы отсутствия тонкомпенсации
Как включить тонкомпенсацию на Windows 10:
Windows 10 предлагает несколько способов включить тонкомпенсацию, чтобы улучшить качество звука на вашем компьютере. Вот несколько путей, которые вы можете попробовать:
1. Использование настроек звука:
Щелкните правой кнопкой мыши по значку громкости на панели задач и выберите Настройки звука. Затем выберите вкладку Воспроизведение и найдите устройство вывода звука, для которого вы хотите включить тонкомпенсацию.
Далее, щелкните правой кнопкой мыши на устройстве вывода звука и выберите Свойства. В открывшемся окне перейдите на вкладку Улучшения и найдите опцию Тонкомпенсация. Установите флажок рядом с этой опцией, чтобы включить тонкомпенсацию, затем нажмите ОК, чтобы сохранить изменения.
2. Использование драйверов звука:
Если ваш компьютер имеет отдельный драйвер звука, вы можете включить тонкомпенсацию, используя его настройки. Откройте Панель управления и найдите Устройства воспроизведения или Устройства записи. Найдите свое устройство вывода звука и щелкните по нему правой кнопкой мыши. Выберите Свойства и перейдите на вкладку Улучшения. Здесь вы должны найти опцию Тонкомпенсация. Установите флажок рядом с ней и сохраните изменения.
3. Использование аудио приложений:
Некоторые аудио приложения, такие как Equalizer APO или Voicemeeter, предлагают возможность включить тонкомпенсацию на уровне программы. Установите одно из таких приложений на свой компьютер и настройте эквалайзер, чтобы получить наилучшее качество звука.
Теперь вы знаете несколько способов включить тонкомпенсацию на Windows 10. С помощью этих инструкций вы сможете улучшить звук на своем компьютере и наслаждаться качественным аудио во время прослушивания музыки, просмотра видео или игр.
Основные причины отсутствия тонкомпенсации
1. Несовместимое аудиооборудование: Отсутствие тонкомпенсации на Windows 10 может быть связано с использованием несовместимого аудиооборудования. Некоторые устройства не поддерживают эту функцию или требуют установки специальных драйверов.
2. Отключенные аудиоэффекты: Если вы отключили аудиоэффекты настройками звука, то это может привести к отсутствию тонкомпенсации. Убедитесь, что все эффекты включены и правильно настроены.
3. Неправильные настройки звука: Некорректные настройки звука могут привести к отключению тонкомпенсации. Убедитесь, что уровень громкости установлен на оптимальное значение и что все аудиоэффекты настроены правильно.
4. Обновление драйверов: Устаревшие или поврежденные драйверы могут быть причиной отсутствия тонкомпенсации на Windows 10. Проверьте, что у вас установлена последняя версия драйверов для вашей звуковой карты.
5. Проблемы с аудиоустройством: Если с вашим аудиоустройством возникли проблемы или оно не работает корректно, то это может вызвать отсутствие тонкомпенсации. Проверьте, что ваше устройство включено, подключено правильно и функционирует без сбоев.
6. Вирусы или злонамеренное ПО: Некоторые вредоносные программы могут блокировать функции звуковой системы, включая тонкомпенсацию. Установите антивирусное программное обеспечение и выполните проверку вашей системы.
Используйте эти рекомендации, чтобы исключить основные причины отсутствия тонкомпенсации на Windows 10 и настроить звуковую систему так, чтобы получить оптимальное качество звука.
Шаги для включения тонкомпенсации на Windows 10
1. Откройте «Панель управления» на компьютере Windows 10.
2. Выберите категорию «Оборудование и звук».
3. Нажмите на ссылку «Управление звуком».
4. В открывшемся окне «Звуки и аудиоустройства» перейдите на вкладку «Воспроизведение».
5. Найдите и выберите устройство воспроизведения, на котором вы хотите включить тонкомпенсацию.
6. Нажмите кнопку «Свойства».
7. Перейдите на вкладку «Эффекты».
8. Установите флажок напротив опции «Тонкомпенсация».
9. Нажмите «ОК», чтобы сохранить изменения.
После выполнения этих шагов, функция тонкомпенсации будет включена на выбранном устройстве воспроизведения. Теперь звук будет более балансированным и точным на вашем компьютере Windows 10.
Решение проблемы отсутствия тонкомпенсации
Отсутствие тонкомпенсации на Windows 10 может быть причиной плохого звука при использовании наушников или внешних аудиоустройств. Эта проблема может возникнуть из-за неправильных настроек или драйверов звуковой карты. В данной статье мы рассмотрим несколько способов включить тонкомпенсацию и исправить данную проблему.
Первым способом является изменение настроек звука. Для этого необходимо открыть «Панель управления» и выбрать «Звук». Затем во вкладке «Воспроизведение» найдите свою звуковую карту и щелкните правой кнопкой мыши на ней. В контекстном меню выберите «Свойства». В открывшемся окне перейдите на вкладку «Улучшения» и установите галочку напротив «Тонкомпенсация». Нажмите «ОК», чтобы сохранить изменения.
Если первый способ не сработал, попробуйте обновить драйверы звуковой карты. Для этого откройте «Диспетчер устройств», найдите свою звуковую карту в списке аудиоустройств и щелкните правой кнопкой мыши на ней. В контекстном меню выберите «Обновить драйверы». Выберите опцию «Автоматический поиск обновленного программного обеспечения драйверами» и следуйте инструкциям на экране.
Если обновление драйверов не решает проблему, возможно, вам потребуется скачать и установить свежие драйверы с официального веб-сайта производителя вашей звуковой карты. После установки новых драйверов повторите первый способ и проверьте, появилась ли возможность включить тонкомпенсацию.
| Важно! | При выполнении данных действий следует быть осторожным и точно следовать инструкциям. Перед обновлением драйверов рекомендуется создать точку восстановления системы или создать резервную копию важных данных. |
Если ни один из предложенных способов не помог включить тонкомпенсацию и решить проблему отсутствия тонкомпенсации, возможно, ваша звуковая карта не поддерживает данную функцию. В этом случае рекомендуется обратиться к производителю звуковой карты или обратиться за помощью к специалистам.
Надеемся, что предложенные способы помогут вам включить тонкомпенсацию на Windows 10 и улучшить качество звука во время использования наушников или внешних аудиоустройств.
В операционной системе Windows 10 пользователи могут столкнуться с проблемой отсутствия тонкомпенсации,
Тонкомпенсация — это функция, которая позволяет пользователю регулировать усиление низких и высоких частот звука, чтобы достичь наилучшего аудио-воспроизведения. Но к сожалению, в Windows 10 эта функция может быть выключена по умолчанию, и пользователи могут столкнуться с проблемой отсутствия тонкомпенсации при воспроизведении аудио.
Если вы столкнулись с такой проблемой, не волнуйтесь, есть несколько способов включить тонкомпенсацию на Windows 10. В этой статье мы расскажем вам о нескольких методах, которые помогут вам решить проблему отсутствия тонкомпенсации и настроить звук на вашем компьютере.
Включение тонкомпенсации на Windows 10 может улучшить качество звука и сделать его более приятным для ваших ушей. Следуйте нашим рекомендациям и настройте звуковые параметры вашего компьютера для наилучшего звукового воспроизведения.
Содержание
- Как включить тонкомпенсацию на Windows 10: проблема отсутствия настройки
- Почему не работает тонкомпенсация на Windows 10?
- Как включить тонкомпенсацию на Windows 10?
Как включить тонкомпенсацию на Windows 10: проблема отсутствия настройки
Однако, по умолчанию настройка тонкомпенсации может быть выключена на Windows 10, поэтому пользователи могут не обнаружить эту опцию в настройках звука. В этом случае, следует выполнить несколько шагов для включения тонкомпенсации на Windows 10:
- Нажмите правой кнопкой мыши на значок динамика в правом нижнем углу панели задач и выберите «Звуки».
- В открывшемся окне «Звуки и аудиоустройства» перейдите на вкладку «Воспроизведение».
- Выберите элемент устройства воспроизведения, для которого вы хотите включить тонкомпенсацию, и нажмите на кнопку «Свойства».
- В открывшемся окне «Свойства» перейдите на вкладку «Эффекты».
- В разделе «Эквалайзер» выберите опцию «Тонкомпенсация».
- Нажмите на кнопку «OK», чтобы сохранить изменения и закрыть окно «Свойства».
Теперь вы должны иметь доступ к настройке тонкомпенсации на Windows 10. Если эта опция по-прежнему отсутствует, убедитесь, что ваши звуковые драйверы установлены и обновлены до последней версии. Если проблема сохраняется и вы не можете включить тонкомпенсацию, то возможно, она не поддерживается вашим аппаратным обеспечением.
Почему не работает тонкомпенсация на Windows 10?
Не работающая тонкомпенсация на Windows 10 может быть вызвана различными причинами. Рассмотрим самые распространенные:
1. Отсутствие поддержки аудиоустройством — если ваше аудиоустройство не поддерживает тонкомпенсацию, то возможность включения этой функции может быть недоступна.
2. Отключенная функция тонкомпенсации — иногда пользователи сами отключают тонкомпенсацию в настройках своего устройства. Проверьте настройки звука в панели управления Windows, чтобы убедиться, что функция включена.
3. Устаревшие драйверы — некорректно работающие или устаревшие драйверы аудиоустройства могут привести к отсутствию тонкомпенсации. Обновите драйверы аудиоустройства через менеджер устройств.
4. Проблемы с настройками среды прослушивания — некоторые пользователи могут столкнуться с проблемами тонкомпенсации из-за неправильных настроек в программе или приложении для прослушивания аудио. Проверьте настройки программы и убедитесь, что функция включена и правильно сконфигурирована.
5. Конфликты программного обеспечения — некоторые программы или драйверы могут конфликтовать с функцией тонкомпенсации, что может привести к ее отключению. Попробуйте временно отключить другие программы или драйверы и проверить, работает ли тонкомпенсация.
Если после проверки и исправления этих возможных проблем тонкомпенсация все равно не работает на Windows 10, возможно, вам потребуется обратиться за помощью к специалистам технической поддержки Microsoft или производителя аудиоустройства.
Как включить тонкомпенсацию на Windows 10?
Вот несколько шагов, которые помогут включить тонкомпенсацию на Windows 10:
- Откройте панель управления. Нажмите правой кнопкой мыши на кнопку «Пуск» или нажмите комбинацию клавиш Win+X и выберите пункт «Панель управления».
- Перейдите в раздел «Внешний вид и персонализация». В панели управления выберите категорию «Внешний вид и персонализация».
- Откройте настройки ClearType. В разделе «Внешний вид и персонализация» найдите и нажмите на ссылку «Настройка ClearType текста».
- Включите ClearType. На вкладке «Настройка ClearType текста» убедитесь, что галочка возле пункта «Включить ClearType» установлена, и нажмите кнопку «Далее».
- Настройте ClearType. Вам будет предложено выбрать лучший вариант для отображения текста. Следуйте инструкциям на экране и выберите наиболее четкое отображение на каждом из предлагаемых шагов.
- Завершите настройку. После завершения настройки выберите опцию «Завершить» и закройте панель управления.
После выполнения этих шагов тонкомпенсация должна быть успешно включена на вашем компьютере под управлением Windows 10.
Обратите внимание, что доступность тонкомпенсации может зависеть от параметров вашего монитора и настроек системы. Возможно, вам потребуется регулировать другие параметры отображения, чтобы достичь наилучшего результата.