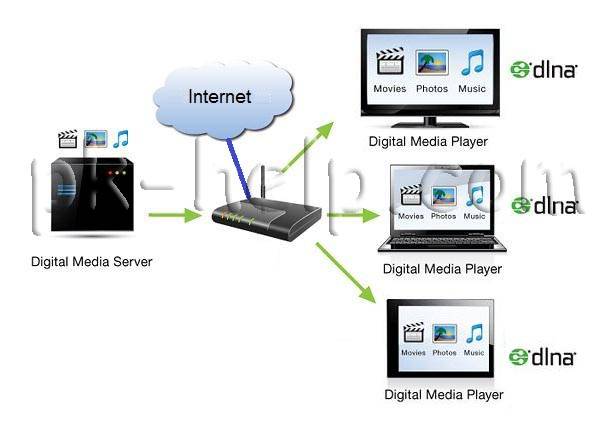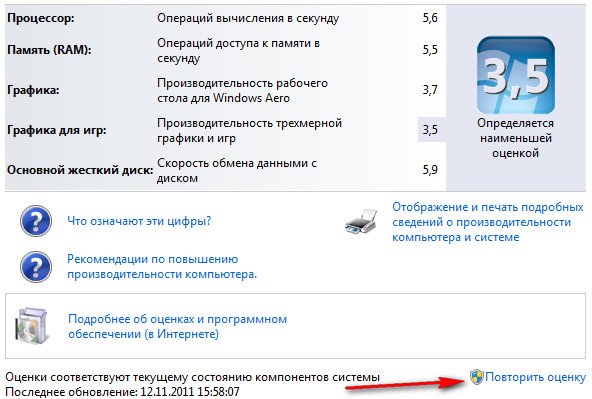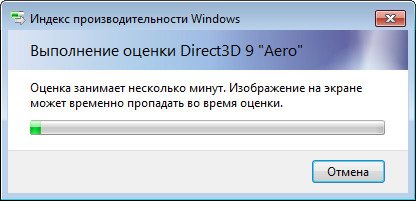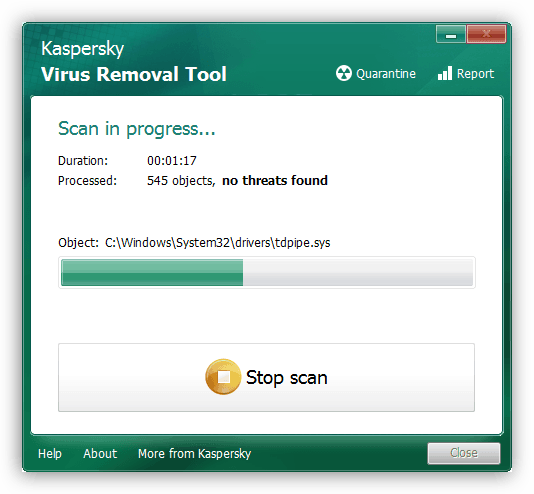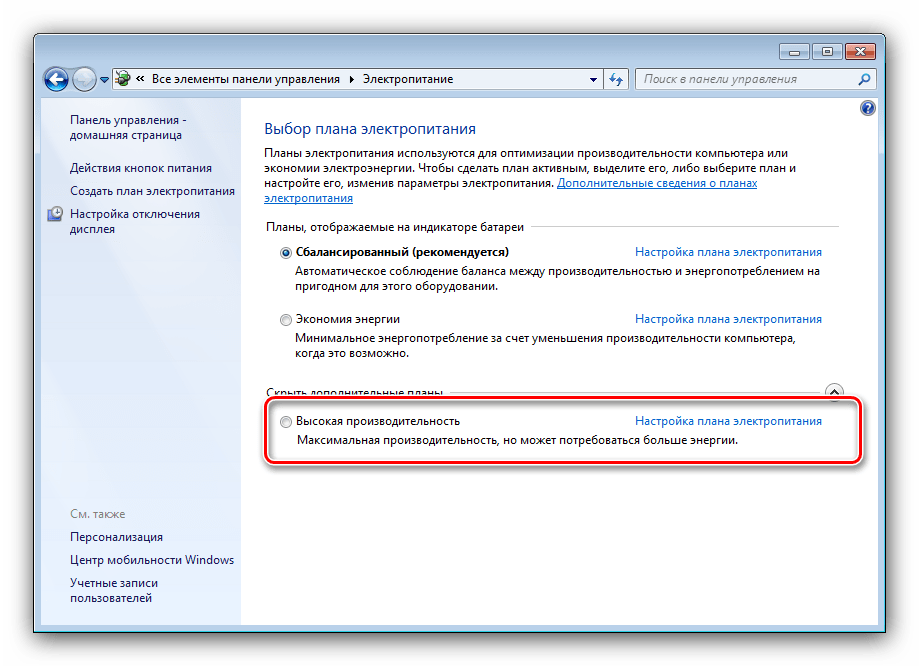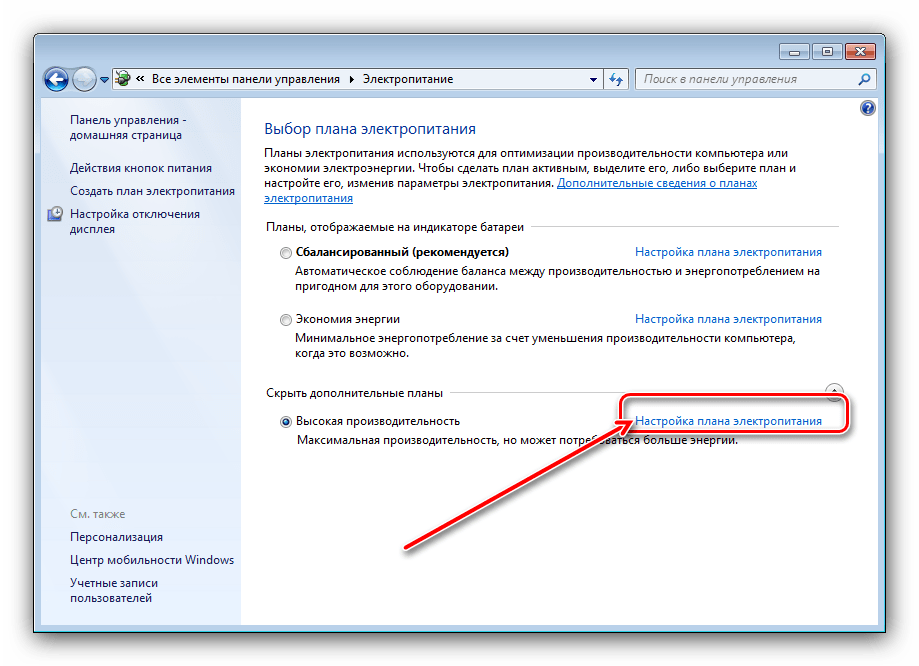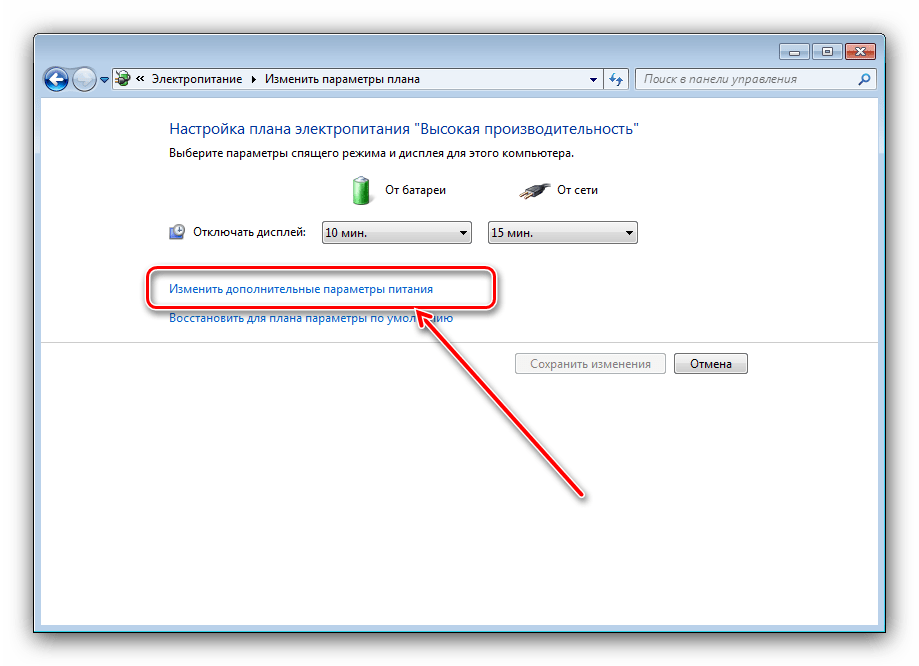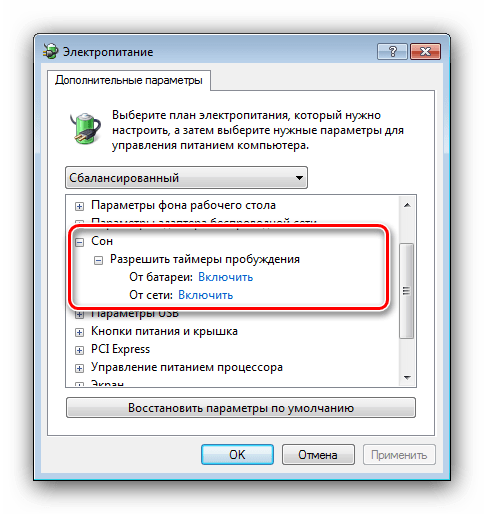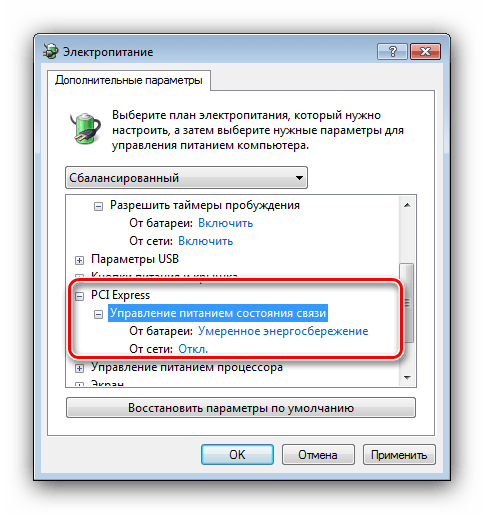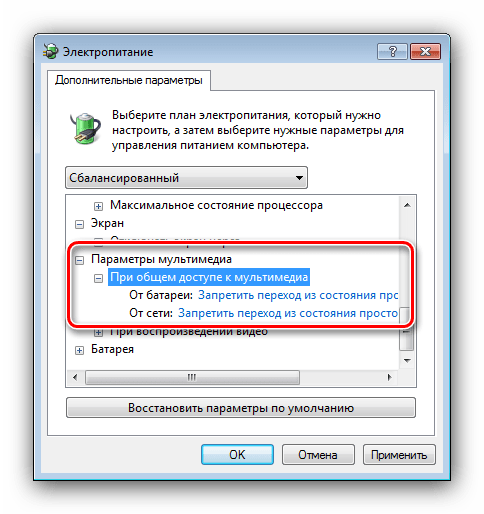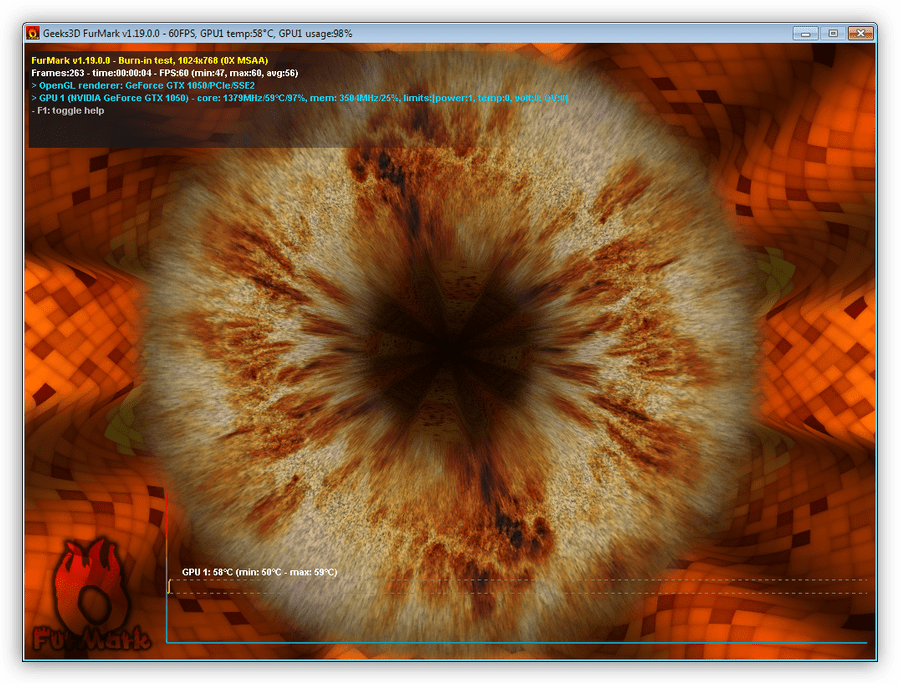Что делать, если оценка системы Windows 7 недоступна
Причины и методы устранения сбоя
Причин отсутствия оценки производительности Windows 7 может быть несколько и наиболее распространённые таковы:
- ОС установлена недавно и оценка не производилась;
- пиратская копия или просто не активированная версия;
- проблемы с драйверами материнской платы и/или видеокарты;
- неполадки с системными файлами;
- включены настройки энергосбережения (ноутбуки и UMPC).
Таким образом, устранять проблемы следует соответственно причине, которая их вызвала. Начнём с наиболее простого решения.
Способ 1: Запуск оценки производительности
Чаще всего оценка недоступна только потому, что на этом компьютере она банально ещё не проводилась, тем более что активировать эту опцию может только пользователь. Существует несколько методов получения оценки – для знакомства с ними перейдите к инструкции по ссылке далее.
Способ 2: Активация Windows
Также число индекса производительности может быть недоступно в случае, когда ОС не активирована или активирована с ошибкой, особенно если процедура запускалась в течение пробного периода. Отсутствие активации Виндовс 7 причиняет и иные неудобства, поэтому рекомендуется подтвердить легальность вашей копии как можно скорее.
Способ 3: Переустановка драйверов
Более серьёзная причина неполадки заключается в отсутствии либо повреждении драйверов материнской платы и/или видеокарты. Дело в том, что для оценки Виндовс использует подсистемы OpenGL и DirectX, работоспособность которых зависит от корректной работы GPU и чипсета основной платы компьютера. В свою очередь, нормальное функционирование указанных элементов обеспечивается драйверами, поэтому их следует переустановить для устранения рассматриваемой неполадки.
Способ 4: Устранение ошибок в системных файлах
Следующий источник сбоя – повреждения или ошибки системных файлов. Оценка производительности Windows проводиться отдельной утилитой, у которой множество зависимостей от других системных компонентов, и если хотя бы один из них повреждён, индекс отображаться не будет. Решение этой проблемы очевидно – следует проверить составляющие системы и устранить ошибки, если таковые обнаружены.
Также стоит иметь в виду, что компоненты могли пострадать в результате деятельности вредоносного ПО, поэтому не лишним будет также проверить систему на предмет заражения.
Нередко причиной неполадок могут быть также ошибки накопителя, программные (вследствие фрагментации данных) и аппаратные (полученные в результате механического повреждения). Если первоначальные проверка и восстановление целостности системных файлов не удалось, проверьте HDD – возможно, его уже пора менять.
Способ 5: Настройка плана электропитания (портативные ПК)
Довольно необычной причиной неработоспособности оценки производительности системы в ноутбуках заключается в том, что в системе настроен строгий режим энергосбережения. При этом обычно отключено всё некритичное для работы ОС, в том числе и служба проверки её эффективности. Выход из ситуации в таком случае очевиден – следует либо переключить план питания на более производительный, либо вручную настроить текущий.
- Откройте «Пуск» и воспользуйтесь пунктом «Панель управления».
Переключите отображение в режим «Крупные значки», затем кликните левой кнопкой мыши по позиции «Электропитание».
Для автоматического переключения питания в производительный режим отметьте план «Высокая производительность», после чего примените изменения.
Для ручной настройки текущего плана щёлкните по ссылке «Настройка схемы электропитания».
Далее – «Изменить дополнительные параметры питания».
Появится окно с опциями. Для возвращения работоспособности сервису оценки установите следующие настройки:
- «Сон» – «Разрешить таймеры пробуждения»: обе позиции в положение «Включить»;
«PCI Express» – «Управление питанием состояния связи»: вариант «От батареи» в положение «Умеренное энергосбережение», вариант «От сети» – в «Откл.»;
После внесения изменений последовательно нажмите «Применить» и «ОК».
Включение указанных опций должно вернуть показ индекса производительности.
Способ 6: Использование сторонней программы
Если ни один способ из представленных выше не помогает решить проблему, но производительность компьютера требуется проверить во что бы то ни стало, к вашим услугам сторонние приложения, которые к тому же ещё и более точны, чем системный инструмент Виндовс 7.
Заключение
Нами были рассмотрены причины, по которым оценка производительности системы в Windows 7 может быть недоступна, а также методы устранения этого сбоя. Как видим, в основном они тривиальны и вполне устранимы силами даже неопытного пользователя.
Источник
У компьютера отсутствует поддержка мультимедиа как исправить?
Что делать, если оценка системы Windows 7 недоступна
Порой пользователь, который желает узнать, насколько производителен его компьютер под управлением Windows 7, вызывает «Свойства системы», но видит, что системной оценки производительности нет. Для кого-то это и не проблема вовсе, но она вполне может означать и серьёзные неполадки.
Причины и методы устранения сбоя
Причин отсутствия оценки производительности Windows 7 может быть несколько и наиболее распространённые таковы:
- ОС установлена недавно и оценка не производилась;
- пиратская копия или просто не активированная версия;
- проблемы с драйверами материнской платы и/или видеокарты;
- неполадки с системными файлами;
- включены настройки энергосбережения (ноутбуки и UMPC).
Таким образом, устранять проблемы следует соответственно причине, которая их вызвала. Начнём с наиболее простого решения.
Способ 1: Запуск оценки производительности
Чаще всего оценка недоступна только потому, что на этом компьютере она банально ещё не проводилась, тем более что активировать эту опцию может только пользователь. Существует несколько методов получения оценки – для знакомства с ними перейдите к инструкции по ссылке далее.
Способ 2: Активация Windows
Также число индекса производительности может быть недоступно в случае, когда ОС не активирована или активирована с ошибкой, особенно если процедура запускалась в течение пробного периода. Отсутствие активации Виндовс 7 причиняет и иные неудобства, поэтому рекомендуется подтвердить легальность вашей копии как можно скорее.
Способ 3: Переустановка драйверов
Более серьёзная причина неполадки заключается в отсутствии либо повреждении драйверов материнской платы и/или видеокарты. Дело в том, что для оценки Виндовс использует подсистемы OpenGL и DirectX, работоспособность которых зависит от корректной работы GPU и чипсета основной платы компьютера. В свою очередь, нормальное функционирование указанных элементов обеспечивается драйверами, поэтому их следует переустановить для устранения рассматриваемой неполадки.
Способ 4: Устранение ошибок в системных файлах
Следующий источник сбоя – повреждения или ошибки системных файлов. Оценка производительности Windows проводиться отдельной утилитой, у которой множество зависимостей от других системных компонентов, и если хотя бы один из них повреждён, индекс отображаться не будет. Решение этой проблемы очевидно – следует проверить составляющие системы и устранить ошибки, если таковые обнаружены.
Также стоит иметь в виду, что компоненты могли пострадать в результате деятельности вредоносного ПО, поэтому не лишним будет также проверить систему на предмет заражения.
Нередко причиной неполадок могут быть также ошибки накопителя, программные (вследствие фрагментации данных) и аппаратные (полученные в результате механического повреждения). Если первоначальные проверка и восстановление целостности системных файлов не удалось, проверьте HDD – возможно, его уже пора менять.
Способ 5: Настройка плана электропитания (портативные ПК)
Довольно необычной причиной неработоспособности оценки производительности системы в ноутбуках заключается в том, что в системе настроен строгий режим энергосбережения. При этом обычно отключено всё некритичное для работы ОС, в том числе и служба проверки её эффективности. Выход из ситуации в таком случае очевиден – следует либо переключить план питания на более производительный, либо вручную настроить текущий.
- Откройте «Пуск» и воспользуйтесь пунктом «Панель управления».
Переключите отображение в режим «Крупные значки», затем кликните левой кнопкой мыши по позиции «Электропитание».
Для автоматического переключения питания в производительный режим отметьте план «Высокая производительность», после чего примените изменения.
Для ручной настройки текущего плана щёлкните по ссылке «Настройка схемы электропитания».
Далее – «Изменить дополнительные параметры питания».
Появится окно с опциями. Для возвращения работоспособности сервису оценки установите следующие настройки:
- «Сон» – «Разрешить таймеры пробуждения»: обе позиции в положение «Включить»;
«PCI Express» – «Управление питанием состояния связи»: вариант «От батареи» в положение «Умеренное энергосбережение», вариант «От сети» – в «Откл.»;
После внесения изменений последовательно нажмите «Применить» и «ОК».
Включение указанных опций должно вернуть показ индекса производительности.
Способ 6: Использование сторонней программы
Если ни один способ из представленных выше не помогает решить проблему, но производительность компьютера требуется проверить во что бы то ни стало, к вашим услугам сторонние приложения, которые к тому же ещё и более точны, чем системный инструмент Виндовс 7.
Заключение
Нами были рассмотрены причины, по которым оценка производительности системы в Windows 7 может быть недоступна, а также методы устранения этого сбоя. Как видим, в основном они тривиальны и вполне устранимы силами даже неопытного пользователя.
Отблагодарите автора, поделитесь статьей в социальных сетях.
Индекс производительности Windows 7 — как обновить, увеличить и что делать если он не вычисляется?
С индексом производительности в Windows 8.1 мы разобрались, попробуем разобраться и в Windows 7.
Как обновить
В командной строке выполняем
Открываем меню Пуск, в поле поиска пишем «cmd» и выбираем найденный пункт. Задаем команду выше и жмем «Enter».
Или, если доступно, в окошке «Счетчики и средства производительности» нажать «Повторить оценку» (внизу справа).
Как увеличить
HDD. В большинстве случаев индекс производительности опускается вниз из-за подсистемы хранения данных. То есть из-за жесткого диска. Проблему решит покупка и установка в качестве системного диска твердотельного накопителя SSD. Можно поместиться и на 64 ГБ, но для более комфортной работы желательно поставить 120 ГБ и больше. На ноутбук пробовал устанавливать гибридный жесткий диск. Вначале производительность действительно была выше, но после установки 15-20 программ и открыв десяток, другой вкладок в браузере — все сошло на нет. Может быть производительность на чуть-чуть и выше, но это незаметно. Поэтому, лучше в качестве системного диска устанавливать SSD.
CPU. Индекс процессора. Не знаю можно ли его повысить разгоном, но производительность компьютера от этого точно повысится. Больше о разгоне можно узнать на www.overclockers.ru.
RAM. Производительность оперативной памяти можно повысить задействовав двухканальный режим. Для этого нужно 2 или 4 модуля аналогичного объема и такой же или более высокой частотой. Например, у вас один модуль памяти на 4 ГБ с частотой 1600 Мгц. Для двухканального режима необходимо установить еще один модуль на 4 ГБ с частотой не менее 1600 Мгц. Подробнее про увеличение оперативной памяти можно прочитать здесь.
Можно увеличить частоту оперативной памяти есть это позволяет контроллер (обычно встроен в процессор и нужно смотреть в его спецификации какую частоту ОЗУ он поддерживает). Сейчас самая распространенная частота — 1333/1600 Мгц. То есть, если у вас 1 модуль на 4 ГБ с частотой 1333 Мгц, подарите его кому-нибудь, а себе купите 2 планки по 4 ГБ с частотой 1600 Мгц. Прирост скорости будет существенный.
GPU. Индекс графики можно повысить или покупкой новой видеокарты или разгоном старой.
Не удается вычислить индекс производительности Windows 7
Не удалось вычислить индекс производительности
1. Нужно провести восстановление системных файлов. Необходимо чтобы система была цела. Если обнаружатся битые файлы и Windows не сможет их восстановить нужно перенести эти файлы со здоровой системы той же разрядности. После, пробовать вычислять индекс производительности.
2. Нужно обновить драйверы. Как это сделать написано в этой статье.
3. Возможно, проблемы с планом электропитания. Необходимо посмотреть если ли у вас план «Высокая производительность» и если нет перенести с другого компьютера.
4. Можно очистить папку C:WindowsPerformanceWinSATDataStore и пробовать еще.
5. Если ничего не поможет, нужно смотреть файл winsat.log и спрашивать у Google или Яндекс.
Вопросы задавайте в комментариях, попробуем разобраться вместе.
Мини-курс для новичков — Как собрать компьютер и сэкономить на этом
А у меня при попытке вычислить индекс производительности комп тупо зависает.Приходится кнопкой принудительно перезагружать.Так-же комп зависает при попытке обновить драйвер видеоадаптера,что за хрень такая пока понять не могу.
Приветствую Сергей
Восстановление системных файлов пробовали делать?
Здравствуйте, Алексей! У меня, при попытке вычисления индекса производительности, появляется надпись: » Ошибка: не удаётся измерить частоту счётчика отметки времени «. Что это означает?
Здравствуйте Ярослав
Не знаю. Я бы выполнял инструкции в третьем пункте этой статьи.
Люди слушайте не знаю конечно всем ли этот способ поможет, но я просто попробовал запустить компьютер в безопасном режиме, а потом запустить компьютер в обычном режиме и у меня сразу же получилось оценить компьютер.
Здравствуйте Илья
Спасибо за обратную связь.
Здравствуйте! На моём ноутбуке проблема архивации. Несколько раз пытался изменить параметры, но никакого результата. Обращался в Microsoft то же самое.
И ещё одна проблема при закачке больших файлов начинают открываться все файлы во вкладках. Предположил, что возможно это вирус, но Касперский на это не реагирует и говорит, что защита работает. С уважением Токаев Станислав.
Здравствуйте Станислав
Я бы попробовал восстановить системные файлы. Если результата нет, переустановил бы систему.
По поводу закачки больших файлов, я бы переустановил браузер или попробовал в другом браузере.
All-Audio.pro
Статьи, Схемы, Справочники
У компьютера отсутствует поддержка мультимедиа
С индексом производительности в Windows 8. В большинстве случаев индекс производительности опускается вниз из-за подсистемы хранения данных. То есть из-за жесткого диска. Проблему решит покупка и установка в качестве системного диска твердотельного накопителя SSD. Можно поместиться и на 64 ГБ, но для более комфортной работы желательно поставить ГБ и больше.
Поиск данных по Вашему запросу:
Дождитесь окончания поиска во всех базах.
По завершению появится ссылка для доступа к найденным материалам.
Перейти к результатам поиска >>>
ПОСМОТРИТЕ ВИДЕО ПО ТЕМЕ: Оценка производительности компьютера
Не удается вычислить индекс производительности системы
Используемая вами версия браузера не рекомендована для просмотра этого сайта. Установите последнюю версию браузера, перейдя по одной из следующих ссылок. Заинтересованы в нашей продукции или решениях?
Запросить информацию. Обратитесь в службу поддержки. Осталось символов: Мы будем рады любым вашим отзывам, однако мы не сможем ответить на них или предоставить поддержку по продукции.
Не нужно указывать контактную информацию. Если вам требуется консультация, обратитесь в службу поддержки. Safari Chrome IE Firefox. Добро пожаловать на страницу службы поддержки. Что вы хотели бы найти сегодня? Мы идентифицируем вашу продукцию и автоматически обновляем драйверы.
Начало работы. Драйверы и файлы для загрузки. Гарантия и замена. Спецификация продукции. Сообщество поддержки. Популярная продукция. Драйверы графических решений. Платы и комплекты. Вся продукция. Платы и комплекты Дроны Образование Развивающиеся технологии Драйверы графических решений.
Продажа продукции. Вам нужна дополнительная помощь? Оставьте отзыв. Была ли эта информация полезна? Благодарим вас!
Система не может завершить оценку производительности
Таким способом вычисляются пять индексов: для центрального процессора, графики, графики для игр, оперативной памяти и основного жёсткого диска. Меньший из них считается базовым индексом для всей системы. Шкала начинается с 1. Компания Microsoft даёт подробное описание индекса в файле справки. Базовый индекс близок к среднему у сбалансированного универсального компьютера, поскольку все оценки в такой конфигурации примерно равны. Для специализированных аппаратных решений характерны отклонения.
Добро пожаловать на страницу службы поддержки
При частых сбоях в работе интернета Windows 10 уведомляет, что отсутствует один или несколько сетевых протоколов. За последние месяцы этот вопрос стал распространенным , но внятного ответа от поддержки Windows пользователи не получили. Общими усилиями юзеры новой ОС нашли несколько действующих способов решения данной проблемы. Надеюсь, вам они также помогут. Хочу отметить, что ошибка вызвана из-за плохого подключения сетевого кабеля. Поэтому, прежде чем приступать к дальнейшим советам:. Подобного рода ошибка может исчезнуть, но как показывает практика, через время она появляется вновь. Устраняем следующим способом:. Нередко виновником отсутствия интернета может стать ПО, использующее сетевые протоколы.
Windows 7 N, не может расчитать индекс производительности
Включаете фильм, но плеер выдаёт ошибку? Или ролик воспроизводится, но беззвучно? Не спешите паниковать и думать, что с компьютером что-то не так, — на нём просто отсутствуют необходимые кодеки. Проблема легко поправима! Ниже вы найдёте подробную и понятную инструкцию по установке видео- и аудио-кодировщиков и узнаете несколько ценных лайфхаков по работе с мультимедиа.
На этом компьютере отсутствуют один или несколько сетевых протоколов Windows 10
Содержание 1 Что делать, если не работает оценка производительности Windows 7 и не удалось вычислить индекс 1. Чтобы знать, какой компонент нуждается в замене, пользователь должен знать оценочное состояние всех составляющих. Подробно о том, как узнать индекс производительности в Windows 7, поднять его значение и решить возможные проблемы с его определением, читайте в нашей статье. Инструмент направлен на оценку того, насколько хорошо или плохо компьютер работает с системой. Но это не средний показатель среди всех компонентов.
У компьютера отсутствует поддержка мультимедиа как исправить?
Оценка производительности компьютера у меня 3,3, говорят это очень мало. Но лично мне какая разница, неужели я не смогу устанавливать игры или нужные мне программы? Расскажу смешной случай, мой знакомый купил компьютер, привёз домой и установил самостоятельно, включил и увидел оценку производительности компьютера 3. Естественно он поехал назад, менеджер по продажам включает при нём компьютер и все видят оценку 5. Приезжает он домой, включает системный блок и видит всё те же 3.
Как вычислить и при необходимости повысить индекс производительности Windows 7
Сообщения без ответов Активные темы Новые сообщения Ваши сообщения. Сейчас этот форум просматривают: Google [Bot] и гости: 0. Добро пожаловать на сайт команды WST!
У компьютера отсутствует поддержка мультимедиа
ВИДЕО ПО ТЕМЕ: Как исправить ошибку Realtek Audio, если после обновления Windows 10 пропал звук в 2019 🎤🛠️💻
Установил Windows 7 Ultimate N x64, не могу обновить оценку производительности пишет вот такую бяку. Не возможно завершить запрошенную оценку. У компьютера отсутствует поддержка мультимедиа, необходимая для выполнения запрошеной оценки. В N-редакциях отсутствует Media Player, а он необходим для проведения оценки.
Администрирование, установка, настройка, восстановление, командная строка и консоль ОС Windows. Здравствуйте, эксперты. Решил я посмотреть на windows 7 ultimate N N — без интернет эксплорера, медиа плеера и медиа центра. Все хорошо, все нравиться, кроме одного ньюанса: невозможно сделать оценку производительности, выдает ошибку, что у компьютера отсутствует поддержка мультимедиа. Возможно ли это как-то исправить не устанавливая медиа центр и прочую ерунду, а, например, добавлением каких-то библиотек , или прийдется возвращаться на обычный ultimate?
В этой пошаговой инструкции подробно о том, как исправить эту ошибку. Сама ошибка появляется в случае, если в Windows 10 отсутствуют мультимедийные компоненты, необходимые для работы iCloud на компьютере. Однако, скачивать Media Feature Pack с сайта Майкрософт для её исправления не всегда необходимо, есть и более простой способ, часто срабатывающий.
Header Menu
РЕШЕНО: Ошибка «Не поддерживаемое оборудование» (Ваш компьютер оборудован процессором предназначенным для последней версии Windows)
Microsoft продолжает усиленно радовать, удивлять и шокировать своих пользователей. Буквально на днях ко мне обратился коллега с такой проблемой: он приобрел и собрал новый ПК на базе нового процессора Intel Core i3 7100. На собранный компьютер был успешно установлен образ Windows 7. Но через некоторое время, после того, как Windows 7 закачала и установила все обновления через Windows Update, система перестала получать новые обновления со следующей ошибкой:
Unsupported hardware
Your PC uses a processor that is designed for the latest version of Windows. Because the processor is not supported together with the Windows version that you are currently using, your system will miss important security updates.
Не поддерживаемое оборудование
Ваш процессор не поддерживает данную версию Windows, вы не сможете получать обновления.
При попытке выполнить поиск обновления через Windows Update появляется ошибка:

Ограничения распространяется на следующие поколения процессоров:
- 7-ое — поколение процессоров IntelCore (микроархитектура Kaby Lake, выпуск начался в 2017 году, среди них: i3, i5 и i7: 7100, 7300, 7320, 7400, 7500, 7600, 7700, 7100T, 7101E, 7101TE, 7300T, 7350K, 7400T, 7500T, 7600K, 7600T, 7640X, 7700K, 7700T, 7740X, G3930, G3930T, G3950, G4560, G4560T, G4600, G4600T, G4620.)
- Седьмое поколение процессоров AMD (микроархитектура Bristol Ridge, выпуск начался в 3 квартале 2016 года, среди них: FX-9830P, FX-9800P, A12-9730P, A12-9700P, A10-9630P, A10-9600P,Pro A12-9800B, Pro A12-9830B, Pro A10-9730B, Pro A10-9700B, Pro A8-9630B, Pro A8-9600B, Pro A6-9500B.)
- Qualcomm 8996 (в основном используется для мобильных устройств)
В апреле 2017 года MSFT выпустило специальные патчи для предыдущих версий ОС
- KB4012218 – для Windows 7 SP1 и Windows Server 2008 R2
- KB4012219 – для Windows 8.1 и Windows Server 2012 R2
В описании патчей заявляется о появление функционала определения поколения процессора и поддерживаемого оборудования при поиске обновлений через Windows Update.
Enabled detection of processor generation and hardware support when PC tries to scan or download updates through Windows Update.
Соответственно, после установки данных обновлений, система начинает блокировать загрузку новых обновлений (в т.ч для MS Office) и драйверов на старых версиях ОС с ошибкой 80240037, тем самым вынуждая пользователей переходить на Windows 10 /Windows Server 2016. Таким образом, все старые системы с новым оборудованием перестают получать обновления безопасности и переходят в разряд уязвимых. Похоже на шантаж…
Конечно, временно поможет удаление этих обновлений ( wusa.exe /quiet /uninstall /kb:4012218 /promptrestart или wusa.exe /quiet /uninstall /kb:4012219 /promptrestart ) и блокировка их установки, но с высокой долей вероятности они прилетят в следующем месяце в обновлении Monthly Rollup (в рамках новой концепции накопительной модели кумулятивных обновлений).
При попытке установить обновления на windows 7 может появиться ошибка: Ваш компьютер оборудован процессором предназначенным для последней версии Windows. Если вы хотите продолжать получать обновления необходимо в командной строке удалить следующие обновления:
- wusa /uninstall /kb:4015550
- wusa /uninstall /kb:4019217
- wusa /uninstall /kb:4019264
На форумах пишут что за данную ошибку отвечает обновление 4012218. Но у меня его не стояло. А помогло удаление под номером 4019264.
Нашли еще обновления приводящие к описанным проблемам — сообщите в комментариях.
В некоторых случаях windows перестаёт обновляться и при попытке установить обновления даже вручную выдаёт разные ошибки установки. При попытке деинсталировать указанные выше обновления, говорит что ошибок нет.
В этом случае
Лечится это батником, патчащим проверку CPU: https://github.com/zeffy/kb4012218-19
Поскольку патчатся файлы MS Update, данный патчер придётся запускать после каждого кумулятивного обновления (поскольку как минимум проверяются контрольные суммы, а иногда обновляются сами файлы).
UPD2: Wufuc – патч для восстановления Windows Update
Существует неофициальный обходной метод, позволяющий убрать сообщение «Оборудование не поддерживается» и восстановить возможность получения и установки обновлений безопасности на компьютерах с Windows 7 и 8.1 с процессорами Intel Kaby Lake, AMD Ryzen, и другими не поддерживаемыми CPU.
Пользователь GitHub под ником Zeffy выпустил небольшой патч Wufuc (windows update …. ну вы поняли), который позволяет избавиться от проблемы «несовместимого оборудования». Патч отключает сообщение Центра обновлений о несовместимости оборудовании и разрешает компьютеру получать обновления с Windows Update. Последнюю стабильную версию патча Wufuc можно скачать тут: https://github.com/zeffy/wufuc/releases/latest.
Есть версия Wufuc как для x86, так и для x64 систем.
Согласно информации от Zeffy функция обнаружения типа процессора и запрета получения обновлений находится в библиотеке wuaueng.dll. Первоначально патч Wufuc заменял данный файл, но т.к. данное решение неустойчиво против обновления файла очередным обновлением Windows Update, в последующих релизах Wufuc логика работы патча была изменена.
Теперь фактическая замена файла wuaueng.dll не производится. Установщик wufuc_setup_x64.msi регистрирует новое задание планировщика, которое запускает wufuc при загрузке компьютера. Затем wufuc внедряет себя в процесс service host или службу wuauserv и перехватывает вызов функций IsDeviceServiceable и IsCPUSupported, модифицируя возвращаемый ответ.
Таким образом патч wufuc отключает сообщение «Оборудование не поддерживается» в Windows Update, и позволяет продолжать устанавливать обновления на системах Windows 7 и 8.1.
Не устанавливаются драйвера при подключении устройства к ПК: ошибка INF-файла
Относительно недавно восстанавливал работу одного ноутбука… При подключении к нему телефона ровным счетом ничего не происходило: Windows 10, установленная на нем, не находила драйвера и автоматически не устанавливала их.
Причем, вторая ОС Windows 7 — видела телефон в нормальном режиме и можно было обмениваться файлами. Было понятно, что дело в ОС, и спустя несколько минут — решение было найдено. Поделюсь им здесь, подразумеваю, что подобная проблема достаточно популярная…
Решение проблемы установки «дров» по шагам
1) Видимо ли ваше устройство? Работают ли кабели и порты?
Первое, с чего рекомендую начать — это определиться: «а видит ли ваше устройство ноутбук (компьютер)?». Возможно, что проблема с кабелем или USB-портом, и при подключении телефона — он просто «невидим», поэтому то и не устанавливаются драйвера.
Как это определить?
Очень просто. Обратите внимание, появляется ли зарядка батареи при подключении устройства к USB-порту ПК? Если появляется — то скорее всего с USB-кабелем и портом все в порядке. Кстати, обратите внимание на то, появляется ли характерный звук в Windows при подключения устройства.
Так же можно подключить этим кабелем к USB-порту другие устройства, либо подключить телефон к другому ПК. В общем, определиться, работает ли само оборудование…
2) Проверка диспетчера устройств — поиск неизвестного оборудования
И так, порты вроде бы рабочие, кабель тоже — следующий шаг: посмотреть, отображается ли оборудование в диспетчере устройств.
Чтобы открыть диспетчер устройств:
- Нажмите сочетание кнопок WIN+R;
- введите команду devmgmt.msc
- нажмите OK.
- способ работает во всех современных версиях Windows (прим.: в Windows 10, кстати, для открытия диспетчера устройств, можно вообще просто щелкнуть правой кнопкой мышки по меню ПУСК).
Как запустить диспетчер устройств
В диспетчере устройств раскройте вкладку «Другие устройства». Именно в ней должны отображаться все те устройства, которые компьютер (ноутбук) видит, но драйвера установить не может. На скриншоте ниже представлен как раз такой случай: телефон видим ПК, но драйвера Windows 10 установить в авто-режиме не может…
3) Как найти и установить нужный установить драйвер — попытка решения №1
Сначала рекомендую попробовать найти и установить именно тот драйвер, который рекомендуется для вашего оборудования, исходя из его ИД-свойств (у каждого оборудования свои идентификационные данные, благодаря чему можно искать драйвера, даже не зная точную марку устройства).
Чтобы посмотреть ИД-свойства, щелкните правой кнопкой мышки по неизвестному устройству (примечание: кстати, при отключении устройства от USB-порта — это неизвестное устройство должно пропадать из вкладки другие устройства), и перейти в его свойства.
Свойства неизвестного устройства
Далее нужно открыть вкладку «Сведения», в графе «Свойство» выбрать «ИД оборудования» и скопировать строку со значением (см. скриншот ниже).
Копируем ID устройства
Далее просто вставить скопированную строку в любой поисковик (Google, Яндекс) и найти драйвер для вашего устройства. Далее запустить его установку, и протестировать работу (во многих случаях, и делать то больше ничего не придется).
4) Поиск и установка драйвера в авто-режиме Windows — попытка №2
Современные версии Windows (8, 10) могут автоматически находить и устанавливать драйвера для многих устройств, причем делают это весьма не плохо.
Чтобы проверить, получиться ли это: зайдите в диспетчер устройств, затем щелкните правой кнопкой мышки по нужному устройство (например, по неизвестному устройству), и во всплывшем контекстом меню — выберите «Обновить драйвера…».
Далее выберите автоматический вариант поиска и обновления (пункт первый, см. скрин ниже).
Автоматический поиск обновленных драйверов
Вообще, способ довольно хорош и выручает во многих случаях, но в моем — не сработал
, через некоторое мгновение было сказано, что:
- возникла проблема в процессе установки программного обеспечения для данного устройства
- MPT DEVICE INF стороннего производителя не содержит информацию о подписи (см. скриншот ниже).
Возникла проблема в процессе установки программного обеспечения
5) Выбор драйвера из уже установленных — еще одно решение проблемы
Скажу одну крамольную вещь: вот некоторые ищут-ищут чудо драйвера, чтобы решить данную проблему, а проблемы, как таковой и нет. Драйвера, которые они ищут — уже давно есть на ихнем ПК, просто произошла ошибка в идентификации устройства и драйвера, и поэтому компьютер просто не воспринимает их. Нужно указать ему путь до них заново, и все заработает…
Поэтому, если предыдущие шаги не помогли, рекомендую открыть диспетчер устройств (как это делается- см. выше в статье), раскрыть вкладку «Другие устройства» (именно в ней показаны все устройств для которых нет «дров»), щелкнуть правой кнопкой мышки по нужному устройство и выбрать вариант «Обновить драйверы…» (как на скрине ниже).
Далее выбирайте «Выполнить поиск драйверов на этом компьютере».
как провести поиск драйвера
В следующем шаге папку с драйверами не указывайте, а нажмите по ссылке «Выбрать драйвер из списка уже установленных драйверов» (см. скрин ниже)
Выбрать драйвер из списка установленных
Далее нужно указать тип устройств из предложенного списка. В моем случае речь шла о телефоне, подключаемого к Usb-порту — т.е. о USB-устройстве. Именно это я и выбрал в списке.
Далее Windows автоматически предлагает установить драйвера для MPT DEVICE — никаких галочек убирать не нужно, просто соглашаемся…
Вуаля! Драйвера были успешно установлены. Заходу в проводник — телефон видим, отображается в «Этом компьютере», теперь на него можно загружать файлы, и с него скидывать фото (задача решена
Примечание: если вместо сообщения об успешной установке — вы увидите ошибку (например, так же связанную с INF-файлом), нажмите кнопку «Назад», и попробуйте заново продолжить установку. Именно, этот способ и помог мне…
Источник
- Remove From My Forums
-
Вопрос
-
Собрался тут на днях воспользоваться оснасткой «Счетчики и средства производительности» для оценки производительности своей машины. Но при обновлении индекса производительности Windows столкнулся со следующей проблемой:
Невозможно завершить оценку.
Оценка или другая операция не была завершена успешно. Причиной является ошибка операционной системы, драйвера или другого оборудования.
Подскажите, где копать? Журналы системы и приложений ничего не регистрируют.
Я уже даже отключал почти все устройства физически и удалял драйверы — все безрезультатно.
Заранее спасибо за ответы.
Ответы
-
Вобщем, в моем случае я справился с проблемой путем полного удаления из системы Pinnacle Studio 10. Причем не драйвера, а именно программы. Для пущей уверенности переустановил кодеки K-lite Mega Codec Pack.
Всем спасибо за внимание. Все, что обсуждалось тут, может быть применимо и к вам.
Компьютер не поддерживает некоторые мультимедийные функции при установке iCloud

Сама ошибка появляется в случае, если в Windows 10 отсутствуют мультимедийные компоненты, необходимые для работы iCloud на компьютере. Однако, скачивать Media Feature Pack с сайта Майкрософт для её исправления не всегда необходимо, есть и более простой способ, часто срабатывающий. Далее будут рассмотрены оба способа исправить ситуацию, когда iCloud не устанавливается с этим сообщением. Также может быть интересно: Использование iCloud на компьютере.
Простой способ исправить «Ваш компьютер не поддерживает некоторые мультимедийные функции» и установить iCloud
Чаще всего, если речь идёт об обычных версиях Windows 10 для домашнего использования (включая профессиональную редакцию), отдельно загружать Media Feature Pack не требуется, проблема решается куда проще:
- Откройте панель управления (для этого, например, можно использовать поиск в панели задач). Другие способы здесь: Как открыть панель управления Windows 10.
- В панели управления откройте пункт «Программы и компоненты».
- Слева нажмите «Включение или отключение компонентов Windows».
- Отметьте пункт «Компоненты для работы с мультимедиа», а также убедитесь, что пункт «Проигрыватель Windows Media» тоже включен. Если такой пункт у вас отсутствует, то данный способ исправить ошибку не подходит для вашей редакции Windows 10.
- Нажмите «Ок» и дождитесь окончания установки необходимых компонентов.
Сразу после этой короткой процедуры вы можете снова запустить установщик iCloud для Windows — ошибка не должна будет появиться.
Примечание: если вы проделали все описанные шаги, но ошибка всё равно появилась, выполните перезагрузку компьютера (именно перезагрузку, а не завершение работы и последующее включение), а затем попробуйте снова.
Некоторые редакции Windows 10 не содержат компонентов для работы с мультимедиа, на этот случай их можно скачать с сайта Майкрософт, что и предлагает сделать программа установки.
Для того, чтобы загрузить Media Feature Pack с официального сайта Microsoft проделайте следующие шаги (примечание: если у вас проблема не с iCLoud, посмотрите инструкцию Как скачать Media Feature Pack для Windows 10, 8.1 и Windows 7):
- Зайдите на официальную страницу https://www.microsoft.com/en-us/software-download/mediafeaturepack
- Выберите вашу версию Windows 10 и нажмите кнопку «Confirm».
- Подождите некоторое время (появится окно ожидания), а затем скачайте нужную версию Media Feature Pack для Windows 10 x64 или x86 (32-бит).
- Запустите загруженный файл и установите необходимые мультимедийные функции.
- Если Media Feature Pack не устанавливается, и вы получите сообщение «Обновление неприменимо к вашему компьютеру», значит этот способ не подходит для вашей редакции Windows 10 и следует использовать первый способ (установка в компонентах Windows).
После завершения процесса, установка iCloud на компьютер должна пройти успешно.

Я приведу, по моему мнению, примеры решения данной проблемы которые вам смогут помочь, а чуть ниже опишу что все таки помогло мне.
Удалите из папки WindowsPerformanceWinSATDataStore все файлы с расширением .xml, запустите командную строку от имени Администратора(Пуск-впишите в поле Найти cmd, в результатах поиска отобразится cmd.exe, нажмите на неё правой кнопкой мыши- Запуск от имени Администратора) , Введите и выполните последовательно следующие команды:
-sfc /scannow
-secedit /configure /cfg %windir%infdefltbase.inf /db defltbase.sdb /verbose
-winsat formal
(Правда, после команды secedit пишет: Ошибка расширенного типа. Задание выполнено с ошибкой. Подробные сведения записаны в журнале %windir%securitylogsscesrv.log.)
Перезагрузите компьютер, попробуйте провести оценку вновь.
-winsat formal выполняя формальную оценку производительности проблем не возникло. Т.е в командной строке оценка производительности прошла успешно, а когда снова попытался произвести оценку через Свойства компьютера все равно появлялась ошибка.
Нашел еще вариант решения:
День добрый! Только что решил эту проблему — снёс все кодеки, переставил Windows Media Player (Зайдите Пуск — Панель управления — Программы и компоненты — Включение или отключение компонентов Windows, уберите отметку с Windows Media Player, перезагрузите компьютер. Снова откройте компоненты, установите отметку на WMP и перезагрузите компьютер)
Проблема появилась после установки KMPlayer’а и кодеков СССР.
Тоже вариант не помог. Кодеков не было вообще, а удалив KMPlayer все равно проблему не решило. Переустановка Windows тоже не помогла. Причем как 32х так 64 битную пробовал.
Потом нашел информацию, что такую ошибку может вызывать антивирус Касперского, но ошибка была и на чистой системе без софта вообще.
И еще одно из возможных решений проблемы:
Проблема что K-Lite то ли удалило то ли еще что стандартный декомпрессор на VC-1 и все, что нужно сделать, есть не установлен K-Lite Codecs — установить, если уже установлен — зайти в настройку FFDShow, а точнее — Пуск — K-Lite Codec Pack — Configuration — ffdshow video decoder — и в первом разделе Codecs ищем VC-1, в его поле будет стоять disabled, меняем на libavcodec и ОК, вообщем всё =)
Но к сожалению это тоже не помогло!
Конкретное решение которое помогло мне:
Модель ноутбука на котором была эта ошибка Aspire E1-572G. Скачал драйвер для видео карты с все работает, а вот при оценке ошибка чтобы бы я не делал.
ВСЕГДА СКАЧИВАЙТЕ ДРАЙВЕРА НЕ ОТДЕЛЬНОГО ПРОИЗВОДИТЕЛЯ УСТРОЙСТВА А ИМЕННО ДРАЙВЕРА ОТ СБОРЩИКА НОУТБУКА.
Заходим на сайт http://www.acer.ru/ac/ru/RU/content/drivers
Выбираем поиск по модели ноутбука. В результатах поиска выбираем нужную ОС и разрядность. В результате получаем список всех необходимых драйверов именно оптимизированных для работы конкретного ноутбука.

Оценка производительности компьютера у меня 3,3, говорят это очень мало. Но лично мне какая разница, неужели я не смогу устанавливать игры или нужные мне программы? Какие критерии использует Windows 7 при оценке производительности и можно ли её повысить, без замены комплектующих? Сергей.
Расскажу смешной случай, мой знакомый купил компьютер, привёз домой и установил самостоятельно, включил и увидел оценку производительности компьютера 3.0, а в магазине ему демонстрировали 5.5. Естественно он поехал назад, менеджер по продажам включает при нём компьютер и все видят оценку 5.5. Приезжает он домой, включает системный блок и видит всё те же 3.0, с ним происходит истерика, мне уже звонит его жена, приезжай, говорит, не знаю что с мужем делать. На месте я конечно всё проверил на предмет правильного подсоединения системного блока и монитора, друга в это время отпаивали валерьянкой на кухне. Смотрю а на материнской плате, кроме мощной видеокарты интерфейса PCI Express на 1Гб памяти, присутствует так же встроенная или интегрированная графическая карта, на многих материнках такие есть, он туда и подсоединял, естественно оценка будет с ней ниже. Менеджер же, в магазине, подсоединял всё правильно и оценка соответственно была выше.
По моему мнению, оценка даётся, для понятия общей картины производительности вашего ПК, что бы вы знали примерные его возможности. Пришли вы например в магазин, покупать компьютер и что бы вам не говорили, проверить всё можно посмотрев на оценку производительности компьютера. Это во первых, а во вторых, по оценке, вы можете выбрать такой системник, какой вам нужен. Например, если вы хотите играть в трёхмерные игры и смотреть фильмы в цифровом формате без тормозов, ваша оценка должна быть не ниже 5.0. Если компьютер нужен вам для работы с офисными приложениями и выхода в интернет, оценка 3.0-4.0, вас вполне устроит.
Имейте в виду, что более низкая оценка менее 3.0 сделает вашу работу на компьютере невыносимой, дело в том что интерфейс Aero накладывает на быстродействие Windows 7 значительную нагрузку и вам его придётся просто отключить. Читайте нашу статью Оптимизация Windows 7.
Другой случай, системный блок у нас уже есть, решили мы на него установить Windows 7 и сразу после инсталляции получили оценку производительности компьютера и растерялись, у кого она больше, у кого меньше и задумались, по каким же критериям Windows 7 оценивает наш компьютер, а вот по каким.
Возможности вышеприведённых комплектующих, позволяют Windows 7 произвести оценку вашего компьютера, но как ни странно, даётся она всегда, по самому низко-производительному устройству. К примеру возьмём с вами мой ноутбук (иллюстрация ниже), видите операционная система присвоила ему оценку 5.0, только из-за видеоадаптера.
Как улучшить оценку производительности компьютера? Берём системный блок, прямо в нашем торговом зале, он не игрового типа, со слабой видеокартой и общую оценку, Windows 7 так же присвоила ему по маломощному устройству. Если я сейчас поменяю видеоадаптер на более сильный, изменится и оценка. Если вы апгрейдили свой компьютер, то есть заменили какую-то низко-производительную комплектующую на более мощную и хотите проверить изменилась ли оценка, сделать это можно так. Пуск->Панель управления->Система и безопасность->Система-> Индекс производительности Windows->Повторить оценку, естественно она изменится на более высокую. Оценка производительности ноутбука.
Системный блок с низко производительной видеокартой, заменяем её и повторяем оценку, она должна быть выше.
ОС Windows 8 в своем составе имеет ряд компонентов необходимых для работы: драйвера, компоненты ядра и др. Однако не каждый знает, что многие компоненты не имеют важного значения, и система вполне может обходиться без них, не расходуя впустую ресурсы вашего компьютера. Примерно также как и при тонкой настройке ОС Android, можно деактивировать неиспользуемые компоненты, освободив оперативную память и тем самым повысить продуктивность ОС.
Запускаем панель управления, в ней кликаем «Программы и компоненты».
В зависимости от редакции установленной у вас «восьмерки», компоненты могут отличаться, некоторые из них могут быть изначально отключены.
- ОбозревательInternetExplorer. Если не планируется его использование – можно отключать.
- PowerShell. Эта оболочка вряд ли будет полезна пользователю, если он не занимается администрированием.
- Клиент рабочих папок отвечает за синхронизацию. В случае, когда компьютер не подключается к корпоративной сети – отключайте.
- Компоненты для работы с мультимедиа стоит оставить, если используется Windows Media Player в качестве основного медиаплеера.
- Компоненты прежних версий –Directplay. Нужны только для старых игр, выпущенных до 2008 года.
- Поддержка API удаленного разностного сжатия. Позволяет ускорить сравнение файлов, которые в данный момент синхронизируются. Используется немногими программами, от его выключения ничего страшного не случится.
- Поддержка общего доступа к файлам SMB 1.0/CIFS позволяет соединить в сети ПК под управлением ОС Linux и MacOS, а также с предыдущими версиями Windows (до ХР включительно). Если у вас отсутствуют такие компьютеры – убирайте его.
- Поставщик сведений о расположении Windows определяет ваше географическое положение. Его выключение повысит уровень приватности в Сети, однако некоторые утилиты, определяющие местоположение, могут работать неправильно.
- Служба активации Windows. Смело отключайте ее, обычному пользователю она не нужна.
- Службы и средства просмотра XPS. Их можно деактивировать, если пользователь не работает с файлами формата XPS.
- Служба печати и документов. Несколько служб, позволяющих работать с периферийными устройствами. В зависимости от подключенного оборудования службы можно выключить.
Надеемся, что эта статья поможет вам оптимизировать Windows. Напоминаем, что к отключению компонентов следует отнестись внимательно, чтобы не «уложить» ОС «на лопатки»…
Индекс производительности Windows измеряет возможности аппаратной и программной конфигураций компьютера и представляет результат измерения как число, называемое базовым индексом производительности . Более высокое значение базового индекса производительности означает, что компьютер будет работать лучше и быстрее, особенно при выполнении более сложных и ресурсоемких задач, чем компьютер с более низким значением базового индекса.
Каждый аппаратный компонент получает отдельную оценку Базовое значение индекса производительности компьютера определяется самыми низкими очками в данном подуровне оценки. Например, если отдельный компонент получил самую низкую оценку в 2,6 очка, базовый индекс производительности также равен 2,6. Базовый индекс производительности не является средним значением оценок. Однако отдельные оценки могут дать представление о производительности компонентов, наиболее важных для вас, и помочь понять, какие компоненты требуется обновить.
Базовый индекс производительности следует учитывать при покупке программ и другого программного обеспечения, соответствующего базовому индексу компьютера. Например, если базовый индекс компьютера равен 3,3, можно уверенно приобретать любое программное обеспечение, разработанное для этой версии Windows и требующее компьютер со значением базового индекса, равного 3 и ниже.
В настоящее время значения общих оценок производительности компьютеров варьируются от 1,0 до 7,9. Разработка индекса производительности Windows вызвана прогрессом компьютерных технологий. По мере повышения производительности оборудования будет вводиться более высокий индекс производительности. Однако стандарты для каждого уровня индекса остаются, в целом, неизменными. Однако в некоторых случаях могут разрабатываться новые тесты, которые будут давать более низкие оценки.
Если в компьютере есть 64-разрядный центральный процессор (ЦП) и оперативная память (ОЗУ) объемом 4 гигабайта (ГБ) или меньше, то оценка памяти (ОЗУ) компьютера будет иметь максимальное значение 5,9.
Доброго времени суток.
Поискал я в форуме, пока темы по Windows 7 не увидел, если такая тема есть — ткните носом. Подскажите есть ли у кого опыт по установке одновременно и XP и Windows 7, хочу поставить Windows 7 наотдельный HDD.
Как активировать режим Бога в Windows 7
Знаете ли вы, что вы тоже можете стать Богом!? Ну, по крайней мере, на Windows 7 (по сообщениям пользователей это так же работает и на Windows Vista).
Этот режим позволит вам управлять всеми настройками Windows из удобного графического меню. Вот как его активировать:
1. Щелкните правой кнопкой мыши на любом пустом пространстве рабочего стола.
2. Перейдите в меню Создать и создайте новую папку.
3. Переименуйте папку следующим образом: GodMode.
4. НЕ используйте эту возможность на Windows 7 x64 (а также Windows Vista x64) — это приводит к обрушению системы. Хотя проделал это все на Windows 7 Professional x64 безо всяких траблов! Но используйте это на свой страх и риск.
5. Ваша созданная папка автоматически изменит значок на Control Pane с именем GodMode!
Кароче народ СПС за помощь! Вирус на флехе и вправду был — Trojan Downloader. Он или нет был причиной всему не знаю, думаю врятли. Я смог включить флешки. Плясал от USB, так как флехи рабочие. Даж БИОС не показывал их присутствие. Кароч выдернул батарейку с материнки на пару минут. Все заработало, думаю помогло бы и просто сброс настроек по дефолту))) В чем причина сему не понял, к компу подхожу тока я. Сестра даж понятия не имеет о БИОСЕ хз.
Кстати для рассеивания сомнений дабы виновата винда, пробовал с висты на этом же компе не поканало))) такая же трабла.
Я вижу несколько вариантов:
1) Некоректно установились драйвера, особенно видео (хотя вы написали, что все стоит корректно).
2) По отзывам, такое бывает при установленном Каспере.
3) Необходим Windows Media Player версии не ниже 12, там из-за борьбы с пиратами еврокомииссия накрутила.
4) C:WindowsPerformanceWinSAT, далее окрой файл winsat.log Если в этом файле содержится много текста — удали файл winsat.log, запусти оценку системы вновь, после оценки он будет вновь создан. Выложи этот файл сюда, будем разбираться.
А это от производителя:
Следующие условия могут не позволить Windows обновить индекс производительности Windows.
Работа при питании от аккумулятора.* Windows автоматически пытается сберегать заряд при питании только от аккумулятора. Поэтому если компьютер получает питание от аккумулятора, то оценка производительности не будет отражать истинные возможности. Подключите компьютер к сетевой электрической розетке и еще раз выполните оценку.
Недостаточно свободного места на диске. Средство оценки индекса производительности Windows создает тестовый файл на жестком диске. Если на диске недостаточно свободного места для создания тестового файла, то оценку невозможно выполнить. Чтобы освободить место на диске, используйте программу очистки диска. Дополнительные сведения см. в разделе Удаление файлов с помощью программы «Очистка диска».
Идет процесс оценки. Если средство оценки индекса производительности Windows уже выполняется, оценки обновить невозможно.
Видеодрайвер устарел. Если компьютер использует устаревшую версию драйвера монитора, оценки могут не обновиться. Дополнительные сведения см. в разделе Обновление драйверов: рекомендуемые ссылки.
Отсутствует поддержка мультимедиа. Если компьютер не поддерживает мультимедиа, оценки обновить невозможно.
Но сам подозреваю, что стоит какой-нибудь продукт от Касперского
добавлено через 9 минут
Как активировать режим Бога в Windows 7 Знаете ли вы, что вы тоже можете стать Богом!? Ну, по крайней мере, на Windows 7 (по сообщениям пользователей это так же работает и на Windows Vista).
Этот режим позволит вам управлять всеми настройками Windows из удобного графического меню. Вот как его активировать:
1. Щелкните правой кнопкой мыши на любом пустом пространстве рабочего стола.
2. Перейдите в меню Создать и создайте новую папку.
3. Переименуйте папку следующим образом: GodMode.
4. НЕ используйте эту возможность на Windows 7 x64 (а также Windows Vista x64) — это приводит к обрушению системы. Хотя проделал это все на Windows 7 Professional x64 безо всяких траблов! Но используйте это на свой страх и риск.
5. Ваша созданная папка автоматически изменит значок на Control Pane с именем GodMode!
Не работает Windows Media Player, быстро решаем проблему!
Иногда пользователи сталкиваются с проблемой, когда не работает windows media player, начинаются глобальные поиски решения проблемы. Советов много, а реально рабочих всего несколько штук.
Сегодня я покажу вам 3 легких способа , которые позволят заставить media player работать в штатном режиме, как и было изначально. А в качестве бонуса, в конце статьи, Вы сможете посмотреть видео урок, в котором на практическом примере показано выполнение всех необходимых действий.
Если вы читаете дальше, значит у вас уже не запускается стандартный windows media player, которым вы всегда пользовались, а может быть вы просто любопытный пользователь, который хочет быт вооружен знаниями на всякий случай.
Поэтому прежде чем приступить к решению проблемы, я немного расскажу вам о причинах по которым люди сталкиваются с данной проблемой. Ведь большинство начинает кричать, что мол вот вирус подхватил, да конечно, такое бывает, но очень редко. В основном происходит сбой в операционной системе и у медиа плеера слетают библиотеки данных или ключи запуска в реестре. Ситуация не очень приятная, но легко решаемая.
Дорогие читатели, главное не надо торопиться, делайте все по порядку. Не надо сразу прыгать на последний вариант, ведь проблемы бывают разные и только применив все доступный шаги вы сможете восстановить работу своего windows media playera. Давайте переходить к делу.
Самый простой способ решения проблемы с нерабочим плеером это так скажем его перезагрузка, для этого необходимо выполнить ряд простых действий.
Заходим в меню «Пуск» и выбираем раздел «Панель управления»
Теперь ищем раздел «Программы и компоненты/ Удаление или изменение программ», заходим:
Переходим в раздел «Включение или отключение компонентов Windows»
Ждем несколько секунд загрузку и видим перед собой небольшое окошко в котором надо найти строчку «Компоненты для работы с мультимедиа» наша задача снять галочку с этой строки и применить настройки. Будьте внимательны, вам будет предложено перезагрузить компьютер, это нужно сделать обязательно.
После того, как вы применили новые настройки и перезагрузили компьютер, просто вернитесь еще раз в это меню и поставьте на место галочку, которую сняли, после этого пробуем запустить windows media player. Если проблема осталась, то не отчаивайтесь, просто переходите к следующему методу и все обязательно получится.
Достаточно сложный с технической стороны процесс, но в практике очень легко выполняется и тысячи пользователей уже через минуту используют свой плеер в штатном режиме, желаю и вам удачи. Наша задача навести порядок в системных библиотеках, для этого просто нажимаем меню «Пуск» и прямо в строке поиска прописываем команду: regsvr32 jscript.dll
Получилось три команды, которые вы по очереди применили, главное не пропускайте не одну, просто прописали, применили и тоже самое со следующей и со следующей. А когда закончили пробуем включить свой не рабочий windows media player.
Как результат? Проблема решена? Думаю, что после этого уже почти все пользователи радуются плеером без проблем, но если вы все еще мучаетесь, ведь у вас какая-то особенная проблема, то пришло время перейти к «тяжелой артиллерии».
На этом этапе все невероятно просто, наша задача зайти на официальный сайт поддержки Microsoft и найти там бесплатную утилиту, которая должна автоматически протестировать ряд проблемных случаев связанных с плеером windows media и сразу же их устранить.
Согласитесь это очень круто и невероятно просто, главное чтобы помогло. А для этого мы приступаем к действию.
И теперь загружаем ту самую программку на свой компьютер:
После того, как вы скачали утилиту, просто запускаем ее и следуем понятным инструкциям:
Для тех кто еще немного сомневается в своих силах или переживает, что допустит ошибку. То я это уже тоже предусмотрел и подготовил для вас подробное видео с практическими примерами, где я сам проделываю каждый шаг на ваших глазах. Осталось только посмотреть и повторить на своем компьютере. Приятного просмотра.
Посмотреть видео: Не работает Windows Media Player, есть решение!
Способы просмотра мультимедиа файлов на телевизоре (и других устройств) по DLNA
DLNA (Digital Living Network Alliance) — протокол, позволяющий устройствам домашней сети обмениваться мультимедийными файлами (фото, видео, картинки) в режиме реального времени. Все устройства, которые имеют поддержку DLNA могут в автоматическом режиме, находясь в одной сети, настраиваются на прием друг от друга и просмотр медиа контента. При этом часть DLNA устройств выступают в качестве медиа-серверов DLNA, предоставляющих общий доступ к медиа файлам- (Digital Media Server), это могут быть компьютеры, ноутбуки, внешние сетевые диски и т.д. и медиа-плееры DLNA, устройства принимающие и воспроизводящие медиа файлы- (Digital Media Player), ими могут выступать телевизоры, компьютеры, ноутбуки. Некоторые устройства могут выступать и серверами и плеерами, например компьютер/ ноутбук/ планшет.
Для того, что бы подключить телевизор (или другое устройство) по технологии DLNA, необходимо выполнить следующие условия:
1) Телевизор должен поддерживать DLNA (об этом можно узнать из технической документации по телевизору). Если ваш телевизор не поддерживает DLNA, можно настроить просмотр сетевых медиа фалов через домашний кинотеатр подключенный к телевизору (естественно домашний кинотеатр должен поддерживать технологию DLNA) ;
2) Должна быть настроена домашняя сеть , желательно с применением роутера;
3) В сети должен присутствовать хоть один медиа сервер (устройство, которое будет предоставлять медиа контент).
Вот так выглядит стандартная схема подключения устройств по DLNA
Если телевизор (или другие устройства) поддерживает технологию DLNA, осталось разобраться, кто может выступать сервером (предоставлять телевизору эти самые медиа файлы).
Выступать в роли DLNA медиа сервера (Digital Media Server) могут:
— Компьютер/ ноутбук, для этого можно установить дополнительно программное обеспечение ( Домашний медиа-сервер )или настроить проигрыватель Windows Media .
— не нужно покупать дополнительное оборудование, достаточно установить и настроить программу.
— просматривать на телевизоре файлы можно только при включенном компьютере/ ноутбуке.
— Планшет/ смартфон, для этого необходимо установить соответствующие приложения в зависимости от их операционной системы: Android или iOS
— не нужно покупать дополнительное оборудование, достаточно установить и настроить программу.
— Использование внешнего сетевого диска, например Seagate Central
— Покупка (цена) внешнего сетевого диска.
— Использование роутера, как сервер DLNA, например Netgear R6300 , Netgear WNDR3600 .
— возможность подключить любое USB устройство хранящее информацию и сделать его общедоступным для DLNA устройств.
— нет необходимости задействовать компьютер/ ноутбук.
— для этого способа подойдет роутер поддерживающий медиа сервер DLNA.
— возможные зависания роутера из за перегрева или высокой нагрузки.
Надеюсь вы воспользовались одним из способов настройки DLNA сервера, и без лишних усилий настроили телевизор (или другое устройство) на просмотр медиа контента по сети.
Отсутствие драйверов ставит мультимедиа в трудное положение
Пока корпорации Microsoft и IBM стараются превзойти друг друга в выпуске продуктов разработки мультимедиа, клиенты по-прежнему не могут воспользоваться большинством новых плат и периферийных устройств из-за отсутствия драйверов, поддерживающих новые мультимедийные интерфейсы API этих компаний.
Предполагается, что разработчики в ноябре получат комплект Windows 95 Game Software Development Kit корпорации Microsoft в рамках подписки на услуги Microsoft Developer Network Level 2. В начале октября IBM выпустила свой комплект OS/2 Warp Entertainment Toolkit для подписчиков ее программы DevCon (Developers Connection). Коммерческий выпуск комплекта инструментов IBM ожидается в 1 квартале 1996 г.
Microsoft и IBM утверждают, что оба этих комплекта инструментария -нечто большее, чем просто комплекты разработки.
«Высококвалифицированные пользователи, занимающиеся моделированием и производством, сумеют в полной мере воспользоваться этими технологиями», -сказал Дэвид Бриттон, менеджер группы маркетинга мультимедийных продуктов отдела персональных систем корпорации Microsoft в Редмонде (шт. Вашингтон).
Хотя выпуск этих комплектов инструментария — шаг в нужном направлении, однако, по мнению разработчиков мультимедиа, поддержка мультимедийных устройств 32-разрядными драйверами по-прежнему обеспечена в недостаточной степени.
Средства разработки мультимедиа
Windows 95 Game Software Development Kit:
Выпуск 15 октября
Возможности: DirectX API, в том числе DirectDraw для отображения графики, DirectSound для работы со звуком, DirectPlay для мультимедиа-сопряжений и DirectInput для поддержки джойстика
OS/2 Warp Entertainment Toolkit: Бета-тестирование начато 3 октября; выпуск намечен на 1 квартал 1996 г.
Возможности: OS/2 Warp Video (на основе Direct Interface Video Extensions API); OS/2 Warp 3D для рендеринга и моделирования; OS/2 Warp Audio; OS/2 Warp Input для работы с джойстиком; поддержка OS/2 Warp Multiplayer Networking
«Microsoft имеет около десятка потребительских продуктов, которые она намерена выпустить к выставке Comdex, поэтому они поторопились с выпуском DirectX [мультимедийные API в комплекте разработчика Windows 95 SDK], сообщил пожелавший остаться анонимным специалист, знакомый с этой технологией. -Однако сделав это, они нанесли удар поставщикам оборудования, поскольку никто из производителей плат и устройств еще не обеспечивает поддержки DirectX».
Пакет Game SDK корпорации Microsoft включает интерфейсы DirectX API, в том числе DirectDraw для отображения графики, DirectSound для работы со звуком, DirectPlay для обеспечения связи между несколькими игроками одновременно и DirectInput для поддержки цифрового джойстика.
В набор инструментов IBM входит улучшенная версия интерфейса Direct Video Interface Extensions API. Этот комплект также предлагает API для трехмерного моделирования и рендеринга, аудио-API и поддержку обычных джойстиков и коллективной игры через сеть.
Как и Microsoft, IBM пытается стимулировать разработчиков мультимедиа использовать эти API в приложениях, которые они создают сейчас. IBM не сообщила, когда она собирается включить присутствующие в комплекте инструменты API в Warp.
Индекс производительности Windows 7 — как обновить, увеличить и что делать если он не вычисляется?
С индексом производительности в Windows 8.1 мы разобрались, попробуем разобраться и в Windows 7.
В командной строке выполняем
Открываем меню Пуск, в поле поиска пишем «cmd» и выбираем найденный пункт. Задаем команду выше и жмем «Enter».
Или, если доступно, в окошке «Счетчики и средства производительности» нажать «Повторить оценку» (внизу справа).
HDD. В большинстве случаев индекс производительности опускается вниз из-за подсистемы хранения данных. То есть из-за жесткого диска. Проблему решит покупка и установка в качестве системного диска твердотельного накопителя SSD. Можно поместиться и на 64 ГБ, но для более комфортной работы желательно поставить 120 ГБ и больше. На ноутбук пробовал устанавливать гибридный жесткий диск. Вначале производительность действительно была выше, но после установки 15-20 программ и открыв десяток, другой вкладок в браузере — все сошло на нет. Может быть производительность на чуть-чуть и выше, но это незаметно. Поэтому, лучше в качестве системного диска устанавливать SSD.
CPU. Индекс процессора. Не знаю можно ли его повысить разгоном, но производительность компьютера от этого точно повысится. Больше о разгоне можно узнать на www.overclockers.ru.
RAM. Производительность оперативной памяти можно повысить задействовав двухканальный режим. Для этого нужно 2 или 4 модуля аналогичного объема и такой же или более высокой частотой. Например, у вас один модуль памяти на 4 ГБ с частотой 1600 Мгц. Для двухканального режима необходимо установить еще один модуль на 4 ГБ с частотой не менее 1600 Мгц. Подробнее про увеличение оперативной памяти можно прочитать здесь.
Можно увеличить частоту оперативной памяти есть это позволяет контроллер (обычно встроен в процессор и нужно смотреть в его спецификации какую частоту ОЗУ он поддерживает). Сейчас самая распространенная частота — 1333/1600 Мгц. То есть, если у вас 1 модуль на 4 ГБ с частотой 1333 Мгц, подарите его кому-нибудь, а себе купите 2 планки по 4 ГБ с частотой 1600 Мгц. Прирост скорости будет существенный.
GPU. Индекс графики можно повысить или покупкой новой видеокарты или разгоном старой.
Не удается вычислить индекс производительности Windows 7
Не удалось вычислить индекс производительности
1. Нужно провести восстановление системных файлов. Необходимо чтобы система была цела. Если обнаружатся битые файлы и Windows не сможет их восстановить нужно перенести эти файлы со здоровой системы той же разрядности. После, пробовать вычислять индекс производительности.
2. Нужно обновить драйверы. Как это сделать написано в этой статье.
3. Возможно, проблемы с планом электропитания. Необходимо посмотреть если ли у вас план «Высокая производительность» и если нет перенести с другого компьютера.
4. Можно очистить папку C:WindowsPerformanceWinSATDataStore и пробовать еще.
5. Если ничего не поможет, нужно смотреть файл winsat.log и спрашивать у Google или Яндекс.
А у меня при попытке вычислить индекс производительности комп тупо зависает.Приходится кнопкой принудительно перезагружать.Так-же комп зависает при попытке обновить драйвер видеоадаптера,что за хрень такая пока понять не могу.
Приветствую Сергей
Восстановление системных файлов пробовали делать?
Здравствуйте, Алексей! У меня, при попытке вычисления индекса производительности, появляется надпись: » Ошибка: не удаётся измерить частоту счётчика отметки времени «. Что это означает?
Здравствуйте Ярослав
Не знаю. Я бы выполнял инструкции в третьем пункте этой статьи.
Люди слушайте не знаю конечно всем ли этот способ поможет, но я просто попробовал запустить компьютер в безопасном режиме, а потом запустить компьютер в обычном режиме и у меня сразу же получилось оценить компьютер.
Здравствуйте Илья
Спасибо за обратную связь.
Здравствуйте! На моём ноутбуке проблема архивации. Несколько раз пытался изменить параметры, но никакого результата. Обращался в Microsoft то же самое.
И ещё одна проблема при закачке больших файлов начинают открываться все файлы во вкладках. Предположил, что возможно это вирус, но Касперский на это не реагирует и говорит, что защита работает. С уважением Токаев Станислав.
Здравствуйте Станислав
Я бы попробовал восстановить системные файлы. Если результата нет, переустановил бы систему.
По поводу закачки больших файлов, я бы переустановил браузер или попробовал в другом браузере.
Доброго времени суток. Имею проблему с оценкой индекса производительности windows 7. Проблема появилась вроде бы после установки последней версии дров для видюхи. Системные параметры: ОС 7 максимальная, процик AMD A6-3670APU with Radeon(tm) HD graphics 2,70 GHz, RAM DDR3 8 Gb, мамка GA A55M-S2HP, видеокарта RADEON HD7850 1GB GDDR5. Инфа из winsat.log:
1457766 (4336) — winsatlogging.cpp:0815: — START 20151012 19:51:45 —
1457766 (4336) — winsatmain.cpp:4301: Command Line = «C:Windowssystem32winsat.exe» formal -cancelevent 22f3f0b2-954e-4115-9301-6d50e903d94d
1457766 (4336) — winsatprocesswinsaterror.cpp:0095: ERROR: tried to read resource strings, unknown exception occured
1457922 (4336) — winsatmain.cpp:4474: > IsFormal=TRUE IsMoobe=FALSE.
1457954 (4336) — winsatmain.cpp:4585: Watch dog system enabled
1457954 (4336) — winsatmain.cpp:4600: Main watch dog timer set to 600.0 seconds
1458078 (4336) — winsatmain.cpp:2490: > DWM Running.
1458344 (4336) — winsatmain.cpp:2497: > turning off DWM.
1458344 (4336) — winsatmain.cpp:2470: > EMD service will be restored on exit.
1458453 (4336) — winsatsyspowertools.cpp:0983: > Read the active power scheme as ‘8c5e7fda-e8bf-4a96-9a85-a6e23a8c635c’
1458453 (4336) — winsatmain.cpp:2793: > power policy saved.
1458609 (4336) — winsatsyspowertools.cpp:1015: > Set the active power scheme to 8c5e7fda-e8bf-4a96-9a85-a6e23a8c635c’
1458609 (4336) — winsatmain.cpp:2814: > power policy set to maximum.
1459436 (4336) — winsatlogging.cpp:1763: ERROR: pahse enter/leave imballance
1459436 (4336) — winsatmain.cpp:0948: > IsOfficial=TRUE IsFormal=TRUE IsMoobe=FALSE RanOverTs=FALSE RanOnbatteries=FALSE
1459436 (4336) — winsatmain.cpp:1775: > Run Assessment features
1459545 (4336) — winsatmain.cpp:1775: > Run Assessment dwm -aname DWM -time 10 -fbc 10 -disp off -normalw 12 -width 1280 -height 1024 -winwidth C(1144) -winheight C(915) -rendertotex 6 -rtdelta 3 -nolock
1472165 (4336) — winsatprocessresults.cpp:4018: > Wrote video memory bandwidth to the registry 53708200
1472165 (4336) — winsatmain.cpp:2037: > DWM Assessment results processing SUCCESS
1472165 (4336) — winsatmain.cpp:1775: > Run Assessment d3d -aname Batch -time 5 -fbc 10 -disp off -animate 10 -width 1280 -height 1024 -totalobj 300 -batchcnt C(10) -objs C(26) -rendertotex 6 -rtdelta 3 -texpobj C(1)
1478343 (4336) — winsatmain.cpp:1775: > Run Assessment d3d -aname Alpha -time 5 -fbc 10 -disp off -animate 10 -width 1280 -height 1024 -totalobj 300 -batchcnt C(75) -objs C(26) -rendertotex 6 -rtdelta 3 -texpobj C(1)
1484427 (4336) — winsatmain.cpp:1775: > Run Assessment d3d -aname Tex -time 5 -fbc 10 -disp off -animate 10 -width 1280 -height 1024 -totalobj 500 -batchcnt C(125) -objs C(20) -noalpha -texshader -totaltex 10 -texpobj C(4) -rendertotex 6 -rtdelta 3
1490714 (4336) — winsatmain.cpp:1775: > Run Assessment d3d -aname ALU -time 5 -fbc 10 -disp off -animate 10 -width 1280 -height 1024 -totalobj 500 -batchcnt C(125) -objs C(20) -noalpha -alushader -totaltex 10 -texpobj C(1) -rendertotex 6 -rtdelta 3
1497188 (4336) — winsatmain.cpp:1775: > Run Assessment d3d -dx10 -aname Batch -time 5 -fbc 10 -disp off -animate 10 -width 1280 -height 1024 -totalobj 300 -batchcnt C(10) -objs C(26) -rendertotex 6 -rtdelta 3 -texpobj C(1)
1503381 (4336) — winsatmain.cpp:1775: > Run Assessment d3d -dx10 -aname Alpha -time 5 -fbc 10 -disp off -animate 10 -width 1280 -height 1024 -totalobj 300 -batchcnt C(75) -objs C(26) -rendertotex 6 -rtdelta 3 -texpobj C(1)
1509387 (4336) — winsatmain.cpp:1775: > Run Assessment d3d -dx10 -aname Tex -time 5 -fbc 10 -disp off -animate 10 -width 1280 -height 1024 -totalobj 500 -batchcnt C(125) -objs C(20) -noalpha -texshader -totaltex 10 -texpobj C(4) -rendertotex 6 -rtdelta 3
Заранее спасибо.
Здравствуйте, Александр
Восстановление системных файлов делали? Если нет, то попробуйте сделать.
Делал, ошибок нет. Так же удалил все файлы из папки ….DataStore. Полазил по веткам разных форумов и понял, что этот индекс не имеет значения особого. У меня все работает, он только виснет, я его просто отключил. Скачаю какой оценщик у продвинутого бенч-сообщества. Спасибо за то, что уделили время и быстро ответили.
Если все работает, то альтернативный оценщик это вариант.
Да, странная вещь: я его отключил через планировщик заданий, однако не стал перезагружаться. Во вкладке Система по-прежнему присутствовала вкладка «Индекс производительности Windows». Я кликнул — перешел Панель управленияВсе элементы панели управленияСчетчики и средства производительности. Запустил оценку даже не знаю зачем, и весь тест прошел. Полтергейст какой-то. Или это у вашего сайта Карма такая восстанавливающая. Вообщем работает. Не знаю как и почему? До этого столько вариантов перебрал, ничего не помогало.
Полагаю, все-таки помогает удаление всех файлов из папки DataStore с последующей перезагрузкой. Так как после перезагрузки оценка проходит нормально. При попытке переоценки происходит сбой. После очередной очистки указанной папки и перезагрузки снова оценка осуществляется без сбоя. Просто в первый раз после очистки папки я, видимо, не перезагрузился. Интересно, почему удаление этих файлов так кардинально меняет возможность оценки?
Мне тоже интересно
Видимо, лучше мне больше ничего не трогать. Сбой в файлах самого оценщика я вряд ли отслежу, хоть этих самых файлов не так и много. Хорошо и так. В принципе, буду иметь ввиду, что при установке нового оборудования, для оценки потребуется снова удалить все файлы. С этим можно жить. Всего доброго.
Оставалось на С: меньше 700мб, вычислить производительность не удалось. Оставил 860Мб свободного, вычисление успешно
Современный компьютер представляет собой сложное устройство, итоговая производительность которого зависит от множества факторов. Скорость жёсткого диска, оперативной памяти, мощность видеокарты часто становятся более значимыми, чем тактовая частота центрального процессора. Интуитивная оценка работы системы Windows может приблизительно указать на проблему, но точно вычислить слабые места и найти решение можно только с помощью индекса производительности.
Что такое индекс производительности
Компания Microsoft для расчёта показателей работы системы использует тестовые задачи, предельно загружающие каждый аппаратный компонент компьютера в отдельности. Таким способом вычисляются пять индексов: для центрального процессора, графики, графики для игр, оперативной памяти и основного жёсткого диска. Меньший из них считается базовым индексом для всей системы. Шкала начинается с 1.0, наивысшая оценка — 7.9, но она поднимается по мере появления более производительных аппаратных решений.
Компания Microsoft даёт подробное описание индекса в файле справки
Базовый индекс близок к среднему у сбалансированного универсального компьютера, поскольку все оценки в такой конфигурации примерно равны. Для специализированных аппаратных решений характерны отклонения. Например, в офисных компьютерах обычно устанавливается более слабая видеокарта, а для мультимедийных решений важен более скоростной жёсткий диск. В таких случаях общий индекс компьютера будет значительно ниже среднего, поскольку он определяется по наименьшему значению. Отсюда же следует простое правило: для увеличения базового индекса (и общей производительности компьютера) следует нарастить мощность наиболее слабого компонента.
Если в аппаратных требованиях к устанавливаемому программному обеспечению указано минимальное значение базового индекса, то это означает, что на компьютере с таким или более высоким значением показателя оно будет устойчиво работать.
Как его узнать
Чтобы посмотреть, какой индекс производительности у вашего компьютера, откройте «Пуск», затем «Панель управления».
«Панель управления» в правой части меню
В раскрывшемся большом окне «Все элементы панели управления» найдите вкладку «Счётчики и средства производительности» и перейдите на неё.
Нужная нам вкладка — «Счётчики и средства производительности»
Того же результата возможно достичь, используя системный поиск. Нажмите «Пуск» и в строке поиска введите слово «Счётчики».
Строка поиска может сразу вывести на нужную вкладку
Ещё один способ сразу перейти в нужное окно — нажать сочетание клавиш Win (со значком Windows) и Pause/Break (служебная клавиша, обычно расположенная рядом с Print Screen).
Открывшееся окно «Оценка и увеличение производительности компьютера» содержит много информации.
Это окно содержит много ссылок на справочные файлы
Центральную часть занимают текущие индексы компонентов компьютера с кратким описанием. Общая оценка крупно выделена и снабжена комментарием по расчёту «Определяется наименьшей оценкой». Несколько кнопок ведут к справочным материалам: «Что означают эти цифры?», «Подробнее об оценках и программном обеспечении (в интернете)», «Рекомендации по повышению производительности компьютера». Windows 7 старается доходчиво разъяснить и принципы формирования шкалы оценок, и оптимальные способы увеличения базового индекса. Это окно особенно полезно при обновлении аппаратной части компьютера, поскольку хранит индексы с предыдущего тестирования. Можно с помощью специальной кнопки «Отображение и печать подробных сведений о производительности компьютера и системе» распечатать текущие показатели, после чего провести новый тест, нажав на экранную кнопку «Повторить оценку» в нижнем правом углу.
Эту же кнопку следует нажать для начала текущей проверки, которая обычно занимает несколько минут. Компьютер в это время работает на максимальной мощности, экран несколько раз гаснет и загорается вновь, что является следствием идущих тестов и не представляет опасности.
Что означают баллы
Возможная максимальная оценка
Хотя на данный момент Windows объявляет о максимальной оценке 7.9 балла, достичь такого значения можно лишь в максимальной конфигурации, используя самые современные процессор, память и графические ускорители. Потребность в таком мощном оснащении возникает обычно у компьютеров, предназначенных для ресурсоёмких приложений — игр, систем виртуальной реальности и так далее. Для специализированных решений нормальными считаются более низкие показатели базового индекса.
Таблица: баллы и описание производительности
| Баллы | Описание |
| До 3.0 | Офисные пакеты, работа в сети. Некоторые графические возможности Windows 7 (фирменный стиль Aero) будут недоступны. |
| От 3.0 до 4.0 | Графический интерфейс Windows 7 доступен, однако может замедлить работу или сбоить при запуске в режиме Full HD, а также на нескольких мониторах одновременно. Если общая оценка низкая из-за графических параметров, то компьютер может не справиться с потоковым видео, например, при приёме телевидения высокой чёткости. |
| От 4.0 до 6.0 | Windows 7 может работать в полную силу, в том числе в многозадачном режиме и с использованием нескольких мониторов. |
| Более 6.0 | Мощные компьютеры с высокоскоростным жёстким диском. Могут использоваться для трёхмерных игр, потокового видео высокой чёткости, ресурсоёмких задач. |
Учитывая методику формирования индекса (по наименьшему показателю), чётких границ между конфигурациями не существует. Одно и то же значение индекса может быть и у мощного компьютера с медленным жёстким диском, и у сбалансированного слабого аппаратного решения.
Как можно повысить оценку
Очевидным способом увеличения общей производительности компьютера является обновление наиболее слабых его узлов. Оперативную память можно заменить на более быструю или просто увеличить количественно. То же касается жёсткого диска. На настольном компьютере можно также заменить видеокарту или процессор. У ноутбуков возможности обновления значительно меньшие. Более экономным способом является настройка системы и её отдельных компонентов, позволяющая устранить некоторые ограничения в их работе.
Настройка графики
Визуальные эффекты, высокое разрешение экрана, работа с несколькими подключёнными мониторами отнимают значительную часть ресурсов графических узлов компьютера. Поэтому снизить нагрузку на этот компонент и, соответственно, улучшить общую производительность, можно за счёт отключения некоторых опций Windows 7 или уменьшения разрешения экрана.
Для изменений настройки графики нужно в свободной области рабочего стола нажать правую кнопку мыши. В раскрывшемся контекстном меню выбираем строку «Разрешение экрана».
Выбираем в появившемся меню строку «Разрешение экрана»
Появившееся окно «Разрешение экрана» содержит и другие параметры подключённых мониторов, например, графическое оформление (темы). Сейчас мы выбираем раскрывающийся список «Разрешение».
Если подключено несколько мониторов, нужный выбирается в списке «Экран»
Из перечня возможных вариантов разрешения выбираем более низкое, чем текущее.
Обычно система рекомендует максимальное разрешение, но для повышения производительности лучше выбрать более экономное
Теперь осталось лишь сохранить изменения и привыкнуть к более крупным значкам на рабочем столе.
Уход за жёстким диском
Очистка от лишней информации и поддержание достаточного количества свободного дискового пространства могут значительно поднять скорость работы накопителя. Кроме того, если на компьютере установлен не твердотельный, а обычный диск, то необходимо регулярно проводить процедуру дефрагментации. Эта операция объединяет разрозненные части хранящихся файлов, собирая их вместе, тем самым уменьшая время чтения и записи. Считывающему устройству нужно тратить меньше усилий для перехода от одной части к другой, если они расположены подряд. Кроме того, объединяется и свободное пространство, позволяя новым файлам записываться целым блоком.
Нажимаем кнопку «Пуск» и в строке ввода набираем «Дефрагментация диска», после чего выбираем появившуюся вкладку с тем же названием.
Система сразу даёт ссылку на нужную утилиту
Система показывает в одном окне все доступные накопители, позволяет проанализировать их состояние и провести немедленную дефрагментацию.
Основное окно показывает степень дефрагментации накопителей
Для регулярной работы можно настроить соответствующее расписание, чтобы, например, запускать утилиту по ночам.
Настраиваем каждый накопитель по очереди
Дефрагментация занимает значительное время, если жёсткий диск большой, и на нём мало свободного места, поэтому рекомендуется предварительно удалить ненужную информацию — это ускорит работу.
Уход за системой
Своевременное обновление, замена драйверов на актуальные, использование специальных программ для обнаружения проблем в программном обеспечении также имеют большое значение для индекса. Чтобы обновить драйвер выбранного устройства, можно использовать системный интерфейс.
Нажимаем экранную кнопку «Пуск» и в строке ввода набираем «Обновление драйверов». Система показывает результаты поиска, в том числе и нужную нам вкладку «Обновление драйверов устройств», на которую и переходим.
Для поиска достаточно ввести начало фразы
Главное окно «Диспетчера устройств» содержит перечень всех установленных на компьютер аппаратных компонентов. Выбираем тот, драйвер которого мы хотим обновить, и нажимаем на его названии правую кнопку мыши.
Правая кнопка мыши открывает контекстное меню
Выбрав из контекстного меню строку «Обновить драйверы…», запускаем процесс. Система в следующем окне предложит выбрать один из двух вариантов: автоматический поиск в интернете или ручной поиск на компьютере.
Выбирать «На компьютере» имеет смысл только в случае, если драйверы скачаны заранее
Обычный пользователь редко заранее загружает на компьютер новые драйверы, поэтому выбираем «Автоматический поиск…» и дожидаемся обновления. Windows 7 проверяет актуальность установленного драйвера и при необходимости обновляет его. Те же шаги следует сделать для остальных устройств из перечня «Диспетчера устройств».
Существует также много бесплатных приложений, в том числе и не требующих установки, выполняющих процесс проверки и обновления драйверов в полуавтоматическом режиме. Например, DriverPack Solution вначале сканирует компьютер и составляет собственный перечень аппаратных компонентов и драйверов. Программа обращается к сайтам производителей устройств и проверяет наличие обновлений, после чего скачивает и устанавливает новые драйверы. Приложение имеет простой и дружественный интерфейс, рассчитанный на пользователя начального уровня.
Полностью обновить драйверы можно за несколько кликов
Изменение настроек питания
Для более экономной работы Windows 7 иногда намеренно снижает производительность. Например, это касается настроек питания. Можно пожертвовать частью автономности (для ноутбука) или экономией электроэнергии, запретив Windows 7 переходить в соответствующие режимы. Для этого в строке поиска набираем «центр мобильности» и выбираем соответствующую вкладку.
В «Центре мобильности» находятся и параметры питания
В открывшемся окне несколько настроек. Нас интересуют параметры питания, в которых выбираем режим высокой производительности. При этом нужно учесть: расход заряда батареи несколько увеличится, что уменьшит время автономной работы ноутбука.
Производительность выбираем высокую
Использование функции ReadyBoost
Свободное пространство есть не только на жёстком диске, но и на внешних носителях, в том числе USB-флешках. ReadyBoost позволяет резервировать его некоторую часть для нужд Windows 7. Чтобы включить опцию, необходимо в Проводнике выбрать сменный носитель и вызвать правой кнопкой мыши контекстное меню, в котором выбрать опцию «Свойства». Теперь остаётся перейти на вкладку ReadyBoost и установить размер резервируемого пространства.
Опция ReadyBoost может быть включена на каждом носителе
Теперь система получила для работы дополнительное пространство, что положительно скажется на её производительности.
Если оценка производительности не работает или пропала
В некоторых случаях система отказывается произвести оценку производительности из-за соображений экономии или более серьёзных препятствий.
Пора искать неполадки
Возможные причины того, что не удалось произвести оценку:
- Оценка уже запущена. Возможность обновления оценок отключается на время работы теста. Следует либо отменить текущий процесс, либо дождаться его завершения, чтобы снова запустить его.
- Отсутствие прав доступа. Иногда причиной может стать ограничение прав пользователя конкретной учётной записи. Следует войти в систему от имени администратора и попытаться ещё раз провести оценку.
- Ноутбук отключён от сети. Поскольку расчёт индексов предполагает значительный расход энергии, Windows 7 запрещает его производить при автономной работе ноутбука. Следует включить компьютер в розетку.
- Нехватка дискового пространства. Для оценки Windows 7 необходим определённый объём свободного места на жёстком диске, на которое записывается тестовый файл. Следует максимально почистить накопитель, после чего вновь попытаться провести оценку.
- Нет поддержки мультимедиа. Windows 7 не может оценить производительность компьютеров, не имеющих возможности работать с мультимедиа.
- Устаревший видеодрайвер. Дефектный или устаревший видеодрайвер не позволит Windows 7 проверить производительность. Следует проверить последние обновления системы и при необходимости установить актуальные версии драйверов или, наоборот, вернуть более ранние. При установке драйверов лучше пользоваться официальным сайтом производителя вашего компьютера, а не, например, видеокарты.
- Работа антивируса. Иногда причиной становится активная работа антивирусных программ. Следует на время отключить их работу и снова попробовать провести тест.
- Устаревшая BIOS. Следует обновить BIOS до последней версии.
Переустановка кодеков для видео
Частой причиной проблемы является повреждение или конфликт кодеков для видео. Это файлы, содержащие алгоритмы распаковки видеозаписей, без которых компьютер не сможет отобразить видео на экране. Для анализа производительности графических компонентов Windows 7 использует некоторые из системных кодеков, поэтому их повреждение или случайное удаление делает оценку невозможной. Переустановка исправит ситуацию.
Нажимаем экранную кнопку «Пуск» и в правом столбце открывшегося меню выбираем вкладку «Панель управления». В большом окне «Все элементы панели управления» выбираем вкладку «Программы и компоненты».
Находим вкладку «Программы и компоненты»
Удаляем видеоплееры, а также кодеки к ним.
Удаляем установленные видеоплееры
Нажимаем экранную кнопку «Включение или отключение компонентов Windows» и переходим в окно «Компоненты Windows».
Установленная пометка означает активизацию компонента
Находим Windows Media Player, снимаем метку возле него, после чего выходим из диалогового окна и перезагружаем компьютер. После окончания загрузки тем же путём снова заходим в это окно, возвращаем пометку на Windows Media Player и опять перезагружаемся. Пробуем снова провести тестирование.
Если проблема не решена, то причиной может быть повреждение или отсутствие кодека VC-1, необходимого для тестирования. Его можно установить вместе с бесплатным пакетом K-Lite для популярного плеера KMPlayer.
Сканирование системных файлов
Ещё одной причиной может быть сбой самой Windows 7 из-за повреждения или удаления некоторых необходимых системных файлов. Нажимаем сочетание Win+R и в строке ввода появившегося окна «Выполнить» набираем команду запуска сканирования системы и обновления повреждённых файлов sfc.exe /scannow.
Запускаем сканирование системы
Установка дополнительных компонентов
Одной из причин невозможности определить производительность может быть отсутствие на компьютере библиотеки MSVCR100.dll. Её можно бесплатно скачать с официального сайта Microsoft вместе с пакетом 2010:
- https://www.microsoft.com/ru-ru/download/details.aspx?id=5555 — x32, x86.
- https://www.microsoft.com/ru-ru/download/details.aspx?id=14632 — x64.
Скачать Visual Studio можно с официального сайта Microsoft
Если же Visual Studio 2010 уже инсталлирован, но при попытке определения производительности система сообщает о проблемах с MSVCR100.dll, следует переустановить пакет, предварительно удалив его старую версию с компьютера.
Видео: всё, что нужно знать об индексе производительности Windows 7
Ориентируясь на показатель базового индекса производительности при покупке компьютера, следует учесть, что текущая оценка хранится на компьютере в не защищённом виде в папке C:WindowsPerformanceWinSATDataStore в файле, название которого начинается с даты проведения теста, а заканчивается «.Formal.Assessment (Initial).WinSAT.xml». Недобросовестный продавец может с помощью обычного текстового редактора изменить реальные цифры на нужные значения. Поэтому следует провести актуальный тест перед самой покупкой.
- Распечатать
Здравствуйте! Меня зовут Александр, 45 лет. Образование двойное — экономист, математик.
Оцените статью:
- 5
- 4
- 3
- 2
- 1
(7 голосов, среднее: 3.7 из 5)
Поделитесь с друзьями!
Содержание
- У компьютера отсутствует поддержка мультимедиа необходимая для оценки
- Лучший отвечающий
- Вопрос
- Ответы
- Все ответы
- У компьютера отсутствует поддержка мультимедиа необходимая для оценки
- Лучший отвечающий
- Вопрос
- Ответы
- Все ответы
- У компьютера отсутствует поддержка мультимедиа как исправить?
- Что делать, если оценка системы Windows 7 недоступна
- Причины и методы устранения сбоя
- Способ 1: Запуск оценки производительности
- Способ 2: Активация Windows
- Способ 3: Переустановка драйверов
- Способ 4: Устранение ошибок в системных файлах
- Способ 5: Настройка плана электропитания (портативные ПК)
- Способ 6: Использование сторонней программы
- Заключение
- Индекс производительности Windows 7 — как обновить, увеличить и что делать если он не вычисляется?
- Как обновить
- Как увеличить
- Не удается вычислить индекс производительности Windows 7
- Мини-курс для новичков — Как собрать компьютер и сэкономить на этом
- All-Audio.pro
- Статьи, Схемы, Справочники
- У компьютера отсутствует поддержка мультимедиа
- Перейти к результатам поиска >>>
- Не удается вычислить индекс производительности системы
- Система не может завершить оценку производительности
- Добро пожаловать на страницу службы поддержки
- Windows 7 N, не может расчитать индекс производительности
- На этом компьютере отсутствуют один или несколько сетевых протоколов Windows 10
- У компьютера отсутствует поддержка мультимедиа как исправить?
- Как вычислить и при необходимости повысить индекс производительности Windows 7
- У компьютера отсутствует поддержка мультимедиа
- Header Menu
- РЕШЕНО: Ошибка «Не поддерживаемое оборудование» (Ваш компьютер оборудован процессором предназначенным для последней версии Windows)
- Unsupported hardware
- Не поддерживаемое оборудование
- UPD2: Wufuc – патч для восстановления Windows Update
- Не устанавливаются драйвера при подключении устройства к ПК: ошибка INF-файла
- Решение проблемы установки «дров» по шагам
Этот форум закрыт. Спасибо за участие!
Лучший отвечающий
Вопрос
Собрался тут на днях воспользоваться оснасткой «Счетчики и средства производительности» для оценки производительности своей машины. Но при обновлении индекса производительности Windows столкнулся со следующей проблемой:
Невозможно завершить оценку.
Оценка или другая операция не была завершена успешно. Причиной является ошибка операционной системы, драйвера или другого оборудования.
Подскажите, где копать? Журналы системы и приложений ничего не регистрируют.
Заранее спасибо за ответы.
Ответы
Вобщем, в моем случае я справился с проблемой путем полного удаления из системы Pinnacle Studio 10. Причем не драйвера, а именно программы. Для пущей уверенности переустановил кодеки K-lite Mega Codec Pack.
Всем спасибо за внимание. Все, что обсуждалось тут, может быть применимо и к вам.
Все ответы
ммм. короче вот что стоит у меня на момент теста:
— материнка ASUS P5WDG2-WS Pro (WHQL windows драйвера + свежий inf, встроенные контроллеры отключены в BIOS)
— процессор Intel QX6700
— 2 видеокарты Ati X1950XTX в режиме Crossfire (WHQL драйвера)
— Звук Creative X-Fi Fatality (WHQL драйвера)
— HDD Seagate Sata2 750Gb
оно вырубается в самом конце! да и не обрубается как бы, а пишет, что проверка завершена на какое то время а потом уже вылезает окно с ошибкой. Видео тесты проходят. Ati уже давно сделала дрова для Vista 7.2. Они прекрасно функционируют, в отличие от Nvidia.
Вобщем, воспользовался системной утилитоц WinSAT для детальной проверки и протоколирования процесса сбора индекса.
Комманда выглядит так:
В итоге (вырезка проблемного куска):
Loading encoder profile from «C:WindowsPerformanceWinSAT\winsat.prx».
Creating encoder, saving to temporary file.
FAIL: mediaencode.cpp @ 572: 0xc00d1b5e == Unknown
()
FAIL: mediatest.cpp @ 466: 0xc00d1b5e == Unknown
()
Ошибка: службе WinSAT не удалось инициализировать кодировщик WMV.
Deleting temporary output file «C:TEMPwstAC57.tmp».
Deleting temporary ETW trace «C:TEMPwstAC68.tmp».
Полазил по Интернету и заметил что подобная проблема часто встречается у многих. Может кто подскажет решение?
Источник
Этот форум закрыт. Спасибо за участие!
Лучший отвечающий
Вопрос
Собрался тут на днях воспользоваться оснасткой «Счетчики и средства производительности» для оценки производительности своей машины. Но при обновлении индекса производительности Windows столкнулся со следующей проблемой:
Невозможно завершить оценку.
Оценка или другая операция не была завершена успешно. Причиной является ошибка операционной системы, драйвера или другого оборудования.
Подскажите, где копать? Журналы системы и приложений ничего не регистрируют.
Заранее спасибо за ответы.
Ответы
Вобщем, в моем случае я справился с проблемой путем полного удаления из системы Pinnacle Studio 10. Причем не драйвера, а именно программы. Для пущей уверенности переустановил кодеки K-lite Mega Codec Pack.
Всем спасибо за внимание. Все, что обсуждалось тут, может быть применимо и к вам.
Все ответы
ммм. короче вот что стоит у меня на момент теста:
— материнка ASUS P5WDG2-WS Pro (WHQL windows драйвера + свежий inf, встроенные контроллеры отключены в BIOS)
— процессор Intel QX6700
— 2 видеокарты Ati X1950XTX в режиме Crossfire (WHQL драйвера)
— Звук Creative X-Fi Fatality (WHQL драйвера)
— HDD Seagate Sata2 750Gb
оно вырубается в самом конце! да и не обрубается как бы, а пишет, что проверка завершена на какое то время а потом уже вылезает окно с ошибкой. Видео тесты проходят. Ati уже давно сделала дрова для Vista 7.2. Они прекрасно функционируют, в отличие от Nvidia.
Вобщем, воспользовался системной утилитоц WinSAT для детальной проверки и протоколирования процесса сбора индекса.
Комманда выглядит так:
В итоге (вырезка проблемного куска):
Loading encoder profile from «C:WindowsPerformanceWinSAT\winsat.prx».
Creating encoder, saving to temporary file.
FAIL: mediaencode.cpp @ 572: 0xc00d1b5e == Unknown
()
FAIL: mediatest.cpp @ 466: 0xc00d1b5e == Unknown
()
Ошибка: службе WinSAT не удалось инициализировать кодировщик WMV.
Deleting temporary output file «C:TEMPwstAC57.tmp».
Deleting temporary ETW trace «C:TEMPwstAC68.tmp».
Полазил по Интернету и заметил что подобная проблема часто встречается у многих. Может кто подскажет решение?
Источник
Что делать, если оценка системы Windows 7 недоступна
Порой пользователь, который желает узнать, насколько производителен его компьютер под управлением Windows 7, вызывает «Свойства системы», но видит, что системной оценки производительности нет. Для кого-то это и не проблема вовсе, но она вполне может означать и серьёзные неполадки.
Причины и методы устранения сбоя
Причин отсутствия оценки производительности Windows 7 может быть несколько и наиболее распространённые таковы:
Таким образом, устранять проблемы следует соответственно причине, которая их вызвала. Начнём с наиболее простого решения.
Способ 1: Запуск оценки производительности
Чаще всего оценка недоступна только потому, что на этом компьютере она банально ещё не проводилась, тем более что активировать эту опцию может только пользователь. Существует несколько методов получения оценки – для знакомства с ними перейдите к инструкции по ссылке далее.
Способ 2: Активация Windows
Также число индекса производительности может быть недоступно в случае, когда ОС не активирована или активирована с ошибкой, особенно если процедура запускалась в течение пробного периода. Отсутствие активации Виндовс 7 причиняет и иные неудобства, поэтому рекомендуется подтвердить легальность вашей копии как можно скорее.
Способ 3: Переустановка драйверов
Более серьёзная причина неполадки заключается в отсутствии либо повреждении драйверов материнской платы и/или видеокарты. Дело в том, что для оценки Виндовс использует подсистемы OpenGL и DirectX, работоспособность которых зависит от корректной работы GPU и чипсета основной платы компьютера. В свою очередь, нормальное функционирование указанных элементов обеспечивается драйверами, поэтому их следует переустановить для устранения рассматриваемой неполадки.
Способ 4: Устранение ошибок в системных файлах
Следующий источник сбоя – повреждения или ошибки системных файлов. Оценка производительности Windows проводиться отдельной утилитой, у которой множество зависимостей от других системных компонентов, и если хотя бы один из них повреждён, индекс отображаться не будет. Решение этой проблемы очевидно – следует проверить составляющие системы и устранить ошибки, если таковые обнаружены.
Также стоит иметь в виду, что компоненты могли пострадать в результате деятельности вредоносного ПО, поэтому не лишним будет также проверить систему на предмет заражения.
Нередко причиной неполадок могут быть также ошибки накопителя, программные (вследствие фрагментации данных) и аппаратные (полученные в результате механического повреждения). Если первоначальные проверка и восстановление целостности системных файлов не удалось, проверьте HDD – возможно, его уже пора менять.
Способ 5: Настройка плана электропитания (портативные ПК)
Довольно необычной причиной неработоспособности оценки производительности системы в ноутбуках заключается в том, что в системе настроен строгий режим энергосбережения. При этом обычно отключено всё некритичное для работы ОС, в том числе и служба проверки её эффективности. Выход из ситуации в таком случае очевиден – следует либо переключить план питания на более производительный, либо вручную настроить текущий.
- Откройте «Пуск» и воспользуйтесь пунктом «Панель управления».
Переключите отображение в режим «Крупные значки», затем кликните левой кнопкой мыши по позиции «Электропитание».
Для автоматического переключения питания в производительный режим отметьте план «Высокая производительность», после чего примените изменения.
Для ручной настройки текущего плана щёлкните по ссылке «Настройка схемы электропитания».
Далее – «Изменить дополнительные параметры питания».
Появится окно с опциями. Для возвращения работоспособности сервису оценки установите следующие настройки:
- «Сон» – «Разрешить таймеры пробуждения»: обе позиции в положение «Включить»;
«PCI Express» – «Управление питанием состояния связи»: вариант «От батареи» в положение «Умеренное энергосбережение», вариант «От сети» – в «Откл.»;
После внесения изменений последовательно нажмите «Применить» и «ОК».
Включение указанных опций должно вернуть показ индекса производительности.
Способ 6: Использование сторонней программы
Если ни один способ из представленных выше не помогает решить проблему, но производительность компьютера требуется проверить во что бы то ни стало, к вашим услугам сторонние приложения, которые к тому же ещё и более точны, чем системный инструмент Виндовс 7.
Заключение
Нами были рассмотрены причины, по которым оценка производительности системы в Windows 7 может быть недоступна, а также методы устранения этого сбоя. Как видим, в основном они тривиальны и вполне устранимы силами даже неопытного пользователя.
Отблагодарите автора, поделитесь статьей в социальных сетях.
Индекс производительности Windows 7 — как обновить, увеличить и что делать если он не вычисляется?
С индексом производительности в Windows 8.1 мы разобрались, попробуем разобраться и в Windows 7.
Как обновить
В командной строке выполняем
Открываем меню Пуск, в поле поиска пишем «cmd» и выбираем найденный пункт. Задаем команду выше и жмем «Enter».
Или, если доступно, в окошке «Счетчики и средства производительности» нажать «Повторить оценку» (внизу справа).
Как увеличить
HDD. В большинстве случаев индекс производительности опускается вниз из-за подсистемы хранения данных. То есть из-за жесткого диска. Проблему решит покупка и установка в качестве системного диска твердотельного накопителя SSD. Можно поместиться и на 64 ГБ, но для более комфортной работы желательно поставить 120 ГБ и больше. На ноутбук пробовал устанавливать гибридный жесткий диск. Вначале производительность действительно была выше, но после установки 15-20 программ и открыв десяток, другой вкладок в браузере — все сошло на нет. Может быть производительность на чуть-чуть и выше, но это незаметно. Поэтому, лучше в качестве системного диска устанавливать SSD.
CPU. Индекс процессора. Не знаю можно ли его повысить разгоном, но производительность компьютера от этого точно повысится. Больше о разгоне можно узнать на www.overclockers.ru.
RAM. Производительность оперативной памяти можно повысить задействовав двухканальный режим. Для этого нужно 2 или 4 модуля аналогичного объема и такой же или более высокой частотой. Например, у вас один модуль памяти на 4 ГБ с частотой 1600 Мгц. Для двухканального режима необходимо установить еще один модуль на 4 ГБ с частотой не менее 1600 Мгц. Подробнее про увеличение оперативной памяти можно прочитать здесь.
Можно увеличить частоту оперативной памяти есть это позволяет контроллер (обычно встроен в процессор и нужно смотреть в его спецификации какую частоту ОЗУ он поддерживает). Сейчас самая распространенная частота — 1333/1600 Мгц. То есть, если у вас 1 модуль на 4 ГБ с частотой 1333 Мгц, подарите его кому-нибудь, а себе купите 2 планки по 4 ГБ с частотой 1600 Мгц. Прирост скорости будет существенный.
GPU. Индекс графики можно повысить или покупкой новой видеокарты или разгоном старой.
Не удается вычислить индекс производительности Windows 7
Не удалось вычислить индекс производительности
1. Нужно провести восстановление системных файлов. Необходимо чтобы система была цела. Если обнаружатся битые файлы и Windows не сможет их восстановить нужно перенести эти файлы со здоровой системы той же разрядности. После, пробовать вычислять индекс производительности.
2. Нужно обновить драйверы. Как это сделать написано в этой статье.
3. Возможно, проблемы с планом электропитания. Необходимо посмотреть если ли у вас план «Высокая производительность» и если нет перенести с другого компьютера.
4. Можно очистить папку C:WindowsPerformanceWinSATDataStore и пробовать еще.
5. Если ничего не поможет, нужно смотреть файл winsat.log и спрашивать у Google или Яндекс.
Вопросы задавайте в комментариях, попробуем разобраться вместе.
Мини-курс для новичков — Как собрать компьютер и сэкономить на этом
А у меня при попытке вычислить индекс производительности комп тупо зависает.Приходится кнопкой принудительно перезагружать.Так-же комп зависает при попытке обновить драйвер видеоадаптера,что за хрень такая пока понять не могу.
Приветствую Сергей
Восстановление системных файлов пробовали делать?
Здравствуйте, Алексей! У меня, при попытке вычисления индекса производительности, появляется надпись: » Ошибка: не удаётся измерить частоту счётчика отметки времени «. Что это означает?
Здравствуйте Ярослав
Не знаю. Я бы выполнял инструкции в третьем пункте этой статьи.
Люди слушайте не знаю конечно всем ли этот способ поможет, но я просто попробовал запустить компьютер в безопасном режиме, а потом запустить компьютер в обычном режиме и у меня сразу же получилось оценить компьютер.
Здравствуйте Илья
Спасибо за обратную связь.
Здравствуйте! На моём ноутбуке проблема архивации. Несколько раз пытался изменить параметры, но никакого результата. Обращался в Microsoft то же самое.
И ещё одна проблема при закачке больших файлов начинают открываться все файлы во вкладках. Предположил, что возможно это вирус, но Касперский на это не реагирует и говорит, что защита работает. С уважением Токаев Станислав.
Здравствуйте Станислав
Я бы попробовал восстановить системные файлы. Если результата нет, переустановил бы систему.
По поводу закачки больших файлов, я бы переустановил браузер или попробовал в другом браузере.
All-Audio.pro
Статьи, Схемы, Справочники
С индексом производительности в Windows 8. В большинстве случаев индекс производительности опускается вниз из-за подсистемы хранения данных. То есть из-за жесткого диска. Проблему решит покупка и установка в качестве системного диска твердотельного накопителя SSD. Можно поместиться и на 64 ГБ, но для более комфортной работы желательно поставить ГБ и больше.
Поиск данных по Вашему запросу:
Дождитесь окончания поиска во всех базах.
По завершению появится ссылка для доступа к найденным материалам.
Перейти к результатам поиска >>>
ПОСМОТРИТЕ ВИДЕО ПО ТЕМЕ: Оценка производительности компьютера
Не удается вычислить индекс производительности системы
Используемая вами версия браузера не рекомендована для просмотра этого сайта. Установите последнюю версию браузера, перейдя по одной из следующих ссылок. Заинтересованы в нашей продукции или решениях?
Запросить информацию. Обратитесь в службу поддержки. Осталось символов: Мы будем рады любым вашим отзывам, однако мы не сможем ответить на них или предоставить поддержку по продукции.
Не нужно указывать контактную информацию. Если вам требуется консультация, обратитесь в службу поддержки. Safari Chrome IE Firefox. Добро пожаловать на страницу службы поддержки. Что вы хотели бы найти сегодня? Мы идентифицируем вашу продукцию и автоматически обновляем драйверы.
Начало работы. Драйверы и файлы для загрузки. Гарантия и замена. Спецификация продукции. Сообщество поддержки. Популярная продукция. Драйверы графических решений. Платы и комплекты. Вся продукция. Платы и комплекты Дроны Образование Развивающиеся технологии Драйверы графических решений.
Продажа продукции. Вам нужна дополнительная помощь? Оставьте отзыв. Была ли эта информация полезна? Благодарим вас!
Система не может завершить оценку производительности
Таким способом вычисляются пять индексов: для центрального процессора, графики, графики для игр, оперативной памяти и основного жёсткого диска. Меньший из них считается базовым индексом для всей системы. Шкала начинается с 1. Компания Microsoft даёт подробное описание индекса в файле справки. Базовый индекс близок к среднему у сбалансированного универсального компьютера, поскольку все оценки в такой конфигурации примерно равны. Для специализированных аппаратных решений характерны отклонения.
Добро пожаловать на страницу службы поддержки
Windows 7 N, не может расчитать индекс производительности
Включаете фильм, но плеер выдаёт ошибку? Или ролик воспроизводится, но беззвучно? Не спешите паниковать и думать, что с компьютером что-то не так, — на нём просто отсутствуют необходимые кодеки. Проблема легко поправима! Ниже вы найдёте подробную и понятную инструкцию по установке видео- и аудио-кодировщиков и узнаете несколько ценных лайфхаков по работе с мультимедиа.
На этом компьютере отсутствуют один или несколько сетевых протоколов Windows 10
Содержание 1 Что делать, если не работает оценка производительности Windows 7 и не удалось вычислить индекс 1. Чтобы знать, какой компонент нуждается в замене, пользователь должен знать оценочное состояние всех составляющих. Подробно о том, как узнать индекс производительности в Windows 7, поднять его значение и решить возможные проблемы с его определением, читайте в нашей статье. Инструмент направлен на оценку того, насколько хорошо или плохо компьютер работает с системой. Но это не средний показатель среди всех компонентов.
Оценка производительности компьютера у меня 3,3, говорят это очень мало. Но лично мне какая разница, неужели я не смогу устанавливать игры или нужные мне программы? Расскажу смешной случай, мой знакомый купил компьютер, привёз домой и установил самостоятельно, включил и увидел оценку производительности компьютера 3. Естественно он поехал назад, менеджер по продажам включает при нём компьютер и все видят оценку 5. Приезжает он домой, включает системный блок и видит всё те же 3.
Как вычислить и при необходимости повысить индекс производительности Windows 7
Сообщения без ответов Активные темы Новые сообщения Ваши сообщения. Сейчас этот форум просматривают: Google [Bot] и гости: 0. Добро пожаловать на сайт команды WST!
ВИДЕО ПО ТЕМЕ: Как исправить ошибку Realtek Audio, если после обновления Windows 10 пропал звук в 2019 🎤🛠️💻
Установил Windows 7 Ultimate N x64, не могу обновить оценку производительности пишет вот такую бяку. Не возможно завершить запрошенную оценку. У компьютера отсутствует поддержка мультимедиа, необходимая для выполнения запрошеной оценки. В N-редакциях отсутствует Media Player, а он необходим для проведения оценки.
В этой пошаговой инструкции подробно о том, как исправить эту ошибку. Сама ошибка появляется в случае, если в Windows 10 отсутствуют мультимедийные компоненты, необходимые для работы iCloud на компьютере. Однако, скачивать Media Feature Pack с сайта Майкрософт для её исправления не всегда необходимо, есть и более простой способ, часто срабатывающий.
РЕШЕНО: Ошибка «Не поддерживаемое оборудование» (Ваш компьютер оборудован процессором предназначенным для последней версии Windows)
Microsoft продолжает усиленно радовать, удивлять и шокировать своих пользователей. Буквально на днях ко мне обратился коллега с такой проблемой: он приобрел и собрал новый ПК на базе нового процессора Intel Core i3 7100. На собранный компьютер был успешно установлен образ Windows 7. Но через некоторое время, после того, как Windows 7 закачала и установила все обновления через Windows Update, система перестала получать новые обновления со следующей ошибкой:
Unsupported hardware
Your PC uses a processor that is designed for the latest version of Windows. Because the processor is not supported together with the Windows version that you are currently using, your system will miss important security updates.
Не поддерживаемое оборудование
Ваш процессор не поддерживает данную версию Windows, вы не сможете получать обновления.
При попытке выполнить поиск обновления через Windows Update появляется ошибка:

Ограничения распространяется на следующие поколения процессоров:
В апреле 2017 года MSFT выпустило специальные патчи для предыдущих версий ОС
В описании патчей заявляется о появление функционала определения поколения процессора и поддерживаемого оборудования при поиске обновлений через Windows Update.
Enabled detection of processor generation and hardware support when PC tries to scan or download updates through Windows Update.
Соответственно, после установки данных обновлений, система начинает блокировать загрузку новых обновлений (в т.ч для MS Office) и драйверов на старых версиях ОС с ошибкой 80240037, тем самым вынуждая пользователей переходить на Windows 10 /Windows Server 2016. Таким образом, все старые системы с новым оборудованием перестают получать обновления безопасности и переходят в разряд уязвимых. Похоже на шантаж…
Конечно, временно поможет удаление этих обновлений ( wusa.exe /quiet /uninstall /kb:4012218 /promptrestart или wusa.exe /quiet /uninstall /kb:4012219 /promptrestart ) и блокировка их установки, но с высокой долей вероятности они прилетят в следующем месяце в обновлении Monthly Rollup (в рамках новой концепции накопительной модели кумулятивных обновлений).
При попытке установить обновления на windows 7 может появиться ошибка: Ваш компьютер оборудован процессором предназначенным для последней версии Windows. Если вы хотите продолжать получать обновления необходимо в командной строке удалить следующие обновления:
На форумах пишут что за данную ошибку отвечает обновление 4012218. Но у меня его не стояло. А помогло удаление под номером 4019264.
Нашли еще обновления приводящие к описанным проблемам — сообщите в комментариях.
В некоторых случаях windows перестаёт обновляться и при попытке установить обновления даже вручную выдаёт разные ошибки установки. При попытке деинсталировать указанные выше обновления, говорит что ошибок нет.
В этом случае
Лечится это батником, патчащим проверку CPU: https://github.com/zeffy/kb4012218-19
Поскольку патчатся файлы MS Update, данный патчер придётся запускать после каждого кумулятивного обновления (поскольку как минимум проверяются контрольные суммы, а иногда обновляются сами файлы).
UPD2: Wufuc – патч для восстановления Windows Update
Существует неофициальный обходной метод, позволяющий убрать сообщение «Оборудование не поддерживается» и восстановить возможность получения и установки обновлений безопасности на компьютерах с Windows 7 и 8.1 с процессорами Intel Kaby Lake, AMD Ryzen, и другими не поддерживаемыми CPU.
Пользователь GitHub под ником Zeffy выпустил небольшой патч Wufuc (windows update …. ну вы поняли), который позволяет избавиться от проблемы «несовместимого оборудования». Патч отключает сообщение Центра обновлений о несовместимости оборудовании и разрешает компьютеру получать обновления с Windows Update. Последнюю стабильную версию патча Wufuc можно скачать тут: https://github.com/zeffy/wufuc/releases/latest.
Есть версия Wufuc как для x86, так и для x64 систем.
Согласно информации от Zeffy функция обнаружения типа процессора и запрета получения обновлений находится в библиотеке wuaueng.dll. Первоначально патч Wufuc заменял данный файл, но т.к. данное решение неустойчиво против обновления файла очередным обновлением Windows Update, в последующих релизах Wufuc логика работы патча была изменена.
Теперь фактическая замена файла wuaueng.dll не производится. Установщик wufuc_setup_x64.msi регистрирует новое задание планировщика, которое запускает wufuc при загрузке компьютера. Затем wufuc внедряет себя в процесс service host или службу wuauserv и перехватывает вызов функций IsDeviceServiceable и IsCPUSupported, модифицируя возвращаемый ответ.
Таким образом патч wufuc отключает сообщение «Оборудование не поддерживается» в Windows Update, и позволяет продолжать устанавливать обновления на системах Windows 7 и 8.1.
Не устанавливаются драйвера при подключении устройства к ПК: ошибка INF-файла
Относительно недавно восстанавливал работу одного ноутбука… При подключении к нему телефона ровным счетом ничего не происходило: Windows 10, установленная на нем, не находила драйвера и автоматически не устанавливала их.
Причем, вторая ОС Windows 7 — видела телефон в нормальном режиме и можно было обмениваться файлами. Было понятно, что дело в ОС, и спустя несколько минут — решение было найдено. Поделюсь им здесь, подразумеваю, что подобная проблема достаточно популярная…
Решение проблемы установки «дров» по шагам
1) Видимо ли ваше устройство? Работают ли кабели и порты?
Первое, с чего рекомендую начать — это определиться: «а видит ли ваше устройство ноутбук (компьютер)?». Возможно, что проблема с кабелем или USB-портом, и при подключении телефона — он просто «невидим», поэтому то и не устанавливаются драйвера.
Как это определить?
Очень просто. Обратите внимание, появляется ли зарядка батареи при подключении устройства к USB-порту ПК? Если появляется — то скорее всего с USB-кабелем и портом все в порядке. Кстати, обратите внимание на то, появляется ли характерный звук в Windows при подключения устройства.
Так же можно подключить этим кабелем к USB-порту другие устройства, либо подключить телефон к другому ПК. В общем, определиться, работает ли само оборудование…
2) Проверка диспетчера устройств — поиск неизвестного оборудования
И так, порты вроде бы рабочие, кабель тоже — следующий шаг: посмотреть, отображается ли оборудование в диспетчере устройств.
Чтобы открыть диспетчер устройств:
Как запустить диспетчер устройств
В диспетчере устройств раскройте вкладку «Другие устройства». Именно в ней должны отображаться все те устройства, которые компьютер (ноутбук) видит, но драйвера установить не может. На скриншоте ниже представлен как раз такой случай: телефон видим ПК, но драйвера Windows 10 установить в авто-режиме не может…
3) Как найти и установить нужный установить драйвер — попытка решения №1
Сначала рекомендую попробовать найти и установить именно тот драйвер, который рекомендуется для вашего оборудования, исходя из его ИД-свойств (у каждого оборудования свои идентификационные данные, благодаря чему можно искать драйвера, даже не зная точную марку устройства).
Чтобы посмотреть ИД-свойства, щелкните правой кнопкой мышки по неизвестному устройству (примечание: кстати, при отключении устройства от USB-порта — это неизвестное устройство должно пропадать из вкладки другие устройства), и перейти в его свойства.
Свойства неизвестного устройства
Далее нужно открыть вкладку «Сведения», в графе «Свойство» выбрать «ИД оборудования» и скопировать строку со значением (см. скриншот ниже).
Копируем ID устройства
Далее просто вставить скопированную строку в любой поисковик (Google, Яндекс) и найти драйвер для вашего устройства. Далее запустить его установку, и протестировать работу (во многих случаях, и делать то больше ничего не придется).
4) Поиск и установка драйвера в авто-режиме Windows — попытка №2
Современные версии Windows (8, 10) могут автоматически находить и устанавливать драйвера для многих устройств, причем делают это весьма не плохо.
Чтобы проверить, получиться ли это: зайдите в диспетчер устройств, затем щелкните правой кнопкой мышки по нужному устройство (например, по неизвестному устройству), и во всплывшем контекстом меню — выберите «Обновить драйвера…».
Далее выберите автоматический вариант поиска и обновления (пункт первый, см. скрин ниже).
Автоматический поиск обновленных драйверов
Вообще, способ довольно хорош и выручает во многих случаях, но в моем — не сработал
, через некоторое мгновение было сказано, что:
Возникла проблема в процессе установки программного обеспечения
5) Выбор драйвера из уже установленных — еще одно решение проблемы
Скажу одну крамольную вещь: вот некоторые ищут-ищут чудо драйвера, чтобы решить данную проблему, а проблемы, как таковой и нет. Драйвера, которые они ищут — уже давно есть на ихнем ПК, просто произошла ошибка в идентификации устройства и драйвера, и поэтому компьютер просто не воспринимает их. Нужно указать ему путь до них заново, и все заработает…
Поэтому, если предыдущие шаги не помогли, рекомендую открыть диспетчер устройств (как это делается- см. выше в статье), раскрыть вкладку «Другие устройства» (именно в ней показаны все устройств для которых нет «дров»), щелкнуть правой кнопкой мышки по нужному устройство и выбрать вариант «Обновить драйверы…» (как на скрине ниже).
Далее выбирайте «Выполнить поиск драйверов на этом компьютере».
как провести поиск драйвера
В следующем шаге папку с драйверами не указывайте, а нажмите по ссылке «Выбрать драйвер из списка уже установленных драйверов» (см. скрин ниже)
Выбрать драйвер из списка установленных
Далее нужно указать тип устройств из предложенного списка. В моем случае речь шла о телефоне, подключаемого к Usb-порту — т.е. о USB-устройстве. Именно это я и выбрал в списке.
Далее Windows автоматически предлагает установить драйвера для MPT DEVICE — никаких галочек убирать не нужно, просто соглашаемся…
Вуаля! Драйвера были успешно установлены. Заходу в проводник — телефон видим, отображается в «Этом компьютере», теперь на него можно загружать файлы, и с него скидывать фото (задача решена
Примечание: если вместо сообщения об успешной установке — вы увидите ошибку (например, так же связанную с INF-файлом), нажмите кнопку «Назад», и попробуйте заново продолжить установку. Именно, этот способ и помог мне…
Источник
Что делать, если оценка системы Windows 7 недоступна
Причины и методы устранения сбоя
Причин отсутствия оценки производительности Windows 7 может быть несколько и наиболее распространённые таковы:
- ОС установлена недавно и оценка не производилась;
- пиратская копия или просто не активированная версия;
- проблемы с драйверами материнской платы и/или видеокарты;
- неполадки с системными файлами;
- включены настройки энергосбережения (ноутбуки и UMPC).
Таким образом, устранять проблемы следует соответственно причине, которая их вызвала. Начнём с наиболее простого решения.
Способ 1: Запуск оценки производительности
Чаще всего оценка недоступна только потому, что на этом компьютере она банально ещё не проводилась, тем более что активировать эту опцию может только пользователь. Существует несколько методов получения оценки – для знакомства с ними перейдите к инструкции по ссылке далее.
Способ 2: Активация Windows
Также число индекса производительности может быть недоступно в случае, когда ОС не активирована или активирована с ошибкой, особенно если процедура запускалась в течение пробного периода. Отсутствие активации Виндовс 7 причиняет и иные неудобства, поэтому рекомендуется подтвердить легальность вашей копии как можно скорее.
Способ 3: Переустановка драйверов
Более серьёзная причина неполадки заключается в отсутствии либо повреждении драйверов материнской платы и/или видеокарты. Дело в том, что для оценки Виндовс использует подсистемы OpenGL и DirectX, работоспособность которых зависит от корректной работы GPU и чипсета основной платы компьютера. В свою очередь, нормальное функционирование указанных элементов обеспечивается драйверами, поэтому их следует переустановить для устранения рассматриваемой неполадки.
Способ 4: Устранение ошибок в системных файлах
Следующий источник сбоя – повреждения или ошибки системных файлов. Оценка производительности Windows проводиться отдельной утилитой, у которой множество зависимостей от других системных компонентов, и если хотя бы один из них повреждён, индекс отображаться не будет. Решение этой проблемы очевидно – следует проверить составляющие системы и устранить ошибки, если таковые обнаружены.
Также стоит иметь в виду, что компоненты могли пострадать в результате деятельности вредоносного ПО, поэтому не лишним будет также проверить систему на предмет заражения.
Нередко причиной неполадок могут быть также ошибки накопителя, программные (вследствие фрагментации данных) и аппаратные (полученные в результате механического повреждения). Если первоначальные проверка и восстановление целостности системных файлов не удалось, проверьте HDD – возможно, его уже пора менять.
Способ 5: Настройка плана электропитания (портативные ПК)
Довольно необычной причиной неработоспособности оценки производительности системы в ноутбуках заключается в том, что в системе настроен строгий режим энергосбережения. При этом обычно отключено всё некритичное для работы ОС, в том числе и служба проверки её эффективности. Выход из ситуации в таком случае очевиден – следует либо переключить план питания на более производительный, либо вручную настроить текущий.
- Откройте «Пуск» и воспользуйтесь пунктом «Панель управления».
Переключите отображение в режим «Крупные значки», затем кликните левой кнопкой мыши по позиции «Электропитание».
Для автоматического переключения питания в производительный режим отметьте план «Высокая производительность», после чего примените изменения.
Для ручной настройки текущего плана щёлкните по ссылке «Настройка схемы электропитания».
Далее – «Изменить дополнительные параметры питания».
Появится окно с опциями. Для возвращения работоспособности сервису оценки установите следующие настройки:
- «Сон» – «Разрешить таймеры пробуждения»: обе позиции в положение «Включить»;
«PCI Express» – «Управление питанием состояния связи»: вариант «От батареи» в положение «Умеренное энергосбережение», вариант «От сети» – в «Откл.»;
После внесения изменений последовательно нажмите «Применить» и «ОК».
Включение указанных опций должно вернуть показ индекса производительности.
Способ 6: Использование сторонней программы
Если ни один способ из представленных выше не помогает решить проблему, но производительность компьютера требуется проверить во что бы то ни стало, к вашим услугам сторонние приложения, которые к тому же ещё и более точны, чем системный инструмент Виндовс 7.
Заключение
Нами были рассмотрены причины, по которым оценка производительности системы в Windows 7 может быть недоступна, а также методы устранения этого сбоя. Как видим, в основном они тривиальны и вполне устранимы силами даже неопытного пользователя.
Источник
У компьютера отсутствует поддержка мультимедиа как исправить?
Что делать, если оценка системы Windows 7 недоступна
Порой пользователь, который желает узнать, насколько производителен его компьютер под управлением Windows 7, вызывает «Свойства системы», но видит, что системной оценки производительности нет. Для кого-то это и не проблема вовсе, но она вполне может означать и серьёзные неполадки.
Причины и методы устранения сбоя
Причин отсутствия оценки производительности Windows 7 может быть несколько и наиболее распространённые таковы:
- ОС установлена недавно и оценка не производилась;
- пиратская копия или просто не активированная версия;
- проблемы с драйверами материнской платы и/или видеокарты;
- неполадки с системными файлами;
- включены настройки энергосбережения (ноутбуки и UMPC).
Таким образом, устранять проблемы следует соответственно причине, которая их вызвала. Начнём с наиболее простого решения.
Способ 1: Запуск оценки производительности
Чаще всего оценка недоступна только потому, что на этом компьютере она банально ещё не проводилась, тем более что активировать эту опцию может только пользователь. Существует несколько методов получения оценки – для знакомства с ними перейдите к инструкции по ссылке далее.
Способ 2: Активация Windows
Также число индекса производительности может быть недоступно в случае, когда ОС не активирована или активирована с ошибкой, особенно если процедура запускалась в течение пробного периода. Отсутствие активации Виндовс 7 причиняет и иные неудобства, поэтому рекомендуется подтвердить легальность вашей копии как можно скорее.
Способ 3: Переустановка драйверов
Более серьёзная причина неполадки заключается в отсутствии либо повреждении драйверов материнской платы и/или видеокарты. Дело в том, что для оценки Виндовс использует подсистемы OpenGL и DirectX, работоспособность которых зависит от корректной работы GPU и чипсета основной платы компьютера. В свою очередь, нормальное функционирование указанных элементов обеспечивается драйверами, поэтому их следует переустановить для устранения рассматриваемой неполадки.
Способ 4: Устранение ошибок в системных файлах
Следующий источник сбоя – повреждения или ошибки системных файлов. Оценка производительности Windows проводиться отдельной утилитой, у которой множество зависимостей от других системных компонентов, и если хотя бы один из них повреждён, индекс отображаться не будет. Решение этой проблемы очевидно – следует проверить составляющие системы и устранить ошибки, если таковые обнаружены.
Также стоит иметь в виду, что компоненты могли пострадать в результате деятельности вредоносного ПО, поэтому не лишним будет также проверить систему на предмет заражения.
Нередко причиной неполадок могут быть также ошибки накопителя, программные (вследствие фрагментации данных) и аппаратные (полученные в результате механического повреждения). Если первоначальные проверка и восстановление целостности системных файлов не удалось, проверьте HDD – возможно, его уже пора менять.
Способ 5: Настройка плана электропитания (портативные ПК)
Довольно необычной причиной неработоспособности оценки производительности системы в ноутбуках заключается в том, что в системе настроен строгий режим энергосбережения. При этом обычно отключено всё некритичное для работы ОС, в том числе и служба проверки её эффективности. Выход из ситуации в таком случае очевиден – следует либо переключить план питания на более производительный, либо вручную настроить текущий.
- Откройте «Пуск» и воспользуйтесь пунктом «Панель управления».
Переключите отображение в режим «Крупные значки», затем кликните левой кнопкой мыши по позиции «Электропитание».
Для автоматического переключения питания в производительный режим отметьте план «Высокая производительность», после чего примените изменения.
Для ручной настройки текущего плана щёлкните по ссылке «Настройка схемы электропитания».
Далее – «Изменить дополнительные параметры питания».
Появится окно с опциями. Для возвращения работоспособности сервису оценки установите следующие настройки:
- «Сон» – «Разрешить таймеры пробуждения»: обе позиции в положение «Включить»;
«PCI Express» – «Управление питанием состояния связи»: вариант «От батареи» в положение «Умеренное энергосбережение», вариант «От сети» – в «Откл.»;
После внесения изменений последовательно нажмите «Применить» и «ОК».
Включение указанных опций должно вернуть показ индекса производительности.
Способ 6: Использование сторонней программы
Если ни один способ из представленных выше не помогает решить проблему, но производительность компьютера требуется проверить во что бы то ни стало, к вашим услугам сторонние приложения, которые к тому же ещё и более точны, чем системный инструмент Виндовс 7.
Заключение
Нами были рассмотрены причины, по которым оценка производительности системы в Windows 7 может быть недоступна, а также методы устранения этого сбоя. Как видим, в основном они тривиальны и вполне устранимы силами даже неопытного пользователя.
Отблагодарите автора, поделитесь статьей в социальных сетях.
Индекс производительности Windows 7 — как обновить, увеличить и что делать если он не вычисляется?
С индексом производительности в Windows 8.1 мы разобрались, попробуем разобраться и в Windows 7.
Как обновить
В командной строке выполняем
Открываем меню Пуск, в поле поиска пишем «cmd» и выбираем найденный пункт. Задаем команду выше и жмем «Enter».
Или, если доступно, в окошке «Счетчики и средства производительности» нажать «Повторить оценку» (внизу справа).
Как увеличить
HDD. В большинстве случаев индекс производительности опускается вниз из-за подсистемы хранения данных. То есть из-за жесткого диска. Проблему решит покупка и установка в качестве системного диска твердотельного накопителя SSD. Можно поместиться и на 64 ГБ, но для более комфортной работы желательно поставить 120 ГБ и больше. На ноутбук пробовал устанавливать гибридный жесткий диск. Вначале производительность действительно была выше, но после установки 15-20 программ и открыв десяток, другой вкладок в браузере — все сошло на нет. Может быть производительность на чуть-чуть и выше, но это незаметно. Поэтому, лучше в качестве системного диска устанавливать SSD.
CPU. Индекс процессора. Не знаю можно ли его повысить разгоном, но производительность компьютера от этого точно повысится. Больше о разгоне можно узнать на www.overclockers.ru.
RAM. Производительность оперативной памяти можно повысить задействовав двухканальный режим. Для этого нужно 2 или 4 модуля аналогичного объема и такой же или более высокой частотой. Например, у вас один модуль памяти на 4 ГБ с частотой 1600 Мгц. Для двухканального режима необходимо установить еще один модуль на 4 ГБ с частотой не менее 1600 Мгц. Подробнее про увеличение оперативной памяти можно прочитать здесь.
Можно увеличить частоту оперативной памяти есть это позволяет контроллер (обычно встроен в процессор и нужно смотреть в его спецификации какую частоту ОЗУ он поддерживает). Сейчас самая распространенная частота — 1333/1600 Мгц. То есть, если у вас 1 модуль на 4 ГБ с частотой 1333 Мгц, подарите его кому-нибудь, а себе купите 2 планки по 4 ГБ с частотой 1600 Мгц. Прирост скорости будет существенный.
GPU. Индекс графики можно повысить или покупкой новой видеокарты или разгоном старой.
Не удается вычислить индекс производительности Windows 7
Не удалось вычислить индекс производительности
1. Нужно провести восстановление системных файлов. Необходимо чтобы система была цела. Если обнаружатся битые файлы и Windows не сможет их восстановить нужно перенести эти файлы со здоровой системы той же разрядности. После, пробовать вычислять индекс производительности.
2. Нужно обновить драйверы. Как это сделать написано в этой статье.
3. Возможно, проблемы с планом электропитания. Необходимо посмотреть если ли у вас план «Высокая производительность» и если нет перенести с другого компьютера.
4. Можно очистить папку C:WindowsPerformanceWinSATDataStore и пробовать еще.
5. Если ничего не поможет, нужно смотреть файл winsat.log и спрашивать у Google или Яндекс.
Вопросы задавайте в комментариях, попробуем разобраться вместе.
Мини-курс для новичков — Как собрать компьютер и сэкономить на этом
А у меня при попытке вычислить индекс производительности комп тупо зависает.Приходится кнопкой принудительно перезагружать.Так-же комп зависает при попытке обновить драйвер видеоадаптера,что за хрень такая пока понять не могу.
Приветствую Сергей
Восстановление системных файлов пробовали делать?
Здравствуйте, Алексей! У меня, при попытке вычисления индекса производительности, появляется надпись: » Ошибка: не удаётся измерить частоту счётчика отметки времени «. Что это означает?
Здравствуйте Ярослав
Не знаю. Я бы выполнял инструкции в третьем пункте этой статьи.
Люди слушайте не знаю конечно всем ли этот способ поможет, но я просто попробовал запустить компьютер в безопасном режиме, а потом запустить компьютер в обычном режиме и у меня сразу же получилось оценить компьютер.
Здравствуйте Илья
Спасибо за обратную связь.
Здравствуйте! На моём ноутбуке проблема архивации. Несколько раз пытался изменить параметры, но никакого результата. Обращался в Microsoft то же самое.
И ещё одна проблема при закачке больших файлов начинают открываться все файлы во вкладках. Предположил, что возможно это вирус, но Касперский на это не реагирует и говорит, что защита работает. С уважением Токаев Станислав.
Здравствуйте Станислав
Я бы попробовал восстановить системные файлы. Если результата нет, переустановил бы систему.
По поводу закачки больших файлов, я бы переустановил браузер или попробовал в другом браузере.
All-Audio.pro
Статьи, Схемы, Справочники
У компьютера отсутствует поддержка мультимедиа
С индексом производительности в Windows 8. В большинстве случаев индекс производительности опускается вниз из-за подсистемы хранения данных. То есть из-за жесткого диска. Проблему решит покупка и установка в качестве системного диска твердотельного накопителя SSD. Можно поместиться и на 64 ГБ, но для более комфортной работы желательно поставить ГБ и больше.
Поиск данных по Вашему запросу:
Дождитесь окончания поиска во всех базах.
По завершению появится ссылка для доступа к найденным материалам.
Перейти к результатам поиска >>>
ПОСМОТРИТЕ ВИДЕО ПО ТЕМЕ: Оценка производительности компьютера
Не удается вычислить индекс производительности системы
Используемая вами версия браузера не рекомендована для просмотра этого сайта. Установите последнюю версию браузера, перейдя по одной из следующих ссылок. Заинтересованы в нашей продукции или решениях?
Запросить информацию. Обратитесь в службу поддержки. Осталось символов: Мы будем рады любым вашим отзывам, однако мы не сможем ответить на них или предоставить поддержку по продукции.
Не нужно указывать контактную информацию. Если вам требуется консультация, обратитесь в службу поддержки. Safari Chrome IE Firefox. Добро пожаловать на страницу службы поддержки. Что вы хотели бы найти сегодня? Мы идентифицируем вашу продукцию и автоматически обновляем драйверы.
Начало работы. Драйверы и файлы для загрузки. Гарантия и замена. Спецификация продукции. Сообщество поддержки. Популярная продукция. Драйверы графических решений. Платы и комплекты. Вся продукция. Платы и комплекты Дроны Образование Развивающиеся технологии Драйверы графических решений.
Продажа продукции. Вам нужна дополнительная помощь? Оставьте отзыв. Была ли эта информация полезна? Благодарим вас!
Система не может завершить оценку производительности
Таким способом вычисляются пять индексов: для центрального процессора, графики, графики для игр, оперативной памяти и основного жёсткого диска. Меньший из них считается базовым индексом для всей системы. Шкала начинается с 1. Компания Microsoft даёт подробное описание индекса в файле справки. Базовый индекс близок к среднему у сбалансированного универсального компьютера, поскольку все оценки в такой конфигурации примерно равны. Для специализированных аппаратных решений характерны отклонения.
Добро пожаловать на страницу службы поддержки
При частых сбоях в работе интернета Windows 10 уведомляет, что отсутствует один или несколько сетевых протоколов. За последние месяцы этот вопрос стал распространенным , но внятного ответа от поддержки Windows пользователи не получили. Общими усилиями юзеры новой ОС нашли несколько действующих способов решения данной проблемы. Надеюсь, вам они также помогут. Хочу отметить, что ошибка вызвана из-за плохого подключения сетевого кабеля. Поэтому, прежде чем приступать к дальнейшим советам:. Подобного рода ошибка может исчезнуть, но как показывает практика, через время она появляется вновь. Устраняем следующим способом:. Нередко виновником отсутствия интернета может стать ПО, использующее сетевые протоколы.
Windows 7 N, не может расчитать индекс производительности
Включаете фильм, но плеер выдаёт ошибку? Или ролик воспроизводится, но беззвучно? Не спешите паниковать и думать, что с компьютером что-то не так, — на нём просто отсутствуют необходимые кодеки. Проблема легко поправима! Ниже вы найдёте подробную и понятную инструкцию по установке видео- и аудио-кодировщиков и узнаете несколько ценных лайфхаков по работе с мультимедиа.
На этом компьютере отсутствуют один или несколько сетевых протоколов Windows 10
Содержание 1 Что делать, если не работает оценка производительности Windows 7 и не удалось вычислить индекс 1. Чтобы знать, какой компонент нуждается в замене, пользователь должен знать оценочное состояние всех составляющих. Подробно о том, как узнать индекс производительности в Windows 7, поднять его значение и решить возможные проблемы с его определением, читайте в нашей статье. Инструмент направлен на оценку того, насколько хорошо или плохо компьютер работает с системой. Но это не средний показатель среди всех компонентов.
У компьютера отсутствует поддержка мультимедиа как исправить?
Оценка производительности компьютера у меня 3,3, говорят это очень мало. Но лично мне какая разница, неужели я не смогу устанавливать игры или нужные мне программы? Расскажу смешной случай, мой знакомый купил компьютер, привёз домой и установил самостоятельно, включил и увидел оценку производительности компьютера 3. Естественно он поехал назад, менеджер по продажам включает при нём компьютер и все видят оценку 5. Приезжает он домой, включает системный блок и видит всё те же 3.
Как вычислить и при необходимости повысить индекс производительности Windows 7
Сообщения без ответов Активные темы Новые сообщения Ваши сообщения. Сейчас этот форум просматривают: Google [Bot] и гости: 0. Добро пожаловать на сайт команды WST!
У компьютера отсутствует поддержка мультимедиа
ВИДЕО ПО ТЕМЕ: Как исправить ошибку Realtek Audio, если после обновления Windows 10 пропал звук в 2019 🎤🛠️💻
Установил Windows 7 Ultimate N x64, не могу обновить оценку производительности пишет вот такую бяку. Не возможно завершить запрошенную оценку. У компьютера отсутствует поддержка мультимедиа, необходимая для выполнения запрошеной оценки. В N-редакциях отсутствует Media Player, а он необходим для проведения оценки.
Администрирование, установка, настройка, восстановление, командная строка и консоль ОС Windows. Здравствуйте, эксперты. Решил я посмотреть на windows 7 ultimate N N — без интернет эксплорера, медиа плеера и медиа центра. Все хорошо, все нравиться, кроме одного ньюанса: невозможно сделать оценку производительности, выдает ошибку, что у компьютера отсутствует поддержка мультимедиа. Возможно ли это как-то исправить не устанавливая медиа центр и прочую ерунду, а, например, добавлением каких-то библиотек , или прийдется возвращаться на обычный ultimate?
В этой пошаговой инструкции подробно о том, как исправить эту ошибку. Сама ошибка появляется в случае, если в Windows 10 отсутствуют мультимедийные компоненты, необходимые для работы iCloud на компьютере. Однако, скачивать Media Feature Pack с сайта Майкрософт для её исправления не всегда необходимо, есть и более простой способ, часто срабатывающий.
Header Menu
РЕШЕНО: Ошибка «Не поддерживаемое оборудование» (Ваш компьютер оборудован процессором предназначенным для последней версии Windows)
Microsoft продолжает усиленно радовать, удивлять и шокировать своих пользователей. Буквально на днях ко мне обратился коллега с такой проблемой: он приобрел и собрал новый ПК на базе нового процессора Intel Core i3 7100. На собранный компьютер был успешно установлен образ Windows 7. Но через некоторое время, после того, как Windows 7 закачала и установила все обновления через Windows Update, система перестала получать новые обновления со следующей ошибкой:
Unsupported hardware
Your PC uses a processor that is designed for the latest version of Windows. Because the processor is not supported together with the Windows version that you are currently using, your system will miss important security updates.
Не поддерживаемое оборудование
Ваш процессор не поддерживает данную версию Windows, вы не сможете получать обновления.
При попытке выполнить поиск обновления через Windows Update появляется ошибка:

Ограничения распространяется на следующие поколения процессоров:
- 7-ое — поколение процессоров IntelCore (микроархитектура Kaby Lake, выпуск начался в 2017 году, среди них: i3, i5 и i7: 7100, 7300, 7320, 7400, 7500, 7600, 7700, 7100T, 7101E, 7101TE, 7300T, 7350K, 7400T, 7500T, 7600K, 7600T, 7640X, 7700K, 7700T, 7740X, G3930, G3930T, G3950, G4560, G4560T, G4600, G4600T, G4620.)
- Седьмое поколение процессоров AMD (микроархитектура Bristol Ridge, выпуск начался в 3 квартале 2016 года, среди них: FX-9830P, FX-9800P, A12-9730P, A12-9700P, A10-9630P, A10-9600P,Pro A12-9800B, Pro A12-9830B, Pro A10-9730B, Pro A10-9700B, Pro A8-9630B, Pro A8-9600B, Pro A6-9500B.)
- Qualcomm 8996 (в основном используется для мобильных устройств)
В апреле 2017 года MSFT выпустило специальные патчи для предыдущих версий ОС
- KB4012218 – для Windows 7 SP1 и Windows Server 2008 R2
- KB4012219 – для Windows 8.1 и Windows Server 2012 R2
В описании патчей заявляется о появление функционала определения поколения процессора и поддерживаемого оборудования при поиске обновлений через Windows Update.
Enabled detection of processor generation and hardware support when PC tries to scan or download updates through Windows Update.
Соответственно, после установки данных обновлений, система начинает блокировать загрузку новых обновлений (в т.ч для MS Office) и драйверов на старых версиях ОС с ошибкой 80240037, тем самым вынуждая пользователей переходить на Windows 10 /Windows Server 2016. Таким образом, все старые системы с новым оборудованием перестают получать обновления безопасности и переходят в разряд уязвимых. Похоже на шантаж…
Конечно, временно поможет удаление этих обновлений ( wusa.exe /quiet /uninstall /kb:4012218 /promptrestart или wusa.exe /quiet /uninstall /kb:4012219 /promptrestart ) и блокировка их установки, но с высокой долей вероятности они прилетят в следующем месяце в обновлении Monthly Rollup (в рамках новой концепции накопительной модели кумулятивных обновлений).
При попытке установить обновления на windows 7 может появиться ошибка: Ваш компьютер оборудован процессором предназначенным для последней версии Windows. Если вы хотите продолжать получать обновления необходимо в командной строке удалить следующие обновления:
- wusa /uninstall /kb:4015550
- wusa /uninstall /kb:4019217
- wusa /uninstall /kb:4019264
На форумах пишут что за данную ошибку отвечает обновление 4012218. Но у меня его не стояло. А помогло удаление под номером 4019264.
Нашли еще обновления приводящие к описанным проблемам — сообщите в комментариях.
В некоторых случаях windows перестаёт обновляться и при попытке установить обновления даже вручную выдаёт разные ошибки установки. При попытке деинсталировать указанные выше обновления, говорит что ошибок нет.
В этом случае
Лечится это батником, патчащим проверку CPU: https://github.com/zeffy/kb4012218-19
Поскольку патчатся файлы MS Update, данный патчер придётся запускать после каждого кумулятивного обновления (поскольку как минимум проверяются контрольные суммы, а иногда обновляются сами файлы).
UPD2: Wufuc – патч для восстановления Windows Update
Существует неофициальный обходной метод, позволяющий убрать сообщение «Оборудование не поддерживается» и восстановить возможность получения и установки обновлений безопасности на компьютерах с Windows 7 и 8.1 с процессорами Intel Kaby Lake, AMD Ryzen, и другими не поддерживаемыми CPU.
Пользователь GitHub под ником Zeffy выпустил небольшой патч Wufuc (windows update …. ну вы поняли), который позволяет избавиться от проблемы «несовместимого оборудования». Патч отключает сообщение Центра обновлений о несовместимости оборудовании и разрешает компьютеру получать обновления с Windows Update. Последнюю стабильную версию патча Wufuc можно скачать тут: https://github.com/zeffy/wufuc/releases/latest.
Есть версия Wufuc как для x86, так и для x64 систем.
Согласно информации от Zeffy функция обнаружения типа процессора и запрета получения обновлений находится в библиотеке wuaueng.dll. Первоначально патч Wufuc заменял данный файл, но т.к. данное решение неустойчиво против обновления файла очередным обновлением Windows Update, в последующих релизах Wufuc логика работы патча была изменена.
Теперь фактическая замена файла wuaueng.dll не производится. Установщик wufuc_setup_x64.msi регистрирует новое задание планировщика, которое запускает wufuc при загрузке компьютера. Затем wufuc внедряет себя в процесс service host или службу wuauserv и перехватывает вызов функций IsDeviceServiceable и IsCPUSupported, модифицируя возвращаемый ответ.
Таким образом патч wufuc отключает сообщение «Оборудование не поддерживается» в Windows Update, и позволяет продолжать устанавливать обновления на системах Windows 7 и 8.1.
Не устанавливаются драйвера при подключении устройства к ПК: ошибка INF-файла
Относительно недавно восстанавливал работу одного ноутбука… При подключении к нему телефона ровным счетом ничего не происходило: Windows 10, установленная на нем, не находила драйвера и автоматически не устанавливала их.
Причем, вторая ОС Windows 7 — видела телефон в нормальном режиме и можно было обмениваться файлами. Было понятно, что дело в ОС, и спустя несколько минут — решение было найдено. Поделюсь им здесь, подразумеваю, что подобная проблема достаточно популярная…
Решение проблемы установки «дров» по шагам
1) Видимо ли ваше устройство? Работают ли кабели и порты?
Первое, с чего рекомендую начать — это определиться: «а видит ли ваше устройство ноутбук (компьютер)?». Возможно, что проблема с кабелем или USB-портом, и при подключении телефона — он просто «невидим», поэтому то и не устанавливаются драйвера.
Как это определить?
Очень просто. Обратите внимание, появляется ли зарядка батареи при подключении устройства к USB-порту ПК? Если появляется — то скорее всего с USB-кабелем и портом все в порядке. Кстати, обратите внимание на то, появляется ли характерный звук в Windows при подключения устройства.
Так же можно подключить этим кабелем к USB-порту другие устройства, либо подключить телефон к другому ПК. В общем, определиться, работает ли само оборудование…
2) Проверка диспетчера устройств — поиск неизвестного оборудования
И так, порты вроде бы рабочие, кабель тоже — следующий шаг: посмотреть, отображается ли оборудование в диспетчере устройств.
Чтобы открыть диспетчер устройств:
- Нажмите сочетание кнопок WIN+R;
- введите команду devmgmt.msc
- нажмите OK.
- способ работает во всех современных версиях Windows (прим.: в Windows 10, кстати, для открытия диспетчера устройств, можно вообще просто щелкнуть правой кнопкой мышки по меню ПУСК).
Как запустить диспетчер устройств
В диспетчере устройств раскройте вкладку «Другие устройства». Именно в ней должны отображаться все те устройства, которые компьютер (ноутбук) видит, но драйвера установить не может. На скриншоте ниже представлен как раз такой случай: телефон видим ПК, но драйвера Windows 10 установить в авто-режиме не может…
3) Как найти и установить нужный установить драйвер — попытка решения №1
Сначала рекомендую попробовать найти и установить именно тот драйвер, который рекомендуется для вашего оборудования, исходя из его ИД-свойств (у каждого оборудования свои идентификационные данные, благодаря чему можно искать драйвера, даже не зная точную марку устройства).
Чтобы посмотреть ИД-свойства, щелкните правой кнопкой мышки по неизвестному устройству (примечание: кстати, при отключении устройства от USB-порта — это неизвестное устройство должно пропадать из вкладки другие устройства), и перейти в его свойства.
Свойства неизвестного устройства
Далее нужно открыть вкладку «Сведения», в графе «Свойство» выбрать «ИД оборудования» и скопировать строку со значением (см. скриншот ниже).
Копируем ID устройства
Далее просто вставить скопированную строку в любой поисковик (Google, Яндекс) и найти драйвер для вашего устройства. Далее запустить его установку, и протестировать работу (во многих случаях, и делать то больше ничего не придется).
4) Поиск и установка драйвера в авто-режиме Windows — попытка №2
Современные версии Windows (8, 10) могут автоматически находить и устанавливать драйвера для многих устройств, причем делают это весьма не плохо.
Чтобы проверить, получиться ли это: зайдите в диспетчер устройств, затем щелкните правой кнопкой мышки по нужному устройство (например, по неизвестному устройству), и во всплывшем контекстом меню — выберите «Обновить драйвера…».
Далее выберите автоматический вариант поиска и обновления (пункт первый, см. скрин ниже).
Автоматический поиск обновленных драйверов
Вообще, способ довольно хорош и выручает во многих случаях, но в моем — не сработал
, через некоторое мгновение было сказано, что:
- возникла проблема в процессе установки программного обеспечения для данного устройства
- MPT DEVICE INF стороннего производителя не содержит информацию о подписи (см. скриншот ниже).
Возникла проблема в процессе установки программного обеспечения
5) Выбор драйвера из уже установленных — еще одно решение проблемы
Скажу одну крамольную вещь: вот некоторые ищут-ищут чудо драйвера, чтобы решить данную проблему, а проблемы, как таковой и нет. Драйвера, которые они ищут — уже давно есть на ихнем ПК, просто произошла ошибка в идентификации устройства и драйвера, и поэтому компьютер просто не воспринимает их. Нужно указать ему путь до них заново, и все заработает…
Поэтому, если предыдущие шаги не помогли, рекомендую открыть диспетчер устройств (как это делается- см. выше в статье), раскрыть вкладку «Другие устройства» (именно в ней показаны все устройств для которых нет «дров»), щелкнуть правой кнопкой мышки по нужному устройство и выбрать вариант «Обновить драйверы…» (как на скрине ниже).
Далее выбирайте «Выполнить поиск драйверов на этом компьютере».
как провести поиск драйвера
В следующем шаге папку с драйверами не указывайте, а нажмите по ссылке «Выбрать драйвер из списка уже установленных драйверов» (см. скрин ниже)
Выбрать драйвер из списка установленных
Далее нужно указать тип устройств из предложенного списка. В моем случае речь шла о телефоне, подключаемого к Usb-порту — т.е. о USB-устройстве. Именно это я и выбрал в списке.
Далее Windows автоматически предлагает установить драйвера для MPT DEVICE — никаких галочек убирать не нужно, просто соглашаемся…
Вуаля! Драйвера были успешно установлены. Заходу в проводник — телефон видим, отображается в «Этом компьютере», теперь на него можно загружать файлы, и с него скидывать фото (задача решена
Примечание: если вместо сообщения об успешной установке — вы увидите ошибку (например, так же связанную с INF-файлом), нажмите кнопку «Назад», и попробуйте заново продолжить установку. Именно, этот способ и помог мне…
Источник
Содержание
- Выясняем, почему оценка системы недоступна Windows 7
- Рекомендации по устранению проблемы
- Не показывает индекс производительности windows 7 оценка системы недоступна
- Что делать, если оценка системы Windows 7 недоступна
- Причины и методы устранения сбоя
- Способ 1: Запуск оценки производительности
- Способ 2: Активация Windows
- Способ 3: Переустановка драйверов
- Способ 4: Устранение ошибок в системных файлах
- Способ 5: Настройка плана электропитания (портативные ПК)
- Способ 6: Использование сторонней программы
- Заключение
- не производится оценка производительности системы в графе оценка-«оценка системы недоступна»
- Сведения о вопросе
- Не работает оценка производительности системы
- Ответы специалистов и комментарии пользователей
- Если удаление кодеков не помогает
- Проверка системных файлов
- Отсутствует MSVCR100.dll
- Выясняем, почему оценка системы недоступна Windows 7
- Рекомендации по устранению проблемы
- Оценка производительности windows 7 не доступна
- Почему не доступна Windows 7 оценка производительности
- Индекс производительности Windows 7 — что это такое
- Что делать, если оценка производительности Windows недоступна
- Оценка системы недоступна Windows 7 почему?
- Оценка системы недоступна Windows 7 — как исправить?
- Почему не доступна windows 7 оценка производительности
- Индекс производительности windows 7 — что это такое
- Что делать, если оценка производительности windows недоступна
- Оценка системы windows 7 (индекс производительности)
- Как узнать общую оценку компьютера в windows 7
- Выясняем, почему оценка системы недоступна windows 7
- Рекомендации по устранению проблемы
- Оценка системы недоступна Windows 7 как исправить?
- Оценка системы недоступна Windows 7 почему
- Что делать, если не работает оценка производительности Windows 7 и не удалось вычислить индекс
- Что такое индекс производительности?
- Как его вычислить
- Что означают баллы
- Максимальные значения
- У компьютера отсутствует поддержка мультимедиа как исправить?
- Причины и методы устранения сбоя
- Способ 1: Запуск оценки производительности
- Способ 2: Активация Windows
- Способ 3: Переустановка драйверов
- Способ 4: Устранение ошибок в системных файлах
- Способ 5: Настройка плана электропитания (портативные ПК)
- Способ 6: Использование сторонней программы
- Заключение
- Индекс производительности Windows 7 — как обновить, увеличить и что делать если он не вычисляется?
- Как обновить
- Как увеличить
- Не удается вычислить индекс производительности Windows 7
- Что делать, если не работает оценка производительности Windows 7 и не удалось вычислить индекс
- Нормы оценок
- Как можно повысить оценку
- Что делать, если оценка производительности не работает?
- Если удаление кодеков не помогает
- Проверка системных файлов
- Отсутствует MSVCR100.dll
- Что делать, если оценка системы Windows 7 недоступна
- Помогла ли вам эта статья?
- Не показывает индекс производительности windows 7 оценка системы недоступна
- Индекс производительности windows 7, 8, 8.1, 10: как просмотреть и повысить
- Что такое индекс производительности
- Как его узнать
- Почему Windows 7 не показывает индекс производительности, и оценка системы недоступна
- Проверка целостности системных файлов и принудительный оценочный запуск
- Работа с драйверами NVidia
- Работа с кодеками
- Возможная максимальная оценка
- Таблица: баллы и описание производительности
- Не работает индекс производительности на Windows 7: причины и решение проблемы
- Мобильная работа
- Недостаточно свободно объёма на диске
- Процедура уже запущена
- Оценочный процесс блокируется антивирусом
- Настройка графики
Выясняем, почему оценка системы недоступна Windows 7
Разработчики системного программного обеспечения позаботились о том, чтобы пользователь мог оценить работоспособность и производительность установленной у него операционной системы. Начиная с версии 7 этой ОС, для этого не нужны никакие сторонние программы. Все, то же самое, можно проделать, воспользовавшись встроенным в систему инструментарием. Однако иногда оценка системы Windows 7 оказывается недоступна. В чем причина такого поведения и как устранить неполадку мы и обсудим в нашей коротенькой заметке.
Инструмент под именем «Индекс производительности» доступен из подраздела «Система» панели управления Виндовс. Вот, как выглядит это окошко:

На ноутбуке, не подключенном к розетке, такая проблема возникает особенно часто. В этом случае ОС ограничивает пользование некоторыми ресурсами с целью экономии.
Попробуйте запустить апплет при подключенном блоке питания – может быть сервис станет доступным.
Рекомендации по устранению проблемы
Чтобы восстановить работу окна индекса производительности, попробуйте следующее:
Ну а если заниматься этим лень, то скачать из интернета программу сторонних производителей, благо таких инструментов развелось полно. Вот их неполный список:

Источник
Не показывает индекс производительности windows 7 оценка системы недоступна
Что делать, если оценка системы Windows 7 недоступна
Порой пользователь, который желает узнать, насколько производителен его компьютер под управлением Windows 7, вызывает «Свойства системы», но видит, что системной оценки производительности нет. Для кого-то это и не проблема вовсе, но она вполне может означать и серьёзные неполадки.
Причины и методы устранения сбоя
Причин отсутствия оценки производительности Windows 7 может быть несколько и наиболее распространённые таковы:
Таким образом, устранять проблемы следует соответственно причине, которая их вызвала. Начнём с наиболее простого решения.
Способ 1: Запуск оценки производительности
Чаще всего оценка недоступна только потому, что на этом компьютере она банально ещё не проводилась, тем более что активировать эту опцию может только пользователь. Существует несколько методов получения оценки – для знакомства с ними перейдите к инструкции по ссылке далее.
Способ 2: Активация Windows
Также число индекса производительности может быть недоступно в случае, когда ОС не активирована или активирована с ошибкой, особенно если процедура запускалась в течение пробного периода. Отсутствие активации Виндовс 7 причиняет и иные неудобства, поэтому рекомендуется подтвердить легальность вашей копии как можно скорее.
Способ 3: Переустановка драйверов
Более серьёзная причина неполадки заключается в отсутствии либо повреждении драйверов материнской платы и/или видеокарты. Дело в том, что для оценки Виндовс использует подсистемы OpenGL и DirectX, работоспособность которых зависит от корректной работы GPU и чипсета основной платы компьютера. В свою очередь, нормальное функционирование указанных элементов обеспечивается драйверами, поэтому их следует переустановить для устранения рассматриваемой неполадки.
Способ 4: Устранение ошибок в системных файлах
Следующий источник сбоя – повреждения или ошибки системных файлов. Оценка производительности Windows проводиться отдельной утилитой, у которой множество зависимостей от других системных компонентов, и если хотя бы один из них повреждён, индекс отображаться не будет. Решение этой проблемы очевидно – следует проверить составляющие системы и устранить ошибки, если таковые обнаружены.
Также стоит иметь в виду, что компоненты могли пострадать в результате деятельности вредоносного ПО, поэтому не лишним будет также проверить систему на предмет заражения.
Нередко причиной неполадок могут быть также ошибки накопителя, программные (вследствие фрагментации данных) и аппаратные (полученные в результате механического повреждения). Если первоначальные проверка и восстановление целостности системных файлов не удалось, проверьте HDD – возможно, его уже пора менять.
Способ 5: Настройка плана электропитания (портативные ПК)
Довольно необычной причиной неработоспособности оценки производительности системы в ноутбуках заключается в том, что в системе настроен строгий режим энергосбережения. При этом обычно отключено всё некритичное для работы ОС, в том числе и служба проверки её эффективности. Выход из ситуации в таком случае очевиден – следует либо переключить план питания на более производительный, либо вручную настроить текущий.
- Откройте «Пуск» и воспользуйтесь пунктом «Панель управления».
Переключите отображение в режим «Крупные значки», затем кликните левой кнопкой мыши по позиции «Электропитание».
Для автоматического переключения питания в производительный режим отметьте план «Высокая производительность», после чего примените изменения.
Для ручной настройки текущего плана щёлкните по ссылке «Настройка схемы электропитания».
Далее – «Изменить дополнительные параметры питания».
Появится окно с опциями. Для возвращения работоспособности сервису оценки установите следующие настройки:
- «Сон» – «Разрешить таймеры пробуждения»: обе позиции в положение «Включить»;
«PCI Express» – «Управление питанием состояния связи»: вариант «От батареи» в положение «Умеренное энергосбережение», вариант «От сети» – в «Откл.»;
После внесения изменений последовательно нажмите «Применить» и «ОК».
Включение указанных опций должно вернуть показ индекса производительности.
Способ 6: Использование сторонней программы
Если ни один способ из представленных выше не помогает решить проблему, но производительность компьютера требуется проверить во что бы то ни стало, к вашим услугам сторонние приложения, которые к тому же ещё и более точны, чем системный инструмент Виндовс 7.
Заключение
Нами были рассмотрены причины, по которым оценка производительности системы в Windows 7 может быть недоступна, а также методы устранения этого сбоя. Как видим, в основном они тривиальны и вполне устранимы силами даже неопытного пользователя.
Отблагодарите автора, поделитесь статьей в социальных сетях.
не производится оценка производительности системы в графе оценка-«оценка системы недоступна»
Сведения о вопросе
Проблема оценки производительности может происходить из-за программ защиты ПК, кодеков сторонних производителей, так как тест процессора основан на кодеке VC-1.
1.Приостановку/отключение средств защиты (антивирусной программы, брандмауэра).
Приостановка защиты не всегда дает положительный результат, по этой причине в некоторых случаях требуется удаление средств защиты сторонних производителей.
2.Удалите все кодеки через панель управления.
3.Установите кодек K-Lite и зайдите в настройку FFDShow.
Пуск — K-Lite Codec Pack — Configuration — ffdshow video decoder — в первом разделе Codecs найдите VC-1, в его значении может быть disabled, измените на libavcodec, нажмите кнопку ОК.
Пожалуйста используйте поиск по форуму, данный вопрос неоднократно задавался. Смотрите в темах этой, этой, этой, этой, этой, этой, этой, этой, этой, этой, этой, этой, этой.
Если данный метод не поможет вам в решении вашей проблемы попробуйте указанные ниже действия.
1. Обновление BIOS до последней версии.
2. Войдите в систему под учетной записью администратора, откройте Проводник и перейдите в каталог C:WindowsPerformanceWinSATDataStore, удалить все файлы из этой папки. Перезагрузите компьютер и повторите оценку производительности.
Если материнская плата Gigabyte GA-P55-UD6, то обновите версию BIOS до F5.
Не работает оценка производительности системы
Не могу произвести оценку (индекс производительности) системы Windows 7, при запуске выдает сообщение «Оценка системы недоступна». После чего, просто не индексирует. Помогите, в чем дело?
Ответы специалистов и комментарии пользователей
Причиной могут стать программы защиты компьютера или кодеки (программы для кодирования и декодирования аудио- и видеофайлов) сторонних производителей. Второе происходит из-за того, что тест процессора основан на кодеке VC-1. Если не удалось определить индекс, может помочь приостановка работы или отключение антивирусов и брандмауэров. Но это не всегда решает проблему. Поэтому нужно сделать следующее:
Теперь нужно удалить старые кодеки
После установки кодеков пройти в раздел «Configuration» и выбрать «ffdshow video decoder»
4. В разделе «Codecs» найти VC-1. Возможно, там стоит значение «disabled». Его нужно изменить на «libavcodec». Нажать «Ок».
В строке VC-1 должно стоять значение «libavcodec»
Если удаление кодеков не помогает
Также может помочь обновление DirectX, процедура ручного восстановления значений библиотеки счетчиков производительности, установка новых драйверов для видео или откат к предыдущим.
Проверка системных файлов
При помощи кнопок «Win» + R запустить инструмент «Выполнить» и ввести команду sfc.exe /scannow. Система проведёт проверку и переустановит повреждённые системные файлы или установит недостающие.
Отсутствует MSVCR100.dll
При проверке индекса производительности возможна ошибка, в которой сообщается об отсутствии MSVCR100.dll. Этот файл является частью пакета Visual C++. Чтобы исправить ошибку, нужно скачать Visual Studio 2010. Она доступна для бесплатного скачивания на официальном сайте Microsoft:
Индекс производительности дает пользователю информацию о состоянии компьютера и его отдельных составляющих. Данный инструмент незаменим, когда компьютер стал хуже работать и нужно определить, какой именно узел пора заменить.
Выясняем, почему оценка системы недоступна Windows 7
Разработчики системного программного обеспечения позаботились о том, чтобы пользователь мог оценить работоспособность и производительность установленной у него операционной системы. Начиная с версии 7 этой ОС, для этого не нужны никакие сторонние программы. Все, то же самое, можно проделать, воспользовавшись встроенным в систему инструментарием. Однако иногда оценка системы Windows 7 оказывается недоступна. В чем причина такого поведения и как устранить неполадку мы и обсудим в нашей коротенькой заметке.
Инструмент под именем «Индекс производительности» доступен из подраздела «Система» панели управления Виндовс. Вот, как выглядит это окошко:

На ноутбуке, не подключенном к розетке, такая проблема возникает особенно часто. В этом случае ОС ограничивает пользование некоторыми ресурсами с целью экономии.
Попробуйте запустить апплет при подключенном блоке питания – может быть сервис станет доступным.
Рекомендации по устранению проблемы
Чтобы восстановить работу окна индекса производительности, попробуйте следующее:
Ну а если заниматься этим лень, то скачать из интернета программу сторонних производителей, благо таких инструментов развелось полно. Вот их неполный список:

Оценка производительности windows 7 не доступна
Пользователь, который установил на свой компьютер Windows 7, желает узнать производительность своего компьютера, чтобы сделать приблизительную оценку параметров компьютера. Есть множество тестовых программ и специальных тестовых пакетов, дающих всестороннюю оценку различным параметрам компьютера — производительность процессора, видеокарты, скорость работы жёсткого диска и прочее. Если Вы не желаете устанавливать особое программное обеспечение, чтобы оценить производительность, поможет встроенная в ОС оценка производительности windows 7, которая может быть недоступна.
Почему не доступна Windows 7 оценка производительности
Встроенная в Windows оценка производительности может быть недоступна по нескольким причинам. Среди наиболее распространённых:
На ноутбуках проблема индекс производительности Windows 7 недоступен встречается довольно часто. Одним из способов устранения проблемы может быть подсоединение блока питания, так как без внешнего источника питания ноутбук может работать в режиме экономии питания и некоторые аппаратные возможности ограничены.
Индекс производительности Windows 7 — что это такое
Индекс производительности Windows 7 — возможность получить базовую оценку характеристик компьютера нажатием пары кнопок. Человек, далёкий от технических нюансов и особенностей работы комплектующих может получить общее представление о производительности своего компьютера.
Что делать, если оценка производительности Windows недоступна
Среди возможных способов решения хочу отметить следующие:
Источник
Оценка системы недоступна Windows 7 почему?
Оценка системы недоступна Windows 7 — как исправить?
» windows 7 » Не показывает индекс производительности windows 7 оценка системы недоступна
Пользователь, который установил на свой компьютер windows 7, желает узнать производительность своего компьютера, чтобы сделать приблизительную оценку параметров компьютера.
Есть множество тестовых программ и специальных тестовых пакетов, дающих всестороннюю оценку различным параметрам компьютера — производительность процессора, видеокарты, скорость работы жёсткого диска и прочее.
Если Вы не желаете устанавливать особое программное обеспечение, чтобы оценить производительность, поможет встроенная в ОС оценка производительности windows 7, которая может быть недоступна.
Почему не доступна windows 7 оценка производительности
Встроенная в windows оценка производительности может быть недоступна по нескольким причинам. Среди наиболее распространённых:
На ноутбуках проблема индекс производительности windows 7 недоступен встречается довольно часто.
Одним из способов устранения проблемы может быть подсоединение блока питания, так как без внешнего источника питания ноутбук может работать в режиме экономии питания и некоторые аппаратные возможности ограничены.
Индекс производительности windows 7 — что это такое
Индекс производительности windows 7 — возможность получить базовую оценку характеристик компьютера нажатием пары кнопок. Человек, далёкий от технических нюансов и особенностей работы комплектующих может получить общее представление о производительности своего компьютера.
Что делать, если оценка производительности windows недоступна
Среди возможных способов решения хочу отметить следующие:
Оценка системы windows 7 (индекс производительности)
Индекс производительности windows отражает общую оценку системы по определенной шкале, измеряя конфигурацию оборудования и программного обеспечения.
Для windows 7 общая оценка системы может иметь значение от 1,0 до 7,9. Данную оценку от Microsoft еще называют стандартным бенчмарком.
Некоторые разработчики софта указывают минимальную оценку для нормальной работы своего продукта.
Оценка системы в windows 7
Как видно на скриншоте выше, windows производит оценку нескольких компонент: процессора, оперативной памяти, графики, жесткого диска. Каждый компонент получает свою оценку, общая оценка компьютера равна самой низкой оценке. Поэтому общую оценку системы нельзя назвать средней оценкой.
Примечание от Microsoft: Если на компьютере установлен 64-разрядный центральный процессор и оперативная память объемом 4 гигабайта (или менее), то оценка памяти компьютера будет иметь значение не более 5,9.
Как узнать общую оценку компьютера в windows 7
Способ 2. На рабочем столе найдите ярлык Мой компьютер. Нажмите на него правой кнопкой мыши и выберите пункт Свойства. В открывшемся окне в разделе Система будет строка Оценка и ссылка на Индекс производительности windows.
Способ 3. Аналогичен способу 2, только вместо рабочего стола нужно открыть Мой Компьютер и в любом пустом месте щелкнуть правой кнопкой мыши, после чего выбрать Свойства.
Если в windows 7 оценка системы недоступна можно попробовать перезагрузить компьютер. Обычно с такой проблемой сталкиваются те, у кого установлены пиратские сборки windows.
Выясняем, почему оценка системы недоступна windows 7
Разработчики системного программного обеспечения позаботились о том, чтобы пользователь мог оценить работоспособность и производительность установленной у него операционной системы.
Начиная с версии 7 этой ОС, для этого не нужны никакие сторонние программы. Все, то же самое, можно проделать, воспользовавшись встроенным в систему инструментарием. Однако иногда оценка системы windows 7 оказывается недоступна.
В чем причина такого поведения и как устранить неполадку мы и обсудим в нашей коротенькой заметке.
Инструмент под именем «Индекс производительности» доступен из подраздела «Система» панели управления Виндовс. Вот, как выглядит это окошко:
Тут же можно получить рекомендации по оптимальной настройке ОС, с учетом возможностей оборудования вашего компьютера. Если при попытке открыть этот апплет возникает ошибка – значит тому виной одна из следующих причин:
На ноутбуке, не подключенном к розетке, такая проблема возникает особенно часто. В этом случае ОС ограничивает пользование некоторыми ресурсами с целью экономии.
Попробуйте запустить апплет при подключенном блоке питания – может быть сервис станет доступным.
Рекомендации по устранению проблемы
Чтобы восстановить работу окна индекса производительности, попробуйте следующее:
Ну а если заниматься этим лень, то скачать из интернета программу сторонних производителей, благо таких инструментов развелось полно. Вот их неполный список:
Оценка системы недоступна Windows 7 как исправить?
» windows 7 » Не показывает индекс производительности windows 7 оценка системы недоступна
Пользователь, который установил на свой компьютер windows 7, желает узнать производительность своего компьютера, чтобы сделать приблизительную оценку параметров компьютера.
Есть множество тестовых программ и специальных тестовых пакетов, дающих всестороннюю оценку различным параметрам компьютера — производительность процессора, видеокарты, скорость работы жёсткого диска и прочее.
Если Вы не желаете устанавливать особое программное обеспечение, чтобы оценить производительность, поможет встроенная в ОС оценка производительности windows 7, которая может быть недоступна.
Оценка системы недоступна Windows 7 почему
» windows 7 » Не показывает индекс производительности windows 7 оценка системы недоступна
Пользователь, который установил на свой компьютер windows 7, желает узнать производительность своего компьютера, чтобы сделать приблизительную оценку параметров компьютера.
Есть множество тестовых программ и специальных тестовых пакетов, дающих всестороннюю оценку различным параметрам компьютера — производительность процессора, видеокарты, скорость работы жёсткого диска и прочее.
Если Вы не желаете устанавливать особое программное обеспечение, чтобы оценить производительность, поможет встроенная в ОС оценка производительности windows 7, которая может быть недоступна.
Что делать, если не работает оценка производительности Windows 7 и не удалось вычислить индекс
Время от времени приходится обновлять компьютерное «железо». Чтобы знать, какой компонент нуждается в замене, пользователь должен знать оценочное состояние всех составляющих.
Для этого и предназначен индекс производительности.
Подробно о том, как узнать индекс производительности в Windows 7, поднять его значение и решить возможные проблемы с его определением, читайте в нашей статье.
Что такое индекс производительности?
Инструмент направлен на оценку того, насколько хорошо или плохо компьютер работает с системой. Но это не средний показатель среди всех компонентов.
Конечная оценка определяется наименьшим показателем среди всех узлов. Каждый компонент обладает своим значением.
Глядя на них, можно определить, что именно нуждается в замене.
Как его вычислить
Через «Пуск» открыть «Панель управления» и нажать на значок «Счетчики и средства производительности».Кликнуть на «Счетчики и средства производительности»
В этом окне находятся как отдельные оценки, так и общий показатель. Если недавно один из узлов был заменен, можно посмотреть, как изменился индекс. Для этого кликнуть «Повторить оценку». Возможно, система попросит пользователя ввести или подтвердить пароль администратора.
В примере ниже компоненты «Процессор» и «Основной жесткий диск» имеют высокие показатели. Но из-за того, что «Графика» и «Графика для игр» обладают низкими показателями, общая оценка тоже низкая.В этом окне представлена общая оценка производительности и каждого компонента в отдельности
Что означают баллы
Чем выше оценка, тем лучше компьютер справляется с задачами, особенно, ресурсоемкими. Низкий показатель, соответственно, говорит об обратном.
Максимальные значения
На данный момент компоненты оцениваются по шкале от 1,0 до 7,9. Но для компьютеров с 64-разрядным процессором и 4 Гб оперативной памяти максимальная оценка 5,9.
При разработке индекса учитывается то, что компьютерные технологии непрерывно развиваются. Увеличение производительности узлов повлечет за собой и повышение показателя индекса. Для каждого уровня стандарты остаются неизменными. Но иногда могут разрабатываться новые тесты, по итогам которых оценка снизится.
Порой пользователь, который желает узнать, насколько производителен его компьютер под управлением Windows 7, вызывает «Свойства системы», но видит, что системной оценки производительности нет. Для кого-то это и не проблема вовсе, но она вполне может означать и серьёзные неполадки.
Причины и методы устранения сбоя
Причин отсутствия оценки производительности Windows 7 может быть несколько и наиболее распространённые таковы:
Таким образом, устранять проблемы следует соответственно причине, которая их вызвала. Начнём с наиболее простого решения.
Способ 1: Запуск оценки производительности
Чаще всего оценка недоступна только потому, что на этом компьютере она банально ещё не проводилась, тем более что активировать эту опцию может только пользователь. Существует несколько методов получения оценки – для знакомства с ними перейдите к инструкции по ссылке далее.
Способ 2: Активация Windows
Также число индекса производительности может быть недоступно в случае, когда ОС не активирована или активирована с ошибкой, особенно если процедура запускалась в течение пробного периода. Отсутствие активации Виндовс 7 причиняет и иные неудобства, поэтому рекомендуется подтвердить легальность вашей копии как можно скорее.
Способ 3: Переустановка драйверов
Более серьёзная причина неполадки заключается в отсутствии либо повреждении драйверов материнской платы и/или видеокарты. Дело в том, что для оценки Виндовс использует подсистемы OpenGL и DirectX, работоспособность которых зависит от корректной работы GPU и чипсета основной платы компьютера. В свою очередь, нормальное функционирование указанных элементов обеспечивается драйверами, поэтому их следует переустановить для устранения рассматриваемой неполадки.
Способ 4: Устранение ошибок в системных файлах
Следующий источник сбоя – повреждения или ошибки системных файлов. Оценка производительности Windows проводиться отдельной утилитой, у которой множество зависимостей от других системных компонентов, и если хотя бы один из них повреждён, индекс отображаться не будет. Решение этой проблемы очевидно – следует проверить составляющие системы и устранить ошибки, если таковые обнаружены.
Также стоит иметь в виду, что компоненты могли пострадать в результате деятельности вредоносного ПО, поэтому не лишним будет также проверить систему на предмет заражения.
Нередко причиной неполадок могут быть также ошибки накопителя, программные (вследствие фрагментации данных) и аппаратные (полученные в результате механического повреждения). Если первоначальные проверка и восстановление целостности системных файлов не удалось, проверьте HDD – возможно, его уже пора менять.
Способ 5: Настройка плана электропитания (портативные ПК)
Довольно необычной причиной неработоспособности оценки производительности системы в ноутбуках заключается в том, что в системе настроен строгий режим энергосбережения. При этом обычно отключено всё некритичное для работы ОС, в том числе и служба проверки её эффективности. Выход из ситуации в таком случае очевиден – следует либо переключить план питания на более производительный, либо вручную настроить текущий.
- Откройте «Пуск» и воспользуйтесь пунктом «Панель управления».
Переключите отображение в режим «Крупные значки», затем кликните левой кнопкой мыши по позиции «Электропитание».
Для автоматического переключения питания в производительный режим отметьте план «Высокая производительность», после чего примените изменения.
Для ручной настройки текущего плана щёлкните по ссылке «Настройка схемы электропитания».
Далее – «Изменить дополнительные параметры питания».
Появится окно с опциями. Для возвращения работоспособности сервису оценки установите следующие настройки:
- «Сон» – «Разрешить таймеры пробуждения»: обе позиции в положение «Включить»;
«PCI Express» – «Управление питанием состояния связи»: вариант «От батареи» в положение «Умеренное энергосбережение», вариант «От сети» – в «Откл.»;
После внесения изменений последовательно нажмите «Применить» и «ОК».
Включение указанных опций должно вернуть показ индекса производительности.
Способ 6: Использование сторонней программы
Если ни один способ из представленных выше не помогает решить проблему, но производительность компьютера требуется проверить во что бы то ни стало, к вашим услугам сторонние приложения, которые к тому же ещё и более точны, чем системный инструмент Виндовс 7.
Заключение
Нами были рассмотрены причины, по которым оценка производительности системы в Windows 7 может быть недоступна, а также методы устранения этого сбоя. Как видим, в основном они тривиальны и вполне устранимы силами даже неопытного пользователя.
Отблагодарите автора, поделитесь статьей в социальных сетях.
Индекс производительности Windows 7 — как обновить, увеличить и что делать если он не вычисляется?
С индексом производительности в Windows 8.1 мы разобрались, попробуем разобраться и в Windows 7.
Как обновить
В командной строке выполняем
Открываем меню Пуск, в поле поиска пишем «cmd» и выбираем найденный пункт. Задаем команду выше и жмем «Enter».
Или, если доступно, в окошке «Счетчики и средства производительности» нажать «Повторить оценку» (внизу справа).
Как увеличить
HDD. В большинстве случаев индекс производительности опускается вниз из-за подсистемы хранения данных. То есть из-за жесткого диска. Проблему решит покупка и установка в качестве системного диска твердотельного накопителя SSD.
Можно поместиться и на 64 ГБ, но для более комфортной работы желательно поставить 120 ГБ и больше. На ноутбук пробовал устанавливать гибридный жесткий диск. Вначале производительность действительно была выше, но после установки 15-20 программ и открыв десяток, другой вкладок в браузере — все сошло на нет.
Может быть производительность на чуть-чуть и выше, но это незаметно. Поэтому, лучше в качестве системного диска устанавливать SSD.
CPU. Индекс процессора. Не знаю можно ли его повысить разгоном, но производительность компьютера от этого точно повысится. Больше о разгоне можно узнать на www.overclockers.ru.
RAM. Производительность оперативной памяти можно повысить задействовав двухканальный режим. Для этого нужно 2 или 4 модуля аналогичного объема и такой же или более высокой частотой. Например, у вас один модуль памяти на 4 ГБ с частотой 1600 Мгц. Для двухканального режима необходимо установить еще один модуль на 4 ГБ с частотой не менее 1600 Мгц. Подробнее про увеличение оперативной памяти можно прочитать здесь.
Можно увеличить частоту оперативной памяти есть это позволяет контроллер (обычно встроен в процессор и нужно смотреть в его спецификации какую частоту ОЗУ он поддерживает). Сейчас самая распространенная частота — 1333/1600 Мгц. То есть, если у вас 1 модуль на 4 ГБ с частотой 1333 Мгц, подарите его кому-нибудь, а себе купите 2 планки по 4 ГБ с частотой 1600 Мгц. Прирост скорости будет существенный.
Читать еще: Служба apple mobile device не запущена
GPU. Индекс графики можно повысить или покупкой новой видеокарты или разгоном старой.
Не удается вычислить индекс производительности Windows 7
Не удалось вычислить индекс производительности
1. Нужно провести восстановление системных файлов. Необходимо чтобы система была цела. Если обнаружатся битые файлы и Windows не сможет их восстановить нужно перенести эти файлы со здоровой системы той же разрядности. После, пробовать вычислять индекс производительности.
2. Нужно обновить драйверы. Как это сделать написано в этой статье.
3. Возможно, проблемы с планом электропитания. Необходимо посмотреть если ли у вас план «Высокая производительность» и если нет перенести с другого компьютера.
4. Можно очистить папку C:WindowsPerformanceWinSATDataStore и пробовать еще.
5. Если ничего не поможет, нужно смотреть файл winsat.log и спрашивать у Google или Яндекс.
Что делать, если не работает оценка производительности Windows 7 и не удалось вычислить индекс
Время от времени приходится обновлять компьютерное «железо». Чтобы знать, какой компонент нуждается в замене, пользователь должен знать оценочное состояние всех составляющих. Для этого и предназначен индекс производительности. Подробно о том, как узнать индекс производительности в Windows 7, поднять его значение и решить возможные проблемы с его определением, читайте в нашей статье.
Нормы оценок
Офисные приложения. Текстовые редакторы, электронные таблицы, электронная почта и просмотр сайтов требуют мощного центрального процессора и памяти. Но для устройств графики достаточно оценки 2,0.
Игры и программы с большим затратами графических ресурсов. Для нормальной работы таких приложений необходимы высокие оценки центрального процессора, оперативной памяти и производительности трехмерной игровой графики. Что касается жесткого диска, то достаточно оценки 3,0.
Медиацентр. Например, программирование записи ТВ высокой четкости. Для нормальной работы нужны высокие показатели центрального процессора, жесткого диска и графики. А для трехмерной графики и памяти достаточно оценки 3,0.
Как можно повысить оценку
Читайте так же: Включение и отключение компонентов Windows 7
Что делать, если оценка производительности не работает?
Причиной могут стать программы защиты компьютера или кодеки (программы для кодирования и декодирования аудио- и видеофайлов) сторонних производителей. Второе происходит из-за того, что тест процессора основан на кодеке VC-1.
Если не удалось определить индекс, может помочь приостановка работы или отключение антивирусов и брандмауэров. Но это не всегда решает проблему. Поэтому нужно сделать следующее:
Чтобы удалить кодеки, нужно открыть окно «Программы и компоненты»
Теперь нужно удалить старые кодеки
После установки кодеков пройти в раздел «Configuration» и выбрать «ffdshow video decoder»
В строке VC-1 должно стоять значение «libavcodec»
Если удаление кодеков не помогает
Также может помочь обновление DirectX, процедура ручного восстановления значений библиотеки счетчиков производительности, установка новых драйверов для видео или откат к предыдущим.
Проверка системных файлов
При помощи кнопок «Win» + R запустить инструмент «Выполнить» и ввести команду sfc.exe /scannow. Система проведёт проверку и переустановит повреждённые системные файлы или установит недостающие.
Команда sfc.exe /scannow
Отсутствует MSVCR100.dll
При проверке индекса производительности возможна ошибка, в которой сообщается об отсутствии MSVCR100.dll. Этот файл является частью пакета Visual C++. Чтобы исправить ошибку, нужно скачать Visual Studio 2010. Она доступна для бесплатного скачивания на официальном сайте Microsoft:
Чтобы посмотреть разрядность, нужно пройти в пункт «Система»
В данном случае разрядность процессора 32
Чтобы удалить Microsoft Visual C++, нужно открыть окно «Программы и компоненты»
Теперь нужно удалить Microsoft Visual C++ 2010
Индекс производительности дает пользователю информацию о состоянии компьютера и его отдельных составляющих. Данный инструмент незаменим, когда компьютер стал хуже работать и нужно определить, какой именно узел пора заменить.
Что делать, если оценка системы Windows 7 недоступна

Порой пользователь, который желает узнать, насколько производителен его компьютер под управлением Windows 7, вызывает «Свойства системы», но видит, что системной оценки производительности нет. Для кого-то это и не проблема вовсе, но она вполне может означать и серьёзные неполадки.
Помогла ли вам эта статья?
Не показывает индекс производительности windows 7 оценка системы недоступна
» windows 7 » Не показывает индекс производительности windows 7 оценка системы недоступна
Пользователь, который установил на свой компьютер windows 7, желает узнать производительность своего компьютера, чтобы сделать приблизительную оценку параметров компьютера. Есть множество тестовых программ и специальных тестовых пакетов, дающих всестороннюю оценку различным параметрам компьютера — производительность процессора, видеокарты, скорость работы жёсткого диска и прочее. Если Вы не желаете устанавливать особое программное обеспечение, чтобы оценить производительность, поможет встроенная в ОС оценка производительности windows 7, которая может быть недоступна.
Индекс производительности windows 7, 8, 8.1, 10: как просмотреть и повысить
Такое понятие, как индекс производительности – это оценка компонентов системы, которая вычисляется по наименьшему показателю. ОС самостоятельно проводит оценивание и выдает результат. К основным параметрам относят видео, звук, работу процессора и т.д. Данная статья расскажет об индексах производительности на разных версиях Windows, а также покажет, как их проверить. Кроме этого, мы приведём вариант проверки индекса, который подойдёт для любителей командной строки для всех версий «винды».
Что такое индекс производительности
Компания Microsoft для расчёта показателей работы системы использует тестовые задачи, предельно загружающие каждый аппаратный компонент компьютера в отдельности. Таким способом вычисляются пять индексов: для центрального процессора, графики, графики для игр, оперативной памяти и основного жёсткого диска. Меньший из них считается базовым индексом для всей системы. Шкала начинается с 1.0, наивысшая оценка — 7.9, но она поднимается по мере появления более производительных аппаратных решений.
Компания Microsoft даёт подробное описание индекса в файле справки
Базовый индекс близок к среднему у сбалансированного универсального компьютера, поскольку все оценки в такой конфигурации примерно равны. Для специализированных аппаратных решений характерны отклонения.
Например, в офисных компьютерах обычно устанавливается более слабая видеокарта, а для мультимедийных решений важен более скоростной жёсткий диск. В таких случаях общий индекс компьютера будет значительно ниже среднего, поскольку он определяется по наименьшему значению.
Отсюда же следует простое правило: для увеличения базового индекса (и общей производительности компьютера) следует нарастить мощность наиболее слабого компонента.
Если в аппаратных требованиях к устанавливаемому программному обеспечению указано минимальное значение базового индекса, то это означает, что на компьютере с таким или более высоким значением показателя оно будет устойчиво работать.
Как его узнать
Чтобы посмотреть, какой индекс производительности у вашего компьютера, откройте «Пуск», затем «Панель управления».
«Панель управления» в правой части меню
В раскрывшемся большом окне «Все элементы панели управления» найдите вкладку «Счётчики и средства производительности» и перейдите на неё.
Нужная нам вкладка — «Счётчики и средства производительности»
Того же результата возможно достичь, используя системный поиск. Нажмите «Пуск» и в строке поиска введите слово «Счётчики».
Строка поиска может сразу вывести на нужную вкладку
Ещё один способ сразу перейти в нужное окно — нажать сочетание клавиш Win (со значком Windows) и Pause/Break (служебная клавиша, обычно расположенная рядом с Print Screen).
Открывшееся окно «Оценка и увеличение производительности компьютера» содержит много информации.
Это окно содержит много ссылок на справочные файлы
Центральную часть занимают текущие индексы компонентов компьютера с кратким описанием. Общая оценка крупно выделена и снабжена комментарием по расчёту «Определяется наименьшей оценкой». Несколько кнопок ведут к справочным материалам: «Что означают эти цифры?», «Подробнее об оценках и программном обеспечении (в интернете)», «Рекомендации по повышению производительности компьютера».
Windows 7 старается доходчиво разъяснить и принципы формирования шкалы и оптимальные способы увеличения базового индекса. Это окно особенно полезно при обновлении аппаратной части компьютера, поскольку хранит индексы с предыдущего тестирования.
Можно с помощью специальной кнопки «Отображение и печать подробных сведений о производительности компьютера и системе» распечатать текущие показатели, после чего провести новый тест, нажав на экранную кнопку «Повторить оценку» в нижнем правом углу.
Эту же кнопку следует нажать для начала текущей проверки, которая обычно занимает несколько минут. Компьютер в это время работает на максимальной мощности, экран несколько раз гаснет и загорается вновь, что является следствием идущих тестов и не представляет опасности.
Почему Windows 7 не показывает индекс производительности, и оценка системы недоступна
Ошибка с вычислением индекса производительности может сопровождаться разными сообщениями, указывающими на причину проблемы, например:
«Не удалось измерить быстродействие воспроизведения видео».
«Не удалось измерить быстродействие системной памяти».
«Не удалось правильно определить размер диска».
Несмотря на это разнообразие, способы решения проблемы примерно одинаковы и заключаются в следующем:
Проверка целостности системных файлов и принудительный оценочный запуск
Пройдите в «WindowsPerformanceWinSATDataStore» и вручную удалите файлы с расширением «.xml».
Откройте строку поиска, введите «cmd.exe» и с помощью клика правой кнопки мышки выберите «Запустить от имени администратора».
В открывшейся консоли командной строки введите и выполните «sfc/scannow», дождитесь завершения сканирования и автоматического исправления повреждённых системных файлов.
После сканирования поочерёдно выполните «secedit /configure /cfg %windir%infdefltbase.inf /db defltbase.sdb /verbose» и «winsat formal» для проведения формального оценочного тестирования;
В завершение перезагрузите компьютер и попробуйте провести штатное оценочное тестирование.
Работа с драйверами NVidia
Многие пользователи столкнулись с рассматриваемой проблемой после обновления драйверов видеоадаптера от «Nvidia»: возможно, это связано с недоработанной совместимостью и оптимизацией определённой версии драйвера под модель ноутбука или материнской платы. Поэтому следует попробовать удалить вручную драйвера из «Диспетчера устройств», перезагрузить компьютер и дать возможность операционной системе самостоятельно установить необходимый ей драйвер.
Или зайти на сайт производителя ноутбука (например, «Asus») и скачать последние оптимизированные драйвера для вашей модели/серии ноутбука.
Работа с кодеками
Данный вариант подразумевает, что пакет кодеков или установлен некорректно, или просто-напросто отсутствует.
В качестве решения попробуйте обновить все имеющиеся кодеки. Для этого:
Откройте «Пуск» — «Панель управления» — «Удаление программы».
Выделите строку «K-Lite Codec Pack xxx», где вместо «ххх» будет указана используемая версия, и нажмите на кнопку «Удалить».
Зайдите на сайт «https://klitecodec.ru» или «https://codecguide.com» и выберите наиболее подходящий вам пакет «Стандарт» или «Базовый» (для сайта klitecodec.ru) или скачайте дистрибутив «Update» на сайте «codecguide.com».
Возможная максимальная оценка
Хотя на данный момент Windows объявляет о максимальной оценке 7.9 балла, достичь такого значения можно лишь в максимальной конфигурации, используя самые современные процессор, память и графические ускорители. Потребность в таком мощном оснащении возникает обычно у компьютеров, предназначенных для ресурсоёмких приложений — игр, систем виртуальной реальности и так далее. Для специализированных решений нормальными считаются более низкие показатели базового индекса.
Таблица: баллы и описание производительности
| Баллы | Описание |
| До 3.0 | Офисные пакеты, работа в сети. Некоторые графические возможности Windows 7 (фирменный стиль Aero) будут недоступны. |
| От 3.0 до 4.0 | Графический интерфейс Windows 7 доступен, однако может замедлить работу или сбоить при запуске в режиме Full HD, а также на нескольких мониторах одновременно. Если общая оценка низкая из-за графических параметров, то компьютер может не справиться с потоковым видео, например, при приёме телевидения высокой чёткости. |
| От 4.0 до 6. |
0 Windows 7 может работать в полную силу, в том числе в многозадачном режиме и с использованием нескольких мониторов. Более 6.0 Мощные компьютеры с высокоскоростным жёстким диском. Могут использоваться для трёхмерных игр, потокового видео высокой чёткости, ресурсоёмких задач.
Учитывая методику формирования индекса (по наименьшему показателю), чётких границ между конфигурациями не существует. Одно и то же значение индекса может быть и у мощного компьютера с медленным жёстким диском, и у сбалансированного слабого аппаратного решения.
Не работает индекс производительности на Windows 7: причины и решение проблемы
Для начала, следует обратить внимание на стандартные условия, которые могут препятствовать штатной оценке индекса производительности или его обновления, а именно:
Мобильная работа
То есть работа компьютера от аккумулятора без подключения к электросети (применимо для ноутбуков/нетбуков). В зависимости от выбранного режима энергопотребления для продления времени работы ПК от аккумулятора система отключает/блокирует сторонние (по сути маловажные) процессы, в том числе и определение индекса производительности.
Недостаточно свободно объёма на диске
Оценочное сканирование работы компьютера в целом создаёт определённый текстовый файл (log), который сохраняется на системном диске, и если свободный объём на диске не позволяет сохранить файл, то и система не сможет завершить начатый процесс, что и приводит к возникновению подобных ошибок.
Данная проблема маловероятна — в силу того, что создаваемый файл не занимает много места — но все же возможна, поэтому не стоит сбрасывать ее со счетов.
Процедура уже запущена
Соответственно, если процесс оценки уже запущен, то до момента его завершения повторное инициирование запуска будет недоступно.
Оценочный процесс блокируется антивирусом
На личном практическом опыте подобных блокировок зафиксировано не было, но, как утверждает сам Microsoft и многие пользователи специализированных форумов, зачастую антивирусное программное обеспечение от Лаборатории Касперского блокирует данный процесс, распознавая его как несанкционированное вмешательство. При этом не всегда помогает даже отключение экранов антивируса, а только его полная деинсталляция.
Это общие критерии/условия, которые необходимо учитывать при вычислении индекса производительности.
Если ничего из перечисленного вам не подходит, рассмотрим и другие варианты решения проблемы.
Настройка графики
Визуальные эффекты, высокое разрешение экрана, работа с несколькими подключёнными мониторами отнимают значительную часть ресурсов графических узлов компьютера. Поэтому снизить нагрузку на этот компонент и, соответственно, улучшить общую производительность, можно за счёт отключения некоторых опций Windows 7 или уменьшения разрешения экрана.
Для изменений настройки графики нужно в свободной области рабочего стола нажать правую кнопку мыши. В раскрывшемся контекстном меню выбираем строку «Разрешение экрана».
Выбираем в появившемся меню строку «Разрешение экрана»
Появившееся окно «Разрешение экрана» содержит и другие параметры подключённых мониторов, например, графическое оформление (темы). Сейчас мы выбираем раскрывающийся список «Разрешение».
Источник
Содержание
- Причины и методы устранения сбоя
- Способ 1: Запуск оценки производительности
- Способ 2: Активация Windows
- Способ 3: Переустановка драйверов
- Способ 4: Устранение ошибок в системных файлах
- Способ 5: Настройка плана электропитания (портативные ПК)
- Способ 6: Использование сторонней программы
- Заключение
- Вопросы и ответы
Порой пользователь, который желает узнать, насколько производителен его компьютер под управлением Windows 7, вызывает «Свойства системы», но видит, что системной оценки производительности нет. Для кого-то это и не проблема вовсе, но она вполне может означать и серьёзные неполадки.
Причины и методы устранения сбоя
Причин отсутствия оценки производительности Windows 7 может быть несколько и наиболее распространённые таковы:
- ОС установлена недавно и оценка не производилась;
- пиратская копия или просто не активированная версия;
- проблемы с драйверами материнской платы и/или видеокарты;
- неполадки с системными файлами;
- включены настройки энергосбережения (ноутбуки и UMPC).
Таким образом, устранять проблемы следует соответственно причине, которая их вызвала. Начнём с наиболее простого решения.
Способ 1: Запуск оценки производительности
Чаще всего оценка недоступна только потому, что на этом компьютере она банально ещё не проводилась, тем более что активировать эту опцию может только пользователь. Существует несколько методов получения оценки – для знакомства с ними перейдите к инструкции по ссылке далее.
Урок: Оценка производительности в Windows 7
Способ 2: Активация Windows
Также число индекса производительности может быть недоступно в случае, когда ОС не активирована или активирована с ошибкой, особенно если процедура запускалась в течение пробного периода. Отсутствие активации Виндовс 7 причиняет и иные неудобства, поэтому рекомендуется подтвердить легальность вашей копии как можно скорее.
Подробнее: Что будет, если не активировать Windows 7
Способ 3: Переустановка драйверов
Более серьёзная причина неполадки заключается в отсутствии либо повреждении драйверов материнской платы и/или видеокарты. Дело в том, что для оценки Виндовс использует подсистемы OpenGL и DirectX, работоспособность которых зависит от корректной работы GPU и чипсета основной платы компьютера. В свою очередь, нормальное функционирование указанных элементов обеспечивается драйверами, поэтому их следует переустановить для устранения рассматриваемой неполадки.
Подробнее:
Установка драйверов для материнской платы
Как переустановить драйвера на видеокарту
Способ 4: Устранение ошибок в системных файлах
Следующий источник сбоя – повреждения или ошибки системных файлов. Оценка производительности Windows проводиться отдельной утилитой, у которой множество зависимостей от других системных компонентов, и если хотя бы один из них повреждён, индекс отображаться не будет. Решение этой проблемы очевидно – следует проверить составляющие системы и устранить ошибки, если таковые обнаружены.
Урок:
Проверка целостности системных файлов в Windows 7
Восстановление системных файлов в Windows 7
Также стоит иметь в виду, что компоненты могли пострадать в результате деятельности вредоносного ПО, поэтому не лишним будет также проверить систему на предмет заражения.
Подробнее: Борьба с компьютерными вирусами
Нередко причиной неполадок могут быть также ошибки накопителя, программные (вследствие фрагментации данных) и аппаратные (полученные в результате механического повреждения). Если первоначальные проверка и восстановление целостности системных файлов не удалось, проверьте HDD – возможно, его уже пора менять.
Подробнее: Проверка жесткого диска на ошибки в Windows 7
Способ 5: Настройка плана электропитания (портативные ПК)
Довольно необычной причиной неработоспособности оценки производительности системы в ноутбуках заключается в том, что в системе настроен строгий режим энергосбережения. При этом обычно отключено всё некритичное для работы ОС, в том числе и служба проверки её эффективности. Выход из ситуации в таком случае очевиден – следует либо переключить план питания на более производительный, либо вручную настроить текущий.
- Откройте «Пуск» и воспользуйтесь пунктом «Панель управления».
- Переключите отображение в режим «Крупные значки», затем кликните левой кнопкой мыши по позиции «Электропитание».
- Для автоматического переключения питания в производительный режим отметьте план «Высокая производительность», после чего примените изменения.
- Для ручной настройки текущего плана щёлкните по ссылке «Настройка схемы электропитания».
Далее – «Изменить дополнительные параметры питания».
- Появится окно с опциями. Для возвращения работоспособности сервису оценки установите следующие настройки:
- После внесения изменений последовательно нажмите «Применить» и «ОК».
Включение указанных опций должно вернуть показ индекса производительности.
Способ 6: Использование сторонней программы
Если ни один способ из представленных выше не помогает решить проблему, но производительность компьютера требуется проверить во что бы то ни стало, к вашим услугам сторонние приложения, которые к тому же ещё и более точны, чем системный инструмент Виндовс 7.
Подробнее: Тестируем производительность компьютера
Заключение
Нами были рассмотрены причины, по которым оценка производительности системы в Windows 7 может быть недоступна, а также методы устранения этого сбоя. Как видим, в основном они тривиальны и вполне устранимы силами даже неопытного пользователя.
Не удалось вычислить индекс производительности
Безусловно, любая не работающая должным образом программа или системный процесс доставляют ряд неудобств и требуют грамотного вмешательства для получения корректных результатов.
Это же относится и к процессу по вычислению индекса производительности, полезность которого давно вызывает определенные споры, но не снижает интереса к нему со стороны пользователей.
И именно о проблемах с вычислением индекса производительности на операционной системе Windows 7 и пойдёт речь в настоящей статье.
Не работает индекс производительности на Windows 7: причины и решение проблемы
Для начала, следует обратить внимание на стандартные условия, которые могут препятствовать штатной оценке индекса производительности или его обновления, а именно:
Мобильная работа
То есть работа компьютера от аккумулятора без подключения к электросети (применимо для ноутбуков/нетбуков). В зависимости от выбранного режима энергопотребления для продления времени работы ПК от аккумулятора система отключает/блокирует сторонние (по сути маловажные) процессы, в том числе и определение индекса производительности.
Недостаточно свободно объёма на диске
Оценочное сканирование работы компьютера в целом создаёт определённый текстовый файл (log), который сохраняется на системном диске, и если свободный объём на диске не позволяет сохранить файл, то и система не сможет завершить начатый процесс, что и приводит к возникновению подобных ошибок.
Данная проблема маловероятна — в силу того, что создаваемый файл не занимает много места — но все же возможна, поэтому не стоит сбрасывать ее со счетов.
Процедура уже запущена
Соответственно, если процесс оценки уже запущен, то до момента его завершения повторное инициирование запуска будет недоступно.
Оценочный процесс блокируется антивирусом
На личном практическом опыте подобных блокировок зафиксировано не было, но, как утверждает сам Microsoft и многие пользователи специализированных форумов, зачастую антивирусное программное обеспечение от Лаборатории Касперского блокирует данный процесс, распознавая его как несанкционированное вмешательство. При этом не всегда помогает даже отключение экранов антивируса, а только его полная деинсталляция.
Это общие критерии/условия, которые необходимо учитывать при вычислении индекса производительности.
Если ничего из перечисленного вам не подходит, рассмотрим и другие варианты решения проблемы.
Почему Windows 7 не показывает индекс производительности, и оценка системы недоступна
Ошибка с вычислением индекса производительности может сопровождаться разными сообщениями, указывающими на причину проблемы, например:
«Не удалось измерить быстродействие воспроизведения видео».
«Не удалось измерить быстродействие системной памяти».
«Не удалось правильно определить размер диска».
Несмотря на это разнообразие, способы решения проблемы примерно одинаковы и заключаются в следующем:
Проверка целостности системных файлов и принудительный оценочный запуск
Для этого:
Пройдите в «WindowsPerformanceWinSATDataStore» и вручную удалите файлы с расширением «.xml».
Откройте строку поиска, введите «cmd.exe» и с помощью клика правой кнопки мышки выберите «Запустить от имени администратора».
В открывшейся консоли командной строки введите и выполните «sfc/scannow», дождитесь завершения сканирования и автоматического исправления повреждённых системных файлов.
После сканирования поочерёдно выполните «secedit /configure /cfg %windir%infdefltbase.inf /db defltbase.sdb /verbose» и «winsat formal» для проведения формального оценочного тестирования;
В завершение перезагрузите компьютер и попробуйте провести штатное оценочное тестирование.
Работа с драйверами NVidia
Многие пользователи столкнулись с рассматриваемой проблемой после обновления драйверов видеоадаптера от «Nvidia»: возможно, это связано с недоработанной совместимостью и оптимизацией определённой версии драйвера под модель ноутбука или материнской платы. Поэтому следует попробовать удалить вручную драйвера из «Диспетчера устройств», перезагрузить компьютер и дать возможность операционной системе самостоятельно установить необходимый ей драйвер.
Или зайти на сайт производителя ноутбука (например, «Asus») и скачать последние оптимизированные драйвера для вашей модели/серии ноутбука.
Работа с кодеками
Данный вариант подразумевает, что пакет кодеков или установлен некорректно, или просто-напросто отсутствует.
В качестве решения попробуйте обновить все имеющиеся кодеки. Для этого:
Откройте «Пуск» — «Панель управления» — «Удаление программы».
Выделите строку «K-Lite Codec Pack xxx», где вместо «ххх» будет указана используемая версия, и нажмите на кнопку «Удалить».
Зайдите на сайт «http://klitecodec.ru» или «http://codecguide.com» и выберите наиболее подходящий вам пакет «Стандарт» или «Базовый» (для сайта klitecodec.ru) или скачайте дистрибутив «Update» на сайте «codecguide.com».
Дополнение
К исправлению любой ошибки нужно подходить с максимальным набором «козырей в рукаве».
Стоит учитывать и принимать во внимание даже те варианты решений, которые на первый взгляд могут показаться абсолютно не подходящими для вашей ситуации.
Это относится к решению любой ошибки, в том числе и к ошибкам в работе программного обеспечения по определению оценки/индекса производительности, которая была рассмотрена выше.
Поэтому, предлагаемые варианты решений следует дополнить несколькими пунктами, а именно:
- Как отмечают многие пользователи, кроме упомянутых антивирусов от «Лаборатории Касперского», с тем же «аппетитом» функционал оценки производительности блокируют антивирусы от «Avast» и «AVG».
- Компания «Microsoft» на своём официальном англоязычном ресурсе технической поддержки предоставила информацию, что функционал «WinSAT» может блокироваться системой в случае если используемый процессор предоставляет более чем 16МБ кэш-памяти L3.
По данной ссылке — https://support.microsoft.com/en-us/help/976932 доступен файл обновления, который поможет в исправление описанной выше ситуации. - Многими также было отмечено, что рассматриваемой ошибки присутствовало уведомление об отсутствии файла библиотеки динамической компоновки «MSVCR100.dll».
Сразу стоит предостеречь от попыток найти и скачать отдельной данный файл, так как ни к чему хорошему данные действия не приведут.
Посетите официальный сайт «Microsoft» и скачайте пакет обновлений для «MicrosoftVisual C++», в состав которого и входит «MSVCR100.dll».
https://www.microsoft.com/ru-ru/download/details.aspx?id=14632 – дляWindowsс разрядностью x64
https://www.microsoft.com/ru-ru/download/details.aspx?id=5555 – для x86(x32)
К варианту с переустановкой операционной системы возвращаться не имеет смысла, несмотря на то, что многими данный совет озвучивается.
Заключение
В заключение стоит сказать, что некоторые пользователи решают рассматриваемую проблему переустановкой операционной системы, что, мягко говоря, вызывает недоумение: ведь принципиальной пользы от демонстрации индекса производительности нет, он никаким образом не ускоряет/оптимизирует работу ОС, поэтому смысла переустановки операционной системы ради просмотра оценок просто нет.
Вам так же будет интересно:
Оценка производительности компьютера » Страница 12
Оценка производительности компьютера у меня 3,3, говорят это очень мало. Но лично мне какая разница, неужели я не смогу устанавливать игры или нужные мне программы? Какие критерии использует Windows 7 при оценке производительности и можно ли её повысить, без замены комплектующих? Сергей.
Расскажу смешной случай, мой знакомый купил компьютер, привёз домой и установил самостоятельно, включил и увидел оценку производительности компьютера 3.0, а в магазине ему демонстрировали 5.5. Естественно он поехал назад, менеджер по продажам включает при нём компьютер и все видят оценку 5.5. Приезжает он домой, включает системный блок и видит всё те же 3.0, с ним происходит истерика, мне уже звонит его жена, приезжай, говорит, не знаю что с мужем делать. На месте я конечно всё проверил на предмет правильного подсоединения системного блока и монитора, друга в это время отпаивали валерьянкой на кухне. Смотрю а на материнской плате, кроме мощной видеокарты интерфейса PCI Express на 1Гб памяти, присутствует так же встроенная или интегрированная графическая карта, на многих материнках такие есть, он туда и подсоединял, естественно оценка будет с ней ниже. Менеджер же, в магазине, подсоединял всё правильно и оценка соответственно была выше.
Оценка производительности компьютера
По моему мнению, оценка даётся, для понятия общей картины производительности вашего ПК, что бы вы знали примерные его возможности. Пришли вы например в магазин, покупать компьютер и что бы вам не говорили, проверить всё можно посмотрев на оценку производительности компьютера. Это во первых, а во вторых, по оценке, вы можете выбрать такой системник, какой вам нужен. Например, если вы хотите играть в трёхмерные игры и смотреть фильмы в цифровом формате без тормозов, ваша оценка должна быть не ниже 5.0. Если компьютер нужен вам для работы с офисными приложениями и выхода в интернет, оценка 3.0-4.0, вас вполне устроит.
Имейте в виду, что более низкая оценка менее 3.0 сделает вашу работу на компьютере невыносимой, дело в том что интерфейс Aero накладывает на быстродействие Windows 7 значительную нагрузку и вам его придётся просто отключить. Читайте нашу статью Оптимизация Windows 7.
Другой случай, системный блок у нас уже есть, решили мы на него установить Windows 7 и сразу после инсталляции получили оценку производительности компьютера и растерялись, у кого она больше, у кого меньше и задумались, по каким же критериям Windows 7 оценивает наш компьютер, а вот по каким.
- Количество ядер процессора.
- Объём оперативной памяти
- Объём памяти видеокарты
- Интерфейс обмена данными жёсткого диска. Если SATA, оценка будет больше.
Возможности вышеприведённых комплектующих, позволяют Windows 7 произвести оценку вашего компьютера, но как ни странно, даётся она всегда, по самому низко-производительному устройству. К примеру возьмём с вами мой ноутбук (иллюстрация ниже), видите операционная система присвоила ему оценку 5.0, только из-за видеоадаптера.
Как улучшить оценку производительности компьютера? Берём системный блок, прямо в нашем торговом зале, он не игрового типа, со слабой видеокартой и общую оценку, Windows 7 так же присвоила ему по маломощному устройству. Если я сейчас поменяю видеоадаптер на более сильный, изменится и оценка. Если вы апгрейдили свой компьютер, то есть заменили какую-то низко-производительную комплектующую на более мощную и хотите проверить изменилась ли оценка, сделать это можно так. Пуск->Панель управления->Система и безопасность->Система-> Индекс производительности Windows->
Повторить оценку, естественно она изменится на более высокую. Оценка производительности ноутбука.
Системный блок с низко производительной видеокартой, заменяем её и повторяем оценку, она должна быть выше.
Метки к статье: Железо и периферия Процессор Материнка Видеокарта Оперативная память
Не работает оценка производительности системы
Теперь нужно удалить старые кодеки
После установки кодеков пройти в раздел «Configuration» и выбрать «ffdshow video decoder»
В строке VC-1 должно стоять значение «libavcodec»
Если удаление кодеков не помогает
- Обновить BIOS до последней версии.
- Войти в систему под администратором и в папке C:WindowsPerformanceWinSATDataStore удалить все файлы. Затем перезагрузить компьютер и еще раз запустить оценку производительности.
Также может помочь обновление DirectX, процедура ручного восстановления значений библиотеки счетчиков производительности, установка новых драйверов для видео или откат к предыдущим.
Проверка системных файлов
При помощи кнопок «Win» + R запустить инструмент «Выполнить» и ввести команду sfc.exe /scannow. Система проведёт проверку и переустановит повреждённые системные файлы или установит недостающие.
Отсутствует MSVCR100.dll
При проверке индекса производительности возможна ошибка, в которой сообщается об отсутствии MSVCR100.dll. Этот файл является частью пакета Visual C++. Чтобы исправить ошибку, нужно скачать Visual Studio 2010. Она доступна для бесплатного скачивания на официальном сайте Microsoft:
- https://www.microsoft.com/ru-ru/download/details.aspx?id=5555 — x32, x86.
- https://www.microsoft.com/ru-ru/download/details.aspx?id=14632 — x64.
- Чтобы узнать разрядность процессора, нужно через «Пуск» открыть сначала «Панель управления», а затем «Система».
- В открывшемся окне указана разрядность.
- После того как файл будет скачан, его нужно установить и перезагрузить компьютер.
- Если Visual Studio 2010 уже установлена, то ее нужно переустановить. Для этого сначала через «Пуск» пройти в «Панель управления», затем в «Программы и компоненты».
- Теперь нужно удалить программу.
- Потом выполнить действия, описанные выше.
Индекс производительности дает пользователю информацию о состоянии компьютера и его отдельных составляющих. Данный инструмент незаменим, когда компьютер стал хуже работать и нужно определить, какой именно узел пора заменить.
Автор admin На чтение 6 мин. Просмотров 2 Опубликовано 26 мая 2016
Время от времени приходится обновлять компьютерное «железо». Чтобы знать, какой компонент нуждается в замене, пользователь должен знать оценочное состояние всех составляющих. Для этого и предназначен индекс производительности. Подробно о том, как узнать индекс производительности в Windows 7, поднять его значение и решить возможные проблемы с его определением, читайте в нашей статье.
Что такое индекс производительности?
Инструмент направлен на оценку того, насколько хорошо или плохо компьютер работает с системой. Но это не средний показатель среди всех компонентов. Конечная оценка определяется наименьшим показателем среди всех узлов. Каждый компонент обладает своим значением. Глядя на них, можно определить, что именно нуждается в замене.
Как его вычислить
Через «Пуск» открыть «Панель управления» и нажать на значок «Счетчики и средства производительности».
Кликнуть на «Счетчики и средства производительности»
В этом окне находятся как отдельные оценки, так и общий показатель. Если недавно один из узлов был заменен, можно посмотреть, как изменился индекс. Для этого кликнуть «Повторить оценку». Возможно, система попросит пользователя ввести или подтвердить пароль администратора.
В примере ниже компоненты «Процессор» и «Основной жесткий диск» имеют высокие показатели. Но из-за того, что «Графика» и «Графика для игр» обладают низкими показателями, общая оценка тоже низкая.
В этом окне представлена общая оценка производительности и каждого компонента в отдельности
Что означают баллы
Чем выше оценка, тем лучше компьютер справляется с задачами, особенно, ресурсоемкими. Низкий показатель, соответственно, говорит об обратном.
Максимальные значения
На данный момент компоненты оцениваются по шкале от 1,0 до 7,9. Но для компьютеров с 64-разрядным процессором и 4 Гб оперативной памяти максимальная оценка 5,9.
При разработке индекса учитывается то, что компьютерные технологии непрерывно развиваются. Увеличение производительности узлов повлечет за собой и повышение показателя индекса. Для каждого уровня стандарты остаются неизменными. Но иногда могут разрабатываться новые тесты, по итогам которых оценка снизится.
Нормы оценок
Офисные приложения. Текстовые редакторы, электронные таблицы, электронная почта и просмотр сайтов требуют мощного центрального процессора и памяти. Но для устройств графики достаточно оценки 2,0.
Игры и программы с большим затратами графических ресурсов. Для нормальной работы таких приложений необходимы высокие оценки центрального процессора, оперативной памяти и производительности трехмерной игровой графики. Что касается жесткого диска, то достаточно оценки 3,0.
Медиацентр. Например, программирование записи ТВ высокой четкости. Для нормальной работы нужны высокие показатели центрального процессора, жесткого диска и графики. А для трехмерной графики и памяти достаточно оценки 3,0.
Как можно повысить оценку
- Настройка визуальных эффектов. Изменить внешний вид окон и меню, чтобы оптимизировать производительность.
- Очистка дисков. Специальные программы удаляют временные и ненужные файлы, чтобы увеличить доступное дисковое пространство.
- Служебные программы, например, просмотр событий, дефрагментация диска и сведения о системе. Также анализ производительности и, в случае обнаружения ошибок, способы их решения. Например, система обнаружила, что один из драйверов ухудшает производительность. В таком случае нужно кликнуть на уведомление, узнать, какой именно драйвер вызывает проблему и просмотреть сведения о его обновлении.
- Замена или модернизация оборудования. Например, для увеличения объема оперативной памяти можно установить дополнительный модуль или заменить устаревший на более мощный. Но что касается ноутбуков, то, вероятно, не получится заменить видеокарту и процессор.
Видео: как определить и увеличить индекс производительности в системе Windows 7
Что делать, если оценка производительности не работает?
Причиной могут стать программы защиты компьютера или кодеки (программы для кодирования и декодирования аудио- и видеофайлов) сторонних производителей. Второе происходит из-за того, что тест процессора основан на кодеке VC-1.
Если не удалось определить индекс, может помочь приостановка работы или отключение антивирусов и брандмауэров. Но это не всегда решает проблему. Поэтому нужно сделать следующее:
- Удалить все кодеки. Для этого через «Пуск» и «Панель управления» открыть «Программы и компоненты».
Чтобы удалить кодеки, нужно открыть окно «Программы и компоненты»
- Найти в списке установленные кодеки и удалить их.
Теперь нужно удалить старые кодеки
- Установить кодек K-Lite. Затем через «Пуск» открыть K-Lite Codec Pack — Configuration — ffdshow video decoder».
После установки кодеков пройти в раздел «Configuration» и выбрать «ffdshow video decoder»
- В разделе «Codecs» найти VC-1. Возможно, там стоит значение «disabled». Его нужно изменить на «libavcodec». Нажать «Ок».
В строке VC-1 должно стоять значение «libavcodec»
Если удаление кодеков не помогает
- Обновить BIOS до последней версии.
- Войти в систему под администратором и в папке C:WindowsPerformanceWinSATDataStore удалить все файлы. Затем перезагрузить компьютер и еще раз запустить оценку производительности.
Также может помочь обновление DirectX, процедура ручного восстановления значений библиотеки счетчиков производительности, установка новых драйверов для видео или откат к предыдущим.
Проверка системных файлов
При помощи кнопок «Win» + R запустить инструмент «Выполнить» и ввести команду sfc.exe /scannow. Система проведёт проверку и переустановит повреждённые системные файлы или установит недостающие.
Команда sfc.exe /scannow
Отсутствует MSVCR100.dll
При проверке индекса производительности возможна ошибка, в которой сообщается об отсутствии MSVCR100.dll. Этот файл является частью пакета Visual C++. Чтобы исправить ошибку, нужно скачать Visual Studio 2010. Она доступна для бесплатного скачивания на официальном сайте Microsoft:
- https://www.microsoft.com/ru-ru/download/details.aspx?id=5555 — x32, x86.
- https://www.microsoft.com/ru-ru/download/details.aspx?id=14632 — x64.
- Чтобы узнать разрядность процессора, нужно через «Пуск» открыть сначала «Панель управления», а затем «Система».
Чтобы посмотреть разрядность, нужно пройти в пункт «Система»
- В открывшемся окне указана разрядность.
В данном случае разрядность процессора 32
- После того как файл будет скачан, его нужно установить и перезагрузить компьютер.
- Если Visual Studio 2010 уже установлена, то ее нужно переустановить. Для этого сначала через «Пуск» пройти в «Панель управления», затем в «Программы и компоненты».
Чтобы удалить Microsoft Visual C++, нужно открыть окно «Программы и компоненты»
- Теперь нужно удалить программу.
Теперь нужно удалить Microsoft Visual C++ 2010
- Потом выполнить действия, описанные выше.
Индекс производительности дает пользователю информацию о состоянии компьютера и его отдельных составляющих. Данный инструмент незаменим, когда компьютер стал хуже работать и нужно определить, какой именно узел пора заменить.
Оцените статью: Поделитесь с друзьями!
Оценка производительности компьютера » Страница 7
Оценка производительности компьютера у меня 3,3, говорят это очень мало. Но лично мне какая разница, неужели я не смогу устанавливать игры или нужные мне программы? Какие критерии использует Windows 7 при оценке производительности и можно ли её повысить, без замены комплектующих? Сергей.
Расскажу смешной случай, мой знакомый купил компьютер, привёз домой и установил самостоятельно, включил и увидел оценку производительности компьютера 3.0, а в магазине ему демонстрировали 5.5. Естественно он поехал назад, менеджер по продажам включает при нём компьютер и все видят оценку 5.5. Приезжает он домой, включает системный блок и видит всё те же 3.0, с ним происходит истерика, мне уже звонит его жена, приезжай, говорит, не знаю что с мужем делать. На месте я конечно всё проверил на предмет правильного подсоединения системного блока и монитора, друга в это время отпаивали валерьянкой на кухне. Смотрю а на материнской плате, кроме мощной видеокарты интерфейса PCI Express на 1Гб памяти, присутствует так же встроенная или интегрированная графическая карта, на многих материнках такие есть, он туда и подсоединял, естественно оценка будет с ней ниже. Менеджер же, в магазине, подсоединял всё правильно и оценка соответственно была выше.
Оценка производительности компьютера
По моему мнению, оценка даётся, для понятия общей картины производительности вашего ПК, что бы вы знали примерные его возможности. Пришли вы например в магазин, покупать компьютер и что бы вам не говорили, проверить всё можно посмотрев на оценку производительности компьютера. Это во первых, а во вторых, по оценке, вы можете выбрать такой системник, какой вам нужен. Например, если вы хотите играть в трёхмерные игры и смотреть фильмы в цифровом формате без тормозов, ваша оценка должна быть не ниже 5.0. Если компьютер нужен вам для работы с офисными приложениями и выхода в интернет, оценка 3.0-4.0, вас вполне устроит.
Имейте в виду, что более низкая оценка менее 3.0 сделает вашу работу на компьютере невыносимой, дело в том что интерфейс Aero накладывает на быстродействие Windows 7 значительную нагрузку и вам его придётся просто отключить. Читайте нашу статью Оптимизация Windows 7.
Другой случай, системный блок у нас уже есть, решили мы на него установить Windows 7 и сразу после инсталляции получили оценку производительности компьютера и растерялись, у кого она больше, у кого меньше и задумались, по каким же критериям Windows 7 оценивает наш компьютер, а вот по каким.
- Количество ядер процессора.
- Объём оперативной памяти
- Объём памяти видеокарты
- Интерфейс обмена данными жёсткого диска. Если SATA, оценка будет больше.
Возможности вышеприведённых комплектующих, позволяют Windows 7 произвести оценку вашего компьютера, но как ни странно, даётся она всегда, по самому низко-производительному устройству. К примеру возьмём с вами мой ноутбук (иллюстрация ниже), видите операционная система присвоила ему оценку 5.0, только из-за видеоадаптера.
Как улучшить оценку производительности компьютера? Берём системный блок, прямо в нашем торговом зале, он не игрового типа, со слабой видеокартой и общую оценку, Windows 7 так же присвоила ему по маломощному устройству. Если я сейчас поменяю видеоадаптер на более сильный, изменится и оценка. Если вы апгрейдили свой компьютер, то есть заменили какую-то низко-производительную комплектующую на более мощную и хотите проверить изменилась ли оценка, сделать это можно так. Пуск->Панель управления->Система и безопасность->Система-> Индекс производительности Windows->Повторить оценку, естественно она изменится на более высокую. Оценка производительности ноутбука.
Системный блок с низко производительной видеокартой, заменяем её и повторяем оценку, она должна быть выше.
Метки к статье: Железо и периферия Процессор Материнка Видеокарта Оперативная память
Оценка производительности компьютера » Страница 5
Оценка производительности компьютера у меня 3,3, говорят это очень мало. Но лично мне какая разница, неужели я не смогу устанавливать игры или нужные мне программы? Какие критерии использует Windows 7 при оценке производительности и можно ли её повысить, без замены комплектующих? Сергей.
Расскажу смешной случай, мой знакомый купил компьютер, привёз домой и установил самостоятельно, включил и увидел оценку производительности компьютера 3.0, а в магазине ему демонстрировали 5.5. Естественно он поехал назад, менеджер по продажам включает при нём компьютер и все видят оценку 5.5. Приезжает он домой, включает системный блок и видит всё те же 3.0, с ним происходит истерика, мне уже звонит его жена, приезжай, говорит, не знаю что с мужем делать. На месте я конечно всё проверил на предмет правильного подсоединения системного блока и монитора, друга в это время отпаивали валерьянкой на кухне. Смотрю а на материнской плате, кроме мощной видеокарты интерфейса PCI Express на 1Гб памяти, присутствует так же встроенная или интегрированная графическая карта, на многих материнках такие есть, он туда и подсоединял, естественно оценка будет с ней ниже. Менеджер же, в магазине, подсоединял всё правильно и оценка соответственно была выше.
Оценка производительности компьютера
По моему мнению, оценка даётся, для понятия общей картины производительности вашего ПК, что бы вы знали примерные его возможности. Пришли вы например в магазин, покупать компьютер и что бы вам не говорили, проверить всё можно посмотрев на оценку производительности компьютера. Это во первых, а во вторых, по оценке, вы можете выбрать такой системник, какой вам нужен. Например, если вы хотите играть в трёхмерные игры и смотреть фильмы в цифровом формате без тормозов, ваша оценка должна быть не ниже 5.0. Если компьютер нужен вам для работы с офисными приложениями и выхода в интернет, оценка 3.0-4.0, вас вполне устроит.
Имейте в виду, что более низкая оценка менее 3.0 сделает вашу работу на компьютере невыносимой, дело в том что интерфейс Aero накладывает на быстродействие Windows 7 значительную нагрузку и вам его придётся просто отключить. Читайте нашу статью Оптимизация Windows 7.
Другой случай, системный блок у нас уже есть, решили мы на него установить Windows 7 и сразу после инсталляции получили оценку производительности компьютера и растерялись, у кого она больше, у кого меньше и задумались, по каким же критериям Windows 7 оценивает наш компьютер, а вот по каким.
- Количество ядер процессора.
- Объём оперативной памяти
- Объём памяти видеокарты
- Интерфейс обмена данными жёсткого диска. Если SATA, оценка будет больше.
Возможности вышеприведённых комплектующих, позволяют Windows 7 произвести оценку вашего компьютера, но как ни странно, даётся она всегда, по самому низко-производительному устройству. К примеру возьмём с вами мой ноутбук (иллюстрация ниже), видите операционная система присвоила ему оценку 5.0, только из-за видеоадаптера.
Как улучшить оценку производительности компьютера? Берём системный блок, прямо в нашем торговом зале, он не игрового типа, со слабой видеокартой и общую оценку, Windows 7 так же присвоила ему по маломощному устройству. Если я сейчас поменяю видеоадаптер на более сильный, изменится и оценка. Если вы апгрейдили свой компьютер, то есть заменили какую-то низко-производительную комплектующую на более мощную и хотите проверить изменилась ли оценка, сделать это можно так. Пуск->Панель управления->Система и безопасность->Система-> Индекс производительности Windows->Повторить оценку, естественно она изменится на более высокую. Оценка производительности ноутбука.
Системный блок с низко производительной видеокартой, заменяем её и повторяем оценку, она должна быть выше.
Метки к статье: Железо и периферия Процессор Материнка Видеокарта Оперативная память
Почему недоступна оценка системы в Windows 7
Порой пользователь, который желает узнать, насколько производителен его компьютер под управлением Windows 7, вызывает «Свойства системы», но видит, что системной оценки производительности нет. Для кого-то это и не проблема вовсе, но она вполне может означать и серьёзные неполадки.
Причины и методы устранения сбоя
Причин отсутствия оценки производительности Windows 7 может быть несколько и наиболее распространённые таковы:
- ОС установлена недавно и оценка не производилась;
- пиратская копия или просто не активированная версия;
- проблемы с драйверами материнской платы и/или видеокарты;
- неполадки с системными файлами;
- включены настройки энергосбережения (ноутбуки и UMPC).
Таким образом, устранять проблемы следует соответственно причине, которая их вызвала. Начнём с наиболее простого решения.
Способ 1: Запуск оценки производительности
Чаще всего оценка недоступна только потому, что на этом компьютере она банально ещё не проводилась, тем более что активировать эту опцию может только пользователь. Существует несколько методов получения оценки – для знакомства с ними перейдите к инструкции по ссылке далее.
Урок: Оценка производительности в Windows 7
Способ 2: Активация Windows
Также число индекса производительности может быть недоступно в случае, когда ОС не активирована или активирована с ошибкой, особенно если процедура запускалась в течение пробного периода. Отсутствие активации Виндовс 7 причиняет и иные неудобства, поэтому рекомендуется подтвердить легальность вашей копии как можно скорее.
Подробнее: Что будет, если не активировать Windows 7
Способ 3: Переустановка драйверов
Более серьёзная причина неполадки заключается в отсутствии либо повреждении драйверов материнской платы и/или видеокарты. Дело в том, что для оценки Виндовс использует подсистемы OpenGL и DirectX, работоспособность которых зависит от корректной работы GPU и чипсета основной платы компьютера. В свою очередь, нормальное функционирование указанных элементов обеспечивается драйверами, поэтому их следует переустановить для устранения рассматриваемой неполадки.
Подробнее:
Установка драйверов для материнской платы
Как переустановить драйвера на видеокарту
Способ 4: Устранение ошибок в системных файлах
Следующий источник сбоя – повреждения или ошибки системных файлов. Оценка производительности Windows проводиться отдельной утилитой, у которой множество зависимостей от других системных компонентов, и если хотя бы один из них повреждён, индекс отображаться не будет. Решение этой проблемы очевидно – следует проверить составляющие системы и устранить ошибки, если таковые обнаружены.
Урок:
Проверка целостности системных файлов в Windows 7
Восстановление системных файлов в Windows 7
Также стоит иметь в виду, что компоненты могли пострадать в результате деятельности вредоносного ПО, поэтому не лишним будет также проверить систему на предмет заражения.
Подробнее: Борьба с компьютерными вирусами
Нередко причиной неполадок могут быть также ошибки накопителя, программные (вследствие фрагментации данных) и аппаратные (полученные в результате механического повреждения). Если первоначальные проверка и восстановление целостности системных файлов не удалось, проверьте HDD – возможно, его уже пора менять.
Подробнее: Проверка жесткого диска на ошибки в Windows 7
Способ 5: Настройка плана электропитания (портативные ПК)
Довольно необычной причиной неработоспособности оценки производительности системы в ноутбуках заключается в том, что в системе настроен строгий режим энергосбережения. При этом обычно отключено всё некритичное для работы ОС, в том числе и служба проверки её эффективности. Выход из ситуации в таком случае очевиден – следует либо переключить план питания на более производительный, либо вручную настроить текущий.
- Откройте «Пуск» и воспользуйтесь пунктом «Панель управления».
- Переключите отображение в режим «Крупные значки», затем кликните левой кнопкой мыши по позиции «Электропитание».
- Для автоматического переключения питания в производительный режим отметьте план «Высокая производительность», после чего примените изменения.
- Для ручной настройки текущего плана щёлкните по ссылке «Настройка схемы электропитания».
Далее – «Изменить дополнительные параметры питания».
- Появится окно с опциями. Для возвращения работоспособности сервису оценки установите следующие настройки:
- «Сон» – «Разрешить таймеры пробуждения»: обе позиции в положение «Включить»;
- «PCI Express» – «Управление питанием состояния связи»: вариант «От батареи» в положение «Умеренное энергосбережение», вариант «От сети» – в «Откл.»;
- «Параметры мультимедиа» – «При общем доступе к мультимедиа»: оба пункта в положение «Запретить переход…»;
- После внесения изменений последовательно нажмите «Применить» и «ОК».
Включение указанных опций должно вернуть показ индекса производительности.
Способ 6: Использование сторонней программы
Если ни один способ из представленных выше не помогает решить проблему, но производительность компьютера требуется проверить во что бы то ни стало, к вашим услугам сторонние приложения, которые к тому же ещё и более точны, чем системный инструмент Виндовс 7.
Подробнее: Тестируем производительность компьютера
Заключение
Нами были рассмотрены причины, по которым оценка производительности системы в Windows 7 может быть недоступна, а также методы устранения этого сбоя. Как видим, в основном они тривиальны и вполне устранимы силами даже неопытного пользователя.


Наши специалисты постараются ответить максимально быстро.
Помогла ли вам эта статья?
ДА НЕТ
Windows 7 — одна из самых популярных операционных систем, которая до сих пор используется многими пользователями по всему миру. Однако, у этой операционной системы есть свои проблемы, одной из которых является отсутствие полноценной поддержки мультимедиа.
Не секрет, что современные пользователи все больше и больше используют компьютеры для работы с мультимедийными файлами: просмотра фильмов, прослушивания музыки, редактирования видео и т. д. Однако, в Windows 7 нативные приложения для работы с мультимедиа не обладают всеми необходимыми функциями и возможностями.
Из-за отсутствия поддержки мультимедиа в Windows 7 пользователи вынуждены устанавливать дополнительное программное обеспечение для выполнения этих задач. Но это не всегда удобно и может приводить к некоторым проблемам. Дополнительные программы могут быть неполноценными, требовать дополнительных ресурсов и не обеспечивать удобный пользовательский интерфейс.
Отсутствие поддержки мультимедиа в Windows 7 создает проблему оценки системы. Пользователи, сталкивающиеся с этой проблемой, вынуждены искать альтернативные решения или смириться с недостатками. В обоих случаях это может отразиться на удобстве работы и общей производительности системы.
В данной статье мы рассмотрим проблему отсутствия поддержки мультимедиа в Windows 7 и предложим некоторые решения, которые помогут пользователям обойти это ограничение и полноценно работать с мультимедийными файлами.
Содержание
- Проблема отсутствия поддержки мультимедиа
- Windows 7 как операционная система
- Оценка системы без поддержки мультимедиа
Отсутствие поддержки мультимедиа в Windows 7 может привести к невозможности воспроизведения некоторых форматов аудио и видео файлов, а также использования дополнительных функций, таких как запись CD и DVD, потоковая передача мультимедиа данных и поддержка новых аудио и видео кодеков.
Эта проблема может быть особенно актуальна для пользователей, чьи компьютеры оснащены новыми аудио и видео устройствами, которые требуют драйверов и кодеков, несовместимых с Windows 7.
Кроме того, отсутствие поддержки мультимедиа может оказать негативное влияние на работу программ, которые требуют использования мультимедиа функций. Это может затруднить использование некоторых профессиональных программ, таких как редакторы видео и звука, а также игры, которые работают на платформе мультимедиа.
В целом, проблема отсутствия поддержки мультимедиа в Windows 7 представляет собой ограничение для пользователей, которые нуждаются в использовании мультимедиа функций и форматов. В таком случае рекомендуется обновить операционную систему до более новой версии Windows или использовать сторонние программы, которые обеспечивают поддержку мультимедиа функций на Windows 7.
Windows 7 как операционная система
Основными изменениями и улучшениями, внесенными в Windows 7, является обновленный пользовательский интерфейс, увеличенная стабильность и производительность системы, а также новые функции, такие как поддержка сенсорных экранов и возможность управления с помощью жестов.
Windows 7 также предлагает широкие возможности по настройке пользовательского интерфейса и интеграции с остальными устройствами. Она поддерживает широкий спектр программ и приложений, включая офисные приложения, игры и мультимедийные программы.
Windows 7 позволяет пользователям удобно работать с компьютерами, обеспечивая высокую производительность, стабильную работу и богатые функциональные возможности.
Однако, поддержка мультимедиа в Windows 7 может вызывать определенные проблемы, особенно с последними версиями мультимедийных программ и кодеков. Это может привести к неработоспособности некоторых программ или неполному воспроизведению мультимедийного контента.
Поэтому, при оценке системы в Windows 7, необходимо учитывать не только общую производительность и стабильность, но и возможные проблемы с мультимедиа. Тесты производительности и совместимости должны включать проверку работы мультимедийных программ и воспроизведение различных видео- и аудиофайлов.
Отсутствие поддержки мультимедиа в операционной системе Windows 7 может существенно влиять на оценку системы. Неспособность воспроизводить аудио и видео файлы, а также работать с графикой, делает систему непригодной для выполнения мультимедийных задач.
При оценке системы без поддержки мультимедиа, следует учитывать некоторые факторы:
| Качество воспроизведения | Отсутствие поддержки мультимедиа может привести к низкому качеству воспроизведения аудио и видео файлов. Звук может зависеть, трескать и искажаться, а изображение может быть нерезким и с низкими цветовыми характеристиками. Это негативно отразится на пользовательском опыте и может снизить оценку системы. |
| Ограниченные возможности редактирования | Отсутствие поддержки мультимедиа ограничивает возможности редактирования аудио, видео и графики. Пользователь не сможет производить резки, наложения эффектов, изменения размеров или расширения функционала мультимедийных файлов. Это может привести к невозможности выполнения определенных задач и снизить оценку системы. |
| Отсутствие поддержки современных форматов | Без возможности воспроизводить современные аудио и видео форматы, система становится несовместимой с большим количеством мультимедийных контента. Пользователь не сможет просматривать или слушать последние релизы музыки, фильмы или игры, что может быть серьезным недостатком и снизить оценку системы. |
В целом, отсутствие поддержки мультимедиа в Windows 7 является серьезной проблемой, которую стоит учитывать при оценке системы. Негативное влияние на качество воспроизведения, ограниченные возможности редактирования и отсутствие поддержки современных форматов снижают функциональность и полезность системы, что должно быть учтено при ее использовании.
Windows 7 — это одна из наиболее популярных операционных систем, разработанных корпорацией Microsoft. Она имеет множество полезных функций и удобный интерфейс, но у нее есть одна весьма специфическая ограничение — отсутствие поддержки мультимедиа для оценки системы.
Это ограничение может вызывать неудобства для пользователей, которые хотят оценить производительность своих систем. Отсутствие поддержки мультимедиа в Windows 7 означает, что пользователи не смогут использовать различные мультимедийные приложения и инструменты для тестирования производительности своих компьютеров или ноутбуков.
Например, мультимедийные приложения, такие как видео- и аудиоредакторы, могут требовать от системы высокой производительности для обработки больших файлов или для создания сложных эффектов. Однако пользователи Windows 7 не смогут протестировать производительность своих систем и сравнить их с другими, так как у них не будет возможности запустить такие программы на своем компьютере.
Важно отметить, что отсутствие поддержки мультимедиа в Windows 7 для оценки системы не означает, что операционная система не может воспроизводить мультимедийный контент или работать с мультимедийными файлами. Она может выполнять эти задачи, но она не предоставляет инструменты и приложения для тестирования системы на производительность в этих областях.
Таким образом, пользователи Windows 7, которым важна мультимедийная производительность и которые хотят оценить свою систему, могут столкнуться с некоторыми ограничениями. Вариант решения этой проблемы — обновление операционной системы до более новой версии, такой как Windows 10, которая обеспечивает полную поддержку мультимедиа для оценки системы и предлагает более широкие возможности в этой области.
Содержание
- Отсутствие поддержки мультимедиа в Windows 7
- Причины и последствия
- Недостатки в системе оценки Windows 7
- Влияние на пользовательский опыт
- Ограничения воспроизведения мультимедиа
- Проблемы с проигрывателями и кодеками
- Сравнение с более новыми версиями Windows
Неудовлетворительная поддержка мультимедиа в Windows 7 особенно заметна при попытке оценить систему с помощью специальных программ, которые проверяют производительность компьютера и подсчитывают оценку на основе результатов тестов. В таких программах обычно присутствуют различные мультимедийные тесты, такие как воспроизведение видео, обработка звука и многое другое.
Однако в Windows 7 отсутствуют необходимые драйверы и кодеки для осуществления данной функциональности. Это создает проблемы при воспроизведении мультимедийных файлов, а также оказывает негативное влияние на производительность системы в целом. Низкая производительность может проявляться в виде зависаний, задержек при открытии мультимедийных приложений и недостаточной скорости работы.
К сожалению, Microsoft не предоставила надлежащую поддержку мультимедиа в Windows 7, поскольку эта операционная система считается устаревшей и официально прекращена сопровождаться компанией. Вместо этого Microsoft рекомендует обновиться до более новых версий операционной системы, таких как Windows 10, которые поддерживают полный набор мультимедиа-функций и обладают лучшей производительностью.
Тем не менее, если пользователь все еще предпочитает использовать Windows 7, существуют некоторые альтернативные решения. Например, можно установить сторонние драйверы и кодеки, которые позволят улучшить поддержку мультимедиа. Однако это может быть сложно и потребует определенных навыков и знаний.
В целом, отсутствие поддержки мультимедиа в Windows 7 является серьезным недостатком этой операционной системы. Рекомендуется обновиться до более новой версии Windows, чтобы иметь доступ к полному набору мультимедиа-функций и обеспечить более высокую производительность работы.
Причины и последствия
Отсутствие поддержки мультимедиа в Windows 7 для оценки системы имеет ряд причин, которые влияют на возможности пользователя и опыт использования операционной системы.
- Ограничения аппаратных требований: Windows 7 разработана в 2009 году, когда компоненты и технологии мультимедиа были менее развитыми. Некоторые функции и форматы файлов, которые мы сегодня считаем стандартными, не поддерживаются в Windows 7.
- Старый API: Windows 7 применяет несколько старое приложение программного интерфейса (API) для воспроизведения и обработки мультимедиа. Это означает, что новые форматы и функции не могут быть полностью интегрированы в операционную систему.
- Угроза безопасности: Поддержка новых мультимедийных форматов может создавать уязвимости в системе и возможности для выполнения вредоносных действий. Чтобы минимизировать этот риск, Microsoft ограничивает поддержку форматов и кодеков в Windows 7.
Основным последствием отсутствия полной поддержки мультимедиа в Windows 7 является ограничение возможностей пользователя и снижение эффективности работы. Пользователи не могут воспроизводить некоторые форматы видео и звука, создавать и редактировать мультимедийный контент так же, как это делается в более новых версиях операционной системы.
Кроме того, отсутствие полной поддержки мультимедиа может ограничивать совместимость с другими устройствами и программным обеспечением, так как многие новые устройства и программы требуют поддержки последних технологий мультимедиа для нормальной работы.
Недостатки в системе оценки Windows 7
Отсутствие поддержки мультимедиа в системе оценки Windows 7 ограничивает возможности пользователей в использовании мультимедийных приложений, таких как видео и аудио проигрыватели, редакторы и т. д. Также, этот недостаток может оказать отрицательное влияние на выполнение задач, связанных с обработкой мультимедийных файлов, таких как рендеринг видео или аудио кодирование.
Кроме того, отсутствие поддержки мультимедиа в системе оценки может привести к ограничениям в выборе и установке мультимедийных компонентов оборудования. Пользователи могут испытывать трудности с определением, какие компоненты мультимедиа поддерживаются операционной системой и совместимы с их компьютером.
Таким образом, отсутствие поддержки мультимедиа в системе оценки Windows 7 является серьезным недостатком, который ограничивает функциональность и производительность компьютеров. Пользователи, нуждающиеся в работе с мультимедийными файлами, могут столкнуться с проблемами, связанными с применением такой системы оценки.
Влияние на пользовательский опыт
Отсутствие поддержки мультимедиа в Windows 7 для оценки системы оказывает негативное влияние на пользовательский опыт. Все больше пользователей ожидают возможности воспроизводить и работать с мультимедийным контентом на своих компьютерах, и отсутствие такой поддержки в операционной системе может привести к разочарованию и неудовлетворенности.
Пользователи могут испытывать сложности при попытке воспроизвести аудио и видеофайлы, просмотреть фотографии или работать с другими мультимедийными данными. Это может быть особенно проблематично для тех, кто работает с мультимедийными приложениями, создает или редактирует видео и звук, или просто хочет наслаждаться своими любимыми фильмами и музыкой.
Без поддержки мультимедиа операционная система Windows 7 ограничивает возможности пользователей получать полноценное и удовлетворяющее их мультимедийное взаимодействие с компьютером. Пользователи могут столкнуться с неожиданными ошибками при попытке открыть мультимедийный контент, их рабочий процесс может замедлиться или прерываться из-за необходимости искать дополнительные программные решения или оборудование для работы с мультимедиа.
Кроме того, отсутствие поддержки мультимедиа может повлиять на производительность компьютера в целом. Если операционная система Windows 7 не может эффективно работать с мультимедийным контентом, то это может привести к более медленной работе системы в целом, увеличению времени отклика и возникновению других проблем с производительностью.
В итоге, отсутствие поддержки мультимедиа в Windows 7 для оценки системы может создавать преграды для пользователей и ограничивать возможности их работы с компьютером. К счастью, существуют различные способы решить эту проблему, такие как обновление операционной системы или установка дополнительного мультимедийного программного обеспечения.
Кроме того, Windows 7 не имеет встроенной поддержки некоторых кодеков, которые необходимы для декодирования определенных форматов аудио и видео файлов. Например, операционная система не поддерживает кодеки для воспроизведения файлов в форматах FLAC (Free Lossless Audio Codec) или MKV (Matroska Video).
Также следует отметить, что Windows 7 не поддерживает некоторые новые технологии и стандарты воспроизведения мультимедиа, которые используются в современных приложениях и играх. Например, операционная система не поддерживает технологию HDMI 2.0, которая обеспечивает передачу видеосигнала с разрешением 4K и высокочастотный звук.
Таким образом, отсутствие поддержки мультимедиа в Windows 7 для оценки системы является следствием ограничений форматов файлов, отсутствия необходимых кодеков и неподдержки новых технологий воспроизведения мультимедиа. Для полноценного воспроизведения мультимедиа рекомендуется обновить операционную систему до более новой версии Windows, которая обладает более широкими возможностями поддержки мультимедиа.
Проблемы с проигрывателями и кодеками
Многие проигрыватели, которые работали без проблем в предыдущих версиях операционной системы Windows, могут быть несовместимы с Windows 7. Это может вызвать проблемы при воспроизведении аудио и видео файлов, а также при работе с другими форматами мультимедиа. Некоторые проигрыватели могут даже не запускаться или работать некорректно.
Другая проблема связана с отсутствием поддержки нужных аудио и видео кодеков в Windows 7. Кодеки — это специальные программы, которые позволяют компьютеру правильно интерпретировать и воспроизводить аудио и видео данные. Если нужный кодек отсутствует, то система не сможет воспроизводить соответствующие файлы.
Однако, существуют способы решения этих проблем. Сначала необходимо установить или обновить проигрыватель, совместимый с Windows 7. Можно выбрать из множества бесплатных проигрывателей, которые поддерживают множество форматов мультимедиа, таких как VLC, Winamp или GOM Player. Эти проигрыватели обычно имеют встроенные кодеки или умеют автоматически скачивать и устанавливать недостающие кодеки.
Если проигрыватель все еще не может воспроизвести нужные файлы, то можно попробовать установить необходимые кодеки вручную. Существуют различные универсальные кодеки, такие как K-Lite Codec Pack или Combined Community Codec Pack, которые поддерживают большое количество форматов мультимедиа и обеспечивают полную совместимость с Windows 7.
В целом, проблемы с проигрывателями и кодеками могут быть причиной отсутствия поддержки мультимедиа в Windows 7 для оценки системы. Однако, с помощью правильного выбора проигрывателя и установки соответствующих кодеков, эти проблемы могут быть успешно решены, позволяя наслаждаться мультимедиа контентом на операционной системе Windows 7.
Сравнение с более новыми версиями Windows
Windows 7 была выпущена в 2009 году и с тех пор компания Microsoft выпустила несколько новых версий своей операционной системы, включая Windows 8, Windows 8.1 и Windows 10. Эти новые версии были усовершенствованы и предлагают более широкую поддержку мультимедийных возможностей.
Windows 8 внесла несколько изменений в систему оценки производительности. Вместе с индексом производительности Windows, который оценивал производительность компьютера по различным категориям, в Windows 8 появилась новая функция — Windows Experience Index. Эта функция позволяет пользователю оценить производительность своего компьютера и получить рекомендации по его улучшению.
Windows 8.1 продолжила развитие мультимедийных возможностей операционной системы. Была улучшена поддержка графических технологий, таких как DirectX, а также добавлены новые функции для работы с мультимедиа, такие как возможность использования множественных мониторов и улучшенное воспроизведение видео.
Windows 10, последняя версия операционной системы от Microsoft, предлагает еще больше возможностей для работы с мультимедиа. Был введен новый проигрыватель мультимедиа — Кино и ТВ, который позволяет удобно просматривать и воспроизводить видеофайлы. Также была улучшена поддержка графических технологий и добавлены новые функции для работы с фотографиями и видео.
В целом, более новые версии Windows предлагают более широкие возможности для работы с мультимедиа, чем Windows 7. Они поддерживают новейшие технологии графики и мультимедиа, что делает их более привлекательными для пользователей, которым важны мультимедийные возможности операционной системы.
Содержание
- 1 Что делать, если не работает оценка производительности Windows 7 и не удалось вычислить индекс
- 1.1 Что такое индекс производительности?
- 1.2 Как его вычислить
- 1.3 Что означают баллы
- 1.4 Максимальные значения
- 1.5 Нормы оценок
- 1.6 Как можно повысить оценку
- 1.7 Что делать, если оценка производительности не работает?
- 1.8 Если удаление кодеков не помогает
- 1.9 Проверка системных файлов
- 1.10 Отсутствует MSVCR100.dll
- 2 Microsoft ограничила работу Windows 7 и 8.1 на ПК с новыми процессорами
- 2.1 Неподдерживаемые процессоры для Windows 7 и Windows 8.1
- 2.2 Wufuc – патч для восстановления Windows Update
- 3 Выходное аудио устройство не установлено в Windows 10, 8 и Windows 7 — как исправить?
- 3.1 Проверка подключения выходных аудио устройств
- 3.2 Проверка аудиовходов и аудиовыходов в диспетчере устройств
- 3.3 Драйверы звуковой карты
- 3.4 Настройка устройств воспроизведения
- 3.5 Дополнительные способы исправить проблему «Выходное аудио устройство не установлено»
- 4 Не волнуйтесь, я сейчас все объясню!
- 4.1 Слишком длинный путь к файлу
- 4.2 Попробуйте выключить аппаратное ускорение
- 4.3 Если вы используете Windows 2000 или XP
- 4.4 Если вы используете Windows Vista
- 4.5 Обновление Direct X
- 4.6 Обновление Windows Media Player
- 4.7 Конфликт кодеков
- 4.8 Проверьте конфликты с другими программами, особенно с программами для редактирования видео и создания DVD
- 4.9 в презентации проигрывается, но рывками и не синхронно
- 5 Не работает Media Player Windows
- 5.1 3 способа восстановить работоспособность windows media player
- 5.2 Перезапуск медиа компонентов
- 5.3 Перерегистрация системных библиотек
- 5.4 Автоматическое восстановление Media Playera
- 5.5 Посмотреть видео: Не работает Windows Media Player, есть решение!
- 5.6 Вас могут заинтересовать:
Что делать, если не работает оценка производительности Windows 7 и не удалось вычислить индекс
Время от времени приходится обновлять компьютерное «железо». Чтобы знать, какой компонент нуждается в замене, пользователь должен знать оценочное состояние всех составляющих. Для этого и предназначен индекс производительности. Подробно о том, как узнать индекс производительности в Windows 7, поднять его значение и решить возможные проблемы с его определением, читайте в нашей статье.
Что такое индекс производительности?
Инструмент направлен на оценку того, насколько хорошо или плохо компьютер работает с системой. Но это не средний показатель среди всех компонентов. Конечная оценка определяется наименьшим показателем среди всех узлов. Каждый компонент обладает своим значением. Глядя на них, можно определить, что именно нуждается в замене.
Как его вычислить
Через «Пуск» открыть «Панель управления» и нажать на значок «Счетчики и средства производительности».
Кликнуть на «Счетчики и средства производительности»
В этом окне находятся как отдельные оценки, так и общий показатель. Если недавно один из узлов был заменен, можно посмотреть, как изменился индекс. Для этого кликнуть «Повторить оценку». Возможно, система попросит пользователя ввести или подтвердить пароль администратора.
В примере ниже компоненты «Процессор» и «Основной жесткий диск» имеют высокие показатели. Но из-за того, что «Графика» и «Графика для игр» обладают низкими показателями, общая оценка тоже низкая.
В этом окне представлена общая оценка производительности и каждого компонента в отдельности
Что означают баллы
Чем выше оценка, тем лучше компьютер справляется с задачами, особенно, ресурсоемкими. Низкий показатель, соответственно, говорит об обратном.
Максимальные значения
На данный момент компоненты оцениваются по шкале от 1,0 до 7,9. Но для компьютеров с 64-разрядным процессором и 4 Гб оперативной памяти максимальная оценка 5,9.
При разработке индекса учитывается то, что компьютерные технологии непрерывно развиваются. Увеличение производительности узлов повлечет за собой и повышение показателя индекса. Для каждого уровня стандарты остаются неизменными. Но иногда могут разрабатываться новые тесты, по итогам которых оценка снизится.
Нормы оценок
Офисные приложения. Текстовые редакторы, электронные таблицы, электронная почта и просмотр сайтов требуют мощного центрального процессора и памяти. Но для устройств графики достаточно оценки 2,0.
Игры и программы с большим затратами графических ресурсов. Для нормальной работы таких приложений необходимы высокие оценки центрального процессора, оперативной памяти и производительности трехмерной игровой графики. Что касается жесткого диска, то достаточно оценки 3,0.
Медиацентр. Например, программирование записи ТВ высокой четкости. Для нормальной работы нужны высокие показатели центрального процессора, жесткого диска и графики. А для трехмерной графики и памяти достаточно оценки 3,0.
Как можно повысить оценку
- Настройка визуальных эффектов. Изменить внешний вид окон и меню, чтобы оптимизировать производительность.
- Очистка дисков. Специальные программы удаляют временные и ненужные файлы, чтобы увеличить доступное дисковое пространство.
- Служебные программы, например, просмотр событий, дефрагментация диска и сведения о системе. Также анализ производительности и, в случае обнаружения ошибок, способы их решения. Например, система обнаружила, что один из драйверов ухудшает производительность.
В таком случае нужно кликнуть на уведомление, узнать, какой именно драйвер вызывает проблему и просмотреть сведения о его обновлении.
- Замена или модернизация оборудования. Например, для увеличения объема оперативной памяти можно установить дополнительный модуль или заменить устаревший на более мощный.
Но что касается ноутбуков, то, вероятно, не получится заменить видеокарту и процессор.
Читайте так же: Включение и отключение компонентов Windows 7
Что делать, если оценка производительности не работает?
Причиной могут стать программы защиты компьютера или кодеки (программы для кодирования и декодирования аудио- и видеофайлов) сторонних производителей. Второе происходит из-за того, что тест процессора основан на кодеке VC-1.
Если не удалось определить индекс, может помочь приостановка работы или отключение антивирусов и брандмауэров. Но это не всегда решает проблему. Поэтому нужно сделать следующее:
- Удалить все кодеки. Для этого через «Пуск» и «Панель управления» открыть «Программы и компоненты».
Чтобы удалить кодеки, нужно открыть окно «Программы и компоненты»
- Найти в списке установленные кодеки и удалить их.
Теперь нужно удалить старые кодеки
- Установить кодек K-Lite. Затем через «Пуск» открыть K-Lite Codec Pack — Configuration — ffdshow video decoder».
После установки кодеков пройти в раздел «Configuration» и выбрать «ffdshow video decoder»
- В разделе «Codecs» найти VC-1. Возможно, там стоит значение «disabled». Его нужно изменить на «libavcodec». Нажать «Ок».
В строке VC-1 должно стоять значение «libavcodec»
Если удаление кодеков не помогает
- Обновить BIOS до последней версии.
- Войти в систему под администратором и в папке C:\Windows\Performance\WinSAT\DataStore удалить все файлы.
Затем перезагрузить компьютер и еще раз запустить оценку производительности.
Также может помочь обновление DirectX, процедура ручного восстановления значений библиотеки счетчиков производительности, установка новых драйверов для видео или откат к предыдущим.
Проверка системных файлов
При помощи кнопок «Win» + R запустить инструмент «Выполнить» и ввести команду sfc.exe /scannow. Система проведёт проверку и переустановит повреждённые системные файлы или установит недостающие.
Команда sfc.exe /scannow
Отсутствует MSVCR100.dll
При проверке индекса производительности возможна ошибка, в которой сообщается об отсутствии MSVCR100.dll. Этот файл является частью пакета Visual C++. Чтобы исправить ошибку, нужно скачать Visual Studio 2010. Она доступна для бесплатного скачивания на официальном сайте Microsoft:
- https://www.microsoft.com/ru-ru/download/details.aspx?id=5555 — x32, x86.
- https://www.microsoft.com/ru-ru/download/details.aspx?id=14632 — x64.
- Чтобы узнать разрядность процессора, нужно через «Пуск» открыть сначала «Панель управления», а затем «Система».
Чтобы посмотреть разрядность, нужно пройти в пункт «Система»
- В открывшемся окне указана разрядность.
В данном случае разрядность процессора 32
- После того как файл будет скачан, его нужно установить и перезагрузить компьютер.
- Если Visual Studio 2010 уже установлена, то ее нужно переустановить. Для этого сначала через «Пуск» пройти в «Панель управления», затем в «Программы и компоненты».
Чтобы удалить Microsoft Visual C++, нужно открыть окно «Программы и компоненты»
- Теперь нужно удалить программу.
Теперь нужно удалить Microsoft Visual C++ 2010
- Потом выполнить действия, описанные выше.
Индекс производительности дает пользователю информацию о состоянии компьютера и его отдельных составляющих. Данный инструмент незаменим, когда компьютер стал хуже работать и нужно определить, какой именно узел пора заменить.
Источник: http://www.remnabor.net/indeks-proizvoditelnosti-windows-7-vsyo
Microsoft ограничила работу Windows 7 и 8.1 на ПК с новыми процессорами
Microsoft продолжает усиленно радовать, удивлять и шокировать своих пользователей. Буквально на днях ко мне обратился коллега с такой проблемой: он приобрел и собрал новый ПК на базе нового процессора Intel Core i3 7100.
На собранный компьютер был успешно установлен образ Windows 7.
Но через некоторое время, после того, как Windows 7 закачала и установила все обновления через Windows Update, система перестала получать новые обновления со следующей ошибкой:
Unsupported hardware
Your PC uses a processor that is designed for the latest version of Windows. Because the processor is not supported together with the Windows version that you are currently using, your system will miss important security updates.
Не поддерживаемое оборудование
Ваш процессор не поддерживает данную версию Windows, вы не сможете получать обновления.
Несовместимое оборудование
Ваш компьютер оборудован процессором, предназначенным для последней версии Windows, вы пропустите важные обновления системы безопасности.
При попытке выполнить поиск обновления через Windows Update появляется ошибка:
Code 80240037 Windows Update encountered an unknown error.
Неподдерживаемые процессоры для Windows 7 и Windows 8.1
Дело в том, Microsoft еще в прошлом году анонсировала, что все обладатели новейших процессоров должны использовать только последнюю версию клиентской платформы — Windows 10. Для более старых версий Windows будет созданы ограничения для использования данных моделей процессоров.
Ограничения распространяется на следующие поколения процессоров:
- 7-ое — поколение процессоров Intel Core (микроархитектура Kaby Lake, выпуск начался в 2017 году)
- Седьмое поколение процессоров AMD (микроархитектура Bristol Ridge, выпуск начался в 3 квартале 2016 года)
- Qualcomm 8996 (в основном используется для мобильных устройств)
В апреле 2017 года MSFT выпустило специальные патчи для предыдущих версий ОС
- KB4012218 – для Windows 7 SP1 и Windows Server 2008 R2
- KB4012219 – для Windows 8.1 и Windows Server 2012 R2
В описании патчей заявляется о появление функционала определения поколения процессора и поддерживаемого оборудования при поиске обновлений через Windows Update.
Соответственно, после установки данных обновлений, система начинает блокировать загрузку новых обновлений (в т.
ч для MS Office) и драйверов на старых версиях ОС с ошибкой 80240037, тем самым вынуждая пользователей переходить на Windows 10 /Windows Server 2016.
Таким образом, все старые системы с новым оборудованием перестают получать обновления безопасности и переходят в разряд уязвимых. Похоже на шантаж…
Конечно, временно поможет удаление этих обновлений (wusa.exe /quiet /uninstall /kb:4012218 /promptrestart или wusa.exe /quiet /uninstall /kb:4012219 /promptrestart ) и блокировка их установки, но с высокой долей вероятности они прилетят в следующем месяце в обновлении Monthly Rollup (в рамках новой концепции накопительной модели кумулятивных обновлений).
Кроме того, блокируется установка драйверов для видеоадаптеров на базе графических процессоров Intel седьмого поколения (Intel HD Graphics 610 — 650). В Windows 7 SP1 он определяется как стандартный VGA графический адаптер.
При попытке установить скачанный с драйвера производителя подписанный видео драйвер, появляется ошибка «Эта система не удовлетворяет минимальным требованиям для установки программного обеспечения».
Как вы видите, непосредственно в установщике драйвера указано, что на оборудовании с седьмым поколением процессоров Intel, драйвер может быть установлен только в Windows 10 x64.
Грустно….
Wufuc – патч для восстановления Windows Update
Существует неофициальный обходной метод, позволяющий убрать сообщение «Оборудование не поддерживается» и восстановить возможность получения и установки обновлений безопасности на компьютерах с Windows 7 и 8.1 с процессорами Intel Kaby Lake, AMD Ryzen, и другими не поддерживаемыми CPU.
Пользователь GitHub под ником Zeffy выпустил небольшой патч Wufuc (windows update …. ну вы поняли), который позволяет избавиться от проблемы «несовместимого оборудования».
Патч отключает сообщение Центра обновлений о несовместимости оборудовании и разрешает компьютеру получать обновления с Windows Update. Последнюю стабильную версию патча Wufuc можно скачать тут: https://github.
com/zeffy/wufuc/releases/latest.
Есть версия Wufuc как для x86, так и для x64 систем.
Согласно информации от Zeffy функция обнаружения типа процессора и запрета получения обновлений находится в библиотеке wuaueng.dll. Первоначально патч Wufuc заменял данный файл, но т.к. данное решение неустойчиво против обновления файла очередным обновлением Windows Update, в последующих релизах Wufuc логика работы патча была изменена.
Теперь фактическая замена файла wuaueng.dll не производится. Установщик wufuc_setup_x64.msi регистрирует новое задание планировщика, которое запускает wufuc при загрузке компьютера. Затем wufuc внедряет себя в процесс service host или службу wuauserv и перехватывает вызов функций IsDeviceServiceable и IsCPUSupported, модифицируя возвращаемый ответ.
Таким образом патч wufuc отключает сообщение «Оборудование не поддерживается» в Windows Update, и позволяет продолжать устанавливать обновления на системах Windows 7 и 8.1.
Источник: http://winitpro.ru/index.php/2017/05/17/microsoft-ogranichila-rabotu-windows-7-i-8-1-na-pk-s-novymi-cpu/
Выходное аудио устройство не установлено в Windows 10, 8 и Windows 7 — как исправить?
05.02.2018 windows
Среди прочих проблем со звуком в Windows 10, 8 и Windows 7 можно столкнуться с красным крестиком на значке динамика в области уведомлений и сообщением «Выходное аудио устройство не установлено» или «Наушники или динамики не подключены», при этом, чтобы устранить эту проблему иногда приходится помучиться.
В этой инструкции подробно о наиболее часто встречающихся причинах ошибок «Выходное аудио устройство не установлено» и «Наушники или динамики не подключены» в Windows и о том, как исправить ситуацию и вернуть нормальное воспроизведение звука. Если проблема возникла после обновления Windows 10 до новой версии, рекомендую сначала попробовать методы из инструкции Не работает звук Windows 10, а затем вернуться к текущему руководству.
Проверка подключения выходных аудио устройств
В первую очередь при появлении рассматриваемой ошибки стоит проверить фактическое подключение динамиков или наушников, даже если вы уверены, что они подключены и подключены правильно.
Сначала убедитесь, что они действительно подключены (так как бывает, что кто-то или что-то случайно выдергивает кабель, а вы об этом не знаете), далее учитывайте следующие моменты
- Если вы впервые подключили наушники или динамики к передней панели ПК, попробуйте подключить к выходу звуковой карты на задней панели — проблема может заключаться в том, что разъемы на передней панели не подключены к материнской плате (см. Как подключить разъемы передней панели ПК к материнской плате).
- Проверьте, что устройство воспроизведения подключено к нужному разъему (обычно — зеленого цвета, если все разъемы одного цвета, то выход для наушников/стандартрых динамиков обычно бывает выделен, например, обведён).
- Поврежденные провода, штекер на наушниках или колонках, поврежденный разъем (в том числе в результате разрядов статического электричества) могут быть причиной проблемы. Если есть подозрения на это — попробуйте подключить любые другие наушники, в том числе от вашего телефона.
Проверка аудиовходов и аудиовыходов в диспетчере устройств
Возможно, этот пункт можно было поставить и первым в теме про «Выходное аудио устройство не установлено»
- Нажмите клавиши Win+R, введите devmgmt.msc в окно «Выполнить» и нажмите Enter — это откроет диспетчер устройств в Windows 10, 8 и Windows
- Обычно при появлении проблем со звуком, пользователь смотрит на раздел «Звуковые, игровые и видеоустройства» и ищет там наличие своей звуковой карты — High Definition Audio, Realtek HD, Realtek Audio и др. Однако, в контексте проблемы «Выходное аудио устройство не установлено» более важным является раздел «входы и аудиовыходы». Проверьте, есть ли этот раздел в наличии и присутствуют ли там выходы на динамики и не отключены ли они (для отключенных устройство отображается стрелочка «вниз»).
- При наличии отключенных устройств — нажмите правой кнопкой мыши по такому устройству и выберите пункт «Включить устройство».
- Если в списке в диспетчере устройств есть какие-либо неизвестные устройства или устройства с ошибками (отмечены желтым значком) — попробуйте удалить их (правый клик — удалить), а затем в меню диспетчера устройств выбрать «Действие» — «Обновить конфигурацию оборудования».
Драйверы звуковой карты
Следующий шаг, который следует попробовать — убедиться, что установлены необходимые драйверы звуковой карты и они работают, при этом начинающему пользователю следует учитывать такие моменты:
- Если в диспетчере устройств в разделе «Звуковые, игровые и видеоустройства» вы видите только пункты наподобие NVIDIA High Definition Audio, AMD HD Audio, Intel для дисплеев — по всей видимости, звуковая карта или отключена в БИОС (на некоторых материнских платах и ноутбуках это возможно) или на нее не установлены необходимые драйверы, а то, что вы видите — это устройства для вывода звука по HDMI или Display Port, т.е. работающие с выходами видеокарты.
- Если вы нажали правой кнопкой мыши по звуковой карте в диспетчере устройств, выбрали «Обновить драйвер» и после автоматического поиска обновленных драйверов вам сообщили, что «Наиболее подходящие драйверы для данного устройства уже установлены» — это не дает полезных сведений о том, что установлены правильные драйверы: просто в центре обновлений Windows не нашлось других подходящих.
- Стандартные драйверы аудио Realtek и прочие могут успешно устанавливаться из различных драйвер-паков, но не всегда адекватно работают — следует использовать драйверы производителя конкретного оборудования (ноутбука или материнской платы).
В общем случае, если звуковая карта отображается в диспетчере устройств, самые верные шаги по установке правильного драйвера на нее будут выглядеть следующим образом:
- Зайдите на официальную страницу вашей материнской платы (как узнать модель материнской платы) или вашей модели ноутбука и в разделе «поддержка» найдите и загрузите имеющиеся драйверы для звука, обычно отмечены как Audio, могут — Realtek, Sound и т.п. Если, к примеру, у вас установлена Windows 10, а на оф. сайте драйверы только для Windows 7 или 8, смело скачивайте их.
- Зайдите в диспетчер устройств и удалите в разделе «Звуковые, игровые и видеоустройства» вашу звуковую карту (правый клик — удалить — установить отметку «Удалить программы драйверов для этого устройства», если таковая появится).
- После удаления запустите установку драйвера, который был скачан на первом шаге.
По завершении установки, проверьте, была ли решена проблема.
Дополнительный, иногда срабатывающий метод (при условии, что «только вчера» всё работало) — заглянуть в свойства звуковой карты на вкладку «Драйвер» и, если там активна кнопка «Откатить», нажать её (иногда Windows может автоматически обновить драйверы не на те, что нужно).
Примечание: если в диспетчере устройств нет ни звуковой карты, ни неизвестных устройств, есть вероятность, что звуковая карта отключена в БИОС компьютера или ноутбука. Поищите в БИОС (UEFI) в разделах Advanced/Peripherals/Onboard Devices что-то связанное с Onboard Audio и убедитесь, что оно включено (Enabled).
Настройка устройств воспроизведения
Настройка устройств воспроизведения также может помочь, особенно часто, если у вас к компьютеру монитор (или ТВ) подключены по HDMI или Display Port, особенно, если через какой-либо адаптер.
Обновление: В Windows 10 версии 1903, 1809 и 1803 для того, чтобы открыть устройства записи и воспроизведения (первый шаг в инструкции ниже), зайдите в Панель управления (можно открыть через поиск на панели задач) в поле просмотр установите «Значки» и откройте пункт «Звук». Второй способ — правый клик по значку динамика — «Открыть параметры звука», а затем пункт «Панель управления звуком» в правом верхнем углу (или внизу списка настроек при изменении ширины окна) параметров звука.
- Нажмите правой кнопкой мыши по значку динамика в области уведомлений Windows и откройте пункт «Устройства воспроизведения».
- В списке устройств воспроизведения нажмите правой кнопкой мыши и отметьте пункты «Показать отключенные устройства» и «Показать отсоединенные устройства».
- Убедитесь, что в качестве устройства вывода аудио по умолчанию выбраны нужные динамики (не HDMI выход и т.п.). При необходимости изменить устройство по умолчанию — нажмите по нему и выберите «Использовать по умолчанию» (также разумно включить «Использовать устройство связи по умолчанию»).
- Если необходимое устройство отключено, нажмите по нему правой кнопкой мыши и выберите пункт контекстного меню «Включить».
Дополнительные способы исправить проблему «Выходное аудио устройство не установлено»
В завершение — несколько дополнительных, иногда срабатывающих, методов исправить ситуацию со звуком, если предыдущие способы не помогли.
- Если в диспетчере устройств в «выходах» отображаются выходные аудиоустройства, попробуйте их удалить, а затем в меню выбрать Действие — Обновить конфигурацию оборудования.
- Если у вас звуковая карта Realtek, загляните в раздел «Динамики» приложения Realtek HD. Включите правильную конфигурацию (например, стерео), а в «дополнительные настройки устройства» установите отметку на «Отключить определение гнезд передней панели» (даже если проблемы возникают при подключении к задней панели).
- Если у вас какая-то особенная звуковая карта с собственным ПО для управления, проверьте, нет ли в этом ПО каких-то параметров, которые могут вызывать проблему.
- Если у вас более одной звуковой карты, попробуйте отключить в диспетчере устройств неиспользуемую
- Если проблема появилась после обновления Windows 10, а варианты решения с драйверами не помогли, попробуйте выполнить восстановление целостности системных файлов с помощью dism.exe /Online /Cleanup-image /RestoreHealth (см. Как проверить целостность системных файлов Windows 10).
- Попробуйте использовать точки восстановления системы, если ранее звук работал исправно.
Примечание: в инструкции не описывается метод автоматического устранение неполадок Windows со звуком, поскольку, вероятнее всего вы и так его попробовали (если нет — попробуйте, оно может сработать).
Устранение неполадок автоматически запускается по двойному нажатию на значке динамика, перечёркнутому красным крестиком, также можно запустить его и вручную, см., например, устранение неполадок Windows 10.
А вдруг и это будет интересно:
Источник: https://remontka.pro/audio-device-not-plugged-in/
Не волнуйтесь, я сейчас все объясню!
28 Янв 2011
Проблема просмотра видео в презентации PowerPoint снова и снова всплывает в вопросах моих читателей. Поэтому я решил посвятить этот пост способам локализации и решения проблем с видео.
Если вы этого еще не сделали, прочтите мое «Наиболее полное руководство как вставить видео в Powerpoint«.
В нем рассмотрены не только правильные приемы встави видео в презентации в различных версиях PowerPoint (как 2007, так и 2003), но и разобрана совместимость наиболее часто встречающихся видеоформатов с различными версиями Powerpoint.
Убедитесь, что вы все сделали правильно. Возможно, вам потребуется конвертация видео в другой формат, который нормально поддерживается в презентации PowerPoint. Об этом вы также можете найти информацию в упомянутой статье.
Проверьте размер видео. Нужно помнить, что вставляемый в презентацию PowerPoint файл имеет ограничение по размеру и должен быть не более 2-х гигабайт.
Если, тем не менее, проблемы остались, читаем дальше. Сегодня рассмотрим еще несколько распространенных проблем с проигрыванием видео в презентации PowerPoint
Слишком длинный путь к файлу
Как известно, видеофрагмент, который вы хотите показать в презентации, не внедряется в тело презентации PowerPoint, а хранится отдельно.
PowerPoint хранит лишь ссылку на файл, который должен располагаться в какой-то папке вашего компьютера. Вот тут-то и возможны проблемы.
Дело в том, что полное имя файла 9включая путь к файлу), который вы хотите проигрывать в презентации PowerPoint не должен быть длиннее 128 символов. А теперь рассмотрим пример:
Пользователи у нас очень любят сохранять файлы прямо на рабочем столе. Найти такой файл очень легко — он всегда под рукой, вставить на него ссылку из powerPoint также можно сделать в два клика — открыть папку рабочего стола, когда PowerPoint спросит вас, где хранится видеофрагмент проще простого.
Но это — со стороны пльзователя. А для компьютера все иначе. Папка «Рабочий стол» на самом деле имеет адрес (полный адрес, включая путь) что-то вроде вот этого:
C:\DocumentsandSettings\Вася_Пупкин.Компьютер_в_гостиной\Рабочий стол\
Если вы подсчитаете количество знаков, то их уже 72.
То есть, если вы разместите видео в папке под названием «Моя самая крутая презентация», которая в свою очередь будет храниться в папке «Мои прошлогодние презентации» на рабочем столе, да еще добавите длинное имя видеофрагмента, то вполне можете перевалить за критическое количество знаков, и видео просто-напросто не будет отображаться в презентации PowerPoint.
Результат обычно отображается в виде белого окна.
Есть и еще одна проблема. Иногда программы некорректно работают с длинными именами, содержащими какие-то нестандартные символы. powerPoint? правда, в этом замечен не был, но всегда надо помнить, что, несмотря на давнюю и уже устойчивую традицию использование пробелов и/или кириллицы в пути к файлу иногда может привести к ошибкам.
Что делать в этом случае? Сократите длину пути.
для того, чтобыменно в этом, скопируйте файл PPT (PPTX, если вы работаете с PowerPoint 2007) и видеофайлы в какую-нибудь папку на диске С: \. Например, что-то вроде C: \ Test \
Вставьте видео в файл презентации и посмотрите, проигрывается ли видео в этом случае.
Эта же причина может быть в случае появления при попытке проигрывания видео ошибки якобы нехватки памяти:
Ошибка: MMSYTEM264: «Не хватает памяти»
На самом деле памяти у вас на компьютере может быть более чем достаточно. вся проблема в том, что путь к файлу видео не помещается в буфер памяти, выделенный для этой цели.
Подробности можно прочитать в официальном релизе Microsoft.
Попробуйте выключить аппаратное ускорение
Windows для работы с видео использует специальные программы, которые называются 2видео-драйверы».
Если видео-драйверы не являются идеальными (например, совместимость с вашей версией операционной системы не гарантируется или при установке видеокарты были установлены драйверы несколько иной модели видеокарты). В некоторых режимах возможны проблемы правильного отображения визуальной информации.
PowerPoint старается «выжать» из вашего дисплея все «по максимуму», поэтому в случае некорректных драйверов (или неисправностей на аппаратном уровне видеокарты) при работе PowerРoint вполне возможно возникновение проблем.
Если неисправна видеокарта — то ей один путь — в ремонт, а вот с некорректными драйверами можно попробовать справиться. Если у вас возникли проблемы с отображением, то нужно вспомнить, что у Windows есть специальная настройка, которая могут помочь отследить причину проблемы и временно обойти ее. Она называется аппаратное ускорение графики. Вот как это можно использовать:
Если вы используете Windows 2000 или XP
Щелкните правой кнопкой мыши на рабочем столе Windows и выберите Свойства из контекстного меню
Щелкните вкладку Настройка, а затем нажмите кнопку Дополнительно
В следующем диалоговом окне выберите вкладку Диагностика
В разделе аппаратное ускорение переместите ползунок на одно деление влево.
Нажмите кнопку ОК столько раз, сколько требуется для возврата в рабочий стол.
Если вы используете Windows Vista
Щелкните правой кнопкой мыши на рабочем столе Windows и выберите Персонализация.
Нажмите кнопку Настройка дисплея.
В диалоговом окне Параметры экрана, нажмите кнопку Дополнительные настройки ..
.
В открывшемся диалоговом окне нажмите кнопку Разрешение на вкладке.
Нажмите кнопку Изменить параметры
Ввозможно, вы увидите окно сообщения User Account Control с запросом на разрешение продолжить.
Нажмите кнопку Продолжить
В результате открывается диалоговое окно устранения неполадок видеоадаптер. Переместите ползунок на одно деление влево.
Нажмите кнопку ОК столько раз, сколько необходимо, чтобы закрыть все окна, которые были открыты во время этих действий, и вернитесь на рабочий стол Windows.
После изменения ускорения, повторное испытание
После выключения (уменьшения) аппаратного ускорения повторите все действия, которые вызывали проблемы проблемы, чтобы увидеть, исправлена ли проблема просмотра видео в PowerPoint.
Если выключение или уменьшение аппаратного ускорения видео решает проблему, то это является сигналом, что драйвер видеоадаптера компьютера не вполне совместим с вашей видеокартой.
Попробуйте на сайте производителя (видеокарты или компьютера) найти более «свежий» нежели у вас драйвер.
Даже если ваш компьютер новый, то это не является гарантией того, что в нем установлена последняя версия драйверов, поскольку драйверы могут обновляться практически ежедневно.
Отметим, что по умолчанию PowerPoint 2002 (XP), 2003 и 2007 не используют аппаратное ускорение графики в режиме показа слайдов. Это сделано намеренно, в целях сведения к минимуму шансов несовместимости с видео оборудованием и ошибки драйвера.
Однако, вы или другой пользователь можете включить эту функцию.
Если у вас возникли проблемы во время слайд-шоу, выберите Показ слайдов, Настройка демонстрации и снимите галочку «Использовать аппаратное ускорение графики«.
Обновление Direct X
DirectX — это исполняемая библиотека для конечного пользователя, разработанная для решения задач, связанных с программированием под Microsoft Windows. Наиболее широко используется при написании компьютерных игр и программ, активно использующих мультимедийные технологии. PowerPoint относится как раз к такому классу продуктов.
Пакет средств разработки DirectX для Microsoft Windows бесплатно доступен на сайте Microsoft. Так как DirectX обновляется достаточно часто, версия, включённая в ОС Windows, обычно является далеко не самой новой. На сегодняшний день актуальной является версия 9.29.1973. скачать ее можно по адресу http://www.microsoft.com/downloads/ru-ru/details.
aspx?FamilyID=2da43d38-db71-4c1b-bc6a-9b6652cd92a3
Проверьте, какая версия DirectX установлена на вашем компьютере. Дело в том, что многие в погоне за «прогрессом» стремятся поставить «неофициальные» или не до конца отработанные версии этой библиотеки. Так, например, известно, что некоторые игры еще не поддерживают ни DirectX 10, ни DirectX 11, и «официально признанной» является именно DirectX9
Обновление Windows Media Player
Хотя PowerPoint использует для показа видео в презентации внутренний MCI Media Player, иногда обновление Windows Media Player может повлиять и на MCI Media Player.
Попробуйте найти последнюю версию медиаплеера для вашей версии операционной систмы. Вполне возможно, что это решит вашу проблему проигрывания видео в презентации.
http://www.microsoft.com/downloads/ru-ru/results.aspx?freetext=Windows+Media+Player&displaylang=ru&stype=s_basic
Конфликт кодеков
Очень часто причиной ошибок при мросмотре видео, в том числе и в PowerPoint является несовместимость различных кодеков — алгоритмов сжатия видео и фильтров DirectShow.
При попытке воспроизведения видео определенного формата может наступить такая ситуация, которую программиств называют Codec Hell: конфликт, возникающий между различными фильтрами, которые пытаются выполнить одну и ту же задачу.
Для того, чтобы решить эту проблему, самый лучший способ — это удалить все имеющиеся на компьютере кодеки и установить их заново. Оптимально одновременно переустановить и Windows Media Player
Порядок действий тут следующий:
- Удалите все кодек-паки и отдельно установлнные кодеки
- Удалите все версии проигрывателя Windows Media. Это должно возвратить вас к WMP8 или WMP9 на уровне пакета обновления OC (если у вас Windows XP)
- Перезагрузка
- Установите новейший WMP с сайта Microsoft (даже если вы не используете WMP, установить его!)
- Установите проверенный пакет кодеков, например K-Lite Codec Pack
Про то, как правильно переустановить Windows media Player есть прекрасная статья на Windows.Planet
Проверьте конфликты с другими программами, особенно с программами для редактирования видео и создания DVD
Информация о конфликтах крайне противоречивая. Известно, например, что некоторые продукты Pinnacle могут приводить к некорректному воспроизведению видео в презентациях PowerPoint (скорее всего это происходит от того, что Pinnacle вносит свой комплект кодеков, который может конфликтовать с тем, что уже установлен на компьютере.
Известно, что проблемы бывают с видеоредактором Muvee, предустановленноv на некоторых компьютерах (HP Systems, например).
К сожалению, единого рецепта тут дать нельзя — способ лечения один — удаляем подозрительные приложения и смотрим, что получится.
Ну, и последний рецепт, когда видео вроде и есть, а по сути его нет:
в презентации проигрывается, но рывками и не синхронно
Это происходит прежде всего тогда, когда компьютер не правляется со всеми программами, которые пытаются работать на нем одновременно с PowerPoint/ Что нужно делать в этом случае:
- Не запускайте никаких программ, без которых можно оботись, в фоновом режиме — к ним относятся программыобмена мгновенными сообщениями, веб-камеры, приложения для синхронизации с КПК и т.д. Кроме того, хорошая идея — отключить экранную заставку.
- Закройте все программы, кроме PowerPoint.
- Выполните дефрагментацию жесткого диска — часто он бывает «запущен» так, что едва ли может функционировать с оптимальной скоростью.
- Обновbnt видео RAM — если это возможно.
- Сделайте переходы к следующему «событию» в PowerPoint как можно проще — вы ведь не хотите, чтобы PowerPoint пытался собирать растровый «зум», в то время как ему нужно проигрывать видео.
Microsoft, Power Point 2007, PowerPoint, Советы
Microsoft, Power Point 2007, PowerPoint
Источник: http://shperk.ru/sovety/ustranenie-nepoladok-multimedia-v-powerpoint.html
Не работает Media Player Windows
Сбои и отказ в работе штатного медиаплеера Windows совсем не редкость. Что бы понять, почему Media Player не работает нужно разобраться в причинах сбоя программы. Наиболее распространенными причинами сбоя становятся:
- Сбой операционной системы Windows;
- Вирусы.
Не важно, важно какой именно будет причина приводит она чаще всего к удалению ключей в реестре и библиотеки Windows. Случиться это может как по вине пользователя, который установил не корректное или вредоносное ПО, так и по вине сбоя Оперативной системы Windows.
Как следствие мы получаем отказ от запуска и работы медиаплеера, который можно исправить 3 способами. Сразу хочется заметить, что данные решения по восстановлению работы Windows Media Player одинаковы для различных редакциях Windows: Windows XP, Windows 7, Windows 8-8.1 и Windows 10.
Захламлять статью скриншотами из всех доступных Windows думаю не стоит, так как в процессе меняется лишь интерфейс.
3 способа восстановить работоспособность windows media player
Так как, причины бывают различные, то и не каждое из представленных решений способно исправить работоспособность медиаплеера. Поэтому выполняйте каждый из способов последовательно, проверяя – заработал или нет Media Player.
Перезапуск медиа компонентов
Самый простой способ решения проблемы с нерабочим плеером это так скажем его перезагрузка, для этого необходимо выполнить ряд простых действий.
Заходим в меню «Пуск» и выбираем раздел «Панель управления»
Теперь ищем раздел «Программы и компоненты/ Удаление или изменение программ», заходим:
Переходим в раздел «Включение или отключение компонентов Windows»
Ждем несколько секунд загрузку и видим перед собой небольшое окошко в котором надо найти строчку «Компоненты для работы с мультимедиа» наша задача снять галочку с этой строки и применить настройки. Будьте внимательны, вам будет предложено перезагрузить компьютер, это нужно сделать обязательно.
После того, как вы применили новые настройки и перезагрузили компьютер, возвращаемся еще раз в это меню и ставим на место галочку, которую сняли, после этого пробуем запустить windows media player. Если проблема осталась, то не отчаивайтесь, просто переходите к следующему методу и все обязательно получится.
Перерегистрация системных библиотек
Достаточно сложный с технической стороны процесс, но в практике очень легко выполняется и тысячи пользователей уже через минуту используют свой плеер в штатном режиме, желаю и вам удачи. Наша задача навести порядок в системных библиотеках, для этого просто нажимаем меню «Пуск» и прямо в строке поиска прописываем команду: regsvr32 jscript.dll
Следом вводим еще две команды:
regsvr32 vbscript.dll
regsvr32 wmp.dll
Получилось три команды, которые вы по очереди применили, главное не пропускайте не одну, просто прописали, применили и тоже самое со следующей и со следующей. А когда закончили пробуем включить свой не рабочий windows media player.
Как результат? Проблема решена? Думаю, что после этого уже почти все пользователи радуются плеером без проблем, но если вы все еще мучаетесь, ведь у вас какая-то особенная проблема, то пришло время перейти к «тяжелой артиллерии».
Автоматическое восстановление Media Playera
На этом этапе все невероятно просто, наша задача зайти на официальный сайт поддержки Microsoft и найти там бесплатную утилиту, которая должна автоматически протестировать ряд проблемных случаев связанных с плеером windows media и сразу же их устранить.
Согласитесь это очень круто и невероятно просто, главное чтобы помогло. А для этого мы приступаем к действию.
Переходим по ссылке: https://support.microsoft.com/ru-ru/mats/windows_media_player_diagnostic/ru-ru
И теперь загружаем ту самую программку на свой компьютер:
После того, как вы скачали утилиту, просто запускаем ее и следуем понятным инструкциям:
Для тех кто еще немного сомневается в своих силах или переживает, что допустит ошибку. То я это уже тоже предусмотрел и подготовил для вас подробное видео с практическими примерами, где я сам проделываю каждый шаг на ваших глазах. Осталось только посмотреть и повторить на своем компьютере. Приятного просмотра.
Посмотреть видео: Не работает Windows Media Player, есть решение!
Надеюсь мы помогли починить ваш Media Player. Но всегда остается актуальность сбоев по причине вирусных программ, поэтому всегда используйте антивирус – это повысит не только безопасность Windows, но и безопасность Ваших личных данных.
Перед выбором и установкой антивирусного программного обеспечения рекомендуем ознакомится с наиболее популярными и используемыми из них на данный момент.
Вас могут заинтересовать:
- Ошибка 0x80070005 Windows 7 и 10
- Обновление Windows 10 April 2018 Update выйдет 30 апреля
- Чем отличаются версии Windows 10
- Windows 10 Creators Update
- Как отключить пароль при входе в Windows 10, 8.1
Источник: https://ddr5.ru/ne-rabotaet-media-player-windows/