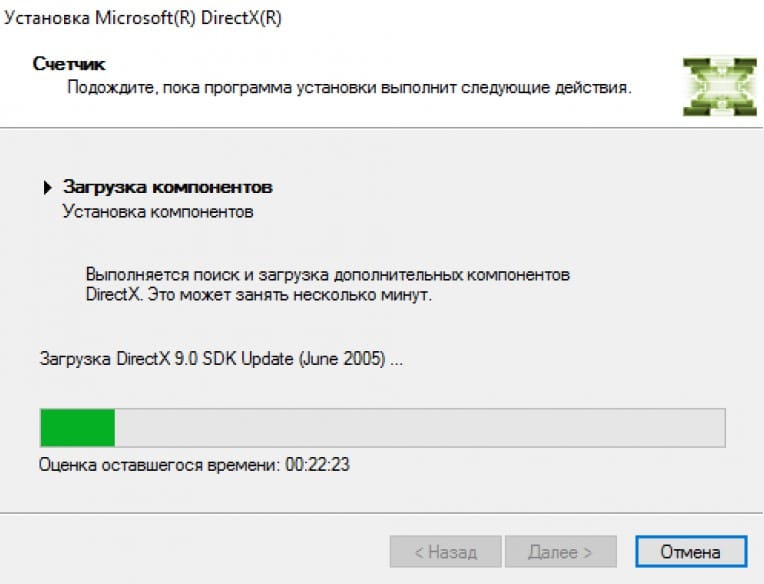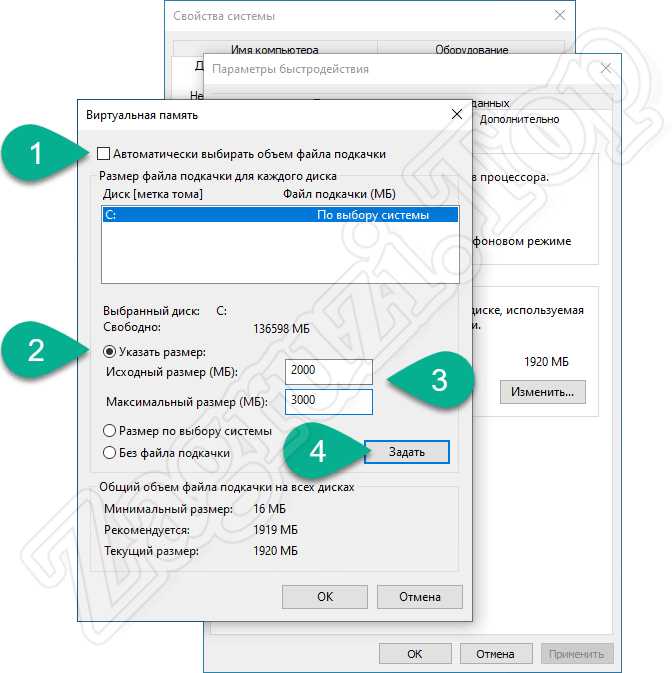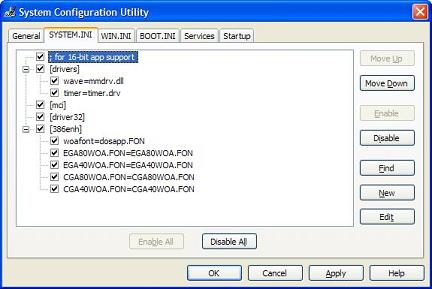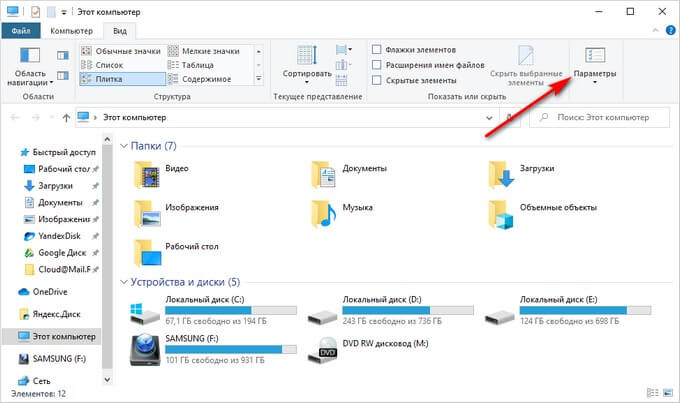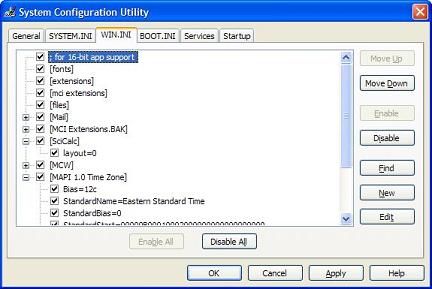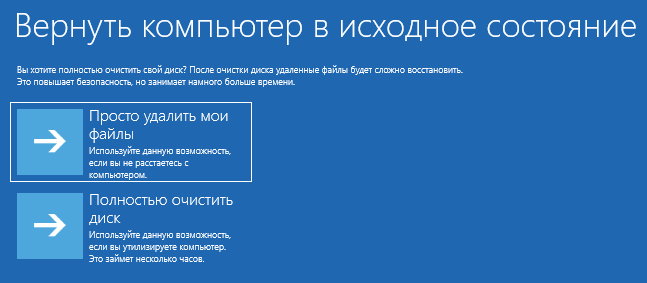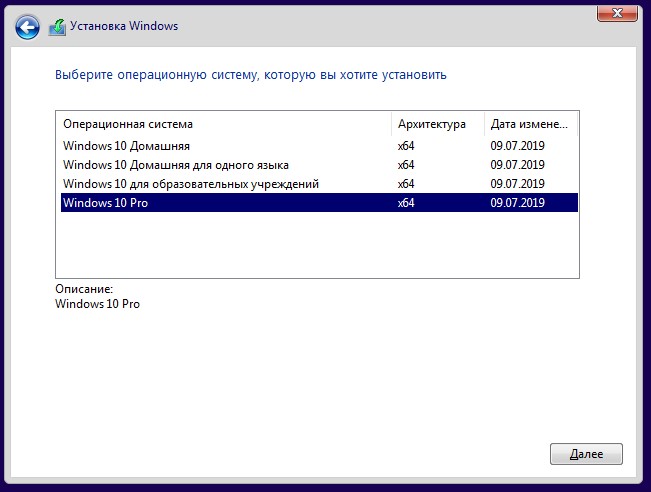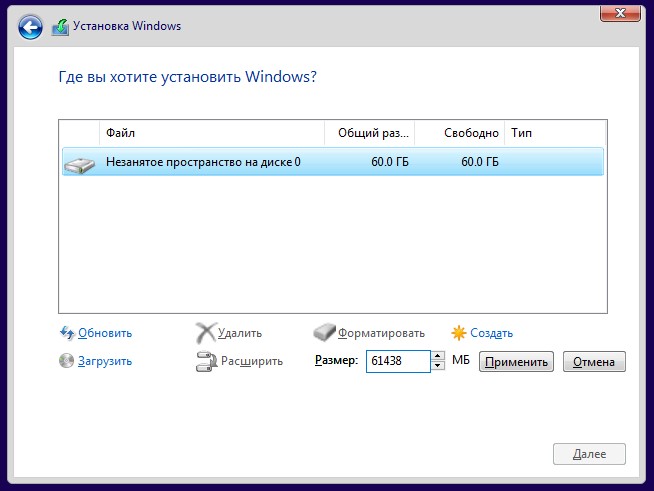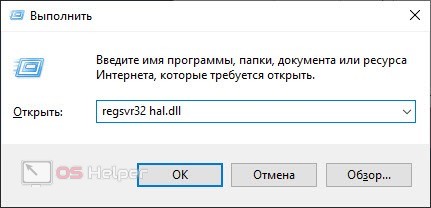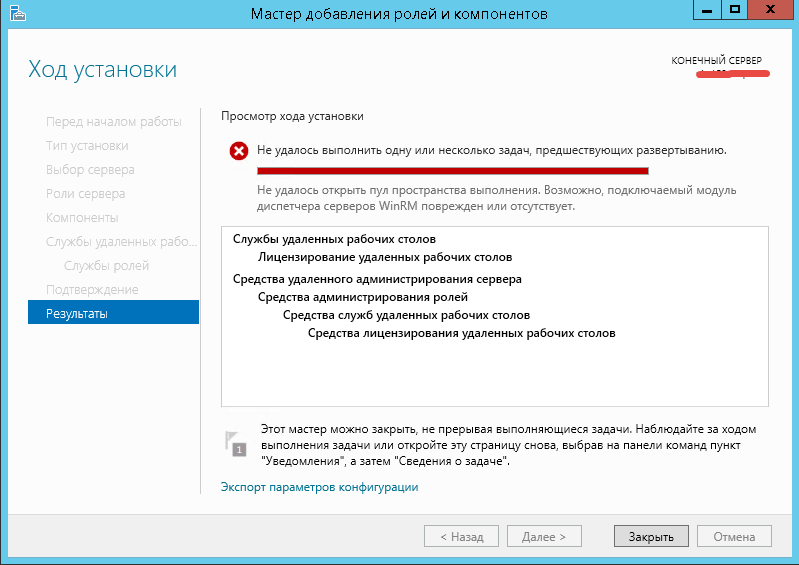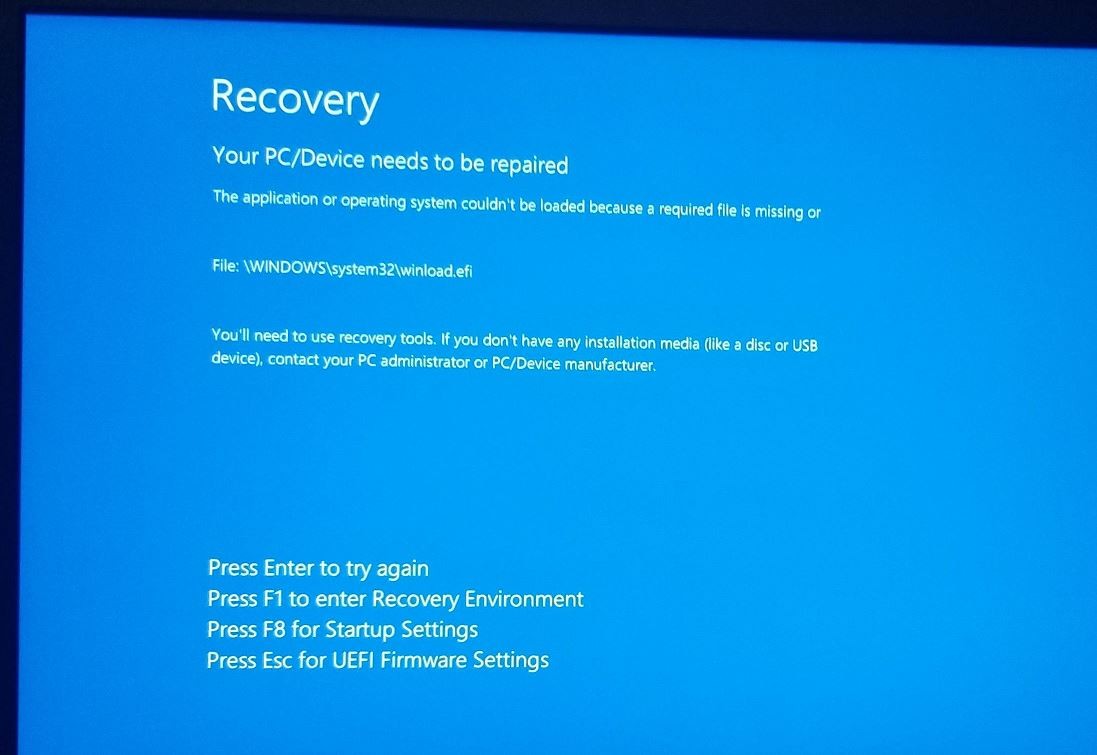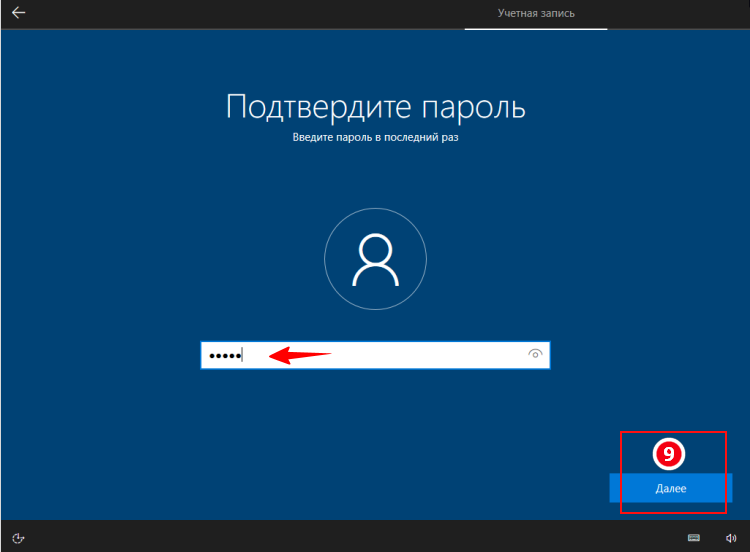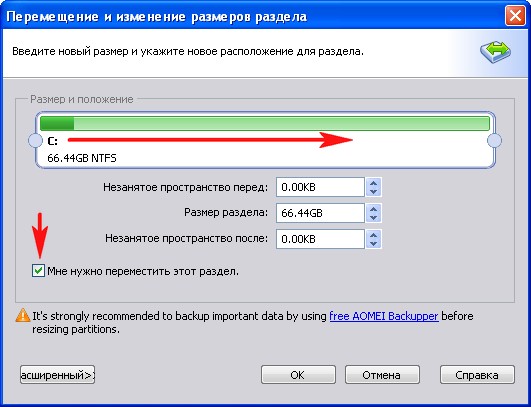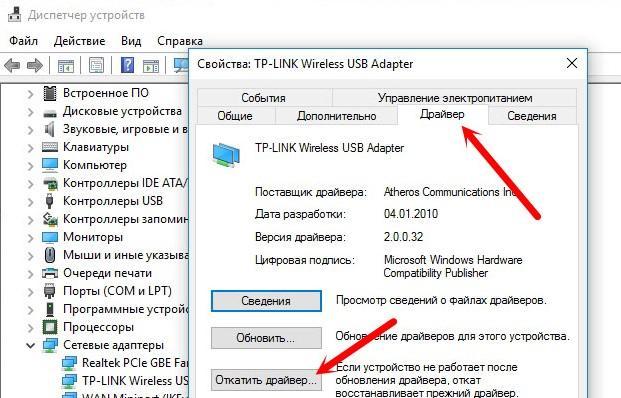Как решить? Уже даже качал другие образы, ничего не помогает, все равно ошибка. Винда от флибустера, спомощью ultraiso кидаю на флешку, захожу в бут меню, выбираю флешку, и там эта ошибка, как решить?

11.07.2020
Какую редакцию качаете, устанавливаете?

11.07.2020
Не правильно записываешь образ или сам образ кривой

11.07.2020
Вообще то сборки вообще долго не живут даже если и установится всё нормально, качай оригинальный образ, где не лазили всякие флибустеры

11.07.2020
А на что нахлобучиваешь?

11.07.2020
Есть мнение, что 10 надо писать WinSetupFromUSB или Rufus

07.08.2020
Как решилась эта проблема? У меня тоже самое! В интернете нет информации.

07.08.2020
Как решилась проблема? У меня тоже самое! В интернете нет информации…

03.11.2020
Возможно, поможет подключение usb накопителя к Usb 2.0 на матери

03.11.2020
Возможно, поможет подключение usb накопителя к Usb 2.0 на матери
- Hal.dll отсутствует или поврежден, что делать? Windows xp Файл hal.dll заменил в Windows pe, диск проверил, файл boot.cfg тоже нормальный вроде. Я уже не знаю что мне делать, помогите.
- Не удалось загрузить Windows, поскольку файл реестра системы отсутствует или поврежден. Как восстановить систему? Состояние: 0xc00000e9. Переустанавливать, как вариант, не рассматриваю.
- Windows 10 ошибка: Недавно обслуженный двоичный файл загрузки поврежден Windows 10, не запускается после обновления. Через блокнот узнала ошибку: Недавно обслуженный двоичный файл загрузки повреждён. Что делать
- Что если в моей системе отсутствует файл Boot.ini, в котором хотела поменять время загрузки винды? Можно ли безопасно самой создать такой файл? И почему когда вот тут в настройках меняю время загрузки, то ничего не меняется, 30 секунд возвращаются заново? И так после каждой перезагрузки. Загружается по прежнему: 30 секунд — время ожидания — выбора системы.
Добавить комментарий
Обновлено: 09.10.2023
Получите исправление сообщения об ошибке загрузки «Windows не удалось запустить, так как следующий файл отсутствует или поврежден: \WINDOWS\SYSTEM32\CONFIG\SYSTEM», затрагивающий Windows XP.
Об ошибке «\WINDOWS\SYSTEM32\CONFIG\SYSTEM отсутствует или повреждена»
Следующая информация об этой ошибке была собрана NeoSmart Technologies на основе информации, собранной и представленной нашей глобальной сетью инженеров, разработчиков и технических специалистов или партнерских организаций.
Описание и симптомы
Приведенные ниже сообщения об ошибках, оповещения, предупреждения и симптомы связаны с этой ошибкой.
Симптом 1: \Windows\System32\Config\System отсутствует или поврежден экран ошибки при запуске
Реестр Windows – это иерархическая база данных, в которой хранятся низкоуровневые настройки операционной системы Microsoft Windows и приложений, использующих реестр. Когда компьютер загружается, Windows пытается получить доступ к реестру, чтобы получить параметры загрузки, но если реестр поврежден, процесс загрузки останавливается и отображается следующий экран с ошибкой.
Обратите внимание, что конкретное сообщение об ошибке может различаться в зависимости от того, как именно был поврежден реестр. Все различные сообщения об ошибках, связанные с этой ошибкой, перечислены ниже:
Не удалось запустить Windows XP, поскольку следующий файл отсутствует или поврежден: \WINDOWS\SYSTEM32\CONFIG\SOFTWARE
Stop: c0000218: Реестр не может загрузить куст (файл): \SystemRoot\System32\Config\SOFTWARE или его журнал или альтернативу.
Системная ошибка: Lsass.exe При попытке обновить пароль статус возврата указывает на то, что значение, указанное в качестве текущего пароля, неверно.
Причины этой ошибки
Известно, что эта ошибка возникает по следующей причине:
Причина 1: реестр Windows поврежден
Реестр Windows может быть поврежден по разным причинам, включая, помимо прочего, вирусные атаки, перебои в подаче электроэнергии, ошибки записи на диск или ошибки, допущенные пользователем при настройке реестра вручную.
Исправление ошибки «\WINDOWS\SYSTEM32\CONFIG\SYSTEM отсутствует или повреждена» в Windows
Требуется установочный компакт-диск или DVD-диск Windows!
Некоторые из приведенных ниже решений требуют использования установочного компакт-диска или DVD-диска Microsoft Windows. Если к вашему компьютеру не прилагается установочный диск Windows или у вас больше нет установочного носителя Windows, вы можете вместо этого использовать Easy Recovery Essentials для Windows. EasyRE автоматически найдет и устранит многие проблемы, а также может быть использован для решения этой проблемы с помощью приведенных ниже инструкций.
Easy Recovery Essentials может исправить многие ошибки автоматически, используя встроенную функцию автоматического восстановления. EasyRE в настоящее время доступен для Windows XP, Vista, 7 и 8, и его можно загрузить и создать на любом ПК.
-
. Перед загрузкой EasyRE обязательно запишите свою версию Windows (XP, Vista, 7 или 8). Это руководство поможет вам определить, какая версия Windows у вас установлена.
- Запишите образ. Внимательно следуйте этим инструкциям о том, как записать загрузочный ISO-образ, так как создание загрузочного компакт-диска может оказаться сложной задачей! Кроме того, в этих инструкциях объясняется, как создать загрузочный USB-накопитель EasyRE для восстановления.
- Загрузите компьютер с созданного компакт-диска Easy Recovery Essentials или USB-накопителя.
- После запуска EasyRE выберите параметр «Автоматическое восстановление» и нажмите «Продолжить».
Выберите «Автоматическое восстановление» в Easy Recovery Essentials
Выберите диск, связанный с установкой Windows, которую вы пытаетесь восстановить.
Easy Recovery Essentials ищет ошибки и вносит исправления в выбранную установку Windows.
Windows успешно загружается.
Вы можете скачать Easy Recovery Essentials отсюда.
Перезагрузка ПК в режиме «Последняя удачная конфигурация» заставляет компьютер использовать сохраненную версию реестра Windows, которая была на месте при последней успешной загрузке компьютера. Это должно исправить все ошибки загрузки, связанные с реестром, при условии, что последняя резервная копия реестра доступна и находится в хорошем состоянии.
Вот шаги, чтобы восстановить ПК в предыдущее состояние:
- Перезагрузите компьютер
- Подождите, пока BIOS завершит POST (экран с логотипом производителя и/или информацией о системе)
- Быстро начните несколько раз нажимать F8, пока не отобразится список вариантов загрузки
- Выберите «Последняя удачная конфигурация (расширенная)».
- Нажмите Enter и дождитесь загрузки ПК.
Вот пример меню параметров расширенной загрузки Windows с выбранным параметром «Последняя удачная конфигурация»:
Экран загрузки последней удачной конфигурации
Поскольку ошибка часто возникает из-за повреждения реестра, хорошим решением может быть проверка и исправление файловой системы Windows с помощью CHKDSK.
Вот шаги для запуска CHKDSK с помощью консоли восстановления Windows XP:
- Вставьте установочный компакт-диск Windows XP.
- Перезагрузите компьютер и загрузитесь с компакт-диска.
- Нажмите любую клавишу для загрузки с компакт-диска
- Нажмите R, когда меню параметров Windows загружено, чтобы получить доступ к консоли восстановления.
- Введите пароль администратора
- Когда появится командная строка, введите следующую команду:
Вот как должен выглядеть вывод консоли ПК после того, как chkdsk проверит и исправит файловую систему диска:
Экран результатов chkdsk Windows XP
Поврежденный реестр также можно исправить, заменив его чистой копией, созданной на жестком диске при установке Windows. Обратите внимание, что эта операция восстановит систему до состояния, которое может быть очень далеко от ее текущего состояния; тем не менее, в этом состоянии должна быть возможность восстановить пользовательские данные. Эту процедуру также не следует использовать, если на компьютере установлена операционная система OEM, потому что куст системного реестра на установках OEM создает пароли и учетные записи пользователей, которых ранее не существовало. Это означает, что если эти шаги будут выполнены на OEM-компьютере, может оказаться невозможным снова войти в консоль восстановления, чтобы восстановить исходные разделы реестра.
Сначала создается резервная копия всех текущих файлов реестра, чтобы их можно было восстановить, если что-то пойдет не так. Затем существующий реестр удаляется и заменяется чистой копией из папки C:\Windows\Repair.
- Вставьте установочный компакт-диск Windows XP и перезагрузите компьютер.
- Нажмите любую клавишу для загрузки с компакт-диска
- Нажмите R, чтобы открыть консоль восстановления.
- Введите пароль администратора. Когда появится командная строка, введите следующие команды по одной и нажмите Enter после каждой команды, заменив C: на букву диска Windows:
Резервное копирование текущих кустов реестра
Удаление текущих кустов реестра
Восстановление кустов реестра из папки восстановления
Сразу после успешного завершения процесса загрузки можно либо сделать резервную копию всех пользовательских данных и переустановить Windows с нуля, либо выполнить процедуру, описанную в статье базы знаний Windows о повреждении реестра, чтобы вручную восстановить системный реестр до более новой версии. резервная копия которой была создана с помощью функции восстановления системы.
Дополнительная информация
Связанные записи
Ссылки поддержки
- Easy Recovery Essentials для Windows — наш диск для восстановления и восстановления.
Это простой в использовании и автоматизированный диагностический диск. Он доступен для Windows 8, Windows 7 и Windows Vista. Он также доступен для Windows XP и Windows Server.
Применимые системы
Эта статья базы знаний, посвященная Windows, относится к следующим операционным системам:
Windows 8.1 Windows 8.1 Enterprise Windows 8.1 Pro Windows 8 Windows 8 Enterprise Windows 8 Pro Windows 7 Enterprise Windows 7 Home Basic Windows 7 Home Premium Windows 7 Professional Windows 7 Starter Windows 7 Ultimate Windows Vista Enterprise 64-разрядная версия Windows Vista Ultimate 64 -bit Edition Windows Vista Business Windows Vista Business 64-bit Edition Windows Vista Enterprise Windows Vista Ultimate Windows 10 Дополнительно. Меньше
Если некоторые функции Windows не работают или происходит сбой Windows, используйте средство проверки системных файлов для сканирования Windows и восстановления файлов.
Несмотря на то, что описанные ниже действия на первый взгляд могут показаться сложными, просто выполняйте их по порядку, шаг за шагом, и мы постараемся вернуть вас в нужное русло.
Запустите средство проверки системных файлов (SFC.exe)
Для этого выполните следующие действия:
Откройте командную строку с повышенными привилегиями. Для этого выполните следующие действия:
Если вы используете Windows 10, Windows 8.1 или Windows 8, сначала запустите средство обслуживания образов развертывания и управления ими (DISM), а затем средство проверки системных файлов. (Если вы используете Windows 7 или Windows Vista, перейдите к шагу 3.)
Введите следующую команду и нажмите Enter. Выполнение командной операции может занять несколько минут.
DISM.exe /Online /Cleanup-image /Restorehealth
Важно! При выполнении этой команды DISM использует Центр обновления Windows для предоставления файлов, необходимых для устранения повреждений. Однако, если ваш клиент Центра обновления Windows уже неисправен, используйте работающую установку Windows в качестве источника восстановления или используйте параллельную папку Windows из общего сетевого ресурса или со съемного носителя, например DVD-диска Windows, в качестве источника. файлов. Для этого вместо этого выполните следующую команду:
DISM.exe /Online /Cleanup-Image /RestoreHealth /Source:C:\RepairSource\Windows /LimitAccess
Примечание. Замените заполнитель C:\RepairSource\Windows на расположение источника восстановления. Дополнительные сведения об использовании средства DISM для восстановления Windows см. в статье Восстановление образа Windows.
В командной строке введите следующую команду и нажмите клавишу ВВОД:
Команда sfc /scannow просканирует все защищенные системные файлы и заменит поврежденные файлы кэшированной копией, расположенной в сжатой папке %WinDir%\System32\dllcache.
Заполнитель %WinDir% представляет папку операционной системы Windows. Например, C:\Windows.
Примечание. Не закрывайте это окно командной строки, пока проверка не будет завершена на 100 %. Результаты сканирования будут показаны после завершения этого процесса.
После завершения процесса вы можете получить одно из следующих сообщений:
Защита ресурсов Windows не обнаружила нарушений целостности.
Это означает, что у вас нет отсутствующих или поврежденных системных файлов.
Защите ресурсов Windows не удалось выполнить запрошенную операцию.
Чтобы решить эту проблему, выполните проверку средства проверки системных файлов в безопасном режиме и убедитесь, что папки PendingDeletes и PendingRenames существуют в папке %WinDir%\WinSxS\Temp.
Защита ресурсов Windows обнаружила поврежденные файлы и успешно их восстановила. Подробности включены в CBS.Log %WinDir%\Logs\CBS\CBS.log.
Чтобы просмотреть подробные сведения о сканировании и восстановлении системных файлов, перейдите к разделу Просмотр сведений о процессе проверки системных файлов.
Защита ресурсов Windows обнаружила поврежденные файлы, но не смогла исправить некоторые из них. Подробности включены в CBS.Log %WinDir%\Logs\CBS\CBS.log.
Для этого нажмите «Пуск», введите «Командная строка» или «cmd» в поле поиска, щелкните правой кнопкой мыши «Командная строка» и выберите «Запуск от имени администратора». Если вам будет предложено ввести пароль администратора или подтверждение, введите пароль или нажмите «Разрешить».
Дополнительная информация
Как просмотреть сведения о процессе проверки системных файлов
Чтобы просмотреть сведения, включенные в файл CBS.Log, можно скопировать информацию в файл Sfcdetails.txt с помощью команды Findstr, а затем просмотреть сведения в файле Sfcdetails.txt. Для этого выполните следующие действия:
Откройте командную строку с повышенными привилегиями, как описано в предыдущем шаге 1.
В командной строке введите следующую команду и нажмите клавишу ВВОД:
Примечание. Файл Sfcdetails.txt содержит сведения о каждом запуске средства проверки системных файлов на компьютере. Файл содержит информацию о файлах, которые не были восстановлены средством проверки системных файлов. Проверьте записи даты и времени, чтобы определить проблемные файлы, которые были обнаружены при последнем запуске средства проверки системных файлов.
Откройте файл Sfcdetails.txt на рабочем столе.
Файл Sfcdetails.txt использует следующий формат:
Дата/время Подробности SFC Следующий пример файла журнала содержит запись для файла, который не удалось восстановить: 2007-01-12 12:10:42, информация CSI 00000008 [SR] Невозможно восстановить файл участника [l:34 ] «Accessibility.dll» Accessibility, версия = 6.0.6000.16386, pA = PROCESSOR_ARCHITECTURE_MSIL (8), культура нейтральная, VersionScope нейтральная, PublicKeyToken = , тип нейтральный, TypeName нейтральный, PublicKey нейтральный в магазине, файл отсутствует
Как вручную заменить поврежденный системный файл заведомо исправной копией файла
После того, как вы определите, какой системный файл был поврежден и не может быть восстановлен с помощью подробной информации в файле Sfcdetails.txt, найдите местонахождение поврежденного файла, а затем вручную замените поврежденный файл заведомо исправной копией файла. Для этого выполните следующие действия:
Примечание. Вы можете получить заведомо исправную копию системного файла с другого компьютера, на котором установлена та же версия Windows, что и на вашем компьютере. Вы можете выполнить проверку системных файлов на этом компьютере, чтобы убедиться, что системный файл, который вы собираетесь копировать, является правильной копией.
Возьмите административную собственность на поврежденный системный файл. Для этого в командной строке с повышенными привилегиями скопируйте, а затем вставьте (или введите) следующую команду и нажмите клавишу ВВОД:
takeown /f Путь_И_Имя_Файла Примечание. Заполнитель Путь_И_Имя_Файла представляет путь и имя поврежденного файла. Например, введите takeown /f C:\windows\system32\jscript.dll.
Предоставьте администраторам полный доступ к поврежденному системному файлу. Для этого скопируйте и вставьте (или введите) следующую команду и нажмите клавишу ВВОД:
Замените поврежденный системный файл заведомо исправной копией файла. Для этого скопируйте и вставьте (или введите) следующую команду и нажмите клавишу ВВОД:
Пункт назначения исходного_файла Примечание. Заполнитель Source_File представляет путь и имя файла заведомо исправной копии файла на вашем компьютере, а заполнитель Destination представляет путь и имя поврежденного файла. Например, введите копию E:\temp\jscript.dll C:\windows\system32\jscript.dll.
Если описанные выше действия не помогли, возможно, вам потребуется переустановить Windows. Дополнительные сведения см. в разделе Параметры восстановления Windows 10.
На этой странице представлено лучшее решение проблемы отсутствия файла boot.ini.
Дэвид Дарлингтон
07 марта 2022 г. • Подано в: Windows Computer Solutions • Проверенные решения
Иногда из-за повреждения системы или других неясных проблем, когда вы загружаете и перезагружаете компьютер, вы получаете сообщение по умолчанию «INVALID BOOT.INI file». как ваша система загружается, и проблемы обычно привлекают ваше внимание сообщением об ошибке во время запуска Windows.
Если вы также столкнулись с похожим запросом и ищете решение «Как исправить проблему отсутствия Boot.ini», эта статья для вас. Мы описали некоторые решения для восстановления, которые помогут вам решить проблему с отсутствующим файлом boot.ini в Windows, чтобы вы могли снова загрузить компьютер в обычном режиме.
Что такое файл Boot.ini?
Boot.ini — это скрытый текстовый файл Windows NT/2000/XP/Server 2003, который содержит информацию, необходимую для создания меню загрузчика. Обычно он находится в корне диска C. Он предлагает пользователям возможность выбрать систему для доступа при установке нескольких операционных систем на компьютер.
Однако ниже мы упомянули симптомы и причины появления сообщения об ошибке «Недопустимый файл boot.ini», чтобы вы могли понять все тонкости этой проблемы.
Часть 1. Симптомы и причины ошибки «Недопустимый файл boot.ini»
Boot.ini является важным элементом компьютеров, но любая эксплуатация, неправильная конфигурация или неправильный ввод могут произойти из-за установленных операционных систем.
Однако существует несколько причин ошибки «Неверный файл boot.ini, » они включают:
Причина 1: пустая операционная система
Boot.ini состоит из двух сегментов: загрузчик и операционная система. Когда вы запускаете свою систему и один из разделов пуст, он остановит процесс загрузки из-за ограниченной загруженной конфигурации. Следовательно, произойдет ошибка.
Причина 2: Неправильно сконфигурированный файл boot.ini
Файлы .INI имеют типичную языковую настройку, отличную от файла конфигурации .INI. Если этот формат применяется только в одном разделе, появится сообщение об ошибке.
Причина 3: Неверные пути ARC При редактировании файла boot.ini есть вероятность, что вы введете неправильный путь ARC. Следовательно, он отобразит ошибку на экране вашего компьютера.
Причина 4: сжатый файл boot.ini
Файлы Boot.ini сохраняются в разделе NTFS или FAT, и когда вы загружаете свое окно, во время процедуры загружается строгая версия дисков FAT32 или NTFS. Если они обнаружат нечитаемые файлы зависимостей, которые фрагментированы, заархивированы или сжаты, процесс перестанет отображать сообщение об ошибке.
Причина 5: Boot.ini в кодировке, отличной от ASCII
Файлы .INI поддерживают кодировку ASCII и UCS-2 или UTF-16, легко читаемые обновленной ОС Windows. Но если в папке рукописи есть спецификация, она не сможет прочитать boot.ini, и вы увидите сообщение об ошибке в окне.
Ниже мы упомянули подробное пошаговое руководство по исправлению отсутствующего файла boot.ini:
Часть 1. Восстановите системный файл boot.ini с помощью компакт-диска с ОС Windows
Шаг 1. Вставьте компакт-диск Windows 2000/XP/2003 и перезагрузите компьютер.
Шаг 2. При появлении запроса «Нажмите любую клавишу для загрузки с компакт-диска» нажмите клавишу «Пробел». При появлении сообщения «Добро пожаловать в программу установки» нажмите «R», чтобы запустить «Консоль восстановления».
Шаг 3. Теперь вам нужно выбрать операционную систему, которую вы собираетесь использовать. Если у вас мультизагрузочный компьютер, выберите установку Windows XP, которая не запустилась.
Шаг 4. Когда на экране появится запрос на ввод пароля, введите пароль администратора и нажмите «Ввод».
Шаг 5. Подождите, пока откроется командная строка, введите bootcfg/list и нажмите «Ввод», чтобы отобразить записи в файле boot.ini.
Шаг 6. Введите bootcfg/rebuild и нажмите «Enter», чтобы просканировать ваши жесткие диски на наличие установок на базе Windows NT. Следуйте инструкциям на экране, чтобы добавить установки в файл boot.ini.
Шаг 7. Когда все доступные параметры будут выполнены, вы можете вернуться к перезагрузке компьютера. После этого проблема с boot.ini будет решена.
Примечание. Если у вас нет компакт-диска с ОС Windows, это решение может вам не подойти.
В случае, если решение не работает, и вы по-прежнему не можете исправить файл boot.ini.отсутствует проблема, попробуйте следующее решение.
Часть 2. Исправление Boot.ini на рабочем компьютере
Проверьте причины отсутствия проблемы с Boot.ini
Если вы получили сообщение об ошибке, в котором говорится, что «Не удается найти файл C: oot.ini» или «Неверный файл Boot.ini, загрузка из C: Windows», это может быть связано с повреждением или отсутствием файла Boot. ини файл. Вы можете проверить это, как показано ниже:
<р>1. Введите «Msconfig» в «Пуск» и запустите его. Если файл Boot.ini отсутствует, вкладка Boot.ini не будет отображаться на панели «Утилита настройки системы», как показано на рисунке ниже.
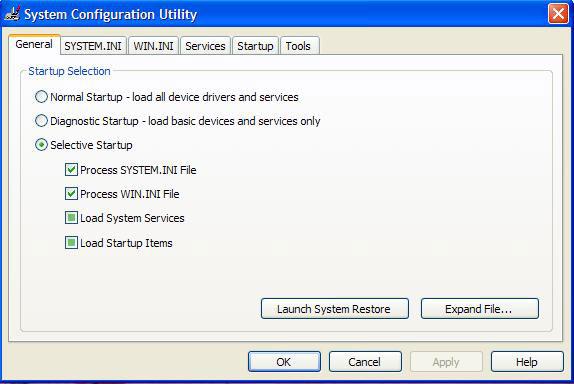
<р>2. Вы также можете проверить это, набрав «C: Boot.ini» в «Пуск», запустите диалоговое окно. Если вы получаете сообщение «Отказано в доступе» или подобные сообщения об ошибках, это объясняет проблему.
Исправить проблему отсутствия Boot.ini
Если системный файл установлен в корне диска C, вы все равно можете запустить компьютер с отсутствующим файлом Boot.ini, пока его нет на диске C, вы не можете этого сделать. На самом деле, как одиночные системные пользователи, системный файл всегда устанавливается в корень диска C. Тогда как исправить эту проблему с отсутствием файла Boot.ini? Вот решение для вас.
<р>1. Щелкните правой кнопкой мыши «Мой компьютер» -> «Свойства» -> «Дополнительно» -> «Загрузка и восстановление», выберите «Параметры».
<р>2. Нажмите «Изменить» в красной области на картинке ниже.

<р>3. После этого ваш файл boot.ini будет открыт, но если его нет, вы можете нажать «ОК», чтобы создать новый.

<р>4. Теперь скопируйте и вставьте в него следующий код.
[загрузчик]
timeout=30
default=multi(0)disk(0)rdisk(0)partition(1)WINDOWS
[операционные системы]
много(0)диск(0)rdisk(0)раздел(1)WINDOWS=»Microsoft Windows XP Professional»/fastdetect
Примечание.
timeout=30
Если меню загрузки запущено и пользователи не выполнили никаких действий в течение 30 секунд, система автоматически получит доступ к системе по умолчанию. 30 секунд — это время по умолчанию, если у вас только одна система, вы можете установить его как 0. Или установить другое время, которое вы считаете приемлемым, если у вас несколько систем.
default=multi(0)disk( 0)rdisk(0)partition(1)WINDOWS
Это система по умолчанию.
partition(1)WINDOWS
Эту часть мы всегда редактируем. Раздел (1) означает первый раздел, обычно диск C, а WINDOWS — системную папку. Если вы хотите установить XP на диске D в качестве системы по умолчанию, вы должны отредактировать его как partition(2)WINDOWS. multi(0)disk(0)rdisk(0)partition(1)WINDOWS=»Microsoft Windows XP Professional»/fastdetect Эта часть аналогична части «по умолчанию», и Microsoft Windows XP Professional — это название системы.
/fastdetect: многие веб-сайты рекомендуют редактировать как «nodetect».
<р>5. Нажмите «Сохранить» и выйдите.
<р>6. На диске C вашего компьютера будет создан новый файл boot.ini, теперь нам нужно присвоить ему системные атрибуты.
<р>7. Откройте командную строку (нажмите «Пуск» на своем компьютере и введите «cmd» в поле «Выполнить»).
Милан с детства увлекался ПК, и это побудило его проявить интерес ко всем технологиям, связанным с ПК. До прихода в WindowsReport он работал веб-разработчиком. Подробнее
- Отсутствующие или поврежденные исходные файлы могут вызвать проблемы в Windows 10 при установке нового программного обеспечения или запуске уже установленных приложений.
- Сообщения об ошибках, вызванные отсутствием или повреждением исходных файлов, встречаются довольно часто, поэтому убедитесь, что вы выполнили действия по устранению неполадок, перечисленные ниже, если они случаются и с вами.
- Это руководство по устранению неполадок является частью нашего раздела, посвященного системным ошибкам, поэтому добавьте его в закладки на случай, если что-то подобное произойдет снова.
- На нашей странице исправлений вы найдете другие статьи, которые могут вас заинтересовать.
Для решения различных проблем с ПК мы рекомендуем Restoro PC Repair Tool:
Это программное обеспечение устраняет распространенные компьютерные ошибки, защищает вас от потери файлов, вредоносных программ, сбоев оборудования и оптимизирует работу вашего ПК для достижения максимальной производительности. Решите проблемы с ПК и удалите вирусы за 3 простых шага:
- Загрузите Restoro PC Repair Tool, который поставляется с запатентованными технологиями (патент доступен здесь).
- Нажмите «Начать сканирование», чтобы найти проблемы Windows, которые могут вызывать проблемы с ПК.
- Нажмите «Исправить все», чтобы устранить проблемы, влияющие на безопасность и производительность вашего компьютера.
- В этом месяце Restoro скачали 0 читателей.
Ошибки компьютера могут возникать время от времени, а некоторые ошибки, такие как Исходный файл не найден, могут возникать при установке определенных приложений на ПК с Windows 10.
Эта ошибка может помешать вам установить новые приложения, поэтому важно знать, как правильно ее исправить.
Как исправить ошибку исходный файл не найден?
1. Общие ошибки исходного файла не найдены
1.1 Проверьте установочный носитель на наличие повреждений
Иногда эта ошибка возникает при установке нового приложения с DVD- или компакт-диска. По-видимому, эта ошибка может возникнуть, если ваш установочный носитель поврежден, поэтому обязательно протрите его мягкой безворсовой тканью.
Если у вас несколько дисководов DVD, убедитесь, что установочный носитель вставлен в правильный дисковод.
1.2 Отключите антивирусное программное обеспечение
Некоторые антивирусные инструменты могут мешать процессу установки и вызывать ошибку Исходный файл не найден. Если вы столкнулись с этой ошибкой на своем компьютере, мы настоятельно рекомендуем вам временно отключить антивирус и повторить попытку установки.
Если это не сработает, возможно, вам придется временно удалить антивирус и проверить, решает ли это проблему.
1.3 Установите программное обеспечение с жесткого диска
Если вы получаете эту ошибку при установке программного обеспечения с установочного носителя, возможно, вы захотите установить его с жесткого диска. Для этого вам просто нужно скопировать содержимое установочного носителя и запустить его с жесткого диска.
Просто откройте установочный носитель и выберите все файлы. Создайте новую папку на своем ПК и вставьте туда все файлы с установочного носителя. Удалите установочный носитель с компьютера и запустите процесс установки с жесткого диска.
Имейте в виду, что этот метод работает не всегда, но может работать для некоторых приложений.
1.4 Удалите драйвер DVD-привода
Если вы не можете установить программное обеспечение с DVD-привода, это может быть связано с повреждением драйвера. Один из способов решить эту проблему — удалить драйвер DVD и позволить Windows 10 установить его снова.
При перезагрузке ПК должен быть установлен драйвер по умолчанию. Попробуйте запустить установку еще раз и проверьте, решена ли проблема.
1.5 Обязательно извлеките установочный файл из архива
Многие приложения распространяются в архивах, потому что это наиболее удобный способ передачи большого количества файлов с некоторой формой сжатия. Однако эта проблема может возникнуть, если вы попытаетесь запустить установку прямо из архива, не распаковывая файлы.
Несмотря на то, что это более удобный способ установки приложений, многие приложения невозможно установить без предварительного извлечения их файлов. Чтобы правильно установить приложение, которое поставляется в архиве, вам необходимо открыть архив и извлечь все файлы на свой компьютер.
После этого перейдите в папку извлечения и запустите оттуда установочный файл.
1.6 Отмена регистрации и повторная регистрация установщика Windows
- Нажмите клавишу Windows + X и выберите «Командная строка (Администратор)».
- Когда откроется Командная строка, введите msiexec /unreg и нажмите Enter, чтобы отменить регистрацию установщика Windows.
- После выполнения команды введите msiexec /regserver и нажмите Enter. Это приведет к перерегистрации установщика Windows.
- Закройте Командную строку и проверьте, решена ли проблема.
- Найдите папку установки Maya и удалите ее. По умолчанию это должно быть C:autodesk.
- После удаления папки полностью отключите антивирусное программное обеспечение.
- Загрузите установщик Maya и распакуйте его.
- Не отключайте антивирус и снова запустите установку.
- Найдите установочный файл и щелкните его правой кнопкой мыши.
- Выберите в меню «Запуск от имени администратора».
- Откройте редактор реестра и перейдите к ключу HKEY_LOCAL_MACHINESoftwareMicrosoftWindows NTCurrentVersionWinLogonAllocateCRoms на левой панели.
- Найдите значение AllocateCDRoms на правой панели и дважды щелкните его. Если для параметра Value data установлено значение 1, измените его на 0.
- Перезагрузите компьютер и попробуйте снова установить приложение.
- Как подключить второй монитор к компьютеру на Windows XP
- Ошибка 2031 при установке World of Tanks на Windows 10
- Как сканировать сеть на наличие IP-адресов linux
- Как установить диспетчер соединений в Windows 10
- Почему Windows 7 обновляется после прекращения поддержки
Для запуска многих установок требуется служба установщика Windows, и если с установщиком Windows возникнут какие-либо проблемы, вам придется отменить его регистрацию и зарегистрировать заново.
1.7. Используйте редактор реестра
Иногда вы можете исправить ошибку Источник не найден, просто внеся несколько изменений в реестр. Мы должны отметить, что изменение вашего реестра сопряжено с определенными рисками, поэтому мы рекомендуем вам сделать резервную копию вашего реестра, прежде чем вносить в него какие-либо изменения.
1.8 Удалите папку установки и отключите антивирус
Пользователи сообщили об этой ошибке при установке программного обеспечения Maya, и, по их словам, проблему можно решить, удалив папку установки и отключив антивирус.
После отключения антивируса и повторного создания папки установки программа должна установиться без ошибок.
<р>1.9 Очистите временную папку
Приложения иногда перемещают установочные файлы во временную папку на вашем ПК. Однако эти файлы могут быть повреждены и препятствуют запуску установки.
Если у вас возникает ошибка Исходный файл не найден, вы можете исправить ее, удалив все из временной папки. После того как вы удалите все файлы из обеих временных папок, попробуйте снова запустить установку.
1.10 Отключить контроль учетных записей пользователей
Совет эксперта. Некоторые проблемы с ПК трудно решить, особенно когда речь идет о поврежденных репозиториях или отсутствующих файлах Windows. Если у вас возникли проблемы с исправлением ошибки, возможно, ваша система частично сломана. Мы рекомендуем установить Restoro, инструмент, который просканирует вашу машину и определит, в чем проблема.
Нажмите здесь, чтобы загрузить и начать восстановление.
Контроль учетных записей пользователей — это функция безопасности, которая уведомляет вас о каждом изменении, которое вы вносите в свою систему. Эта функция иногда может защитить вас от вредоносных программ, но в большинстве случаев пользователи отключают ее из-за частых уведомлений.
На самом деле, контроль учетных записей может помешать процессу установки и вызвать ошибку Исходный файл не найден. После отключения контроля учетных записей перезагрузите компьютер и проверьте, устранена ли ошибка.
<р>1. 11 Запустите установку от имени администратора
В некоторых случаях эта ошибка может возникнуть, если у вас нет прав администратора, но вы можете решить эту проблему всего за пару кликов. Помимо запуска установки от имени администратора, пользователи также предлагают отключить антивирус и проверить, решает ли это проблему.
1.12 Установите последние обновления Windows
Обновления Windows часто исправляют многие аппаратные и программные ошибки, и если у вас возникла эта проблема на вашем компьютере, мы настоятельно рекомендуем вам проверить, установлены ли у вас последние обновления.
Просто перейдите в раздел Центра обновления Windows и загрузите последние обновления для своего ПК. После установки обновлений проблема должна быть решена.
2. Исходный файл не найден Asus Smart Gesture
2.1 Извлеките установочный файл в другое место
Пользователи сообщили, что эта ошибка возникает при извлечении файлов Asus Smart Gesture на компьютер. Скорее всего, эта проблема возникает из-за того, что путь к установочному файлу превышает ограничение, установленное Windows.
Поскольку вы не можете изменить лимит, вам придется изменить путь к установочному файлу. Самый простой способ сделать это — извлечь файлы установщика в каталог C: и запустить оттуда установочный файл.
После этого вы сможете без проблем установить Asus Smart Gesture.
2.2 Убедитесь, что вы используете правильный установочный файл
Пользователи сообщали об этой проблеме при попытке переустановить Asus Smart Gesture. По их словам, они удалили предыдущую установку, но при попытке установить программное обеспечение получили ошибку Исходный файл не найден.
По словам пользователей, для решения этой проблемы обязательно запускайте файл установки, а не файл драйвера установки TP. После запуска правильного процесса установки ошибка должна быть устранена.
3. Исходный файл не найден ошибка disk1.cab
3.1 Переместите установку в другой раздел
Пользователи сообщали об этой ошибке при установке League of Legends, и, по их словам, им удалось решить проблему, просто переместив установку в другой раздел. Для этого просто измените каталог установки с C на D во время установки игры, и проблема должна быть решена.
3.2 Переместите установочный файл в корневой каталог
Исходный файл не найден Ошибка disk1.cab может появиться при установке программного обеспечения SourceTree на ваш компьютер. По словам пользователей, им удалось решить эту проблему, просто переместив установочный файл в корневой каталог любого раздела жесткого диска.
Корневой каталог — C:, D: и т. д., поэтому вы можете переместить его в любой корневой каталог и попытаться установить оттуда. Хотя это решение применимо к программному обеспечению SourceTree, его также можно использовать для любого другого приложения.
3.3. Измените значения в реестре
Один из способов исправить эту ошибку — внести изменения в реестр. Изменение реестра сопряжено с определенными рисками, поэтому перед продолжением обязательно создайте резервную копию реестра.
3.4 Скопируйте все установочные файлы на жесткий диск
Если вы устанавливаете приложение с жесткого диска, обязательно скопируйте все файлы с установочного носителя на жесткий диск. Если у вас есть приложение, для установки которого требуется два компакт-диска, обязательно скопируйте файлы с обоих на жесткий диск и попробуйте запустить установку.
Некоторые пользователи также предлагают скопировать файлы с обоих компакт-дисков в один и тот же каталог перед попыткой начать установку.
4. Исходный файл не найден ошибка в Maya
4.1 Скопируйте файл и измените его расширение
По словам пользователей, вы можете решить эту проблему, просто найдя файл, упомянутый в сообщении об ошибке, и изменив его расширение. Кажется, что файл присутствует в каталоге, но вместо расширения .dll он почему-то имеет расширение .bin.
4.2 Удалите неудачную установку и отключите антивирус
По словам пользователей, Norton и Avast могут вызвать появление этой проблемы на вашем ПК. Чтобы решить эту проблему, вам нужно отключить Norton или Avast и удалить неудачную установку.
После этого попробуйте установить программное обеспечение еще раз. Пользователи также сообщали о проблемах с инструментом Super Anti-Spyware, поэтому обязательно отключите его, если он у вас установлен.
Следуя этим шагам, вы сможете избавиться от любых ошибок Windows 10, вызванных неисправными или отсутствующими исходными файлами.
Если вам известно какое-либо другое решение этой проблемы, которое мы могли упустить, сообщите нам об этом, оставив нам сообщение в разделе комментариев ниже.

По-прежнему возникают проблемы? Исправьте их с помощью этого инструмента:
Читайте также:
На чтение 4 мин Опубликовано Обновлено
Одной из проблем, с которой могут столкнуться пользователи операционной системы Windows при загрузке компьютера, является неправильный файл boot.ini. Boot.ini — это файл, ответственный за загрузку операционной системы, и его неправильная конфигурация может привести к невозможности запуска Windows.
Обычно, пользователи могут обнаружить проблему с boot.ini, когда возникает сообщение об ошибке при загрузке компьютера, указывающее на несоответствие или отсутствие файла boot.ini. Это может быть вызвано неправильной установкой или обновлением операционной системы, ошибкой при установке или удалении программы, или даже действием вредоносного программного обеспечения.
Для решения проблемы с неправильным файлом boot.ini, пользователи Windows могут воспользоваться несколькими методами. Во-первых, можно попробовать восстановить неправильно настроенный файл boot.ini, используя инструменты автоматического ремонта операционной системы, такие как «System File Checker» или «Startup Repair». Если это не помогает, можно попробовать вручную изменить файл boot.ini, правильно указав путь к операционной системе и другие параметры загрузки.
Важно отметить, что внесение изменений в файл boot.ini может быть опасным и может привести к неправильной загрузке системы или потере данных. Поэтому рекомендуется предварительно создать резервную копию файла или проконсультироваться с опытным пользователем или специалистом.
В заключение, проблема с неправильным файлом boot.ini при загрузке с C:\Windows — это распространенная проблема с Windows, которая может быть вызвана различными факторами. Однако, существуют несколько методов для ее решения, включая использование инструментов автоматического ремонта операционной системы и вручную изменение файла boot.ini. В любом случае, рекомендуется быть осторожным и сделать резервную копию файлов перед внесением изменений.
Содержание
- Решение проблемы с файлом boot.ini
- 1. Восстановление файла boot.ini с помощью командной строки
- 2. Создание нового файла boot.ini вручную
- Симптомы и причины
Решение проблемы с файлом boot.ini
1. Восстановление файла boot.ini с помощью командной строки
Если файл boot.ini отсутствует или поврежден, вы можете восстановить его с помощью командной строки. Чтобы сделать это, выполните следующие действия:
- Загрузитесь с установочного диска операционной системы Windows.
- Выберите язык и другие настройки, а затем нажмите кнопку «Далее».
- Нажмите на ссылку «Восстановление компьютера».
- Выберите командную строку из списка доступных инструментов восстановления.
- Введите следующую команду и нажмите клавишу «Enter»:
bootrec /fixboot
2. Создание нового файла boot.ini вручную
Если файл boot.ini отсутствует или содержит неправильную информацию, вы можете создать новый файл boot.ini вручную. Чтобы сделать это, выполните следующие действия:
- Откройте текстовый редактор, такой как Блокнот.
- Введите следующую информацию и сохраните файл с именем «boot.ini»:
- [boot loader]
- timeout=30
- default=multi(0)disk(0)rdisk(0)partition(1)\WINDOWS
- [operating systems]
- multi(0)disk(0)rdisk(0)partition(1)\WINDOWS=»Microsoft Windows XP Professional» /fastdetect
- Переместите файл boot.ini в корневую папку C:\Windows.
Это были два основных метода решения проблемы с файлом boot.ini. Если после применения этих методов проблема не была решена, рекомендуется обратиться за помощью к специалисту или посетить форумы и сообщества, где пользователи обсуждают подобные проблемы и их решения.
Симптомы и причины
Проблемы с файлом boot.ini могут привести к серьезным ошибкам при загрузке операционной системы Windows. Вот некоторые распространенные симптомы, которые могут указывать на проблемы с boot.ini:
- Операционная система не загружается и выдает сообщение об ошибке «NTLDR is missing» или «Invalid boot.ini.»
- Появление синего экрана смерти (BSOD) с сообщением о связанной с boot.ini ошибкой.
- Неожиданное завершение работы компьютера или перезагрузка без предупреждения.
- Операционная система грузится медленнее обычного или вообще не загружается.
- Потеря данных или невозможность получения доступа к файлам и программам.
Существует несколько потенциальных причин проблем с boot.ini:
- Файл boot.ini был поврежден или удален в результате ошибок в работе операционной системы или злонамеренной деятельности.
- Неправильные настройки и параметры в файле boot.ini, например, неправильно указанный путь к файлу операционной системы.
- Изменения в конфигурации компьютера, такие как добавление новых операционных систем или изменение дисков и разделов.
- Неправильная установка операционной системы или обновление, которое повредило файл boot.ini.
- Проблемы с жестким диском, включая физический и логический повреждения, неправильную загрузочную запись или ошибки чтения/записи.

PC-PORTAL
МЕНЮ
Обновлено: 09.10.2023
Читайте также:
- Системная ошибка 1073422314 при установке microsoft office 2013
- Приложение альфа банк не работает без wifi
- Прыгают обороты кулера видеокарты
Последнее обновление: 07/08/2023
[Среднее время чтения: 4,5 мин.]
Файлы Windows Initialization, такие как Install.ini, считаются разновидностью файла Параметры (Windows Initialization). Они соотносятся с расширением INI, разработанным компанией CambridgeSoft для ChemDraw Ultra 9.
Первая версия Install.ini была выпущена для операционной системы Windows 10 09/12/2019 в составе Advanced SystemCare Free 12.6.0.368.
Последней версией файла для ChemDraw Ultra 9 является v9, выпущенная 12/18/2005.
Файл Install.ini входит в комплект ChemDraw Ultra 9, Vegas Pro 16 16 и MAGIX Music Maker 2020.
Ниже приведены подробные сведения, порядок устранения неполадок, возникших с файлом INI, и бесплатные загрузки различных версий файла Install.ini.
Что такое сообщения об ошибках Install.ini?
Общие ошибки выполнения Install.ini
Ошибки файла Install.ini часто возникают на этапе запуска ChemDraw Ultra, но также могут возникать во время работы программы.
Эти типы ошибок INI также известны как «ошибки выполнения», поскольку они возникают во время выполнения ChemDraw Ultra. К числу наиболее распространенных ошибок выполнения Install.ini относятся:
- Не удается найти Install.ini.
- Install.ini — ошибка.
- Не удалось загрузить Install.ini.
- Ошибка при загрузке Install.ini.
- Не удалось зарегистрировать Install.ini / Не удается зарегистрировать Install.ini.
- Ошибка выполнения — Install.ini.
- Файл Install.ini отсутствует или поврежден.
Библиотека времени выполнения Microsoft Visual C++
Ошибка выполнения!
Программа: C:\CSTEMP\Install.ini
Среда выполнения получила запрос от этого приложения, чтобы прекратить его необычным способом.
Для получения дополнительной информации обратитесь в службу поддержки приложения.

В большинстве случаев причинами ошибок в INI являются отсутствующие или поврежденные файлы. Файл Install.ini может отсутствовать из-за случайного удаления, быть удаленным другой программой как общий файл (общий с ChemDraw Ultra) или быть удаленным в результате заражения вредоносным программным обеспечением. Кроме того, повреждение файла Install.ini может быть вызвано отключением питания при загрузке ChemDraw Ultra, сбоем системы при загрузке или сохранении Install.ini, наличием плохих секторов на запоминающем устройстве (обычно это основной жесткий диск) или заражением вредоносным программным обеспечением. Таким образом, крайне важно, чтобы антивирус постоянно поддерживался в актуальном состоянии и регулярно проводил сканирование системы.
Как исправить ошибки Install.ini — 3-шаговое руководство (время выполнения: ~5-15 мин.)
Если вы столкнулись с одним из вышеуказанных сообщений об ошибке, выполните следующие действия по устранению неполадок, чтобы решить проблему Install.ini. Эти шаги по устранению неполадок перечислены в рекомендуемом порядке выполнения.
Шаг 1. Восстановите компьютер до последней точки восстановления, «моментального снимка» или образа резервной копии, которые предшествуют появлению ошибки.
Чтобы начать восстановление системы (Windows XP, Vista, 7, 8 и 10):
- Нажмите кнопку «Пуск» в Windows
- В поле поиска введите «Восстановление системы» и нажмите ENTER.
- В результатах поиска найдите и нажмите «Восстановление системы»
- Введите пароль администратора (при необходимости).
- Следуйте инструкциям мастера восстановления системы, чтобы выбрать соответствующую точку восстановления.
- Восстановите компьютер к этому образу резервной копии.
Если на этапе 1 не удается устранить ошибку Install.ini, перейдите к шагу 2 ниже.

Шаг 2. Если вы недавно установили приложение ChemDraw Ultra (или схожее программное обеспечение), удалите его, затем попробуйте переустановить ChemDraw Ultra.
Чтобы удалить программное обеспечение ChemDraw Ultra, выполните следующие инструкции (Windows XP, Vista, 7, 8 и 10):
- Нажмите кнопку «Пуск» в Windows
- В поле поиска введите «Удалить» и нажмите ENTER.
- В результатах поиска найдите и нажмите «Установка и удаление программ»
- Найдите запись для ChemDraw Ultra 9 и нажмите «Удалить»
- Следуйте указаниям по удалению.
После полного удаления приложения следует перезагрузить ПК и заново установить ChemDraw Ultra.
Если на этапе 2 также не удается устранить ошибку Install.ini, перейдите к шагу 3 ниже.
ChemDraw Ultra 9
CambridgeSoft
Шаг 3. Выполните обновление Windows.
Когда первые два шага не устранили проблему, целесообразно запустить Центр обновления Windows. Во многих случаях возникновение сообщений об ошибках Install.ini может быть вызвано устаревшей операционной системой Windows. Чтобы запустить Центр обновления Windows, выполните следующие простые шаги:
- Нажмите кнопку «Пуск» в Windows
- В поле поиска введите «Обновить» и нажмите ENTER.
- В диалоговом окне Центра обновления Windows нажмите «Проверить наличие обновлений» (или аналогичную кнопку в зависимости от версии Windows)
- Если обновления доступны для загрузки, нажмите «Установить обновления».
- После завершения обновления следует перезагрузить ПК.
Если Центр обновления Windows не смог устранить сообщение об ошибке Install.ini, перейдите к следующему шагу. Обратите внимание, что этот последний шаг рекомендуется только для продвинутых пользователей ПК.

Если эти шаги не принесут результата: скачайте и замените файл Install.ini (внимание: для опытных пользователей)
Если ни один из предыдущих трех шагов по устранению неполадок не разрешил проблему, можно попробовать более агрессивный подход (примечание: не рекомендуется пользователям ПК начального уровня), загрузив и заменив соответствующую версию файла Install.ini. Мы храним полную базу данных файлов Install.ini со 100%-ной гарантией отсутствия вредоносного программного обеспечения для любой применимой версии ChemDraw Ultra . Чтобы загрузить и правильно заменить файл, выполните следующие действия:
- Найдите версию операционной системы Windows в нижеприведенном списке «Загрузить файлы Install.ini».
- Нажмите соответствующую кнопку «Скачать», чтобы скачать версию файла Windows.
- Скопируйте этот файл в соответствующее расположение папки ChemDraw Ultra:
Windows 10: C:\ProgramData\IObit\
Windows 10: C:\
Windows 10: C:\ProgramData\IObit\
Windows 10: C:\Program Files (x86)\Broadcom\WirelessBCM MIMO\Install\
Windows 10: C:\
Показать на 19 каталогов больше +Windows 10: C:\Users\Tester\Documents\TrackMania\
Windows 10: C:\ProgramData\IObit\
Windows 10: C:\Program Files\VEGAS\VEGAS Pro 16.0\Bitmaps\MxAutoUpdate\Dialogs\
Windows 10: C:\Program Files\SOUND FORGE\SOUND FORGE Pro 13.0\Bitmaps\MxAutoUpdate\Dialogs\
Windows 10: C:\
Windows 10: C:\Program Files\ACID\ACID Music Studio 11.0\Bitmaps\MxAutoUpdate\Dialogs\
Windows 10: C:\ProgramData\IObit\
Windows 10: C:\ProgramData\IObit\
Windows 10: C:\
Windows 10: C:\CSTEMP\
Windows 10: C:\ProgramData\IObit\
Windows 10: C:\Program Files\Common Files\microsoft shared\VSTO\10.0\Microsoft Visual Studio 2010 Tools for Office Runtime (x64)\
Windows 10: C:\Program Files\ACID\ACID Pro 9.0\Bitmaps\MxAutoUpdate\Dialogs\
Windows 10: C:\ProgramData\IObit\
Windows 10: C:\
Windows 10: C:\Program Files\Microsoft Help Viewer\v1.0\Microsoft Help Viewer 1.0\
Windows 10: C:\Program Files (x86)\MAGIX\Music Maker\28\Bitmaps\MxAutoUpdate\Dialogs\
Windows 10: C:\ProgramData\IObit\
Windows 10: C:\Program Files (x86)\Winamp\ - Перезагрузите компьютер.
Если этот последний шаг оказался безрезультативным и ошибка по-прежнему не устранена, единственно возможным вариантом остается выполнение чистой установки Windows 10.
СОВЕТ ОТ СПЕЦИАЛИСТА: Мы должны подчеркнуть, что переустановка Windows является достаточно длительной и сложной задачей для решения проблем, связанных с Install.ini. Во избежание потери данных следует убедиться, что перед началом процесса вы создали резервные копии всех важных документов, изображений, установщиков программного обеспечения и других персональных данных. Если вы в настоящее время не создаете резервных копий своих данных, вам необходимо сделать это немедленно.
Скачать файлы Install.ini (проверено на наличие вредоносного ПО — отсутствие 100 %)
ВНИМАНИЕ! Мы настоятельно не рекомендуем загружать и копировать Install.ini в соответствующий системный каталог Windows. CambridgeSoft, как правило, не выпускает файлы ChemDraw Ultra INI для загрузки, поскольку они входят в состав установщика программного обеспечения. Задача установщика заключается в том, чтобы обеспечить выполнение всех надлежащих проверок перед установкой и размещением Install.ini и всех других файлов INI для ChemDraw Ultra. Неправильно установленный файл INI может нарушить стабильность работы системы и привести к тому, что программа или операционная система полностью перестанут работать. Действовать с осторожностью.
Другие файлы, связанные с Install.ini
| Имя файла | Описание | Программа (версия) | Размер файла (байты) | Расположение файла |
|---|---|---|---|---|
| setupact.log | Log | ChemDraw Ultra 9 | 62521 | C:\Windows\Panther\UnattendGC\ |
| setupapi.dev.log | Log | ChemDraw Ultra 9 | 684126 | C:\Windows\inf\ |
| api-ms-win-core-sysinf… | ApiSet Stub DLL | Microsoft® Windows® Operating System (10.0.17134.12) | 12136 | C:\Users\Tester\AppData\Local\Microsoft\OneDriv… |
| PerfStringBackup.INI | Windows Initialization | ChemDraw Ultra 9 | 1321920 | C:\Windows\System32\ |
| api-ms-win-core-debug-… | ApiSet Stub DLL | Microsoft® Windows® Operating System (10.0.17134.12) | 11112 | C:\Users\Tester\AppData\Local\Microsoft\OneDriv… |
Вы скачиваете пробное программное обеспечение. Для разблокировки всех функций программного обеспечения требуется покупка годичной подписки, стоимость которой оставляет 39,95 долл. США. Подписка автоматически возобновляется в конце срока (Подробнее). Нажимая кнопку «Начать загрузку» и устанавливая «Программное обеспечение», я подтверждаю, что я прочитал (-а) и принимаю Лицензионное соглашение и Политику конфиденциальности компании Solvusoft.



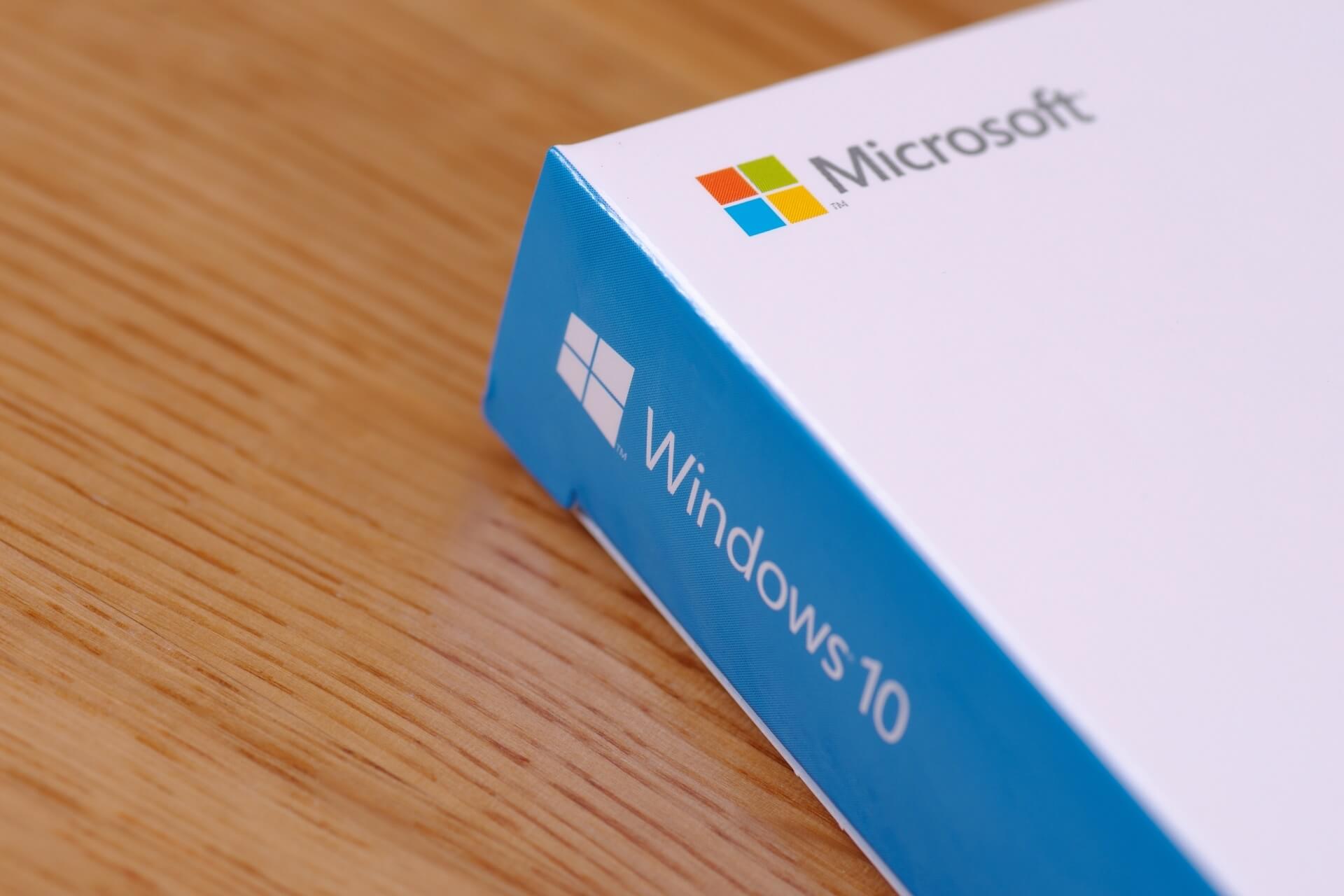
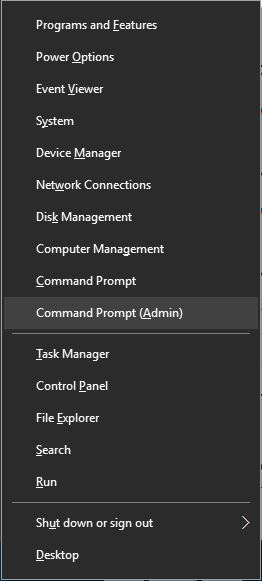


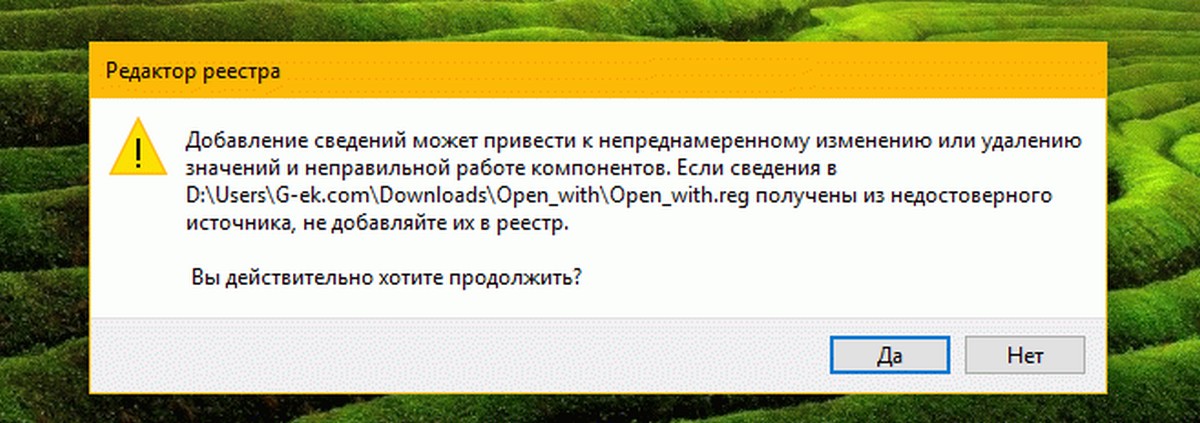


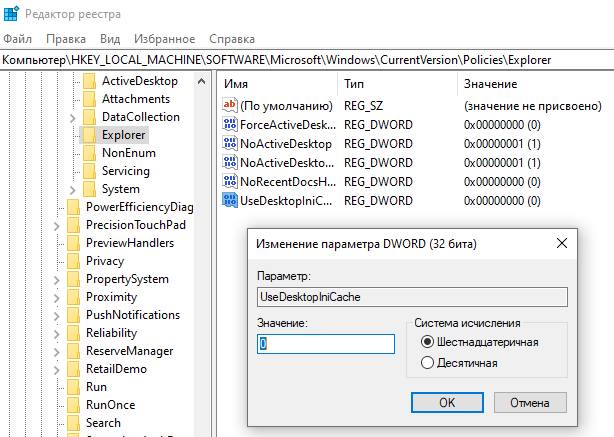



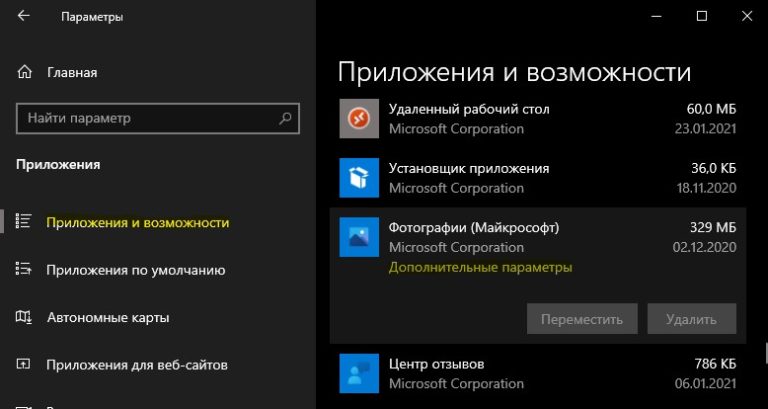
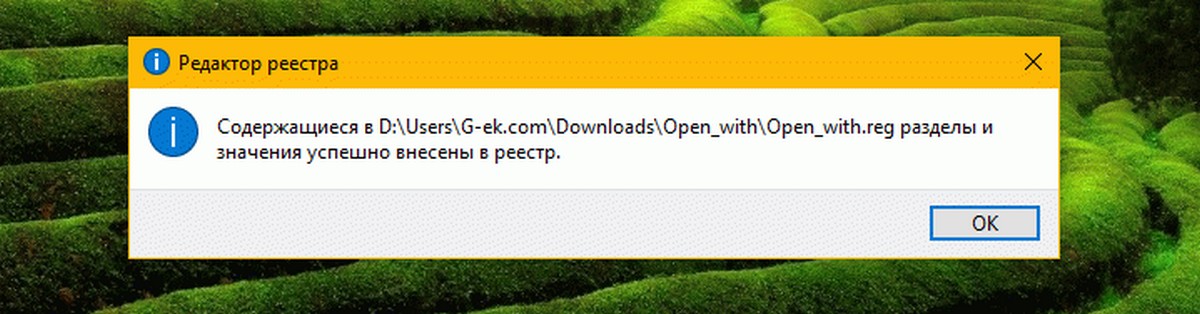

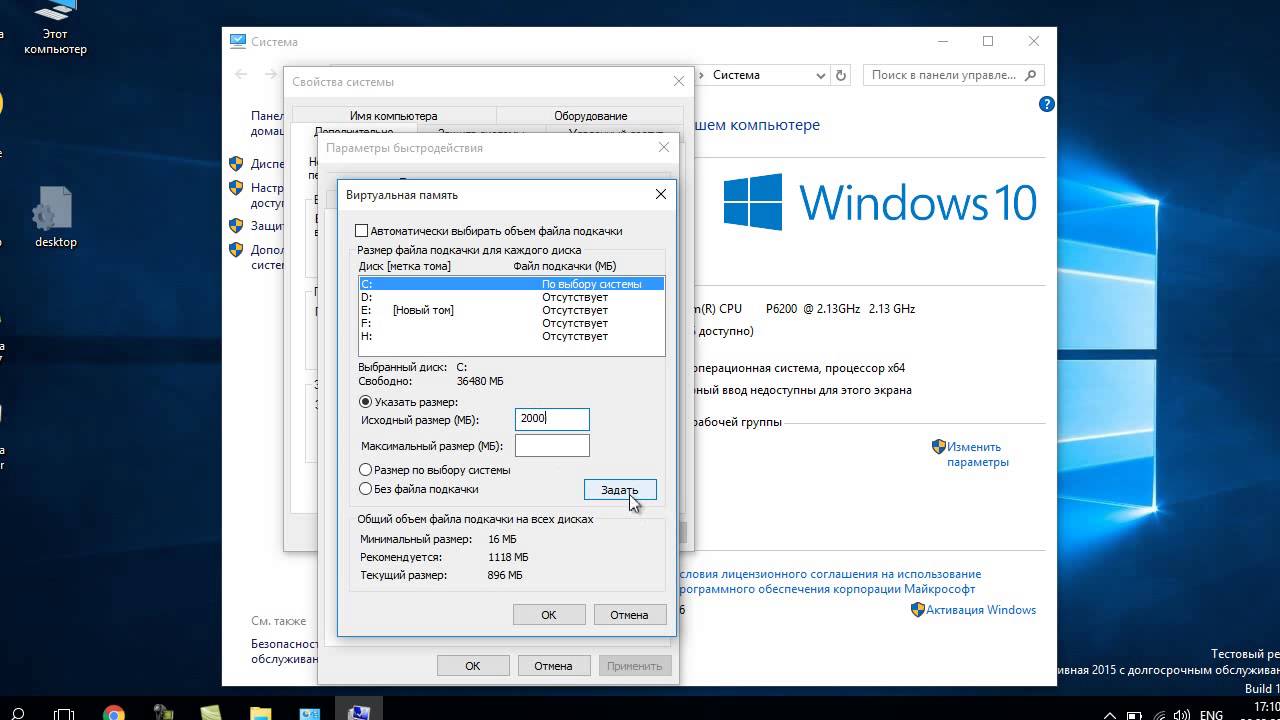
:max_bytes(150000):strip_icc()/ini-files-58becebd5f9b58af5c5cf2d1.png)