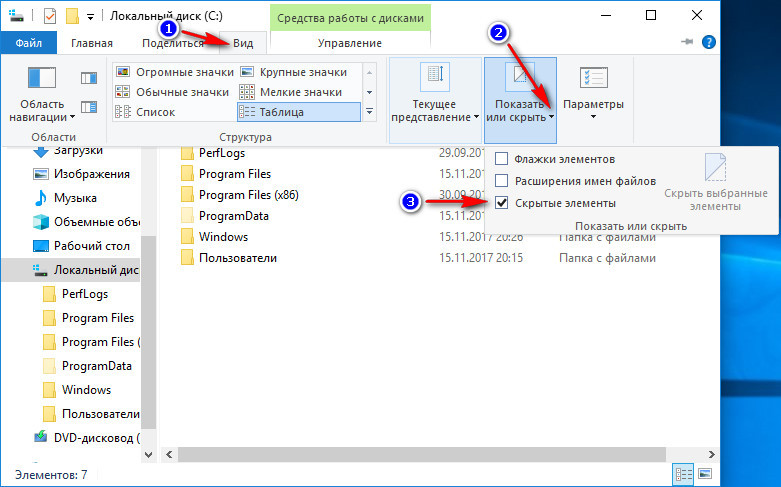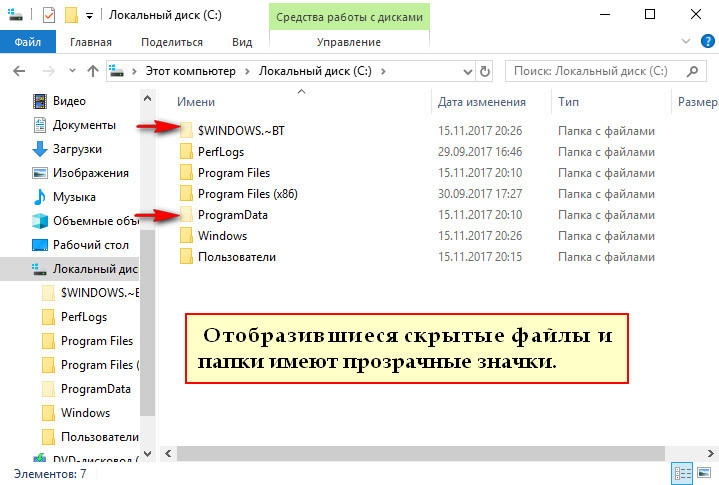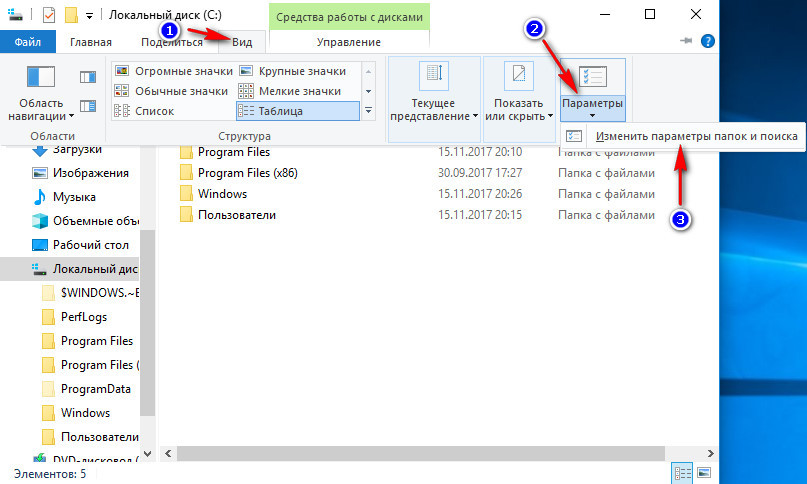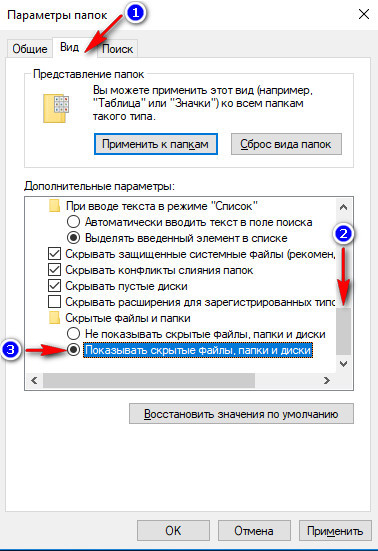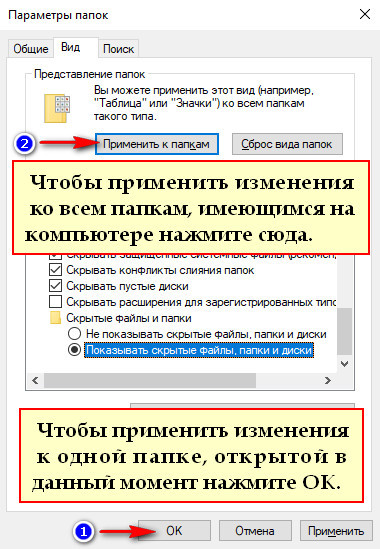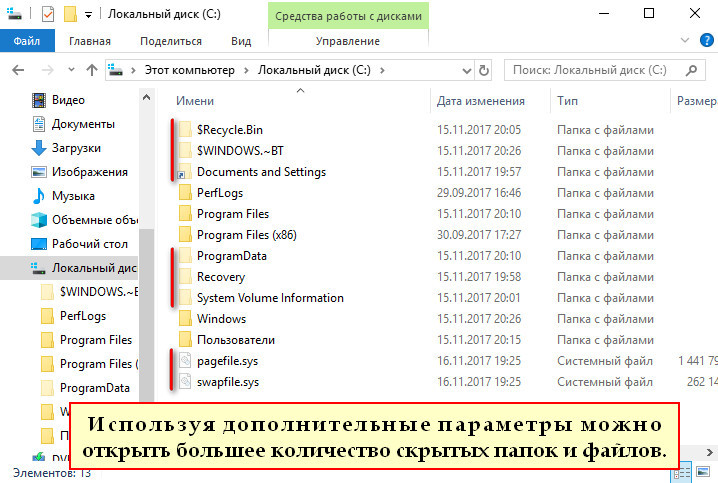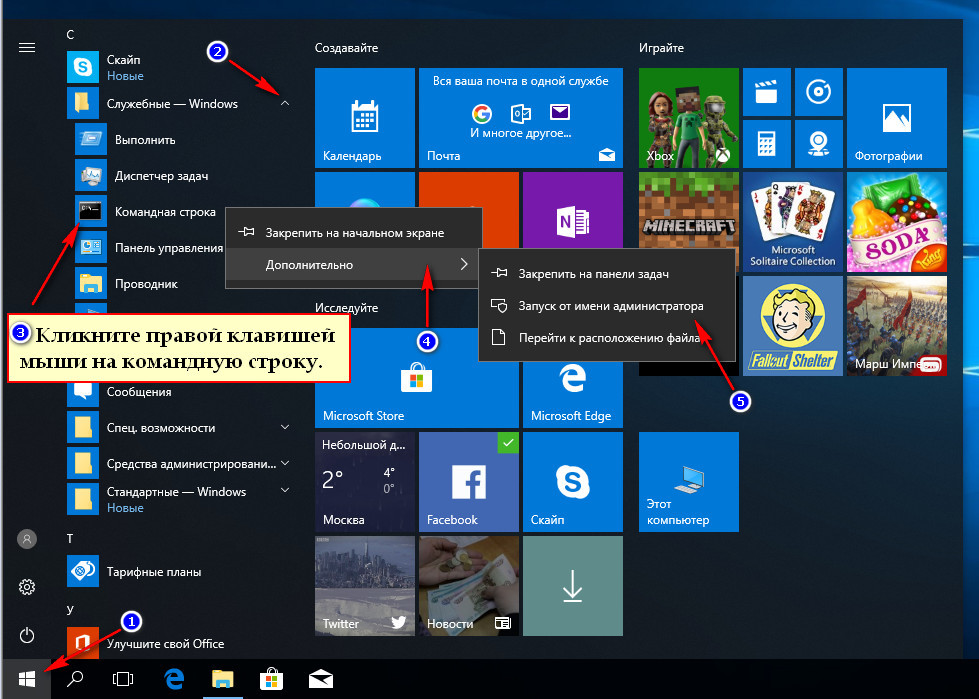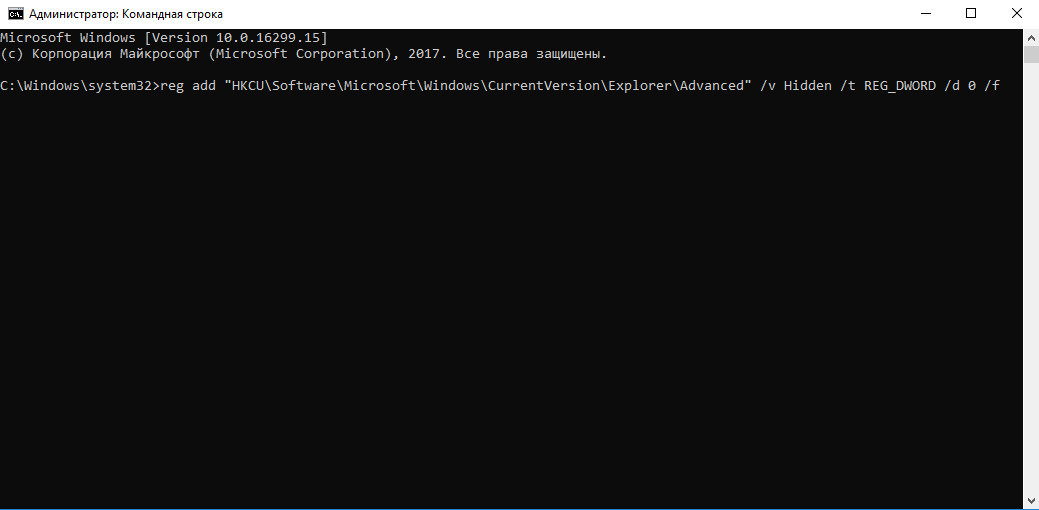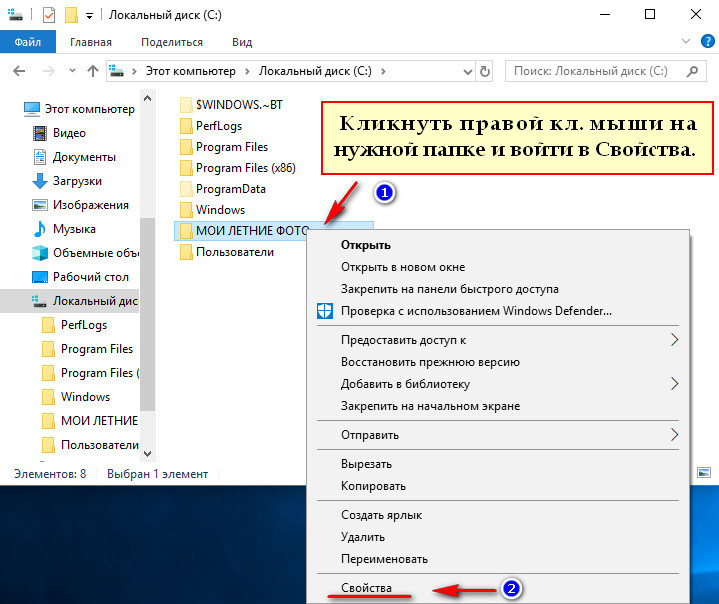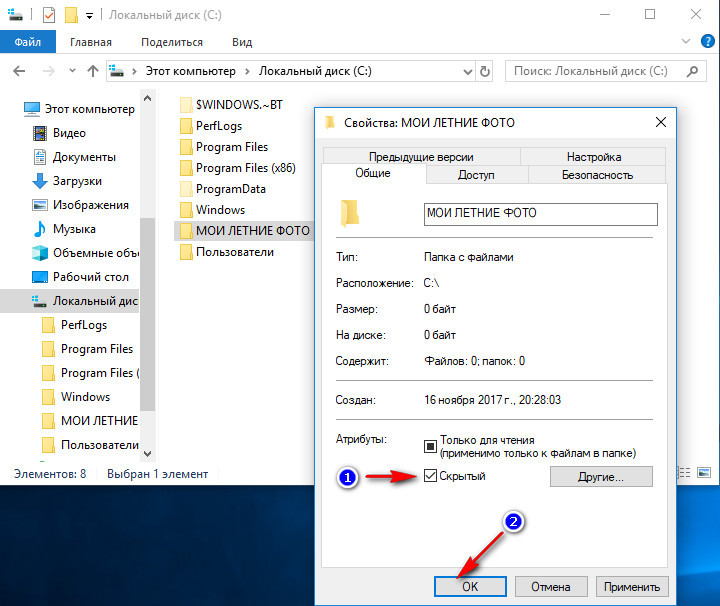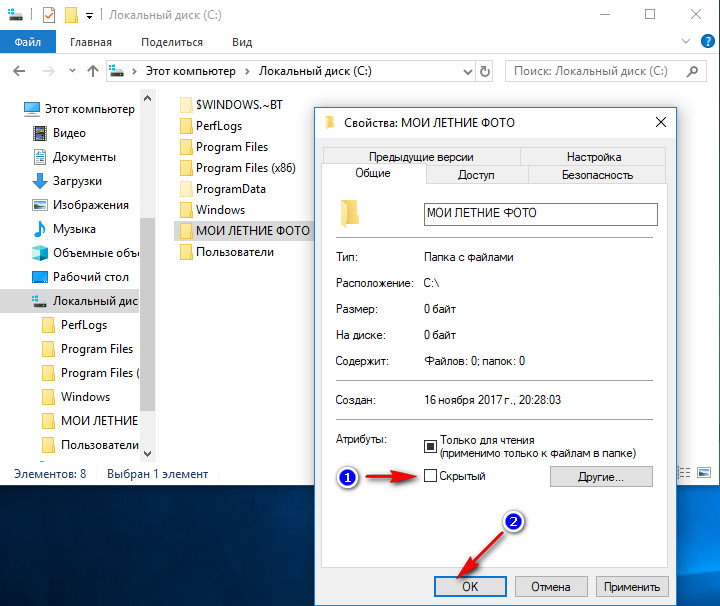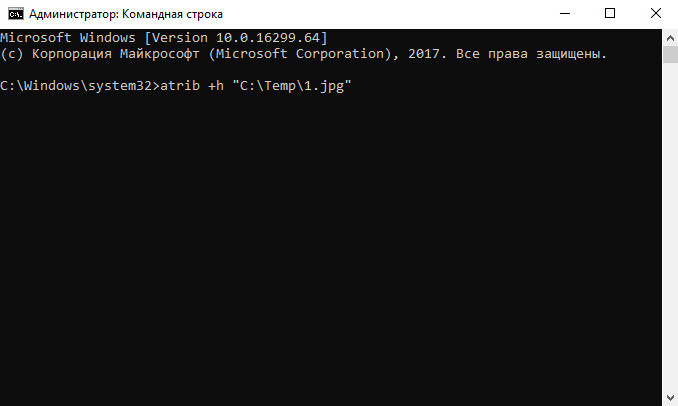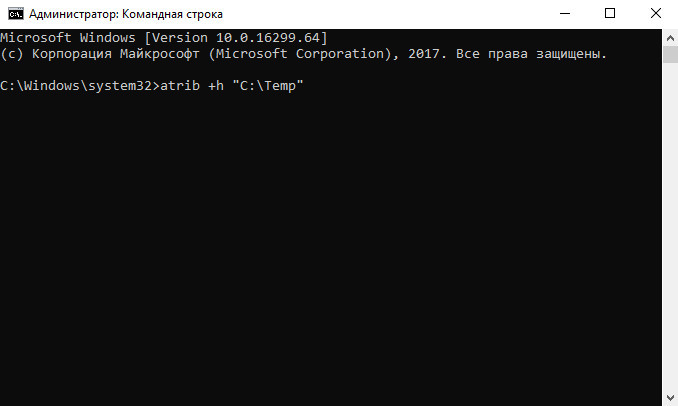Суть в том, что в Windows 10 и предыдущих версиях системы скрытые и системные файлы — это 2 отдельные «категории», причем один и тот же файл может относиться сразу к двум. Если вы включили показ скрытых файлов и папок, системные все так же не будут видны. В этой инструкции подробно о том, как включить показ системных файлов и папок в Windows 10, а также о том, как скрыть системные файлы.
Способы показать или скрыть системные файлы (папки)
Если вам необходимо включить показ системных файлов и папок в Windows 10, сделать это можно несколькими методами, самый простой — использовать следующие шаги:
- Откройте проводник и на вкладке «Вид» нажмите по кнопке «Параметры».
- В окне «Параметры папок» перейдите на вкладку «Вид» и снимите отметку «Скрывать защищённые системные файлы», ответьте утвердительно на предупреждение о последствиях показа системных файлов.
- Также установите отметку «Показывать скрытые файлы, папки и диски» — это нужно по той причине, что многие системные файлы также являются скрытыми и только шаг из пункта 2 не сделает их видимыми.
После этого примените настройки — все имеющиеся системные папки и файлы будут видны.
Второй метод попасть в рассмотренное окно параметров — зайти в «Панель управления» (для этого в Windows 10 можно использовать поиск в панели задач), переключить вид панели управления на «Значки» вместо «Категории» и открыть пункт «Параметры проводника».
В дальнейшем, если вам вновь потребуется скрыть системные файлы, там же в параметрах установите отметку «Скрывать защищенные системные файлы» и, при необходимости — «Не показывать скрытые файлы, папки и диски».
Windows 10 является одной из самых популярных операционных систем в мире. Однако, многие пользователи сталкиваются с трудностями при поиске и доступе к системным папкам, таким как «Program Files», «Windows» и др. К счастью, существует простой способ отобразить эти скрытые системные папки.
Шаг 1: Нажмите правой кнопкой мыши на пустом месте на рабочем столе и выберите «Панель управления».
Шаг 2: В открывшемся окне «Панель управления» перейдите в раздел «Опции папок».
Шаг 3: В разделе «Вид» найдите строку «Скрыть защищенные системные файлы» и снимите галочку напротив этой опции.
Шаг 4: Подтвердите свое действие, нажав кнопку «ОК».
Теперь вы сможете видеть и получить доступ ко всем системным папкам на вашем компьютере под управлением Windows 10. Имейте в виду, что изменение настроек системных папок может повлечь за собой риск повреждения системы, поэтому будьте осторожны при работе с ними.
Содержание
- Почему нельзя отображать системные папки в Windows 10?
- Причины скрытия системных папок в Windows 10
- Как показать скрытые системные папки в Windows 10?
- Метод 1. Изменение параметров папок в Проводнике
Почему нельзя отображать системные папки в Windows 10?
Отображение системных папок в Windows 10 может быть запрещено по нескольким причинам. Первая причина заключается в том, что системные папки содержат важные системные файлы и данные, которые могут быть критическими для нормального функционирования операционной системы. Если пользователь неосторожно изменит или удалит данные из системных папок, это может вызвать серьезные проблемы с работой компьютера.
Второй причиной, по которой системные папки скрыты, является безопасность операционной системы. Отображение системных папок может предоставить злоумышленникам доступ к важным файлам и данным, что может привести к компрометации системы или утечке конфиденциальной информации.
Третья причина заключается в том, что отображение системных папок может усложнить работу обычных пользователей. Пользователи могут случайно изменить или удалить системные файлы, что повлечет за собой проблемы с работой компьютера и возможные потери данных.
В целях безопасности и предотвращения ошибок, системные папки по умолчанию скрыты от пользователя. Это позволяет обеспечить стабильную и безопасную работу операционной системы, защитить важные файлы и данные от случайного или неправильного вмешательства со стороны пользователей.
Причины скрытия системных папок в Windows 10
Скрытие системных папок помогает пользователям избежать путаницы и случайного удаления или изменения файлов и папок, которые могут повлиять на работу операционной системы. Это делает ОС более надежной и устойчивой к неправильным действиям пользователей.
Кроме того, скрытие системных папок позволяет сохранить более аккуратный и организованный вид проводника файловой системы. Вместо отображения большого количества системных папок, пользователю представлены только основные папки, которые не вызывают затруднений при навигации.
Тем не менее, для пользователей, занимающихся настройками и администрированием ОС, скрытие системных папок может быть неудобным, поскольку доступ к ним может быть необходим для решения некоторых задач. В таких случаях требуется проявление скрытых системных файлов и папок.
Системные папки обычно скрываются, чтобы предотвратить нечаянное удаление, изменение или перемещение файлов, которые могут привести к ошибкам или сбоям в работе ОС. Скрытие также служит средством безопасности, помогающим предотвратить неправильные действия со стороны пользователей, не знакомых со структурой файловой системы Windows.
Таким образом, скрытие системных папок — это мера предосторожности, с одной стороны, обеспечивающая безопасность операционной системы, а с другой стороны, необходимость проявления системных папок может возникнуть, если требуется выполнить специфические настройки или находиться в режиме администратора.
Как показать скрытые системные папки в Windows 10?
В операционной системе Windows 10 некоторые системные папки могут быть скрытыми по умолчанию. Однако, если вам необходимо получить доступ к этим папкам, вы можете настроить настройки папок так, чтобы они стали видимыми. Вот пошаговая инструкция о том, как показать скрытые системные папки в Windows 10:
- Откройте Проводник, кликнув на пиктограмму папки на Панели задач или нажав клавишу Win + E.
- В верхней части окна Проводника найдите и кликните на вкладку «Вид».
- В группе «Параметры» найдите и кликните на кнопку «Параметры».
- В открывшемся диалоговом окне «Параметры папок» перейдите на вкладку «Вид».
- Прокрутите список параметров до тех пор, пока не найдете пункт «Скрытые файлы и папки».
- Выберите опцию «Показывать скрытые файлы, папки и диски».
- Снимите флажок с опции «Скрывать защищенные системные файлы (рекомендуется)».
- Нажмите кнопку «Применить» и затем «ОК», чтобы сохранить изменения.
После выполнения этих шагов скрытые системные папки должны стать видимыми в Проводнике Windows 10. Обратите внимание, что изменение этих настроек может повлиять на отображение файлов и папок в вашей системе, поэтому будьте осторожны при работе с системными файлами и папками.
Метод 1. Изменение параметров папок в Проводнике
- Откройте Проводник (нажмите значок папки на панели задач или нажмите клавишу Win + E на клавиатуре).
- Нажмите на вкладку «Вид» в верхней части окна Проводника.
- В меню «Вид» выберите «Параметры».
- В окне «Параметры папки» выберите вкладку «Вид».
- Прокрутите список параметров до тех пор, пока не найдете пункт «Скрытые файлы и папки».
- Выберите опцию «Показывать скрытые файлы, папки и диски».
- Снимите флажок с опции «Скрывать защищенные файлы операционной системы (рекомендуется)».
- Нажмите кнопку «Применить» и затем «ОК», чтобы сохранить изменения.
После выполнения этих шагов системные папки, такие как «AppData», «Program Files» и «Windows», должны стать видимыми в Проводнике Windows 10. Вы сможете открывать и просматривать содержимое этих папок, что может быть полезным в случае решения проблем или настройки системы.
По умолчанию все современные версии Microsoft Windows скрывают от вас важные системные файлы и папки, чтобы вы возможно случайно не удалили их. Хотя есть много причин, по которым вы должны будете открыть и просмотреть эти каталоги.
К примеру, скрытая папка AppData / Roaming включает в себя множество файлов настроек приложения, которые вы, возможно, захотите изменить. Или, может быть, вы просто не хотите, чтобы ваша операционная система рассматривала вас как ребенка и пыталась защитить вас от вас самих. Бывает и такое, что вы хотите защитить свои папки, советую почитать тему «Как защитить папки, файлы».
Вот как просматривать скрытые системой файлы и папки в Windows 10, Windows 7 и Windows 8.1.
1. Перейдите к панели управления. В ОС Windows 10 нажмите правой кнопкой мыши «Пуск», выбираем «Найти» в строке поиска пишем «Панель управления» переходим в нее или Windows + X и проделать все выше описанное.
2. Выберите «Большие», если удобно «Маленькие значки» в меню «Вид», если один из них еще не выбран.
3. Выбираем «Параметры проводника» (иногда называемые опциями «Папка»).
4. Открываем вкладку «Вид».
5. Выберите «Показать скрытые файлы, папки и диски».
7. Нажмите «Применить», и «ОК».
Windows 10 является одной из самых популярных операционных систем в мире. Она обладает множеством функций и настроек, которые делают работу с компьютером удобной и эффективной. Однако, некоторые системные файлы по умолчанию скрыты для пользователя. В этой статье мы расскажем, как отобразить эти скрытые системные файлы в Windows 10.
Скрытие системных файлов — это мера безопасности, предназначенная для защиты компьютера от случайного удаления или изменения важных файлов, которые могут повредить систему. Однако, в некоторых случаях, пользователи хотят иметь доступ к этим файлам для различных целей, например, чтобы настроить систему или удалить мусорные файлы.
Есть несколько способов отобразить скрытые системные файлы в Windows 10. Один из самых простых способов — это использование проводника Windows. Для этого откройте проводник, затем перейдите в меню «Вид» и проверьте опцию «Скрытые элементы». После этого, скрытые системные файлы должны стать видимыми и доступными для просмотра и редактирования.
Содержание
- Раздел 1: Отображение системных файлов Windows 10
- Шаг 1: Открытие проводника
- Шаг 2: Переход в настройки папки
- Шаг 3: Включение отображения скрытых файлов и папок
- Раздел 2: Выборочное скрытие системных файлов
Раздел 1: Отображение системных файлов Windows 10
Когда вы настраиваете операционную систему Windows 10, вы можете заметить, что некоторые системные файлы скрыты и недоступны для просмотра. Однако, есть несколько способов отобразить эти файлы, что может быть полезно для решения некоторых проблем или для выполнения специфических задач.
Ниже приведены несколько способов отображения системных файлов в Windows 10:
- Отображение через Проводник Windows:
- Откройте любую папку.
- На верхней панели Проводника Windows нажмите на вкладку «Вид».
- В раскрывающемся списке установите галочку напротив «Скрытые элементы».
- Системные файлы теперь будут отображаться в вашей папке.
- Использование командной строки:
- Откройте командную строку, нажав клавиши Win + X и выбрав «Командная строка».
- В командной строке введите команду «attrib -h -r -s /s /d C:\*.*», где C — это буква вашего системного диска.
- Нажмите клавишу «Enter», чтобы выполнить команду.
- Системные файлы теперь будут отображаться на вашем компьютере.
- Изменение параметров отображения папок:
- Нажмите правой кнопкой мыши на рабочем столе и выберите «Персонализация».
- На левой панели нажмите на «Настройка папок и отображения».
- В открывшемся окне выберите вкладку «Вид» и найдите пункт «Скрыть защищённые файлы операционной системы (рекомендуется)».
- Снимите галочку напротив этого пункта.
- Нажмите «Применить» и «ОК».
- Системные файлы теперь будут отображаться в Проводнике Windows.
Теперь, когда системные файлы отображаются, будьте осторожны, чтобы не изменить или удалить важные файлы, так как это может привести к непредсказуемым проблемам с вашей операционной системой.
Шаг 1: Открытие проводника
Вы можете открыть проводник разными способами:
- Нажать на значок проводника на панели задач, который обычно расположен внизу экрана.
- Нажать клавишу Win+E на клавиатуре.
- Кликнуть правой кнопкой мыши на значок «Пуск» в левом нижнем углу экрана и выбрать «Проводник».
После открытия проводника вы будете готовы приступить к отображению системных файлов в Windows 10.
Шаг 2: Переход в настройки папки
Чтобы отобразить системные файлы в Windows 10, необходимо перейти в настройки папки. Это позволит вам настроить параметры отображения файлов и папок.
1. Откройте проводник Windows, нажав на значок папки на панели задач или нажав клавишу `Win + E`.
2. Перейдите к разделу «Вид» в верхней части окна проводника.
3. На панели инструментов раздела «Вид» найдите кнопку «Параметры» и щелкните по ней.
4. В открывшемся меню выберите раздел «Параметры папок и поиска».
5. В появившемся окне «Параметры папок» перейдите на вкладку «Вид».
6. Прокрутите список параметров до раздела «Скрытые файлы и папки».
7. Раскройте список параметров и выберите опцию «Показывать скрытые файлы, папки или диски».
8. Щелкните на кнопку «Применить» и затем на кнопку «OK».
Теперь системные файлы и папки будут отображаться в проводнике Windows 10.
Шаг 3: Включение отображения скрытых файлов и папок
Чтобы увидеть системные файлы в Windows 10, вам нужно включить отображение скрытых файлов и папок. Вот как это сделать:
- Откройте Проводник. Нажмите на значок папки на панели задач или нажмите клавишу Win + E.
- Откройте Меню Параметры. Нажмите на значок «три точки» в верхнем правом углу окна Проводника и выберите «Параметры».
- Откройте Вид. В окне Параметры Проводника найдите вкладку «Вид» и нажмите на нее.
- Включите отображение скрытых файлов и папок. В разделе «Дополнительные параметры отображения» найдите опцию «Скрытые файлы и папки» и выберите «Показывать скрытые файлы, папки и диски».
- Примените изменения. Нажмите «Применить» и затем «ОК», чтобы сохранить настройки и закрыть окно Параметры Проводника.
Теперь вы сможете видеть скрытые файлы и папки в Проводнике. Обратите внимание, что отображение системных файлов может быть опасным, поэтому будьте осторожны при внесении изменений.
Раздел 2: Выборочное скрытие системных файлов
В Windows 10 есть возможность выборочно скрывать системные файлы, чтобы предотвратить их случайное удаление или изменение. Это может быть полезно, если вы не хотите видеть системные файлы при обычном использовании компьютера, но иногда вам может понадобиться получить доступ к ним для решения проблемы или настройки системы.
Чтобы скрыть системные файлы, следуйте этим простым шагам:
- Откройте Проводник, щелкнув на пиктограмме папки на панели задач или нажав клавишу Win + E.
- Щелкните на вкладке «Вид» в верхней части окна.
- В разделе «Параметры» найдите пункт «Скрыть защищенные операционной системой файлы (рекомендуется)».
- Уберите флажок рядом с этим пунктом.
- Нажмите «Применить» и затем «OK».
Теперь вы сможете видеть все системные файлы в проводнике. Будьте осторожны при работе с системными файлами, поскольку их удаление или изменение может привести к неправильной работе системы.
Чтобы снова скрыть системные файлы, повторите указанные выше шаги и поставьте флажок рядом с пунктом «Скрыть защищенные операционной системой файлы (рекомендуется)».
Содержание
- Как скрыть и показать системные файлы и папки
- через панель настроек
- через параметры папок и поиска
- через командную строку (cmd)
- Как скрыть и показать пользовательские файлы и папки
- через свойства файлов и папок
- через командную строку
Как и любая операционная система, Windows держит часть своих файлов в скрытом виде. Разработчики Microsoft сделали это, чтобы пользователи случайно не смогли удалить или изменить важные системные файлы, тем самым нарушив работу системы. Однако периодически возникают ситуации, когда доступ к скрытым системным папкам и файлам просто необходим. Также стоит добавить, что для обеспечения конфиденциальности данных Windows позволяет прятать от посторонних глаз и пользовательские папки с файлами. Для сокрытия и отображения спрятанных и системных файлов в функционале операционной системы Windows предусмотрено несколько способов, которые мы и рассмотрим в этом руководстве.
Как скрыть и показать системные файлы и папки
1. Через панель настроек
Для того, чтобы сделать видимыми скрытые файлы и папки системы, необходимо открыть Проводник Windows (сочетание клавиш Win+E) или просто любую папку с рабочего стола. Далее на панели настроек вверху выберите вкладку Вид, затем кликните на подменю Показать и скрыть и поставьте галочку напротив опции Скрытые элементы.
После этого все скрытые системные файлы и папки станут видны. Отличить их от других объектов достаточно просто — они имеют полупрозрачные иконки.
Чтобы снова сделать эти объекты невидимыми, нужно проделать ту же самую операцию и снять галочку с опции Скрытые элементы.
2. Через параметры папок и поиска
Так же, как и в первом способе, откройте Проводник Windows (Win+E) и выберите вверху вкладку Вид, после чего кликните на подменю Параметры (Изменить параметры папок и поиска).
В открывшемся окне Параметры папок перейдите на вкладку Вид, с помощью ползунка прокрутите список опций в самый низ, после чего поставьте галочку напротив опции Показывать скрытые файлы, папки и диски.
Для завершения операции нажмите Применить и ОК (если хотите применить изменения только для одной папки, открытой вами в данный момент) или нажмите на кнопку Применить к папкам, чтобы система показала все скрытые файлы, имеющиеся на жестком диске.
Стоит добавить, что в списке параметров папок присутствуют и дополнительные опции (Скрывать защищенные системные файлы, Скрывать пустые диски и др.), воспользовавшись которыми можно сделать видимыми большее количество системных файлов и папок. Как видите, этот способ предоставляет пользователю больше возможностей, чем первый!
3. Через командную строку (cmd)
Этот способ подойдет для продвинутых пользователей, знающих хотя бы на начальном уровне, что такое ввод команд вручную. Для начала нужно запустить командную строку с правами администратора. Для этого откройте меню Пуск, выберите раздел Служебные — Windows, затем кликните правой клавишей мыши на программу Командная строка и последовательно пройдите по опциям: Дополнительно → Запуск от имени администратора.
В командной строке воспользуйтесь одной из представленных ниже команд:
Показать скрытые системные файлы и папки:
reg add “HKCU\Software\Microsoft\Windows\CurrentVersion\Explorer\Advanced” /v Hidden /t REG_DWORD /d 1 /f
Скрыть системные файлы и папки:
reg add “HKCU\Software\Microsoft\Windows\CurrentVersion\Explorer\Advanced” /v Hidden /t REG_DWORD /d 2 /f
Показать скрытые защищенные системные файлы и папки:
reg add “HKCU\Software\Microsoft\Windows\CurrentVersion\Explorer\Advanced” /v ShowSuperHidden /t REG_DWORD /d 0 /f
Скрыть защищенные системные файлы и папки:
reg add “HKCU\Software\Microsoft\Windows\CurrentVersion\Explorer\Advanced” /v ShowSuperHidden /t REG_DWORD /d 1 /f
Например:
Как скрыть и показать пользовательские файлы и папки
Операционная система Windows дает своим пользователям возможность делать невидимыми личные файлы и папки. Если вы решили скрыть от посторонних людей, пользующихся вашим компьютером, какую-то конфиденциальную информацию, то можете воспользоваться любым из двух представленных ниже способов.
1. Через свойства файлов и папок
Нажмите правой клавишей мыши на нужную папку или файл и выберите опцию Свойства.
В открывшемся окне перейдите на вкладку Общие (если она не открыта по умолчанию) и поставьте галочку напротив опции Скрытый. После этого, ваша папка или файл станут невидимыми.
Чтобы вновь отобразить в Проводнике ранее скрытый объект, воспользуйтесь способом из пункта 1, который описан в начале данного руководства. После применения этой функции вместе с системными файлами/папками станут видны и все ранее скрытые пользовательские объекты.
Если вы более не хотите скрывать файлы или папки, еще раз войдите в их свойства и снимите галочку с опции Скрытый.
2. Через командную строку
Запустите командную строку с правами администратора, как это описано в пункте 3 в теме «Как скрыть и открыть системные файлы и папки».
В командной строке введите команду attrib с ключом +h, затем в кавычках укажите путь к файлу или папке, которые собираетесь скрыть.
Пример команды, чтобы сделать невидимым конкретный файл:
attrib +h «C:\Temp\1.jpg»
Пример, если вы собираетесь скрыть папку целиком:
attrib +h «C:\Temp»
Для того, чтобы снова сделать видимыми спрятанные файлы используйте команду attrib с ключом -h.
Пример команды, которая снимает невидимость с конкретного файла:
attrib -h «C:\Temp\1.jpg»
И пример для снятия невидимости с целой папки:
attrib -h «C:\Temp»
На этом всё. Держите свою личную информацию в тайне от посторонних, только не забывайте места расположения ваших скрытых файлов и папок, чтобы потом не потерять их из виду!