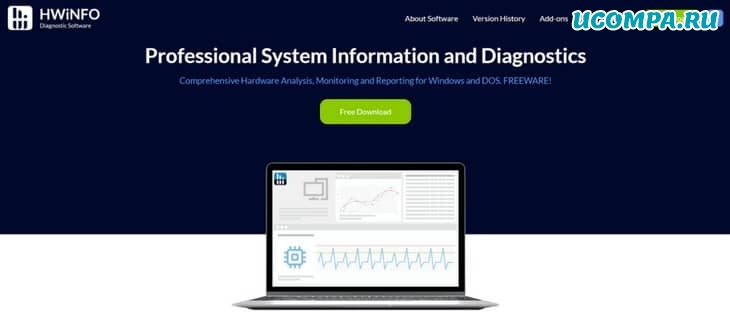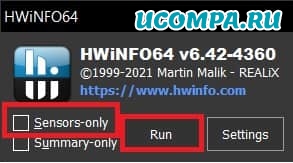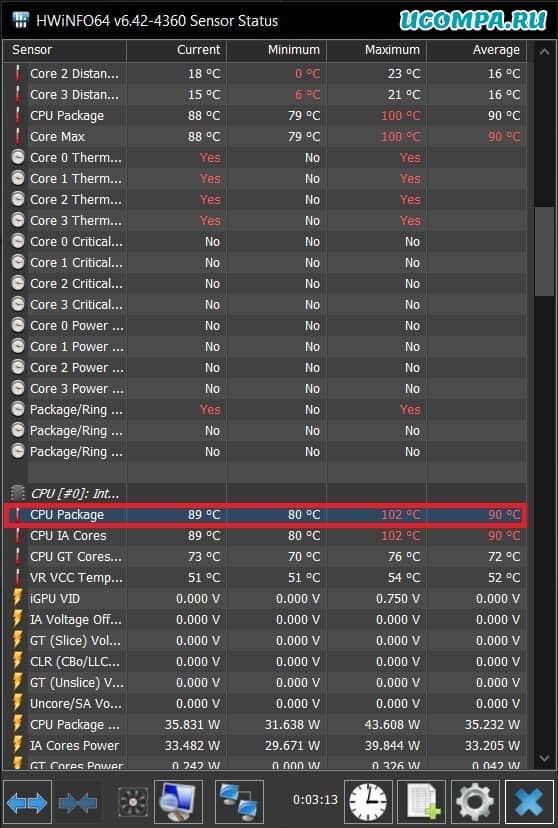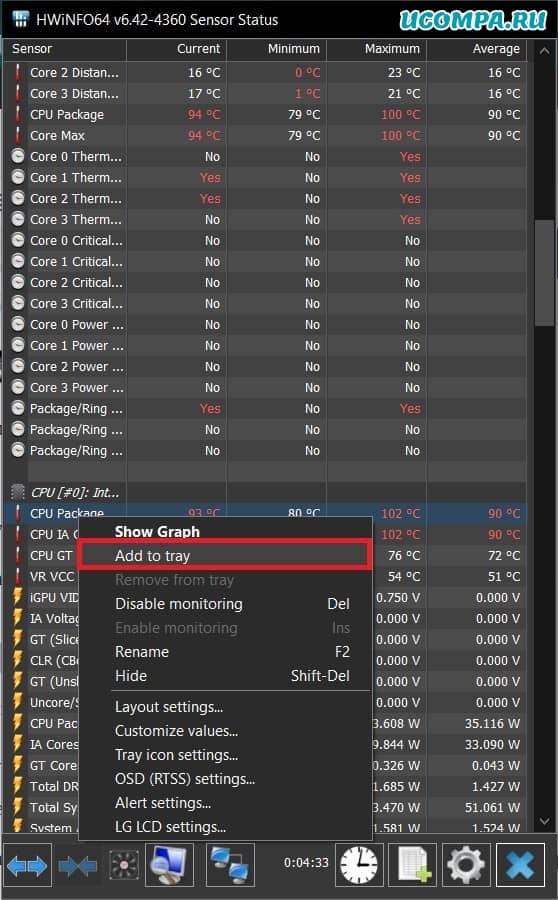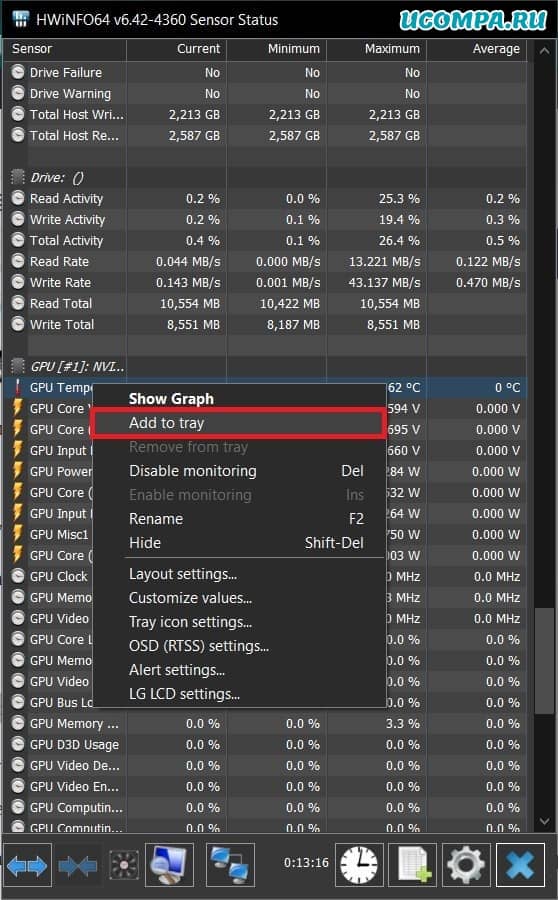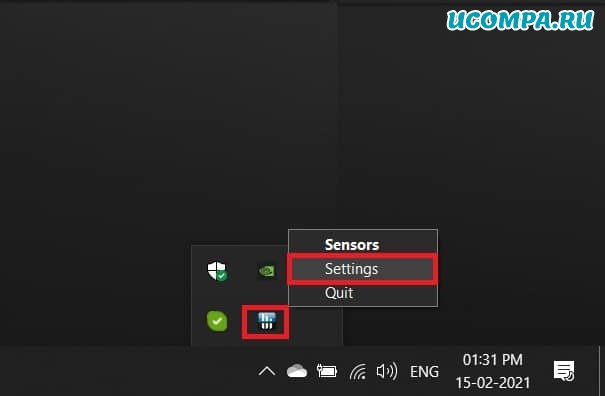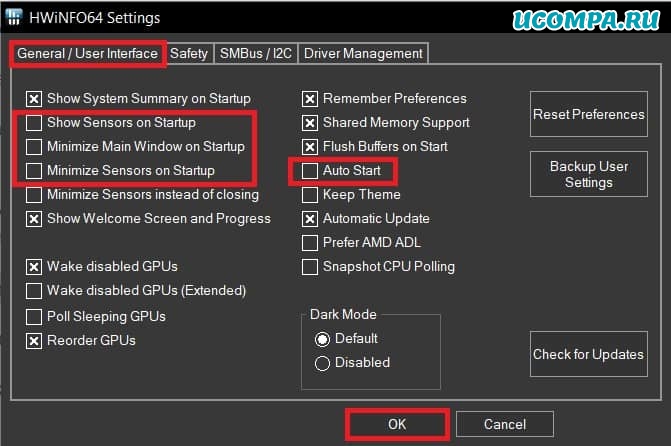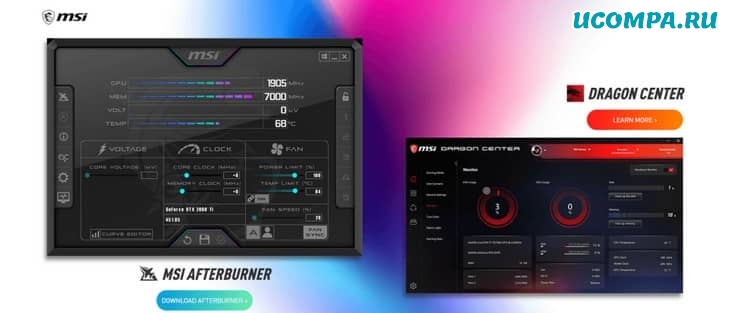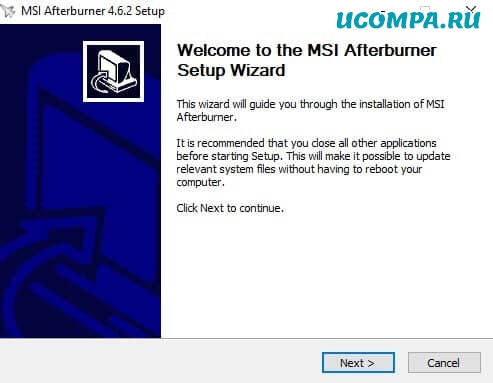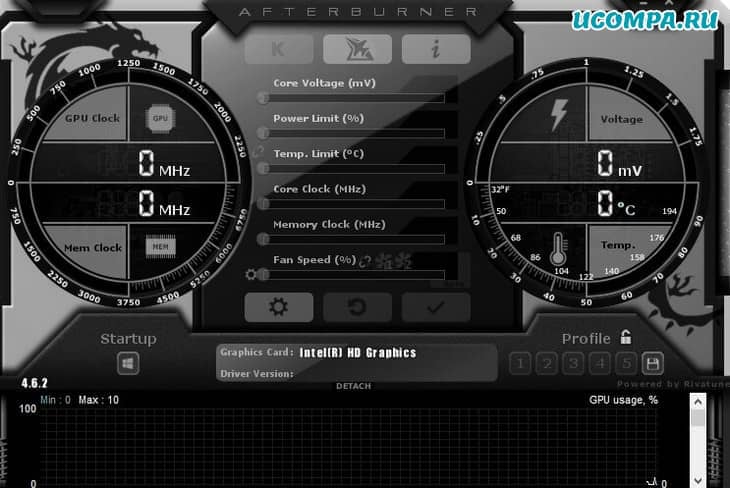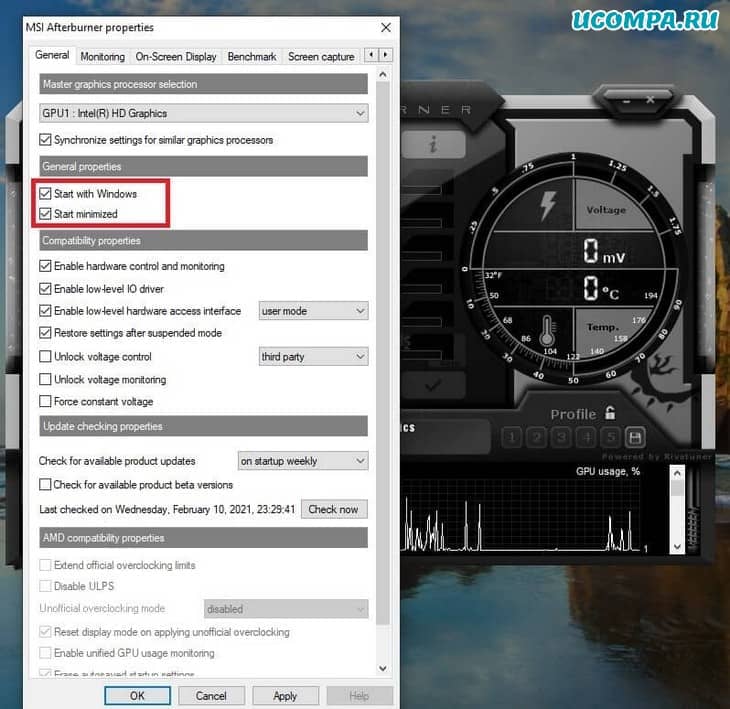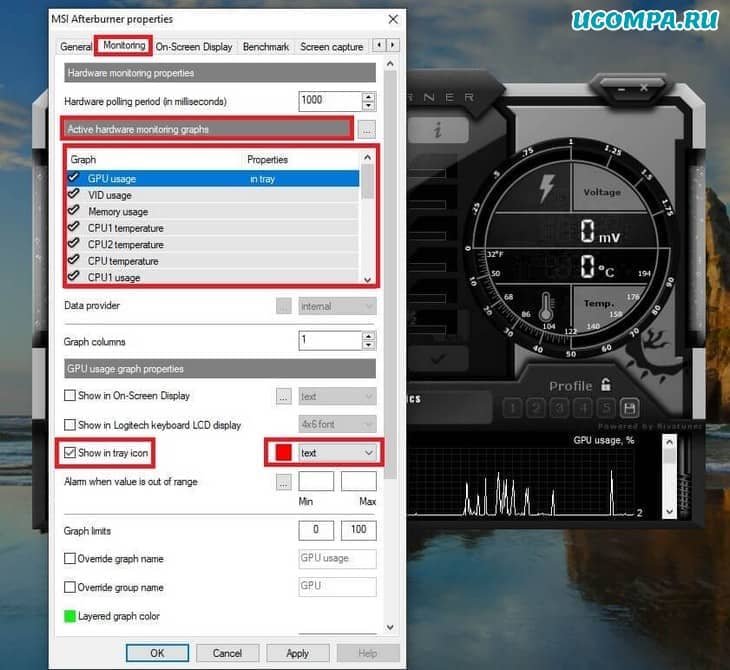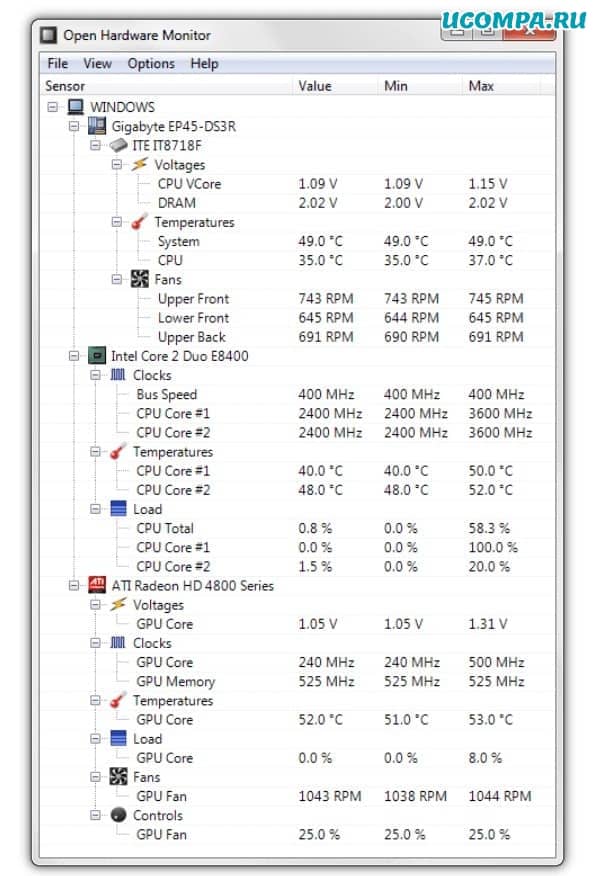Гаджет, отображающий температуру графического и центрального процессора, необходим для удобства наблюдения за динамикой нагрева этих устройств. Особенно он важен для ноутбуков и стареньких компьютеров, которые не предназначены для работы с современным программным обеспечением.
Постоянный мониторинг за показателями актуален, если CPU или GPU греются из-за того, что лопасти вентилятора и пластины радиатора забиты пылью. Еще распространённая причина изрядного нагрева железа – высохшая термопаста, которая потеряла свои свойства теплопроводности.
Если устранить причину значительного выделения тепловой энергии пользователь не в силах, следует установить виджет температуры процессора и видеокарты для Windows 10. Так как разработчики операционной системы избавились от гаджетов в «Десятке», их можно вернуть одним из следующих способов:
- через гаджеты в программе 8GadgetPack;
- при помощи программы AIDA 64;
- посредством информационной утилиты HWiNFO32.
Содержание
- All CPU Meter
- HWiNFO32
- AIDA64
- GPU Monitor
All CPU Meter
Виджет входит в состав программы 8GadgetPack, вызванной вернуть Windows 10 привычный пользователям функционал плавающих информационных окошек. Он отображает сведения, касающиеся только загрузки центрального процессора. Кроме температуры это: нагрузка на каждое из задействованных ядер, количество использованной оперативной памяти, текущая частота и модель кристалла.
1. Скачайте установщик приложения с сайта https://8gadgetpack.net/.
2. Инсталлируйте и запустите программу. Подробнее об установке можно прочитать в инструкции (Как установить гаджеты).
3. Чтобы вывести информер кликните правой клавишей по панели виджетов, которая появится у правой стороны рабочего стола и вызовите команду «Добавить…».
4. Через контекстное меню элемента «All CPU Meter» вызовите команду для его отображения на панели.
5. Переместите окошко в удобное место на рабочем столе, кликнув по названию процессора в нём. Щелчки по иных областях не позволят изменить положение элемента.
Также можно загрузить приложение PC Meter по ссылке http://addgadgets.com/pc_meter, распаковать и запустить его.
Аналогичным образом работает и программа All CPU Meter. http://addgadgets.com/all_cpu_meter/
6. Зайдите в настройки при помощи иконки рожкового ключа правее от окна.
7. Внесите нужные изменения во вкладке «Display» — здесь можно отключить визуализацию неинтересной информации, увеличить размер гаджета.
8. Во вкладке «Options» в строчке «Show CPU temperatures» выберите значение «ON PC Meter» или «ON All CPU Meter» в зависимости от выбранного приложения.
9. Укажите остальные данные при необходимости:
- единицы измерения температуры;
- частота обновления информации «Refresh rate (sec)»;
- предупреждение при достижении критического значения, в том числе звуковое;
- предельная температура и т.д.
Во вкладке «Color» задаются цвета, в которые окрасятся те или иные параметры.
В нижних строчках отобразится температура каждого из активных ядер процессора.
HWiNFO32
1. Загрузите подходящую версию информационной утилиты по ссылке. https://www.hwinfo.com/download/.
Для установки гаджета «HWiNFOMonitor» на рабочий стол нужно обязательно установить программу «8GadgetPack».
2. Скачайте официальный гаджет со страницы разработчика программы. https://www.hwinfo.com/add-ons/.
3. Запустите и установите их.
В итоге появится пустой гаджет. Его необходимо настроить через HWiNFO32.
4. Запустите программу и зайдите в параметры её конфигурации через пункт меню «Settings».
5. Поставьте флажки возле трёх первых пунктов настроек и «Shared Memory Support».
6. Откройте окно «Sensors» через панель инструментов.
После в окне гаджета появится огромный перечень сведений с датчиков. В строке находится температура центрального процессора.
Чтобы информация не исчезла, сверните окно «Sensor Status». HWiNFO должна работать и передавать сведения гаджету, иначе его окно будет пустым.
В настройках доступно множество параметров цвета, текста.
AIDA64
1. Скачайте пробную версию AIDA64 Extreme (можно портативную) и запустите утилиту. https://www.aida64.com/downloads.
2. После считывания информации со всех сенсоров откройте первый пункт главного меню и зайдите в настройки.
3. Разверните список «Мониторинг температуры» и кликните по ссылке «SensorPanel».
4. Отметьте флажком «Показать панель датчиков».
5. Выберите фоновый цвет окна, его прозрачность и размер, сохраните конфигурацию.
6. Кликните правой кнопкой по панели и выберите «Менеджер панели датчиков».
7. Удалите ненужные показатели, измените их последовательность.
Двойным кликом по любому из параметров откроется окно для его изменения. Здесь можете указать ряд его переменных: цвет, название, значение, размер, положение, шрифт и т.д.
Вид сенсорной панели можно сохранить в отдельный файл при помощи команды «Экспорт».
Для автоматического старта гаджета зайдите в настройки и активируйте опции автозапуска утилиты при старте Windows 10 и запуска окна в свернутом виде.
AIDA64 – единственная, программа, которая позволяет мониторить за температурой не только Цп (центрального процессора), но и ядра графической карты. Она же содержит наибольшее количество настроек информационной панели.
GPU Monitor
Монитор ГП — гаджет, который ставится через 8GadgetPack. Скачивайте его и устанавливайте при наличии этой программы. http://7gadget.net/engine/download.php?id=726. Виджет автоматически появится на рабочем столе. Также может быть полезно: «виджеты погоды, температуры процессора и видеокарты, а также часы для рабочего стола».
1. Зайдите в настройки и выберите видеокарту.
Приложение может не определить её, в таком случае обновите драйверы и перезагрузите компьютер, но проблема может и остаться.
2. Во второй вкладке укажите единицу её измерения, необходимость в звуковом предупреждении после достижения критической температуры и её значение.
3. В 4-й вкладке уберите ненужные графики, цифры и полоски.
4. В 5-й – укажите цвета отображения данных, если стандартные не устраивают. В 6-й доступна функция записи показаний в текстовый файл.
5. Сохраняйте настройки и пользуйтесь.
Способов решения проблемы много: сторонние гаджеты и приложения. Причем все они имеют большой список параметров, доступных пользователю для изменения, и возможности для кастомизации.
Температура процессора является одним из главных параметров, определяющих работу компьютера. Высокая температура может привести к снижению производительности и даже повреждению оборудования. Чтобы всегда быть в курсе текущей температуры процессора, можно отобразить эту информацию на рабочем столе операционной системы Windows 10.
Для этого потребуется использование специального программного обеспечения, которое будет мониторить температуру процессора и отображать ее в удобном виде. Наиболее популярным и функциональным является программное обеспечение Rainmeter.
Rainmeter представляет собой настраиваемый инструмент, который позволяет отображать различные информационные элементы на рабочем столе в виде виджетов. С помощью Rainmeter можно отобразить не только температуру процессора, но и другие параметры системы, такие как загрузка ЦП, использование оперативной памяти, скорость интернет-соединения и т.д.
Содержание
- Получение информации о температуре процессора в Windows 10
- Использование программы для отображения температуры процессора
- Установка и настройка выбранной программы
- Создание ярлыка программы на рабочем столе
- Добавление ярлыка на рабочем столе Windows 10
- Отображение текущей температуры процессора на рабочем столе
Получение информации о температуре процессора в Windows 10
Если вам интересно знать, насколько горячим становится ваш процессор во время работы, Windows 10 предоставляет несколько способов для получения этой информации. Это может быть полезно, чтобы быть в курсе возможных проблем с охлаждением или для мониторинга общего состояния вашей системы.
Существует несколько программных инструментов и приложений, которые позволяют отслеживать температуру процессора на рабочем столе Windows 10. Один из самых популярных способов — использование сторонних программных решений, таких как HWMonitor, Core Temp или Open Hardware Monitor.
Установка этих программ обычно состоит из нескольких простых шагов: скачайте установочный файл с официального сайта разработчика, запустите его, следуйте инструкциям по установке и, наконец, запустите приложение. После этого вам будет предоставлена информация о температуре процессора (и, возможно, других компонентов системы) прямо на вашем рабочем столе или можно открыть интерфейс программы для получения более подробной информации.
Кроме сторонних программ, Windows 10 также предоставляет некоторую встроенную функциональность для мониторинга состояния вашего процессора. Одним из способов получить информацию о температуре процессора является использование диспетчера задач.
Чтобы получить доступ к информации о температуре процессора с помощью диспетчера задач, выполните следующие шаги:
- Нажмите комбинацию клавиш «Ctrl + Shift + Esc», чтобы открыть диспетчер задач.
- Подробную информацию о процессоре можно найти в разделе «Процессы».
- Щелкните правой кнопкой мыши на названии столбца и выберите пункт «Выбрать столбцы».
- В открывшемся окне выберите пункт «Тепература ЦП» или «Тепература ядра» и нажмите «OK».
- Теперь вы увидите информацию о температуре процессора, которая будет отображаться в диспетчере задач.
Наконец, некоторые производители материнских плат и процессоров предоставляют собственное программное обеспечение для отслеживания температуры и работы компонентов. Обратитесь к веб-сайту производителя вашего компьютера или комплектующих, чтобы узнать, предоставляется ли такое программное обеспечение для вашей системы.
Важно отметить, что независимо от метода, который вы выберете для отслеживания температуры процессора, всегда следует следить за состоянием вашей системы и обеспечивать ее достаточное охлаждение.
Использование программы для отображения температуры процессора
Чтобы отобразить температуру процессора на рабочем столе Windows 10, вы можете использовать специальную программу. Вот пошаговая инструкция:
- Сначала вам нужно скачать и установить программу для отображения температуры процессора. Существует множество таких программ, но одной из самых популярных и удобных является «HWMonitor», которую вы можете найти на официальном сайте разработчика.
- После установки программы запустите ее.
- В окне программы вы увидите список всех компонентов вашего компьютера, включая процессор. Прокрутите список вниз, чтобы найти раздел, связанный с процессором.
- В этом разделе вы увидите различные параметры процессора, включая его текущую температуру. Обычно она отображается в градусах Цельсия (°C). Обратите внимание на значение температуры и запомните его, так как оно понадобится вам для дальнейших настроек.
- Теперь вы можете настроить отображение температуры процессора на рабочем столе. Для этого щелкните правой кнопкой мыши по свободной области рабочего стола и выберите пункт «Настройки отображения».
- В открывшемся окне выберите пункт «Добавить гаджет» или «Добавить виджет», в зависимости от версии Windows 10, которую вы используете.
- В списке доступных виджетов найдите раздел, связанный с мониторингом системы или процессора. Обычно он называется «System Monitor», «CPU Monitor» или что-то похожее. Выберите этот виджет.
- После выбора виджета высота его области будет автоматически изменена в соответствии с его содержимым. Переместите виджет на рабочий стол, где вам будет удобно его видеть.
- Щелкните правой кнопкой мыши по виджету и выберите пункт «Настройки» или «Настройки виджета».
- В открывшемся окне найдите параметр настройки, связанный с отображением температуры процессора. Обычно он называется «CPU Temperature» или что-то похожее.
- Введите значение температуры процессора, которое вы записали на шаге 4 и сохраните настройки.
Теперь, когда вы закрыли окно настроек виджета, на рабочем столе будет отображаться температура вашего процессора. Вы сможете легко отслеживать изменения температуры и принимать меры для ее регулирования, если это необходимо.
Установка и настройка выбранной программы
Для отображения температуры процессора на рабочем столе Windows 10 мы будем использовать программу Core Temp. Она предоставляет удобный и простой интерфейс для отслеживания температуры вашего процессора.
Чтобы установить Core Temp, перейдите на официальный сайт разработчика и нажмите на кнопку «Скачать». Сохраните установочный файл на вашем компьютере.
Запустите установочный файл и следуйте инструкциям мастера установки. Установите программу в выбранную вами папку на вашем компьютере.
После завершения установки запустите Core Temp. Вы увидите окно программы, в котором будет отображаться текущая температура вашего процессора.
Для настройки отображения температуры на рабочем столе, нажмите на меню «Options» (Опции) в верхней части окна программы Core Temp. Выберите пункт «Settings» (Настройки) в выпадающем меню.
В окне настроек выберите вкладку «Desktop» (Рабочий стол). Установите галочку рядом с опцией «Show in desktop overlay» (Показывать на рабочем столе).
Вы можете выбрать также цвет отображения температуры и единицы измерения в разделе «Customize appearance» (Настройка внешнего вида).
После завершения настройки, нажмите «Apply» (Применить) и «OK» (ОК). Теперь температура вашего процессора будет отображаться на рабочем столе Windows 10.
Создание ярлыка программы на рабочем столе
При создании ярлыка программы на рабочем столе в Windows 10 следуйте этим шагам:
- Щелкните правой кнопкой мыши на рабочем столе.
- В контекстном меню выберите пункт «Новый».
- В появившемся подменю выберите пункт «Ярлык».
- Откроется окно «Создание ярлыка».
- В поле «Местоположение элемента» введите путь к исполняемому файлу программы.
- Нажмите кнопку «Далее».
- В поле «Введите имя ярлыка» введите имя, которое хотите видеть на рабочем столе.
- Нажмите кнопку «Готово».
Теперь ярлык программы появится на рабочем столе. Вы можете переместить его в любое место на рабочем столе, щелкнув по ярлыку и перетащив его на нужное место.
Добавление ярлыка на рабочем столе Windows 10
Windows 10 предоставляет простой способ добавления ярлыков на рабочий стол, что позволяет быстро получать доступ к нужным файлам и программам. В этом разделе будет рассмотрено, как добавить ярлык на рабочий стол в Windows 10.
Чтобы добавить ярлык на рабочий стол, выполните следующие шаги:
- Найдите нужный файл или программу в Проводнике (Windows Explorer).
- Щелкните правой кнопкой мыши на этом файле или программе.
- В контекстном меню выберите пункт «Отправить» и затем «На рабочий стол (ярлык)».
После выполнения этих шагов на рабочем столе появится ярлык для выбранного файла или программы. Вы можете просто щелкнуть на нем для того, чтобы быстро запустить нужный элемент.
Отображение текущей температуры процессора на рабочем столе
Если вы хотите иметь постоянный доступ к информации о температуре вашего процессора, вы можете отобразить ее на своем рабочем столе в операционной системе Windows 10. Это может быть особенно полезно, если вы занимаетесь играми, видеомонтажем или другими ресурсоемкими задачами, где температура процессора имеет особое значение для производительности и стабильности работы вашего компьютера.
Чтобы отобразить текущую температуру процессора на рабочем столе, вам понадобится использовать стороннюю программу. Наиболее популярной и широко используемой программой для этой цели является «Rainmeter», которая предоставляет систему для создания и настройки виджетов на рабочем столе.
Вот пошаговая инструкция по установке и настройке Rainmeter для отображения температуры процессора на рабочем столе:
Шаг 1: Загрузка и установка Rainmeter
1. Перейдите на сайт Rainmeter по адресу www.rainmeter.net.
2. Нажмите на кнопку «Download» в верхнем меню.
3. Скачайте последнюю версию Rainmeter для Windows.
4. Запустите загруженный файл и следуйте инструкциям мастера установки для установки Rainmeter на ваш компьютер.
Шаг 2: Загрузка и установка скина для отображения температуры процессора
1. Посетите веб-сайт Rainmeter, посвященный скинам, по адресу www.rainmeterhub.com/skins.
2. Перейдите в категорию «System Monitoring» или воспользуйтесь поиском, чтобы найти скины, которые отображают температуру процессора.
3. Выберите понравившийся скин и нажмите на кнопку «Download» для его загрузки.
4. Запустите скачанный файл скина, чтобы установить его в Rainmeter.
Шаг 3: Настройка и активация скина
1. Откройте Rainmeter, нажав правой кнопкой мыши на панель задач и выбрав пункт «Rainmeter».
2. В Rainmeter найдите установленный скин в списке скинов и выберите его.
3. Настройте скин, если это необходимо, используя доступные параметры и инструкции.
4. Активируйте скин, поставив галочку рядом с его именем в списке скинов в Rainmeter.
Теперь на вашем рабочем столе будет отображаться информация о температуре процессора согласно выбранному скину. Вы можете перемещать и изменять размеры виджета, чтобы он соответствовал вашим предпочтениям.
Обратите внимание, что отображение температуры процессора на рабочем столе с помощью Rainmeter требует некоторых навыков настройки и могут потребоваться дополнительные шаги в зависимости от выбранного скина. Следуйте инструкциям и документации Rainmeter и скина, чтобы достичь желаемого результата.
гаджет температуры процессора и видеокарты для windows 7, windows 10
Проблема перегрева грозит любому компьютеру или ноутбуку. А как известно длительный перегрев может обернуться куда более серьезными последствиями и затратами. Два компонента компьютера наиболее подверженных перегреву это процессор и видеокарта. Чтобы не допустить этого советуем вам установить гаджеты, отображающие температуры процессора и видеокарты прямо на рабочем столе. С их помощью вы всегда сможете контролировать температуры ваших компьютеров и своевременно выполнять им чистку и замену термопасты. Работоспособность гаджетов проверена на windows 7, windows 8.1 и windows 10.
All CPU Meter — Гаджет температуры процессора для windows 7, Windows 10 и Windows 8.1
Представляем вашему вниманию лучший гаджет рабочего стола, который отображает массу полезной информации в реальном времени о вашем процессоре, включая его температуру! Также All Cpu Meter показывает название процессора, его логотип, частоту, на которой он работает, имя компьютера, общий и свободный объем оперативной памяти, загрузку каждого ядра процессора и их температуру. Работоспособность данного гаджета температуры процессора проверена на windows 7, windows 8.1 и windows 10. Для корректной работы гаджета требуется PCMeter.
Скачать гаджет
Скачать PC Meter
Настройка гаджета отображения температуры процессора All Cpu Meter
1.Скачиваем и устанавливаем гаджет All Cpu Meter;
2.Скачиваем и запускаем программу PC Meter от имени администратора;
3. Вызываем окно программы PC Meter;
4. Проверяем, чтобы стояли все галочки в настройках;
С такими настройками программа будет сама запускаться вместе с Windows и вам не придется ее запускать каждый раз вручную, чтобы отображалась температура процессора и видеокарты.
5.Заходим в настройки гаджета;
6.На вкладке «Options» в строке «Show CPU temperatures» выбираем «ON(PC Meter)»;
7.Применяем настройки, нажатием на кнопку Ok;
GPU Meter — Гаджет температуры видеокарты для windows 7, Windows 10 и Windows 8.1
GPU Meter это лучший гаджет рабочего стола Windows для отображения температуры видеокарты в реальном времени! Благодаря ему вы в любой момент времени можете отслеживать температуру вашей видеокарты. Помимо этого гаджет показывает производителя и наименование видеокарты, ее тактовую частоту, общий и использованный объем видеопамяти, скорость вращения вентилятора. Если вам нужен гаджет температуры видеокарты, то GPU Meter это лучшее решение данного вопроса.
Скачать гаджет
Скачать PC Meter
Настройка гаджета отображения температуры видеокарты GPU Meter
1.Скачиваем и устанавливаем гаджет GPU Meter;
2.Скачиваем и запускаем программу PC Meter от имени администратора;
3. Вызываем окно программы PC Meter;
4. Проверяем, чтобы стояли все галочки в настройках;
С такими настройками программа будет сама запускаться вместе с Windows и вам не придется ее запускать каждый раз вручную, чтобы отображалась температура процессора и видеокарты.
5.Заходим в настройки гаджета;
6.На вкладке «Options» в строке «Select Method» выбираем «ON(PC Meter)»;
7.Применяем настройки, нажатием на кнопку Ok;
Расскажите о нас в социальных сетях. Помогите нашему сайту!
Здравствуйте, друзья!
Может быть много причин, по которым вы захотите следить за температурой процессора (CPU) и графического процессора (GPU).
Вот как показать температуру процессора и графического процессора на панели задач.
Если вы просто выполняете офисную и учебную работу на своем ноутбуке или настольном компьютере, проверка мониторов ЦП и графического процессора может показаться излишним.
Но эти температуры имеют решающее значение для определения эффективности вашей системы.
Если температуры выйдут за пределы контролируемого диапазона, это может привести к необратимому повреждению внутренних схем вашей системы.
Перегрев — это повод для беспокойства, к которому нельзя относиться легкомысленно.
К счастью, существует множество бесплатных программ и приложений для контроля температуры вашего процессора или графического процессора.
Но вы не захотите выделять много места на экране только для наблюдения за температурой.
Идеальный способ отслеживать температуру — закрепить ее на панели задач.
Вот как показать температуру процессора и графического процессора на панели задач.
Как показать температуру процессора и графического процессора на панели задач?
В системном трее Windows доступно множество бесплатных программ и приложений для мониторинга температуры процессора или графического процессора.
Но сначала нужно понять, какой должна быть нормальная температура и когда высокие температуры становятся тревожными.
Для процессора не существует определения хорошей или плохой температуры.
Она может варьироваться в зависимости от сборки, марки, используемой технологии и самой высокой максимальной температуры.
Чтобы найти информацию о максимальной температуре процессора, найдите в интернете страницу продукта вашего конкретного процессора и найдите максимальную идеальную температуру.
Это также может быть указано как «Максимальная рабочая температура».
Независимо от показаний, всегда старайтесь держать температуру на 30 градусов ниже максимального предела, чтобы быть в безопасности.
Теперь всякий раз, когда вы контролируете температуру процессора или графического процессора на панели задач Windows 10, вы будете знать, когда нужно остановить свою работу.
3 Способа мониторинга температуры процессора или графического процессора в системном трее Windows
Существует множество удобных и бесплатных в использовании сторонних приложений, которые могут помочь вам показать температуру процессора и графического процессора на панели задач Windows 10.
1. Используйте приложение HWiNFO
Это бесплатное стороннее приложение, которое может предоставить вам много информации об аппаратном обеспечении вашей системы, включая температуру процессора и графического процессора.
1. Скачайте HWiNFO с их официального сайта и установите его в свое программное обеспечение Windows.
2. Запустите приложение из меню «Пуск» или просто дважды щелкните значок на рабочем столе.
3. В диалоговом окне нажмите кнопку «Выполнить».
4. Это позволит приложению работать в вашей системе для сбора информации и подробных сведений.
5. Отметьте галочкой опцию «Датчики», затем нажмите кнопку «Выполнить», чтобы проверить собранную информацию.
На странице датчиков вы увидите список всех статусов датчиков.
6. Найдите датчик «CPU Package», то есть датчик температуры вашего процессора.
7. Щелкните параметр правой кнопкой мыши и выберите в раскрывающемся меню параметр «Добавить в трей».
8. Точно так же найдите «GPU Package temperature» и нажмите «Добавить в трей» в контекстном меню.
9. Теперь вы можете отслеживать температуру процессора или графического процессора на панели задач Windows 10.
10. Вам просто нужно, чтобы приложение работало, чтобы видеть температуру на панели задач. Сверните приложение, но не закрывайте его.
11. Вы также можете запускать приложение каждый раз автоматически, даже если ваша система была перезагружена.
Для этого вам просто нужно добавить приложение во вкладку «Автозагрузка Windows».
12. На панели задач щелкните правой кнопкой мыши приложение «HWiNFO» и выберите «Настройки».
13. В диалоговом окне «Настройка» перейдите на вкладку «Общие/Пользовательский интерфейс» и отметьте несколько параметров.
14. Вам необходимо отметить следующие варианты:
- Показывать датчики при запуске,
- Свернуть главное окно при запуске,
- Минимизировать количество датчиков при запуске,
- Автоматический старт.
15. Щелкните «ОК».
Отныне приложение всегда будет работать даже после перезагрузки системы.
Вы также можете добавить другие сведения о системе на панель задач аналогичным образом из списка датчиков.
2. Используйте MSI Afterburner
MSI Afterburn — еще одно приложение, которое можно использовать для отображения температуры процессора и графического процессора на панели задач.
Приложение в основном используется для разгона видеокарт, но мы также можем использовать его для просмотра конкретных статистических данных нашей системы.
1. Загрузите приложение MSI Afterburn и установите его в свою систему.
2. Изначально в приложении будут отображаться такие данные, как напряжение графического процессора, температура и тактовая частота.
3. Чтобы получить доступ к настройкам MSI Afterburner для получения статистики оборудования, щелкните значок шестеренки.
4. Вы увидите диалоговое окно настройки MSI Afterburner.
Проверьте параметры «Пуск с Windows» и «Запускать свернутым» под именем GPU, чтобы запускать приложение каждый раз, когда вы запускаете свою систему.
5. Теперь перейдите на вкладку «Мониторинг» в диалоговом окне настроек.
Вы увидите список графиков, которыми может управлять приложение, под заголовком «Графики активного мониторинга оборудования».
6. Из этих графиков вам просто нужно настроить графики, которые вы хотите закрепить на панели задач.
7. Щелкните параметр графика, который вы хотите закрепить на панели задач.
Как только он будет выделен, установите флажок «Показать в трее» в меню.
Вы можете отобразить значок с подробностями в виде текста или графика.
Для точного прочтения следует отдавать предпочтение тексту.
8. Вы также можете изменить цвет текста, который будет использоваться на панели задач для отображения температуры, щелкнув красное поле в том же меню.
9. Также можно настроить срабатывание сигнализации, если значения превышают фиксированное значение.
Она отлично защищает систему от перегрева.
10. Выполните те же действия для любых деталей, которые вы хотите отобразить на панели задач.
Также убедитесь, что значок не скрыт в неактивном системном трее.
Вы можете изменить его в «Настройках панели задач», щелкнув правой кнопкой мыши на панели задач.
11. MSI Afterburner также имеет отдельный значок в виде самолета на панели задач.
Вы можете скрыть его, перейдя на вкладку «Пользовательский интерфейс» в диалоговом окне «Настройка» и установив флажок «Режим единого значка на панели задач».
12. Таким образом, вы всегда можете контролировать температуру процессора и графического процессора в системном трее Windows.
3. Используйте Open Hardware Monitor
1. Open Hardware Monitor — еще одно простое приложение, которое можно использовать для отображения температуры процессора или графического процессора на панели задач.
2. Загрузите Open Hardware Monitor и установите его, следуя инструкциям на экране.
После этого запустите приложение, и вы увидите список всех показателей, которые приложение отслеживает.
3. Найдите имя вашего процессора и графического процессора.
Ниже вы найдете температуру для каждого из них соответственно.
4. Чтобы закрепить температуру на панели задач, щелкните температуру правой кнопкой мыши и выберите в меню параметр «Показать в трее».
Выше приведены некоторые из лучших сторонних приложений, которые просты в использовании и могут отображать температуру процессора и графического процессора на панели задач Windows 10.
Перегрев может повредить процессор вашей системы, если он не будет обнаружен вовремя.
Выберите любое из вышеперечисленных приложений и выполните следующие действия, чтобы контролировать температуру вашего процессора или графического процессора в системном трее Windows.
Пожалуйста, оцените страницу:
Мы были полезны? Хотите сказать спасибо?
Пожертвуйте на развитие нашего ресурса!
Спасибо за визит. До скорых встреч!
Выводим мониторинг температуры процессора на рабочий стол в Windows 7, 10 и 11
Приветствую! Я нередко упоминаю, что при работе ПК его компоненты нагреваются. И в этом нет ничего плохого, однако, постоянная работа с предельными или запредельными температурами заставляет детали изнашиваться и портиться. Именно поэтому важна хорошая система охлаждения. А чтобы сделать её таковой, важно знать, какова обычная динамика температур внутри корпуса, а в особенности нагрева CPU. Так что сегодня рассмотрим, как правильно вести мониторинг температуры процессора.
Почему необходимо контролировать температуру компьютера
Сам процессор не контролирует собственную температуру. Он может мониторить её, фиксировать параметры, и только когда CPU начнёт перегреваться, а система охлаждения перестанет справляться, тот начнёт что-то предпринимать.
Основной способ спастись от перегрева — принудительно сбросить частоту обработки данных. Делается это за счёт пропуска тактов, такая процедура называется «троттлинг». Из-за троттлинга компьютер начинает заметно «тормозить» — скорость выполнения задач снижается, на экране фризится картинка, в общем, ничего приятного. Причём троттлит процессор до того момента, пока не сбросит температуру до максимально приемлемой. Так проблема не решается, а просто немного и ненадолго исправляется.
Чтобы такого не происходило, пользователи иногда отключают возможность сброса частот, и тогда процессор, перегреваясь, ничего с этим не делает. Так он работает какое-то время, но потом может произойти что угодно и в лучшем случае компьютер просто выключится от излишнего перегрева. Но постоянная работа на износ и при высокой температуре быстрее изнашивает компоненты CPU, делая его всё слабее и нестабильнее. В итоге он может и сам испортиться, и подпортить материнскую плату.
По этой причине, вам нужен контроль температуры процессора, особенно когда начинаете играть в игры или работать с энергозатратными программами.
Бесплатный инструмент Core Temp
Для мониторинга температуры процессора есть немало программ, мы рассмотрим одни из самых известных. В первую очередь, простейшую в использовании утилиту Core Temp, которая подойдёт как для AMD, так и для Intel.
Вы можете скачать её на официальном сайте разработчика, она бесплатная, и у неё есть русская версия, так что проблем с использованием точно не будет.
Установив программу, или запустив portable-версию прямо из архива, вы сможете увидеть одно простое окно, где будет отображена основная информация о вашем процессоре.
Внизу окна будут температуры. Вверху таблицы указан максимальный порог, обычно это 99-100°C. Чуть ниже — текущие показатели, которые постоянно изменяются, так как нагрузка на процессор не статична. Эта программа хороша своей простотой и лёгкостью, она не нагружает CPU, а значит показатели оказываются точнее.
Отображение гаджета температуры через All Cpu Meter
Эта утилита устроена посложнее, чем предыдущая, но из-за этого у вас будет возможность вытащить на рабочий стол специальный гаджет.
Скачать на русском можно с официального сайта, установка не требуется. С помощью основного меню вы настраиваете, что хотите отслеживать, и выделяете разные параметры разными цветами для комфортного просмотра.
Обычно монитор показывает:
- Название процессора.
- Тактовую частоту CPU.
- Использование ОЗУ.
- Температуру ядер процессора.
- Текущую нагрузку на CPU (в виде графика).
Вы можете настроить внешний вид виджета All CPU Meter для рабочего стола как угодно. Если захотите, здесь можно фиксировать температурные показатели видеокарты.
Мониторинг в RealTemp
Это тоже одна из простейших утилит для считывания температурных показателей процессора. Скачав и открыв программу, вы увидите одно окно, где будет отображено название вашего процессора, его текущая температура и насколько он далёк от троттлинга. Частота CPU и его загруженность также отображаются.
Здесь есть бенчмарк для нагрузки CPU, но пользователи его не рекомендуют, потому что он не точный.
Эту программу получится использовать только для процессоров от Intel.
Что такое гаджет для Windows
Отслеживать температуру процессора всё же легче с помощью гаджетов. По своей сути, это небольшие графические интерфейсы, которые вы можете оставить висеть на рабочем столе для отслеживания чего-либо. Гаджеты ещё называют виджетами.
Например, в Windows 7 предлагали вывести на рабочий стол часы, прогноз погоды, календарь, калькулятор валют, небольшую новостную ленту, индикатор CPU и многого другого полезного, вплоть до игры в пятнашки. В Windows 10 такого уже нет, разве что заметки остались. Поэтому многие возвращают себе виджеты из Windows 7, скачивая их из интернета.
В интернете можно найти много гаджетов, Windows 10 и 11 поддерживают их отображение и настройку.
Гаджет температуры процессора для Windows 7
Встроенный в Windows 7 гаджет не показывает температурный уровень процессора, только его загруженность и насколько занята ОЗУ.
Но All CPU Meter, о котором я уже говорил выше, поможет исправить это. Здесь информации больше, и можно настроить виджет. Нужно только помимо самой программы ещё скачать PC Meter на том же официальном сайте.
Сначала скачается архив, внутри которого будет программа и виджет к ней. Их нужно установить по отдельности, что займёт не более 5 минут, а потом запустить. Обычно после установки виджет уже появляется в списке, вы можете проверить это, кликнул правой кнопкой мыши по рабочему столу. В открывшемся меню будет пункт «Гаджеты», а в нём — нужное приложение.
Но там может не оказаться температурных показателей. Чтобы они появились, зайдите в «Опции». Те открываются нажатием на иконку гаечного ключа, которая появляется, когда вы наводите курсор на виджет.
Откроются настройки, там будет раздел «Options», а в нём «Show CPU Temperatures». Выберите значение «ON (PC Meter)», проверьте, будет ли всё отображаться в градусах Цельсия и сохраните изменения. Они вступят в силу сразу же, без перезагрузки виджета.
Виджет для Windows 10
Вы можете использовать тот же самый All CPU Meter, о котором я уже упоминал, и он сможет вывести виджет на рабочий стол в Windows 10.
Но так как в Windows 10 есть возможность использовать Microsoft Store, найти хорошие виджеты можно и там. Например, Radiograph. Он отображает не только температуру, но и многие другие полезные параметры, вроде скорости вращения вентиляторов, скорости интернета, загруженности ОЗУ и многого другого.
В Microsoft Store время от времени появляются новые приложения, в том числе и виджеты для отслеживания температуры процессора. Так что просматривайте новые предложения и читайте отзывы, может, появится что-то удобнее.
Гаджет для Windows 11
Для Windows 11 обычно рекомендуют скачать Widget Launcher. Он есть в Microsoft Store, причём программ с таким названием несколько, так что просто выберите тот, у кого рейтинг выше и отзывов больше.
Программу после установки можно открыть через Microsoft Store или через Пуск. Во всех таких утилитах можно найти виджет, показывающий температуру процессора. Обычно здесь нужно только выбрать цвет и прозрачность для виджета, чтобы тот комфортнее для пользователя смотрелся на рабочем столе, а потом нажать на «Launch Widget».
После этого виджет появится на рабочем столе и будет постоянно там висеть, показывая текущую температуру процессора.
Если захотите, чтобы виджет всегда был поверх других окон, найдите в настройках кнопку «Widgets Always on Top».
Мониторинг температуры в игре
Так как нагрузка на процессор обычно близка к максимуму, когда вы играете, отслеживать температуру CPU в этот момент точно будет полезно. Есть программы и для этого, среди них популярны FPS Monitor и MSI Afterburner. Последняя, несмотря на то, что больше предназначена для управления видеокартой, может выводить на экран и температурные показатели процессора.
В обеих программах сначала нужно выбрать в настройках все параметры, которые должны быть отображены на экране. Потом выбрать для них цвет и прозрачность, чтобы те не мешали во время игры. Останется только сохранить изменения и запустить игру — всё должно появиться при первом же запуске.
Зная температурные показатели процессора во время обычного использования ПК и в играх, вы, в первую очередь, сможете оценить качество охлаждения системного блока. И, благодаря этому, успеете исправить все недостатки до того, как они нанесут вред ПК. Также отслеживание температуры поможет вам оценить стабильность самого процессора.
И теперь вы легко разберётесь, как это можно делать без необходимости постоянно открывать утилиты с мониторами.