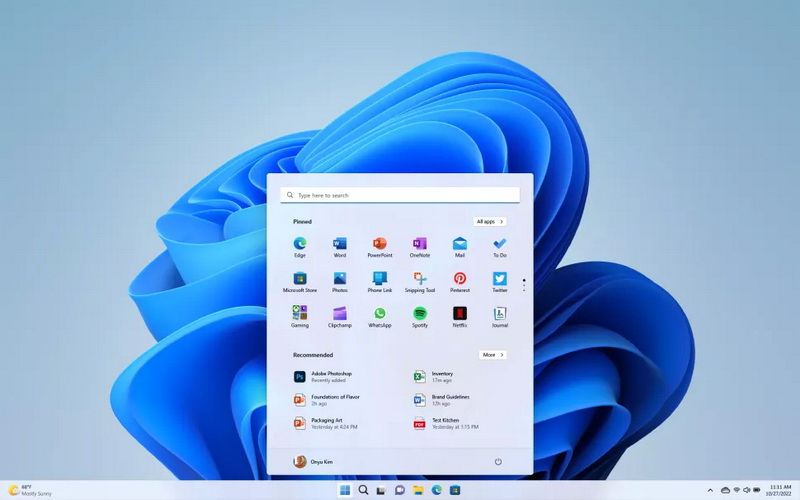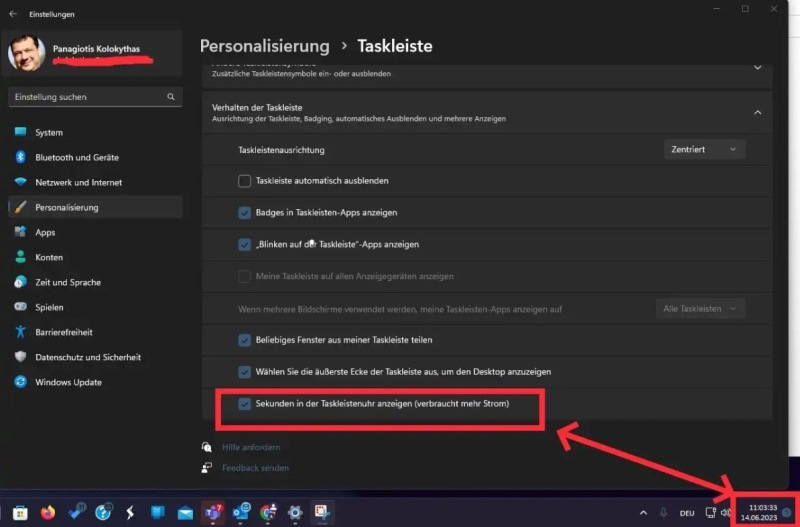Системные часы в трее Windows 11 способны показывать не только часы и минуты, но и секунды. Эта возможность заложена и в предыдущей версии операционной системы, но в графическом интерфейсе что Windows 10, что Windows 11 вы не найдете опции, которая позволила добавить к часам и минутам еще и секунды. Включить отображение секунд в системных часах можно либо через реестр, либо с помощью сторонних программ, например, ElevenClock.
Твик реестра
Откройте редактор Regedit одноименной командой, перейдите по адресу:
HKCU\SOFTWARE\Microsoft\Windows\CurrentVersion\Explorer\Advanced и создайте в правой колонке параметр типа DWORD.
Имя параметру дайте ShowSecondsInSystemClock и задайте в качестве его значения 1.
В Windows 11 новые настройки должны вступить в силу немедленно, если же этого не произойдет, перезапустите Проводник или выйдите и заново войдите в свою учетную запись.
Для восстановления исходных настроек либо удаляем созданный параметр, либо меняем его значение на 0.
ElevenClock
Если помимо добавления секунд вы хотите поменять внешний вид системных часов, воспользуйтесь бесплатной программой ElevenClock, скачав ее со страницы разработчика github.com/martinet101/ElevenClock/releases. В отличие от твика реестра, эта программа не изменяет вид системных часов, а предлагает свой собственный их вариант. Установив и запустив приложение,
нажмите «Next» и пролистайте настройки до раздела «Let’s talk: Format».
Выберите формат датывремени с секундами, нажмите «Вперед», выберите, если хотите, цветовую схему.
На этом, пожалуй, можно было и закончить, если бы панель с часами ElevenClock не налезала на рабочий стол и полностью перекрывала системные часы.
Поэтому нажмите в последнем разделе мастера кнопку «Открыть» в блоке «Customize ElevenClock even more», чтобы перейти в настройки приложения.
Здесь, в разделе «Расположение и размер часов» включите опции «Высота часов по умолчанию» и «Максимальная ширина часов» и отрегулируйте размеры панельки таким образом, чтобы она перекрыла системные часы, не переходя верхнюю границу панели задач.
Обратите также внимание, что ElevenClock поддерживается множество других настроек, начиная от смены размера гарнитуры шрифта и заканчивая сменой цвета и координат панели с часами.
Загрузка…
Исторически так сложилось, что часы на панели задач операционной системы Windows не отображают секунды. Однако разработчики длительное время тестировали эту функцию в инсайдерских сборках, и теперь она стала доступна всем пользователям Windows 11. Упомянутое нововведение распространяется вместе с обновлением KB5028185, вышедшим несколько дней назад.
Источник изображения: Microsoft
Активировать отображение секунд на часах в панели задач можно в меню «Персонализации». Достаточно отметить соответствующую опцию в разделе настройки часов и сохранить изменение. Любопытно, что перед применением настроек Windows предупредит об увеличении объёма потребляемой энергии. После сохранения настроек часы на панели задач начнут отображать секунды.
Ещё в 2003 году Microsoft рассматривала возможность добавления функции отображения секунд в часах на панели задач. Тогда разработчики интегрировали функцию в бета-версии ОС, но в стабильных сборках она так и не появилась. Причина отказа от интеграции этой функции в пользовательские сборки ОС заключалась в том, что отображение секунд на часах панели задач «снижало» производительность Windows. В Windows 10 появилась возможность отображения секунд, но она не была реализована как опция ОС, вместо этого пользователям приходилось вносить соответствующие правки в реестр.
Источник изображения: pcworld.com
Теперь же разработчики провели тестирование функции отображения секунд среди участников программы предварительной оценки Windows и приняли решение о её интеграции в стабильные версии ОС. Для отображения секунд на часах в панели задач достаточно установить упомянутое ранее обновление для Windows 11 и активировать соответствующий параметр в настройках.
Если вы заметили ошибку — выделите ее мышью и нажмите CTRL+ENTER.
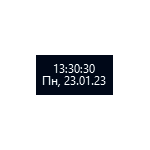
В этой инструкции подробно о том, как включить показ секунд на часах в панели задач Windows 11 и Windows 10, с помощью редактора реестра или сторонних программ. Также может быть интересным: Как включить показ дня недели в часах Windows.
Включение секунд в часах панели задач в редакторе реестра (только Windows 10)
Способ включения секунд в часах с помощью редактирования реестра подойдёт только для Windows 10 и в Windows 11 работать не будет.
Шаги будут следующими:
- Нажмите правой кнопкой мыши по кнопке «Пуск», выберите пункт «Выполнить», введите regedit и нажмите Enter.
- В редакторе реестра перейдите к разделу
HKEY_CURRENT_USER\Software\Microsoft\Windows\CurrentVersion\Explorer\Advanced
- Нажмите правой кнопкой мыши в пустом месте правой панели редактора реестра (или по «папке» Advanced) и выберите пункт контекстного меню Создать — Параметр DWORD (32-бита, даже для x64 версии Windows). Задайте имя ShowSecondsInSystemClock для этого параметра.
- Дважды нажмите по вновь созданному параметру и укажите значение 1 для него. Сохраните сделанные изменения и закройте редактор реестра.
- Перезапустите проводник (через диспетчер задач) или перезагрузите компьютер, в результате на часах в панели задач появятся секунды:
Сторонние утилиты, позволяющие включить показ секунд в панели задач Windows 11/10
В Windows 11 возможность включения показа секунд на панели задач была отключена, о чем сообщается в блоге разработки Microsoft. В качестве причины называются проблемы с производительностью и необоснованными затратами процессорного времени. Обновление: в Windows 11 последней версии включить показ секунд в Панели задач можно в Параметрах: Параметры — Персонализация — Панель задач — Поведение панели задач — Показывать секунды на часах на панели задач.
Однако, прибегнув к сторонним программам мы можем включить секунды на панели задач и в Windows 11, некоторые из них позволяют включить их и в Windows 10.
ElevenClock
Бесплатная утилита ElevenClock специально предназначена для включения секунд и других настроек часов в панели задач Windows 11. Скачать Eleven Clock можно:
- В Microsoft Store
- На GitHub разработчика
В текущей версии программы полностью поддерживается русский язык (для теста я использовал последнюю версию с GitHub) и, после простого процесса установки секунды в часы будут добавлены автоматически. Также откроется мастер настройки ElevenClock, позволяющий выполнить дополнительную кастомизацию часов:
Основная вкладка мастера, которая вас с большой вероятностью заинтересует — «Формат часов», на которой можно включить или отключить показ секунд, добавить день недели или номер недели.
В любой момент вы можете открыть полные настройки ElevenClock, нажав по часам правой кнопкой мыши и выбрав соответствующий пункт в меню.
Например, может быть полезным изменение расположения и размера или фонового цвета часов: в некоторых случаях они выглядят не вполне «органично», поскольку часы ElevenClock, отображаясь поверх системных часов и перекрывая их, иногда начинают частично перекрывать и другие элементы панели задач.
T-Clock
Текущая версия бесплатной программы T-Clock не поддерживает Windows 11, но работает в Windows 10 и предыдущих версиях системы. Скачать T-Clock можно с GitHub разработчика.
После запуска программы секунды в часах появятся сразу. При желании в главном окне программы вы можете включить автоматический запуск с Windows:
А формат отображения времени и даты в панели задач настраивается на вкладке «Time Format».
Есть в T-Clock и дополнительные функции: начиная от логичных «Будильника» и «Таймера», заканчивая запуском системных утилит и монтированием сетевых дисков: всё это можно найти в контекстном меню часов после запуска утилиты.
Windhawk
Бесплатный модульный твикер Windhawk помимо прочих предлагает модуль «Taskbar Clock Optimization», совместимый как с Windows 11 так и с Windows 10, позволяющий гибко настроить часы в панели задач, в том числе добавить секунды к ним:
Подробнее про программу, её использование и возможности в статье Настройка Windows 11 и Windows 10 с помощью Windhawk
Возможно, вы можете предложить собственные способы добавления секунд к часам в Windows? Будет отлично, если вы поделитесь им в комментариях ниже.
Обратите внимание! На сегодняшний день в интернете можно найти несколько способов решения поставленной перед нами задачи, и большинство из них сводится к редактированию одного из параметров в системном реестре и/или запуску консольной утилиты ViveTool. Мы пробовали их использовать в разных версиях Windows 11, однако, несмотря на заверения авторов инструкций, разработчиков и пользователей в комментариях, положительного результата это не дало – секунды на часах так и не появились, а потому далее рассмотрим только то, что показало свою эффективность на момент написания данной статьи (январь 2023 года).
Способ 1: Eleven Clock
Простое и удобное приложение для кастомизации стандартных часов в Виндовс 11 и некоторых элементов панели задач, расположенных в данной области. Отметим, что на сегодняшний день это единственное гарантировано эффективное решение задачи включения отображения секунд на стандартных часах операционной системы.
Скачать Eleven Clock со страницы разработчика на GitHub
Скачать Eleven Clock из Microsoft Store
- Несмотря на то что указанное приложение доступно в Microsoft Store, установить его оттуда у нас не получилось, причем ошибка возникала на нескольких устройствах, и причина здесь точно не в региональных ограничениях – загрузка попросту прерывается. Поэтому рекомендуем скачивать его со страницы разработчика на GitHub, причем не beta-версию, а последнюю актуальную («latest»).
Для этого пролистайте открывшуюся страницу в браузере немного ниже и кликните по ссылке «ElevenClock.Installer.exe»,
после чего, если это потребуется, подтвердите сохранение установщика на ПК.
- «Запустите» скачанный файл и подтвердите данную процедуру во всплывающем окне с запросом.
- Выберите язык, на котором будет отображаться интерфейс Eleven Clock, после чего кликните «ОК» для перехода к следующему шагу.
- Воспользуйтесь кнопкой «Далее».
- Отметьте маркером пункт «Я принимаю условия соглашения» и нажмите «Далее».
- Кликните «Установить»
и ожидайте, пока данная процедура будет выполнена.
- Установите галочку напротив пункта «Запустить ElevenClock.exe» и нажмите «Завершить».
- Когда приложение будет запущено, на свое усмотрение, «Пропустите» его предварительную настройку или выполните ее, воспользовавшись соответствующими кнопками, а затем следуя дальнейшим инструкциям.
- Собственно, сразу же после этого на часах в панели задач появятся секунды. В окне Eleven Clock кликните «Завершить».
Стоит отметить, что рассматриваемое приложение имеет множество других полезных функций, с которыми вы при желании можете ознакомиться самостоятельно.
Eleven Clock работает в фоне, а потому открыть его всегда можно через системный трей.
Способ 2: Widget Launcher
В качестве альтернативы рассмотрим приложение, которое не изменяет стандартные для Виндовс 11 часы на панели задач, однако позволяет добавить на рабочий стол виджет с часами, на которых будут отображаться в том числе и секунды. Возможно, для кого-то такое решение покажется более удобным.
Скачать Widget Launcher из Microsoft Store
- Перейдя по указанной выше ссылке, «Установите» приложение из Магазина Майкрософт. Вы также можете самостоятельно найти его, введя название в поисковую строку.
- Ожидайте, пока данная процедура будет выполнена,
после чего появится возможность «Открыть» Widget Launcher.
- Находясь во вкладке «All» главного окна, выделите виджет «Digital Clock» (отмечен цифрой 2 на скриншоте). По желанию выберите тему (темная или светлая), цвет фона, границ, основной оттенок и цвет шрифта, определите уровень прозрачности, после чего нажмите «Launch Widget».
Цифровые часы с отображением секунд появятся на рабочем столе вашего компьютера или ноутбука. По умолчанию они будут находиться в левом верхнем углу, но их свободно можно переместить в любое удобное место.
По желанию вы можете определить формат времени (12- или 24-часовой), кликнув по значку в виде шестеренки («Settings»), а также в любой момент изменить внешний вид виджета, воспользовавшись кнопкой «Change Skin».
В арсенале Widget Launcher есть и другие виджеты, не только часов, но и конвертеры единиц и валюты, погода, заметки и другие.

Еще статьи по данной теме:
Помогла ли Вам статья?
Отображение часов на панели задач — одна из самых основных и постоянных функций Windows или любой другой операционной системы в этом отношении. Но Windows не поддерживает все единицы времени.
В более ранних версиях Windows была возможность отображать обновление секунд в системных часах. Однако в более поздних версиях Windows эта функция была убрана, и пользователям приходилось полагаться на сторонние приложения для отображения секунд на панели задач.
Теперь, к счастью, Microsoft вернула возможность показывать секунды в часах на панели задач. Вот все, что вам нужно знать об этом.
Предупреждение о новой функции: Microsoft возвращает секунды в часах панели задач в Windows 11
Давно назревшая функция отображения секунд на часах панели задач теперь вернулась, начиная с Windows 11 для разработчиков, сборка 25247. Если вы не являетесь участником программы предварительной оценки, возможно, вам придется немного подождать, прежде чем эта функция будет внедрена в стабильные общедоступные сборки.
Вплоть до Windows 10 пользователи могли изменять ‘Показатьсекунды в системных часах‘ раздел реестра в редакторе реестра для отображения секунд. Это заставляло проводник Windows обновлять панель задач и отображать секунды в часах на панели задач. Однако, начиная с Windows 11, проводник стал пропускать проверку этого ключа в любом месте реестра.
В ответ на отзывы пользователей Microsoft решила вернуть возможность показывать секунды в часах на панели задач, к большому удовольствию пользователей, которым нужно следить за секундами.
проходящий мимо.
Связанный: Как изменить время и дату в Windows 11
Как показать секунды на часах панели задач 5 способами
Добавление этой функции открывает несколько различных способов, с помощью которых вы можете отображать секунды на часах панели задач, а не только через сторонние приложения. Вот как показать секунды на часах панели задач.
Способ 1: использование настроек панели задач
Самый простой способ отобразить секунды на часах панели задач — из окна настроек панели задач. Но помните, что вы можете использовать этот метод, только если вы получили эту функцию как часть последних обновлений (см. раздел выше для получения дополнительной информации об этом). Вот как:
Нажмите Win+I, чтобы открыть настройки. Затем нажмите «Персонализация» на левой панели.
Прокрутите вниз справа и нажмите «Панель задач».
(Кроме того, вы также можете перейти на эту страницу настроек, щелкнув правой кнопкой мыши панель задач и выбрав Настройки панели задач.)
Итак, в настройках панели задач выберите «Поведение панели задач».
Теперь нажмите и установите флажок «Показывать секунды в часах на панели задач».
Теперь вы должны увидеть секунды на часах панели задач.
Связанный: Как изменить шрифт в Windows 11
Способ 2: использование реестра
Вот как использовать реестр для отображения секунд на часах панели задач.
Нажмите «Пуск», введите «Редактор реестра» и нажмите «Ввод».
Перейдите по следующему адресу в редакторе реестра:
HKEY_CURRENT_USER\Software\Microsoft\Windows\CurrentVersion\Explorer\Advanced
Или скопируйте вышеуказанное и вставьте в адресную строку редактора реестра.
Затем нажмите Enter. Справа прокрутите вниз и дважды щелкните клавишу ShowSecondsInSystemClock.
Здесь измените значение с 0 на 1.
Затем нажмите ОК.
Способ 3: с помощью командной строки (CMD), Powershell или терминала Windows.
Вы также можете использовать командные терминалы, такие как PowerShell и командная строка, чтобы изменить и отобразить секунды в часах на панели задач. Вот как это сделать с помощью PowerShell:
Нажмите «Пуск», введите PowerShell, щелкните результат правой кнопкой мыши и выберите «Запуск от имени администратора».
Теперь введите следующую команду:
Set-ItemProperty -Path HKCU:\Software\Microsoft\Windows\CurrentVersion\Explorer\Advanced -Name ShowSecondsInSystemClock -Value 1 -Force
Либо скопируйте приведенное выше и вставьте в PowerShell.
Нажмите Enter. Теперь вы должны увидеть секунды, отображаемые на часах панели задач.
Если вы предпочитаете использовать командную строку, вам нужно будет изменить вышеупомянутую команду. Вот как это сделать:
Нажмите «Пуск», введите cmd, щелкните правой кнопкой мыши результат (Командная строка) и выберите «Запуск от имени администратора».
Теперь введите следующую команду:
powershell.exe Set-ItemProperty -Path HKCU:\Software\Microsoft\Windows\CurrentVersion\Explorer\Advanced -Name ShowSecondsInSystemClock -Value 1 -Force
Нажмите Enter. И сделано.
Способ 4: использование RUN
Вы также можете использовать диалоговое окно RUN для запуска приведенных выше команд. Но требуется небольшая модификация предыдущей команды. Вот как это сделать.
Нажмите Win+R, чтобы открыть окно RUN. Затем введите следующую команду:
cmd /c powershell.exe Set-ItemProperty -Path HKCU:\Software\Microsoft\Windows\CurrentVersion\Explorer\Advanced -Name ShowSecondsInSystemClock -Value 1 -Force
Затем нажмите Enter.
Способ 5: использование ElevenClock (стороннее приложение)
До добавления этой встроенной опции для отображения секунд в системном трее пользователям приходилось прибегать к сторонним приложениям, таким как ElevenClock. Если по какой-то причине вы не можете использовать встроенную опцию «показывать секунды в часах на панели задач» из приведенных выше методов, у вас может не быть другого выбора, кроме как использовать это приложение.
Примечание. Вы можете попробовать исправление, указанное ниже, чтобы проверить, все ли в порядке, прежде чем выбрать это решение.
Скачать: ОдиннадцатьЧасы
Для начала перейдите по ссылке, указанной выше. Прокрутите страницу вниз и нажмите Elevenclock.Installer.exe.
Нажмите «Сохранить», чтобы начать загрузку.
После загрузки запустите исполняемый файл. Если вы видите экран «Windows защитила ваш компьютер», нажмите «Подробнее».
Затем выберите Выполнить в любом случае.
Нажмите «ОК».
Нажмите “Далее.
Примите лицензионное соглашение, затем нажмите «Далее».
Затем нажмите «Установить».
Когда установка завершится, нажмите «Готово».
Когда ElevenClock откроется, нажмите «Пуск».
Выберите, хотите ли вы синхронизировать время с Интернетом или оставить только местное время. Затем нажмите на следующую стрелку.
Выберите, хотите ли вы скрыть или показать часы в полноэкранном режиме, затем нажмите стрелку «Далее».
Теперь выберите Ft. секунд и нажмите на следующую стрелку.
Как только вы выберете этот формат, вы должны увидеть секунды в часах на панели задач.
На следующем экране вы сможете выбрать стиль для своих часов. Выберите один, а затем нажмите на следующую стрелку.
Наконец, нажмите «Готово».
Где были секунды все это время?
Можно задаться вопросом, почему Microsoft все это время не обновляла часы в системном трее для чего-то такого якобы незначительного, как отображение секунд. Причина этого в основном в производительности.
Каждый раз, когда в часах обновляется второй блок, ваш компьютер тратит драгоценные ресурсы на обновление, разбиение по страницам и перерисовку часов на панели задач. На компьютерах с несколькими пользователями одни и те же ресурсы многократно делятся для выполнения одной и той же задачи. Хотя современные компьютеры способны справляться с подобным дублированием, хорошая производительность в такой же степени является результатом расстановки приоритетов задач, как и возможностей.
В конце концов, почему Windows уделяет приоритетное внимание обновлению секунд на часах, что привлекает пристальное внимание и потребляет много ресурсов, когда она может направить то же количество ресурсов на что-то более полезное, например, на предсказание вашего следующего напечатанного предложения или обеспечение того, чтобы видео ровно играет?
Как подчеркнула Microsoft в блог ранее в этом году «обновление секунд на часах панели задач не является существенным для пользовательского интерфейса». Однако, похоже, они передумали по этому поводу и предоставили возможность, по крайней мере, позволить пользователям выбирать самим. Слава!
ИСПРАВЛЕНИЕ: Не удается найти параметр для отображения секунд в часах на панели задач.
Если вы не можете найти параметр «Показывать секунды в часах на панели задач» в настройках панели задач, скорее всего, это обновление не было развернуто для вас. На момент написания этого руководства эта функция была доступна только в сборке для разработчиков 25247, которую можно получить, участвуя в программе предварительной оценки Windows. Или вы можете подождать, пока Microsoft постепенно выпустит его через стабильную сборку.
Исправлено: Showsecondsinsystemclock не работает
В большинстве случаев, если настройка параметров для отображения секунд в часах на панели задач не работает сразу, может помочь быстрый перезапуск системы или перезапуск проводника Windows. Это может произойти, если вы впервые включаете секунды в часах на панели задач, поскольку требуется некоторое время, чтобы подготовить каналы к началу отображения секунд. Перезапуск системы восстановит пакеты и заново прочитает файлы реестра.
Часто задаваемые вопросы
В этом разделе мы постараемся ответить на несколько часто задаваемых вопросов об отображении секунд в часах Windows 11.
Как отображать секунды в часах Windows 11?
Если вы используете сборку Dev 25247 или более позднюю, вы можете перейти к поведению панели задач в настройках панели задач и включить отображение секунд в часах на панели задач. Дополнительные методы и информацию см. в нашем руководстве выше.
Как показать секунды на часах компьютера?
Есть множество способов показать секунды на часах вашего компьютера. Вы можете использовать сторонние приложения, такие как ElevenClock, или включить встроенную поддержку секунд в часах на панели задач. Обратитесь к нашему руководству выше, чтобы узнать больше.
Время — драгоценная вещь. Но является ли способность видеть секунды на часах панели задач более ценной, чем ресурсы вашей системы? Microsoft теперь дает вам выбор. И мы надеемся, что теперь вы знаете, как отображать секунды на часах панели задач, если вы решите это сделать.
СВЯЗАННЫЕ С