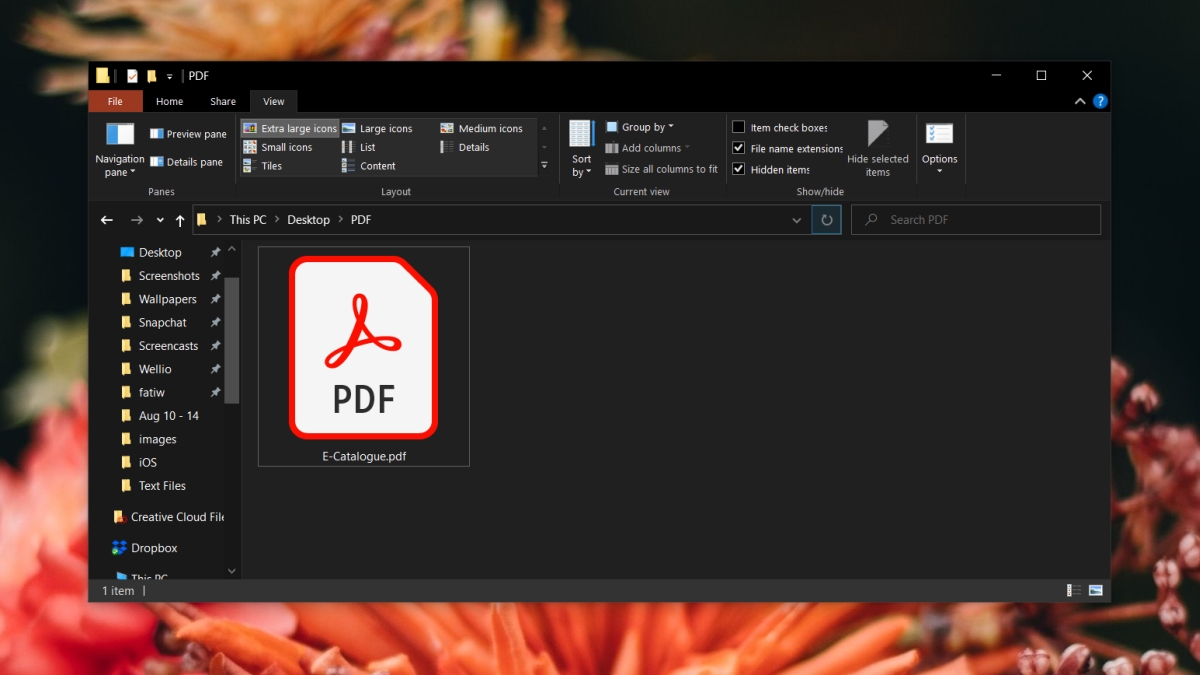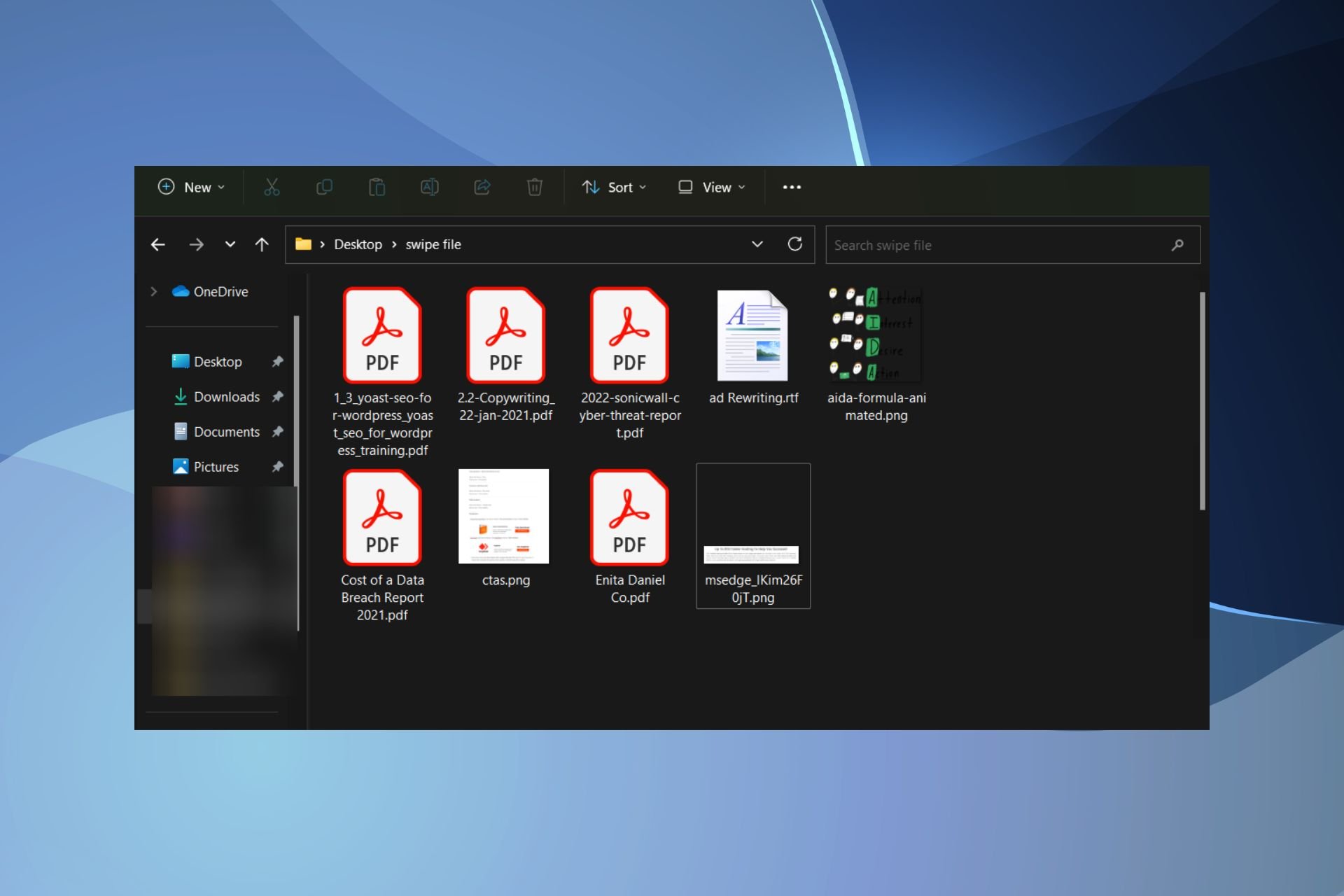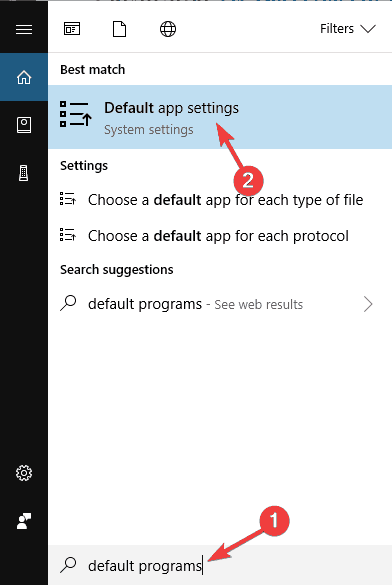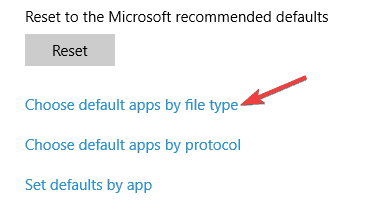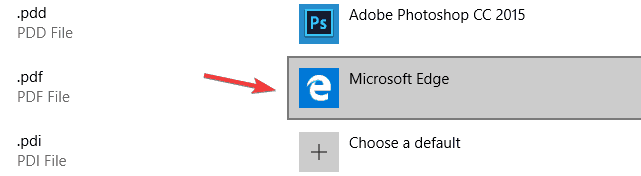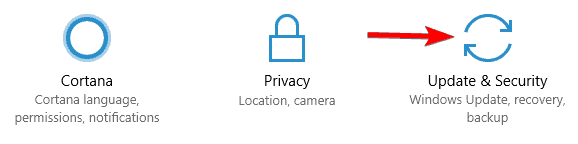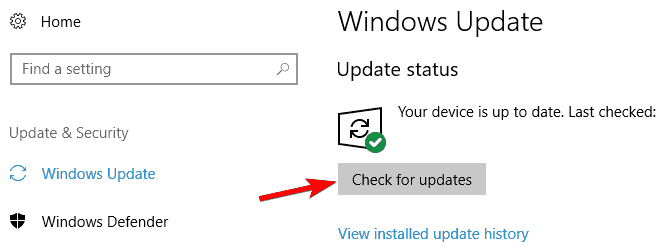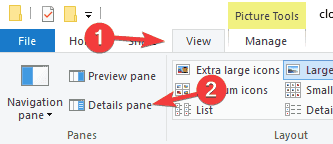- Руководство пользователя Acrobat
- Введение в Acrobat
- Доступ к Acrobat с настольных компьютеров, мобильных устройств и интернета
- Новые возможности Acrobat
- Комбинации клавиш
- Системные требования
- Рабочее пространство
- Основные сведения о рабочем пространстве
- Открытие и просмотр файлов PDF
- Открытие документов PDF
- Навигация по страницам документа PDF
- Просмотр установок PDF
- Настройка режимов просмотра PDF
- Включение предварительного просмотра эскизов файлов PDF
- Отображать PDF в браузере
- Работа с учетными записями облачного хранилища в Интернете
- Доступ к файлам из Box
- Доступ к файлам из Dropbox
- Доступ к файлам из OneDrive
- Доступ к файлам из SharePoint
- Доступ к файлам из Google Диска
- Acrobat и macOS
- Уведомления Acrobat
- Сетки, направляющие и измерения в PDF
- Использование азиатского текста, кириллицы и текста слева направо в документах PDF
- Создание документов PDF
- Обзор процедуры создания документов PDF
- Создание файлов PDF в Acrobat
- Создание документов PDF с помощью PDFMaker
- Использование принтера Adobe PDF
- Преобразование веб-страниц в PDF
- Создание файлов PDF с помощью Acrobat Distiller
- Настройки преобразования Adobe PDF
- Шрифты PDF
- Редактирование документов PDF
- Редактирование текста в документах PDF
- Редактирование изображений и объектов в документе PDF
- Поворот, перемещение, удаление и изменение нумерации страниц PDF
- Редактирование отсканированных документов PDF
- Улучшение фотографий документов, снятых на камеру мобильного устройства
- Оптимизация документов PDF
- Свойства документов PDF и метаданные
- Ссылки и вложенные файлы в PDF
- Слои документов PDF
- Миниатюры страниц и закладки в документах PDF
- Мастер операций (Acrobat Pro)
- Файлы PDF, преобразованные в веб-страницы
- Настройка документов PDF для использования в презентации
- Статьи PDF
- Геопространственные файлы PDF
- Применение операций и сценариев к файлам PDF
- Изменение шрифта по умолчанию для добавления текста
- Удаление страниц из документов PDF
- Сканирование и распознавание текста
- Сканирование документов в формат PDF
- Улучшение фотографий документов
- Устранение неполадок сканера при использовании Acrobat для сканирования
- Формы
- Основные положения для работы с формами PDF
- Создание форм с нуля в Acrobat
- Создание и рассылка форм PDF
- Заполнение форм PDF
- Свойства полей форм PDF
- Заполнение и подписание форм PDF
- Настройка кнопок для выполнения действий в формах PDF
- Публикация интерактивных веб-форм PDF
- Основные положения для работы с полями форм PDF
- Поля форм PDF для штрих-кода
- Сбор данных формы PDF и управление ими
- Инспектор форм
- Помощь с формами PDF
- Отправка форм PDF получателям с использованием эл. почты или внутреннего сервера
- Объединение файлов
- Объединение или слияние файлов в один файл PDF
- Поворот, перемещение, удаление и перенумерация страниц PDF
- Добавление верхних и нижних колонтитулов, а также нумерации Бейтса в документы PDF
- Обрезка страниц PDF
- Добавление водяных знаков в документы PDF
- Добавление фона в документы PDF
- Работа с файлами, входящими в портфолио PDF
- Публикация портфолио PDF и предоставление совместного доступа
- Обзор портфолио PDF
- Создание и настройка портфолио PDF
- Общий доступ, редактирование и комментирование
- Предоставление общего доступа к документам PDF и их отслеживание онлайн
- Пометка текста при редактировании
- Подготовка к редактированию документа PDF
- Запуск процесса редактирования файлов PDF
- Размещение совместных рецензий на сайтах SharePoint или Office 365
- Участие в редактировании документа PDF
- Добавление комментариев в документы PDF
- Добавление штампа в файл PDF
- Процессы утверждения
- Управление комментариями | просмотр, добавление ответа, печать
- Импорт и экспорт комментариев
- Отслеживание редактирования PDF и управление им
- Сохранение и экспорт документов PDF
- Сохранение PDF
- Преобразование файлов PDF в формат Word
- Преобразование документа PDF в файл JPG
- Преобразование и экспорт документов PDF в файлы других форматов
- Параметры форматирования файлов для экспорта в PDF
- Повторное использование содержимого PDF
- Защита
- Повышенный уровень защиты документов PDF
- Защита документов PDF с помощью паролей
- Управление цифровыми удостоверениями
- Защита документов PDF с помощью сертификатов
- Открытие защищенных документов PDF
- Удаление конфиденциальных данных из документов PDF
- Установка политик безопасности файлов PDF
- Выбор метода защиты для документов PDF
- Предупреждения безопасности при открытии документов PDF
- Защита файлов PDF с Adobe Experience Manager
- Функция защищенного просмотра PDF-документов
- Обзор функций защиты в программе Acrobat и файлах PDF
- Язык JavaScript в файлах PDF, представляющий угрозу безопасности
- Вложения как угроза безопасности
- Разрешить или заблокировать ссылки в PDF-файлах
- Электронные подписи
- Подписание документов PDF
- Съемка подписи на мобильное устройство и использование ее в любых приложениях
- Отправка документов на электронные подписи
- О подписях сертификатов
- Подписи на основе сертификата
- Подтверждение цифровых подписей
- Доверенный список, утвержденный Adobe
- Управление доверенными лицами
- Печать
- Основные задачи печати файлов PDF
- Печать брошюр и портфолио в формате PDF
- Дополнительные настройки печати PDF
- Печать в PDF
- Печать цветных документов PDF (Acrobat Pro)
- Печать файлов PDF с помощью заказных размеров
- Расширенный доступ, теги и перекомпоновка
- Создание и проверка средств расширенного доступа к документам PDF
- Возможности расширенного доступа в файлах PDF
- Инструмент «Порядок чтения» в PDF
- Чтение документов PDF при помощи возможностей расширенного доступа и перекомпоновки
- Редактирование структуры документа на панелях «Содержимое» и «Теги»
- Создание документов PDF с расширенным доступом
- Поиск и индексация
- Индексирование файлов PDF
- Поиск в документах PDF
- 3D-модели и мультимедиа
- Добавление аудио, видео и интерактивных объектов в файлы PDF
- Добавление 3D-моделей в файлы PDF (Acrobat Pro)
- Отображение 3D-моделей в файлах PDF
- Взаимодействие с 3D-моделями
- Измерение 3D-объектов в файлах PDF
- Настройка 3D-видов в файлах PDF
- Включение 3D-содержимого в документе PDF
- Добавление мультимедийного контента в документы PDF
- Добавление комментариев для 3D-макетов в файлах PDF
- Воспроизведение видео-, аудио- и мультимедийных форматов в файлах PDF
- Добавление комментариев в видеоролики
- Инструменты для допечатной подготовки (Acrobat Pro)
- Обзор инструментов для допечатной подготовки
- Типографские метки и тонкие линии
- Просмотр цветоделения
- Обработка прозрачности
- Преобразование цветов и управление красками
- Цветовой треппинг
- Предпечатная проверка (Acrobat Pro)
- Файлы, совместимые с PDF/X-, PDF/A- и PDF/E
- Профили предпечатной проверки
- Расширенная предпечатная проверка
- Отчеты предпечатной проверки
- Просмотр результатов предпечатной проверки, объектов и ресурсов
- Методы вывода в PDF
- Исправление проблемных областей с помощью инструмента «Предпечатная проверка»
- Автоматизация процедуры анализа документов с помощью дроплетов или операций предпечатной проверки
- Анализ документов с помощью инструмента «Предпечатная проверка»
- Дополнительная проверка с помощью инструмента «Предпечатная проверка»
- Библиотеки предпечатной проверки
- Предпечатные переменные
- Управление цветом
- Обеспечение согласованности цветов
- Настройки цветов
- Управление цветом документов
- Работа с цветовыми профилями
- Основы управления цветом
Компонент PDF Shell в Acrobat и Acrobat Reader позволяет просматривать миниатюры документов PDF в Проводнике Windows в 32- и 64-разрядных версиях ОС Windows. По умолчанию эта опция отключена. Ее можно включить в разделе установок.
Для Acrobat XI и Reader XI миниатюры документов PDF автоматически отображаются в Проводнике Windows в 32-разрядной ОС Windows, но не отображаются автоматически в 64-разрядной ОС.
-
Откройте Acrobat или Acrobat Reader. В меню Редактирование выберите Установки.
-
В окне «Установки» нажмите Основные в списке категорий, а затем установите флажок для параметра Включить миниатюры предварительного просмотра файлов PDF в Проводнике Windows.
Если флажок Включить миниатюры предварительного просмотра файлов PDF в Проводнике Windows не отображается, обновите Acrobat или Acrobat Reader до последней версии. Чтобы автоматически выполнить обновление прямо из приложения, выберите Справка > Проверка наличия обновлений и следуйте инструкциям средства обновления по загрузке и установке последних обновлений.
-
Дождитесь завершения конфигурации Acrobat для отображения предварительного просмотра миниатюр в Проводнике Windows. Это может занять несколько секунд.
В Acrobat Reader появится уведомление с вопросом о том, хотите ли вы добавить эту опцию в текущую установку программы. Нажмите Да для подтверждения.
Вы можете активировать эту полезную функцию, изменив значение в реестре. Нажмите комбинацию клавиш «Win + R», чтобы открыть окно строки «Выполнить».
Введите в ней «Regedit» и подтвердите «ОК». В открывшемся окне редактора реестра перейдите к ключу «HKEY_LOCAL_MACHINE \ SOFTWARE \ Wow6432Node \ Classes \ CLSID \ {DC6EFB56-9CFA-464D-8880-44885D7DC193}».
Теперь откройте параметр «AppID», кликнув по нему дважды, и измените значение {6d2b5079-2f0b-48ddab7f-97cec514d30b} на {534A1E02-D58F-44f0-B58B-36CBED287C7C}.
Подтвердите правку, нажав «OK». Если проводник Windows все еще не показывает файл PDF, выберите в меню «Упорядочить | Представление | Область предварительного просмотра».
Проводник может отображать эскизы изображений и видео. Для аудиофайлов, то есть тех, которые принадлежат музыке, купленной в Интернете или скопированной с компакт-диска, проводник может отображать обложки альбомов, если они встроены в файл.
Если в вашей системе установлен Microsoft 365, вы также можете видеть эскизы документов Word и презентаций PowerPoint. Эти эскизы обычно являются обложкой или первой страницей / слайдом рассматриваемого файла.
Как правило, в документах не отображаются эскизы. У них, как правило, есть эскиз, который показывает приложение по умолчанию, которое настроено для его открытия / чтения. То же самое относится и к файлам PDF, однако вы можете отображать для них эскизы.
Файлы PDF могут отображать эскизы, но только проводник не может их создавать. Дело в том, что Windows 10 (и, соответственно, проводник) не поддерживает эскизы для PDF-файлов и многих других типов файлов.
Если вы не видите миниатюр PDF-файлов для своих файлов в Windows 10, есть два простых способа исправить это.
1. Adobe Acrobat Reader
Чтобы отображать миниатюры PDF в Windows 10, вам необходимо установить приложение, которое может их создавать.
- Скачать и установить Adobe Acrobat Reader (это бесплатно).
- Запустите приложение и нажмите «Установить по умолчанию» на главном экране.
- В открывшемся окне нажмите кнопку “Изменить”.
- Выберите Adobe Acrobat Reader из списка приложений.
- Вернуться к Adobe Acrobat Reader.
- Перейти к Правка> Настройки.
- Перейти к Вкладка Общие.
- Включите Параметр «Включить предварительный просмотр эскизов PDF в проводнике Windows».
- Прокрутите вниз и нажмите ОК.
- Разрешить Adobe Reader установить дополнительное программное обеспечение.
- Открыть Проводник.
- Перейти к папка с файлом PDF в этом.
- В файле PDF отобразится предварительный просмотр эскизов.
2. Отредактируйте реестр Windows.
Это исправление следует применить, если первое не работает, однако в вашей системе должен быть установлен Adobe Acrobat Reader и в его настройках должен быть включен параметр эскиза.
- Нажмите Сочетание клавиш Win + R , чтобы открыть окно запуска.
- В поле “Выполнить” войти
regeditи нажмите Enter. - Перейдите к следующий ключ.
HKEY_LOCAL_MACHINESOFTWAREWow6432NodeClassesCLSID{DC6EFB56-9CFA-464D-8880-44885D7DC193}
- Дважды щелкните значок Значение AppID.
- Введите следующее в поле данных.
{534A1E02-D58F-44f0-B58B-36CBED287C7C}
- Нажмите ХОРОШО.
- Перезагрузите систему или Explorer.exe.
- В Файлы PDF теперь должны показывать эскиз.
3. Просмотр PDF-файла на панели предварительного просмотра.
Adobe Acrobat Reader – не лучшее приложение. Он медленный и бедный с точки зрения функций, особенно если сравнивать его с другими доступными бесплатными вариантами. Если вы не хотите использовать Adobe Acrobat Reader, вы можете предварительно просмотреть файлы PDF на панели предварительного просмотра проводника.
Конечно, ограничение Windows 10 по-прежнему действует, поэтому вам необходимо установить бесплатное приложение под названием Суматра для чтения PDF.
- Скачать и установить Суматра для чтения PDF.
- Открыть Проводник.
- Перейти к Вкладка “Просмотр”.
- Включить Preview Pane от кнопки слева.
- Перейти к PDF-файл и выберите его.
- В панель предварительного просмотра покажет миниатюру первой страницы файла.
Вывод
Миниатюры PDF, которые не отображаются в Windows 10, – это старая ошибка, которая беспокоила пользователей, которые обновились с Windows 7 до Windows 10 или с Windows 8 / 8.1 до Windows 10. Это была ошибка со стороны Adobe, которая с тех пор была исправлена. Если вы по-прежнему не можете видеть миниатюры PDF, вышеуказанные исправления помогут вам решить эту проблему.
If the Preview pane is not working for PDF files, here are the fixes!
by Milan Stanojevic
Milan has been enthusiastic about technology ever since his childhood days, and this led him to take interest in all PC-related technologies. He’s a PC enthusiast and he… read more
Updated on
Reviewed by
Alex Serban
After moving away from the corporate work-style, Alex has found rewards in a lifestyle of constant analysis, team coordination and pestering his colleagues. Holding an MCSA Windows Server… read more
- Many users store their documents in PDF format, and sometimes PDF thumbnails are not showing at all.
- The cause of this issue can be bugs, so it’s advised to keep your system and PDF viewer software up to date.
- The cache can be a common problem, so clean it to prevent such undesirable outcomes.
Many users have documents in PDF format on their PC, and sometimes it’s easier to recognize different PDF files by their thumbnail.
Others reported that PDF thumbnails aren’t showing on Windows 11. This can be a bothersome issue, especially if the PDF preview is not working either. However, there are several solutions for this matter.
So, Windows 11 PDF thumbnails are essential since they allow us to find the needed files quickly without opening them.
However, many users reported problems with PDF thumbnails, so today we’re going to cover the following topics:
- How to show PDF thumbnails in Windows 10 – In order to show PDF thumbnails on Windows 10, you need to have a default PDF viewer installed. Most users prefer Adobe Reader, but there are many great third-party alternatives.
- Enable PDF thumbnail previews in Windows Explorer – In order to enable thumbnail previews in Windows Explorer, you need to set a default application for PDF files. After doing that, the issue should be resolved.
- PDF thumbnails not showing Windows 10, Windows 8.1, Windows 7 64-bit – This problem can occur on any version of Windows, and even if you’re not using Windows 10, you should be able to fix the issue using one of our solutions.
- PDF thumbnails disappeared, don’t show, gone, no longer showing – If PDF thumbnails are missing, the issue is most likely Adobe Reader. To fix the issue, be sure to check its settings and update it to the latest version.
- Why are the thumbnails not showing on Windows?
- How to show PDF thumbnails on Windows?
- 1. Use Adobe Acrobat Reader
- 2. Install the latest updates
- 3. Install the fix for Adobe Acrobat
- 4. Use PDF Preview
- 5. Use third-party tools
- 6. Use a preview pane
- 7. Preview files using Adobe Reader
- 8. Use Disk Cleanup
Why are the thumbnails not showing on Windows?
The main reason why this issue occurs is that images become corrupt, you will need to either install the latest Windows updates or follow 3rd party software to recover the files.
How to show PDF thumbnails on Windows?
1. Use Adobe Acrobat Reader
- Press Windows Key + S and enter default programs. Choose Default app settings from the list.
- Select Choose default apps by file type.
- Find .pdf format on the list and double-click it to set the default application. Set Adobe Reader as a default application.
By following the steps above, you’ll set Adobe Reader as the default application for PDF files.
Many users reported that the Preview pane is not working for PDF files in Windows 10, but that can be fixed by changing a few settings.
- In Adobe Reader open Edit menu and go to Preferences.
- Select Updater.
- Enable Do not download and install updates automatically option.
After doing that your PDF thumbnails should return automatically and solve the PDF preview not working on Windows 10 situation.
If you can’t fix it using this workaround, there are other considerable methods to solve thumbnail preview is not showing up problems.
Make sure that you have the latest version of Adobe Reader installed
Some users claim that a recent Adobe Reader update fixed this issue, so be sure that you have the latest version of Adobe Reader installed. To ensure that you have the latest updates installed do the following:
- Open Adobe Reader.
- Go to Help > Check for updates.
If you have the latest version of Adobe Reader installed be sure to enable thumbnail previews by going to Preferences > General and selecting the Enable PDF thumbnail previews in FileExplorer option.
How we test, review and rate?
We have worked for the past 6 months on building a new review system on how we produce content. Using it, we have subsequently redone most of our articles to provide actual hands-on expertise on the guides we made.
For more details you can read how we test, review, and rate at WindowsReport.
⇒ Get Adobe Reader
2. Install the latest updates
- Open the Settings app. You can do that quickly by using Windows Key + I shortcut.
- When Settings app opens, go to Update & Security section.
- Now click Check for updates button.
If PDF thumbnails are not showing on your Windows 10 PC, the problem might be the missing updates. Certain glitches with Windows can occur once in a while, and in order to keep your Windows working properly, it’s important to keep your Windows up to date.
By default, Windows 10 installs the missing updates automatically, but sometimes you might miss an important update due to certain bugs or errors.
To prevent these types of problems from appearing, be sure to keep Windows 10 up to date at all times.
If your PDF thumbnails are missing, the problem might be Adobe Reader X. Many users reported that this application was the cause for this issue, and after removing it, the problem with thumbnails was resolved.
To completely remove this application from your PC, it’s advised to use uninstaller software.
If you’re not familiar, these types of applications are specially designed for removing applications and they will remove all files and registry entries associated with a specific application.
By doing so, you’ll completely remove the desired application from your PC and ensure that the problem doesn’t appear anymore.
If you’re looking for good uninstaller software, you should check out our list of best uninstaller tools for Windows.
3. Install the fix for Adobe Acrobat
According to users, Adobe Acrobat isn’t showing thumbnails for PDF files on Windows 10, and in order to fix this issue, many users are suggesting installing a fix for it.
Supposedly this third-party fix fixes the problem on 64-bit versions of Windows 10 with Adobe Acrobat X, so be sure that you have a try.
Note: This fix comes from a third-party source, and we’re not responsible for any damage that it might cause.
4. Use PDF Preview
By default, Windows 10 can’t show thumbnails for PDF files, but you can easily fix that by using third-party solutions such as PDF Preview. This is a freeware tool available for both personal and commercial use.
This tool will generate thumbnails for all PDF files regardless of their version, therefore this application can be perfect if you work with PDF files on a frequent basis.
5. Use third-party tools
If PDF thumbnails aren’t showing on your PC, the problem might be Adobe Reader. While Adobe Reader is a great application, there are many other great PDF viewer apps.
All these applications have similar features to Adobe Reader, so they are a perfect alternative if you need a new PDF viewer.
Speaking of PDF viewers, many users reported that they fixed the problem with thumbnails simply by using Soda PDF.
According to users, after installing this application, the issue with PDF thumbnails was resolved, so be sure to try this application.
6. Use a preview pane
- Locate the PDF file that you want to preview in File Explorer.
- Now go to the View tab and enable Details pane.
This is just a workaround, but it might be useful until you find a permanent solution. If the PDF preview is not working in File Explorer, you could use the preview pane to see your PDF files.
You should be able to see the preview of your documents in the preview pane simply by selecting them. If needed, you can also show or hide the Preview pane by using Alt + P keyboard shortcut.
Keep in mind that this is just a workaround and not the best long-term solution, but until you manage to solve the problem, you might want to keep using this workaround.
If you want to easily restore thumbnails in Windows 10, take a look at this dedicated guide and learn how you can do it in just a few steps.
7. Preview files using Adobe Reader
- Open Adobe Reader.
- Now choose File > Open.
- Navigate to the directory that has your PDF files. Your thumbnails should now be generated. Don’t open or select any PDF files.
- Close Adobe Reader.
- Now open File Explorer and go to the directory that has your PDF files.
If Preview pane is not working for PDF files in Windows 10, be sure to try this quick and simple workaround.
8. Use Disk Cleanup
In case the PDF thumbnails are not showing on Windows 10, the problem might be your temporary files. Sometimes temporary files can get corrupted and that can cause this and many other problems to appear.
Your thumbnail cache is a temporary file, and if your thumbnails aren’t showing, it’s rather likely that your temporary files are corrupted.
However, you might be able to fix this issue simply by using Disk Cleanup to remove temporary files. Once your thumbnail cache is removed, your PC will regenerate your thumbnails again.
To learn more about Disk Cleanup and see how to remove your temporary files, feel free to check our guide on how to use Disk Cleanup for detailed information.
Although Disk Cleanup can fix this problem for you, some users prefer third-party solutions.
If you likewise need stronger tools to clean your system thoroughly from temporary files, then consider more efficient deep clean hard drive software.
Not being able to see thumbnails for PDF files in Windows 10 can be inconvenient, but you can easily fix that problem by using one of our solutions.
If you have any other suggestions or questions, don’t hesitate to leave them in the comments section below and we’ll be sure to check them out.
Проводник Windows – неотъемлемая часть операционной системы, обеспечивающая удобное управление файлами и папками. В свою очередь, формат PDF позволяет создавать документы, сохраняющие форматирование и расположение элементов независимо от программы и операционной системы. Как же совместить эти две функции и предварительно просматривать файлы PDF в проводнике Windows без дополнительных программ?
Оказывается, в Windows 10 и более поздних версиях такая возможность уже предусмотрена встроенными средствами ОС. Для этого достаточно включить соответствующую опцию в настройках Проводника. После этого вы сможете видеть миниатюры и предварительные превью PDF-файлов рядом с названиями в окне проводника, что значительно упростит работу с документами и позволит сэкономить время на их открытии и просмотре.
Кроме того, предварительный просмотр PDF-файлов в проводнике Windows дает возможность быстро оценить содержимое документа и принять решение о его открытии, не переключаясь на специализированные программы просмотра PDF. Это особенно удобно, когда нужно быстро просмотреть несколько документов и выбрать наиболее подходящий для работы или просмотра.
Содержание
- Преимущества предварительного просмотра PDF в проводнике Windows
- Простота использования и быстрый доступ к файлам PDF
- Удобное просмотр информации без необходимости открывать файл PDF
- Более удобная работа с множеством PDF-файлов одновременно
Преимущества предварительного просмотра PDF в проводнике Windows
Предварительный просмотр PDF-файлов в проводнике Windows предоставляет ряд значительных преимуществ, обеспечивающих удобство использования и эффективность работы. Вот несколько основных преимуществ данной функции:
- Быстрый доступ к содержимому файла. Предварительный просмотр позволяет мгновенно просматривать содержимое PDF-файлов без необходимости открывать их в отдельных приложениях. Это экономит время пользователя и позволяет быстро ознакомиться с информацией, содержащейся в файле.
- Удобство и простота использования. Функция предварительного просмотра PDF-файлов интегрирована непосредственно в проводник Windows, что делает использование очень простым и интуитивно понятным. Для просмотра содержимого файла достаточно лишь щелкнуть правой кнопкой мыши на его значке и выбрать соответствующий пункт меню.
- Высокая степень настройки предварительного просмотра. Проводник Windows предлагает множество настроек для предварительного просмотра PDF-файлов, позволяя пользователю выбрать наиболее удобный и оптимальный вид предпросмотра. Возможности настройки включают изменение размера окна предпросмотра, отображение символов текста и изображений, а также дополнительные параметры.
- Экономия места на диске. Предварительный просмотр PDF-файлов в проводнике Windows позволяет просматривать содержимое файла без необходимости копирования или открытия его в отдельном приложении. Это экономит место на диске, особенно в случаях, когда нужно просмотреть содержимое большого количества файлов.
- Безопасность и конфиденциальность. Функция предварительного просмотра PDF-файлов в проводнике Windows обеспечивает безопасность и конфиденциальность, так как файлы остаются закрытыми и защищенными от несанкционированного доступа. Это особенно важно при работе с конфиденциальными и чувствительными данными.
В целом, предварительный просмотр PDF-файлов в проводнике Windows является удобным и функциональным инструментом, который значительно облегчает работу с PDF-документами. Он позволяет быстро и удобно просматривать содержимое файлов, экономит время и место на диске, а также обеспечивает безопасность и конфиденциальность в работе с документами.
Простота использования и быстрый доступ к файлам PDF
Предварительный просмотр PDF в проводнике Windows предоставляет простой и удобный способ быстрого доступа к вашим файлам PDF. Благодаря этому, вы можете быстро просматривать содержимое файлов без необходимости запускать отдельное приложение.
Доступ к предварительному просмотру можно получить через контекстное меню проводника Windows или с помощью горячих клавиш. Преимущество этого способа просмотра заключается в возможности быстро просмотреть содержимое файлов PDF, не открывая их полностью, что сэкономит ваше время и упростит работу с файлами.
Благодаря простому и интуитивному интерфейсу предварительного просмотра, вы сможете легко найти необходимые документы, просматривать их содержимое, а также выполнять некоторые действия, такие как печать или отправка по электронной почте. Все это делает работу с файлами PDF более эффективной и удобной.
Быстрый доступ к файлам PDF сохраняет ваше время, так как вам не придется тратить его на поиск и открытие файлов в отдельных приложениях. Вы сможете легко открывать и просматривать файлы PDF непосредственно в проводнике Windows, что сделает работу с документами более удобной и эффективной.
Удобное просмотр информации без необходимости открывать файл PDF
В проводнике Windows можно очень удобно просматривать содержимое файлов формата PDF без необходимости открывать их в отдельной программе. Это очень удобно, так как позволяет быстро просмотреть информацию, не отрываясь от рабочего процесса.
Для этого достаточно просто навести курсор мыши на файл PDF в проводнике и посмотреть содержимое прямо в окне предварительного просмотра. Это позволяет быстро просканировать информацию и решить, нужно ли открывать файл полностью.
Преимущества такого подхода очевидны: экономия времени и удобство в работе. Вам больше не нужно открывать каждый файл PDF отдельно, чтобы просмотреть его содержимое. Вы можете мгновенно получить общее представление о файле, не отрываясь от других задач.
Более того, предварительный просмотр PDF в проводнике Windows имеет дополнительные функции. Вы можете масштабировать содержимое, приближать и отдалять страницы, а также вращать их. Это особенно полезно, если вам нужно более детально изучить некоторые части файла или просмотреть информацию в нужной ориентации.
Если вам нужно открыть файл PDF полностью, просто дважды щелкните на нем в проводнике. Он автоматически откроется в программе по умолчанию для просмотра PDF-файлов, например, Adobe Acrobat Reader или Microsoft Edge.
Короче говоря, предварительный просмотр PDF в проводнике Windows — это удобный и быстрый способ просмотреть содержимое файлов без необходимости их открывать. Он позволяет сэкономить время и повысить эффективность работы, что особенно важно в современном ритме жизни.
Более удобная работа с множеством PDF-файлов одновременно
При работе с большим количеством PDF-файлов может возникнуть необходимость быстро просматривать их содержимое. В проводнике Windows предварительный просмотр позволяет легко просматривать содержимое одного PDF-файла, но что делать, если нужно просмотреть одновременно несколько файлов?
К счастью, существуют специальные программы и онлайн-сервисы, которые позволяют открыть несколько PDF-файлов одновременно. Одним из таких сервисов является Adobe Acrobat, который включает в себя функцию «Многократное открытие документов».
Чтобы воспользоваться этой функцией, необходимо выбрать нужные файлы в проводнике, зажать клавишу Ctrl и щелкнуть на них правой кнопкой мыши. В контекстном меню следует выбрать пункт «Открыть в Adobe Acrobat». В результате выбранные файлы откроются в отдельных вкладках программы и будут готовы к просмотру.
Такой подход позволяет значительно упростить работу с множеством PDF-файлов одновременно, особенно если необходимо сравнить их содержимое или переключаться между ними. Благодаря многократному открытию документов можно без проблем просматривать отдельные странички или секции из разных файлов, а также копировать и вставлять текст или изображения между различными документами.
Если у вас нет Adobe Acrobat, не стоит отчаиваться. Существуют и другие программы и приложения, которые также позволяют открывать несколько PDF-файлов одновременно. Некоторые из них даже предлагают дополнительные инструменты для работы с множеством документов, такие как возможность создавать закладки или устанавливать взаимосвязи между файлами.
Таким образом, выбор способа работы с множеством PDF-файлов зависит от ваших предпочтений и потребностей. Независимо от выбранного способа, в проводнике Windows можно с легкостью управлять множеством PDF-файлов и комфортно работать с ними одновременно.