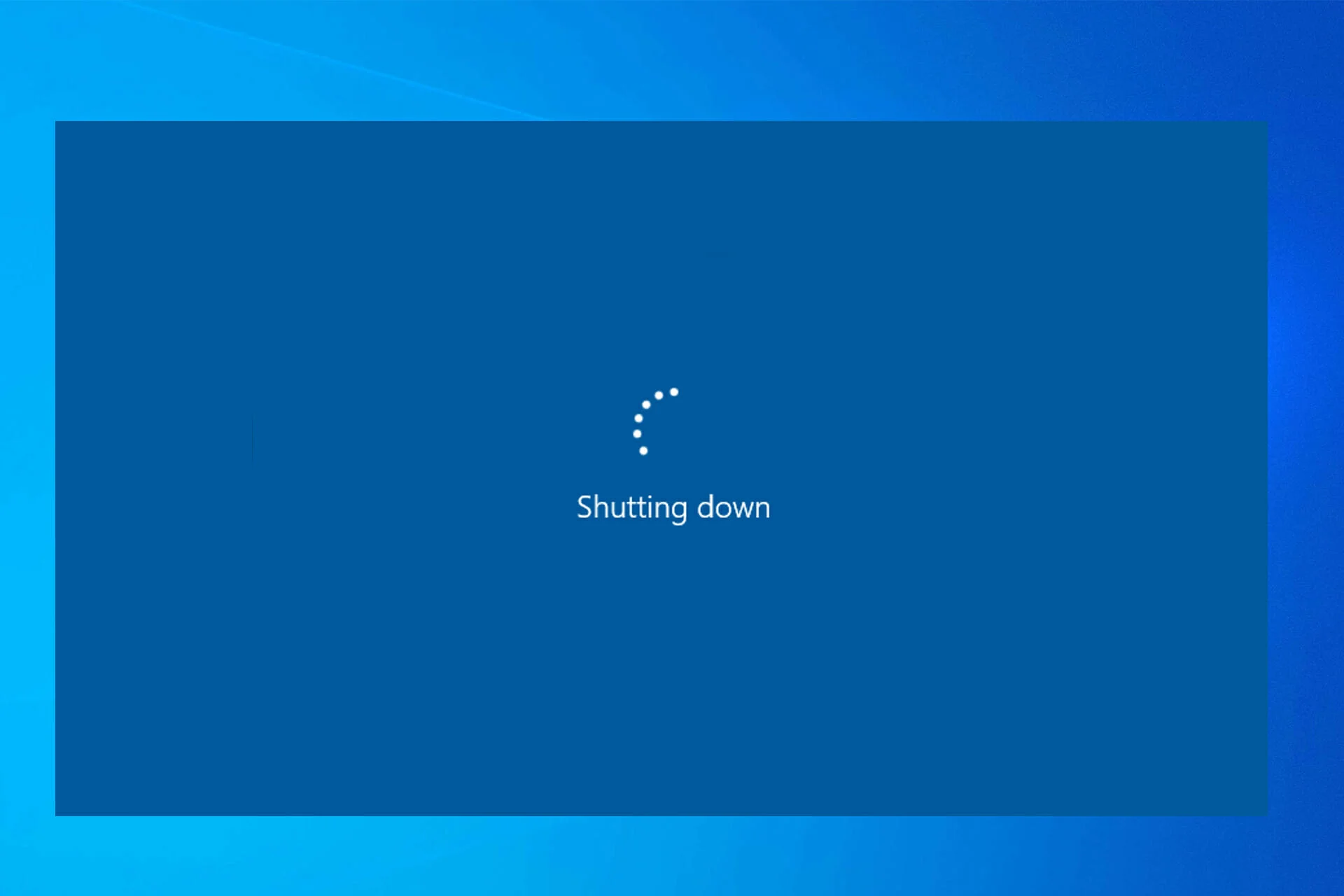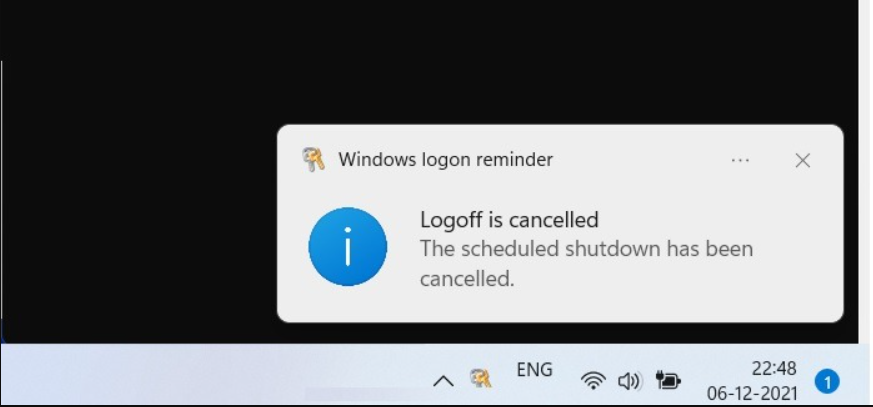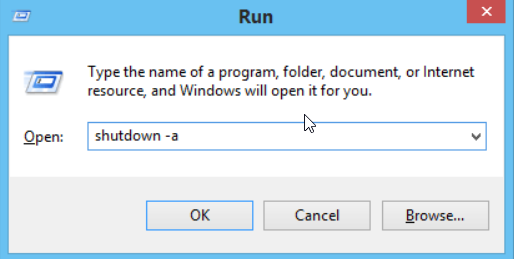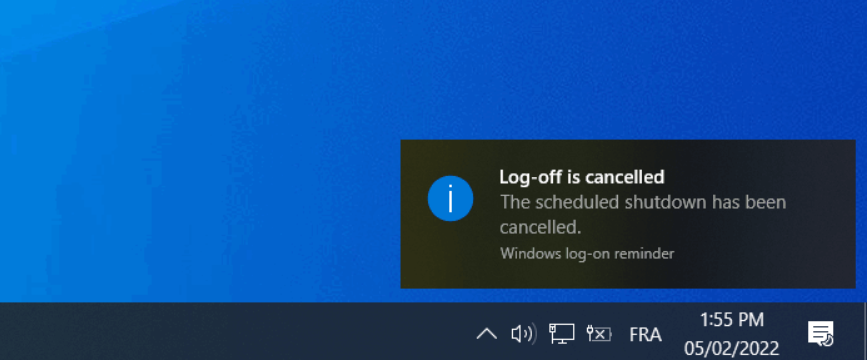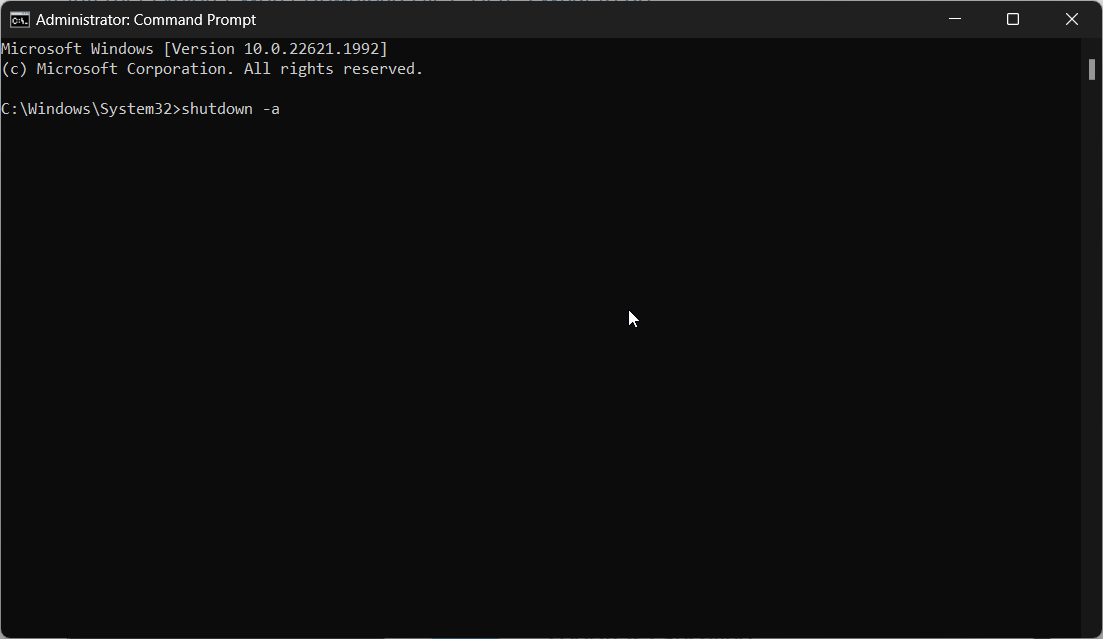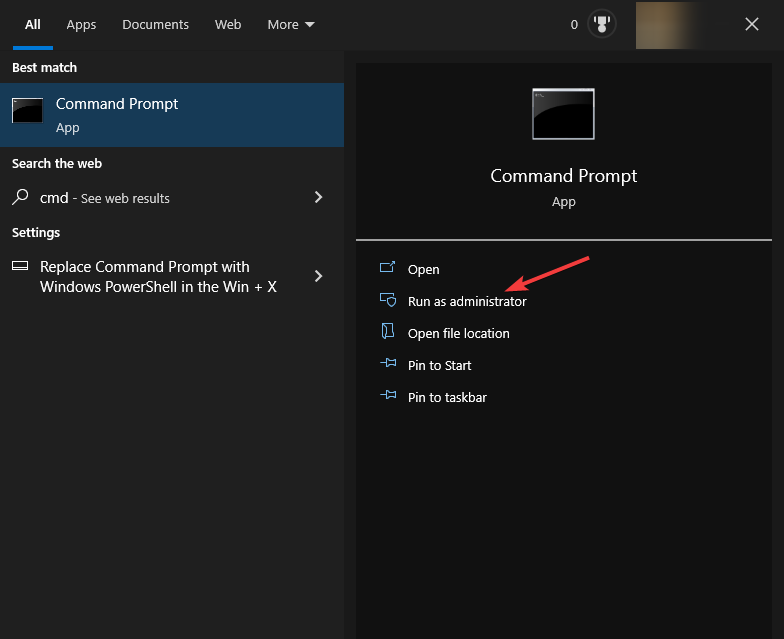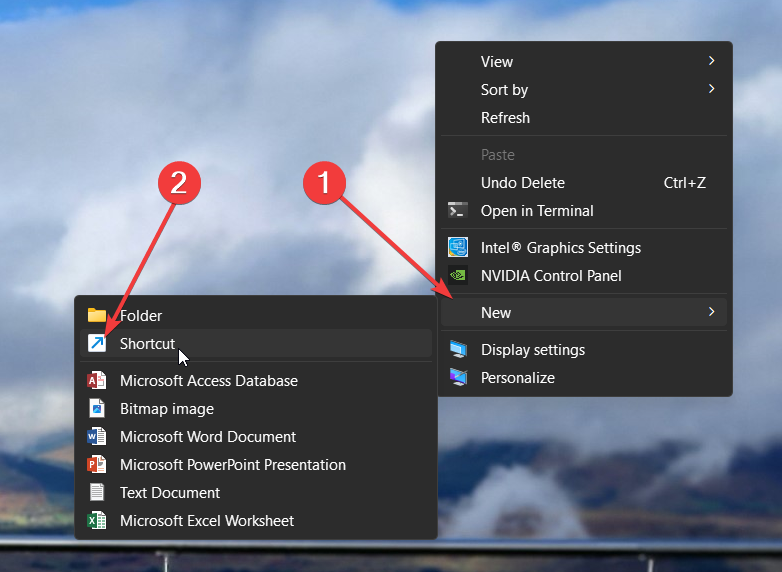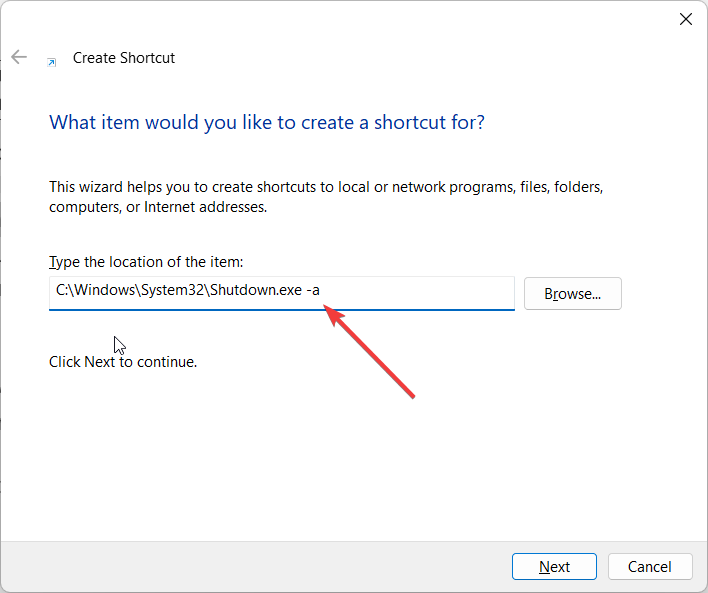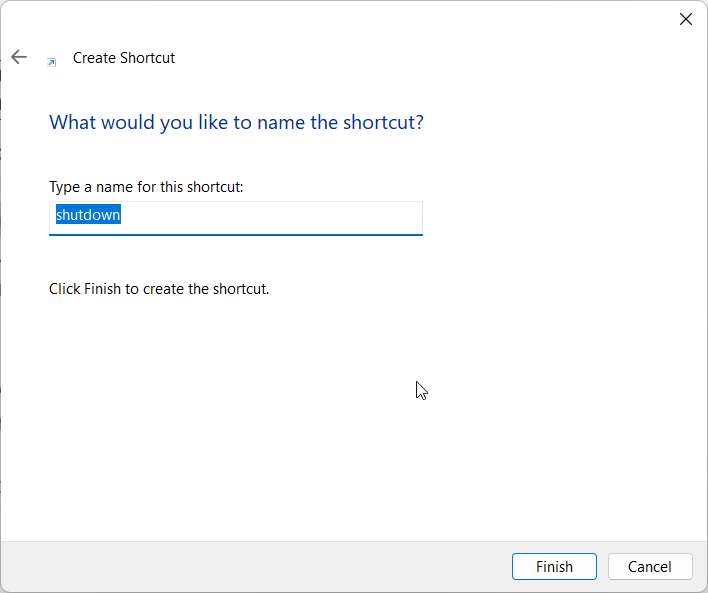Содержание
- Способ 1: Системные средства
- Вариант 1: Команда
- Вариант 2: «Планировщик заданий»
- Способ 2: Сторонние решения
- Вариант 1: Wise Auto Shutdown
- Вариант 2: Lim Timer Off
- Вопросы и ответы
Способ 1: Системные средства
Таймер выключения компьютера в «десятке» чаще всего устанавливается посредством ввода специальной команды в текстовых интерфейсах (инструменты «Выполнить», «Командная строка» и PowerShell), а также с помощью оснастки «Планировщик задач». Следовательно, методы отключения для каждого из вариантов отличаются.
Вариант 1: Команда
Самый простой способ задать таймер выключения компьютера – ввод специальной команды через соответствующие интерфейсы. Посредством этих же инструментов процедуру можно отменить, проще всего — с помощью окна «Выполнить».
- Нажмите сочетание клавиш Win+R для вызова окна ввода, впишите в него следующую команду и кликните «ОК»:
shutdown -a - ОС должна уведомить вас о том, что операция автоматического отключения была отменена.
- Аналогичным образом работает ввод указанной команды в интерфейсах «Командной строки» и «PowerShell».
Вариант 2: «Планировщик заданий»
Если же таймер был установлен во встроенном средстве автоматизации Windows 10, то последовательность его отключения выглядит следующим образом:
- Снова вызовите окно «Выполнить», но на этот раз введите в него команду
taskschd.msc. - После запуска оснастки кликните левой кнопкой мыши по категории «Библиотека планировщика заданий» в боковом меню.
- Пролистайте перечень заданных операций до позиции, которая соответствует задаче автоматического выключения – если вы задавали её самостоятельно, то должны помнить введённое описание. Если же работаете с чужим компьютером (например, родственника), ориентируйтесь на название либо действие (его можно посмотреть на одноимённой вкладке в нижнем блоке, предварительно выделив нужную строку нажатием на левую кнопку мыши), где должно быть указано «Запуск программ shutdown -s».
После обнаружения требуемой операции нажмите «Удалить» в контекстном меню справа.
- Далее подтвердите желание удалить задачу, после чего закройте «Планировщик заданий».
Как видим, отмена автоматического выключения компьютера по таймеру, который задан системными средствам, выполняется элементарно.
Способ 2: Сторонние решения
Также существует большое количество сторонних программ, которые выполняют задачу автоотключения компьютера в определённое время. Практически все они работают по одному и тому же принципу, поэтому покажем процедуру отмены таймера на двух примерах.
Вариант 1: Wise Auto Shutdown
Для того чтобы отменить отключение компьютера посредством этого приложения, нужно выполнить следующие действия:
- Откройте системный трей (область со значками в правом нижнем углу «Рабочего стола») и найдите иконку программы. Если она отсутствует, нажмите на стрелочку рядом – нужный ярлык должен быть там. Кликните по нему для вызова основного окна.
- Здесь найдите кнопку «Отменить задачу» и щёлкните по ней.
- Подтвердите действие нажатием на «Да».
- Альтернативный вариант – воспользоваться уведомлением. По умолчанию за 5 минут до отключения программа показывает информационное окно, в котором присутствует кнопка «Отменить». Нажмите на неё для отключения таймера.
Вариант 2: Lim Timer Off
Пользователи этой программы также могут отменять настроенный таймер отключения. Как и в предыдущем случае, откройте трей либо его дополнительное пространство, найдите там иконку приложения и кликните по ней правой кнопкой мыши. Затем воспользуйтесь пунктом контекстного меню «Остановить таймер».
Сторонние приложения для автоматического отключения компьютера с Windows 10 так же, как и системные средства, позволяют отменить выполнение запланированной операции.
Еще статьи по данной теме:
Помогла ли Вам статья?
Download Article
Download Article
Windows 10 has a feature that can automatically shutdown your computer according to a schedule you set. But you might be working or gaming late and don’t want your computer to automatically shut down. This wikiHow will teach you how to cancel auto-shutdown using the run command, the command prompt, or PowerShell. However, if you use power-saving settings to save your battery life when your laptop isn’t plugged into a power source, you may also need to change those settings in Power Options.
-
1
Press Win+R (to open Run) or open Command Prompt or PowerShell. Pressing the Win + R key combination will open the Run window.
- You’ll find Command Prompt or PowerShell in your Start menu. Since PowerShell is replacing Command Prompt for many modern Windows 10 computers, you can also select PowerShell in the menu that pops up when you press Win + X.[1]
- You’ll find Command Prompt or PowerShell in your Start menu. Since PowerShell is replacing Command Prompt for many modern Windows 10 computers, you can also select PowerShell in the menu that pops up when you press Win + X.[1]
-
2
Enter the following command: shutdown -a. This command will cancel the scheduled shutdown for one time. You’ll have to repeat this process if you want to cancel other scheduled shutdowns.
Advertisement
-
3
Click OK (in the Run window) or ↵ Enter (in Command Prompt or PowerShell). It’s below the place where you entered the code in the Run window and will prompt it to close.[2]
Advertisement
-
1
Open Settings. You can press Win + I to open Settings, or you can find it in your Start menu next to a gear icon.
-
2
Click System. It should be the first icon in the menu.
-
3
Click Power and sleep. You should see this in the menu on the left side of the window.
-
4
Click Additional power settings. This is towards the right side of the window.
-
5
Click Change plan settings. You’ll see this to the right of your current plan.
-
6
Click Change advanced power settings. It’s under the general settings.
-
7
Double-click Sleep and Sleep After. Double-clicking these will expand their menus.
-
8
Click On Battery or Plugged in, select the arrow and choose «Never» (laptop only). If you want to change the setting for both of these options, repeat the process for the one you didn’t already change.
-
9
Click Setting, select the arrow and choose «Never» (desktop only). You will not see this if you’re on a laptop.
- Changing the «Sleep» settings to never will ensure that your computer never goes to sleep.
-
10
Double-click Hibernate after. A menu will expand below the header.
-
11
Click On Battery or Plugged in, click the arrow and choose «Never» (laptop only). If you want to change the setting for both of these options, repeat the process for the one you didn’t already change.
-
12
Click Setting, click the arrow and choose «Never» (desktop only). You will not see this if you’re on a laptop.[3]
- These settings will ensure your computer never hibernates, which might drain your battery if your laptop is not plugged into a power source.[4]
- These settings will ensure your computer never hibernates, which might drain your battery if your laptop is not plugged into a power source.[4]
Advertisement
Ask a Question
200 characters left
Include your email address to get a message when this question is answered.
Submit
Advertisement
Video
Thanks for submitting a tip for review!
About This Article
Article SummaryX
1. Press Win + R (to open Run) or open Command Prompt or PowerShell.
2. Enter the following command: «shutdown -a».
3. Click OK (in the Run window) or press Enter (in Command Prompt or PowerShell).
Did this summary help you?
Thanks to all authors for creating a page that has been read 114,147 times.
Is this article up to date?
Как отменить запланированное завершение работы Windows 10?
Если вы устанавливали запланированное отключение ПК через команду Выполнить, Командную строку или PowerShell, тогда отключить все можно с помощью очень простого действия. Нажмите Win + R и введите shutdown -a. После этого система уведомит вас, что автоматический выход из системы был отмене
Как отключить завершение работы системы по расписанию?
Чтобы отменить перезагрузку или завершить работу :
- Откройте командную строку.
- Введите shutdown /a в течение периода ожидания.
Можно ли отменить выключение компьютера?
Чтобы отменить перезагрузку или завершить работу:
Откройте командную строку. Введите shutdown /a в течение периода ожидания.
Как отменить выключение?
Нажмите на клавиши Win + R (открывают меню «Выполнить»), введите команду в поле и кликните Enter или ОК. Если захотите отменить выключение , снова нажмите Win + R, введите shutdown -a и кликните О
Как отключить завершение работы?
msc, перейдите по цепочке Конфигурация пользователя → Административные шаблоны → Меню «Пуск» и панель задач, найдите и дважды кликните по политике «Удалить и запретить доступ к командам « Завершение работы », «Перезагрузка»” и установите в открывшемся окне переключатель в положение «Включено
Как отменить завершение сеанса?
Отмена перезагрузки или завершения работы
- Откройте командную строку.
- Введите shutdown /a в течение периода ожидания.
Как отменить запланированное выключение компьютера?
Если вы устанавливали запланированное отключение ПК через команду Выполнить, Командную строку или PowerShell, тогда отключить все можно с помощью очень простого действия. Нажмите Win + R и введите shutdown -a. После этого система уведомит вас, что автоматический выход из системы был отменен.
Как отключить выключение экрана на ноутбуке?
Если она включена через командную строку:
- Нажмите сочетание клавиш «Win + R»;
- В окне «Открыть» вводим команду « shutdown –a»;
- Нажимаем кнопку «Ок»;
- Если таймер выключения настроен через командную строку, система выдаст оповещение что опция отключена.
Как прервать перезагрузку на ноутбуке?
- Нажмите Пуск.
- Щелкните правой кнопкой мыши по пункту Проводник.
- Выберите Свойства.
- Нажмите Дополнительные параметры системы.
- Нажмите Параметры в разделе Загрузка и восстановление.
- Отключите опцию Автоматическая перезагрузка .
- Нажмите OK.
Как отключить таймер сна?
Если вы передумали и хотите отменить таймер , тем же способом введите команду shutdown -a — это сбросит его и выключение не произойдет. Кому-то постоянный ввод команды для установки таймера выключения может показаться не вполне удобным, а потому я могу предложить два способа усовершенствовать ег
Таймер выключения в Windows 10 по умолчанию находится в неактивном состоянии. Если вы или другой пользователь его ранее включали, то с выключением у вас не должно возникнуть проблем, так как все это делается с помощью средств, встроенных в операционную систему.
Содержание
- Как деактивировать таймер выключения на компьютере в Windows 10
- Вариант 1: Строка “Выполнить”
- Вариант 2: “Планировщик заданий”
- Вариант 3: Wise Auto Shutdown
- Вариант 4: Lim Timer Off
В большинстве случаев для этого используются средства самой операционной системы. Исключение может быть только в том случае, если таймер был установлен с помощью другой программы. В таком случае вам потребуется выполнять его деактивацию непосредственно с помощью той программы, которой его и устанавливали.
Читайте также:
Не могу отключить режим в самолете на Windows 10
Продвинутые способы очистки места на диске C в Windows 10
Отключаем прокси-сервер в Windows 10
Не удаляется папка в Windows 10
Далее рассмотрим несколько распространенных и популярных способов проведения деактивации таймера выключения на компьютере в Windows 10.
Вариант 1: Строка “Выполнить”
Достаточно простой вариант в своем исполнении. От вас потребуется только вызвать интерфейс “Выполнить” и туда прописать команду. Делается это по следующей инструкции:
- Для начала запустите строку “Выполнить”, воспользовавшись сочетанием клавиш Win+R.
- В появившемся интерфейсе строки “Выполнить” пропишите команду shutdown -a. Нажмите кнопку “Ок” или клавишу Enter для применения.
После выполнения указанной команды от операционной системы придет уведомление об отключении таймера выключения компьютера.
Вариант 2: “Планировщик заданий”
Предыдущий вариант мог не сработать, если таймер выключения был установлен через системную утилиту “Планировщик заданий”. В таком случае его отключение придется проводить именно через рассматриваемую утилиту:
- Откройте строку “Выполнить” с помощью сочетания клавиш Win+R и введите туда команду taskschd.msc.
- В левой части открывшегося окна выберите пункт “Библиотека планировщика”.
- Теперь в центральной части вам нужно найти соответствующее задание. Если вы его задавали сами, то должны помнить его название. В случае если не помните или работаете с компьютером другого человека, то обращайте внимание на описание команды во вкладке “Действия”. Там должно быть описание “Запуск программы shutdown -s”.
- После обнаружения нужного задания в правой части интерфейса окна выберите пункт “Удалить”.
- Во всплывшем окне подтвердите удаление задания.
Примечательно, что в этом случае вы не получите от системы никаких уведомление об отключении таймера.
Вариант 3: Wise Auto Shutdown
Это уже не системное средство, а популярная программа, с помощью которой можно также настроить выключение компьютера по таймеру. Если вам нужно отменить автоматическое выключение компьютера, которое было организовано с помощью данной программы, то следуйте этой инструкции:
- Обычно данная программа запускается автоматически вместе с Windows 10. Доступ к ней можно получить через системный трей (кликните по стрелке, расположенной рядом со временем). В списке запущенных фоновых программ найдите и нажмите по иконке Wise Auto Shutdown.
- Откроется окошко программы, где сразу же будет показана задача на выключение компьютера, если таковая есть. Нажмите кнопку “Отменить задание”.
- Во всплывшем окне подтвердите отмену текущего задания.
Также вы можете отключить автоматическое выключение компьютера за 5 минут, когда оно будет произведено Wise Auto Shutdown. Вы получите уведомление об отключении, в котором нужно будет воспользоваться кнопкой “Отмена”.
Вариант 4: Lim Timer Off
Еще одна программка, используемая для автоматического отключения компьютера по заданным параметрам. Отменить данное выключение можно по следующей инструкции:
- Откройте системный трей с уже запущенными в фоновом режиме программами и найдите там иконку Lim Timer Off.
- Кликните по ней правой кнопкой мыши. В контекстном меню выберите “Остановить таймер”.
В случае с Lim Timer Off каких-либо дополнительных подтверждений действий не требуется.
Мы рассмотрели несколько вариантов отключения заранее установленного таймера выключения компьютера в Windows 10. Чаще всего деактивацию рассматриваемой функции можно выполнить системными средствами. Однако иногда бывают исключения, когда требуется прибегать к помощи сторонних программ.
You can use the Run dialogue to turn off the shutdown timer
by Sagar Naresh
Sagar is a web developer and technology journalist. Currently associated with WindowsReport and SamMobile. When not writing, he is either at the gym sweating it out or playing… read more
Updated on
- If your PC shuts down automatically then it could make you lose your important tasks.
- You can turn off the shutdown timer by executing the command prompt.
- Else, you can also create a desktop shortcut to disable the shutdown timer.
XINSTALL BY CLICKING THE DOWNLOAD
FILE
You might have accidentally turned on the automatic shutdown timer on your Windows PC and now looking for ways to turn it off. Because, if you don’t turn it off, your PC will turn off after the said time.
In this guide, we will give you a guide on how to turn off the shutdown timer. The methods explained here will be applicable to both Windows 10 and 11 computers. Let us check it out.
Why should I turn off the shutdown timer on Windows 11 & 10?
There are several reasons why you would want to turn off the automatic shutdown timer on your PC. Some of the reasons are mentioned below.
- There is a pending Windows update going on. If your PC shuts down during that time, then you need to download the update again from the start.
- You are working on something important and if the automatic shutdown happens, then you might lose track of what you were doing, and also lose important files if they aren’t saved.
- There might be an important installation that is going on and if there is an automatic shutdown in place, you will abruptly close the installation and cause multiple issues.
Let us take a look at the steps that will help how to turn off the shutdown timer on both the Windows 11 and Windows 10 PC.
How we test, review and rate?
We have worked for the past 6 months on building a new review system on how we produce content. Using it, we have subsequently redone most of our articles to provide actual hands-on expertise on the guides we made.
For more details you can read how we test, review, and rate at WindowsReport.
How to turn off the shutdown timer?
1. Using the Run dialogue
1.1 Windows 11
- Press the Win + R keys to open the Run dialogue.
- Type shutdown-a and press OK.
- If you see a message Logoff is canceled. The scheduled shutdown has been canceled, which means that the shutdown timer has been turned off.
1.2 Windows 10
- Press the Win + R keys to open the Run dialogue.
- Type shutdown-a and press OK.
- If you see a message Logoff is canceled. The scheduled shutdown has been canceled, which means that the shutdown timer has been turned off.
Using the Run dialogue to turn off the shutdown timer on your PC is a simple way to accomplish the task. All you need to do is run a simple command and get the job done.
- How to Delete Documents in Microsoft 365
- Microsoft Teams Halloween Backgrounds: 10 Best to Get
2. Use Command Prompt
2.1 Windows 11
- Press the Win key to open the Start menu.
- Type Command Prompt and run it as an administrator.
- Type the below command and press Enter.
shutdown -a - You will see a message Logoff is canceled. The scheduled shutdown has been canceled, confirming that the shutdown timer has been turned off.
2.2 Windows 10
- Press the Win key to open the Start menu.
- Type Command Prompt and run it as an administrator.
- Type the below command and press Enter.
shutdown -a - You will see a message Logoff is canceled. The scheduled shutdown has been canceled, confirming that the shutdown timer has been turned off.
Running a command on your Windows 10 and Windows 11 can also help you turn off the shutdown timer on your PC.
3. Create a desktop shortcut
3.1 Windows 11
- Right-click on your desktop and select Shortcut.
- In the Create a shortcut wizard enter type the below location in the text area, and click Next to continue.
C:\Windows\System32\Shutdown.exe -a - Give the shortcut any name you like and hit the Finish button to complete the wizard.
- Once the shortcut is created, simply open the shortcut anytime you would like to turn off the shutdown timer.
3.2 Windows 10
- Right-click on your desktop and select Shortcut.
- In the Create a shortcut wizard enter type the below location in the text area, and click Next to continue.
C:\Windows\System32\Shutdown.exe -a - Give the shortcut any name you like and hit the Finish button to complete the wizard.
- After the shortcut is created, all you need to do is open the shortcut anytime you would like to turn off the shutdown timer.
When you run this desktop shortcut, you will see a window appear just for a split second and then disappear, confirming that the action has been successfully taken.
This desktop shortcut will help you to turn off the shutdown timer if case the automatic shutdown is scheduled so frequently in your Windows 11 PC.
That is it from us in this guide. You can read our guide on how to fix Windows 11 shutdown box keeps popping up randomly in between your tasks.
Moreover, several readers have reported that their Windows 11 PCs randomly or automatically shut down. You can resolve this issue by applying the solutions mentioned in our guide.
Let us know in the comments below, which one of the above solutions resolved your query on how to turn off the shutdown timer on Windows 11 and Windows 10.