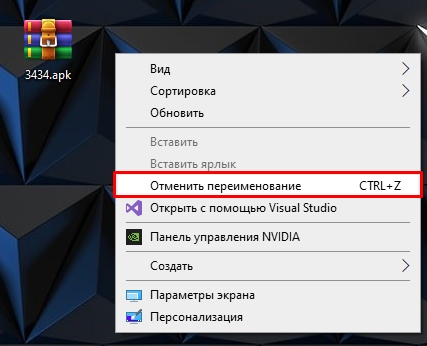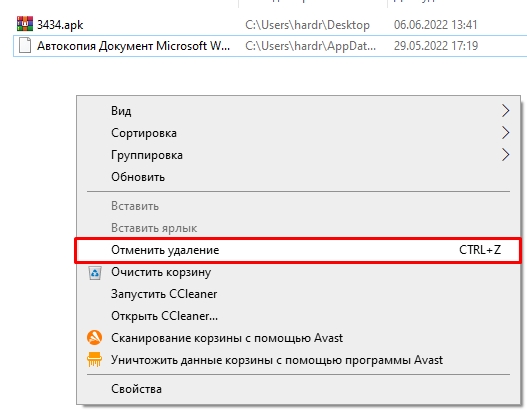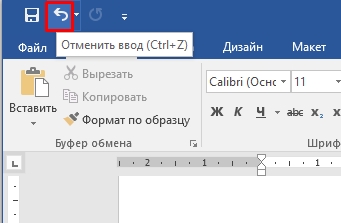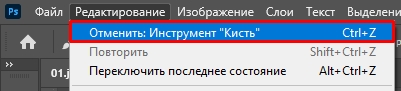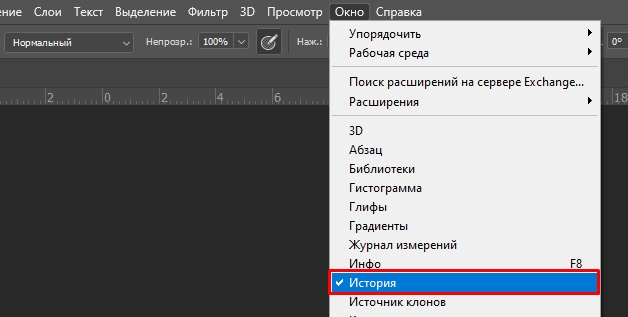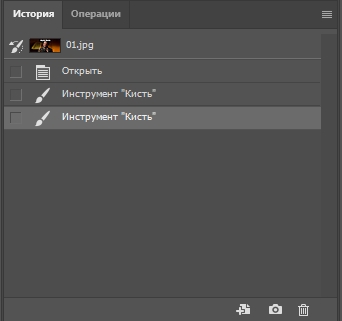Для перемещения файлов в другое место на компьютере используется контекстное меню, панель инструментов в Проводнике или чаще всего пользователь предпочитает перетаскивание файла. Этот метод удобен и прост в исполнении. Захватив мышкой файл, пользователь быстро перемещает его в нужное место. Используя способ перетаскивания можно избавиться от монотонных действий вызова контекстного меню и нажатия кнопок подтверждения, например при удалении файла с рабочего стола. Гораздо проще захватить нужный файл и перетащить на значок корзины для удаления. И, казалось бы, ничто не предвещало неудобств, но вот один момент, на который следует обратить внимание, и с которым возможно сталкивались многие.
Иногда захватив нужный фал, (это может быть что угодно: папка, документ, изображение и т.д.) и, начав перемещать его в другую папку, вдруг обнаруживается, что нужную папку сразу найти не удается. И если в этот момент отпустить клавишу мышки, на которой подцеплен выбранный файл, то он легко может переместиться совсем в ненужную пользователю папку и потом найти его будет не просто.
Как же отменить действие перемещения до того как отпустить клавишу? Это можно сделать с помощью волшебной кнопки. Когда выбранный объект находится на кончике указателя, и нить, связывающая пользователя и файл полностью во власти указательного пальца, дрожащего на клавише от чрезмерного усердия, ответственности на него возложенной и паники в голове пользователя, — КУДА?! В этот момент нажмите ту самую волшебную клавишу – ESC. Находится она на клавиатуре, в верхнем левом углу.
Если же все же не удалось сохранить паритет и, объект соскочил с курсора мышки, и куда попал и где искать неизвестно, не отчаивайтесь. Есть еще две волшебные кнопки! Они позволят отменить действие копирования или перемещения файла. Нажмите сочетание Ctrl+Z. Операция будет отменена и файл вернется в исходное место, откуда вы начали перетаскивание.
Отмена копирования файлов на компьютере с операционной системой Windows 10 может быть полезной во многих случаях. Вы можете столкнуться с необходимостью остановить процесс копирования из-за определенных проблем или ошибок, которые могут возникнуть во время этого процесса. В этой статье мы рассмотрим подробное руководство по тому, как отменить копирование файлов на компьютере с Windows 10.
Одним из способов отменить копирование файлов является использование командной строки. Для этого вам необходимо открыть командную строку, нажав комбинацию клавиш Win + X и выбрав «Командная строка (администратор)» из списка. После открытия командной строки вам потребуется ввести команду «taskkill /F /IM процесс.exe», где процесс — это имя процесса, отвечающего за копирование файлов.
Еще одним способом отменить копирование файлов на компьютере с Windows 10 является использование диспетчера задач. Для этого необходимо нажать комбинацию клавиш Ctrl + Shift + Esc, чтобы открыть диспетчер задач. Затем вам нужно выбрать вкладку «Процессы» и найти процесс, отвечающий за копирование файлов. После выделения процесса нажмите правой кнопкой мыши и выберите пункт «Завершить задачу».
Отмена копирования файлов на компьютере Windows 10 может быть полезной и удобной функцией для решения определенных проблем или ошибок. Независимо от того, используете ли вы командную строку или диспетчер задач, эти методы позволят вам контролировать процесс копирования файлов на вашем компьютере с Windows 10. Используйте их, чтобы сэкономить свое время и решить проблемы с копированием файлов эффективно.
Содержание
- Как блокировать копирование файлов на компьютере Windows 10
- 1. Использование DRM (Digital Rights Management)
- 2. Шифрование файлов
- 3. Использование прав доступа
- 4. Защита папки паролем
- Причины, по которым может понадобиться блокировка копирования файлов
Как блокировать копирование файлов на компьютере Windows 10
Существуют ситуации, когда необходимо предотвратить копирование файлов на компьютере Windows 10. Например, это может быть важная информация или чувствительные данные, которые не должны попасть в чужие руки. В данном руководстве мы расскажем о нескольких методах блокировки копирования файлов для повышения безопасности данных.
1. Использование DRM (Digital Rights Management)
DRM — это технология защиты авторских прав и контроля использования цифрового контента. С помощью DRM можно ограничить доступ и копирование определенных файлов. Для этого нужно использовать специальное программное обеспечение, способное управлять правами доступа и использования файлов.
2. Шифрование файлов
Шифрование файлов — это процесс преобразования данных в нераспознаваемую форму с помощью шифровального алгоритма. При этом для доступа к файлу требуется ввод специального ключа. Чтобы предотвратить копирование зашифрованных файлов, следует использовать надежные алгоритмы шифрования и держать ключи в надежном месте.
3. Использование прав доступа
В ОС Windows 10 можно использовать права доступа, чтобы ограничить копирование определенных файлов или директорий. Настройки прав доступа можно изменить, открыв свойства файла или папки, затем выбрав вкладку «Безопасность». Здесь можно добавлять и удалять пользователей, а также указывать разрешенные или запрещенные операции.
4. Защита папки паролем
Если вы используете папку для хранения важных файлов, можно добавить к ней пароль. Для этого нужно использовать сторонние программы, например, VeraCrypt или 7-Zip. После настройки пароля, доступ к папке и ее содержимому будет предоставлен только после ввода правильного пароля.
Ни один из указанных методов не является идеальным и полностью непроницаемым, но их сочетание может значительно повысить безопасность ваших файлов от несанкционированного копирования.
Причины, по которым может понадобиться блокировка копирования файлов
В некоторых случаях пользователи могут захотеть ограничить возможность копирования файлов на своем компьютере Windows 10. Приведем несколько причин, по которым такая блокировка может оказаться полезной:
|
Защита конфиденциальных данных Важные информационные файлы могут быть подвергнуты риску, если позволить пользователям свободно копировать их. Блокировка копирования файлов может предотвратить возможность несанкционированного распространения конфиденциальной информации. |
|
Защита авторских прав Авторские права на некоторые файлы могут ограничивать их копирование и распространение. Блокировка копирования может помочь предотвратить нарушение авторских прав и сохранить законную интеллектуальную собственность. |
|
Контроль использования данных В некоторых случаях, таких как общественные компьютеры или рабочие станции, может быть необходимо контролировать использование данных и предотвращать их несанкционированное копирование. Блокировка копирования файлов может помочь в управлении доступом к важной информации и предотвратить нежелательное копирование. |
|
Предотвращение вирусных атак Некоторые вирусы могут распространяться путем копирования самих себя на другие файлы или устройства. Блокировка копирования файлов может помочь предотвратить распространение вирусов и уменьшить риск заражения компьютера. |
В любом случае, прежде чем блокировать копирование файлов, важно учитывать потенциальные последствия и обеспечить доступность нужной информации для нужных лиц.
«Just one hour ago, I lost some files while moving them from my SD card to the computer. I used the Ctrl X and Ctrl V. But during the process, I experienced a sudden power off. After reboot, these files didn’t show up on the SD card or on the PC. Any advice to recover moved files in Windows 10?»
File Lost During Moving, Can Moved Files Be Recovered
Data transfer from one device to another or from a folder to another is a common and easy operation. The simplest way is using Ctrl + C and Ctrl + V or Ctrl + X and Ctrl + V. However, in the actual operation process, data loss might happen if any interruption occurs. Here are some typical causes that may disrupt your transferring and cause moved files to disappear.
- 🔋A sudden power failure
- ⚡A system crash
- 💽Abrupt removal of a removable storage device
- ⚠️An alarming window pops up with an error message
Whenever you lose files in cut and paste or copy and paste while transferring files, you can easily recover cut files with three methods:
| Recover Moved Files | Editor’s Review |
|
🏅File Recovery Software |
No matter what kind of files you have lost while moving, EaseUS data recovery software can help you retrieve them with simple steps. You can download the trial version to experience first. |
|
👩🔧Data Recovery Services |
When the software cannot solve the problem, you can find professionals for help. Go to local data recovery labs or contact recovery services online are both recommended. |
|
🔙Use Ctrl + Z |
This method only works in limited conditions. You can use Ctrl + Z to undo the operation when you lose moved files. After doing other copy operations or shutting down the PC, this method will not work. |
Method 1. Recover Moved Files with EaseUS File Recovery Software
You can use EaseUS Data Recovery Wizard to help you recover cut files or lost files due to careless deletion, hard drive formatting, virus attack, or lost/RAW partition. With this tool, you can recover 200+ data types without effort, including photos, audio, videos, documents, emails, as well as other files. You can download this software now:
Let’s check the highlights of the EaseUS file recovery software:
- Recover files deleted from the Recycle Bin, and you don’t have to worry about lost files in the Recycle Bin while moving them.
- Recover deleted photos from Canon camera, and it also supports recovery of data from other storage devices.
- Retrieve data in many scenarios, even after formatting the hard disk or factory resettings Windows.
If you want to learn more about Windows data recovery, the following video may help. The software mentioned in this video can help you solve data loss effectively:
- 00:23 What causes data loss
- 01:28 Launch EaseUS Data Recovery Wizard
- 01:37 Wait for the scanning process
- 02:16 Preview the files
Now, you just need to follow the tutorial below to recover files that disappeared during the transfer:
Step 1. Launch EaseUS Data Recovery Wizard and scan the drive. If you lost files during moving on an external hard drive, connect it to the PC.
Step 2. Find the lost files while moving, and you can use the search box if you remember the file name.
Step 3. If the file name changes, you can preview the files to check. Click «Recover» and don’t restore moved files to the original location.
You can share this page on social media and that will help you mark this recovery product. Don’t forget EaseUS data recovery software when you encounter data loss!
Method 2. How to Restore Moved Files with Data Recovery Services
There are two effective ways to recover moved files: using professional data recovery software or contacting EaseUS data recovery services online. If you opt for the automatic method, the software will perform the recovery process. Alternatively, you can choose the manual approach by reaching out to our professional team for data recovery and repair services. By availing of data recovery services, there is still hope to retrieve data when you encounter serious data loss situations.
Consult with EaseUS data recovery experts for one-on-one manual recovery service. We could offer the following services after a FREE diagnosis
- Repair corrupted RAID structure, unbootable Windows OS, and corrupted virtual disk file
- Recover/repair lost partition and re-partitioned drive
- Unformat the hard drive and repair the RAW drive (Bitlocker encrypted drive)
- Fix disks that become GPT-protected partitions
Method 3. Cancel the File Transfer with Ctrl + Z
This method only works when an interruption stops your transferring process and the computer doesn’t shut down.
- Close the disruption and cancel the files moving by pressing Ctrl + Z keys to undo the copy and paste or cut and paste.
- Check whether your files go back to the original location or not.
If this method doesn’t work for you, don’t worry. Professional EaseUS data recovery software provided below can help you out with ease. You can also learn how to recover Ctrl Z deleted files from the following passage:
How to Recover Ctrl+Z Files: Ctrl+Z Deleted My Files
Lost files by pressing Ctrl + Z? Don’t worry. This tutorial explains how to recover Ctrl + Z deleted files in two ways. Read more >>
Final Words
In order to avoid accidental data loss, please keep these tips in mind.
- Keep the habit of backing up files/folders to the external hard drive.
- Use Copy and Paste rather than Cut and Paste if you want to move data to a new device or a new location.
- Don’t do anything to your device once you lose data there and apply EaseUS file recovery software for an immediate rescue.
After reading all the tips and methods, don’t hesitate to share this passage to help more users!
Moved Files Recovery FAQs
The final part will provide additional questions to help you learn more:
1. Can you recover files that were moved?
If the data was transferred from one folder to another, it could be possible to recover it because these so-called «moves» are really just copies that are then deleted. Your odds of regaining the data are the same as with any deleted file if it hasn’t been overwritten.
2. How do I find deleted or moved files?
You can go check the Recycle Bin first to find deleted files. If you want to recover moved files, the best way is to use EaseUS Data Recovery Wizard. This functional data recovery software will restore moved files within three steps.
3. What happens to moved files?
Windows will copy the file to the target disk/partition first, then delete the source file when you move a file from one location to another. The file chunks that are being written to the target location are erased if you cancel in the middle.
4. How do I recover a file that I cut but not pasted?
If you have backed up this file, you can restore it from the backup. If you don’t, it is better to download a professional data recovery tool or go to local recovery centers.
Содержание
- Отменяем последние действия на компьютере
- Способ 1: Встроенная функция Windows
- Способ 2: Отмена действий в программах
- Способ 3: Восстановление системы
- Вопросы и ответы
При использовании компьютера у юзеров часто возникает ситуация, когда какое-то действие было выполнено случайно или неправильно, например, удаление или переименование файлов. Специально для таких случаев разработчики операционной системы Windows придумали удобную функцию, отменяющую последнее действие. Кроме этого осуществляется данный процесс и с помощью других инструментов. В этой статье мы подробно опишем методы отмены последних действий на компьютере.
Отменяем последние действия на компьютере
Обычно случайно выполненные операции на ПК можно вернуть с помощью специальной горячей клавиши, однако не всегда такая манипуляция сработает. Поэтому придется прибегнуть к осуществлению определенных инструкций через встроенные утилиты или специальное программное обеспечение. Давайте детально рассмотрим все эти методы.
Способ 1: Встроенная функция Windows
Как уже было сказано выше, в ОС Windows присутствует встроенная функция, отменяющая последнее действие. Активируется она с помощью горячей клавиши Ctrl + Z или через всплывающее меню. Если вы, например, случайно не так переименовали файл, просто зажмите указанную выше комбинацию или нажмите на свободной области правой кнопкой мыши и выберите пункт «Отменить переименование».
При перемещении файла в корзину данное сочетание клавиш также работает. Во всплывающем меню нужно кликнуть на пункт «Отменить удаление». Если же данные были удалены безвозвратно, следует воспользоваться специальным программным обеспечением или встроенной утилитой. Ниже мы подробно разберем этот метод восстановления.
Способ 2: Отмена действий в программах
Многие пользователи активно задействуют в работе за компьютером различный софт, например, для редактирования текста и изображений. В таких программах чаще всего работает стандартное сочетание клавиш Ctrl + Z, однако в них еще имеются встроенные инструменты, позволяющие откатить действие. Самым популярным текстовым редактором является Microsoft Word. В нем на панели вверху присутствует специальная кнопка, отменяющая ввод. Подробнее об отмене действий в Ворде читайте в нашей статье по ссылке ниже.
Подробнее: Отмена последнего действия в Microsoft Word
Стоит обратить внимание и на графические редакторы. Возьмем за пример Adobe Photoshop. В нем во вкладке «Редактирование» вы найдете ряд инструментов и горячих клавиш, позволяющих выполнить шаг назад, отменить редактирование и многое другое. У нас на сайте присутствует статья, в которой подробно описан данный процесс. Читайте ее по ссылке ниже.
Подробнее: Как отменить действие в Фотошопе
Практически во всем подобном софте присутствуют инструменты, выполняющие отмену действий. Нужно только внимательно изучить интерфейс и ознакомиться с горячими клавишами.
Способ 3: Восстановление системы
В случае безвозвратного удаления файлов восстановление их выполняется с помощью встроенного средства Windows или с использованием специального ПО. Системные файлы возвращаются отдельными методами, через командную строку или вручную. Подробные инструкции вы найдете в нашей статье по ссылке ниже.
Подробнее: Восстановление системных файлов в Windows 7
Обычные же данные восстанавливать проще всего через стороннее программное обеспечение. Они позволяют сканировать определенные разделы жесткого диска и возвращать только нужную информацию. Знакомьтесь со списком лучших представителей подобного софта в статье ниже.
Подробнее:
Лучшие программы для восстановления удаленных файлов
Восстанавливаем удаленные программы на компьютере
Иногда некоторые манипуляции приводят к сбоям в работе системы, поэтому приходится задействовать встроенное или стороннее средство. Такие инструменты заранее создают резервную копию Windows, а в случае надобности восстанавливают ее.
Читайте также: Варианты восстановления ОС Windows
Как видите, отмена действий на компьютере может осуществляться с помощью трех различных методов. Все они подходят для разных ситуаций и требуют выполнения определенных инструкций. Практически любые изменения операционной системы откатываются, а файлы восстанавливаются, нужно лишь подобрать правильный способ.
Читайте также: Просмотр последних действий на компьютере
Для перемещения файлов в другое место на компьютере используется контекстное меню, панель инструментов в Проводнике или чаще всего пользователь предпочитает перетаскивание файла. Этот метод удобен и прост в исполнении. Захватив мышкой файл, пользователь быстро перемещает его в нужное место. Используя способ перетаскивания можно избавиться от монотонных действий вызова контекстного меню и нажатия кнопок подтверждения, например при удалении файла с рабочего стола. Гораздо проще захватить нужный файл и перетащить на значок корзины для удаления. И, казалось бы, ничто не предвещало неудобств, но вот один момент, на который следует обратить внимание, и с которым возможно сталкивались многие.
Иногда захватив нужный фал, (это может быть что угодно: папка, документ, изображение и т.д.) и, начав перемещать его в другую папку, вдруг обнаруживается, что нужную папку сразу найти не удается. И если в этот момент отпустить клавишу мышки, на которой подцеплен выбранный файл, то он легко может переместиться совсем в ненужную пользователю папку и потом найти его будет не просто.
Как же отменить действие перемещения до того как отпустить клавишу? Это можно сделать с помощью волшебной кнопки. Когда выбранный объект находится на кончике указателя, и нить, связывающая пользователя и файл полностью во власти указательного пальца, дрожащего на клавише от чрезмерного усердия, ответственности на него возложенной и паники в голове пользователя, — КУДА?! В этот момент нажмите ту самую волшебную клавишу – ESC. Находится она на клавиатуре, в верхнем левом углу.
Если же все же не удалось сохранить паритет и, объект соскочил с курсора мышки, и куда попал и где искать неизвестно, не отчаивайтесь. Есть еще две волшебные кнопки! Они позволят отменить действие копирования или перемещения файла. Нажмите сочетание Ctrl+Z. Операция будет отменена и файл вернется в исходное место, откуда вы начали перетаскивание.
Если вы нечаянно удалили файл или переместили неизвестно куда папку, можно легко отменить последнее действие нажав сочетание клавиш Ctrl+Z.
Данная комбинация способна отменить только последнее совершенное действие с файлами или папками в операционной системе Windows, но иногда, даже отмена всего одного действия будет очень важной!
Кстати, это сочетание работает и в других программах, позволяя отменить уже несколько последних действий подряд.
Всем привет! Сегодня в статье мы рассмотрим вопрос – как можно отменить последнее действие в компьютере. Мы рассмотрим как обычные простые ситуации, которые лечатся сочетанием горячих клавиш. Так и более тяжелые моменты, когда, например, вы нечаянно удалили какие-то файлы с компьютера. Или после установки драйверов или стороннего ПО компьютер стал тормозить, тупить или работать не так как раньше. Если что-то будет не получаться – пишем в комментариях.
Содержание
- Способ 1: Горячие клавиши
- Способ 2: Отмена в программах
- Способ 3: Восстановление операционной системы и удаленных файлов
- Задать вопрос автору статьи
Способ 1: Горячие клавиши
Любые мелкие действия, которые были проделаны в операционной системы, сразу же этой же системой копируются в буфер-обмена, именно для того, чтобы их можно было легко отменить. Например, вы неправильно задали имя файла, создали не тот документ или перенесли его не в ту директорию (вырезав и вставив). В таком случае вам нужно просто одновременно зажать вспомогательные клавиши на клавиатуре:
Ctrl + Z
Также эту команду можно вызвать прямым методом. Если вы нечаянно не так переименовали файл, то кликаем правой кнопкой мыши (ПКМ) по пустому месту и из выпадающего списка выбираем команду «Отменить переименование».
Вы аналогично можете вернуть файл из корзины – заходим туда, делаем то же самое, но из списка нужно выбрать команду «Отменить удаление».
ВНИМАНАНИЕ! Но будьте аккуратны, это касается только удаления через кнопку Del, в таком случае файл просто переносится в корзину. Если же вы использовали кнопки Shift + Del, то файлы автоматом полностью удаляются с компьютера и вернуть их можно только с помощью программ типа Recovery.
Способ 2: Отмена в программах
Напомню, что эти клавиши (которые мы рассмотрели в первом способе) аналогично работают и в других программах: Photoshop, Word, Excel и т.д. То есть если вы что-то удалили, написали, или сделали что-то не так, то вы всегда можете вернуться на один или несколько шагов назад. Просто используем:
Ctrl + Z
В том же Word или Excel есть также и дополнительная кнопка, чуть выше панели инструментов. Она делает ту же самую функцию и имеет значок изогнутой назад стрелки. Вы можете вызвать полную историю изменений, нажав по стрелочке рядом.
В Photoshop эту кнопку можно найти на вкладке «Редактирование» – вызывается она с помощью тех же самых кнопок.
Но удобнее всего использовать отдельное окно «История» – в неё записываются все изменения, которые вы делаете с рисунком. Чтобы включить это окно, включите соответствующий пункт на вкладке «Окно» в самом верху.
В окне вы можете переключаться между историей ваших изменений.
Если вам нужно выполнить более серьезную отмену последнего действий, тот тут обычные клавиши не помогут. Давайте сначала разберем самую частую причину. Представим себе, что вы установили какое-то кривое программное обеспечение, драйвер или у вас на компьютере пошалил вирус. В таком случае мы можем вернуть данные операционной системы с помощью встроенной утилиты «Восстановление системы». После этого система должна реанимироваться и работать нормально. Инструкции по восстановлению читайте ниже в отдельных статьях:
- Windows 10
- Windows 11
Далее рассмотрим ситуацию, в которой вы нечаянно удалили какие-то важные файлы, фотографии, документы или музыку. В таком случае файлы еще можно восстановить, но чем раньше вы начнете это делать, тем больше шансов, что у вас что-то получится. Ссылку на инструкцию оставлю ниже:
Как восстановить удаленные файлы с компьютера.
Если же вам нужно восстановить данные с флешки, то вы можете использовать все те же программы, как и для обычного жесткого носителя. Или гляньте рекомендации из этой статьи:
Восстановление данных с флешки.
Если у вас вообще система не грузится, то идем и читаем рекомендации отсюда (ссылка).
На этом все, дорогие друзья портала WiFiGiD.RU. Если я что-то упустил, или у вас возникли какие-то дополнительные вопросы или трудности – пишите в комментариях. А я на этом с вами прощаюсь – до новых встреч!
Копирование файлов на компьютере Windows 10 — незаменимая функция, которая позволяет перемещать и дублировать данные по вашему усмотрению. Однако, иногда может возникнуть необходимость ограничить эту возможность для определенных файлов или папок. В этой статье мы рассмотрим, как отменить копирование файлов на компьютере с операционной системой Windows 10.
Для начала, следует отметить, что отменить копирование файлов в Windows 10 можно только в определенных случаях. Например, если у вас есть административные привилегии, вы можете настроить ограничения доступа для конкретных пользователей или групп пользователей. Это может быть полезно в офисной среде или в случае, если вы хотите предотвратить случайное копирование или уничтожение важных данных.
Один из наиболее простых способов отменить копирование файлов заключается в изменении прав доступа к файлам или папкам. Для этого откройте «Проводник» и найдите нужный файл или папку. Щелкните правой кнопкой мыши и выберите «Свойства». В открывшемся окне перейдите на вкладку «Безопасность». Нажмите на кнопку «Изменить», чтобы изменить текущие права доступа. Снимите флажок с опции «Копирование» и сохраните изменения.
Кроме изменения прав доступа, можно воспользоваться дополнительными инструментами и программами для управления копированием файлов. Например, вы можете установить специальное програмное обеспечение, которое позволит вам создать пароль или защитить файлы с помощью шифрования. Также существуют программы, которые отслеживают и контролируют все действия с файлами на вашем компьютере, позволяя запретить копирование или перемещение файлов в определенных случаях.
В целом, отменить копирование файлов на компьютере Windows 10 довольно просто, но требует некоторых усилий и знаний. В данной статье мы рассмотрели основные способы ограничения доступа к файлам и папкам, но помимо этого существует множество других методов защиты информации на компьютере. Интеграция нескольких методов может стать наилучшим решением для обеспечения безопасности данных.
Содержание
- Отменить копирование на компьютере Windows 10
- Простые шаги для отмены копирования файлов в Windows 10
- Настройки, позволяющие отменить копирование файлов в Windows 10
Windows 10 предлагает несколько способов отменить копирование файлов на компьютере. Это может быть полезно, если вы хотите защитить свою информацию от несанкционированного доступа или случайного удаления.
1. Запрет копирования на уровне файловой системы:
Windows 10 имеет функцию, которая позволяет вам запретить копирование файлов на уровне файловой системы. Для этого вам нужно открыть свойства файла или папки, перейти на вкладку «Безопасность» и отредактировать права доступа.
2. Блокировка копирования с помощью программного обеспечения:
Существуют программы, которые позволяют вам блокировать копирование файлов на компьютере Windows 10. Они могут создать виртуальные защищенные контейнеры, в которых вы можете хранить ваши файлы.
3. Использование шифрования файлов:
Windows 10 предлагает возможность шифрования файлов и папок с помощью BitLocker. Это позволяет вам защитить свои файлы от несанкционированного копирования. Чтобы включить шифрование, вам нужно щелкнуть правой кнопкой мыши на файле или папке, выбрать «Свойства» и активировать опцию «Шифрование содержимого для защиты данных».
4. Использование политик безопасности:
Windows 10 также предлагает возможность использования политик безопасности для ограничения доступа к копированию файлов. Вы можете настроить политику безопасности с помощью консоли «Локальная групповая политика».
Отмена копирования файлов на компьютере Windows 10 может быть полезным для защиты вашей информации от несанкционированного доступа или случайного удаления. Выберите подходящий для вас метод и примените его, чтобы обеспечить безопасность своих файлов.
Простые шаги для отмены копирования файлов в Windows 10
Если вы хотите предотвратить копирование файлов на вашем компьютере Windows 10, существует несколько простых шагов, которые вы можете выполнить. Вот некоторые из них:
- Перейдите в меню «Пуск» и выберите «Настройки».
- В окне настроек выберите «Обновление и безопасность».
- В левой панели выберите «Windows Security».
- В открывшемся окне выберите «Защита от вирусов и угроз».
- Выберите «Управление настройками защитника Windows».
- В разделе «Защита от вирусов и угроз» найдите параметр «Контроль доступа к папкам».
- Нажмите «Управление доступом к защищённым папкам».
- В открывшемся окне нажмите «Добавить папку» и выберите папку, файлы в которой вы хотите предотвратить копирование.
- Выберите «Защитить папку от изменений» и нажмите «ОК».
После выполнения этих простых шагов, вы предотвратите копирование файлов в выбранной папке. Теперь доступ к файлам будет ограничен только вам.
Настройки, позволяющие отменить копирование файлов в Windows 10
Windows 10 предоставляет несколько встроенных настроек, которые можно использовать для отмены копирования файлов на компьютере. Эти настройки предназначены для защиты данных и предотвращения несанкционированного доступа к файлам. В этом разделе мы рассмотрим несколько ключевых настроек, которые можно изменить, чтобы отменить операцию копирования файлов.
Одним из способов отмены копирования файлов в Windows 10 является использование функции Учетные записи пользователей. С ее помощью вы можете ограничить доступ к определенным файлам и папкам на своем компьютере. Для этого вам необходимо зайти в настройки учетных записей и создать нового пользователя с ограниченными правами доступа.
Еще одним способом отмены копирования файлов является использование Групповой политики. Групповая политика позволяет устанавливать специальные ограничения и правила для работы с файлами и папками на уровне всей системы. Чтобы воспользоваться этой функцией, вам необходимо открыть консоль управления групповыми политиками и внести необходимые изменения.
Кроме того, вы можете использовать расширенные настройки безопасности для отмены копирования файлов в Windows 10. Эти настройки позволяют контролировать доступ к файлам и папкам с помощью различных правил и ограничений. Чтобы внести изменения в расширенные настройки безопасности, вам необходимо открыть свойства файла или папки и перейти на вкладку «Безопасность». Здесь вы можете установить различные права доступа и ограничения.
| Настройка | Описание |
|---|---|
| Учетные записи пользователей | Ограничивает доступ к определенным файлам и папкам |
| Групповая политика | Устанавливает ограничения и правила для работы с файлами и папками на уровне всей системы |
| Расширенные настройки безопасности | Контролирует доступ к файлам и папкам с помощью различных правил и ограничений |
Содержание
- — Как отменить копирование Windows 10?
- — Как перемещать файлы а не Копировать?
- — Как переставлять файлы в папке?
- — Как отменить удаление файлов из папки?
- — Как отменить копирование файлов?
- — Как отменить последние изменения в папке?
- — Как выделять файлы выборочно?
- — Как переместить файл в другую директорию?
- — Как перемещать файлы?
- — Как изменить порядок файлов в папке?
- — Как свободно перемещать файлы в папке Windows 10?
- — Как вернуть файл в прежнее состояние?
Для отмены последнего действия наведите курсор мышки на свободную область окна проводника или рабочего стола, нажмите правую клавишу мыши и выберите пункт «Отмена удаления» или «Отмена перемещения» в зависимости от последнего действия (отменяемого) или нажмите одновременно на клавиатуре Ctrl+Z (Рис. 1).
Нажмите сочетание Ctrl+Z. Операция будет отменена и файл вернется в исходное место, откуда вы начали перетаскивание.
Как перемещать файлы а не Копировать?
Чтобы переместить выделенные объекты, нажмите комбинацию клавиш , а чтобы скопировать – комбинацию клавиш . Теперь перейдите в папку, в которую нужно вставить копируемые или перемещаемые файлы/папки, и нажмите комбинацию клавиш .
Как переставлять файлы в папке?
Перемещение файла или папки в другое место
- Перейдите к файлу или папке, которую нужно переместить.
- Выделите элемент, который требуется переместить. …
- На верхней панели навигации нажмите Переместить.
- В области Перемещение элемента в выберите конечную папку и нажмите Переместить.
Как отменить удаление файлов из папки?
Удаленную папку или файл можно вернуть при помощи комбинации горячих клавиш Ctrl + Z. Или по аналогии правый клик мыши в директории удаленного объекта (директория – это папка для файлов или любой диск также будет являться директорией для папок) нажать вкладку Отменить удаление.
Как отменить копирование файлов?
Для отмены последнего действия наведите курсор мышки на свободную область окна проводника или рабочего стола, нажмите правую клавишу мыши и выберите пункт «Отмена удаления» или «Отмена перемещения» в зависимости от последнего действия (отменяемого) или нажмите одновременно на клавиатуре Ctrl+Z (Рис. 1).
Как отменить последние изменения в папке?
Чтобы отменить последнее действие, нажмите клавиши CTRL+Z. Вы также можете нажать кнопку Отменить на панели быстрого доступа. Если нужно отменить несколько действий, можно нажать кнопку «Отменить» (или клавиши CTRL+Z) несколько раз.
Как выделять файлы выборочно?
Выборочное выделение
Если вы хотите выделить несколько файлов, которые идут не подряд, то это очень просто сделать с нажатой клавишей Ctrl. Просто кликайте мышкай по нужным файлам и не отпускайте Ctrl , пока не выберите всё необходимое.
Как переместить файл в другую директорию?
Чтобы переместить файл в другое место или изменить его имя, используйте команду mv («move»). Она принимает два аргумента: имя файла или каталога для перемещения, а затем имя пути для перемещения. Если Вы перемещаете файл в каталог, в котором уже есть файл с таким именем, то он будет перезаписан.
Как перемещать файлы?
Выберите файл, который хотите переместить, нажав на него. Нажмите правой кнопкой и выберите Вырезать или нажмите Ctrl + X . Перейдите в ту папку, в которую нужно переместить файл. Click the menu button in the toolbar and pick Paste to finish moving the file, or press Ctrl + V .
Как изменить порядок файлов в папке?
Как изменить порядок файлов и папок
- Откройте страницу drive.google.com на компьютере.
- Нажмите на нужный столбец.
- Чтобы изменить порядок на противоположный, нажмите на стрелку вверх или вниз .
Как свободно перемещать файлы в папке Windows 10?
Перейдите в каталог, в который вы хотите переместить файлы, а затем нажмите «Вставить» на вкладке «Главная» или нажмите Ctrl + V. В зависимости от того, нажмете ли вы «Копировать» или «Вырезать», ваши файлы будут скопированы или перемещены соответственно.
Как вернуть файл в прежнее состояние?
Чтобы вернуть файл или папку в прежнее состояние
- Щелкните файл или папку правой кнопкой мыши и выберите команду Восстановить предыдущие версии.
- Появится список доступных предыдущих версий файла или папки. …
- Вкладка «Предыдущие версии», отражение предыдущих версий файлов
Интересные материалы:
Сколько сохнет белый герметик?
Сколько сохнет герметик автомобильный белый?
Сколько сохнет герметик для автомобиля?
Сколько сохнет грунтовка на бампере?
Сколько сохнет краска после покраски?
Сколько сохнет краска с баллончика?
Сколько сохнет лак MS?
Сколько сохнет мовиль для авто в баллончиках?
Сколько сохнет высокотемпературный герметик?
Сколько солнечных масс в Млечном Пути?