Содержание
- Выключаем CHKDSK в Windows 7
- Способ 1: «Командная строка»
- Способ 2: Правка системного реестра
- Способ 3: Удаление обновления KB2823324 (пользователи Kaspersky AntiVirus)
- Решение некоторых проблем
- Заключение
- Вопросы и ответы
Утилита CHKDSK является системным средством проверки и исправления ошибок HDD, и её запуск при старте компьютера сигнализирует о проблемах. Впрочем, порой тревога бывает ложной и утилита просто тратит время пользователя. К счастью, её можно отключить.
Выключаем CHKDSK в Windows 7
В большинстве случаев появление средства проверки винчестера означает наличие проблем с накопителем, поэтому прежде чем отключать CHKDSK, стоит из-под системы или Live-образа проверить его.
Урок: Проверка работоспособности жесткого диска
Если проверка показала, что с носителем всё нормально, или же основным является SSD, CHKDSK можно смело отключать. Делается это посредством нескольких методов.
Способ 1: «Командная строка»
Первый доступный вариант – отключение утилиты через «Командную строку».
- Найдите инструмент в средстве поиска: откройте «Пуск» и напечатайте в нём
cmd. Далее выделите результат, кликните по нему правой кнопкой мыши и выберите «Запуск от имени администратора».
Читайте также: Запуск «Командной строки» в Windows 7
- Запустится интерфейс ввода. В нём нужно напечатать следующую команду:
chkntfs /x e: d: c:Вместо e:, d: и c: могут быть буквы других дисков, ориентируйтесь на указанные в системе наименования. Подтвердите ввод команды нажатием на Enter.
- Перезагрузите компьютер и проверьте результат.
Метод отключения проверки дисков через «Командную строку» наиболее безопасен, поэтому рекомендуем использовать именно его и переходить к остальным только тогда, когда он оказался неэффективен.
Способ 2: Правка системного реестра
Иногда система отказывается отключать утилиту CHKDSK, и в таком случае потребуется правка реестра. Алгоритм действий следующий:
- Откройте средство «Выполнить» (клавиши Win+R или средство поиска), после чего введите в него код
regeditи нажмите Enter. - После запуска «Редактора реестра» перейдите по следующему адресу:
HKEY_LOCAL_MACHINE\SYSTEM\CurrentControlSet\Control\Session Manager - В правой части окна найдите запись с именем «BootExecute» и дважды кликните по ней.
- Появится окно редактирования. По умолчанию в нём присутствует запись «BootExecute». Для исключения диска или раздела из проверки при старте введите перед «звёздочкой» следующее:
/K:CВнимание! Перед командой и после нее (перед символом *) обязательно должны быть пробелы!
- Если требуется исключить другие диски и/или разделы, снова введите оператор /K: и поставьте букву требуемого накопителя (C, D, E, F и т. д.),не забывая ставить отступы между командами.
- Для применения изменений нажимайте «ОК», затем закрывайте «Редактор реестра» и перезагружайте компьютер.
Вариант с правкой реестра самый радикальный, так что применяйте его с осторожностью.
Способ 3: Удаление обновления KB2823324 (пользователи Kaspersky AntiVirus)
Сугубо специфический случай проблемы заключается в конфликте между патчем безопасности для Виндовс 7 под номером KB2823324 и новыми версиями Антивируса Касперского. Если вы используете этот программный продукт и наблюдаете ничем не обоснованное появление CHKDSK при старте системы, скорее всего, проблема именно в этом. Следовательно, устранить её можно удалением либо антивируса, либо проблемного обновления.
- Если вы выбрали деинсталляцию обновления, откройте «Командную строку» от имени администратора (о том, как это сделать, рассказано в первом шаге Способа 1). Далее введите в интерфейс команду:
wusa.exe /uninstall /kb:2823324 /quiet /norestartПодтвердите ввод нажатием на Enter, затем перезагрузите компьютер.
- Если решили избавиться от Kaspersky Antivirus, воспользуйтесь инструкциями, представленными по ссылкам далее.
Подробнее:
Полное удаление Kaspersky Antivirus
Удаляем Kaspersky Internet Security
Удаление либо одной, либо другой стороны конфликта позволит избавиться от ошибки.
Решение некоторых проблем
Нередко отключение CHKDSK тем или иным способом может привести к появлению разнообразных проблем и сбоев. Рассмотрим решения самых распространённых из них, а также ситуации, когда задействовать тот или иной метод не получается.
После отключения CHKDSK компьютер перестал загружаться
Если наблюдается проблема с запуском компьютера после выключения проверки дисков при старте, это верный признак того, что с накопителем что-то не в порядке. Проверьте его ещё раз, желательно на другом компьютере, и замените, если состояние оставляет желать лучшего.
Также не исключено, что к спонтанному появлению CHKDSK приводят ошибки системы – на это прямо указывает техническая исправность HDD, если просканировать его на заведомо рабочем компьютере. В таком случае хорошим решением будет сброс настроек системы до заводских или же полная переустановка, желательно без сохранения пользовательских данных.
Урок: Установка Windows начисто и поверх такой же системы
«Командная строка» не реагирует на ввод команды
Если интерфейс ввода команд не отвечает на попытки ввести тот или иной оператор, это либо признак проблем с системными файлами, либо на компьютере неправильно настроены переменные среды. В первом случае проверьте системные компоненты и восстановите их, если требуется.
Подробнее: Восстановление системных файлов Windows 7
Во втором же потребуется правильно настроить переменные среды по следующему образцу:
- Откройте «Свойства системы» и перейдите к пункту «Дополнительные параметры системы».
Читайте также: «Свойства системы» в Windows 7
- Далее кликните по кнопке «Переменные среды».
- Откроется средство редактирования указанного элемента. Выделите запись «Path» в блоке «Системные переменные» и нажмите «Изменить».
- Введите следующее значение:
C:windowssystem32; C:windowsДалее примените изменения и закрывайте средство.
- Перезагрузите компьютер и воспользуйтесь «Командной строкой» снова – скорее всего, теперь она будет полноценно работать.
Заключение
Итак, мы изучили способы отключения CHKDSK при старте компьютера на Виндовс 7. Как видим, причин у проявления этой проблемы существует немало, а метод её устранения зависит от источника.
Chkdsk (Check Disk) является встроенной утилитой в операционной системе Windows, которая проверяет и исправляет ошибки на жестком диске. Она автоматически запускается при определенных условиях, например, при перезагрузке компьютера после некорректного завершения работы. Однако, в некоторых случаях постоянное автоматическое выполнение chkdsk может быть нежелательным.
Если вы столкнулись с ситуацией, когда chkdsk запускается каждый раз при запуске компьютера и это вызывает неудобства, вы можете легко отключить его автоматический запуск.
Для этого вам потребуется выполнить несколько простых шагов:
- Нажмите на кнопку «Пуск» в левом нижнем углу экрана.
- Выберите «Выполнить» или нажмите клавишу Win+R на клавиатуре, чтобы открыть окно «Выполнить».
- В окне «Выполнить» введите «cmd» и нажмите клавишу Enter, чтобы открыть командную строку.
- В командной строке введите следующую команду:
chkntfs /x C:
где «C:» — это буква диска, на котором вы хотите отключить автоматический запуск chkdsk. Если у вас другая буква диска, замените «C» на соответствующую букву.
- Нажмите клавишу Enter, чтобы выполнить команду.
После выполнения этих шагов chkdsk больше не будет запускаться автоматически при каждом запуске компьютера. Однако, имейте в виду, что вы всегда можете запустить chkdsk вручную, если возникнет необходимость проверить и исправить ошибки на жестком диске.
Содержание
- Причины автоматического запуска chkdsk в Windows 7
- Возможные последствия автоматического запуска chkdsk в Windows 7
- Как отключить автоматический запуск chkdsk через реестр
- Как отключить автоматический запуск chkdsk через командную строку
- Как отключить автоматический запуск chkdsk через планировщик задач
- Как отключить автоматический запуск chkdsk с помощью программ
Причины автоматического запуска chkdsk в Windows 7
В Windows 7 автоматический запуск chkdsk может происходить по различным причинам. Разберемся, какие из них наиболее распространены:
1. Некорректное завершение работы компьютера. Если операционная система Windows 7 выключается некорректно, например, из-за неожиданного отключения питания или сбоя в работе, это может привести к повреждению файловой системы. Для восстановления целостности данных и исправления возможных ошибок chkdsk автоматически запускается при следующем включении компьютера.
2. Неправильное выключение внешнего устройства. Если внешнее устройство, такое как USB-накопитель или внешний жесткий диск, было отключено некорректно, то мож
Возможные последствия автоматического запуска chkdsk в Windows 7
Автоматический запуск программы chkdsk в операционной системе Windows 7 может иметь как положительные, так и негативные последствия. Рассмотрим возможные негативные последствия данного процесса.
- Длительное время запуска: автоматический запуск chkdsk может замедлить загрузку операционной системы, особенно если требуется проверка большого объема данных или наличия фрагментации диска.
- Потеря данных: в редких случаях chkdsk может ошибочно удалить или повредить файлы и папки, что может привести к потере ценной информации.
- Неработоспособность системы: при обнаружении серьезных ошибок chkdsk может принудительно перезагрузить компьютер, чтобы исправить проблемы. В результате этого могут возникнуть проблемы с работой установленных программ и устройств.
- Ухудшение производительности: во время проверки диска chkdsk требует значительные ресурсы компьютера, что может привести к замедлению работы системы и других запущенных приложений.
В случае возникновения автоматического запуска chkdsk рекомендуется дождаться завершения процесса и не прерывать его самостоятельно. Если chkdsk неоднократно запускается при каждой загрузке системы, может потребоваться проверка и восстановление файловой системы или замена жесткого диска.
Как отключить автоматический запуск chkdsk через реестр
Если вам необходимо отключить автоматический запуск chkdsk при старте Windows 7, вы можете использовать редактор реестра для изменения соответствующих параметров. Вот пошаговая инструкция:
- Нажмите Win + R на клавиатуре, чтобы открыть окно «Выполнить».
- Введите команду regedit и нажмите Enter, чтобы открыть редактор реестра.
- В редакторе реестра перейдите к следующему пути: HKEY_LOCAL_MACHINE\SYSTEM\CurrentControlSet\Control\Session Manager.
- На правой панели найдите параметр BootExecute и дважды кликните на него.
- В открывшемся окне измените значение параметра на autocheck autochk *, а затем нажмите OK.
После завершения этих шагов автоматический запуск chkdsk при каждом запуске Windows 7 будет отключен. Однако, будьте осторожны при внесении изменений в реестр, так как неправильные настройки могут привести к неполадкам в системе.
Как отключить автоматический запуск chkdsk через командную строку
Если вам необходимо отключить автоматический запуск chkdsk в Windows 7, это можно сделать с помощью командной строки. Следуйте инструкциям ниже:
- Откройте командную строку, нажав клавишу Windows + R и введя «cmd».
- Щелкните правой кнопкой мыши на заголовке окна командной строки и выберите пункт «Запуск от имени администратора».
- В командной строке введите следующую команду:
chkntfs /x C:, где «C:» — это буква диска, на котором вы хотите отключить автоматический запуск chkdsk. - Нажмите клавишу Enter, чтобы выполнить команду.
После выполнения этих шагов автоматический запуск chkdsk будет отключен для выбранного диска. Если вам необходимо отключить автоматический запуск chkdsk для других дисков, повторите указанные выше шаги, заменив «C:» на нужную букву диска.
Обратите внимание, что отключение автоматического запуска chkdsk может привести к пропуску важных проверок и исправлений ошибок на диске. Рекомендуется отключать автоматический запуск chkdsk только в случае выполнения определенных задач или по рекомендации специалиста.
Как отключить автоматический запуск chkdsk через планировщик задач
- Откройте меню «Пуск» и в строке поиска введите «Планировщик задач» и выберите его.
- В левой панели выберите «Библиотека планировщика задач».
- В центральной панели откройте папку «Microsoft», затем «Windows».
- В папке «Windows» найдите папку «Chkdsk».
- Щелкните правой кнопкой мыши на папке «Chkdsk» и выберите «Отключить».
- Подтвердите отключение автоматического запуска chkdsk, нажав «Да».
После выполнения этих шагов автоматический запуск chkdsk будет отключен через планировщик задач. Теперь chkdsk не будет запускаться автоматически при каждой перезагрузке компьютера.
Как отключить автоматический запуск chkdsk с помощью программ
Если вы не хотите заниматься ручным отключением автоматического запуска chkdsk в Windows 7, вы можете воспользоваться специальными программами, которые позволят вам это сделать более удобным способом. Вот некоторые из них:
| Название программы | Описание |
|---|---|
| AutoChk | Эта программа позволяет изменять настройки автоматического запуска chkdsk, включая его отключение. Вы можете легко выбрать диски, для которых вы хотите отключить автоматическое выполнение chkdsk, и сохранить изменения. |
| Regedit | Этот редактор реестра Windows позволяет изменять различные настройки операционной системы, включая автоматический запуск chkdsk. Вы можете найти нужные ключи реестра и изменить их значение, чтобы отключить автоматическое выполнение chkdsk для определенного диска. |
| Ultimate Windows Tweaker | Эта программа предлагает множество настроек и опций для настройки операционной системы Windows, включая отключение автоматического запуска chkdsk. Вы можете легко найти соответствующую настройку и изменить ее значение, чтобы отключить автоматическое выполнение chkdsk. |
При использовании любой из этих программ обязательно следуйте инструкциям и будьте осторожны при изменении настроек системы. Неправильные изменения могут привести к непредвиденным последствиям, поэтому рекомендуется создать резервную копию данных перед внесением изменений.
Chkdsk (Chkdsk.exe) представляет собой утилиту командной строки в Windows-системах, которая проверяет тома дисков на наличие проблем и ошибок с файловой системой. Этот инструмент также может попытаться исправить все найденные ошибки. Например, chkdsk может исправить проблемы, связанные с наличием плохих секторов, потерянных кластеров, а также потерянных файлов и каталогов. Кстати, я недавно писал про особенности работы c chkdsk в кластере Microsoft. Однако автоматическая проверка файловой системы утилитой chkdsk, при некорректной перезагрузке ПК, раздражает некоторых пользователей. И в принципе, такую проверку можно отключить (хотя и не рекомендуется – ведь вы теряете контроль за целостностью вашей файловой системы).
Чтобы отключить автоматическую проверку диска при загрузке Windows, перейдите в следующий раздел реестра:
HKEY_LOCAL_MACHINE\SYSTEM\CurrentControlSet\Control\Session Manager
В правой панели дважды щелкните по ключу BootExecute. Значение этого ключа по умолчанию —
autocheck autochk *
*
означает, что каждый диск проверяется на консистентность (целостность, согласованность). Просто добавьте параметр «/K:C» перед *. Параметр / K отключает автоматическую проверку диск C: при загрузке Windows. Итак, окончательное значение ключа реестра BootExecute должно выглядеть следующим образом:
autocheck autochk /k:C *
Если вы хотите отключить проверку и на других дисках (например на дисках C: и D: ), воспользуйтесь следующим ключом:
autocheck autochk /k:C /k:D *
Если вы захотите вернуть все обратно, просто замените значение параметра на:
autocheck autochk *
В том случае, если вы не нашли указанный ключ в реестре, отключить проверку диска при загрузке можно с помощью утилиты chkntfs (ключ /x). Для этого откройте командную строку с правами администратора и наберите команду:
chkntfs /x d: e:

Команда
chkntfs /d
возвращает исходные настройки (все диски системы проверяются при загрузке, а Chkdsk запускается только для дисков с ошибками).
В любом случае, при отключении проверки дисков при загрузке, необходимо периодически проверять их вручную. Проверить статус диска можно таким образом:
chkntfs E:
Сообщение F: is not dirty говорит о том, что на диске отсутствуют ошибки и в проверке он не нуждается.
Windows 7 Home Premium Windows 7 Professional Windows 7 Ultimate Windows 7 Enterprise Еще…Меньше

Эта статья является пошаговой инструкцией.
Аннотация
По умолчанию система Windows 7 автоматически устанавливает драйверы устройств, подключаемых к компьютеру. Если вы не хотите, чтобы система Windows 7 автоматически устанавливала драйверы устройств, воспользуйтесь одним из описанных в этой статье способов.
Способ 1. Изменение параметров установки устройств
-
Нажмите кнопку Пуск, в поле поиска введите устройства и принтеры и выберите пункт Устройства и принтеры.
-
В окне будут перечислены все устройства, подключенные к компьютеру, включая монитор, клавиатуру, мышь, принтер и так далее.
В разделе Устройства щелкните правой кнопкой значок компьютера и выберите пункт Параметры установки устройств.
-
Появится новое окно с вопросом, следует ли системе Windows загружать драйверы.
Выберите пункты Нет, предоставить возможность выбора и Никогда не устанавливать драйверы из Центра обновления Windows, а затем нажмите кнопку Сохранить изменения.
-
При появлении запроса на подтверждение нажмите кнопку Да.
Способ 2. Настройка параметров групповой политики
Примечание. Этот способ применим только в Windows 7 Профессиональная, Windows 7 Максимальная и Windows 7 Корпоративная.
-
Нажмите кнопку Пуск, введите в поле поиска gpedit.msc и нажмите клавишу ВВОД. Будет открыт редактор локальных групповых политик.
(Нажмите кнопку Да при выводе запроса.)
-
В дереве Конфигурация компьютера последовательно разверните узлы Административные шаблоны, Система и Установка устройств, а затем выберите пункт Ограничения на установку устройств.
В правом окне дважды щелкните пункт Запретить установку устройств, не описанных другими параметрами политики.
-
Выберите пункт Включено и нажмите кнопку ОК.
-
Перезагрузите компьютер.
Нужна дополнительная помощь?
Нужны дополнительные параметры?
Изучите преимущества подписки, просмотрите учебные курсы, узнайте, как защитить свое устройство и т. д.
В сообществах можно задавать вопросы и отвечать на них, отправлять отзывы и консультироваться с экспертами разных профилей.
Главная » windows 7 » Как отключить проверку диска chkdsk при загрузке в windows 7
Как отключить проверку диска (CHKDSK) при загрузке в windows
Chkdsk (Chkdsk.exe) представляет собой утилиту командной строки в windows системах, которая проверяет тома дисков на наличие проблем и ошибок с файловой системой. Этот инструмент также может попытаться исправить все найденные ошибки. Например, chkdsk может исправить проблемы, связанные с наличием плохих секторов, потерянных кластеров, а также потерянных файлов и каталогов.Кстати, я недавно писал про особенности работы c chkdsk в кластере Microsoft. Однако автоматическая проверка файловой системы утилитой chkdsk, при некоректной перезагрузке ПК, раздражает некоторых пользователей. И в принципе, такую проверку можно отключить (хотя и не рекомендуется – ведь вы теряете контроль за целостностью вашей файловой системы).
Чтобы отключить автоматическую проверку диска при загрузке windows, перейдите в следующий раздел реестра:
HKEY_LOCAL_MACHINE\SYSTEM\CurrentControlSet\Control\Session Manager
В правой панели дважды щелкните по ключу BootExecute. Значение этого ключа по умолчанию — «autocheck autochk *»
* означает, что каждый диск проверяется на консистентность (целостность, согласованность). Просто добавьте параметр «/K:C» перед *. Параметр / K отключает автоматическую проверку диск C: при загрузке windows. Итак, окончательное значение ключа реестра BootExecute должно выглядеть следующим образом:
autocheck autochk /k:C *
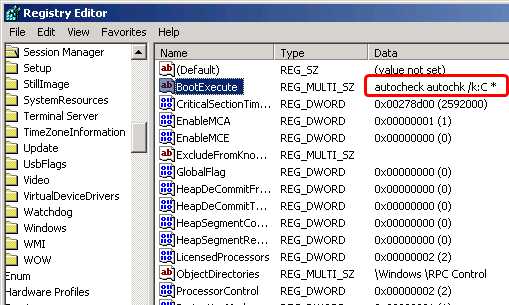
autocheck autochk /k:C /k:D *
Если вы захотите вернуть все обратно, просто замените значение параметра на:
autocheck autochk *
Update от 28.08.12
В том случае, если вы не нашли указанный ключ в реестре, отключить проверку диска при загрузке можно с помощью утилиты chkntfs (ключ /x). Для этого откройте командную строку с правами администратора и наберите команду:
chkntfs /x d: e:
После чего перезагрузите ПК. Указанная команда исключит диски D: и E: из процедуры автоматической проверки диска при загрузке. Если вам нужно исключить другие диски, просто измените команду, указав соответствующее имя диска.
winitpro.ru
2 способа отключить проверку диска (CHKDSK) при загрузке в windows.
Проверка диска CHKDSK включается в случаи внезапного или неправильного выключения компьютера. Ее можно запустить также через свойства раздела определенного диска. Эта утилита исправляет ошибки в файловой системе указанного диска, исправляет проблемы с кластерами и каталогами. Иногда случается такая проблема что средство проверки дисков CHKDSK каждый раз появляется после перезагрузки системы windows. В большинстве случаев она должна пройти до конца и больше не появляться, но иногда это не заканчивается. Откройте реестр (в строке поиска пропишите regedit, и по кнопке enter). Найдите там ветку HKEY_LOCAL_MACHINE\SYSTEM\CurrentControlSet\Control\Session Manager. В правой части окна найдите параметр BootExecute, дважды кликните по нему левой кнопкой мыши. Эго стандартное значение «autocheck autochk *». Теперь перед звездочкой добавьте параметр /K:C. Вот как оно должно выглядеть: 
www.jaswindows.ru
Как отключить проверку диска на ошибки при загрузке windows?
12.08.2015
Периодически сталкиваюсь с ситуацией, когда перед загрузкой windows запускается проверка диска на ошибки. Это вполне нормальное явление, если проверка успешно завершается, вносятся необходимые исправления и дальше система работает стабильно. Но, что делать, если проверка происходит каждый раз при загрузке? Здесь два варианта решения проблемы:
1) Найти причину, по которой запускается проверка диска перед загрузкой системы.
windows запускает chkdsk перед загрузкой по причине того, что на диск установлено состояние «грязного бита».
Проверить можно с помощью утилиты командной строки fsutil следующей командой:
fsutil dirty query X: — где X это буква диска.
В данном случае Диск C не является грязным.
Если установлено состояние «грязный бит», windows будет запускать проверку на ошибки при включении. Решается эта проблема по-разному, причина может быть, как из-за физического состояния жесткого диска, так и из-за проблем с программным обеспечением.
Можно попробовать следующее:
Установить все системные обновления, обновить драйвер чипсета материнской платы, проверить целостность всех защищенных системных файлов с помощью утилиты командной строки sfc(Пример: sfc /scannow), выполнить дефрагментацию, сделать проверку диска chkdsk (пример, проверка диска C: chkdsk C: /f). Проверить жесткий диск программой MHDD или Victoria.
Если проблема не решается, то можно воспользоваться вторым способом.
2) Простой способ. Отключить проверку для диска, который постоянно проверяется.
Это можно сделать двумя способами через реестр или через командную строку, кому как удобней.
Открываем реестр. В windows Vista, 7, 8 запускать от имени Администратора.
Переходим в раздел реестра
HKEY_LOCAL_MACHINE\SYSTEM\CurrentControl\SetControl\Session Manager
Находим параметр BootExecute – значение по умолчанию autocheck autochk * , т.е. проверяются все диски. Меняем значение на autocheck autochk /k:C * , если нужно отключить проверку диска C.
Значение autocheck autochk /k:D /k:E * отключает проверку диска D и E.
Для отключения проверки диска с помощью командной строки, открываем командную строку. В windows Vista, 7, 8 запускать от имени Администратора.
В командной строке пишем: chkntfs D: /x – в данном случае отключаем проверку диска D.
Для того чтобы вернуть значение по умолчанию, вводим в командной строке chkntfs /d .
compmasterspb.ru
Как отключить проверку диска CHKDSK при загрузке в windows
Chkdsk (Chkdsk.exe) представляет собой утилиту командной строки в windows системах, которая проверяет тома дисков на наличие проблем и ошибок с файловой системой. Однако автоматическая проверка файловой системы утилитой chkdsk, при некоректной перезагрузке ПК, раздражает некоторых пользователей. И в принципе, такую проверку можно отключить (хотя и не рекомендуется – ведь вы теряете контроль за целостностью вашей файловой системы).
Чтобы отключить автоматическую проверку диска при загрузке windows, перейдите в следующий раздел реестра:
HKEY_LOCAL_MACHINE\SYSTEM\CurrentControlSet\Control\Session Manager
В правой панели дважды щелкните по ключу BootExecute. Значение этого ключа по умолчанию — «autocheck autochk *»
* означает, что каждый диск проверяется на консистентность (целостность, согласованность). Просто добавьте параметр «/K:C» перед *. Параметр / K отключает автоматическую проверку диск C: при загрузке windows. Итак, окончательное значение ключа реестра BootExecute должно выглядеть следующим образом:
autocheck autochk /k:C *
Если вы хотите отключить проверку и на других дисках (например на дисках C: и D: ), воспользуйтесь следующим ключом:
autocheck autochk /k:C /k:D *
Если вы захотите вернуть все обратно, просто замените значение параметра на:
autocheck autochk *
В том случае, если вы не нашли указанный ключ в реестре, отключить проверку диска при загрузке можно с помощью утилиты chkntfs (ключ /x). Для этого откройте командную строку с правами администратора и наберите команду:
chkntfs /x d: e:
Похожие записи:
1 622 views
complaz.ru
Как отключить chkdsk при загрузке windows. Как отключить проверку диска при загрузке. — SkyNet
Всем привет. Сегодня хочу вам рассказать о том, как отключить chkdsk при загрузке windows на вашем компьютере или ноутбуке.
Команда chkdsk является своеобразной проверкой диска на правильность его работы, на целостность всей файлов операционной системы и на выявление проблем. Функция очень полезная и порой помогает восстановить работоспособность вашего компьютера. Но если она будет отбирать у вас несколько мину времени при каждом запуске, это вам не понравиться.
Недавно принесли мне в сервис компьютер, который имел такую же проблему. При каждой загрузке запускалась проверка диска «D» и это, конечно же, выводило моего клиента из себя. Я начал искать решение и нашел сразу же 2 варианта. Я скажу вам, как отключить проверку диска при загрузке и отключить chkdsk при загрузке windows.
Как отключить chkdsk с помощью реестра:
1.Нажимаете клавиши Win+R и вводите команду regedit.
2.В реестре идем по такому пути: HKEY_LOCAL_MACHINE\SYSTEM\CurrentControlSet\Control\Session Manager
3.Теперь необходимо 2 раза кликнуть на пункт BootExecute и изменить его параметр. Необходимо добавить в конце параметра значение /k:C или /k:D (буква в конце соответствует диску, который вы не желаете проверять при каждой загрузке). У вас должно получиться так: autocheck autochk /k:C * или autocheck autochk /k:D *. После этого перезагружайте компьютер, и проверка chkdsk не будет запускаться.
Как отключить проверку диска при загрузке с помощью командной строки:
1.Входим в командную строку. Для этого нажимаем клавиши Win+R и вводим команду cmd.
2.В командную строку вводим параметр chkntfs /x с: или chkntfs /x d: — где c и d соответствует буквам диска, на котором вы желаете отключить проверку при загрузке windows. Этот способ немного проще предыдущего, но у некоторых пользователей могут возникнуть проблемы с доступом.
Если у вас возникли другие проблемы с загрузкой системы и вы не можете их решить, то обращайтесь в наш сервисный центр iSAVE. Мы выполняем ремонт компьютеров Кропивницкий (Кировоград), ремонт ноутбуков Кропивницкий (Кировоград) и решаем любые программные ошибки. Звоните по телефону +380971012064 или обращайтесь по E-mail: [email protected]
isave.com.ua




























