Изменения, внесенные в компьютер, отменяются — что делать?
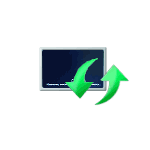
В этой инструкции подробно о том, что означает такое сообщение и что делать, в случае, если оно появляется постоянно или компьютер завис на экране с «Изменения, внесенные в компьютер, отменяются».
Что означает сообщение и сколько может длиться отмена изменений
Сообщения «Изменения, внесенные в компьютер, отменяются» или «Не удалось настроить обновления Windows. Отмена изменений» появляются в случае, если по какой-то причине правильная установка обновлений Windows 11 или Windows 10 не удалась:
- Из-за проблем с файлами обновления или ошибок на диске.
- По причине принудительного прерывания процесса обновления, например, выключением компьютера с кнопки.
- Влияния сторонних фоновых процессов на процесс установки обновлений — антивирусов, средств очистки оперативной памяти или иных
Это не полный список возможных причин, но суть одна: установить обновление по какой-то причине не удалось, а теперь происходит отмена внесенных в процессе установки изменений.
Этот процесс идет не «бесконечно», но может занять продолжительное время. По информации с сайта Майкрософт — около 30 минут.
Но фактическое время зависит от конкретного устройства и условий. Например, на не самом новом ноутбуке без SSD или при малом количестве свободного места на системном разделе (диске C) процесс может занять более часа, при этом не рекомендую принудительно выключать компьютер, а в случае ноутбука — отключать его от сети.
Возможные решения для «Изменения, внесенные в компьютер, отменяются»
При появлении рассматриваемой проблемы, возможны два сценария:
- Отмена изменений завершается и загружается Windows 11 или Windows
- Компьютер или ноутбук зависает на «Изменения, внесенные в компьютер, отменяются» в течение нескольких часов, и ситуация не меняется.
Если Windows запускается и вход в систему возможен
В первом случае после того, как Windows будет загружена, чтобы выполнить установку обновлений без ошибок, вы можете:
- Очистить кэш обновлений Windows и, дополнительно, использовать встроенное средство устранения неполадок обновлений, подробнее: Как исправить ошибки Центра обновлений Windows. Для очистки кэша обновлений можно запустить командную строку от имени администратора, после чего по порядку использовать следующие команды:
net stop wuauserv cd C:\Windows\SoftwareDistribution del /f /s /q Download net start wuauserv
- Если на диске C мало места, высвободить его, так как недостаток свободного пространства может приводить к проблемам при установке обновлений.
- Выполните проверку целостности системных файлов, хранилища компонентов и файловой системы диска, по порядку используя следующие команды в командной строке, запущенной от имени администратора:
chkdsk c: /f DISM /Online /Cleanup-Image /RestoreHealth sfc /scannow
- Проверьте состояние службы «Готовность приложений». Для этого нажмите клавиши Win+R на клавиатуре, введите services.msc и нажмите Enter. В списке служб найдите «Готовность приложений» и дважды нажмите по службе. По умолчанию служба не должна быть отключена: в поле «Тип запуска» следует установить «Вручную» (значение по умолчанию), также можно использовать вариант «Автоматически».
- Выполнить чистую загрузку Windows, чтобы исключить влияние сторонних процессов на установку обновлений и уже в режиме чистой загрузки начать установку ожидающий обновлений.
Если Windows не загружается
В ситуации, когда процесс «Изменения, внесенные в компьютер, отменяются» или «Не удалось настроить обновления Windows. Отмена изменений» не завершается в течение часа и более, можно попробовать использовать следующий подход:
- Выключите компьютер или ноутбук долгим удержанием кнопки питания.
- На рабочем компьютере подготовьте загрузочную флешку Windows 11 или Windows 10, поставьте загрузку с нее на проблемном компьютере (как поставить загрузку с флешки в БИОС/UEFI).
- После загрузки с флешки на первом экране программы установки нажмите «Далее», а на втором — «Восстановление системы».
- Откройте пункт «Поиск и устранение неисправностей», а затем — «Восстановление системы». Это откроет точки восстановления системы и, при их наличии, вы сможете откатить компьютер в исходное состояние.
- Также в «Восстановление системы» вы можете попробовать запустить удаление обновлений с помощью соответствующего пункта.
- Ещё одна возможность: в меню среды восстановления выберите пункт «Командная строка» и по порядку введите две команды
cd C:\windows\winsxs ren pending.xml pending.old
и, при успешном выполнении, закройте командную строку и перезагрузите компьютер. Внимание: буква диска с Windows в среде восстановления может отличаться от C, быстро проверить актуальную букву можно, если набрать в командной строке notepad и нажать Enter, после чего использовать меню «Файл» — «Открыть», чтобы посмотреть текущие буквы дисков.
При отсутствии возможности создания загрузочной флешки вы можете использовать следующий подход (внимание: способ потенциально опасен для диска, выполнять только под свою ответственность):
- Выключите компьютер долгим удержанием кнопки питания и включите его.
- Во время начала загрузки снова выключите долгим удержанием кнопки питания.
- После второго выключения описанным способом и повторного включения начнется автоматическое восстановление системы и в результате вы окажетесь на экране, как на изображении ниже. Нажмите кнопку «Дополнительные параметры».
- В открывшемся меню вы сможете сбросить Windows (подробнее про сброс Windows 11 и Windows 10) или еще раз нажать «Дополнительные параметры».
- В Дополнительных параметрах можно попробовать использовать точки восстановления (пункт «Восстановление системы») или удалить последние установленные обновления.
- Также имеет смысл попробовать пункт 6 из предыдущего способа с загрузочной флешкой).
Надеюсь, один из вариантов поможет решить проблему в вашем случае. Если остаются вопросы, опишите в деталях ситуацию и что уже было выполнено в комментариях ниже, не исключено, что я или кто-то из читателей сможет предложить помощь.
Компоненты Виндовс 10 помогают устранять ошибки разного происхождения, в том числе проблемы со сбросом ОС. Функция возврата операционки в исходное состояние предусмотрена в разделе «Восстановление». При возникновении сбоя, отключающего эту опцию, пользователь видит на экране соответствующее уведомление. Узнаем подробнее, как устранить проблему, когда изменения не внесены в Windows 10, которая возникла при восстановлении компьютера.
Почему не получается вернуть компьютер в исходное состояние Windows 10
Большинство специалистов полагают, что основной причиной ошибки при сбросе становится повреждение различных файлов и компонентов, хранящихся в директории WinSxS главного каталога Виндовса.
Сообщение об отмене изменений может возникать и по другим причинам:
- установлен неофициальный апдейт;
- произошло отключение устройства в процессе инсталляции;
- недостаток свободного места на диске;
- вирусные атаки;
- системный сбой.
Для устранения неисправностей и возвращения работоспособности ОС владельцу гаджета понадобится стандартный интерфейс Винды.
Что нужно делать при возникновении данной проблемы?
Самый простой способ запустить процесс сброса – воспользоваться разделом «Обновление и безопасность». Выполнить настройку можно по следующей схеме:
- Открыть меню «Пуск».
- Выбрать «Параметры».
- Кликнуть по пункту «Обновление и безопасность».
- Перейти во вкладку «Восстановление».
- Нажать на кнопку «Начать».
- Выбрать действие с удалением или сохранением данных.
- Нажать на кнопку «Сброс».
Операционная система начнет автоматическую переустановку. В процессе компьютер может несколько раз выполнить перезагрузку. Если проблема при возврате ПК в исходное состояние осталась нерешенной, потребуется применить один из предложенных способов.
Применение Командной строки
Откат системы до прежнего состояния можно выполнить с помощью встроенной утилиты с расширенными правами. Для этого потребуется следовать инструкции:
- Открыть меню «Пуск».
- Ввести в поисковой строке: «cmd».
- Выбрать КС с правами Администратора.
- Набрать в открывшемся окне команды последовательно: «cd %windir%\system32\config», «ren system system.001» и «ren software software.001».
- Закрыть окно.
Пользователь должен выполнить перезагрузку устройства, попробовать заново произвести сброс системы. Если этот метод при возврате ПК в прежнее состояние не помог решить проблему – перейти к следующему варианту.
Использование диска восстановления для переустановки Windows 10
Вернуть Виндовс 10 до заводских настроек поможет заранее созданный диск восстановления. Для этого понадобится следовать пунктам плана:
- Выключить компьютер.
- Подключить загрузочный диск.
- Включить ПК, войти в меню БИОС.
- В окне «Установка Windows» выбрать русский язык, нажать кнопку «Далее».
- Нажать на строку «Восстановление системы».
- В меню «Выбор действия» нажать на вариант «Поиск и устранение неисправностей».
- В окне «Дополнительные параметры» выбрать одно из средств восстановления.
- Перезагрузить компьютер.
Загрузочный диск помогает восстановить систему до рабочего состояния в случае возникновения неисправностей. Пользователю желательно заранее позаботиться об этом, создав установочный диск.
Чистая установка ОС
Проблемы в установленной системе не попадут в новую версию. Это гарантирует очистка диска. В процессе выполнения чистой установки утилиты, игры, приложения с компьютера удалятся. В Windows останутся только заводские настройки и стандартные софты.
Существует три варианта выполнения чистой установки операционки. Первые два способа подходят для переустановки системы на более позднюю версию. Последний метод доступен для пользователей, у которых уже установлена «десятка», желающих быстро переустановить Windows.
Создание образа
Для выполнения операции понадобится съемный носитель объемом не менее 4 Гб. Чтобы ничего не зависло в процессе, важно, чтобы носитель был чистым полностью.
Пошаговая инструкция:
- Скачать и установить с бесплатного источника программу HP USB Disk Storage Format Tool.
- Выбрать в утилите флешку, установить формат «FAT32».
- Запустить процесс форматирования.
- Скачать с официального сайта Виндовс установочный файл.
- Запустить установщик, выбрать носитель.
- Дождаться завершения процесса.
- Выключить, затем снова включить ПК.
- При запуске нажать клавишу «Delete» или «F12».
- Перейти к пункту «Загрузка», установить на первое место флеш-накопитель.
- Сохранить изменения, закрыть меню.
- Принять лицензионное соглашение.
- Выбрать вариант для работы с диском.
- Выбрать раздел для системы, отформатировать его.
- Повторить действия для других разделов, чтобы очистить их от мусора.
Далее произойдет автоматическая загрузка компонентов, не требующая вмешательства пользователя. Юзеру останется только создать новую учетную запись, задать нужные параметры.
С помощью системной функции Виндовс
В «десятке» предусмотрена опция, позволяющая автоматически стереть установленную операционку и установить новую, чистую версию программы. Такой метод позволяет сохранить важные данные на устройстве.
Пошаговая инструкция:
- Открыть через «Пуск» меню «Параметры».
- Выбрать раздел «Обновление и безопасность».
- В левой части меню выбрать «Восстановление».
- Кликнуть по ссылке «Узнайте, как начать заново…».
- Нажать кнопку «Начало работы».
- Нажать «Далее».
Начнется процесс восстановления системы, который останавливать вручную категорически запрещено. В результате пользователь получит чистую Винду с сохранением данных и отсутствием ненужного мусора.
Через официальную утилиту от «Майкрософт»
Выполняется по тому же принципу, как и предыдущий способ. Но у юзера имеется возможность выбора – оставить или удалить все данные с ПК.
Пошаговая инструкция:
- Перейти на официальный сайт, скачать средство от Microsoft.
- Выбрать соответствующий пункт из двух предложенных вариантов.
- Нажать «Начать».
Процесс может длиться более часа. Желательно не прерывать его, чтобы не столкнуться с серьезными проблемами.
Если при восстановлении компьютера возникла проблема в Windows 10 – изменения не были внесены – тогда пользователь может выбрать один из предложенных вариантов устранения ошибки. Причины такой неполадки, в основном, связаны с отсутствием нужных файлов системы или внутренними сбоями операционки. В любом случае, владелец устройства способен самостоятельно устранить неполадку с помощью встроенных средств или скачанных утилит.
Проблема
С определенными конфигурациями оборудования при попытке возврата этого компьютера в исходное состояние на системе под управлением Windows 10, сборка 2004, происходит сбой возврата со следующей ошибкой:
Возникла проблема при возврате вашего компьютера в исходное состояние. Не сделано никаких изменений.
Временное решение
В качестве временного решения этой проблемы выполните действия ниже.
-
Откройте командную строку с повышенными привилегиями. Для этого нажмите кнопку Пуск, в поле Поиск введите «Command Prompt» (командная строка) или «cmd» (командлет), щелкните правой кнопкой мыши Командная строкаи выберите команду Запуск от имени администратора. Если появится запрос пароля администратора или подтверждения, введите пароль или нажмите кнопку Разрешить.
-
Введите следующую команду и нажмите ВВОД:
dism /online /cleanup-image /restorehealth
-
Перезагрузите систему и повторно попытайтесь Вернуть компьютер в исходное состояние.
Нужна дополнительная помощь?
Нужны дополнительные параметры?
Изучите преимущества подписки, просмотрите учебные курсы, узнайте, как защитить свое устройство и т. д.
В сообществах можно задавать вопросы и отвечать на них, отправлять отзывы и консультироваться с экспертами разных профилей.
Компоненты Windows 10 помогают исправлять ошибки различного происхождения, в том числе проблемы с восстановлением операционной системы. Функция возврата операционной системы в исходное состояние предусмотрена в разделе «Восстановление». Если возникает ошибка, отключающая эту опцию, пользователь видит соответствующее уведомление на экране. Разберемся подробнее, как решить проблему, когда в Windows 10 не вносятся изменения, возникшие при восстановлении компьютера.
При восстановлении компьютера на Windows 10 может возникнуть ошибка “Изменения не внесены”. Это может произойти, если процесс восстановления не удалось завершить из-за каких-либо ошибок, например, из-за ошибок диска, недостатка места на жестком диске или неисправности оборудования.
Чтобы исправить эту проблему, можно попробовать выполнить следующие действия:
- Попробуйте повторить процесс восстановления. Если вам удалось получить какие-либо сообщения об ошибках, то попытайтесь исправить их. Например, если проблема связана с недостатком места на жестком диске, попробуйте удалить ненужные файлы или переместить их на другой диск.
- Проверьте жесткий диск на наличие ошибок и исправьте их. Для этого можно воспользоваться утилитой CHKDSK, которая встроена в Windows. Чтобы запустить эту утилиту, откройте командную строку от имени администратора и введите команду chkdsk /f /r.
- Если ничего из вышеперечисленного не помогло, попробуйте выполнить чистую установку Windows 10. Обратите внимание, что в этом случае все данные на вашем компьютере будут удалены, поэтому перед началом процесса рекомендуется создать резервную копию всех важных файлов.
Если ни один из этих методов не помог, возможно, проблема связана с неисправностью оборудования. В этом случае рекомендуется обратиться к специалисту по ремонту компьютеров.
Большинство экспертов считают, что основной причиной сбоя восстановления является повреждение различных файлов и компонентов, хранящихся в каталоге WinSxS корневого каталога Windows.
Сообщение об отмене изменений может появиться по другим причинам:
- установлено неофициальное обновление;
- устройство было отключено при установке;
- нехватка свободного места на диске;
- вирусные атаки;
- системная ошибка.
Для устранения неполадок и восстановления работы операционной системы владельцу гаджета потребуется стандартный интерфейс Windows.
Отмена изменений при возврате компьютера в исходное состояние
Отмена изменений при возврате компьютера в исходное состояние может быть выполнена несколькими способами в зависимости от того, как был произведен возврат:
- Восстановление системы Windows:
- Нажмите кнопку “Пуск” и выберите “Настройки”
- Выберите “Обновление и безопасность”
- В левой панели выберите “Восстановление”
- Нажмите кнопку “Начать” под разделом “Восстановление этого ПК”
- Выберите опцию “Сохранить мои файлы” или “Удалить все”
- Следуйте инструкциям на экране, чтобы завершить восстановление системы
- Возврат к заводским настройкам:
- Перезагрузите компьютер и нажмите нужную клавишу (обычно это F8 или F12), чтобы попасть в меню загрузки BIOS
- В меню выберите “Восстановление системы” или “Восстановление заводских настроек”
- Выберите опцию “Сохранить мои файлы” или “Удалить все”
- Следуйте инструкциям на экране, чтобы завершить восстановление системы
В любом случае, перед восстановлением важно сделать резервную копию всех важных данных на внешний жесткий диск или в облачное хранилище, чтобы не потерять их при восстановлении. Также следует убедиться, что все необходимые драйверы и программное обеспечение будут доступны после восстановления.
Что нужно делать при возникновении данной проблемы?
Самый простой способ начать процесс восстановления – через раздел «Обновление и безопасность». Вы можете настроить параметры следующим образом:
- Откройте стартовое меню».
- Выберите «Параметры».
- Щелкните по пункту «Обновление и безопасность».
- Заходим во вкладку «Восстановление».
- Нажмите кнопку «Пуск».
- Выберите действие для удаления или сохранения данных.
- Нажмите кнопку «Восстановить».
Операционная система будет переустановлена автоматически. Во время процесса компьютер может перезагружаться несколько раз. Если проблема возврата ПК в исходное состояние останется нерешенной, потребуется применить один из предложенных способов.
Применение Командной строки
вы можете вернуть систему в предыдущее состояние с помощью встроенной утилиты с расширенными правами. Для этого вам потребуется следовать инструкции:
- Откройте стартовое меню».
- Введите в строку поиска: «cmd».
- Выберите KS с правами администратора.
- В открывшемся окне введите следующие команды: «cd% windir% \ system32 \ config», «ren system system.001» и «ren software software.001».
- Закройте окно.
Пользователю необходимо перезагрузить устройство, попробуйте перезагрузить систему еще раз. Если этот метод при возврате вашего ПК в предыдущее состояние не помог решить проблему, переходите к следующему варианту.
Использование диска восстановления для переустановки Windows 10
Предварительно созданный диск восстановления поможет восстановить заводские настройки Windows 10. Для этого нужно соблюдать пункты плана:
- Выключите компьютер.
- Подключите загрузочный диск.
- Включите ПК, войдите в меню BIOS.
- В окне «Установить Windows» выберите русский язык, нажмите кнопку «Далее».
- Щелкните строку «Восстановление системы».
- В меню «Выбрать действие» выберите «Устранение неполадок».
- В окне «Дополнительные параметры» выберите один из инструментов восстановления.
- Перезагрузить компьютер.
Загрузочный диск помогает вернуть систему в рабочее состояние в случае неисправности. Рекомендуется сделать это заранее, создав установочный диск.
Чистая установка ОС
Проблемы в установленной системе не будут включены в новую версию. Это обеспечивает чистоту диска. При выполнении чистой установки утилиты, игры и приложения будут удалены с вашего компьютера. В Windows останутся только заводские настройки и стандартное ПО.
Есть три варианта выполнения чистой установки операционной системы. Первые два метода подходят для переустановки системы до более поздней версии. Последний метод доступен для пользователей, которые уже установили их с десяток и хотят быстро переустановить Windows.
Создание образа
Для завершения операции вам понадобится съемный носитель объемом не менее 4 ГБ. Чтобы в процессе ничего не застряло, важно, чтобы носитель был полностью чистым.
Пошаговая инструкция:
- Загрузите и установите инструмент HP USB Disk Storage Format из бесплатного источника.
- Выберите в утилите флешку, установите формат «FAT32».
- Запустите процесс форматирования.
- Загрузите установочный файл с официального сайта Windows.
- Запускаем установщик, выбираем носитель.
- Подождите, пока процесс завершится.
- Выключите и снова включите компьютер.
- При запуске нажмите клавишу «Удалить» или «F12».
- Заходим в пункт «Скачать», сначала устанавливаем флешку.
- Сохраняем изменения, закрываем меню.
- Примите лицензионное соглашение.
- Выберите вариант работы с диском.
- Выберите раздел для системы, отформатируйте его.
- Повторите действия для других секций, чтобы очистить их от мусора.
После этого компоненты загрузятся автоматически, что не требует вмешательства пользователя. Пользователю останется только создать новую учетную запись, задать необходимые параметры.
С помощью системной функции Виндовс
В первой десятке предлагается возможность автоматически стереть установленную операционную систему и установить новую чистую версию программы. Этот метод позволяет сохранить важные данные на вашем устройстве.
Пошаговая инструкция:
- Откройте меню «Параметры» через меню «Пуск».
- Выберите раздел «Обновление и безопасность».
- В левой части »меню выберите« Восстановить».
- Щелкните ссылку «Узнайте, как начать заново…».
- Нажимаем кнопку “Начать работу».
- Нажмите “Далее».
Начнется процесс восстановления системы, прерывание которого вручную категорически запрещено. В результате пользователь получит чистую Windows с резервной копией данных и без ненужного хлама.
Через официальную утилиту от «Майкрософт»
Осуществляется по тому же принципу, что и предыдущий метод. Но у пользователя есть выбор: оставить или удалить все данные с ПК.
Пошаговая инструкция:
- Зайдите на официальный сайт, скачайте инструмент от Microsoft.
- Выберите подходящий элемент из двух предложенных вариантов.
- Щелкните “Пуск».
Процесс может занять больше часа. Желательно не прерывать его, чтобы не столкнуться с серьезными проблемами.
Если при восстановлении компьютера возникла проблема в Windows 10 – никаких изменений не было – пользователь может выбрать один из предложенных вариантов устранения ошибки. Причины этой проблемы в основном связаны с отсутствием необходимых системных файлов или внутренними сбоями операционной системы. В любом случае владелец устройства может решить проблему самостоятельно с помощью встроенных инструментов или скачанных утилит.
Источник изображения: it-tehnik.ru
Реестр Windows 10 — это важная системная база данных, где хранятся настройки и параметры операционной системы. Внесение изменений в реестр может быть полезным для настройки системы под свои нужды, однако, неправильные изменения могут привести к серьезным проблемам с работой компьютера. Если вы случайно внесли нежелательные изменения в реестр Windows 10 или столкнулись с непредвиденными проблемами после изменений, не отчаивайтесь — есть способ отменить изменения и восстановить ранее работающий реестр.
Перед тем как начать процесс отмены изменений в реестре, важно создать резервную копию реестра. Это позволит вам восстановить предыдущее состояние реестра, если что-то пойдет не так. Для создания резервной копии реестра откройте редактор реестра, нажмите правой кнопкой мыши на папку «Компьютер» и выберите «Экспорт». Затем выберите место для сохранения файла резервной копии и введите ему название.
Если вы хотите отменить конкретное изменение в реестре, найдите ключ реестра, связанный с этим изменением. Для этого откройте редактор реестра, щелкните на папке, в которой располагается измененный ключ, и используйте поиск или вручную пролистывайте список ключей, чтобы найти нужный вам. При необходимости можно использовать фильтры для более точного поиска.
Примечание: Будьте осторожны при внесении изменений в реестр Windows 10. Неправильные изменения могут привести к нестабильности системы или даже поломке компьютера. Если вы не уверены, что делаете, лучше проконсультируйтесь с опытным пользователем или специалистом.
Содержание
- Как отменить изменения в реестре Windows 10
- Подробная инструкция для пользователей
- Откройте редактор реестра
- Создайте резервную копию реестра
- Используйте системное восстановление
- Воспользуйтесь инструментом «regedit»
- Отмените изменения вручную
- Восстановите реестр из резервной копии
- Проверьте работу системы
Как отменить изменения в реестре Windows 10
- Восстановление резервной копии реестра
- Откройте «Пуск» и введите «Восстановление реестра» в поисковую строку.
- Выберите «Создать точку восстановления» в результате поиска.
- Нажмите на кнопку «Создать», чтобы создать точку восстановления.
- Выберите диск, на котором хранится ваша операционная система, и введите описание точки восстановления.
- Нажмите на кнопку «Создать», чтобы создать точку восстановления.
- Восстановление системного восстановления
- Откройте «Пуск» и введите «Создание точки восстановления» в поисковую строку.
- Выберите «Создание точки восстановления» в результате поиска.
- Нажмите на кнопку «Восстановление системы», чтобы начать процесс восстановления.
- Выберите точку восстановления, которую вы хотите использовать для восстановления системы, и нажмите на кнопку «Далее».
- Следуйте инструкциям мастера восстановления системы и подождите, пока процесс восстановления завершится.
- Редактирование реестра вручную
- Откройте редактор реестра, нажмите на клавишу Win + R и введите «regedit».
- Перейдите к разделу реестра, в котором были внесены нежелательные изменения.
- Щелкните правой кнопкой мыши на ключе реестра, который хотите удалить или изменить, и выберите соответствующее действие.
- Подтвердите удаление или изменение ключа реестра и следуйте инструкциям на экране.
Прежде всего, проверьте наличие резервной копии реестра в вашем компьютере. Windows 10 автоматически создает резервную копию реестра перед внесением изменений. Чтобы восстановить резервную копию реестра:
После создания точки восстановления вы сможете использовать ее для отмены изменений в реестре, если это будет необходимо.
Если вы не создали точку восстановления реестра заранее, попробуйте восстановить систему в целом, чтобы отменить изменения в реестре:
После завершения восстановления системы ваш реестр будет восстановлен до предыдущего состояния, и все изменения, внесенные после выбранной точки восстановления, будут отменены.
Если у вас нет доступной резервной копии реестра и восстановление системы не поможет, вы можете попробовать отменить изменения в реестре вручную:
Будьте осторожны при внесении изменений в реестр, поскольку неправильные действия могут привести к серьезным проблемам с системой. Если вы не уверены, что делаете, лучше проконсультируйтесь с опытным пользователем или специалистом.
Используйте предложенные методы для отмены изменений в реестре Windows 10 и восстановления стабильности и работоспособности вашей операционной системы.
Подробная инструкция для пользователей
Перед тем как приступить к отмене изменений в реестре Windows 10, необходимо убедиться, что вы имеете права администратора. Также рекомендуется создать точку восстановления системы, чтобы иметь возможность вернуться к предыдущему состоянию, если в процессе отмены изменений что-то пойдет не так.
Вот пошаговая инструкция:
- Нажмите на кнопку «Пуск» в левом нижнем углу экрана и введите в поле поиска «Редактор реестра». Когда появится соответствующий результат, кликните на него правой кнопкой мыши и выберите «Запустить от имени администратора». Это откроет Редактор реестра с правами администратора.
- При необходимости примените точку восстановления, перейдите в меню «Файл» и выберите «Импорт». Выберите нужную точку восстановления из списка и нажмите «Открыть».
- Теперь вы можете приступить к отмене изменений в реестре. Для этого найдите нужные ключи в дереве реестра слева. Если вы знаете полный путь к ключу, вы можете воспользоваться полем поиска в верхней части Редактора реестра.
- Когда вы найдете нужный ключ, вы можете удалить его. Для этого кликните на нем правой кнопкой мыши и выберите «Удалить». Подтвердите удаление, если вам будет предложено подтвердить свое действие.
- Повторите шаг 4 для всех ключей, которые вы хотите удалить. Если вы случайно удалили ключ, вы можете восстановить его из резервной копии, которая была создана при запуске Редактора реестра.
- После того как вы удалите все нужные ключи, закройте Редактор реестра.
Это была подробная инструкция по отмене изменений в реестре Windows 10. При следовании всем указанным шагам вы сможете безопасно отменить нежелательные изменения и вернуть систему в предыдущее рабочее состояние.
Откройте редактор реестра
Для отмены изменений в реестре Windows 10 необходимо открыть редактор реестра. Для этого выполните следующие действия:
- Нажмите клавишу Win + R, чтобы открыть окно «Выполнить».
- Введите команду «regedit» в поле и нажмите клавишу Enter или нажмите кнопку «ОК».
- Появится окно «Редактор реестра», в котором можно просматривать и изменять значения ключей.
Создайте резервную копию реестра
Прежде чем производить любые изменения в реестре Windows 10, рекомендуется создать резервную копию реестра. Это позволит вам восстановить все настройки, в случае если что-то пойдет не так.
Создание резервной копии реестра можно выполнить следующими шагами:
- Откройте редактор реестра, нажав сочетание клавиш Win + R и введя команду «regedit».
- В редакторе реестра выделите раздел «Компьютер» в левой панели.
- В верхнем меню выберите «Файл» и в выпадающем меню выберите «Экспорт».
- Укажите путь и имя файла для сохранения резервной копии реестра.
- Выберите «Все» в секции «Диапазон экспорта».
- Нажмите кнопку «Сохранить» и дождитесь завершения процесса создания резервной копии.
Теперь у вас есть резервная копия реестра, которую вы можете использовать для восстановления настроек в случае необходимости.
Используйте системное восстановление
Если внесли изменения в реестр и столкнулись с проблемами на компьютере, можно воспользоваться системным восстановлением, чтобы отменить все изменения и вернуть систему к предыдущему состоянию.
Системное восстановление позволяет создать точку восстановления, которая содержит информацию о состоянии системы на определенный момент времени. Если возникают проблемы, можно восстановить систему до этой точки и отменить все изменения, включая изменения в реестре.
Чтобы воспользоваться системным восстановлением:
- Нажмите Win + R, чтобы открыть окно «Выполнить».
- Введите «rstrui» и нажмите Enter.
- Откроется окно «Системное восстановление».
- Выберите опцию «Выбрать другую точку восстановления» и нажмите Далее.
- Выберите точку восстановления из списка и нажмите Далее.
- Ознакомьтесь с информацией о восстановлении системы и нажмите Завершить.
- Подтвердите свой выбор и дождитесь завершения процесса восстановления.
После завершения системного восстановления ваш компьютер будет восстановлен до предыдущего состояния, и все изменения в реестре будут отменены.
Важно: При использовании системного восстановления будут удалены все установленные программы и изменения в системных файлах, которые произошли после выбранной точки восстановления. Поэтому перед использованием системного восстановления рекомендуется создать резервную копию важных данных.
Воспользуйтесь инструментом «regedit»
Если вам нужно отменить изменения в реестре Windows 10, вы можете воспользоваться инструментом «regedit», который предоставляет доступ к структуре и содержимому реестра операционной системы. Чтобы открыть «regedit», выполните следующие действия:
- Нажмите комбинацию клавиш Win + R, чтобы открыть окно «Выполнить».
- Введите «regedit» и нажмите Enter или кликните на «OK».
- Откроется окно «Редактор реестра», где вы сможете изменить или удалить нужные значения.
Однако, перед внесением каких-либо изменений в реестр, рекомендуется создать резервную копию данных или создать точку восстановления системы. Это позволит вернуться к предыдущему состоянию реестра, если что-то пойдет не так.
Чтобы создать резервную копию данных реестра, следуйте этим инструкциям:
- Откройте «Редактор реестра» с помощью описанных выше шагов.
- Кликните на «Файл» в верхнем левом углу окна.
- Выберите «Экспорт».
- Укажите место, куда нужно сохранить резервную копию, и введите имя файла.
- Нажмите «Сохранить».
Теперь, если вам потребуется отменить изменения, просто откройте резервную копию и выполните необходимые действия.
Отмените изменения вручную
Если вы хотите отменить изменения в реестре Windows 10 вручную, следуйте этим шагам:
-
Откройте редактор реестра.
Нажмите клавиши Win + R, введите regedit и нажмите Enter.
-
Резервное копирование реестра.
Прежде чем вносить изменения, рекомендуется создать резервную копию реестра для восстановления в случае ошибки. Выберите раздел Компьютер в левой панели, нажмите Файл в верхнем меню, а затем выберите Экспорт.
-
Найдите ключ, который нужно изменить.
Используйте левую панель редактора реестра, чтобы найти нужный ключ. Раскройте соответствующие разделы, чтобы добраться до ключа, который вы хотите изменить.
-
Восстановите значения.
Выполните одно из следующих действий:
-
Если вы хотите восстановить значение по умолчанию, нажмите правой кнопкой мыши на ключ и выберите Удалить. Затем подтвердите удаление.
-
Если вы хотите восстановить конкретное значение, щелкните правой кнопкой мыши на ключ и выберите Изменить. Затем введите исходное значение и нажмите OK.
-
-
Перезагрузите компьютер.
Чтобы изменения вступили в силу, перезагрузите компьютер.
Помните, что внесение неправильных изменений в реестр может привести к серьезным проблемам, поэтому будьте осторожны и следуйте инструкциям точно.
Восстановите реестр из резервной копии
В случае, если вы создали резервную копию реестра до внесения изменений и хотите восстановить его, следуйте инструкциям ниже:
- Откройте «Пуск» и введите «Редактор реестра». Выберите соответствующий результат.
- В окне редактора реестра нажмите на «Файл» в верхнем левом углу и выберите «Импортировать».
- Найдите место, где вы сохранили резервную копию реестра, выберите ее и нажмите «Открыть».
- В появившемся окне нажмите «OK», чтобы подтвердить восстановление реестра из резервной копии.
- После завершения процесса восстановления рекомендуется перезагрузить компьютер, чтобы изменения вступили в силу.
Обратите внимание, что восстановление реестра из резервной копии заменит текущую версию реестра на сохраненную копию. Все изменения, внесенные после создания резервной копии, будут потеряны.
Важно: Перед внесением изменений в реестр Windows 10 рекомендуется создавать резервные копии, чтобы иметь возможность быстрого восстановления системы, если что-то пойдет не так.
Проверьте работу системы
После того как вы отменили изменения в реестре Windows 10, рекомендуется проверить работу системы, чтобы убедиться, что все функции работают правильно. Вот несколько шагов, которые можно предпринять:
|
1. Перезагрузите компьютер. 2. Откройте приложения и программы, которые ранее вызывали проблемы, и убедитесь, что они работают без ошибок. 3. Проверьте доступ к интернету и работу сетевых подключений. 4. Проверьте работу периферийных устройств, таких как принтеры, сканеры, клавиатура и мышь. 5. Убедитесь, что операционная система стабильно работает без вылетов и непредвиденных ошибок. |
6. Проверьте работу системных служб, таких как антивирусная программа, брандмауэр и обновления Windows. 7. Проверьте работу резервных копий и восстановление системы, если вы использовали эти функции. 8. Если вы замечаете какие-либо проблемы или неисправности, запустите диагностические инструменты Windows для поиска и устранения ошибок. 9. Не забудьте сохранить резервную копию своих данных перед внесением изменений в реестр, чтобы в случае необходимости вы могли восстановить систему. |
Если все указанные выше шаги пройдены успешно и система работает без проблем, то вы успешно отменили изменения в реестре Windows 10.


































