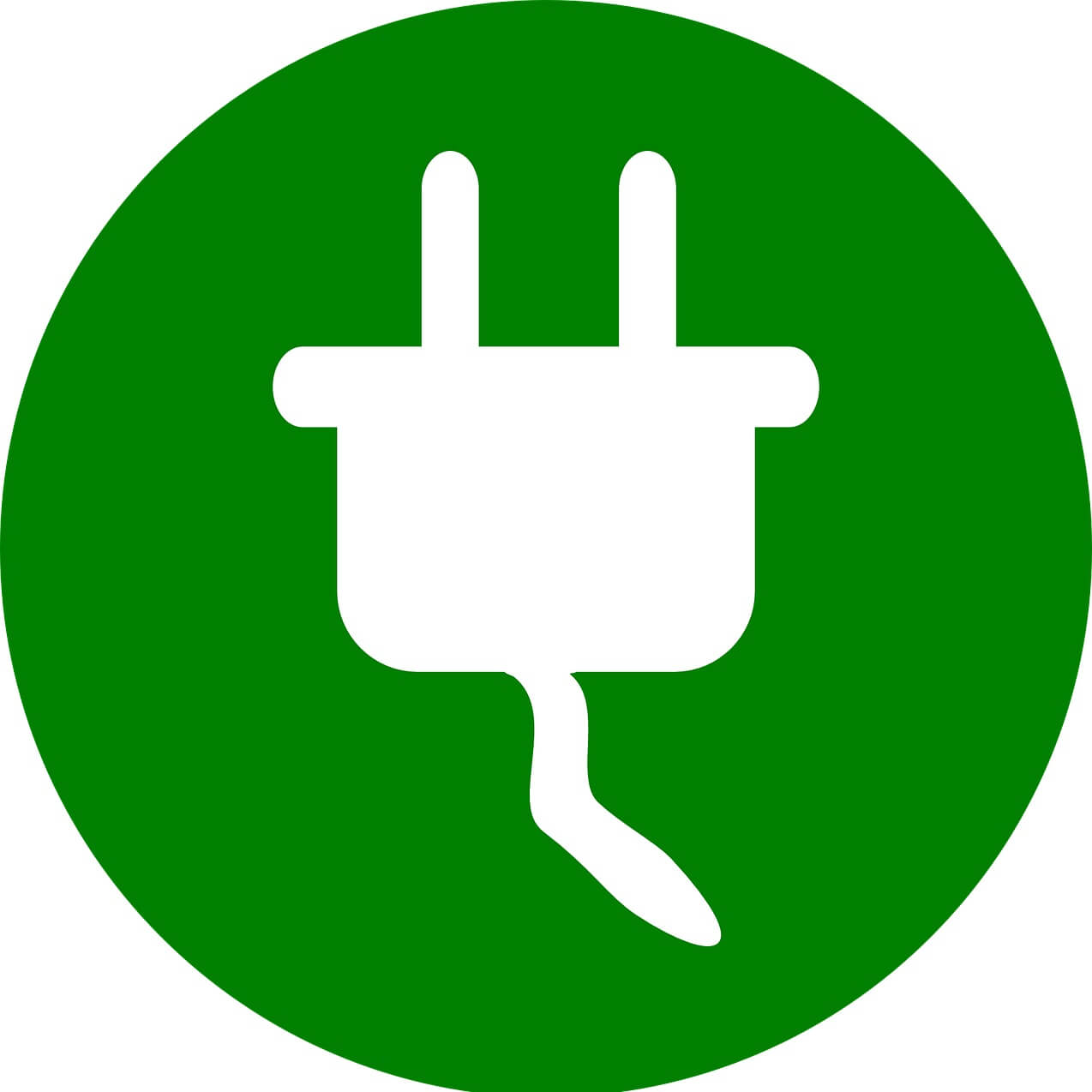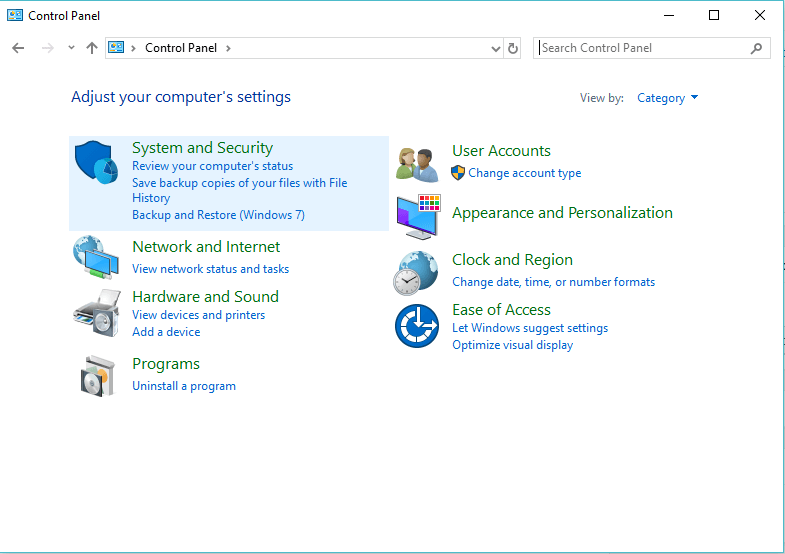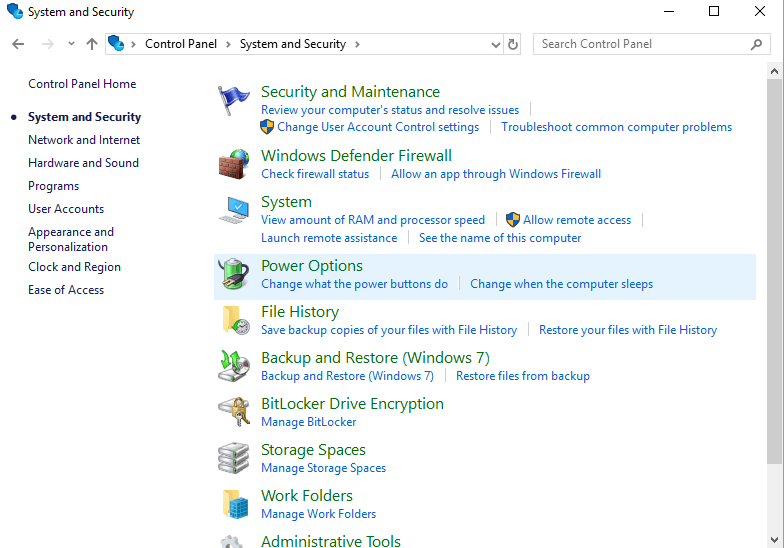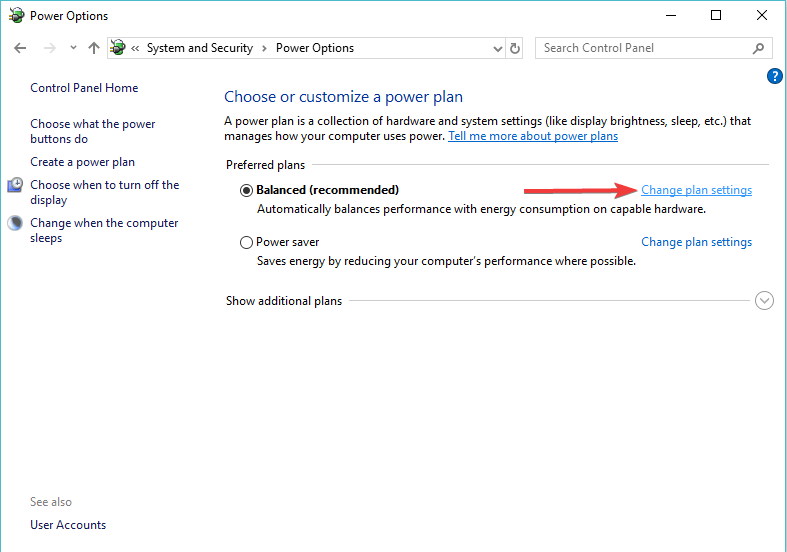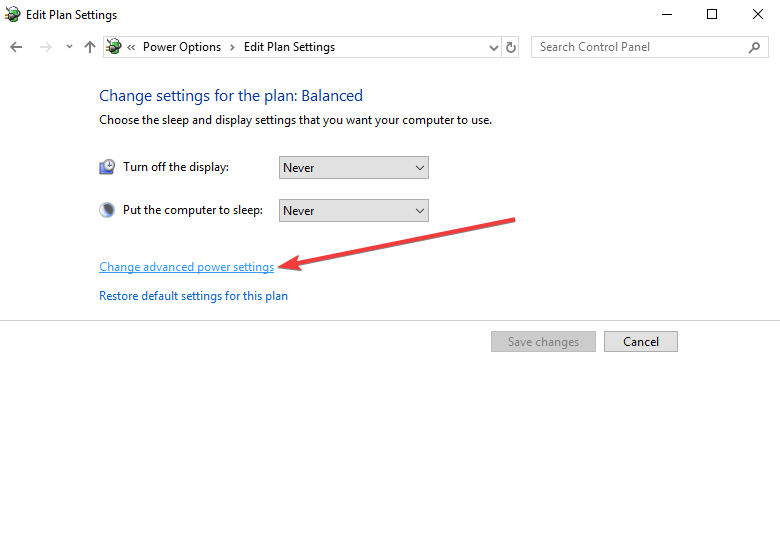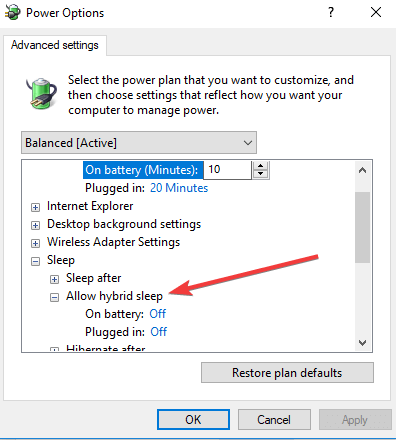by Madalina Dinita
Madalina has been a Windows fan ever since she got her hands on her first Windows XP computer. She is interested in all things technology, especially emerging technologies… read more
Updated on
XINSTALL BY CLICKING THE DOWNLOAD
FILE
Many Windows 10 users are asking themselves what’s the difference between the Sleep and Hibernate.
Although they have similar purposes, these two functions are different.
In this article, we’ll tell you everything you need to know about the two power saving functions in order to have a better understanding of their differences.
What is the difference between Sleep Mode and Hibernate Mode?
1. Sleep
In sleep mode, all the processes on the computer are stopped.
Applications and documents are kept in the computer memory, while many PC functions are turned off. This allows the computer to save more power.
Turning the computer back on is done very quickly, as there is no need for the booting operation to take place.
After exiting sleep mode, apps and documents are exactly as you left them before entering sleep mode.
Therefore, picking up the tasks from where you left them off is done easily.
Sleep mode is frequently used for short periods of time. Although it does save energy, the function still requires a bit of power in order to run.
You may want to bookmark this page, just in case your PC fails to exit Sleep mode.
2. Hibernate
Hibernate mode is the power saving function that operates by saving the running apps and files to the hard disk, instead of the PC memory.
It uses considerably less power than Sleep mode. But, on the other hand, it takes a bit more time to boot the system back up.
Hibernate mode also allows you to pick your tasks up from where you left them.
This function is generally used when pausing your activity for a longer period.
How to turn your PC off using Sleep or Hibernate
Power saving functions like Sleep or Hibernate can be run as follow:
- Click the Start button > click the Power button
- Select Sleep/Hibernate
Some computers might not have one or both these functions visible due to different causes:
- Your video card might not support Sleep mode
- Running Windows without having admin privileges
- The hibernate button could be hidden.
In order to make the Hibernate button visible, follow these steps:
- Open the Control Panel
- Click System and Security
- Select Power Options
- Select Change plan settings
- Click Change advanced power settings
- Click Change settings that are currently unavailable > click the plus sign next to Sleep
- Under Allow hybrid sleep, select Off for both options
- Press the plus sign next to Balanced to expand > turn both options off
- Expand Hibernate after > turn both options off
- Click OK to apply the changes
T the difference between Sleep and Hibernate is made by how much power these two modes save and how long your PC needs to boot back up.
REAL ALSO:
- Laptop battery drains after Sleep Mode? Here’s what to do
- How to Fix Sleep Mode Problems in Windows 8.1, Windows 10
- How to block Windows 10, 8, 8.1 from going to Sleep Mode
В статье рассказывается, что такое функция гибернации в Windows 10 и чем она отличается от функции «Спящий режим». Как отключить гибернацию в Windows 10 и как ее включить, дополнительные функции энергосбережения, быстрый запуск, плюсы и минусы гибернации. Как режим гибернации влияет на работу и долговечность SSD-дисков
- 1 Что такое гибернация на ноутбуке
- 2 Гибернация и сон в чем разница
- 2.1 Режимы гибернации
- 2.2 Какие режимы электропитания поддерживаются компьютером
- 2.3 Какому из режимов отдать предпочтение
- 3 Как отключить гибернацию в Windows 10
- 3.1 Как удалить файл гибернации в windows 10
- 4 Как включить гибернацию в Windows 10
- 5 Включить или отключить гибернацию через реестр
- 6 Как настроить гибернацию в windows 10
- 7 Плюсы и минусы гибернации
- 7.1 Достоинства
- 7.2 Недостатки
- 8 SSD и гибернация
Выключая компьютер, вы тем самым завершаете работу всех процессов и фактически обесточиваете его аппаратные компоненты. Но теперь представьте, что у вас открыто несколько программ с данными, а вам нужно срочно отлучиться по делам, прихватив с собою ноутбук. Очевидно, что выключение компьютера в данном случае было бы не самым лучшим решением, поскольку подразумевало бы закрытие всех программ. К счастью, практически все современные компьютеры поддерживают режим гибернации — особое состояние, при котором пользователю нет нужды закрывать работающие приложения, но сам компьютер при этом может быть выключен и даже отсоединен от сети.
Что такое гибернация на ноутбуке
Многие из поверхностно знакомых с этими технологиями пользователей считают, что гибернация в компьютере означает пониженное электропотребление, но на самом деле это не так. Когда вы переводите настольный ПК или ноутбук в оный режим, всё содержимое оперативной памяти, включая процессы открытых программ, записывается в hiberfil.sys — так называемый файл гибернации, расположенный в корне тома C. После этого вы можете выключить ноутбук и даже извлечь из него аккумулятор, — с данными ничего не случится, поскольку они сохранены на диске физически.
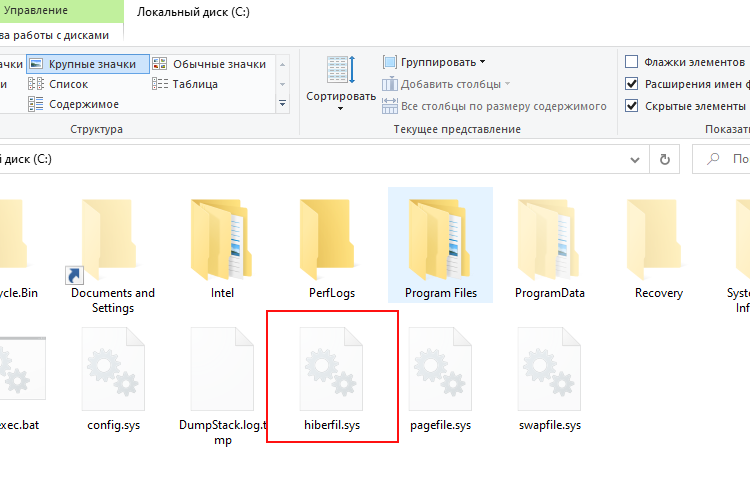
После того как вы включите компьютер, специальная функция обратится к файлу hiberfil.sys и загрузит его содержимое в RAM, благодаря чему рабочее окружение будет восстановлено в том самом состоянии, в котором оно находилось на момент перехода в «стазис». Так работает гибернация на ноутбуке при запуске устройства.
Гибернация и сон в чем разница
Windows 10 поддерживает также режим пониженного электропотребления, именуемый спящим. При переходе в него питание подается только на оперативную память, по-прежнему содержащую все данные системы и запущенных программ. Такое инженерное решение обеспечивает очень быстрый переход компьютера в рабочее состояние, однако если ОЗУ по какой-то причине будет обесточена (разрядится батарея или ПК отключат от сети), все данные будут потеряны. В этом заключается основная разница между гибернацией и сном. И еще. Чтобы выйти из гибернации на ноутбуке или ПК, нужно нажать кнопку питания, тогда как для выхода из сна достаточно поднять крышку лэптопа или нажать на клавиатуре любую клавишу.
Режимы гибернации
Последними версиями Windows поддерживаются и другие стандарты управления питанием, а именно:
- Гибридный спящий режим — функция, сочетающая в себе возможности гибернации и сна. Записывает состояние ОЗУ на диск, одновременно поддерживая сохранение данных в самой оперативной памяти. Компьютер при этом переводится в состояние пониженного потребления электроэнергии. Поддерживается в основном десктопными компьютерами.
- Быстрый запуск — функция, работающая подобно гибернации, но сохраняющая в
hiberfil.sysтолько данные ядра, ускоряя тем самым запуск компьютера, выключенного обычным способом.
Какие режимы электропитания поддерживаются компьютером
Наличие в меню управления питанием указанных функций обычно указывает, что они поддерживаются и находятся в активном состоянии. Но даже если их там нет, это еще не означает, что ваш ПК их не поддерживает. К слову, узнать это нетрудно, достаточно выполнить в запущенной от имени администратора командной строке или PowerShell команду
powercfg –aкоторая тут же покажет, какие режимы поддерживаются, а какие нет. Обратите внимание, что спящий режим в данном примере называется ждущим (S3), как некогда в XP.
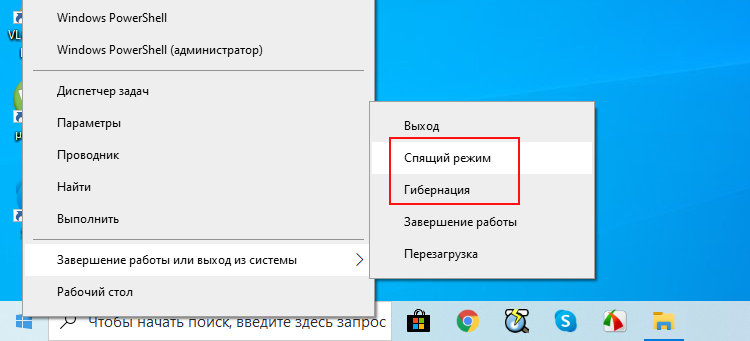
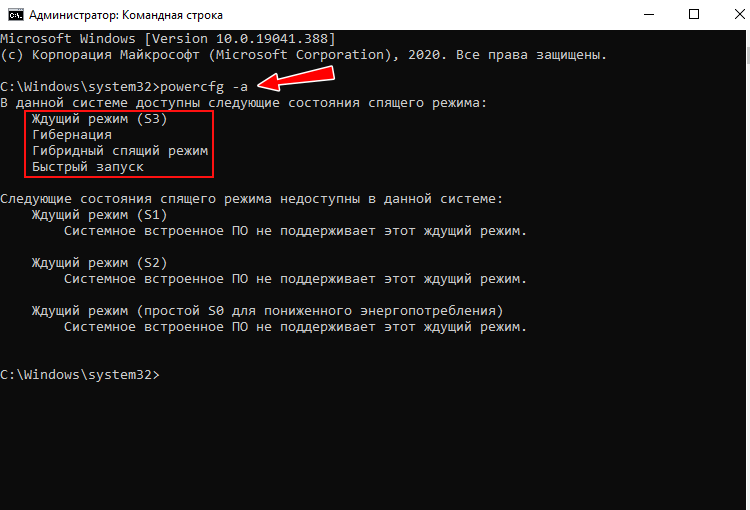
Какому из режимов отдать предпочтение
Итак, мы разобрались с назначением описанных выше функций, и теперь осталось ответить еще на один вопрос: а какой режим для ноутбука лучше — сон или гибернация? Увы, однозначного ответа на этот вопрос не существует, так как всё зависит от конкретной ситуации. Если вам нужно ненадолго отлучиться от рабочего места, то, пожалуй, лучше перевести лэптоп к в режим сна при условии, что батарея имеет достаточный заряд. Если же нужно отложить работу на следующий день или вы собрались в дорогу, взяв с собою портативный компьютер, разумнее и правильнее будет воспользоваться режимом гибернации.
Как отключить гибернацию в Windows 10
Если по какой-то причине вас смущает наличие обозначенной функции, ничто не мешает вам отключить гибернацию, тем более, что делается это очень просто. Для этого в запущенной с правами администратора консоли CMD или PowerShell необходимо выполнить такую команду:
powercfg -h off 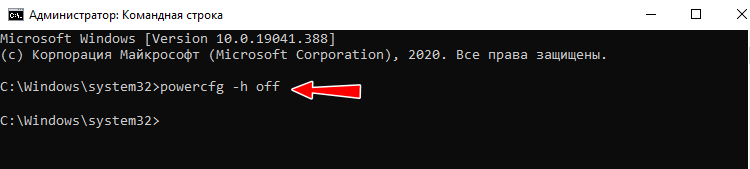
Обращаем внимание, что это действие приведет также к отключению функции быстрого запуска и удалению файла гибернации hiberfil.sys.
Как удалить файл гибернации в windows 10
Чтобы убедиться, что занимающий ранее место файл hiberfil.sys исчез, нужно:
1. Открыть параметры папок и поиска командой:
control /name Microsoft.FolderOptions 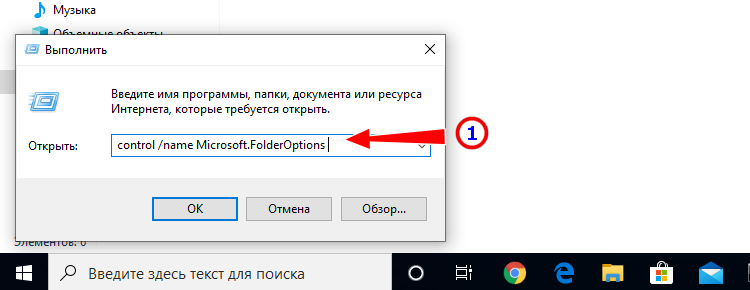
2. На вкладке «Вид» отключите указанные опции, чтобы отобразить скрытые файлы:
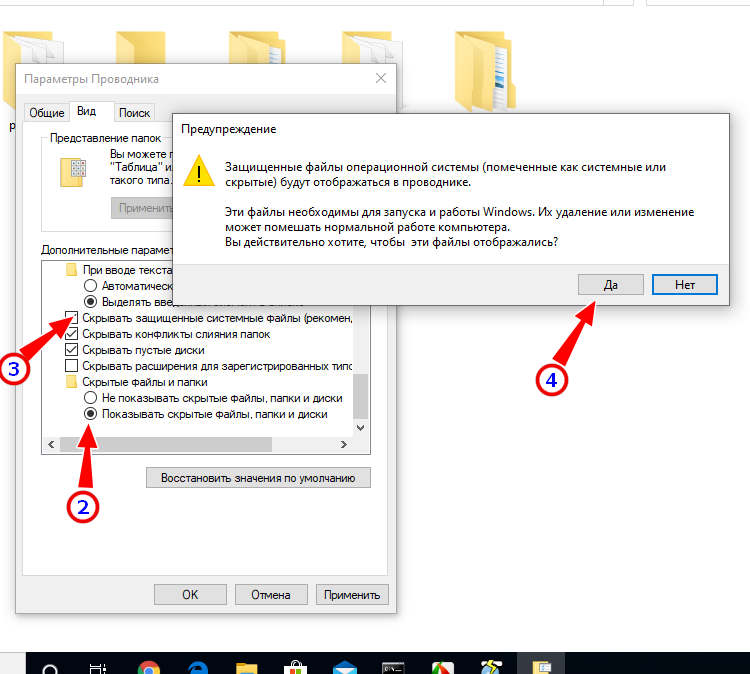
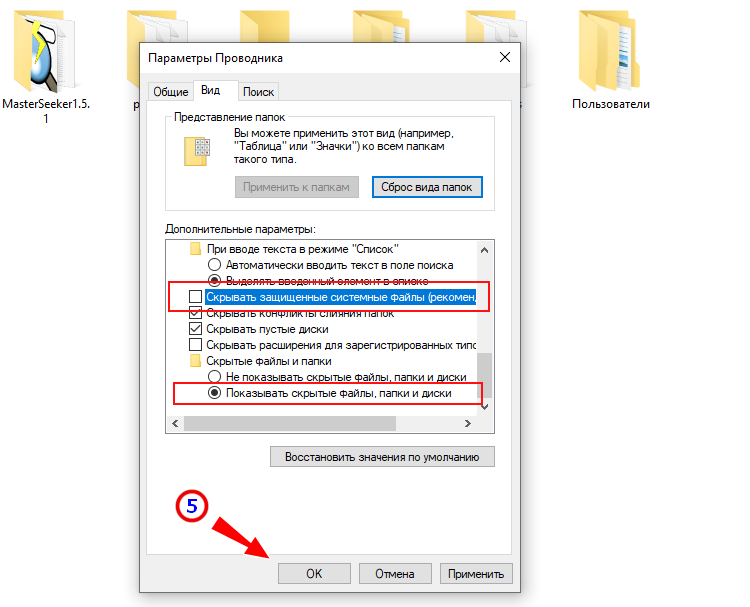
3. Зайдите в корень тома C:
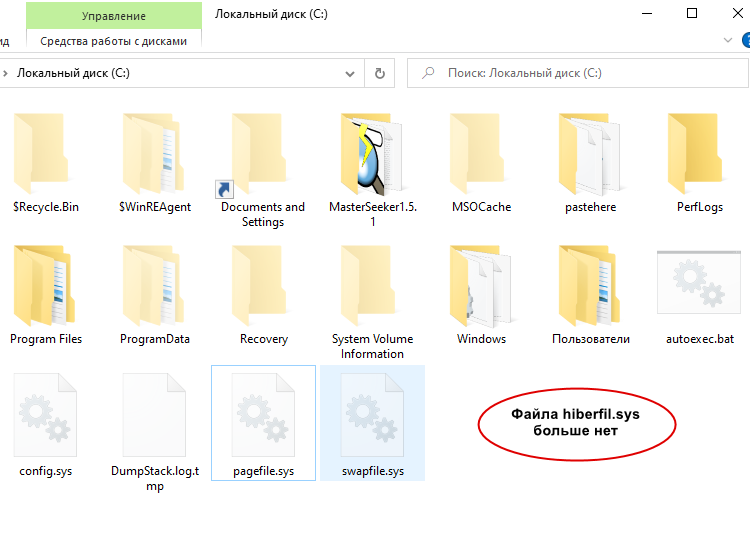
Если вдруг файл по какой-то причине не удалился, для начала выполните стандартную перезагрузку компьютера, если файл останется на диске и после этого следуйте инструкциям ниже.
1. Загрузите компьютер с любого LiveCD со встроенным файловым менеджером, например, Win 10 Sergei Strelec:

2. Перейдите в интегрированном Проводнике в корень системного диск и удалите файл гибернации обычным способом. Использование загрузочного диска понадобиться для того, чтобы получить монопольный доступ к файловой системе, из работающей Windows hiberfil.sys удалить не получится.
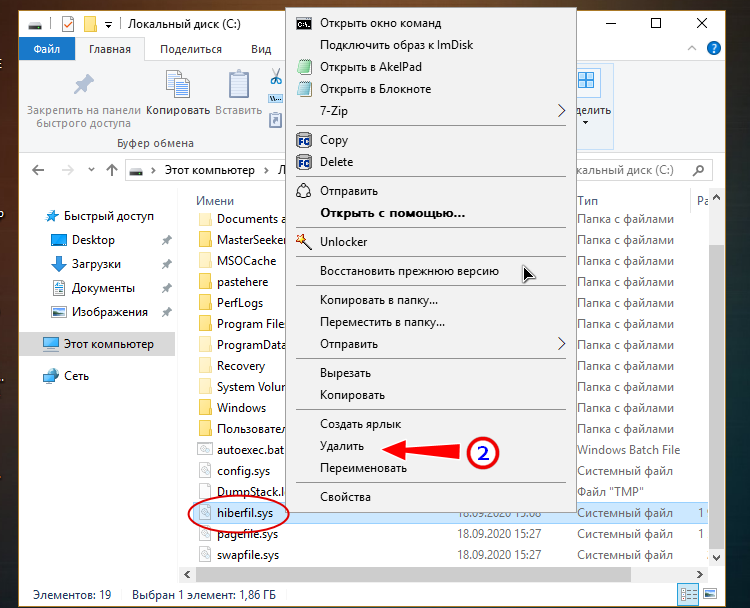
Примечание: существует мнение, что гибернацию можно отключить в дополнительных параметрах электропитания (о них и как их открыть будет сказано ниже), выставив значение отключения «Никогда» или «0». На самом деле эта опция не отключает гибернацию, а лишь запрещает переводить компьютер в данный режим независимо от обстоятельств.

Как включить гибернацию в Windows 10
Здесь всё тоже очень просто: включается гибернация одной простой командой:
powercfg -h onв PowerShell или обычной командной строке cmd.
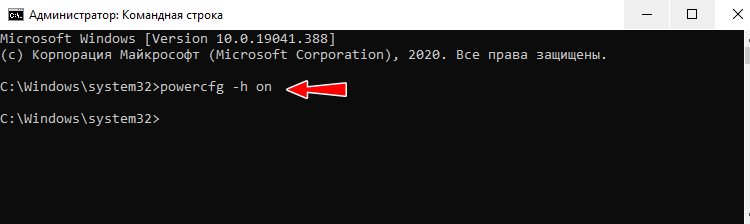
Далее нужно убедиться, что всё включено и добавлено в меню питания. Для этого выполните следующее:
1. Откройте командой powercfg.cpl настройки питания и нажмите слева в меню ссылку «Действие кнопки питания»:
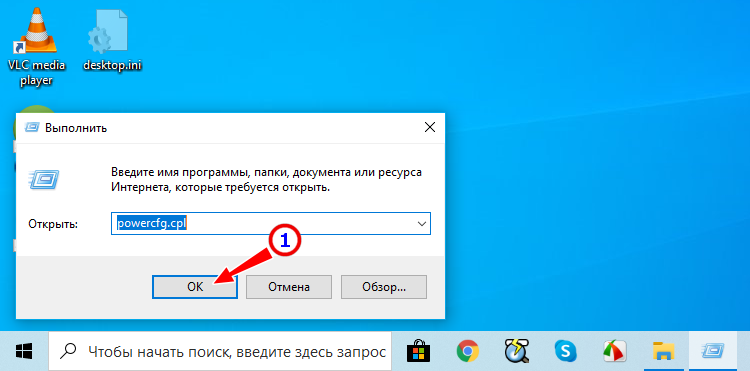
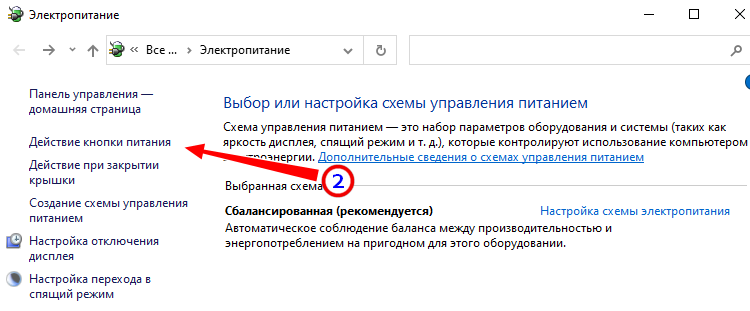
2. Посмотрите, отмечены ли галочками нужные вам опции в блоке параметров завершения работы. Если вдруг нужная вам опция не отмечена, нажмите «Изменение параметров, которые сейчас недоступны»:
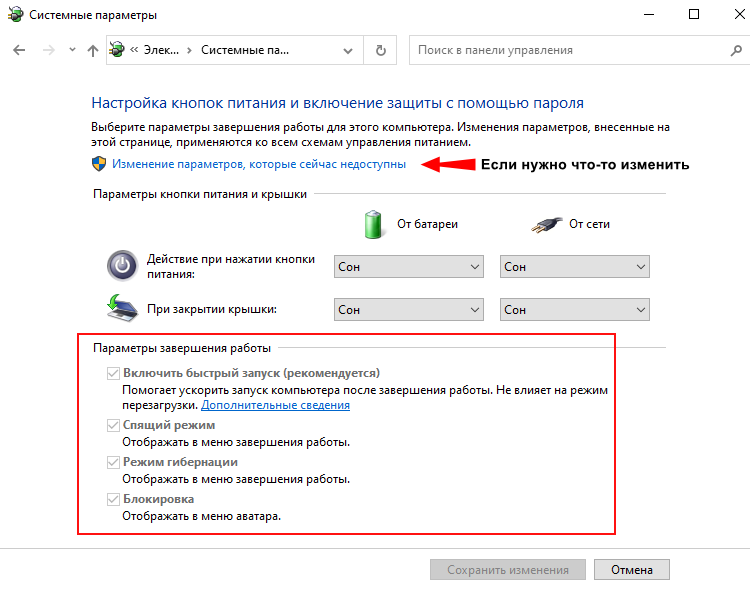
3. Выставьте и сохраните настройки в соответствии с вашими нуждами.
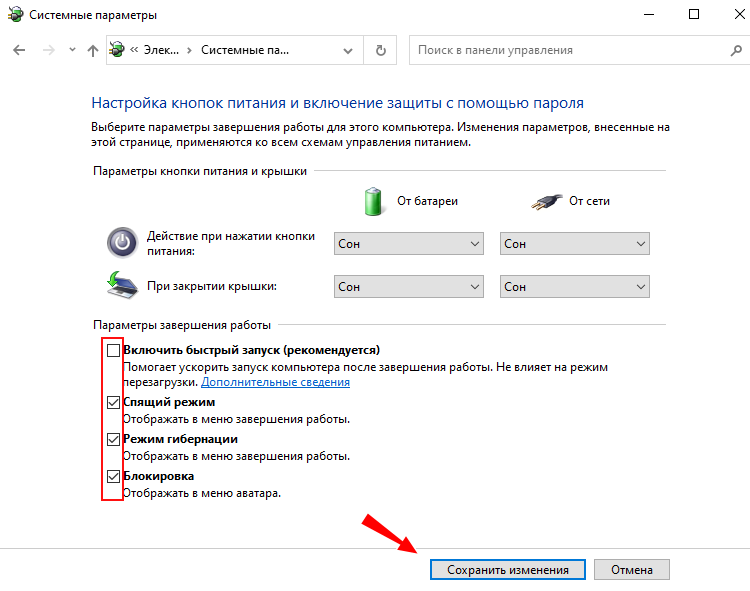
Обратите внимание, что опция гибернации в этом меню не активирует и не деактивирует сам режим, а лишь включает и отключает его отображение в меню Пуск («Завершение работы…»)
Включить или отключить гибернацию через реестр
Включить и отключить функцию можно также через системный реестр, но это более чем непрактичное решение. Для этого нужно выполнить такие действия:
1. Открыть командой regedit редактор реестра:
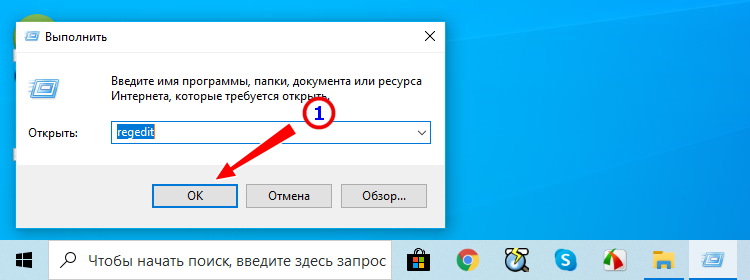
2. Перейти к ветке HKLM\System\CurrentControlSet\Control\Power;
3. Справа нужно найти параметр HibernateEnabled или HibernateEnabledDefault и установить в качестве его значение 1 (гибернация включена) или 0 (выключена).
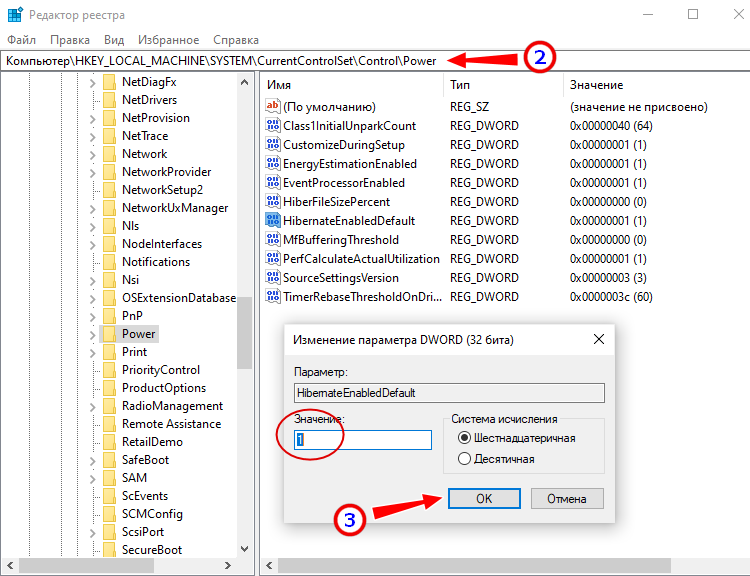
4. Перезагрузить компьютер.
Как настроить гибернацию в windows 10
Что касается настройки гибернации в Windows 10, то в таковой она особо не нуждается, вы можете лишь указать ее в качестве действия, которое станет автоматически выполняться при нажатии кнопки питания или закрытии крышки ноутбука. Все эти настройки доступны в окне управления электропитанием, открываемым командой powercfg.cpl либо через Панель управления, смотрите скриншот ниже.
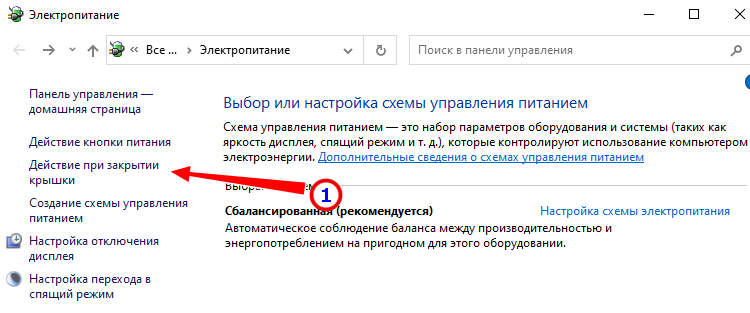
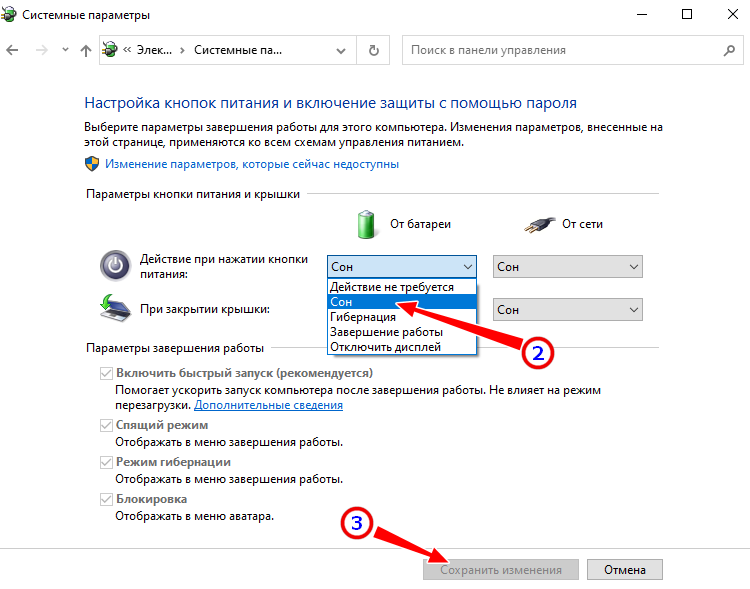
Более опытные пользователи могут задать нужную им конфигурацию в дополнительных настройках схем питания, вызвав их командой:
control.exe powercfg.cpl,,3Например, вы можете установить период бездействия, по истечении которого компьютер автоматически станет переходить в режим гибернации.
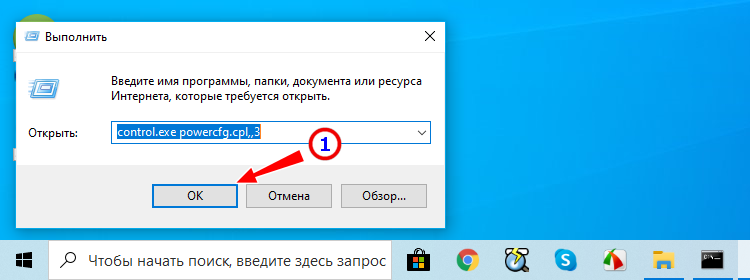
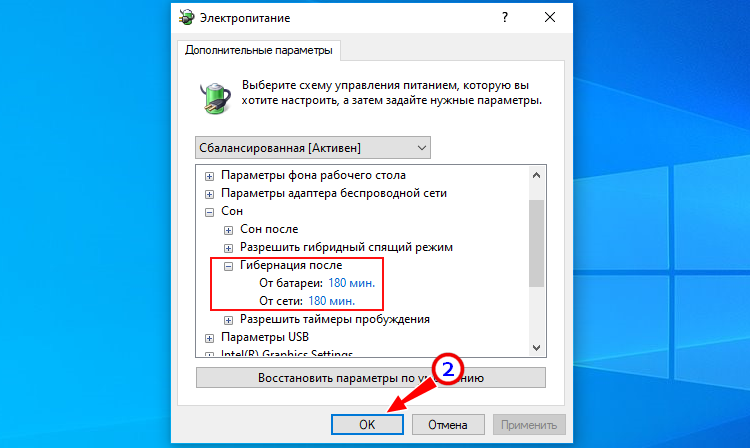
Плюсы и минусы гибернации
Разобравшись с тем, что такое гибернация и для чего она нужна, отметим основные плюсы и минусы этой технологии.
Достоинства
- Быстрое возобновление работы с сохранением находящихся в оперативной памяти данных.
- Не требует энергии, компьютер может быть полностью обесточен.
- Включение режима можно автоматизировать.
- Автоматическое сохранение состояния системы при достижении критического уровня заряда аккумулятора.
- Возможность использования функции «Быстрый запуск».
Недостатки
- Файл hiberfil.sys занимает на системном разделе место, составляющее порядка 75% от объема оперативной памяти.
- Данный файл не может быть перемещен на другой раздел.
- Если ПК попадет в чужие руки, из файла hiberfil.sys может быть извлечена конфиденциальная информация, если таковая находилась в ОЗУ.
- Увеличение количества операций чтения/записи на диске.
- В случае ошибки или сбоя иногда компьютер не может выйти из гибернации обычным путем.
Некоторые пользователи отключают гибернацию в ходе настройки Windows 10 сразу после установки
SSD и гибернация
Существует расхожее мнение, что использование этой технологии на компьютерах с твердотельными накопителями приводит к ускоренному изнашиванию последних. Действительно, SSD-диски имеют ограниченный ресурс, обуславливаемый заданным количеством циклов перезаписи, но это не должно составлять особых причин для беспокойства. Появилось это мнение в те времена, когда SSD-диски были сравнительно малы по объему и не слишком надежны, но это никак не касается современных твердотельных накопителей. Скорее всего, раньше ноутбук устареет морально, чем выйдет из строя его диск. Впрочем, если вы действительно хотите максимально продлить срок жизни ssd накопителя, то гибернацию Windows 10 стоит отключить.
Можно компьютер выключить. Но это не всегда удобно. Второй вариант – пусть компьютер заснет. Третий вариант – режим гибернации.
Сон – это отключение ряда функций операционной системы. Это позволит, во-первых, сильно экономить электроэнергию. А во-вторых, быстро вернуться в рабочий режим. Т.е. проснется компьютер быстро.
Гибернация – в отличие от сна – выключает компьютер. Но параметры сеанса при этом сохраняются, что при включении компьютера обеспечивает пользователю абсолютно то же состоянии, как до перехода в гибернацию.
Сравнение гибернации, сна и завершения работы.
Завершение работы – это выключение компьютера. Все программы будут завершены, в точ числе завершена работа операционной системы. Потребление электричества близко к нулю. Компьютер , который выключили практически не использует электричество. Совсем нулевым потребление энергии не будет, если не обесточить, например, выключив сетевой фильтр. Так что напряжение на материнскую плату все равно подается, несмотря на то, что компьютер выключен. Это нужно для того, чтобы компьютер мог отслеживатб свое состояние, хотя бы для того, чтобы среагировать на нажатие кнопки включения.
Теперь если компьютер надо включить, будет выполнен полный процесс загрузки. Это самотестирование компьютера, загрузка операционной системы и всех автоматически загружаемых программ. Т.е. произойдет “холодный старт”.
Сон. Он же спящий режим, он же режим ожидания. Понижается энергопотребление за счет отказа от использования большинства функций и почти всех устройств. Но в памяти компьютера сохраняется текущее состояние. Т.е. компьютер никто не выключал специально, его просто оставили, и он “уснул”. Пришла пора ему проснуться – тронули мышку или клавиатуру, очень быстро компьютер вернется в то состояние, в котором его оставили. Т.е. на экране будет все ровно так, ка кдо засыпания: со всеми открытыми окнами и приложеними.
Гибарнация. Компьютер сохранит параметры текущего сеанса в файл на диске и выключится. В следующий раз при включении компьютера, файл с параметрами сеанса будет прочитан, и все окна и программы будут возвращены в состояние на момент перехода в гибернацию. Времени на выход из гибернации компьютеру надо больше, чем на выход из сна. Но потребление энергии сильно меньше, чем при спящем режиме. Компер в режиме гибернации потребляет энергии, практически, столько, сколько и выключенный через процедуру завершения работы. Сравнение сна и гибернации очень показательно на примере ноутбука. Если ноутбук заснул, но его батарея во время сна разрядится до критического уровня, то операционная система автоматически переведет его в режим гибернации. Т.е. сохранит текущее состояние и подготовится к полному обесточиванию.
Что использовать сон, гибернацию или завершение работы?
Это зависит от привычек пользователя. Кто-то вообще не слышал про сон и гибернацию. А кто-то говорит, что никогда не выключает компьютер – он сам засыпает. Тем не менее, можно все же привести несколько типичных ситуаций для того или иного режима.
Спящий режим полезен, если пользователь ненадолго отходит от своего компьютера. В том числе, это обеспечивает некий уровень пассивной безопасности: пользователь отлучился, забыл или не захотел выйти из сеанса, пусть хоть компьютер заснет – чтобы коллеги без спросу не пользовались. Пароль-то при выходе из сна все равно придется вводить. Плюс энергия экономится, конечно. А возобновление текущего сеанса – это буквально секунды.
Гибернация больше подходит, если компьютером не планируется пользоваться длительное время. Например, по завершении рабочего дня вполне логично перевести компьютер в этот режим. Например, для ноутбука это может очень сильно сэкономить заряд батареи. Последующее включение не будет быстрым: оно займет сопоставимое время с холодным стартом. В принципе, при наличии современного компьютерас SSD-диском – пользователь может и не заметить разницы по времени ожидания.
Завершение работы иногда незаменимо. Во-первых, при выходе из сна возможны неприятности. А именно программы могут зависать. Не очень хорошо работать, пока не перезагрузишь компьютер. Или просто выход из сна может затягиваться. Такое случается: выход из спящего режима может длиться дольше полной загрузки. При этом если загрузка – предсказуемый процесс, то длительный выход из сна может заставить понервничать. Особенно если были открыты какие-то важные программы. Вообще говоря, периодически компьютер надо перезагружать. Или завершать работу и выполнять холодный старт.
Конечно, наличие этих режимов связано в первую очередь с распространением ноутбуков. Пользователь отошел ненадолго – компьютер уснет, сэкономит немного заряда батареи. Плюс есть страны с дорогой электроэнергией.
В Windows можно настроить параметры электропитания, т.е. задать, когда компьютер перейдетв спящий режим, а когда выполнит гибернацию. На ноутбуках также задаются действия при закрытии крышки при питании от сети и от батареи.
Некоторые, конечно, держат компьютер постоянно включенным. Но есть ли в этом смысл? Задать один раз правильные параметры электропитания – пусть засыпает или переходит в гибернацию. Все-таки компьютер может потреблять примерно 400-500 ватт. Конечно, если его не трогать, потребление будет поменьше, но все равно у нас электричество тоже небесплатное.
В этой статье мы рассмотрим, что же такое режим гибернации, в чем заключается его отличие от режима сна, как можно включить гибернацию и какие возможные проблемы с запуском системы могут возникнуть.
При вводе компьютера в режим гибернации происходит его обесточивание (кроме питания на CMOS для поддержки даты и времени), происходит запись текущего образа системы на жесткий диск, а как только компьютер включается, то идет восстановление сохраненного образа обратно в оперативную память. Запись происходит в системный файл hiberfil.sys, находящийся в корне системного диска.
На первый взгляд это действительно очень похоже на режим сна. Однако, здесь есть и некоторые различия:
- В случае гибернации происходит чтение/запись на жесткий диск (в спящем режиме не требуется);
- Выход из гибернации занимает больше времени, чем из сна, однако меньше, чем при включении компьютера;
- Возможно продолжать работу с того же места, где она была завершена, при этом нет необходимости опасаться за то, что батарея будет разряжена (в спящем режиме батарея может разрядиться, хоть это и происходит достаточно медленно).
Поэтому, гибернация отлично подходит для ноутбуков.
Способы включения и выключения режима гибернации
С помощью командной строки
Чтобы включить гибернацию в командной строке от имени администратора необходимо выполнить команду powercfg -h on
Для выключения гибернации необходимо также выполнить команду powercfg -h off
С помощью редактора реестра
Вызвать редактор реестра можно, выполнив команду regedit в окне «Выполнить».
Далее, необходимо перейти в куст HKEY_LOCAL_MACHINE\System\CurrentControlSet\Control\Power и найти параметр DWORD с названием HibernateEnabled. Если установить значение данного параметра в 1, то режим гибернации будет включен, если в 0, то выключен.
Обращаем внимание, что данные действия не добавят пункт гибернация при выключении в меню Пуск.
Чтобы добавить этот режим в меню Пуск, необходимо перейти в параметры Электропитания в панели управления.
Далее, щелкнув на пункт слева «Действия кнопок питания» мы сможем увидеть, что произойдет при нажатии на кнопку включения/выключения.
Нажав на «Изменение параметров, которые сейчас недоступны», мы сможем включить нужный нам режим гибернации, отметив его галочкой.
Таким образом, мы сможем перевести компьютер в режим гибернации, выбрав в списке параметров выключения в Пуске необходимый пункт.
Рассмотрим возможные проблемы, которые могут возникнуть при выходе из гибернации:
- Система не запускается, видно логотип Windows, после чего предлагается выполнить автоматическое восстановление. При этом происходит восстановление запуска системы, но это не помогает. Здесь же предлагается выбрать вариант обычной загрузки, что тоже может не сработать. Для начала необходимо запустить среду восстановления, а после нее перезапустить компьютер – иногда это помогает и загрузка системы проходит без проблем.
Если это не помогло, то можно выполнить восстановление системы на точку восстановления (загрузившись в среду восстановления, если туда попасть не удается, то необходимо создать установочный носитель и загрузить среду восстановления через него). В среде восстановления нам поможет командная строка и команда rstrui. Данный способ хорош, если в наличии имеются точки восстановления.
В случае, если и возврат на точку не помог, то здесь поможет переустановка системы – способ радикальный, но, к сожалению, единственный в данной ситуации.
Дополнительные варианты восстановления системы можно посмотреть в статье по восстановлению Windows 10. - Проблема может также возникнуть из-за конфликта системы с драйвером на чипсет, в случае платформы Intel это Intel Management Engine. В любом случае, проверить наличие свежих драйверов на сайте производителя (не только ноутбука, но и на сайте производителя самих аппаратных компонентов) крайне рекомендуется. Наряду с драйверами проверьте обновление на BIOS (сайт производителя ноутбука), устаревший BIOS может также привести к возникновению проблем.
- Возможно также, что система загрузилась корректно, однако не работает какое-либо периферийное оборудование – принтер, монитор и т.д. В этом случае попробуйте переподключить устройства.
Итак, мы рассмотрели понятие гибернации, его отличия от режима сна, как можно включить и выключить гибернацию и решение некоторых проблем, с которыми мы можем столкнуться при использовании гибернации.
Отличного Вам дня!
- Как можно включить или выключить гибернацию?
- Для включения гибернации применим командную строку
- Применим реестр компьютера
- Добавляем гибернацию в меню «Пуск»
- Возможные ошибки, когда ПК будет выходить из гибернации
Добрый день, друзья. Большинство пользователей плохо понимают, что значит гибернация и сон в чем разница windows 10. Также, людей интересует: — Как включается гибернация и если её включить, повлияет это на запуск Windows 10, или нет? Возможен ли при это сбой во время запуска компьютера?
Когда ПК входит в состояние гибернации, то он обесточивается (разумеется, электроэнергия на CMOS продолжает поставляться, чтобы поддерживать дату и время), при этом, текущий системный образ записывается на ЖД. Когда же компьютер запускается, то данный системный образ восстанавливается в плату оперативной памяти. Образ системы записывается в корневом файле hiberfil.sys.
С первого взгляда вам действительно данное действие может показаться похожим на режим сна. Но, в это режиме существуют свои отличия:
- Когда началась гибернация, то информация начинает записываться на ЖД (в режиме сна это действие лишнее);
- Когда компьютер выходит из гибернации, то на это требуется времени больше, чем когда он выходит из сна, но всё же временные затраты меньше, по сравнению с включением ПК (когда компьютер находится в режиме сна, продолжает работать оперативная плата, на это требуется дополнительная электроэнергия);
- В гибернации вы продолжаете работать с того момента, где завершили работу, в данном режиме не нужно беспокоиться о том, что аккумулятор успел разрядиться (во время спящего режима аккумулятор всё же разряжается, хотя и довольно медленно).
Отсюда, вывод напрашивается сам: включая режим гибернации, вы экономите энергию аккумулятора своего ноутбука.
Как можно включить или выключить гибернацию?
Для включения гибернации применим командную строку
После этого, нажимаем «Enter».
Применим реестр компьютера
- Чтобы запустить реестр, нужно в строку поиска ввести сочетание regedit и нажать на появившийся элемент.
- Затем, пройдём по данному пути: HKEY_LOCAL_MACHINE\System\CurrentControlSet\Control\Power и отыскать команду, которая называется HibernateEnabled.
- Затем, нам нужно дать значение этой величине 1. Далее, гибернация будет включена. Для этого, кликнем по элементу HibernateEnabled ПКМ и в выпадающем меню выберем вкладку «Изменить»;
- У нас появляется новое окошко, где нам нужно поставить значение 1 и нажать ОК для её включения;
- Если же вам нужно отключить гибернацию, то в возникшем окне ставим значение 0 и нажимаем ОК. После этого, нам нужно перезагрузить компьютер.
Внимание: эти настройки не добавляют вкладку «Гибернация» через кнопку «Пуск». Чтобы внедрить данную вкладку в восходящее меню «Пуск», нужно проделать настройки через «Панель управления».
Добавляем гибернацию в меню «Пуск»
- Для этого, запускаем данную утилиту, вставив в поисковую строку выражение «Панель…». Переходим по появившемуся элементу;
- Затем, в панели выбираем вкладку «Электропитание»;
- В новом окошке нам нужно кликнуть по ссылочке «Действия кнопок питания»;
- В новом окне нас интересует команда «Изменение параметров, которые сейчас недоступны». Нажмём на неё;
- Наше окошко расширилось, теперь над командами, которые нам нужны, ставим галочки (в частности, над командой «Режим Гибернации»). Не забываем нажать на кнопочку «Сохранить изменения».
Теперь, при попытке выключить компьютер, вы увидите не 3 вкладки, а 4, в том числе гибернацию.
Возможные ошибки, когда ПК будет выходить из гибернации
- ОС перестала запускаться. Появился ярлык Виндовс, и система вам предлагает провести восстановление на автомате. Начинает восстанавливаться запуск ОС, но без результата. Система предлагает обычную загрузку, но и это не всегда срабатывает. Можно попробовать произвести запуск среды восстановления, а затем перезагрузить ПК – это может помочь и компьютер загрузится без ошибок;
- Но, если первый вариант не помог, то желательно восстановить ОС с помощью точки восстановления. Загружаем среду восстановления. Но, если вы в неё не можете попасть, то желательно вставить диск, с которого вы устанавливали систему, и попробовать восстановиться с него.
- При этом методе нам может помочь сочетание rstrui вставленное в командную строку. Этот метод применим, когда в системе есть хоть одна точка восстановления;
- Также, если у вас есть системный образ, записанный вами ранее, то вы можете восстановить систему на тот момент, когда данный образ был записан. Это довольно удобный метод;
- Если же и данный метод не помог (скорее всего, у вас просто нет образа системы), остаётся переустановить систему. Разумеется, метод неприятный, но в ряде случаев единственный;
- Кроме прочего, ошибка иногда появляется, если произошел конфликт ОС с драйверами на чипсет. Чаще это происходит, если у вас ЦП – При этом желательно посмотреть, есть ли свежие драйвера на ресурсе, создателе данного устройства (имеется в виду не только ноутбук, но и разнообразные компоненты этого производителя). Кроме этого, возможна проблема из-за старого БИОС или UEFI. В это случае, его нужно переустановить. Желательно, чтобы это сделал профессионал;
- Кроме этого, компьютер может перестать запускаться, если не функционирует одно из внешних устройств, вроде принтера, монитора и прочее. При этом нужно данные устройства отключить, и подсоединить вновь. Скорее всего, ваш компьютер запуститься.
Вывод: мы теперь знаем, что значит гибернация и сон в чем разница windows 10. Также нам понятно, как её можно включит, и отключить. Ошибки же, которые я описал выше, появляются редко. В основном, из-за невнимательности пользователя. Поэтому, нужно следить за состоянием своего компьютера. Успехов!
С уважением, Андрей Зимин 24.03.2021
Понравилась статья? Поделитесь с друзьями!
Комментировать
0
862 просмотров
похожие записи из этого раздела