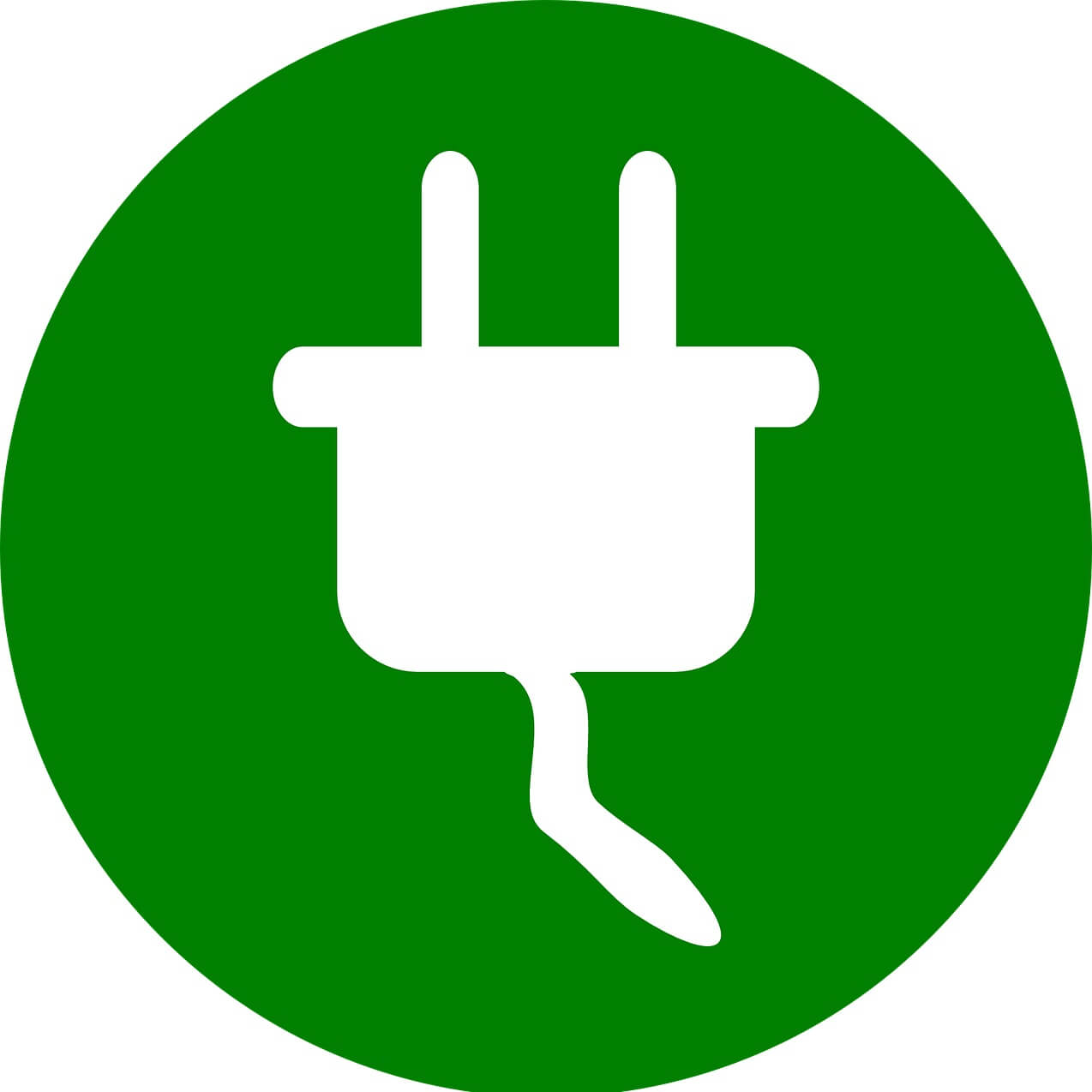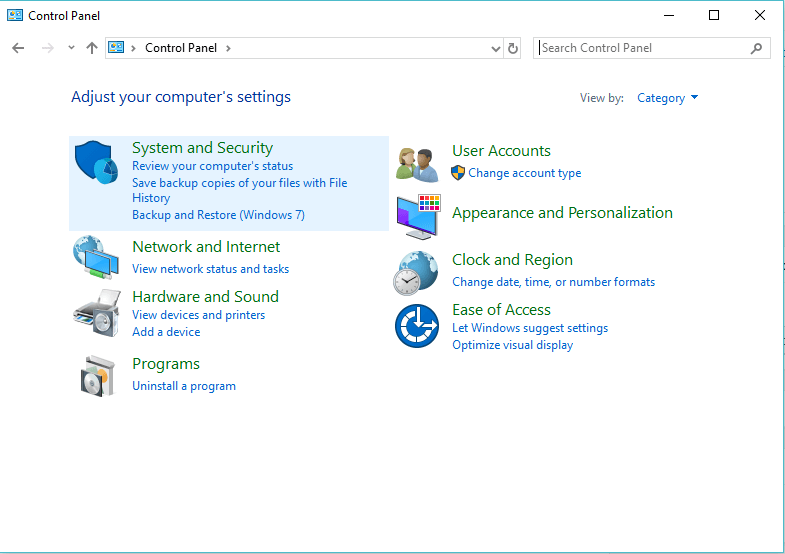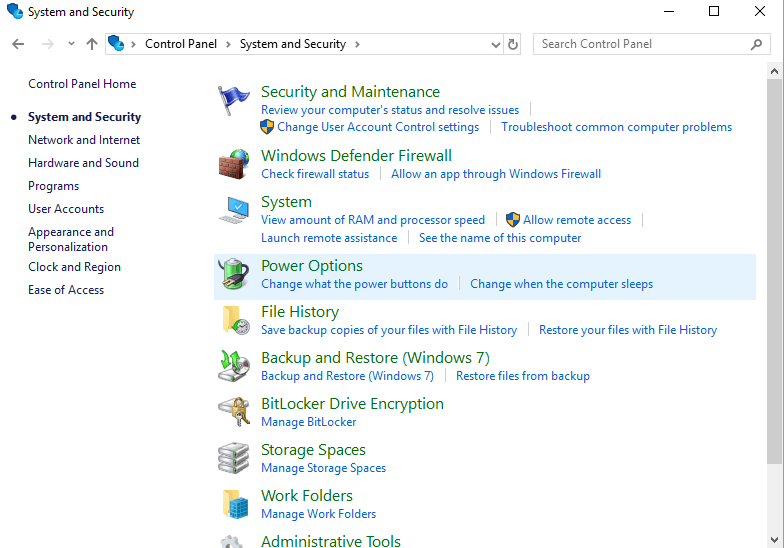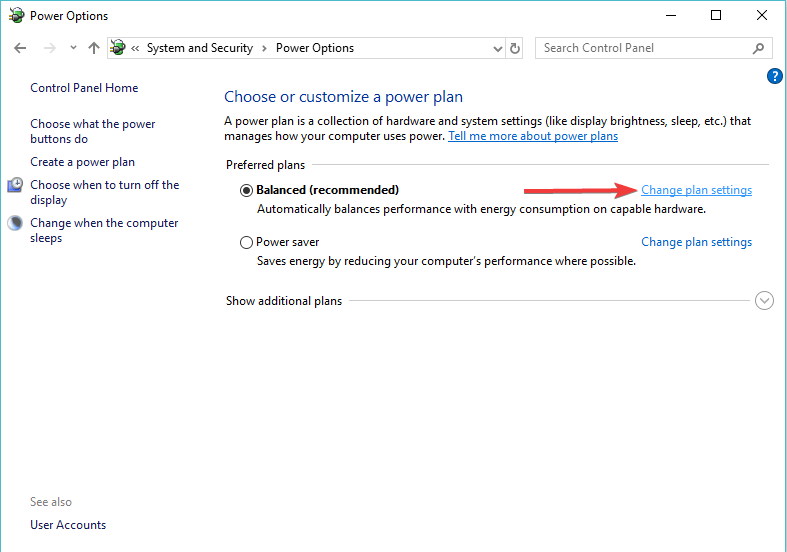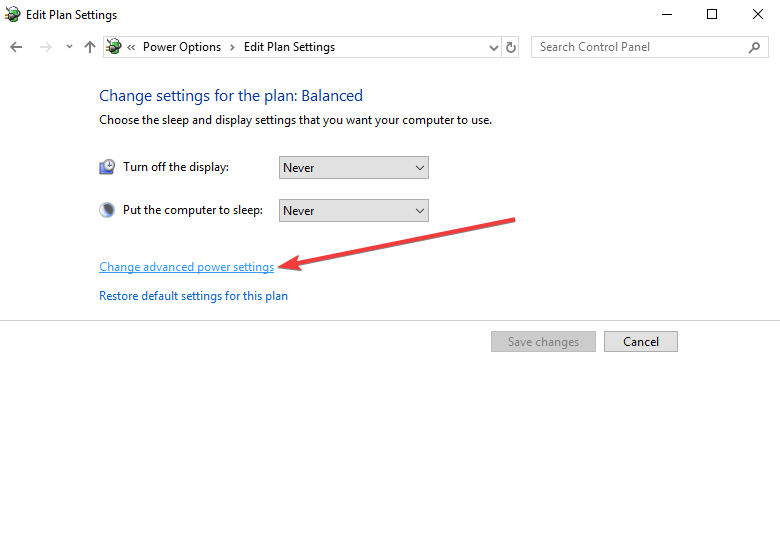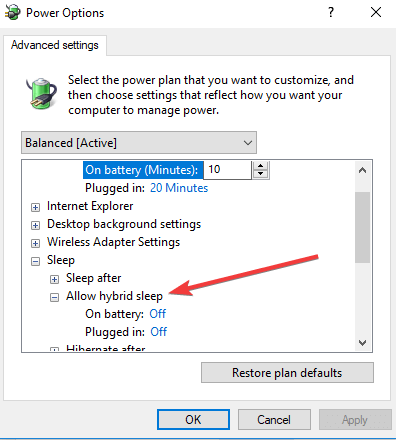Содержание
- 1. Зачем нужен спящий режим
- 2. Чем отличаются спящий режим и гибернация
- 3. Что лучше: спящий режим, гибернация или выключение?
- 4. Как отключить спящий режим через параметры Windows 10
- 5. Как отключить спящий режим через панель управления Windows 10
- 6. Как отключить спящий режим в Windows 7
- 7. Как отключить спящий режим при закрытии крышки ноутбука
- 8. Как настроить горячие клавиши
- 9. Как запретить выход из спящего режима от клавиатуры и мышки
- 10. Что делать, если компьютер не уходит в спящий режим
Что сделать, чтобы компьютер не уходил в спящий режим, чем сон отличается от гибернации, как отключить спящий режим при закрытии крышки ноутбука и другие частые вопросы.
Зачем нужен спящий режим
Спящий режим — своего рода альтернатива полному выключению компьютера или ноутбука. Если вам нужно через некоторое время вернуться к работе, то компьютер проще не выключить, а перевести в режим сна. В таком режиме ПК потребляет меньше энергии и не шумит, но при выходе из сна все открытые окна и программы будут в том же состоянии.
Чем отличаются спящий режим и гибернация
Сон и гибернация очень похожи, но работают они по-разному:
- когда компьютер находится в режиме сна, то данные о текущей работе хранятся в оперативной памяти, поэтому пробуждение проходит быстро;
- в режиме гибернации данные о сеансе работы записываются в файл и при выключении система снова загружает их в ОЗУ, что требует чуть больше времени.
У каждого режима есть плюсы и минусы. Недостатки гибернации — чуть более долгое «пробуждение» и потребность в свободном месте на жестком диске, недостаток сна — потеря несохраненных данных, в случае отключения электроэнергии. Происходит это потому, что для хранения данных в ОЗУ нужно постоянное питание.
Что лучше: спящий режим, гибернация или выключение?
В первую очередь режимы сна и гибернации используются для энергосбережения. Если вы не планируете пользоваться лэптопом некоторое время, но выключать его не хотите из-за того, что открыто множество программ и работа еще не закончена. Такой же сценарий применения и на стационарном ПК, с той лишь разницей, что вы просто экономите электричество, а не заряд батареи.
Тем не менее спящий режим и гибернация могут работать неправильно: компьютер может внезапно «просыпаться», не уходить в режим сна или вовсе не выключаться. Могут быть также конфликты с определенным софтом или оборудованием. Самый беспроблемный режим — полноценное выключение.
В Windows 10 отключить спящий режим можно через настройки параметров Windows. Попасть туда можно двумя способами: нажать сочетание клавиш Win + I или кликнуть правой кнопкой мыши на кнопке «Пуск», а затем выбрать «Параметры».

Выберите пункт «Система» и далее в левой части окна «Питание и спящий режим». Здесь можно настроить спящий режим для монитора и самого компьютера. Если у вас ноутбук, то будут отдельно доступны настройки для питания от сети и от батареи.
Как отключить (убрать) спящий режим через панель управления Windows 10
Для более детальной настройки спящего режима можно перейти в панель управления. Чтобы попасть на нужное окно, перейдите в «Питание и спящий режим» и нажмите на ссылку «Дополнительные параметры питания». Также в этот раздел можно попасть, если ввести команду powercfg.cpl в поиске Windows или утилите «Выполнить» (вызывается через Win +R).

Здесь можно настроить схему электропитания. Частично мы касались этой темы в нашем гайде «Как настроить Windows 10 для игр». Сейчас нам важны другие параметры. Нажмите на ссылку «Настройка схемы электропитания» рядом с текущим активным планом.

В этом окне вы сможете включить или отключить спящий режим для компьютера и монитора. Но можно пойти еще дальше. Нажмите ссылку «Изменить дополнительные параметры питания». Обратите внимание на пункт «Разрешить таймеры пробуждения». Если у вас возникают проблемы, когда компьютер самопроизвольно выходит из спящего режима, то таймеры нужно отключить.
Как отключить (убрать) спящий режим в Windows 7
В «семерке» отключение спящего режима не сильно отличается. Вам нужно нажать «Пуск» и перейти в «Панель управления». Найдите пункт «Электропитание». Далее перейдите в «Настройка плана электропитания». Также в это меню можно попасть через поиск: введите «Настройка перехода в спящий режим».
Настройте параметры отключения дисплея и перехода в режим сна по своему желанию. Можно перейти в дополнительные параметры питания, где также есть настройки для режима сна.
Как отключить (убрать) спящий режим при закрытии крышки ноутбука
Чтобы ноутбук перестал выключаться, уходить в спящий режим или гибернацию при закрытии крышки, нужно изменить настройки для этого действия. Перейдите в параметры электропитания. Проще всего будет нажать Win + R и ввести команду powercfg.cpl, но можно воспользоваться и более долгим способом из предыдущих пунктов статьи.

В левой части окна найдите ссылки «Действия кнопок питания» и «Действие при закрытии крышки». Нажмите на любую. В открывшемся окне можно настроить параметры по своему желанию.
Как настроить горячие клавиши и перевести компьютер в спящий режим с клавиатуры
Если на вашей клавиатуре присутствует отдельная кнопка для перехода в спящий режим, можно повесить это действие именно на нее. Также может быть вариант с сочетанием клавиш. Как правило, это функциональная клавиша Fn, которая есть практически на всех ноутбуках, но может быть и на клавиатурах стационарных компьютеров.

Если на вашем устройстве нет специальной кнопки или сочетания клавиш, переходить в спящий режим можно по нажатию кнопки выключения. Чтобы переназначить действия, нужно зайти в параметры электропитания и повторить действия из предыдущего пункта статьи.
Как запретить выход из спящего режима от клавиатуры и мышки
Чтобы система не выходила из спящего режима при движении мышью или при нажатии на клавиши клавиатуры, нужно зайти в «Диспетчер устройств». Далее кликните правой кнопкой мыши на меню «Пуск», а затем перейдите в «Диспетчер устройств».

Найдите пункт «Мыши и иные указывающие устройства», кликните два раза на нужном устройстве и в открывшемся окне перейдите на вкладку «Управление электропитанием». Снимите галочку с «Разрешить этому устройству выводить компьютер из ждущего режима». Этот способ также работает и на других устройствах, которые могут выводить компьютер из сна.
Что делать, если компьютер не уходит в спящий режим
Если компьютер не переходит в спящий режим или сразу же выходит из него, попробуйте сделать следующее:
- обновите драйверы (особенно материнской платы и видеокарты);
- проверьте настройки плана электропитания и выключить таймеры пробуждения. Подробнее об этом написано в разделе «Как отключить (убрать) спящий режим через панель управления». Возможно, стоит сбросить настройки плана электропитания до исходных;
- запретите устройствам вроде клавиатуры или сетевой карты выводить ПК из сна. В крайнем случае физически отключите все лишние устройства.
- Как настроить мониторинг MSI Afterburner в играх: узнаем температуру и загрузку процессора и видеокарты
- Как настроить TPM 2.0 для установки Windows 11
- Уходит эпоха — Microsoft объявила последний год поддержки Windows 7
by Madalina Dinita
Madalina has been a Windows fan ever since she got her hands on her first Windows XP computer. She is interested in all things technology, especially emerging technologies… read more
Updated on
XINSTALL BY CLICKING THE DOWNLOAD
FILE
Many Windows 10 users are asking themselves what’s the difference between the Sleep and Hibernate.
Although they have similar purposes, these two functions are different.
In this article, we’ll tell you everything you need to know about the two power saving functions in order to have a better understanding of their differences.
What is the difference between Sleep Mode and Hibernate Mode?
1. Sleep
In sleep mode, all the processes on the computer are stopped.
Applications and documents are kept in the computer memory, while many PC functions are turned off. This allows the computer to save more power.
Turning the computer back on is done very quickly, as there is no need for the booting operation to take place.
After exiting sleep mode, apps and documents are exactly as you left them before entering sleep mode.
Therefore, picking up the tasks from where you left them off is done easily.
Sleep mode is frequently used for short periods of time. Although it does save energy, the function still requires a bit of power in order to run.
You may want to bookmark this page, just in case your PC fails to exit Sleep mode.
2. Hibernate
Hibernate mode is the power saving function that operates by saving the running apps and files to the hard disk, instead of the PC memory.
It uses considerably less power than Sleep mode. But, on the other hand, it takes a bit more time to boot the system back up.
Hibernate mode also allows you to pick your tasks up from where you left them.
This function is generally used when pausing your activity for a longer period.
How to turn your PC off using Sleep or Hibernate
Power saving functions like Sleep or Hibernate can be run as follow:
- Click the Start button > click the Power button
- Select Sleep/Hibernate
Some computers might not have one or both these functions visible due to different causes:
- Your video card might not support Sleep mode
- Running Windows without having admin privileges
- The hibernate button could be hidden.
In order to make the Hibernate button visible, follow these steps:
- Open the Control Panel
- Click System and Security
- Select Power Options
- Select Change plan settings
- Click Change advanced power settings
- Click Change settings that are currently unavailable > click the plus sign next to Sleep
- Under Allow hybrid sleep, select Off for both options
- Press the plus sign next to Balanced to expand > turn both options off
- Expand Hibernate after > turn both options off
- Click OK to apply the changes
T the difference between Sleep and Hibernate is made by how much power these two modes save and how long your PC needs to boot back up.
REAL ALSO:
- Laptop battery drains after Sleep Mode? Here’s what to do
- How to Fix Sleep Mode Problems in Windows 8.1, Windows 10
- How to block Windows 10, 8, 8.1 from going to Sleep Mode
В этой статье мы рассмотрим, что же такое режим гибернации, в чем заключается его отличие от режима сна, как можно включить гибернацию и какие возможные проблемы с запуском системы могут возникнуть.
При вводе компьютера в режим гибернации происходит его обесточивание (кроме питания на CMOS для поддержки даты и времени), происходит запись текущего образа системы на жесткий диск, а как только компьютер включается, то идет восстановление сохраненного образа обратно в оперативную память. Запись происходит в системный файл hiberfil.sys, находящийся в корне системного диска.
На первый взгляд это действительно очень похоже на режим сна. Однако, здесь есть и некоторые различия:
- В случае гибернации происходит чтение/запись на жесткий диск (в спящем режиме не требуется);
- Выход из гибернации занимает больше времени, чем из сна, однако меньше, чем при включении компьютера;
- Возможно продолжать работу с того же места, где она была завершена, при этом нет необходимости опасаться за то, что батарея будет разряжена (в спящем режиме батарея может разрядиться, хоть это и происходит достаточно медленно).
Поэтому, гибернация отлично подходит для ноутбуков.
Способы включения и выключения режима гибернации
С помощью командной строки
Чтобы включить гибернацию в командной строке от имени администратора необходимо выполнить команду powercfg -h on
Для выключения гибернации необходимо также выполнить команду powercfg -h off
С помощью редактора реестра
Вызвать редактор реестра можно, выполнив команду regedit в окне «Выполнить».
Далее, необходимо перейти в куст HKEY_LOCAL_MACHINE\System\CurrentControlSet\Control\Power и найти параметр DWORD с названием HibernateEnabled. Если установить значение данного параметра в 1, то режим гибернации будет включен, если в 0, то выключен.
Обращаем внимание, что данные действия не добавят пункт гибернация при выключении в меню Пуск.
Чтобы добавить этот режим в меню Пуск, необходимо перейти в параметры Электропитания в панели управления.
Далее, щелкнув на пункт слева «Действия кнопок питания» мы сможем увидеть, что произойдет при нажатии на кнопку включения/выключения.
Нажав на «Изменение параметров, которые сейчас недоступны», мы сможем включить нужный нам режим гибернации, отметив его галочкой.
Таким образом, мы сможем перевести компьютер в режим гибернации, выбрав в списке параметров выключения в Пуске необходимый пункт.
Рассмотрим возможные проблемы, которые могут возникнуть при выходе из гибернации:
- Система не запускается, видно логотип Windows, после чего предлагается выполнить автоматическое восстановление. При этом происходит восстановление запуска системы, но это не помогает. Здесь же предлагается выбрать вариант обычной загрузки, что тоже может не сработать. Для начала необходимо запустить среду восстановления, а после нее перезапустить компьютер – иногда это помогает и загрузка системы проходит без проблем.
Если это не помогло, то можно выполнить восстановление системы на точку восстановления (загрузившись в среду восстановления, если туда попасть не удается, то необходимо создать установочный носитель и загрузить среду восстановления через него). В среде восстановления нам поможет командная строка и команда rstrui. Данный способ хорош, если в наличии имеются точки восстановления.
В случае, если и возврат на точку не помог, то здесь поможет переустановка системы – способ радикальный, но, к сожалению, единственный в данной ситуации.
Дополнительные варианты восстановления системы можно посмотреть в статье по восстановлению Windows 10. - Проблема может также возникнуть из-за конфликта системы с драйвером на чипсет, в случае платформы Intel это Intel Management Engine. В любом случае, проверить наличие свежих драйверов на сайте производителя (не только ноутбука, но и на сайте производителя самих аппаратных компонентов) крайне рекомендуется. Наряду с драйверами проверьте обновление на BIOS (сайт производителя ноутбука), устаревший BIOS может также привести к возникновению проблем.
- Возможно также, что система загрузилась корректно, однако не работает какое-либо периферийное оборудование – принтер, монитор и т.д. В этом случае попробуйте переподключить устройства.
Итак, мы рассмотрели понятие гибернации, его отличия от режима сна, как можно включить и выключить гибернацию и решение некоторых проблем, с которыми мы можем столкнуться при использовании гибернации.
Отличного Вам дня!