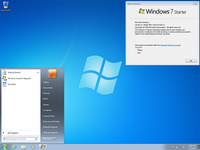Windows 7 поставляется в шести различных версиях. Сегодня мы ответим животрепещущий вопрос для многих пользователей ПК, в чем разница между всеми этими версиями Windows 7?
*В конце статьи подробная таблица сравнений версий Windows 7 Starter, Home, Professional, Ultimate и Enterpise.
Прежде всего, следует отметить, что Starter является OEM версией, так что поставляется как предустановленная. Кроме того, не существует 64-разрядной версии Windows 7 Starter, нет воспроизведения DVD, нет поддержки нескольких мониторов. В принципе, Microsoft Windows 7 Starter это урезанная версия для нетбуков, потому что она графически неполноценна. В то же время это основное заблуждение для многих пользователей так как, Windows 7 Starter до сих пор поставляется со всеми важными неграфическими программами такими как: Internet Explorer 8, Windows Media Player 12, новая версия Калькулятора, Paint и WordPad со спорным ленточным интерфейсом, обновленный Windows Defender, брандмауэр и Центр поддержки. В Windows 7 Starter по-прежнему есть новая улучшенная панель задач с закрепленными приложениями и списками переходов с расширенным SuperFetch, который делает открытие и переключение между приложениями удивлено быстрым. Возможно, самое главное в Windows 7 Starter можно запускать более трех приложений одновременно, чего не было во время бета-тестирования.
Windows 7 Home Premium (Домашняя расширенная)
Windows 7 Home Premium является самой дешевой версией Windows 7 и доступна в розничной продаже. (Существует также Windows 7 Home Basic Edition (Домашняя базовая), которая практически не отличается от версии Starter.) Наряду с Aero — графическим пользовательским интерфейсом, Home Premium предлагает больше визуальных возможностей — в том числе новые Windows 7 темы с фоновым слайд-шоу — которые отсутствуют в версии для начинающих. Есть также быстрое переключение пользователей, видео в формате мульти-монитор и сенсорная поддержка. Основная разница между Starter и Home Premium — кроме Aero интерфейса — это наличие полного Windows Media Center пакета, с помощью которого можно сделать потоковую передачу из одного проигрывателя Windows Media на другой по сети, воспроизведение DVD, DVD-авторинг, и все медиа-обработки предыдущих версий. В Home Premium можно создать общую домашнюю группу, в то время как в Windows 7 Starter ПК можно только присоединить к ним. Домашняя группа это местная локальная сеть, которая прекрасно подходит для управления доступом к общим файлам по локальной сети. Это идеальный вариант для всех, кто живет, например, в общежитии или у кого есть дети или соседи по комнате, и вы хотите иметь общий доступ к определенной музыке, файлам или изображениям через общую сеть.
Windows 7 Professional (Профессиональная)
Есть хорошие дополнительные надстройки в Windows 7 Профессиональная такие как: локальный офлайн кэш файлов, резервное копирование точки восстановления для сетевых ресурсов, она может выступать в качестве сервера удаленного рабочего стола. Но два основных плюса это Windows Server поддержка доменов и XP Mode. Кстати Windows 7 Professional является самым дешевым изданием, в котором есть эмулятор XP Mode и к которому можно присоединить Windows Server домен.
Windows 7 Ultimate / Enterpise (Максимальная / Корпоративная)
Два основных дополнения в Windows 7 Ultimate это BitLocker шифрование данных и возможность создания AppLockers, который может блокировать запрещенные программы. Маловероятно, что обычному пользователю потребуется шифрование локальных файлов или создание «безопасного» списки приложений (хотя я знаю несколько технически подкованных пользователей, которые могут решительно не согласиться со мной). В Ultimate также есть переводчики и решения для сетевых принтеров, но, опять же это все в основном для бизнеса, а не для обычных пользователей. Windows 7 Ultimate поддерживает некоторые UNIX-приложений, но эта функция в основном направлена на «фермы серверов». Единственное отличие между Windows 7 Ultimate и Enterpise, является то, что Enterpise доступно по корпоративному лицензированию, с некоторыми из лицензией Windows Software Assurance.
ЗАКЛЮЧЕНИЕ
Большинство пользователей будут выбирать между Windows 7 Home Premium и Windows 7 Professional, определяющим будет сетевой фактором. Если вы хотите присоединиться к Windows domain, вам нужна Windows 7 Professional или выше. Если вам это не нужно то вам идеально подойдет Windows 7 Home Premium. Windows 7 Starter следует рассматривать как операционную систему для нетбука, а Enterprise / Ultimate продукты для безопасности и гипер-сознательных пользователей.
Что сравниваем |
Windows 7 Starter |
Windows 7 Home Basic |
Windows 7 Home Premium |
Windows 7 Professional |
Windows 7 Ultimate / Enterpise |
| Панель задач и Списки переходов | ✓ | ✓ | ✓ | ✓ | ✓ |
| Поиск | ✓ | ✓ | ✓ | ✓ | ✓ |
| Присоединиться к домашней группе | ✓ | ✓ | ✓ | ✓ | ✓ |
| Windows Media Player | ✓ | ✓ | ✓ | ✓ | ✓ |
| Резервное копирование и восстановление | ✓ | ✓ | ✓ | ✓ | ✓ |
| Расширенное воспроизведение медиа-файлов | ✓ | ✓ | ✓ | ✓ | ✓ |
| Центр поддержки | ✓ | ✓ | ✓ | ✓ | ✓ |
| Device Stage (алгоритм подключения устройств) | ✓ | ✓ | ✓ | ✓ | ✓ |
| Удаленная потоковая передача мультимедиа | ✓ | ✓ | ✓ | ✓ | ✓ |
| Поддержка Bluetooth | ✓ | ✓ | ✓ | ✓ | ✓ |
| Факс и сканер | ✓ | ✓ | ✓ | ✓ | ✓ |
| Базовые игры | ✓ | ✓ | ✓ | ✓ | ✓ |
| Диспетчер учетных данных | ✓ | ✓ | ✓ | ✓ | ✓ |
| Количество приложений | Неограниченно | Неограниченно | Неограниченно | Неограниченно | Неограниченно |
| Предварительный просмотр эскизов из панели задач | ✓ | ✓ | ✓ | ✓ | |
| Быстрое переключение пользователей | ✓ | ✓ | ✓ | ✓ | |
| Создание специальной беспроводной сети | ✓ | ✓ | ✓ | ✓ | |
| Поддержка нескольких мониторов | ✓ | ✓ | ✓ | ✓ | |
| Windows Mobility Center (без настройки презентации) | ✓ | ✓ | ✓ | ✓ | |
| Aero — прозрачные окна и удобная навигация | ✓ | ✓ | ✓ | ||
| Aero — Фон | ✓ | ✓ | ✓ | ||
| Windows Touch (поддержка мультитач и рукописного ввода) | ✓ | ✓ | ✓ | ||
| Создание домашней группы | ✓ | ✓ | ✓ | ||
| Windows Media Center | ✓ | ✓ | ✓ | ||
| Удаленная потоковая передача мультимедиа | ✓ | ✓ | ✓ | ||
| DVD-видео воспроизведение и авторинг | ✓ | ✓ | ✓ | ||
| Премиум игры | ✓ | ✓ | ✓ | ||
| Ножницы (Snipping Tool), Записки (Sticky Notes), Windows Journal | ✓ | ✓ | ✓ | ||
| Windows Slideshow (Вспомогательный дисплей) | ✓ | ✓ | ✓ | ||
| Печать из известного размещения (Location Aware Printing) | ✓ | ✓ | |||
| Регистрация в домене и контроль групповой политики | ✓ | ✓ | |||
| Удаленный рабочий стол | ✓ | ✓ | |||
| Расширенное резервное копирование (Сеть и Групповая политика) | ✓ | ✓ | |||
| Шифрованная файловая система | ✓ | ✓ | |||
| Windows XP Mode | ✓ | ✓ | |||
| Windows Mobility Center: режим презентации | ✓ | ✓ | |||
| Автономные папки | ✓ | ✓ | |||
| Windows BitLocker и BitLocker To Go(шифрование данных) | ✓ | ||||
| Windows AppLocker | ✓ | ||||
| DirectAccess (замена надежных виртуальных частных сетей (VPN)) | ✓ | ||||
| Windows BranchCache (Управление нагрузками на сеть) | ✓ | ||||
| Пакеты многоязыкового интерфейса пользователя | ✓ | ||||
| Enterprise Search Scopes (поиск информации в корпоративной сети) | ✓ | ||||
| Усовершенствования виртуальной инфраструктуры рабочего стола | ✓ | ||||
| Загрузиться с HVD | ✓ |
Введение
Microsoft пошла по традиционному пути: новая ОС выйдет в двух вариантах — для домашнего и корпоративного использования. Как и в случае с Vista, версии Windows 7 отличаются по стоимости пропорционально возможностям и опциям. Напомним, что такая схема изначально лишала пользователей версии Enterprise некоторых полезных приложений, таких как медиацентр, в то время как в версию Home Premium он входил. Но на этот раз разработчики решили использовать другую схему, напоминающую матрешку: минимальные возможности предлагаются в версии Starter, чуть больше — в Home Basic. А то, что есть в Professional, будет и в Enrerprise, но игр будет меньше.
Таблица сравнения версий
| Редакция/Способ распространения | Windows 7 Starter (Начальная) | Windows 7 Home Basic (Домашняя базовая) | Windows 7 Home Premium (Домашняя расширенная) | Windows 7 Professional (Профессиональная) | Windows 7 Enterprise (Корпоративная) | Windows 7 Ultimate (Максимальная) |
|---|---|---|---|---|---|---|
| Продажа только по OEM-лицензиям | Продажа в розницу и по OEM-лицензиям (только на развивающихся рынках, включая российский) | Продажа в розницу и по OEM-лицензиям | Продажа в розницу, по OEM и корпоративным лицензиям в «коробочных» версиях | Лицензируется для бизнеса | Продажа в розницу и по OEM-лицензиям в «коробочных» версиях | |
| Наличие 64-битной версии | Нет | Да | Да | Да | Да | Да |
| Максимальный размер оперативной памяти (для 64-битных версий) | 2 Гб (для 32-битной версии) | 8 Гб | 16 Гб | 128 Гб | 128 Гб | 128 Гб |
| Центр восстановления Windows | Нет поддержки домена | Нет поддержки домена | Нет поддержки домена | Да | Да | Да |
| Функция «Домашняя группа» (создание и присоединение к группе) | Только присоединение | Только присоединение | Да | Да | Да | Да |
| Интерфейс Windows Aero | Нет | Только базовая тема оформления | Да | Да | Да | Да |
| Поддержка нескольких мониторов | Нет | Да | Да | Да | Да | Да |
| Быстрое переключение между пользователями | Нет | Да | Да | Да | Да | Да |
| Возможность смены фонового рисунка рабочего стола | Нет | Да | Да | Да | Да | Да |
| Диспетчер рабочего стола | Нет | Да | Да | Да | Да | Да |
| Центр мобильности Windows | Нет | Да | Да | Да | Да | Да |
| Multitouch и улучшенное распознавание рукописного ввода | Нет | Нет | Да | Да | Да | Да |
| Windows Media Center | Нет | Нет | Да | Да | Да | Да |
| Дополнительные игры | Нет | Нет | Да | Отключены по умолчанию | Отключены по умолчанию | Да |
| Эмулятор Windows XP(Windows XP Mode) | Нет | Нет | Нет | Да | Да | Да |
| EFS (система шифрования данных) | Нет | Нет | Нет | Да | Да | Да |
| Печать с учетом информации о местоположении | Нет | Нет | Нет | Да | Да | Да |
| Возможность выступать в качестве хост-компьютера Удаленного рабочего стола | Нет | Нет | Нет | Да | Да | Да |
| Подключение к домену | Нет | Нет | Нет | Да | Да | Да |
| Возможность даунгрейда до Vista или XP | Нет | Нет | Нет | Да | Да | Да |
| Поддержка нескольких процессоров | Нет | Нет | Нет | Да | Да | Да |
| AppLocker | Нет | Нет | Нет | Нет | Да | Да |
| BitLocker и BitLocker To Go | Нет | Нет | Нет | Нет | Да | Да |
| Branch Cache | Нет | Нет | Нет | Нет | Да | Да |
| DirectAccess | Нет | Нет | Нет | Нет | Да | Да |
| Мультиязычная пользовательская среда | Нет | Нет | Нет | Нет | Да | Да |
| Загрузка с VHD (файла-образа Microsoft Virtual PC) | Нет | Нет | Нет | Нет | Да | Да |
| Запуск оснастки lusrmgr.msc (Local Users and Groups) | Нет | Нет | Нет | Да | Да | Да |
| Запуск оснастки gpedit.msc (Local Group Policy Editor) | Нет | Нет | Нет | Да | Да | Да |
Краткая справка
Windows Aero — Оформление рабочего стола Aero — это сочетание легких полупрозрачных окон с мощными графическими возможностями. Aero позволяет не только получать удовольствие от потрясающих визуальных эффектов, но и пользоваться преимуществами более удобного доступа к программам. Диспетчер рабочего стола (англ. Desktop Window Manager, DWM), ранее Desktop Compositing Engine, DCE — система графического интерфейса рабочего стола в Windows Vista и Windows 7, который используется в графическом интерфейсе Windows Aero.
Центр мобильности Windows — Центр мобильности содержит несколько наиболее часто используемых настроек ноутбука, включая яркость, громкость динамиков, состояние батареи и беспроводного сетевого подключения. В зависимости от конфигурации системы в нем отображается несколько разделов, и еще несколько могут быть добавлены изготовителем ноутбука
Мультитач (англ. multitouch или multi-touch) — технология, по которой сенсорный экран или тачпад отслеживает одновременно несколько точек нажатия. Например, сближая пальцы рук, можно уменьшить картинку на дисплее, а раздвигая — увеличить. Кроме того, мультитач-экраны позволяют работать с устройством одновременно нескольким пользователям.
Windows Media Center — Использование всех возможностей Media Center позволяет превратить компьютер в полнофункциональный центр домашних развлечений. Например, чтобы обеспечить максимально эффективное использование Media Center, можно подключить компьютер к телевизору высокой четкости и управлять всеми функциями с помощью пульта дистанционного управления Media Center, не вставая с дивана. .
Encrypting File System (EFS) — Шифрованная файловая система (EFS) — это компонент Windows, позволяющий сохранять сведения на жестком диске в зашифрованном формате. Шифрование — это самая сильная защита, которую предоставляет Windows для защиты данных.
Домен Windows — Домен — это совокупность компьютеров в сети, управление которыми осуществляется как единым целым с применением общих правил и действий. Каждый домен имеет уникальное имя. Обычно домены используются для создания сетей на рабочем месте. Для подключения компьютера к домену необходимо знать имя домена и иметь действительную доменную учетную запись.
AppLocker — для предоставления ИТ-специалистам контроля выполняемых пользователями приложений.
BitLocker и BitLocker To Go — Шифрование дисков BitLocker используется для защиты всех файлов, хранящихся на диске с установленной ОС Windows (диск операционной системы) и на несъемных дисках (например, внутренних жестких дисках). Шифрование BitLocker To Go используется для защиты всех файлов, хранящихся на съемных дисках (например, внешних жестких дисках или USB-устройствах флэш-памяти).
BranchCache — для более быстрого доступа к файлам
DirectAccess — для поддержки связи с мобильными пользователями, находящимися в пути
Загрузка с VHD-файла — использование для загрузки операционной системы Windows — VHD-файла, содержащего в себе виртуальную операционную систему имеющую полную структуру и содержание сходные с жестким диском.
Мультиязычная пользовательская среда (MUI) — Пакеты MUI Windows 7 содержат переведенную версию большинства элементов пользовательского интерфейса. Пакеты MUI требуют лицензии и доступны только для версий Windows 7 Максимальная и Windows 7 Корпоративная. Если используется Windows 7 Корпоративная, обратитесь к системному администратору за сведениями об установке дополнительных языков
gpedit.msc — Редактор локальной групповой политики — это оснастка консоли управления (MMC), которая обеспечивает единый интерфейс управления всеми параметрами объектов локальной групповой политики.
lusrmgr.msc — Оснастка «Локальные пользователи и группы» служит для создания пользователей и групп, хранимых локально на компьютере, и управления ими
Кажется совсем невероятным, что когда-то дистрибутив операционной системы Windows можно было хранить на таких небольших носителях, как дискеты. Да и сама разновидность этого цифрового носителя уже перешла в разряд «музейных экспонатов». Объем каждой последующей версии ОС все больше и больше, диск с Windows 7 теперь хранит несколько гигабайт инсталляционных файлов. Растут и требования к компьютерному железу — владельцы самых стареньких компьютеров уже не смогут установить последнюю версию Windows. Но даже если это и можно будет сделать, существует вероятность, что некоторые возможности ОС не будут доступны из-за низкой производительности ПК. Все это заставляет задуматься — а стоит ли игра свеч? Ради чего пользователь должен тратить свои деньги на покупку новой системы и на апгрейд старого железа? Что такого в этой Windows 7, чтобы за нее платить деньги?
Чтобы ответить на все эти вопросы, нужно положить на одну чашу весов отрицательные стороны перехода на Windows 7, а на другую — все то, что приобретается с покупкой новой операционной системы. А чтобы взвесить все «за» и «против», пользователь должен знать, с чем он имеет дело. В этом цикле статей мы подробно расскажем обо всех нововведениях и особенностях последней версии операционной системы от Microsoft.
Уже в начале марта корпорация Microsoft сообщила о том, что число проданных лицензий Windows 7 перевалило за 90 млн, достигнув этой впечатляющей цифры менее чем за полгода. Windows 7 стала самой быстропродаваемой ОС за все время. Интересно, что уже через две недели после официального релиза рыночная доля Windows 7 была больше, чем у Apple Snow Leopard, а в феврале, то есть спустя четыре месяца после старта продаж, она приблизилась к 10 процентам. Различные рекорды сопровождают Windows 7 с самого начала продаж. Например, в британском филиале известного интернет-магазина Amazon.com новая ОС побила рекорд числа предварительных заказов, принадлежавший до этого книге «Гарри Поттер и дары смерти». Количество заказов Windows 7 в течение только первых восьми часов реализации превысило число заказанных копий Windows Vista за весь период предварительных продаж.
В начале марта корпорация Microsoft сообщила о том, что еще до конца этого года планирует продать около 300 млн лицензий Windows 7. Учитывая стремительное распространение новой операционной системы, такой прогноз является вполне реальным.
Если вы еще не вошли в число первых девяноста миллионов обладателей лицензий Windows 7, то вполне возможно, что станете одним из трехсот миллионов. А этот цикл статей поможет вам понять все преимущества перехода на Windows 7 и не пропустить ни одного важного улучшения, способного облегчить вашу ежедневную работу.
Вполне возможно, что многие из вас разделят точку зрения маркетологов Microsoft, утверждающих, что переходить на Windows 7 экономически выгодно. Windows 7 — это не очередная модная «фишка»; благодаря новым возможностям, реализованным в этой ОС, пользователи могут тратить меньше времени на выполнение привычной работы, а значит, могут успевать сделать больше за то же количество рабочих часов. Таким образом, приобретение Windows 7 можно расценивать как финансовое вложение, которое довольно быстро не только окупится, но и начнет приносить доход.
⇡#Выбор версии Windows 7
Корпорация Microsoft справедливо рассудила, что аудитория, на которую рассчитана Windows 7, слишком огромна для того, чтобы выпускать одну редакцию операционной системы на всех, поэтому, как и предыдущие версии ОС, Windows 7 была выпущена в нескольких вариантах. Это решение не лишено логики — зачем, например, пользователю, работающему на домашнем ПК, шифрование данных с помощью функций BitLocker? Редакции операционной системы отличаются набором возможностей. Рассмотрим их по порядку, от самой простой и до наиболее функциональной.
Самая простая версия Windows 7 называется «Начальная» (Starter Edition). Эта редакция операционной системы предназначена для предварительной установки на ПК и в розницу не продается. Она содержит наибольшее число ограничений, по сравнению с другими редакциями, и поставляется исключительно с недорогими ноутбуками и нетбуками. Так, например, в ней нет интерфейса Windows Aero, нельзя работать с несколькими мониторами и даже нет возможности изменить фоновый рисунок рабочего стола. Версия Starter Edition существует только в 32-разрядном варианте и поддерживает до 2 Гб оперативной памяти.
Редакция «Домашняя базовая» (Home Basic) — самая простая из тех, которые можно приобрести в розницу. В отличие от версии «Начальная», она доступна как в 32-разрядном, так и в 64-разрядном вариантах и поддерживает до 8 Гб оперативной памяти для версии 64-bit. Среди других ее особенностей можно отметить быстрое переключение между пользователями и организацию совместного доступа к интернету. Эта версия продается как в розницу, так и по OEM-лицензиям.
Редакцию «Домашняя расширенная» (Home Premium) также можно приобрести и в розницу, и по OEM-лицензиям. Эта версия отличается поддержкой до 16 Гб оперативной памяти для 64-разрядной версии. Кроме этого, отличием ее от «Домашней базовой» версии является наличие дополнительных игр, Windows Media Center и поддержка работы с интерфейсом Multi-touch. Кроме этого, в этой редакции реализована возможность создания так называемой домашней группы, предназначенной для удобного объединения всех домашних ПК в единую сеть и обмена данными между ними. А пользователи, работающие с редакциями «Домашняя базовая» и «Начальная», могут лишь присоединяться к уже существующим домашним группам.
Редакция «Профессиональная» (Professional Edition) предназначена как для домашних, так и для корпоративных пользователей. Эта версия продается в розницу, по корпоративным и OEM-лицензиям. Эта редакция отличается возможностью запуска приложений, созданных для Windows XP в специальном режиме XP Mode, возможностью более безопасного подключения к корпоративной сети с использованием функции присоединения к домену, поддержкой нескольких процессоров, а также наличием средств для архивации данных с сохранением в сети. Отметим, что возможности полной архивации системы имеются во всех редакциях Windows 7.
Редакция «Корпоративная» (Corporate) предназначена исключительно для продажи по корпоративным лицензиям. Эта версия содержит большой набор средств, которые могут быть полезными при организации работы сотрудников предприятий. Среди них опция Branch Cache, обеспечивающая кэширование файлов в сети, улучшенное средство для защиты данных BitLocker, функция AppLocker, позволяющая запрещать запуск определенных приложений. Кроме этого, в этой редакции реализована многоязыковая пользовательская среда — можно переключаться между 35 доступными языками.
Редакция «Максимальная» (Ultimate Edition) содержит те же возможности, что и версия «Корпоративная» (Corporate), и отличается лишь вариантами лицензирования. Эту редакцию Windows 7 можно приобрести в коробочном варианте или вместе с новым ПК (по OEM-лицензии).
Основные отличия между версиями Windows 7
| «Начальная» (Starter Edition) |
«Домашняя базовая» (Home Basic) |
«Домашняя расширенная» (Home Premium) |
«Професси- ональная» (Professional Edition) |
«Корпора- тивная» (Corporate) |
«Макси- мальная» (Ultimate Edition) |
|
|---|---|---|---|---|---|---|
| Улучшенная навигация на рабочем столе | + | + | + | + | + | + |
| Улучшенный поиск | + | + | + | + | + | + |
| Internet Explorer 8 | + | + | + | + | + | + |
| Device Stage для управления периферией | + | + | + | + | + | + |
| Архивация и восстановление всей системы | + | + | + | + | + | + |
| Подключение к существующей домашней группе | + | + | + | + | + | + |
| Предварительный просмотр эскизов открытых окон с панели задач | — | + | + | + | + | + |
| Организация совместного доступа к интернету | — | + | + | + | + | + |
| Быстрое переключение между пользователями | — | + | + | + | + | + |
| Работа с несколькими мониторами | — | + | + | + | + | + |
| Интерфейс Windows Aero | — | — | + | + | + | + |
| Смена фонового рисунка рабочего стола | — | + | + | + | + | + |
| Диспетчер рабочего стола | — | + | + | + | + | + |
| Центр мобильности Windows | — | + | + | + | + | + |
| Создание беспроводных сетей между компьютерами | — | + | + | + | + | + |
| Cоздание домашней сети посредством функции «Домашняя группа» | — | — | + | + | + | + |
| Windows Media Center | — | — | + | + | + | + |
| Работа с интерфейсами Multi-touch | — | — | + | + | + | + |
| Улучшенное распознавание рукописного ввода | — | — | + | + | + | + |
| Создание и воспроизведение видео-DVD | — | — | + | + | + | + |
| Дополнительные игры | — | — | + | + | + | + |
| Режим совместимости с Windows XP | — | — | — | + | + | + |
| Функция «Присоединение к домену» | — | — | — | + | + | + |
| Архивация данных с сохранением в сети | — | — | — | + | + | + |
| Поддержка нескольких процессоров | — | — | — | + | + | + |
| Система шифрования данных Encrypting File System | — | — | — | + | + | + |
| Переключение между языками интерфейса | — | — | — | — | + | + |
| Кэширование файлов в сети (Branch Cache) | — | — | — | — | + | + |
| Запрет запуска приложений (AppLocker) | — | — | — | — | + | + |
| Защита данных BitLocker | — | — | — | — | + | + |
| Загрузка с виртуального жесткого диска | — | — | — | — | + | + |
| DirectAccess | — | — | — | — | + | + |
⇡#Подготовка к установке
Для специалистов переустановка системы является столь привычным и повседневным действием, что все операции, которые при этом необходимо сделать, четко отработаны, а сам процесс занимает от силы пару часов. Однако для большинства пользователей переустановка ОС — это как переезд на другую квартиру: кое-что забывается на старом месте, что-то приходится обновлять, а то, что вы взяли с собой, часто невозможно найти среди многочисленных коробок и пакетов. Если же речь идет не просто о переустановке, а о переходе на новую ОС, эта процедура оказывается еще сложнее и равносильна переезду в другую страну. Ко всем проблемам, связанным с переносом данных и приложений, добавляется еще и то, что в новой среде вы чувствуете себя не совсем уверенно, новые элементы интерфейса не совсем понятны, а системные средства, которые вы привыкли находить в определенных местах, перенесены или вообще упразднены трудолюбивыми разработчиками.
Чтобы сделать «переезд» на новую ОС менее болезненным, нужно, во-первых, обязательно унести с собой все, что вам может понадобиться «на новом месте», а во-вторых, хорошо себе представлять, что вас там ожидает.
Приняв решение о переходе на новую операционную систему, прежде всего, стоит подумать о создании резервной копии всех данных, которые представляют для вас ценность. Строго говоря, выполнять резервное копирование следует не только при переустановке Windows, это должно быть хорошей привычкой, но, к сожалению, она есть далеко не у всех. Поэтому переход на новую систему — это еще и хороший повод собрать разбросанные по разным папкам фотографии, важные документы, ссылки и прочие вещи, которые вам не хотелось бы потерять, и перенести их в надежное место, например, скопировать их на флэшку или записать на DVD-диски.
Если вы переходите на Windows 7 с Windows XP, возможно, стоит проверить, соответствует ли ваш компьютер системным требованиям, предъявляемым новой ОС. Если вы работали с Windows Vista, то в такой проверке, как правило, нет смысла, поскольку системные требования Windows 7 практически идентичны требованиям, предъявлявшимся для работы Windows Vista.
Самый простой способ проверить, «пойдет» ли на компьютере Windows 7, — загрузить утилиту «Советник по переходу на Windows 7» (Windows 7 Upgrade Advisor), который протестирует конфигурацию системы и сообщит, имеются ли в ней слабые места. В процессе работы «Советник по переходу на Windows 7» проверяет, какие приложения установлены на компьютере, и сообщает о возможных проблемах их запуска на Windows 7. Перед запуском этой утилиты настоятельно рекомендуем подключить к компьютеру все периферийные устройства, которые вы планируете использовать. В первую очередь, это необходимо для того, чтобы приложение идентифицировало устройства, для которых отсутствует драйвер под последнюю версию ОС. Если данная проблема будет обнаружена, соответствующая информация будет включена в отчет программы. Устройства, которые подключены к вашему ПК, сравниваются с теми, что имеются в специальной базе данных устройств, совместимых с Windows 7. Если окажется, что какие-то из устройств по той или иной причине несовместимы, «Советник» об этом сообщит.
После того, как вы убедитесь в том, что все (или почти все) устройства и приложения смогут нормально функционировать в среде Windows 7, нужно заранее запастись драйверами и дистрибутивами. Можете забыть про резервные копии драйверов под Windows XP, для Windows 7 они не подойдут. Поэтому заранее составьте список устройств, для которых требуются драйверы (в этом может помочь стандартный менеджер устройств в «Панели управления» или одна из многочисленных утилит для работы с драйверами, о которых можно прочитать в статье «Удобная работа с драйверами — установка, резервная копия, обновление»). Затем не поленитесь пройтись по сайтам разработчиков устройств и скачать все свежие драйверы под Windows 7, обращая внимание на тип устанавливаемой версии системы — 32- или 64-разрядная. Запишите эти файлы на ту же флэшку, на которую вы скопировали свои данные. В некоторых случаях может понадобиться обновление прошивки одного из устройств, например, материнской платы. Последние версии прошивки вы также можете найти на сайтах производителей по названию модели устройства.
После этого стоит заняться приложениями, которые вам необходимы в повседневной работе. Будьте готовы к тому, что программы, выпущенные в начале века, на Windows 7 не запустятся или будут работать нестабильно. Для таких приложений стоит поискать более новую версию или найти замену. В крайнем случае, на новой системе можно будет использовать одну из новых функций — режим совместимости XP Mode, однако следует помнить, что этот вариант не всегда работает должным образом и не всегда удобен. О совместимости приложений мы поговорим более подробно в следующих статьях.
Составьте список нужных программ, после чего убедитесь в том, что у вас есть их дистрибутивы. Если вы устанавливали программу с диска, постарайтесь найти его, если скачивали из интернета — зайдите на сайт разработчика и загрузите последнюю версию. Скопируйте все дистрибутивы на ту же флэшку (а если на ней не хватит места для всего, то возьмите следующую).
Еще один важный момент, о котором также не стоит забывать — сохранение лицензионных ключей приложений. Особенно это касается тех программ, для которых вы получили активацию по электронной почте, а не приобретали коробочную версию. Для ускорения процесса некоторые лицензионные ключи можно быстро сохранить в одном месте при помощи специальных приложений. Например, бесплатная утилита Belarc Advisor показывает серийные номера MS Office, Abbyy Lingvo, «Антивируса Касперского» и других программ.
Наконец, на тот случай, если после установки Windows 7 вам по каким-то причинам очень нужно будет быстро сделать откат на Windows XP, стоит иметь под рукой образ жесткого диска, на котором будут сохранены не только все файлы, но и рабочая операционная система с установленными приложениями. Этот образ удобно хранить на внешнем жестком диске. Существует масса программ, которые позволяют создать образ жесткого диска, например, Acronis True Image, Handy Backup или Paragon Drive Copy.
⇡#Установка Windows 7
Для пользователей Windows Vista предлагается два варианта установки: обновление (Upgrade) и полная установка (Custom). В первом случае будут сохранены все настройки пользователей, приложения, а также все данные, и система будет готова к работе практически сразу. Во втором же случае необходимо будет выполнять настройку «с нуля»: добавлять пользователей, устанавливать приложения и драйверы, настраивать сеть, переносить данные. Для тех, кто переходит на Windows 7 с Windows XP, доступен только вариант полной установки.
Заметим, что какой бы из вариантов вы ни выбрали, Microsoft в любом случае предупреждает о необходимости предварительного сохранения всех важных данных, поэтому даже в случае выбора варианта обновления полностью полагаться на автоматический перенос файлов не стоит.
Выполнить установку в режиме Upgrade можно только из текущей версии Windows. Если вы решили остановиться на варианте полной установки, то загружать текущую версию Windows не обязательно, так как можно загрузиться с установочного диска Windows 7.
Процесс установки системы достаточно прост и не должен вызвать особых проблем (даже если вы никогда не делали этого раньше). Вам нужно будет выбрать раздел диска, на котором будет установлена новая система (если вы не собираетесь оставлять две системы, то выбирайте тот же раздел, на котором стоит ваша текущая версия Windows). Если вы обновляете Windows Vista, то на следующем этапе установки мастер предоставит вам отчет совместимости, в котором вас предупредят о возможных проблемах с приложениями и драйверами. Возможно, мастер посоветует вам прервать установку и удалить проблемное приложение, которое не будет работать на Windows 7.
Несмотря на то, что окно для ввода лицензионного кода продукта появляется уже в процессе установки, вы можете пропустить этот этап (но не думайте, что на этом проблемы с активацией закончатся). Операционная система установится в любом случае, а вы сможете активировать систему позже, когда начнете с ней работать.
⇡#Первый запуск Windows 7: на что обратить внимание
При переходе на Windows 7 с Windows XP, после установки стоит сразу же заняться настройкой драйверов для подключенных устройств. Запустите «Диспетчер устройств» (Device Manager) (его можно найти в «Панели управления») и обновите драйверы для всех устройств, которые помечены желтым значком. Если вы заранее запаслись нужными драйверами, никаких проблем возникнуть не должно.
В Windows 7 данные по умолчанию хранятся не в тех папках, к которым привыкли пользователи Windows XP. То, что раньше находилось в папке «Documents and Settings», теперь стоит искать в директории «Пользователи» («Users»). Вместо Application Data ищите директорию AppData, а папка «Application Data», находившаяся в папке «Local Settings», теперь переименована в AppData и находится в папке «Local». Папки «Моя музыка» (My Music), «Изображения» (My Pictures) и «Мои Видеозаписи» (My Videos) теперь находятся не в папке «Мои Документы» (My Documents), а на одном уровне с ней.
При «чистой» установке Windows 7 в раздел, где находилась предыдущая версия Windows, системные папки «Program Files» и «Windows» старой ОС получат «суффикс» .old, поэтому если вы забыли создать резервную копию каких-то файлов, вы можете попробовать обнаружить их там.
Если вы не активировали Windows 7 во время установки, сделать это можно теперь, набрав слово «активация» в строке поиска меню «Пуск» и нажав клавишу Enter.
Пользователи Windows Vista могут не обнаружить в новой системе несколько вещей, к которым они привыкли. Так, в Windows 7 по умолчанию нет почтового клиента «Почта» (Windows Mail), программы для работы с видео «Киностудия» (Movie Maker) и средства для управления фотографиями «Фотоальбом» (Photo Gallery). Обновленные версии этих приложений, которые теперь выходят под брендом Windows Live, можно бесплатно скачать в центре загрузки.
⇡#Обновленная панель задач
Панель задач — это та часть интерфейса Windows, к которой постоянно обращается каждый ее пользователь, вне зависимости от того, чем он занимается за компьютером. Панель задач используется для запуска приложений, переключения между открытыми окнами, вызова меню «Пуск». Поэтому нет ничего удивительного в том, что, впервые загрузив Windows 7, пользователь, прежде всего, заметит изменения именно на панели задач.
Место привычных небольших иконок запущенных программ с сопроводительными надписями, обозначающими название приложений, заняли значки гораздо большего размера и без всяких сопроводительных надписей.
Новая панель задач полностью заменяет панель быстрого доступа (Quick Launch). Иконки запущенных приложений располагаются на всем пространстве внизу экрана. Если необходимо, чтобы значок оставался на панели задач и после закрытия программы, достаточно щелкнуть по нему правой кнопкой мыши и выбрать соответствующую команду в контекстном меню — «Закрепить программу в панели задач» (Pin this program to taskbar).
Интересно, что прикрепленный к панели задач ярлык программы остается именно в том месте, где была кнопка запущенного приложения. Порядком отображения иконок на панели задач можно управлять, захватывая их мышью и перемещая на нужную позицию. Иконки тех программ, которые запущены в настоящий момент, выделяются рамкой, поэтому при одном взгляде на экран всегда можно понять, какие приложения работают.
Поднеся курсор к значку работающей программы, можно увидеть эскиз окна приложения. Это не ново — те, кто работал с Windows Vista, помнят о подобной функции, которая называется Live Preview.
Улучшение, добавленное в Windows 7, можно заметить, если речь идет о программе, для которой открыто несколько окон. Например, если пользователь работает с разными документами MS Word одновременно, то, поднеся курсор к значку приложения, он увидит эскизы всех открытых документов. Переместив курсор на эскиз, можно рассмотреть окно более детально, а если это именно то окно, в которое сейчас нужно перейти, то достаточно одного щелчка мыши для его появления на экране. То, что окна одного приложения «собраны» под одной иконкой, освобождает рабочее пространство на панели задач — о размещении открытых окон в два или даже в три ряда теперь можно забыть.
Для тех, кто относится к новшествам настороженно, сообщим, что внешний вид иконок приложений легко настраивается. Открыв окно свойств панели задач, можно, во-первых, уменьшить размер иконок, а во-вторых, выбрать вариант их отображения. Например, можно отключить функцию «сбора» значков окон одного приложения под одной иконкой или же настроить ее включение только в том случае, если окна перестанут помещаться на экране. При выборе этих вариантов отображения рядом с иконкой каждого открытого окна появляется сопроводительный текст.
Однако несмотря на то, что такое отображение привычнее, все же не спешите менять параметры, а попробуйте поработать с настройками панели задач, установленными по умолчанию. Вполне возможно, что работа с окнами, организованная по-новому, покажется вам удобнее.
Кстати, начав работать с окнами приложений, вы можете заметить еще некоторые нововведения. В Windows 7 стало проще сравнивать содержимое двух окон. Если перетащить окно мышкой к левому или к правому краю и попытаться переместить его как бы за экран, оно раскроется таким образом, что займет половину рабочего пространства. Если после этого перетащить другое окно к другой стороне экрана, оно раскроется на второй половине. Если нужно развернуть окно во весь экран, то теперь для этого можно перетащить его к верхнему краю рабочего стола.
Когда открыто много окон, внимание рассеивается. Используя новую функцию Aero Shake, можно быстро скрывать все окна, кроме активного. Для этого достаточно щелкнуть по заголовку окна и, не отпуская кнопку мыши, «потрясти» окно. Чтобы снова отобразить все окна, которые были открыты, «потрясите» его еще раз.
Одна из интересных новинок панели задач — функция Jump Lists. Щелкнув правой кнопкой мыши по иконке программы, можно увидеть новое меню, по внешнему виду напоминающее контекстное меню в приложениях Windows. У меню Jump List есть одно важное отличие от контекстного меню — для того чтобы им воспользоваться, не нужно находиться внутри соответствующего приложения. Функции, доступные из нового меню, могут отличаться, в зависимости от приложения.
Например, для Internet Explorer можно выбрать такие команды, как открытие новой вкладки, переход к часто посещаемым страницам, включение режима приватной работы. Для любой программы доступны такие команды, как открытие приложения и добавление постоянной иконки на панель задач. То, какие именно команды будут доступны из меню Jump List, зависит от разработчиков программ, для которых Microsoft предложила специальное руководство по работе с новыми функциями. Если программа недавно обновлялась и для нее заявлена поддержка Windows 7, то, скорее всего, вы найдете в меню Jump Lists некоторые полезные команды для ее управления. Так, Jump List поддерживается в последних версиях таких популярных приложений, как QIP Infium, Opera, «Mail.Ru Агент», Corel WinDVD Pro, Firefox и пр.
Кнопка «Свернуть все окна» (Show Desktop), которая ранее находилась на панели быстрого запуска, перекочевала в правый угол панели задач. При щелчке по ней все открытые окна по-прежнему сворачиваются. Однако если поднести курсор к кнопке, но не нажимать на нее, можно насладиться новой функцией Aero Peek — все открытые окна станут прозрачными, как бы просветятся рентгеновским лучом, отобразив содержимое рабочего стола.
Если вы не привыкли запускать программы и файлы с рабочего стола, то вряд ли часто пользовались кнопкой сворачивания всех окон. Однако вполне возможно, что теперь вы будете обращаться к ней чаще. Дело в том, что в Windows 7 на рабочем столе можно размещать различные полезные мини-приложения (гаджеты), начиная от прогноза погоды и заканчивая средством для просмотра фотографий. В Windows Vista гаджеты размещались на боковой панели, теперь же этот элемент интерфейса, зарекомендовавший себя не очень хорошо, был устранен, а гаджеты получили в свое распоряжение рабочий стол полностью.
⇡#Улучшенная область уведомлений
Область уведомлений, или, как ее еще называют, системный трей, размещенная в правой нижней части экрана, в новой версии тоже была обновлена. Благодаря этому, пользователи Windows 7 больше никогда не столкнутся с ситуацией, когда каждая программа норовит поместить свой значок в трее, и в результате там располагается столько иконок, что они занимают добрую половину панели задач.
Пользователи Windows 7 могут сами решать, какие значки они хотят видеть в трее. Если значок скрыть, в области уведомлений будет отображаться лишь кнопка, щелчок по которой раскрывает меню со значками приложений.
Пользователь может управлять не только размещением значков в трее, но и отображением уведомлений. Для каждой программы, которая помещена в трей, можно включить или, наоборот, отключить показ уведомлений. Интересно, что по желанию пользователя могут отображаться уведомления, но не показываться иконка приложения, или наоборот.
То же самое касается системных уведомлений и системных иконок. Щелкните правой кнопкой мыши по области уведомлений и откройте ее свойства. Вы сможете включить или отключить показ индикатора громкости, часов, значка сетевого соединения.
Стоит отметить, что если отключить тут показ иконок, то это автоматически отключит и уведомления. Если вы хотите получать уведомления, которые касаются работы сети, звукового адаптера или других компонентов системы, можно переключиться в раздел «Настройка значков уведомлений» (Customize Notification Icons) и выбрать вариант «Показать только уведомления» (Only Show Notifications).
Настраивая показ системных уведомлений, вы столкнетесь с новым понятием Action Center. В Windows 7 все настройки, которые имеют отношение к системным уведомлениям, собраны в едином интерфейсе «Центр поддержки» (Action Center), который пришел на замену «Центру безопасности» (Security Center) в Windows Vista. По умолчанию в области уведомлений показывается лишь значок «Центр поддержки» в виде флажка. Если появляются системные уведомления, флажок помечается красным цветом.
Поднеся курсор к значку, можно посмотреть, сколько имеется непрочитанных уведомлений, а при щелчке по нему открывается окно «Центра поддержки», в котором можно просмотреть все уведомления сразу. Очень продуманное нововведение, ведь получать сообщение системы о том, что на рабочем столе обнаружены неиспользуемые иконки, в момент аврала на работе — это не самое приятное.
⇡#Заключение
На этом мы закончим нашу вступительную статью по Windows 7. Мы рассмотрели все аспекты выбора и все этапы установки новой операционной системы, а также вкратце постарались рассказать о том, что увидит пользователь после первого запуска ОС. С этого момента начинается самое интересное — подробное знакомство с инструментами и возможностями нового продукта Microsoft. О том, какие сокровища хранятся в Windows 7, и как выглядит эта ОС «изнутри», мы поговорим в следующий раз.
Все о Windows 7:
- Скрытый потенциал Windows 7: куда ведет «Проводник»?
- Скрытый потенциал Windows 7: исследуем интерфейс и приложения
- Windows 7: отныне и повсеместно
Если Вы заметили ошибку — выделите ее мышью и нажмите CTRL+ENTER.
From Wikipedia, the free encyclopedia
Windows 7, a major release of the Microsoft Windows operating system, has been released in several editions since its original release in 2009. Only Home Premium, Professional, and Ultimate were widely available at retailers.[1] The other editions focus on other markets, such as the software development world or enterprise use. All editions support 32-bit IA-32 CPUs and all editions except Starter support 64-bit x64 CPUs. 64-bit installation media are not included in Home-Basic edition packages, but can be obtained separately from Windows.
According to Microsoft, the features for all editions of Windows 7 are stored on the machine, regardless of which edition is in use.[2] Users who wish to upgrade to an edition of Windows 7 with more features were able to use Windows Anytime Upgrade to purchase the upgrade and to unlock the features of those editions, until it was discontinued in 2015.[1][2][3] Microsoft announced Windows 7 pricing information for some editions on June 25, 2009, and Windows Anytime Upgrade and Family Pack pricing on July 31, 2009.[1][4][5]
Main editions[edit]
Mainstream support for all Windows 7 editions ended on January 13, 2015, and extended support ended on January 14, 2020. After that, the operating system ceased receiving further support.[6] Professional and Enterprise volume licensed editions had paid Extended Security Updates (ESU) available until at most January 10, 2023.[7] Since October 31, 2013, Windows 7 is no longer available in retail, except for remaining stocks of the preinstalled Professional edition, which was officially discontinued on October 31, 2016.[8]
- Windows 7 Starter
- Windows 7 Starter is the edition of Windows 7 that contains the fewest features. It is only available in a 32-bit version and does not include the Windows Aero theme. The desktop wallpaper and visual styles (Windows 7 Basic) are not user-changeable. In the release candidate versions of Windows 7, Microsoft intended to restrict users of this edition to running three simultaneous programs, but this limitation was dropped in the final release.[9] This edition does not support more than 2 GB of RAM.
- This edition was available pre-installed on computers, especially netbooks or Windows Tablets, through system integrators or computer manufacturers using OEM licenses.[1][10][11]
- Windows 7 Home Basic
- Windows 7 Home Basic was available in «emerging markets», in 141 countries.[12] Some Windows Aero options are excluded along with several new features.[1] This edition is available in both 32-bit and 64-bit versions and supports up to 8 GB of RAM. Home Basic, along with other editions sold in emerging markets, includes geographical activation restriction, which requires users to activate Windows within a certain region or country.[13]
- Windows 7 Home Premium
- This edition contains features aimed at the home market segment, such as Windows Media Center, Windows Aero and multi-touch support. It was available in both 32-bit and 64-bit versions.[14]
- Windows 7 Professional
- This edition is targeted towards enthusiasts, small-business users, and schools.[1] It includes all the features of Windows 7 Home Premium, and adds the ability to participate in a Windows Server domain.[1] Additional features include support for up to 192 GB of RAM (increased from 16 GB),[15] operating as a Remote Desktop server, location aware printing, backup to a network location, Encrypting File System, Presentation Mode, Software Restriction Policies (but not the extra management features of AppLocker) and Windows XP Mode.[1] It was available in both 32-bit and 64-bit versions.[14]
- Windows 7 Enterprise
- This edition targeted the enterprise segment of the market and was sold through volume licensing to companies which have a Software Assurance (SA) contract with Microsoft.[1] Additional features include support for Multilingual User Interface (MUI) packages, BitLocker Drive Encryption, and UNIX application support.[1] Not available through retail or OEM channels, this edition is distributed through SA.[1] As a result, it includes several SA-only benefits, including a license allowing the operating of diskless nodes (diskless PCs) and activation via Volume License Key (VLK).[16]
- Windows 7 Ultimate
- Windows 7 Ultimate contains the same features as Windows 7 Enterprise, but this edition was available to home users on an individual license basis.[1] If a Windows 7 Home Premium or Windows 7 Professional user wished to upgrade to Windows 7 Ultimate, they would be able to use Windows Anytime Upgrade to do so, for an additional fee. This service is still available for any users who wish to upgrade.[1] Unlike Windows Vista Ultimate, the Windows 7 Ultimate does not include the Windows Ultimate Extras feature or any exclusive features as Microsoft had stated.[1]
Special-purpose editions[edit]
The main editions also can take the form of one of the following special editions:
- N and KN editions
- The features in the N and KN Editions are the same as their equivalent full versions, but do not include Windows Media Player or other Windows Media-related technologies, such as Windows Media Center and Windows DVD Maker due to limitations set by the European Union and South Korea, respectively.[17] The cost of the N and KN Editions are the same as the full versions, as the Media Feature Pack for Windows 7 N or Windows 7 KN can be downloaded without charge from Microsoft.[18]
- E edition
- The features in the E edition are the same as their equivalent full versions, but does not include Internet Explorer due to limitations set by the European Union. The cost of the E edition was cheaper than the full version.[19]
- Signature Edition
- The Signature Edition of Windows 7 is a commemorative edition of Windows 7 Ultimate for those throwing a Windows 7 launch party.[20] It is functionally the same as Windows 7 Ultimate.
Upgrade editions[edit]
In-place upgrade from Windows Vista with Service Pack 1 to Windows 7 is supported if the processor architecture and the language are the same and their editions match (see below).[1][3][21] In-place upgrade is not supported for earlier versions of Windows; moving to Windows 7 on these machines requires a clean installation, i.e. removal of the old operating system, installing Windows 7 and reinstalling all previously installed programs. Windows Easy Transfer can assist in this process.[1][3][22][23]
Microsoft made upgrade SKUs of Windows 7 for selected editions of Windows XP and Windows Vista. The difference between these SKUs and full SKUs of Windows 7 is their lower price and proof of license ownership of a qualifying previous version of Windows. Same restrictions on in-place upgrading applies to these SKUs as well.[24] In addition, Windows 7 is available as a Family Pack upgrade edition in certain markets, to upgrade to Windows 7 Home Premium only. It gives licenses to upgrade three machines from Vista or Windows XP to the Windows 7 Home Premium edition. These are not full versions, so each machine to be upgraded must have one of these qualifying previous versions of Windows for them to work.[25] In the United States, this offer expired in early December 2009.[26] In October 2010, to commemorate the anniversary of Windows 7, Microsoft once again made Windows 7 Home Premium Family Pack available for a limited time, while supplies lasted.[27]
Upgrade compatibility[edit]
There are two possible ways to upgrade to Windows 7 from an earlier version of Windows:
- An in-place install (labelled «Upgrade» in the installer), where settings and programs are preserved from an older version of Windows. This option is only sometimes available, depending on the editions of Windows being used, and is not available at all unless upgrading from Windows Vista.[28]
- A clean install (labelled «Custom» in the installer), where all settings including but not limited to user accounts, applications, user settings, music, photos, and programs are erased entirely and the current operating system is erased and replaced with Windows 7. This option is always available and is required for all versions of Windows XP.[29]
The table below lists which upgrade paths allow for an in-place install. Note that in-place upgrades can only be performed when the previous version of Windows is of the same architecture. If upgrading from a 32-bit installation to a 64-bit installation or downgrading from 64-bit installation to 32-bit installation, a clean install is mandatory regardless of the editions being used.
| Version and its specific edition of Windows to upgrade from |
Edition of Windows 7 to upgrade to | ||||
|---|---|---|---|---|---|
| Home Basic |
Home Premium |
Professional | Enterprise | Ultimate | |
| Vista Home Basic | In-place | In-place | Clean | Clean | In-place |
| Vista Home Premium | Clean | In-place | Clean | Clean | In-place |
| Vista Business | Clean | Clean | In-place | In-place | In-place |
| Vista Enterprise | Clean | Clean | Clean | In-place | Clean |
| Vista Ultimate | Clean | Clean | Clean | Clean | In-place |
| XP | Clean | Clean | Clean | Clean | Clean |
| 2000/ME and earlier | Ineligible | Ineligible | Ineligible | Ineligible | Ineligible |
In-place installation option available.
Requires clean install.
Requires full version of Windows and a clean install. Ineligible for upgrade pricing.
Anytime Upgrade editions[edit]
Microsoft still supports in-place upgrades from a lower edition of Windows 7 to a higher one, using the Windows Anytime Upgrade tool.[1] There are currently three retail options available (though it is currently unclear whether they can be used with previous installations of the N versions).[30] There are no family pack versions of the Anytime Upgrade editions. It was possible to use the Product Key from a Standard upgrade edition to accomplish an in-place upgrade (e.g. Home Premium to Ultimate).[31][32]
- Starter to Home Premium
- Starter to Professional1
- Starter to Ultimate1
- Home Premium to Professional
- Home Premium to Ultimate
- Professional to Ultimate1
1 Available in retail, and at the Microsoft Store
Derivatives[edit]
- Windows Thin PC
- On February 9, 2011, Microsoft announced Windows Thin PC, a branded derivative of Windows Embedded Standard 7 with Service Pack 1, designed as a lightweight version of Windows 7 for installation on low performance PCs as an alternative to using a dedicated thin client device. It succeeded Windows Fundamentals for Legacy PCs, which was based on Windows XP Embedded. Windows Thin PC was released on June 6, 2011.
- Mainstream support for Windows Thin PC ended on October 11, 2016, and extended support ended on October 12, 2021.[33]
- Embedded versions
- Windows 7 is also currently available in two distinct forms of Windows Embedded, named as Windows Embedded Standard 7 (known as Windows Embedded Standard 2011 prior to release, the newest being Windows Embedded Standard 7 with Service Pack 1) and Windows Embedded POSReady 7. Both versions are eligible for Extended Security Updates (ESU) for up to 3 years after their end of extended support dates.[7] In addition, binary identical for Embedded Systems (FES) variants of Professional and Ultimate editions are also available, differing only in licensing, and with their support periods also matching their non FES variants.
- Mainstream support for Windows Embedded 7 Standard ended on October 13, 2015, and extended support ended on October 13, 2020.[34] Mainstream support for Windows Embedded POSReady 7 ended on October 11, 2016, and extended support ended on October 12, 2021.[35] Extended Security Updates (ESU) ended for Windows Embedded 7 Standard on October 10, 2023.[34] ESU for Windows Embedded POSReady 7 last until October 8, 2024.[36][35][37][38]
Comparison chart[edit]
| Features | Starter | Home Basic | Home Premium | Professional | Enterprise | Ultimate |
|---|---|---|---|---|---|---|
| Licensing scheme | OEM licensing | Retail and OEM licensing in emerging markets |
Retail and OEM licensing |
Retail, OEM and volume licensing[42] |
Volume licensing[42] | Retail and OEM licensing |
| Maximum physical memory (RAM) (32-Bit)[43] | 2 GB | 4 GB | ||||
| Maximum physical memory (RAM) (64-Bit)[43] | — | 8 GB | 16 GB | 192 GB | ||
| Maximum physical CPUs supported[a][44] | 1 | 2 | ||||
| Desktop Gadgets | Yes | Yes | Yes | Yes | Yes | Yes |
| Built-in AVCHD support[45] | No | Yes | Yes | Yes | Yes | Yes |
| Multiple monitors | No | High quality required | High quality required | High quality required | High quality required | High quality required |
| Fast user switching | No | Yes | Yes | Yes | Yes | Yes |
| Desktop Window Manager | No | Yes | Yes | Yes | Yes | Yes |
| Windows Mobility Center | No | Yes | Yes | Yes | Yes | Yes |
| Printing via the Internet | No | Yes | Yes | Yes | Yes | Yes |
| Windows Parental Controls[46] | Yes | Yes | Yes | Yes | Yes | Yes |
| 64-bit edition available? | No | Yes | Yes | Yes | Yes | Yes |
| Windows Aero | No | Partial | Yes | Yes | Yes | Yes |
| Built-in DVD (MPEG-2 and Dolby Digital) decoder[3] | No | No | Yes | Yes | Yes | Yes |
| Multi-touch | No | No | Yes | Yes | Yes | Yes |
| Windows Media Center | No | No | Yes | Yes | Yes | Yes |
| Windows Media Player remote media experience[b] | No | No | Yes[47] | Yes[47] | Yes[47] | Yes[47] |
| Premium games included | No | No | Yes | Yes[c] | Yes[c] | Yes |
| HomeGroup support | Join only | Join only | Create or join | Create or join | Create or join | Create or join |
| Back up to network with Backup and Restore Center[49] | No | No | No | Yes | Yes | Yes |
| Act as host for Remote Desktop Services | No | No | No | Yes | Yes | Yes |
| Dynamic disks[50] | No | No | No | Yes | Yes | Yes |
| Encrypting File System | No | No | No | Yes | Yes | Yes |
| Location-aware printing | No | No | No | Yes | Yes | Yes |
| Presentation mode | No | No | No | Yes | Yes | Yes |
| Group Policy[51] | No | No | No | Yes | Yes | Yes |
| Offline files and folder redirection[51] | No | No | No | Yes | Yes | Yes |
| Windows Server domain joining | No | No | No | Yes | Yes | Yes |
| Windows XP Mode[d] | No | Partial | Partial | Yes | Yes | Yes |
| Software restriction policies | No | No | No | Yes | Yes | Yes |
| Remote administration tools | No | No | No | Yes | Yes | Yes |
| Active Directory Lightweight Directory Services (AD LDS)[e] | No | No | No | Yes | Yes | Yes |
| AppLocker | No | No | No | Create policies, but cannot enforce | Create and enforce policies | Create and enforce policies |
| Aero glass remoting[52][53] | No | No | No | No | Yes | Yes |
| Windows Media Player multimedia redirection[53] | No | No | No | No | Yes[47] | Yes[47] |
| Enterprise search scopes[51]: 130 | No | No | No | No | Yes | Yes |
| Federated search[54] | No | No | No | No | Yes | Yes |
| BitLocker Drive Encryption | No | No | No | No | Yes | Yes |
| BranchCache Distributed Cache | No | No | No | No | Yes | Yes |
| Subsystem for Unix-based Applications | No | No | No | No | Yes | Yes |
| Supports Multilingual User Interface packages | No | No | No | No | Yes | Yes |
| Virtual desktop infrastructure (VDI) enhancements[51]: 130 | No | No | No | No | Yes | Yes |
| Virtual desktop infrastructure (VDI) licensed[55] | No | No | No | No | Yes | Yes |
| VHD booting[f] | No | No | No | No | Yes | Yes |
| Switching between any of the 37 available languages[57][58] | No | No | No | No | Yes[58] | Yes[58] |
| Features | Starter | Home Basic | Home Premium | Professional | Enterprise | Ultimate |
See also[edit]
- Windows 2000 editions
- Windows XP editions
- Windows Vista editions
- Windows 8 editions
- Windows 10 editions
Notes[edit]
- ^ Not the same as logical processor limits: all editions are limited to 32 logical processors for IA-32 and 256 for x64
- ^ Feature of Windows Media Player which enables the use and control of media libraries on other computers
- ^ a b Disabled by default.[48]
- ^ Windows Virtual PC including a complete copy of Windows XP with Service Pack 3 using Remote Desktop Protocol to display individual applications integrated with the host OS (Windows 7). Windows XP Mode is available as a free download from Microsoft.
- ^ formerly Active Directory Application Mode (ADAM)
- ^ Any edition of Windows 7 can be installed onto a VHD volume; these installations even appear in the boot menu. However, only Enterprise or Ultimate editions start. Other editions return an error message.[56]
References[edit]
- ^ a b c d e f g h i j k l m n o p q r «All Windows 7 Versions—What You Need to Know». ExtremeTech. February 5, 2009. Retrieved February 5, 2009.
- ^ a b LeBlanc, Brandon (February 9, 2009). «A closer look at the Windows 7 SKUs». Windows Team Blog. Microsoft. Retrieved February 9, 2009.
- ^ a b c d e Thurrott, Paul (February 3, 2009). «Windows 7 Product Editions». Retrieved February 3, 2009.
- ^ a b «Microsoft unveils ‘screaming deals’ for Windows 7». ZDNet. June 25, 2009. Retrieved June 25, 2009.
- ^ «Windows Anytime Upgrade and Family Pack Pricing». Microsoft. July 31, 2009. Retrieved July 31, 2009.
- ^ «Microsoft product support lifecycle information by product family: Windows 7». Microsoft. Retrieved January 28, 2020.
- ^ a b «Lifecycle FAQ-Extended Security Updates». support.microsoft.com. Retrieved August 12, 2020.
The Extended Security Update (ESU) program is a last resort option for customers who need to run certain legacy Microsoft products past the end of support.
- ^ «Windows lifecycle fact sheet». support.microsoft.com.
- ^ Keizer, Gregg (May 29, 2009). «Microsoft kills Windows 7 Starter’s 3-app limit». Computer World.
- ^ «Windows 7 Wins on Netbook PCs». Microsoft. February 3, 2009. Retrieved February 3, 2009.
- ^ «Microsoft forbids changes to Windows 7 netbook wallpaper». The Register. June 19, 2009. Retrieved October 22, 2009.
- ^ Hachman, Mark (February 4, 2009). «The Windows 7 Versions: What You Need to Know». PC Magazine. Windows 7 Home Basic. Retrieved October 22, 2011.
- ^ «How to Tell: Geographically Restricted Microsoft Software». Microsoft. Retrieved November 17, 2009.
- ^ a b «All Windows 7 Versions—What You Need to Know – Windows Home Premium». ExtremeTech. February 5, 2009. Retrieved February 5, 2009.
- ^ Bott, Ed. «Do you need more than Windows 7 Home Premium?». ZDNet. CBS Interactive. Retrieved January 15, 2014.
- ^ a b «Products: Windows 7 Enterprise». Microsoft. Retrieved April 2, 2009.
- ^ «Description of the Windows Media Feature Pack for Windows 7 N and for Windows 7 KN». Microsoft. November 10, 2009. Retrieved April 24, 2011.
- ^ «Media Feature Pack for Windows 7 N with Service Pack 1 and Windows 7 KN with Service Pack 1 (KB968211)». Microsoft. March 7, 2011. Retrieved April 24, 2011.
- ^ Trenholm, Richard (June 26, 2009). «Windows 7 E: Your questions anwered». CNET. Archived from the original on October 12, 2022. Retrieved October 12, 2022.
- ^ «What is Windows 7 Ultimate Signature Edition?». Microsoft. September 8, 2009. Retrieved March 5, 2023.
- ^ «The Microsoft Windows 7 Upgrade Program Rev. 2.0». Tech ARP. February 10, 2009. Retrieved February 10, 2009.
- ^ a b Foley, Mary-Jo (February 3, 2009). «Microsoft’s Windows 7 line-up: The good, the bad and the ugly». ZDNet. Retrieved February 17, 2009.
- ^ Fiveash, Kelly (February 5, 2009). «Windows 7 ‘upgrade’ doesn’t mark XP spot». Channel Register. The Register. Retrieved February 12, 2009.
- ^ «Microsoft Store UK – Windows 7». Archived from the original on September 19, 2009. Retrieved September 14, 2009.
- ^ steam blog, dated 2009/07/31, accessed September 16, 2009.
- ^ Windows 7 Family Pack Discontinued
- ^ Family Pack returns in time for the Anniversary of Windows 7
- ^ «Windows 7 Upgrade Paths». Microsoft. Retrieved September 13, 2011.
- ^ «Upgrading to Windows 7: frequently asked questions». Microsoft. Retrieved February 12, 2016.
- ^ «Windows Anytime Upgrades». Amazon. Retrieved September 14, 2009.
- ^ «Ultimate steal – Windows 7 Premium ok for Windows 7 Starter?». Microsoft. February 2, 2010. Archived from the original on January 31, 2011. Retrieved August 13, 2010.
- ^ «Windows 7 Student upgrade». Microsoft. December 20, 2009. Archived from the original on August 2, 2012. Retrieved August 13, 2010.
- ^ «Microsoft Support Lifecycle for Windows Thin PC». learn.microsoft.com. Retrieved August 14, 2023.
- ^ a b «Microsoft Support Lifecycle for Windows Embedded Standard 7». learn.microsoft.com. Retrieved August 14, 2023.
- ^ a b «Microsoft Support Lifecycle for Windows Embedded POSReady 7». learn.microsoft.com. Retrieved August 14, 2023.
- ^ «Windows Embedded POSReady 7 Reaches End of Support – Now What?». Arrow Electronics, Inc. September 23, 2021. Retrieved August 14, 2023.
The first year, which runs from Oct 2021 to Oct 2022, requires purchasing 100 hours of support priced over $22,000, and the POS7 ESU licenses are $50 per device. The pricing then doubles each year with a maximum of three years.
- ^ «Microsoft Extended Security Update (ESU) Program». Bsquare Corporation. Retrieved August 14, 2023.
- ^ «Lifecycle FAQ-Extended Security Updates». support.microsoft.com. Retrieved August 14, 2023.
The Extended Security Update (ESU) program is a last resort option for customers who need to run certain legacy Microsoft products past the end of support.
- ^ «Windows 7 Editions – Features on Parade». Softpedia. February 5, 2009. Retrieved February 5, 2009.
- ^ «Windows 7: Which Edition is Right For You?». PCWorld. February 3, 2009. Retrieved February 5, 2009.
- ^ Bott, Ed (June 3, 2009). «From Starter to Ultimate: What’s really in each Windows 7 Edition?». ZDNet. Retrieved August 14, 2009.
- ^ a b Schuster, Gavriella (September 1, 2009). «Which Windows 7 Is Best for You?». Microsoft. Retrieved August 1, 2010.
- ^ a b «Physical Memory Limits: Windows 7». Microsoft Developer Network. October 14, 2010. Retrieved November 1, 2010.
- ^ «Windows 7 System Requirements». Retrieved September 29, 2010.
- ^ «Windows Media Player 12». Windows 7 Features. Microsoft Corporation. Retrieved October 22, 2011.
- ^ Tulloch, Mitch; Northrup, Tony; Honeycutt, Jerry (2010). Windows 7 Resource Kit. Redmond, Washington: Microsoft Press. pp. 29–30. ISBN 978-0-7356-4277-5.
- ^ a b c d e f Windows 7 N Edition does not include Windows Media Player.
- ^ «Where are my games?». Microsoft. Retrieved July 30, 2014.
- ^ Which one is right for you? – Microsoft Windows
- ^ «You cannot select or format a hard disk partition when you try to install Windows Vista, Windows 7 or Windows Server 2008 R2». Microsoft. September 14, 2007. Retrieved December 17, 2009.
- ^ a b c d Windows 7 Product Guide
- ^ Terminal services team (June 23, 2009). «Aero Glass Remoting in Windows Server 2008 R2». Microsoft. Retrieved September 16, 2009.
- ^ a b Terminal Services Team (August 21, 2009). «Remote Desktop Connection 7 for Windows 7, Windows XP & Windows Vista». Microsoft. Retrieved October 27, 2009.
- ^ «Microsoft Windows Enterprise: Windows 7 Features». Microsoft. Retrieved November 24, 2009.
- ^ 6292A Installing and Configuring Windows 7 Client: Microsoft. p14. Part Number X17-37160 Released 10/2009
- ^ Shultz, Greg (September 17, 2012). «Native VHD Boot is available in all versions of Windows 7». TechRepublic. CBS Interactive. Retrieved August 19, 2014.
- ^ «Why buy Windows 7 Ultimate?». Microsoft. Archived from the original on July 18, 2011. Retrieved August 9, 2011.
- ^ a b c «Windows 7 language packs are available for computers that are running Windows 7 Ultimate or Windows 7 Enterprise». Microsoft. Retrieved August 19, 2011.
Further reading[edit]
- «Windows 7 Lineup Offers Clear Choice for Consumers and Businesses». Microsoft News Center. Redmond, Washington: Microsoft. February 3, 2009. Retrieved July 10, 2018.
- «Brief: Licensing Windows 7 for Use with Virtual Machine Technologies» (.docx). Microsoft Volume Licensing. Microsoft. March 2010. Retrieved June 6, 2011.
- Thurrott, Paul (October 6, 2010). «Windows 7 Product Editions: A Comparison». Paul Thurrott’s SuperSite for Windows. Retrieved June 6, 2011.
Содержание
- Общие сведения
- Начальная версия Windows 7
- Домашняя базовая версия Windows 7
- Домашняя Расширенная версия Windows 7
- Профессиональная версия Windows 7
- Вопросы и ответы
Корпорация Microsoft производит для каждого варианта программного продукта Виндовс определенное количество редакций (дистрибутивов), которые имеют различные функции и ценовую политику. В них существуют разные наборы инструментов и возможностей, которыми могут пользоваться юзеры. Самые простые релизы не имеют возможности использовать большие объёмы «оперативки». В данной статье проведем сравнительный анализ различных версий Windows 7 и выявим их отличия.
Общие сведения
Предоставляем Вам список, в котором описаны различные дистрибутивы Виндовс 7 с кратким описанием и сравнительным анализом.
- Windows Starter (Начальная) – это простейший вариант ОС, она имеет наименьшую цену. Начальная версия имеет большое число ограничений:
- Поддержка только 32-разрядного процессора;
- Максимальный лимит на физическую память составляет 2 Гигабайта;
- Нет возможности создать сетевую группу, сменить фон рабочего стола, создать доменное соединение;
- Отсутствует поддержка полупрозрачного отображения окон – Aero.
- Windows Home Basic (Домашняя базовая) – эта версия является чуть более дорогой по сравнению с предыдущим вариантом. Максимальный лимит «оперативки» увеличен до объёма в 8 Гигабайт (4 Гб для 32 битной версии ОС).
- Windows Home Premium (Домашняя расширенная) – самый популярный и востребованный дистрибутив Виндовс 7. Является оптимальным и сбалансированным вариантом для обычного юзера. Реализована поддержка функции Multitouch. Идеальное соотношение цена-качество.
- Windows Professional (Профессиональная) – оснащена практически полным набором функций и возможностей. Не существует максимального лимита на RAM-память. Поддержка неограниченного количества ядер ЦП. Установлено шифрование EFS.
- Windows Ultimate (Максимальная) – это самая дорогая версия Виндовс 7, которая доступна для пользователей в розничной продаже. В ней доступен весь заложенный функционал операционной системы.
- Windows Enterprise (Корпоративная) – специализированный дистрибутив для больших организаций. Обычному юзеру такая версия ни к чему.
Два дистрибутива, описанных в конце списка, в этом сравнительном анализе рассматриваться не будут.
Этот вариант является самым дешевым и слишком «урезанным», так что не рекомендуем Вам пользоваться этой версией.
В этом дистрибутиве практически нет возможности настройки системы под Ваши желания. Установлены катастрофические ограничения по аппаратной комплектации ПК. Нет возможности поставить 64-битный вариант ОС, из-за этого факта накладывается ограничение на мощность процессора. Лишь 2 Гигабайта оперативки окажутся задействованными.
Из минусов еще хочется отметить отсутствие возможности изменить стандартный фон рабочего стола. Все окна будут отображаться в непрозрачном режиме (так было на Windows XP). Это не настолько ужасный вариант для юзеров, обладающих крайне устаревшим оборудованием. Также стоит помнить, что купив более высокую версию релиза, Вы всегда можете выключить все его дополнительные функции и превратить его версию Basic.
Домашняя базовая версия Windows 7
При условии, что нет необходимости производить тонкую настройку системы, используя лэптоп или стационарный компьютер лишь для деятельности дома, Home Basic – это неплохой выбор. Юзеры могут установить 64-битный вариант системы, в которой реализована поддержка неплохого объёма «оперативки» (до 8 Гигов на 64-х и до 4 на 32-х разрядной).
Поддерживается функционал Windows Aero, правда, настроить его нет возможности, из-за чего интерфейс выглядит староватым.
Урок: Включение режима Aero в Windows 7
Добавлены такие функции (отличные от Начальной версии), как:
- Возможность быстро переключаться между пользователями, что упрощает работу за одним устройством нескольких людей;
- Включена функция поддержки двух и более мониторов, очень удобно, если вы пользуетесь несколькими мониторами одновременно;
- Есть возможность по смене фона рабочего стола;
- Можно пользоваться диспетчером рабочего стола.
Данный вариант не является оптимальным выбором для комфортного пользования Виндовс 7. Здесь определенно не полный набор функциональных возможностей, отсутствует приложение для проигрывания различных медиаматериалов, поддерживается небольшой объём памяти (что является серьёзным недостатком).
Домашняя Расширенная версия Windows 7
Советуем Вам остановить свой выбор на данной версии программного продукта Microsoft. Максимальный объем поддерживаемой ОЗУ ограничен 16 Гб, чего достаточно для большинства навороченных компьютерных игр и очень ресурсоёмких приложений. Дистрибутив имеет все функции, которые были представленные в редакциях, описанных выше, а среди дополнительных новшеств имеется следующее:
- Полный функционал настройки Aero-интерфейса, есть возможность менять облик ОС до неузнаваемости;
- Реализована функция Мультитач, которая будет полезна при использовании планшета или лэптопа с сенсорным экраном. Отлично распознает ввод рукописного текста;
- Возможность обработки видеоматериалов, звуковых файлов и фото;
- Присутствуют встроенные игры.

Профессиональная версия Windows 7
При условии, что у Вас имеется очень «навороченный» ПК, то стоит обратить пристальное внимание на версию Professional. Можно сказать, что здесь, в принципе, нет ограничения на объём оперативной памяти (128 Гб должно хватить на любые, даже самые сложные задачи). ОС Виндовс 7 в данном релизе способна функционировать одновременно с двумя и более процессорами (не путать с ядрами).
Здесь реализованы инструменты, которые окажутся крайне полезными для продвинутого юзера, а также будут приятным бонусом для любителей «поковыряться» в опциях ОС. Есть функционал для созданию резервной копии системы по локальной сети. Его возможно запустить через удалённый доступ.
Появилась функция по созданию эмуляции среды Windows XP. Такой инструментарий будет невероятно полезен пользователям, которые хотят произвести запуск устаревших программных продуктов. Крайне полезно для того, чтобы включить старую компьютерную игру, выпущенную до 2000-х годов.
Есть возможность для шифровки данных – очень нужная функция, если Вам необходимо обрабатывать важные документы или защититься от злоумышленников, которые при помощи вирусной атаки могут получить доступ к конфиденциальным данным. Можно произвести подключение к домену, использовать систему как хост. Возможно совершить откат системы до Vista или XP.
Итак, мы рассмотрели различные версии Виндовс 7. С нашей точки зрения, оптимальным выбором будет Windows Home Premium (Домашняя расширенная), ведь в ней представлен оптимальный набор функций за приемлемую цену.