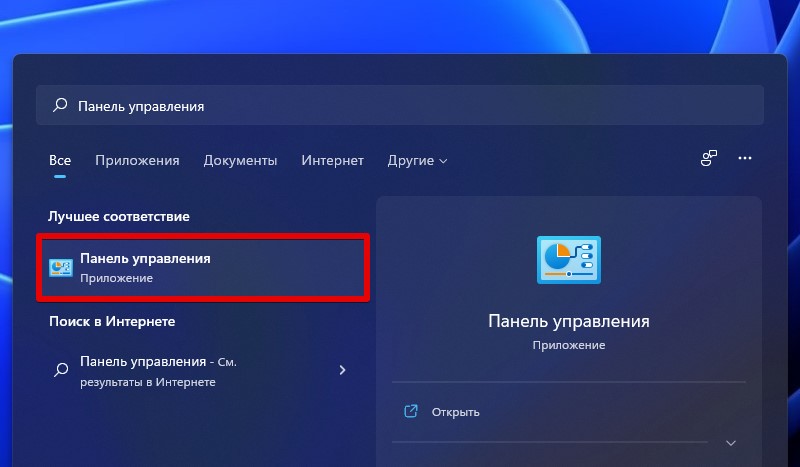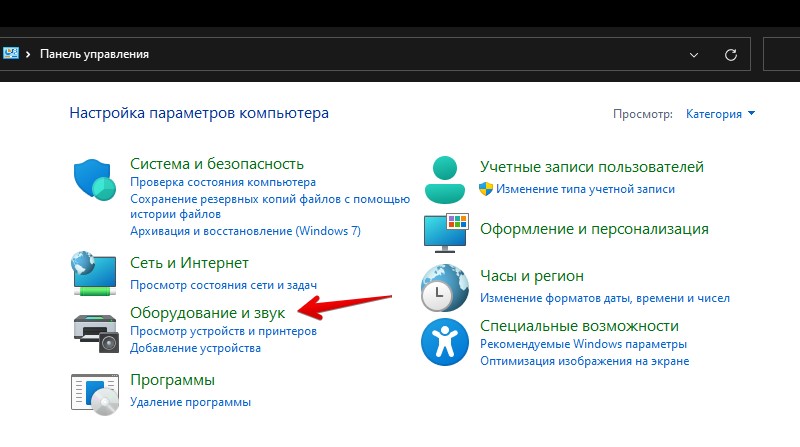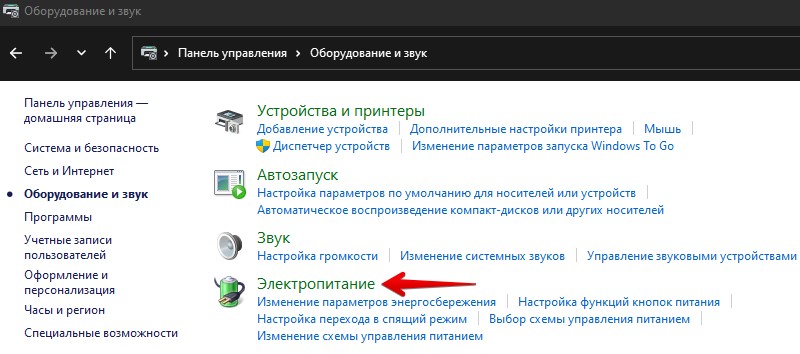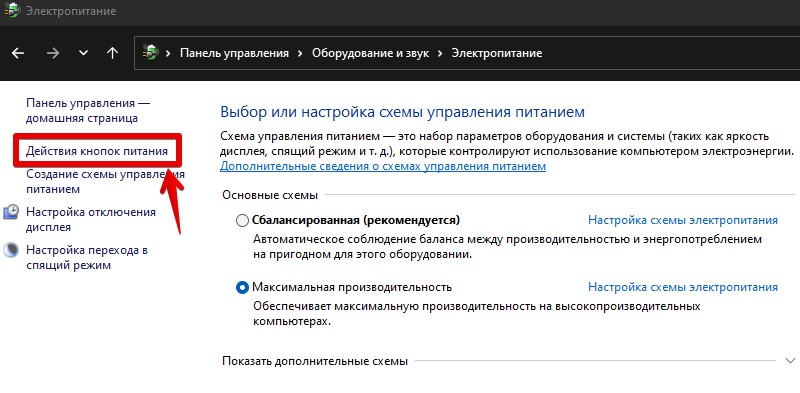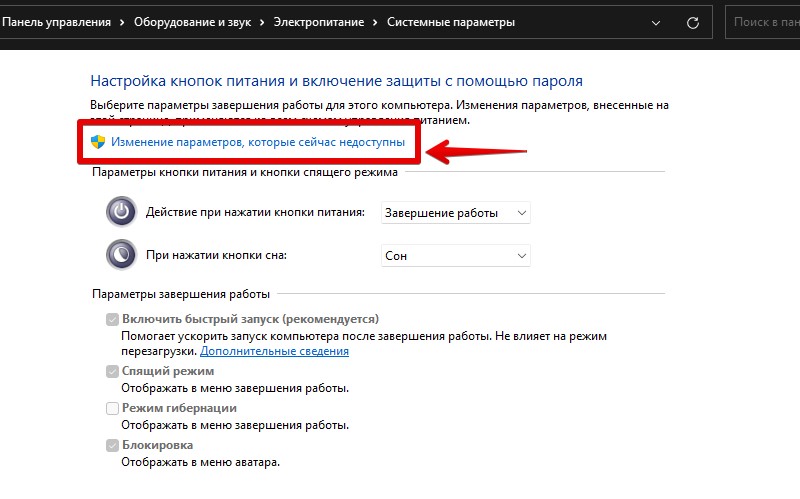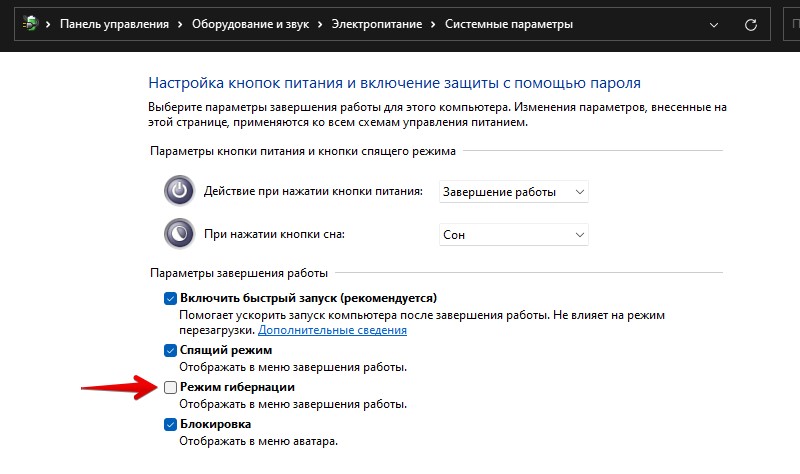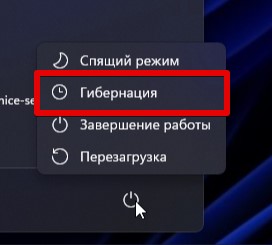Download Windows Speedup Tool to fix errors and make PC run faster
Many of us are not familiar with the exact difference between the various power-saving modes in a Windows 11/10 computer like Sleep, Hibernation or Hybrid Sleep. In this article, we will see the difference between these terms.
Sleep vs. Hibernate vs. Hybrid Sleep
The difference between Sleep, Hybrid Sleep & Hibernation in Windows 11/10 in short is:
- Sleep is a power-saving state that allows a computer to quickly resume full-power operation
- Hibernation is a power-saving state designed primarily for laptops.
- Hybrid sleep is designed primarily for desktop computers and is a combination of sleep and hibernate.
Sleep is a power-saving state that allows a computer to quickly resume full-power operation (typically within several seconds) when you want to start working again.
Putting your computer into the sleep state is like pausing a DVD player; the computer immediately stops what it’s doing and is ready to start again when you want to resume working. You can read about the different System Sleep States here.
Hibernation is a power-saving state designed primarily for laptops.
While sleep puts your work and settings in memory and draws a small amount of power, hibernation puts your open documents and programs on your hard disk and then turns off your computer. Of all the power-saving states in Windows, hibernation uses the least amount of power. On a laptop, use hibernation when you know that you won’t use your laptop for an extended period and won’t have an opportunity to charge the battery during that time.
Hybrid sleep is designed primarily for desktop computers. Hybrid sleep is a combination of sleep and hibernate; it puts any open documents and programs in memory and on your hard disk and then puts your computer into a low-power state so that you can quickly resume your work. That way, if a power failure occurs, Windows can restore your work from your hard disk. When hybrid sleep is turned on, putting your computer into sleep automatically puts your computer into hybrid sleep.
Hybrid sleep is typically turned on by default on desktop computers and off by default on laptops. You will be able to see the settings under Power Options > Advanced settings.
Read: Should you Sleep, Hibernate or Shutdown Windows PC at night?
Hope this clears up things.
Anand Khanse is the Admin of TheWindowsClub.com, a 10-year Microsoft MVP (2006-16) & a Windows Insider MVP (2016-2022). Please read the entire post & the comments first, create a System Restore Point before making any changes to your system & be careful about any 3rd-party offers while installing freeware.
Содержание
- 1. Зачем нужен спящий режим
- 2. Чем отличаются спящий режим и гибернация
- 3. Что лучше: спящий режим, гибернация или выключение?
- 4. Как отключить спящий режим через параметры Windows 10
- 5. Как отключить спящий режим через панель управления Windows 10
- 6. Как отключить спящий режим в Windows 7
- 7. Как отключить спящий режим при закрытии крышки ноутбука
- 8. Как настроить горячие клавиши
- 9. Как запретить выход из спящего режима от клавиатуры и мышки
- 10. Что делать, если компьютер не уходит в спящий режим
Что сделать, чтобы компьютер не уходил в спящий режим, чем сон отличается от гибернации, как отключить спящий режим при закрытии крышки ноутбука и другие частые вопросы.
Зачем нужен спящий режим
Спящий режим — своего рода альтернатива полному выключению компьютера или ноутбука. Если вам нужно через некоторое время вернуться к работе, то компьютер проще не выключить, а перевести в режим сна. В таком режиме ПК потребляет меньше энергии и не шумит, но при выходе из сна все открытые окна и программы будут в том же состоянии.
Чем отличаются спящий режим и гибернация
Сон и гибернация очень похожи, но работают они по-разному:
- когда компьютер находится в режиме сна, то данные о текущей работе хранятся в оперативной памяти, поэтому пробуждение проходит быстро;
- в режиме гибернации данные о сеансе работы записываются в файл и при выключении система снова загружает их в ОЗУ, что требует чуть больше времени.
У каждого режима есть плюсы и минусы. Недостатки гибернации — чуть более долгое «пробуждение» и потребность в свободном месте на жестком диске, недостаток сна — потеря несохраненных данных, в случае отключения электроэнергии. Происходит это потому, что для хранения данных в ОЗУ нужно постоянное питание.
Что лучше: спящий режим, гибернация или выключение?
В первую очередь режимы сна и гибернации используются для энергосбережения. Если вы не планируете пользоваться лэптопом некоторое время, но выключать его не хотите из-за того, что открыто множество программ и работа еще не закончена. Такой же сценарий применения и на стационарном ПК, с той лишь разницей, что вы просто экономите электричество, а не заряд батареи.
Тем не менее спящий режим и гибернация могут работать неправильно: компьютер может внезапно «просыпаться», не уходить в режим сна или вовсе не выключаться. Могут быть также конфликты с определенным софтом или оборудованием. Самый беспроблемный режим — полноценное выключение.
В Windows 10 отключить спящий режим можно через настройки параметров Windows. Попасть туда можно двумя способами: нажать сочетание клавиш Win + I или кликнуть правой кнопкой мыши на кнопке «Пуск», а затем выбрать «Параметры».

Выберите пункт «Система» и далее в левой части окна «Питание и спящий режим». Здесь можно настроить спящий режим для монитора и самого компьютера. Если у вас ноутбук, то будут отдельно доступны настройки для питания от сети и от батареи.
Как отключить (убрать) спящий режим через панель управления Windows 10
Для более детальной настройки спящего режима можно перейти в панель управления. Чтобы попасть на нужное окно, перейдите в «Питание и спящий режим» и нажмите на ссылку «Дополнительные параметры питания». Также в этот раздел можно попасть, если ввести команду powercfg.cpl в поиске Windows или утилите «Выполнить» (вызывается через Win +R).

Здесь можно настроить схему электропитания. Частично мы касались этой темы в нашем гайде «Как настроить Windows 10 для игр». Сейчас нам важны другие параметры. Нажмите на ссылку «Настройка схемы электропитания» рядом с текущим активным планом.

В этом окне вы сможете включить или отключить спящий режим для компьютера и монитора. Но можно пойти еще дальше. Нажмите ссылку «Изменить дополнительные параметры питания». Обратите внимание на пункт «Разрешить таймеры пробуждения». Если у вас возникают проблемы, когда компьютер самопроизвольно выходит из спящего режима, то таймеры нужно отключить.
Как отключить (убрать) спящий режим в Windows 7
В «семерке» отключение спящего режима не сильно отличается. Вам нужно нажать «Пуск» и перейти в «Панель управления». Найдите пункт «Электропитание». Далее перейдите в «Настройка плана электропитания». Также в это меню можно попасть через поиск: введите «Настройка перехода в спящий режим».
Настройте параметры отключения дисплея и перехода в режим сна по своему желанию. Можно перейти в дополнительные параметры питания, где также есть настройки для режима сна.
Как отключить (убрать) спящий режим при закрытии крышки ноутбука
Чтобы ноутбук перестал выключаться, уходить в спящий режим или гибернацию при закрытии крышки, нужно изменить настройки для этого действия. Перейдите в параметры электропитания. Проще всего будет нажать Win + R и ввести команду powercfg.cpl, но можно воспользоваться и более долгим способом из предыдущих пунктов статьи.

В левой части окна найдите ссылки «Действия кнопок питания» и «Действие при закрытии крышки». Нажмите на любую. В открывшемся окне можно настроить параметры по своему желанию.
Как настроить горячие клавиши и перевести компьютер в спящий режим с клавиатуры
Если на вашей клавиатуре присутствует отдельная кнопка для перехода в спящий режим, можно повесить это действие именно на нее. Также может быть вариант с сочетанием клавиш. Как правило, это функциональная клавиша Fn, которая есть практически на всех ноутбуках, но может быть и на клавиатурах стационарных компьютеров.

Если на вашем устройстве нет специальной кнопки или сочетания клавиш, переходить в спящий режим можно по нажатию кнопки выключения. Чтобы переназначить действия, нужно зайти в параметры электропитания и повторить действия из предыдущего пункта статьи.
Как запретить выход из спящего режима от клавиатуры и мышки
Чтобы система не выходила из спящего режима при движении мышью или при нажатии на клавиши клавиатуры, нужно зайти в «Диспетчер устройств». Далее кликните правой кнопкой мыши на меню «Пуск», а затем перейдите в «Диспетчер устройств».

Найдите пункт «Мыши и иные указывающие устройства», кликните два раза на нужном устройстве и в открывшемся окне перейдите на вкладку «Управление электропитанием». Снимите галочку с «Разрешить этому устройству выводить компьютер из ждущего режима». Этот способ также работает и на других устройствах, которые могут выводить компьютер из сна.
Что делать, если компьютер не уходит в спящий режим
Если компьютер не переходит в спящий режим или сразу же выходит из него, попробуйте сделать следующее:
- обновите драйверы (особенно материнской платы и видеокарты);
- проверьте настройки плана электропитания и выключить таймеры пробуждения. Подробнее об этом написано в разделе «Как отключить (убрать) спящий режим через панель управления». Возможно, стоит сбросить настройки плана электропитания до исходных;
- запретите устройствам вроде клавиатуры или сетевой карты выводить ПК из сна. В крайнем случае физически отключите все лишние устройства.
- Как настроить мониторинг MSI Afterburner в играх: узнаем температуру и загрузку процессора и видеокарты
- Как настроить TPM 2.0 для установки Windows 11
- Уходит эпоха — Microsoft объявила последний год поддержки Windows 7
Доброго здравия!
Сегодняшняя заметка может оказаться полезной для тех пользователей, кто хочет ускорить свою работу за ПК (ноутбуком) и сделать ее чуть более удобной!
О чем речь: представьте, вам нужно отойти от ПК, но на нем открыты десятки приложений. Если его выключить — то потом потребуется куча времени, чтобы всё снова запустить и открыть. Другое дело, если его «выключить» специальным образом так, чтобы все открытые программы остались таковыми при следующем включении (как будто его и не отключали).
Удобно?! 😉
Вот для этого и нужно использовать спец. режимы ожидания (Сон, гибернация и пр.), которые далеко не всегда по умолчанию есть в меню Windows (даже, если ваше устройство их поддерживает!). Вот, собственно, ниже и расскажу какие они есть, в чем их отличие и как их включить. 👌
*
Содержание статьи📎
- 1 Режимы «ожидания» компьютера
- 1.1 Сон (Sleep) / ждущий режим
- 1.1.1 Как задействовать этот режим
- 1.1.2 Что делать, если его нет в меню (или он не работает)
- 1.2 Гибернация (Hibernation)
- 1.2.1 Как задействовать
- 1.2.2 Что делать, если его нет в меню
- 1.3 Гибридный спящий режим
- 1.4 Завершение работы (Shutdown)
- 1.1 Сон (Sleep) / ждущий режим
→ Задать вопрос | дополнить
Режимы «ожидания» компьютера
Сон (Sleep) / ждущий режим
Ранее в Windows «Сон» назывался ждущим режимом…
Сон / Sleep — спец. режим, при переходе в который, компьютер отключает большинство компонентов (экран, диск, и пр.) за исключением ОЗУ (в ней сохраняются все открытые вами приложения, т.е. вся ваша работа…). Как правило, достаточно одного прикосновения к мышке (клавиатуре), чтобы восстановить его работу из сна (за 1 сек.!). 👌
Разумеется, для нахождения в таком режиме компьютеру необходимо электропитание. Если вдруг вы отключите его из розетки (или пропадет электричество / сядет аккумулятор) — компьютер просто выключится, и продолжить работу за 1 сек. вы уже не сможете (придется его включать самым обычным образом…).
*
Как задействовать этот режим
В большинстве случаев достаточно открыть меню ПУСК и нажать по кнопке выключения — в списке возможных вариантов должен быть спящий режим. См. скрин ниже. 👇
Меню ПУСК — спящий режим — Windows 11
Вариант 2
Находясь на рабочем столе можно воспользоваться сочетание Alt+F4 — в результате появиться окно завершения работы Windows: среди списка опций должен быть и сон. 👇
Кстати, также можно нажать сочетание WIN+L — в результате появиться заставка как при вкл. ПК: в нижнем углу будет кнопка питания, позволяющая задействовать режим сна.
Находясь на раб. столе — нажать Alt+F4
Вариант 3
Чтобы настроить работу Windows на автоматический перевод ПК в режим сна — необходимо воспользоваться настройками электропитания (Win+R, команда powercfg.cpl). В них нужно открыть ссылку «Настройка перехода в спящий режим» и указать через какое время бездействия ПК вам требуется отправлять его в сон (в моем примере ниже это время равно 30 мин.).
Электропитание — переводить ПК в спящий режим через 30 минут
Вариант 4
При помощи спец. утилит ПК можно отправлять в сон с помощью нужного вам сочетания клавиш. Как это настроить — я рассказывал как-то в одной из своих старых заметок, ссылку на нее оставлю ниже. Рекомендую! 👇
Как отправить компьютер в СОН (ждущий режим) с помощью кнопок и горячих клавиш / спящий режим менее чем за 1 сек.
*
Что делать, если его нет в меню (или он не работает)
- открыть настройки электропитания и во вкладке «Действие кнопок питания» проверить, чтобы стояла галочка «Спящий режим». См. мой пример ниже на скрине;👇
Отображать в меню спящий режим
- обновить драйверы на мат. плату (да и вообще, в идеале в диспетчере устройств у вас не должно быть устройств с желтыми воскл. знаками (что означает отсутствие драйвера);
Драйвер на видеокарту установлен (слева), драйвера нет (справа) // в качестве примера!
- проверьте настройки BIOS, не задан ли у вас какой-то особый режим работы сна (см. вкладки Sleep State|mode, Suspend mode и прочие производные). В большинстве случаев достаточно поставить режим «Авто», либо сбросить BIOS в дефолтные параметры;
Выбор ждущего режима
- ознакомьтесь вот с этой заметкой: 👉 почему ПК не уходит в сон.
*
Гибернация (Hibernation)
Гибернация — этот режим очень похож на режим сна, т.к. он тоже позволяет быстро вкл. ПК и увидеть все ранее открытые приложения (и поэтому многие их путают). Однако у него есть две маленькие особенности:
- компьютер переходя в него, выключается, — т.е. он не зависит от электропитания!
- при этом все данные из ОЗУ сохраняются в спец. файл на диске, а потому при выходе из гибернации — компьютеру нужно некоторое время чтобы их считать и восстановить все открытые вами приложения (но все равно, по времени, это получается быстрее, чем просто выключать/включать ПК стандартным образом).
*
Обратите внимание, что при каждом входе в режим гибернации компьютер сбрасывает содержимое оперативной памяти в файл на диске, что не всегда хорошо сказывается на сроке работы накопителей (в частности на некоторых SSD).
*
Как задействовать
Простейший вариант — воспользоваться меню ПУСК, или нажать сочетание Alt+F4 на рабочем столе. См. пример ниже. 👇
Как отправить ПК в гибернацию
Вариант 2
В настройках электропитания Windows можно задать время бездействия ПК перед тем, как он перейдет в гибернацию + установить действие кнопки питания (т.е. нажимая ее — компьютер будет не просто-напросто выключаться, а переходить в этот режим).
Действие при нажатии кнопки питания
*
Что делать, если его нет в меню
По этой теме у меня есть отдельная заметка на блоге. Рекомендую ее для ознакомления, всего неск. команд и режим гибернации появится (с вероятностью 98% 😉) в вашей версии Windows…
Гибернация: как ее включить, и что делать, если в ПУСК’е Windows нет такого пункта
*
Гибридный спящий режим
На некоторых ПК и ноутбуках есть всякие «разновидности» режимов сна и гибернации (своего рода их смеси). Отсюда и название «гибридный…».
Обычно этот режим подразумевает, что ПК будет отправлен в обычный спящий режим + сделает копию данных из ОЗУ в спец. файл на диске (также, как происходит при гибернации). В результате пользователь получает все преимущества обоих режимов:
- можно быстро восстановить свою работу (буквально за 1-2 сек., прикоснувшись к мышке // как это бывает при режиме сна);
- в случае отключения электропитания (когда ПК был в гибридном спящем режиме) — данные будут считаны с диска и все равно можно будет продолжить свою работу со всеми ранее открытыми программами и данными (только включение компьютера займет чуть дольше времени).
*
Правда, есть у него и минусы: как правило он собой подменяет и сон и гибернацию, а потому у вас нет возможности отправить ПК сразу в гибернацию (например). Это может несколько мешать…
Что касается его запуска: если ваше устройство поддерживает гибридный спящий режим — то он должен быть включен по умолчанию. Никаких тонких настроек по нему нет (все выше-оговорённое по сну и гибернации — актуально и для него).
*
Завершение работы (Shutdown)
Означает полное выключение компьютера без сохранения каких-либо текущих данных (то, что вы сами не сохранили на диск — пропадет из ОЗУ). Применяется по умолчанию при однократном нажатии на кнопку питания на большинстве ПК и ноутбуков.
Операция стандартная, поэтому не вижу смысла на ней останавливаться…
Завершение работы Windows
*
Кстати, в Windows есть одноименная команда (Shutdown), которая позволяет выключать/перезагружать устройство (даже через определенное время, например, через 1 час — своего рода таймер). Пример ее использования — можете узнать из моей прошлой заметки, ссылка ниже. 👇
Таймер выключения компьютера с ОС Windows: несколько способов настройки
*
За сим откланяюсь, удачи!
👌


Что такое режим гибернации, чем он отличается от спящего режима и как его включить в Windows 11?
Разница между спящим режимом и гибернацией
Когда дело доходит до выбора энергосберегающего режима (сон или гибернация), это может создать путаницу, и возникает вопрос, зачем включать гибернацию, если опция «Спящий режим» уже доступна. Вот почему важно знать разницу между двумя режимами энергосбережения.
Оба варианта позволяют частично выключить компьютер, сохранив все данные. Разница в основном заключается в том, как работают эти два режима.
- Спящий режим – переводит ПК в режим пониженного энергопотребления и сохраняет все в ОЗУ. Спящий режим потребляет небольшое количество энергии. Этот режим лучше использовать, если вы прекращаете работу ПК на очень короткое время, например 15–30 минут.
- Гибернация – режим, при котором запущенное приложение или открытый файл сохраняется на жестком диске (HDD) или твердотельном накопителе (SSD). И пока компьютер находится в режиме гибернации, он не потребляет энергию.
В Windows 11 параметр гибернации можно включить в меню «Электропитание», выполнив несколько простых действий.
Сначала откроем панель управления, выполнив поиск в меню «Пуск».
Затем переходим в параметр «Оборудование и звук».
Далее щелкаем по настройке «Электропитание».
В левой части меню щелкаем по пункту «Действие кнопок питания».
Режим гибернации по умолчанию недоступен, для активации необходимо щелкнуть по «Изменение параметров, которые сейчас недоступны».
Затем выбираем «Режим гибернации» и нажимаем кнопку «Сохранить изменения».
Теперь при нажатии на кнопку выключения в меню пуск, будет доступен новый режим.
Можно компьютер выключить. Но это не всегда удобно. Второй вариант – пусть компьютер заснет. Третий вариант – режим гибернации.
Сон – это отключение ряда функций операционной системы. Это позволит, во-первых, сильно экономить электроэнергию. А во-вторых, быстро вернуться в рабочий режим. Т.е. проснется компьютер быстро.
Гибернация – в отличие от сна – выключает компьютер. Но параметры сеанса при этом сохраняются, что при включении компьютера обеспечивает пользователю абсолютно то же состоянии, как до перехода в гибернацию.
Сравнение гибернации, сна и завершения работы.
Завершение работы – это выключение компьютера. Все программы будут завершены, в точ числе завершена работа операционной системы. Потребление электричества близко к нулю. Компьютер , который выключили практически не использует электричество. Совсем нулевым потребление энергии не будет, если не обесточить, например, выключив сетевой фильтр. Так что напряжение на материнскую плату все равно подается, несмотря на то, что компьютер выключен. Это нужно для того, чтобы компьютер мог отслеживатб свое состояние, хотя бы для того, чтобы среагировать на нажатие кнопки включения.
Теперь если компьютер надо включить, будет выполнен полный процесс загрузки. Это самотестирование компьютера, загрузка операционной системы и всех автоматически загружаемых программ. Т.е. произойдет “холодный старт”.
Сон. Он же спящий режим, он же режим ожидания. Понижается энергопотребление за счет отказа от использования большинства функций и почти всех устройств. Но в памяти компьютера сохраняется текущее состояние. Т.е. компьютер никто не выключал специально, его просто оставили, и он “уснул”. Пришла пора ему проснуться – тронули мышку или клавиатуру, очень быстро компьютер вернется в то состояние, в котором его оставили. Т.е. на экране будет все ровно так, ка кдо засыпания: со всеми открытыми окнами и приложеними.
Гибарнация. Компьютер сохранит параметры текущего сеанса в файл на диске и выключится. В следующий раз при включении компьютера, файл с параметрами сеанса будет прочитан, и все окна и программы будут возвращены в состояние на момент перехода в гибернацию. Времени на выход из гибернации компьютеру надо больше, чем на выход из сна. Но потребление энергии сильно меньше, чем при спящем режиме. Компер в режиме гибернации потребляет энергии, практически, столько, сколько и выключенный через процедуру завершения работы. Сравнение сна и гибернации очень показательно на примере ноутбука. Если ноутбук заснул, но его батарея во время сна разрядится до критического уровня, то операционная система автоматически переведет его в режим гибернации. Т.е. сохранит текущее состояние и подготовится к полному обесточиванию.
Что использовать сон, гибернацию или завершение работы?
Это зависит от привычек пользователя. Кто-то вообще не слышал про сон и гибернацию. А кто-то говорит, что никогда не выключает компьютер – он сам засыпает. Тем не менее, можно все же привести несколько типичных ситуаций для того или иного режима.
Спящий режим полезен, если пользователь ненадолго отходит от своего компьютера. В том числе, это обеспечивает некий уровень пассивной безопасности: пользователь отлучился, забыл или не захотел выйти из сеанса, пусть хоть компьютер заснет – чтобы коллеги без спросу не пользовались. Пароль-то при выходе из сна все равно придется вводить. Плюс энергия экономится, конечно. А возобновление текущего сеанса – это буквально секунды.
Гибернация больше подходит, если компьютером не планируется пользоваться длительное время. Например, по завершении рабочего дня вполне логично перевести компьютер в этот режим. Например, для ноутбука это может очень сильно сэкономить заряд батареи. Последующее включение не будет быстрым: оно займет сопоставимое время с холодным стартом. В принципе, при наличии современного компьютерас SSD-диском – пользователь может и не заметить разницы по времени ожидания.
Завершение работы иногда незаменимо. Во-первых, при выходе из сна возможны неприятности. А именно программы могут зависать. Не очень хорошо работать, пока не перезагрузишь компьютер. Или просто выход из сна может затягиваться. Такое случается: выход из спящего режима может длиться дольше полной загрузки. При этом если загрузка – предсказуемый процесс, то длительный выход из сна может заставить понервничать. Особенно если были открыты какие-то важные программы. Вообще говоря, периодически компьютер надо перезагружать. Или завершать работу и выполнять холодный старт.
Конечно, наличие этих режимов связано в первую очередь с распространением ноутбуков. Пользователь отошел ненадолго – компьютер уснет, сэкономит немного заряда батареи. Плюс есть страны с дорогой электроэнергией.
В Windows можно настроить параметры электропитания, т.е. задать, когда компьютер перейдетв спящий режим, а когда выполнит гибернацию. На ноутбуках также задаются действия при закрытии крышки при питании от сети и от батареи.
Некоторые, конечно, держат компьютер постоянно включенным. Но есть ли в этом смысл? Задать один раз правильные параметры электропитания – пусть засыпает или переходит в гибернацию. Все-таки компьютер может потреблять примерно 400-500 ватт. Конечно, если его не трогать, потребление будет поменьше, но все равно у нас электричество тоже небесплатное.