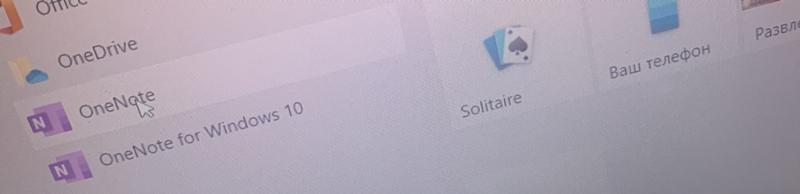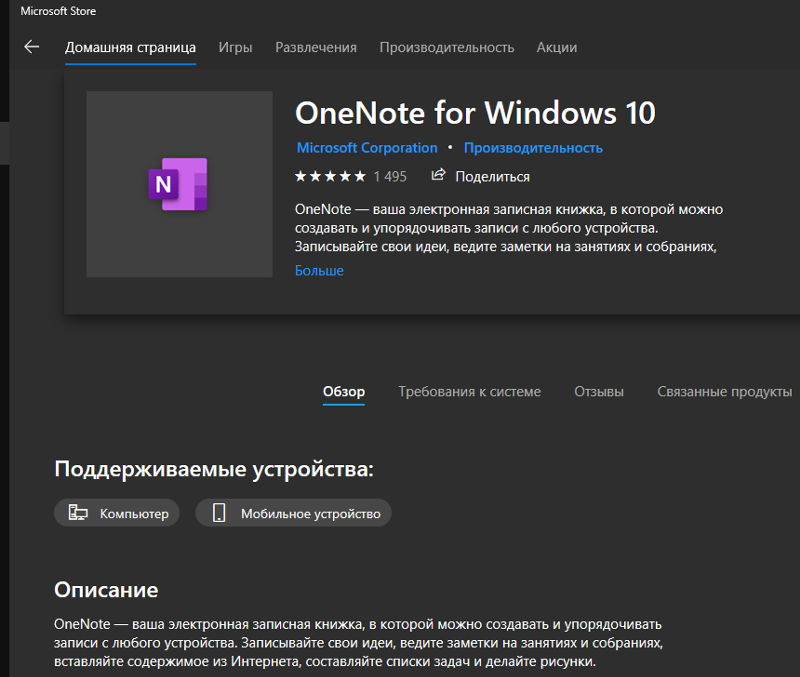Вы найдете наиболее подходящую и удобную версию Microsoft вне зависимости от того, где вы живете, работаете или путешествуете. Можно использовать компьютер с Windows, Mac, браузер или мобильное устройство. В каждой версии OneNote вы получите надежный доступ к хранящимся в облаке записным книжкам, чтобы записывать идеи, вспоминать важную информацию, удобно обмениваться данными и сотрудничать с другими пользователями.
Хотя все поддерживаемые версии OneNote можно бесплатно скачивать и использовать, некоторые функции уровня «Премиум» можно разблокировать с помощью необязательной подписки на Microsoft Office 2019 илиMicrosoft 365.
В этой статье
-
OneNote для Windows
-
OneNote для Mac
-
OneNote в Интернете
-
OneNote для iPhone
-
OneNote для iPad
-
OneNote для Android
OneNote для Windows
Для пользователей Windows доступны две версии этого приложения:
-
OneNote (ранее называлась «OneNote 2016»), бесплатное классическое приложение, которое работает во всех поддерживаемых версиях Microsoft Windows и входит в Office 2019 иMicrosoft 365.
-
OneNote для Windows 10— приложение OneNote, которое предустановлено во всех выпусках Windows 10.
Примечание: На компьютере с Windows вы можете использовать любую версию OneNote или использовать обе версии Windows параллельно, пока не выберете версию. Рекомендуется использовать OneNote, так как поддержка OneNote для Windows10 заканчивается в октябре 2025 г. Приняв решение, вы сможете изменить версию OneNote по умолчанию, чтобы все общие записные книжки всегда открывались в предпочитаемой версии.
OneNote
Классическое приложение OneNote для Windows является частью Office 2019 иMicrosoft 365, но его также можно скачать как автономное приложение и использовать независимо на любом компьютере. Он работает в любой поддерживаемой в настоящее время версии Windows, включая все выпуски Windows 10 и Windows 11.
Ранее это приложение называлось OneNote 2016” (а прежняя версия называлась OneNote 2013). Теперь он называется просто «OneNote».
Классическое приложение OneNote имеет полный интерфейс ленты Office, который можно постоянно отображать или скрывать до необходимости. По умолчанию навигация между различными записными книжками отображается в левой части экрана, а список вкладок страниц отображается сразу справа от вкладок разделов.
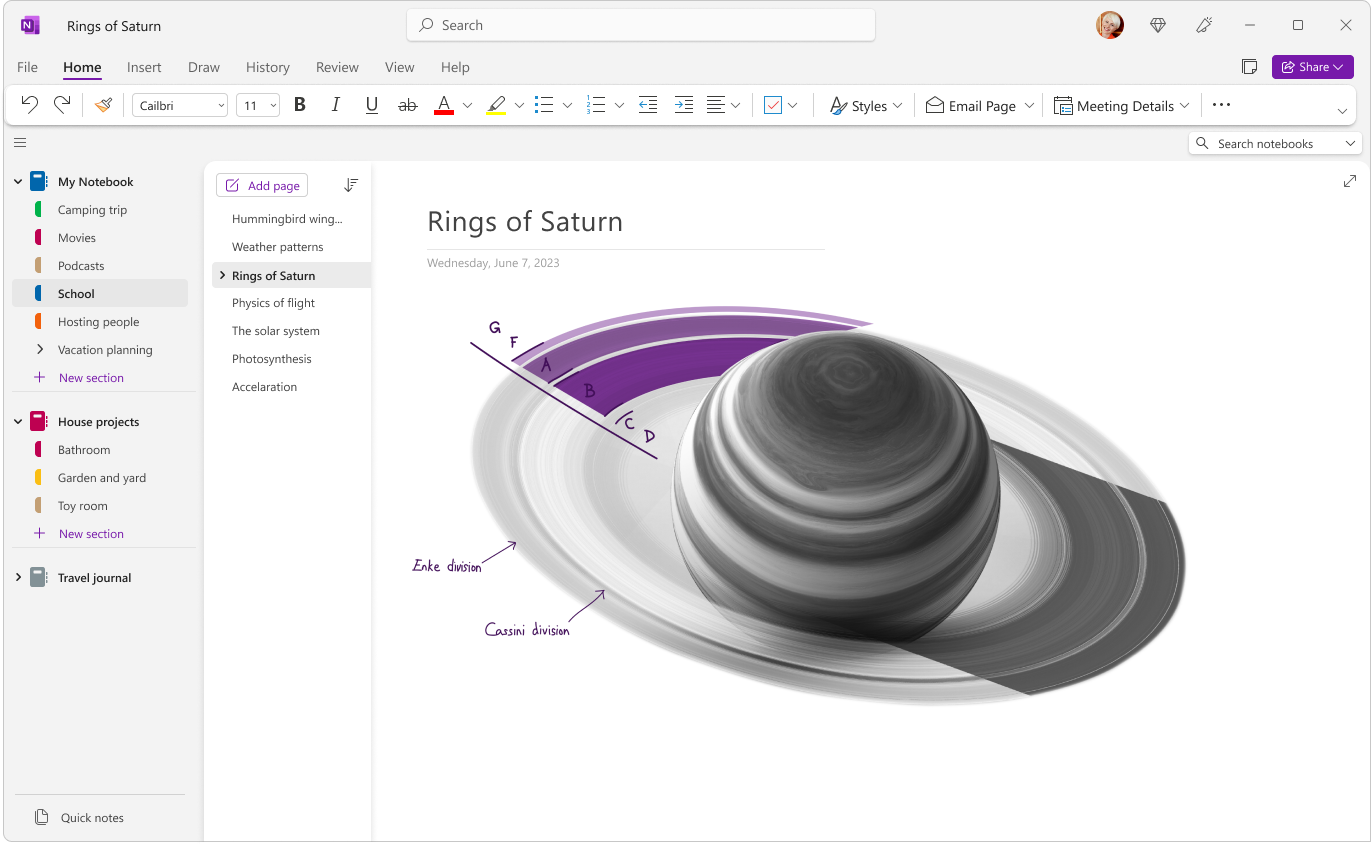
Это единственная версия OneNote, которая поддерживает локальное хранилище записных книжек на жестком диске компьютера в дополнение к облачному хранилищу. Кроме того, в этой версии OneNote доступно больше всего возможностей настройки (в приложении щелкните Файл > Параметры).
Для классического приложения OneNote доступны 32- и 64-разрядные версии. Если вы используете 64-разрядную версию Windows и 64-разрядную версию Office 2019 или Microsoft 365, 64-разрядная версия OneNote устанавливается автоматически, в противном случае вы получите 32-разрядную версию. Дополнительные сведения см. в статье Вопросы и ответы о OneNote в Office 2019 и Microsoft 365.
Где получить это приложение
С марта 2020 г. при установке Office 2019 илиMicrosoft 365 классическое приложение OneNote устанавливается вместе с классическими приложениями Word, PowerPoint и Excel.
-
Получите Microsoft 365, чтобы использовать функции премиум-уровня и ежемесячные обновления.
-
Скачайте OneNote из Office или через Магазинв качестве бесплатного автономного классического приложения для Windows.
Как обновлять это приложение
Своевременное обновление OneNote и других приложений поможет не только получить доступ к новейшим функциям, но и воспользоваться последними обновлениями безопасности.
-
В классической версии OneNote щелкните Файл > Учетная запись.
-
В разделе Обновления Office нажмите кнопку Настройки обновлений.
-
В появившемся меню щелкните Обновить сейчас.
Примечание: Если вы используете OneNote на работе или в школе, то администратор может определять как временя установки обновлений, так и набор обновлений, доступных для установки.
Начало работы с классическим приложением OneNote
-
Что такое OneNote?
-
Основные задачи в классическом приложении OneNote
-
Советы и рекомендации по работе в OneNote (бесплатная электронная книга)
-
Справка OneNote и учебные материалы
OneNote для Windows 10
Приложение OneNote для Windows 10 уже предустановлено и готово к использованию во всех выпусках Windows 10. Поддержка будет завершена в октябре 2025 г.
OneNote для Windows 10 имеет меньший однострочный интерфейс ленты в верхней части экрана, который можно постоянно отображать или скрывать до необходимости. Когда отображается область навигации, в ней с левой стороны экрана будут находиться цветные вкладки разделов записной книжки, упорядоченные по вертикали. Список вкладок страниц отображается справа от вкладок разделов.
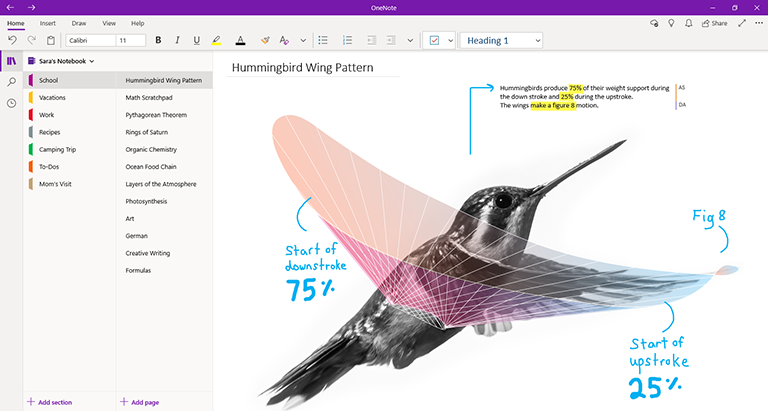
При входе в OneNote для Windows 10 с совместимой подпиской на Office 2019 илиMicrosoft 365 вы будете пользоваться дополнительными функциями премиум-класса, включая рукописный ввод, исследователь и помощник по математике. Дополнительные сведения см. в статье Вопросы и ответы о OneNote в Office 2019 и Microsoft 365.
Где получить это приложение
-
Если вы работаете в Windows 10, проверьте, не предустановлено ли приложение OneNote на компьютере. В левом нижнем углу экрана Windows нажмите кнопку Пуск, введите слово onenote на клавиатуре, затем найдите «OneNote for Windows 10» в списке результатов поиска.
-
Если oneNote для Windows 10 отсутствует на компьютере с Windows 10 по какой-либо причине, вы можете скачать его бесплатно в Microsoft Store, но мы рекомендуем использовать приложение OneNote, так как поддержка OneNote для Windows 10 заканчивается в октябре 2025 г.
Как обновлять это приложение
Своевременное обновление OneNote и других приложений поможет не только получить доступ к новейшим функциям, но и воспользоваться последними обновлениями безопасности.
-
В Windows 10 нажмите кнопку Пуск, введите слово store на клавиатуре, затем щелкните Microsoft Store в списке результатов поиска.
-
В приложении Microsoft Store нажмите кнопку Показать больше (…) в правом верхнем углу, затем щелкните Загружаемые компоненты и обновления.
-
В окне Загружаемые компоненты и обновления щелкните Получить обновления в правом верхнем углу.
Windows установит все не установленные ранее обновления, доступные для OneNote для Windows 10 и других приложений.
Совет: Чтобы проверить, используется ли автоматическая установка обновлений для приложений Windows 10, запустите приложение Microsoft Store, нажмите кнопку Показать больше (…) и щелкните Параметры. На экране Параметры в разделе Обновления приложений убедитесь, что для параметра Обновлять приложения автоматически установлено значение Вкл.
Примечание: Если вы используете OneNote на работе или в школе, то администратор может определять как временя установки обновлений, так и набор обновлений, доступных для установки. Кроме того, администратор может разрешить или запретить автоматическое обновление приложений.
Начало работы с OneNote для Windows 10
-
Что такое OneNote?
-
Основные задачи в OneNote для Windows 10
-
Справка OneNote и учебные материалы
OneNote для Mac
OneNote для Mac является частью Office 2019 иMicrosoft 365, но его также можно скачать с App Store Mac и использовать независимо на любом компьютере Mac с 64-разрядным процессором под управлением macOS 10.13 или более поздней версии.
В OneNote для Mac применен полный интерфейс Office с лентой: его можно отображать всегда или автоматически скрывать до тех пор, пока он не понадобится. Когда отображается область навигации, в ней с левой стороны экрана будут находиться цветные вкладки разделов записной книжки, упорядоченные по вертикали. Список вкладок страниц отображается справа от вкладок разделов.
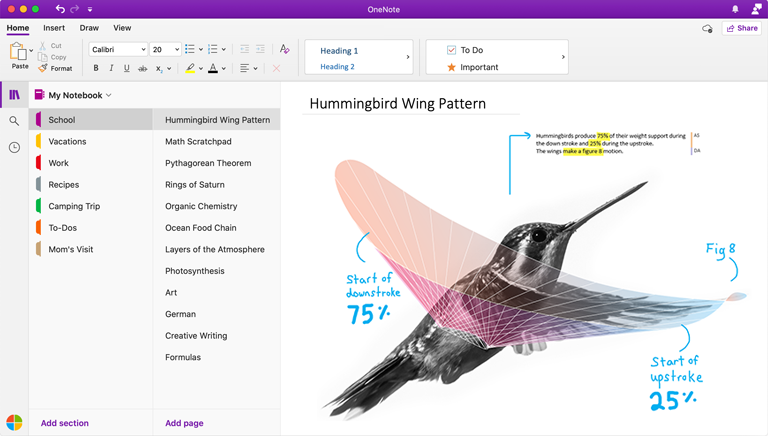
При входе в OneNote для Mac с совместимой подпиской на Office 2019 илиMicrosoft 365 вы получите дополнительные функции уровня «Премиум», включая наклейки. Дополнительные сведения см. в статье Вопросы и ответы о OneNote в Office 2019 и Microsoft 365.
Где получить это приложение
-
Получите Microsoft 365, чтобы использовать функции премиум-уровня и ежемесячные обновления.
-
Скачайте Microsoft OneNote для Mac в виде бесплатного автономного приложения (некоторые функции могут быть ограничены).
Как обновлять это приложение
Своевременное обновление OneNote и других приложений поможет не только получить доступ к новейшим функциям, но и воспользоваться последними обновлениями безопасности.
Если вы используете OneNote для Mac в составе пакета Office, выполните следующие действия.
-
В верхнем меню OneNote для Mac щелкните Справка > Проверить обновления.
-
Появится диалоговое окно Автоматическое обновление (Майкрософт). Установите в нем флажок Автоматически обновлять приложения Майкрософт.
-
Щелкните Проверить обновления. Если появятся обновления, щелкните Обновить.
Совет: Если вы скачали приложение OneNote для Mac из Mac App Store, его можно обновлять непосредственно там. На компьютере Mac выберите меню Apple, затем щелкните App Store. В окне Mac App Store перейдите на вкладку Обновления.
Примечание: Если вы используете OneNote на работе или в школе, то администратор может определять как временя установки обновлений, так и набор обновлений, доступных для установки.
Начало работы с OneNote для Mac
-
Что такое OneNote?
-
Основные задачи в OneNote для Mac
-
Справка OneNote и учебные материалы
OneNote в Интернете
Если у вас нет доступа к приложению OneNote на компьютере, то можно использовать OneNote в Интернете из любой точки мира для доступа ко всем своим записным книжкам, хранящимся в облаке. Требуется лишь любой современный веб-браузер, запущенный в любой операционной системе на любом устройстве или компьютере, вашем собственном или арендованном.
В OneNote в Интернете используется интерфейс с лентой в одну строку, находящейся в верхней части экрана. Когда отображается область навигации, в ней с левой стороны экрана будут находиться цветные вкладки разделов записной книжки, упорядоченные по вертикали. Список вкладок страниц отображается справа от вкладок разделов.
Эта версия OneNote лучше всего подходит для удобного доступа к вашим записным книжкам, хранящимся в облаке, если ваш компьютер или устройство недоступны или не соответствуют минимальным требованиям к системе для клиентских версий. OneNote в Интернете также прекрасно подходит для удаленной работы практически в любой среде.
Где получить это приложение
-
Перейдите на сайт www.onenote.com в любом современном веб-браузере, нажмите фиолетовую кнопку Вход, чтобы войти с вашей учетная записью Майкрософт (или с рабочей или учебной учетной записью).
Не нужно ничего скачивать и устанавливать: приложение OneNote в Интернете всегда готово к работе.
Как обновлять это приложение
OneNote в Интернете — не приложение, устанавливаемое на ваше устройство, а веб-служба, поэтому при каждом использовании вам будет автоматически предоставляться последняя версия.
Начало работы с OneNote в Интернете
-
Что такое OneNote?
-
Основные задачи в OneNote в Интернете
-
Справка OneNote и учебные материалы
OneNote для iPhone
OneNote для iPhone можно скачать в iOS App Store и использовать на любом совместимом устройстве iPhone или iPod, поддерживающем iOS 12.0 или более позднюю версию.
В OneNote для iPhone можно просматривать, редактировать и синхронизировать записные книжки, хранящиеся в облаке, а также выполнять поиск информации в них. В этом приложении также предоставляется доступ к общим запискам, можно просматривать уведомления записных книжек и управлять ими, настраивать параметры навигации и отображения, управлять настройками конфиденциальности.
Совет: Если у вас есть часы Apple Watch, связанные с iPhone, то после установки OneNote для iPhone можно будет использовать вспомогательное приложение OneNote для Apple Watch. В версии OneNote для Apple Watch можно записывать голосовые заметки и просматривать заметки с простым форматированием текста.
Где получить это приложение
-
Скачать Microsoft OneNote для iPhone — перейдите по этой ссылке на iPhone, чтобы установить бесплатное автономное приложение OneNote.
Как обновлять это приложение
Своевременное обновление OneNote и других приложений поможет не только получить доступ к новейшим функциям, но и воспользоваться последними обновлениями безопасности.
Чтобы включить автоматическое обновление, выполните следующие действия.
-
На iPhone откройте приложение Настройки, затем нажмите iTunes и App Store.
-
В разделе Автоматическое скачивание включите параметр Обновления.
-
В разделе Сотовые данные можно включить параметр Автоматическое скачивание если ваш тарифный план сотовой связи включает достаточный объем данных.
Совет: Можно ограничить объем автоматически скачиваемых данных. Для этого нажмите Скачивания приложений и выберите нужное значение этого параметра.
Чтобы вручную обновить OneNote для iPhone, выполните следующие действия.
-
На iPhone откройте приложение App Store.
-
На новых моделях iPhone нажмите значок своего профиля в правом верхнем углу.
На более старых моделях iPhone нажмите вкладку Обновления в правом нижнем углу.
-
Если обновления отсутствуют, нажмите и проведите вниз с верхней части экрана, чтобы обновить список. Затем нажмите Обновить все, если появятся доступные обновления.
Дополнительные сведения см. в статье Обновление приложений и использование автоматических загрузок.
Начало работы с OneNote для iPhone
-
Что такое OneNote?
-
Основные задачи в OneNote для iPhone
-
Справка OneNote и учебные материалы
OneNote для iPad
OneNote для iPad можно скачать в iOS App Store и использовать на любом совместимом планшете iPad, поддерживающем iPadOS 12.0 или более позднюю версию.
В OneNote для iPad можно просматривать, редактировать и синхронизировать записные книжки, хранящиеся в облаке, а также выполнять поиск информации в них. В этом приложении также доступны удобные средства рукописного ввода и рисования, можно просматривать уведомления записных книжек и управлять ими, настраивать параметры навигации и отображения, управлять настройками конфиденциальности.
Где получить это приложение
-
Скачать Microsoft OneNote для iPad — перейдите по этой ссылке на iPad, чтобы установить бесплатное автономное приложение OneNote.
Как обновлять это приложение
Своевременное обновление OneNote и других приложений поможет не только получить доступ к новейшим функциям, но и воспользоваться последними обновлениями безопасности.
Чтобы включить автоматическое обновление, выполните следующие действия.
-
На iPad откройте приложение Настройки, затем нажмите iTunes и App Store.
-
В разделе Автоматическое скачивание включите параметр Обновления.
-
Если планшет iPad подключен к сотовой сети, в разделе Сотовые данные можно включить параметр Автоматическое скачивание если ваш тарифный план сотовой связи включает достаточный объем данных.
Совет: Можно ограничить объем автоматически скачиваемых данных. Для этого нажмите Скачивания приложений и выберите нужное значение этого параметра. (Этот параметр доступен только на планшетах iPad, подключенных к сотовой сети.)
Чтобы вручную обновить OneNote для iPad, выполните следующие действия.
-
На iPad откройте приложение App Store.
-
Нажмите значок своего профиля в правом верхнем углу.
-
Если обновления отсутствуют, нажмите и проведите вниз с верхней части всплывающего окна, чтобы обновить список. Затем нажмите Обновить все, если появятся доступные обновления.
Дополнительные сведения см. в статье Обновление приложений и использование автоматических загрузок.
Начало работы с OneNote для iPad
-
Что такое OneNote?
-
Основные задачи в OneNote для iPad
-
Справка OneNote и учебные материалы
OneNote для Android
OneNote для Android можно скачать в Google Play Store и использовать на любом совместимом смартфоне или планшете с Android, поддерживающем Android 5.0 или более позднюю версию.
В OneNote для Android можно просматривать, редактировать и синхронизировать записные книжки, хранящиеся в облаке, а также выполнять поиск информации в них. В этом приложении также предоставляется доступ к общим запискам, можно просматривать уведомления записных книжек и управлять ими, настраивать параметры навигации и отображения, управлять настройками конфиденциальности.
Где получить это приложение
-
Скачать Microsoft OneNote для Android — перейдите по этой ссылке на смартфоне или планшете с Android, чтобы установить бесплатное автономное приложение OneNote.
Как обновлять это приложение
Своевременное обновление OneNote и других приложений поможет не только получить доступ к новейшим функциям, но и воспользоваться последними обновлениями безопасности.
-
На телефоне или планшете с Android запустите приложение Play Store.
-
Нажмите кнопку меню в левом верхнем углу, затем нажмите Мои приложения и игры.
-
Найдите в списке OneNote, затем нажмите рядом кнопку Обновить, если эта кнопка доступна.
Начало работы с OneNote для Android
-
Что такое OneNote?
-
Основные задачи в OneNote для Android
-
Справка OneNote и учебные материалы
Microsoft has published multiple OneNote apps—the OneNote app in the Microsoft 365 setup and OneNote for Windows 10.
Both are identical, but a few unique options may attract some users. So, what are the differences? This is OneNote vs. OneNote for Windows 10 battle.
Note: In this article, “OneNote for Windows 10” means the OneNote app is already installed on your PC. “OneNote” means the app that you install with Microsoft 365.
The difference
The OneNote for Windows 10 is a slimmed-down version of OneNote offering the basic features.
The OneNote app comes with Microsoft 365 and has more editing tools, templates, sharing, and proofreading features.
Editing tools
Both offer almost the same tools. Here is a list of options in both programs:
- Font style and size
- Bold, Italic, and underline
- Subscript and superscript
- Strikethrough
- Bullet and numbered list
- Text color
- Highlight text
- Text alignment
- Text indent
- Clear formatting
- Text direction
- Text styles such as heading and paragraph
- Tags
- Insert images and online videos
- Tables
- Attach files
- Hyperlinks
- Audio recording
- Equation and symbols
The OneNote app also offers the following options:
- Insert spaces between paragraph components
- Video recording
- Timestamps to add current time in notes
While you are here: Difference between Microsoft OneNote and Microsoft Word
Page setup
The OneNote app allows you to configure the page size and its layout. You can choose from built-in page sizes such as letter, legal, A4, etc., or set a custom height and width of the page.
Furthermore, an “Auto” size option can adjust the page size as you add more content.
In addition to this, you can adjust page orientation, margins, and page direction while printing.
OneNote for Windows 10 only lets you adjust page size through the Windows Print function when printing notes.
Recording
OneNote lets you record and insert both audio and video in notes. In contrast, OneNote for Windows 10 only supports audio recording.
Exporting options
The OneNote app won this round because it supports exporting notes in OneNote, PDF, XPS, and single-file web page format.
OneNote for Windows 10 offers to send notes in emails, print them, and export them to PDF and a few other formats through the Windows Printing menu.
Sharing options
There isn’t much of a difference when it comes to sharing. Both let you add email addresses and manage the permissions. Both support view and edit permissions.
OneNote has some extra options that only work if you have an Office subscription. You can set the link expiration date or add a password to protect notes.
Also, the Android version of OneNote does not support collaboration.
Templates
Another major difference in OneNote vs. OneNote for Windows 10 is templates. OneNote for Windows 10 has no templates, whereas OneNote has over 75 templates.
Most templates are basic, but you can see and inspire yourself and find something perfect.
Synchronization
Both support synching of notes using OneDrive (cloud storage program). Any changes you make in one app will amend the other OneNote apps regardless of the platform.
Backing up data
OneNote lets you store backups of notebooks on local storage, but this option is unavailable in the OneNote for Windows 10 app.
You can configure the backup interval and backup copies. Furthermore, the backup files are stored in the installation directory but can be modified.
Drawing tool
Both have the drawing tool with some minor differences. The first is choosing a custom color for pens and highlighters.
In OneNote, you can choose from 52 colors. OneNote for Windows 10 offers 17 colors, each with 19 shades.
Proofreading
Proofreading is another option that makes us think about which OneNote to use. Both have options to proofread and correct errors, but the OneNote app lets you manage what to mark as an error.
Under the proofing section, you can modify the below settings:
- Ignore uppercase words, alphanumeric words, URLs, and file addresses
- Flag repeated words
- Use uppercase letters with accents in French
- Suggest from the main dictionary only
- Add a custom dictionary file
- French modes: Traditional and new spellings
- Spanish modes: Tuteo verb forms only
- Check to spell as you type
- Hide spelling and grammatical mistakes
- Check grammar with spelling
The app has lots of built-in options for automatic corrections. For example, if you type “alpha,” the “α” symbol will replace it.
OneNote for Windows 10 has a basic spell checker that can be disabled in the settings.
Related: OneNote versus Notion
OneNote only options
Here, we see some extra options only available in the OneNote app.
Ruler
It helps you draw straight lines and align objects.
Arrange
This feature is used to move objects forward or backward.
Rotate
The option is for rotating pictures, drawings, and shapes.
Ink to Math
This feature helps us write complex math equations without searching for and using math symbols. It recognizes your handwriting on a drawing board and converts it into a math equation.
It saves time because finding mathematical symbols can be time-consuming.
My recommendation and conclusion
The difference between Onenote and Onenote for Windows 10 comes from the interface and tools.
I suggest using OneNote for Windows 10 for just the core features. It is already installed on your PC.
The other OneNote app gives you more control, and you will benefit from this app if you like having more features.
The app has templates, more sharing options, advanced proofing, and other tools for advanced players.
OneNote vs. OneNote for Windows 10: Links
If you ever looked through the list of apps on your Windows 10 PC, you might have noticed that two versions of OneNote are installed. Well, you shouldn’t be too confused.
If at one point you installed the Microsoft 365 apps (Word, Excel, PowerPoint) in your PC, you would have gotten a dedicated OneNote app installed as part of your Office purchase. However, most new PCs also come with another OneNote app (known as OneNote for Windows 10) installed as well.
Both versions of this app share the same codebase and will help you take notes (and do the same thing,) but there are actually quite different. OneNote for Windows 10 is a dedicated desktop app that you can install via the Microsoft Store, while OneNote is a classic Win32 program (like Google Chrome.) But the differences don’t end there. Today, we’ll explain how these two apps are unique.
OneNote
First up, there’s OneNote, also known as the OneNote desktop app. This version of OneNote is bundled with Office 2016, Office 2019, and Office 2013 versions, but it also can be downloaded on its own from Microsoft’s website. This desktop app was also known as OneNote 2016 or OneNote 2013, in the past, but it is now known as just “OneNote.”
When you open the OneNote desktop app, you’ll notice that it looks quite familiar to the other Microsoft 365 apps. It has a full Office ribbon, just like Word, Excel, or PowerPoint might have. It also has colorful section tabs, and things are displayed vertically across the screen, with a list of page tabs being shown on the right side of the screen. Keep this in mind, as this one of the core differences of the app compared to OneNote for Windows 10.
Additionally, to update OneNote, you’ll have to update it just as you would any other Microsoft 365 app. You’ll need to click File, followed by Account. Then, next to Office Updates, you’ll have to click the Update Options button, followed by Update Now.
We’d also like to mention that if you prefer to store your notes on your computer’s hard drive, you’ll need to use OneNote. The OneNote for Windows 10 app won’t be able to read your disk-based notebooks.
OneNote for Windows 10
Now, for OneNote for Windows 10. This version of OneNote comes pre-installed on all editions of Windows 10 and is available as a free download in the Microsoft Store. Visually, you will see that this app is a bit different from OneNote desktop as it doesn’t feature a ribbon. Instead, you’ll see that it has a smaller single-line interface near the top of the screen.
Additionally, the navigation pane and navigation of Notebooks works a bit differently. When the navigation pane is revealed, it displays colorful notebook section tabs vertically on the left side of the screen. The list of page tabs is also shown directly to the right of the section tabs.
Updating OneNote for Windows 10, meanwhile, is a bit easier. It is updated on a much more regular basis than the standard OneNote desktop app. Just click the Start button, open the Microsoft Store, and then click the See more button followed by Download and Updates. In the Downloads and updates window, click Get updates in the upper right corner. OneNote will then update.
The differences
Finally, we’ll end with the differences. First, there are some important notes about what you can ONLY get in the OneNote desktop app. These features will be appreciated if you’re using OneNote alongside the other apps like Outlook or Teams. Some of the features that plugin with the rest of Microsoft 365 are only available in the desktop version. We’ve gathered these into a list below.
- Embedding Outlook Tasks
- Send emails and meetings from Outlook
- Sorting your notes with custom tags
- Applying templates to pages
- Storing notebooks on your hard drive instead of on the cloud.
Now, for OneNote for Windows 10. This version of OneNote has more features that will be appreciated by general consumers. It now shares the same codebase as the desktop app, but there are some cool features. One of those is being able to sync your notes through OneDrive, and view them across the OneNote app all your devices, even if they’re not Windows-based (like iPhones) See the others below.
- Share notebooks with your colleagues and work on notebooks with them at the same time
- Replay your inking and handwriting to provide step-by-step instructions, or to better understand the flow of others’ thoughts
- Use the Math Assistant so OneNote can help you graph or solve it step-by-step
- Enjoy new ink colors like rainbow, galaxy, gold
- Use a researcher tool to help you during projects to find quotes, articles, sources, and more
- Use an immersive reader
Check out our other OneNote coverage for more
Now that you know the differences, we invite you to check out our other OneNote coverage. We’ve previously explained how you can use OneNote 2016 with Outlook for your productivity advantage. We’ve also explained some of our favorite tips and tricks for OneNote on Windows 10, too. Which version of OneNote do you prefer? Let us know in the comments.
OneNote, previously known as “OneNote 2016,” is a free desktop application that is compatible with all Microsoft Windows versions and is included in Office 2019 and Microsoft 365. On the other hand, OneNote for Windows 10 is a pre-installed app that comes with all editions of Windows 10.
Let’s delve into the detailed difference between OneNote and OneNote for Windows 10.
Contents
- Onenote vs Onenote For Windows 10
- Page Setup
- Sharing Options
- Recording
- Templates
- Exporting options
- Data Backup
- Conclusion
The key differences between these versions can be observed in the following:
OneNote is a free desktop application that is part of the Microsoft Office suite. It can be used on all supported versions of Microsoft Windows and is included in Office 2019 and Microsoft 365.
OneNote has a wide range of features, including the ability to create notebooks, sections, and pages, as well as add images, tables, and audio recordings. It also supports handwriting recognition and allows users to search for text within images.
OneNote for Windows 10, on the other hand, is a pre-installed app that comes with all editions of Windows 10. It has a modern and slimmed-down user interface and is designed to work seamlessly with other Windows 10 apps.
OneNote for Windows 10 also allows users to create notebooks, sections, and pages, but it has fewer features than the other version. For instance, it lacks support for some add-ins and does not have handwriting recognition capabilities.
Page Setup
In OneNote, you have the option to customize the page size and layout according to your preference. This can be done by selecting a built-in page size, such as letter, legal, A4, or by setting a custom page height and width. Additionally, OneNote allows you to modify other page settings, including page orientation, margins, and page direction.
In contrast, OneNote for Windows 10 limits your page size customization to the Windows Print function when printing your notes. Therefore, you won’t be able to adjust the page size or layout directly within the app.
Sharing Options
When it comes to sharing options, there is not much difference between OneNote and OneNote for Windows 10. Both allow you to add email addresses and manage permissions, including view and edit permissions.
However, OneNote has a couple of additional features that are only available if you have an Office subscription. These features include the ability to set an expiration date for the shared link and to protect notes with a password.
Recording
OneNote for Windows 10 only enables you to record audio. In comparison, OneNote provides the ability to record and insert both audio and video into your notes.
Templates
OneNote provides a wide variety of templates to help users organize their notes efficiently. These templates are designed to cater to different needs, such as taking meeting notes, creating to-do lists, tracking expenses, and more.
On the other hand, OneNote for Windows 10 does not offer pre-built templates. However, users can create custom templates and save them for later use.
Exporting options
OneNote for Windows 10 offers limited exporting options, allowing users to only send notes via email. However, there is a workaround for saving notes as PDF and XPS documents from the Print Note section.
OneNote on the other hand, offers more flexibility as it supports exporting notes in OneNote, XPS. PDF, etc. format. This makes it easier to share and save your notes across different devices and platforms.
Data Backup
OneNote offers a local data backup option to ensure that your notes are protected in case of data loss or device failure. OneNote for Windows 10, unfortunately, doesn’t offer such an option.
Conclusion
Ultimately, the choice between OneNote and OneNote for Windows 10 comes down to personal preference and specific needs. If you require more advanced note-taking features and flexibility, OneNote might be the better option.
If you need a straightforward note-taking app that integrates seamlessly with your Windows 10 device, OneNote for Windows 10 might be the better choice.
Чем отличаются OneNote и OneNote for Windows 10?
Дополнено (1). Обьясните тпшнице позязя))
Дополнено (2).

27.03.2021
Onenote for win 10 это неполноценная версия, как и офис встроенный

27.03.2021
Уменьшенный функционал

27.03.2021
Скорее всего два ярлыка на одно и то же.
Запусти и сравни.
Я так понял это приложение (предустановленное) из магазина винды, так вот раньше оно называлось OneNote, a сейчас… For Windows 10. Обновилось до нового, а ярлык старый остался.
- Кто-нибудь знает чем отличаются друг от друга эти опция в биос, либо виндовс уефи, либо другие системы, в чём разница? Я загружаю систему в одном варианте и в другом, различий никаких не вижу!
- Почему не работает приложение onenote на Виндовс 7? Установил приложение. Но не могу никак войти в учетную запись. Набираю все правильно логин и пароль, а приложение все снова просит войти. И так до бесконечности. Что делать?
- Чем uefi и gpt отличаются от обычной установки Windows? Почему на gpt не поставишь windows пока не выберешь uefi загрузку
- Чем отличаются редакции Windows 7 Professional, Windows Embedded 7 и Windows Thin PC? Просто у меня железо не производительное и гуглить лень.