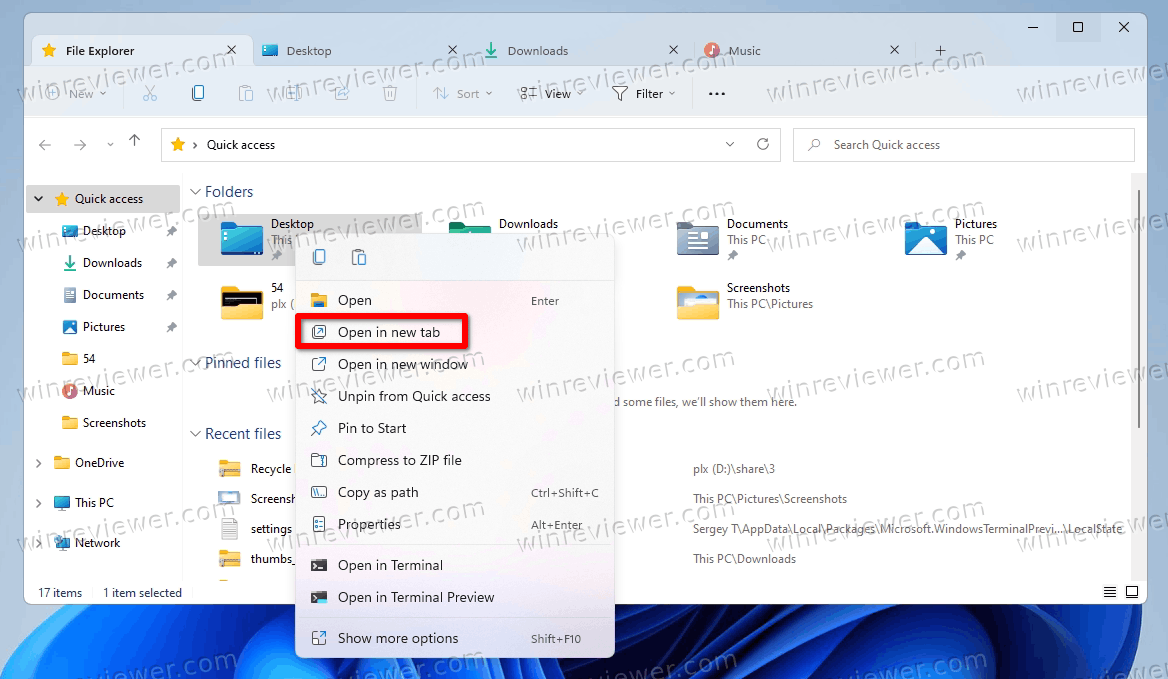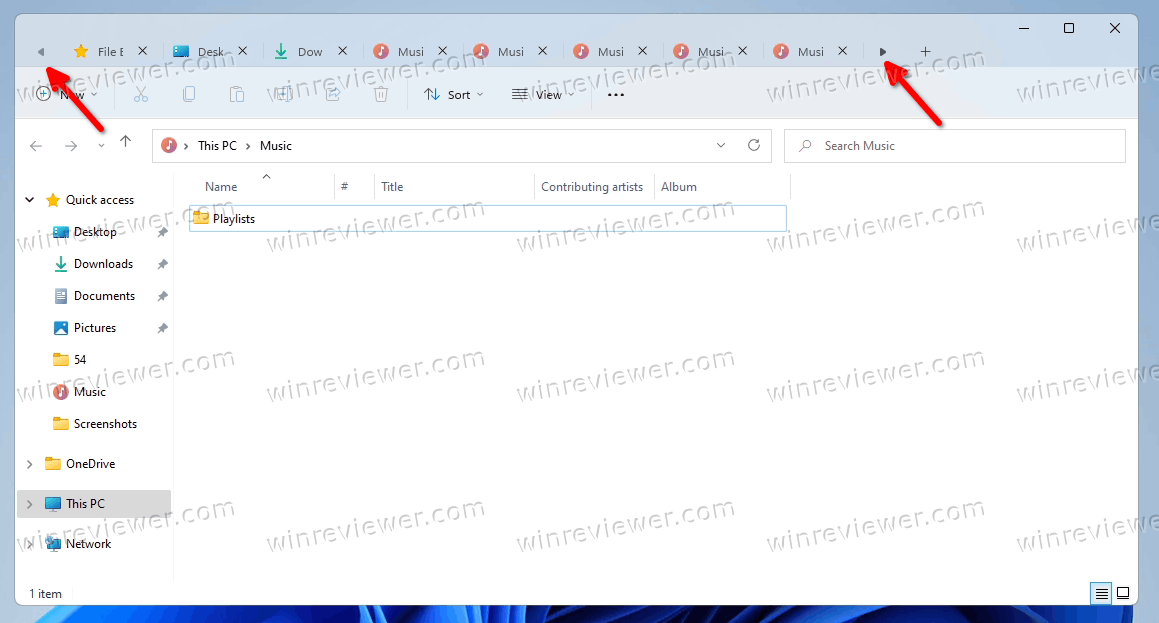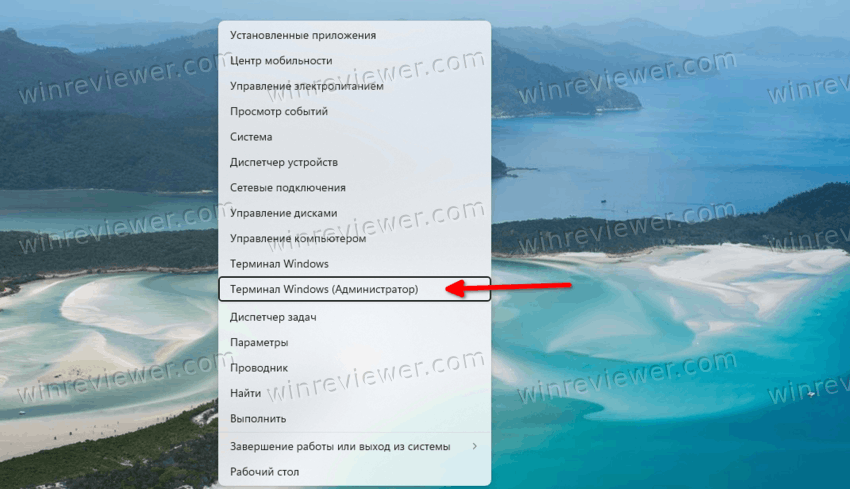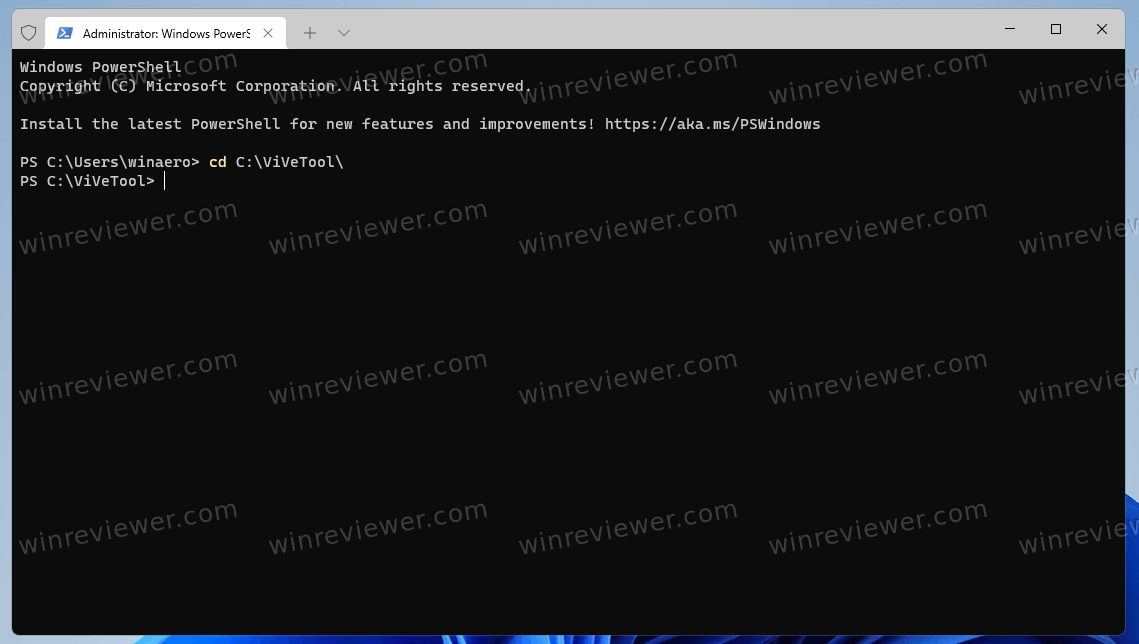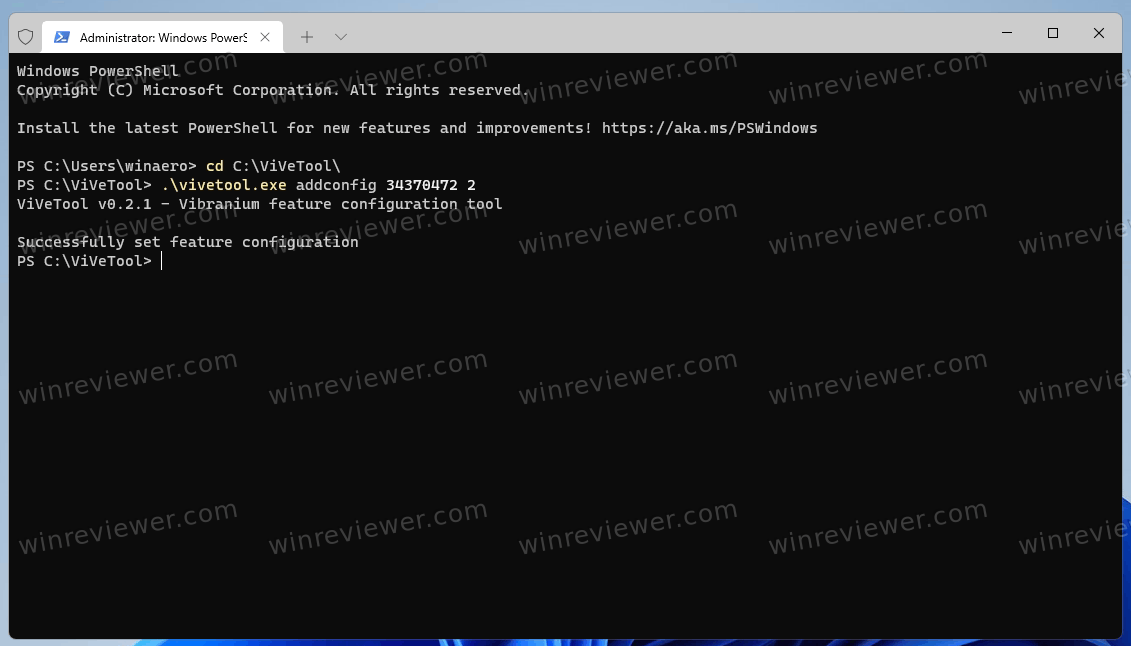В этой инструкции для начинающих о том, где находится настройка, отвечающая за открытие папок в новом окне, как её отключить или, если вы, наоборот, предпочитаете именно открытие новых окон для каждой папки — включить. А также дополнительная информация, которая может быть полезной, если изменение настройки не помогает. Близкая тема: Как открывать файлы и папки одним кликом.
- Открытие папок в новом окне Windows 11
- В Windows 10
- Дополнительная информация
- Видео
Открытие каждой папки в новом или том же окне в Windows 11
Для того, чтобы отключить открытие папок в новых окнах в проводнике Windows 11 или, наоборот, включить это поведение, выполните следующие шаги:
- Нажмите по кнопке меню в окне проводника (кнопка с тремя точками справа вверху) и откройте пункт «Параметры». Если по какой-то причине этот способ входа в параметры проводника вам не подходит, далее будут описаны ещё несколько.
- В окне «Параметры папок» на вкладке «Общие» в разделе «Обзор папок» установите «Открывать папки в одном и том же окне», а затем примените настройки.
- Если после проделанных действий папки продолжают открываться в новом окне, обратите внимание на раздел «Дополнительная информация» в конце инструкции.
Чтобы зайти в параметры папок вы также можете использовать следующие способы:
- Нажать клавиши Win+R (или нажать правой кнопкой мыши по кнопке Пуск и выбрать пункт «Выполнить»), ввести control folders и нажать Enter.
- Открыть панель управления (для этого можно использовать поиск в панели задач), а в ней — пункт «Параметры проводника». Впрочем, параметры проводника можно открыть и напрямую через поиск.
Настройка открытия папок в новом или том же окне в проводнике Windows 10
В Windows 10 настройка выглядит и находится там же, отличается к ней лишь доступ из окна проводника:
- В проводнике перейдите на вкладку «Вид», нажмите по кнопке «Параметры» вверху в ленте действий, а затем — «Изменить параметры папок и поиска».
- В следующем окне на вкладке «Общие» установите «Открывать папки в одном и том же окне» или, наоборот — «Открывать каждую папку в отдельном окне», в зависимости от того, что именно требуется.
- Примените настройки.
Как и в предыдущем случае, попасть в окно настроек можно через Win+R — control.exe folders или пункт «Параметры проводника» в Панели управления.
Дополнительная информация
Возможен сценарий появления проблемы, когда несмотря на то, что в параметрах установлено «Открывать папки в одном и том же окне», каждая папка продолжает открываться в новом окне.
Причиной в этом случае может оказаться зажатая или залитая клавиша Ctrl на клавиатуре (как левая, так и правая). При удержании Ctrl и открытии папки она будет открываться в новом окне, когда эта функция в параметрах проводника отключена и в том же окне, когда включена.
Видео
В первой релизной версии всё же есть недоработки.
- Во второй половине октября 2022 года Microsoft обновила «Проводник» в Windows 11, добавив в него вкладочный интерфейс.
- Вкладки в «Проводнике» позволяют открывать несколько папок в одном окне и быстро переключаться между ними, выбирая их в верхней части окна. Кроме того, в обновлённом интерфейсе появился раздел «Избранное», в котором можно разместить файлы для быстрого доступа.
- Спустя несколько дней после выхода обновления некоторые пользователи Windows 11 пожаловались на различные баги в «Проводнике». Наиболее частый заключается в том, что кнопки в верхнем правом углу окна залипают.
- Пользователи, которые столкнулись с таким багом, отмечают, что подобное происходит только в «Проводнике».
- На форуме Microsoft также сообщают о проблемах с прокруткой и переключением между вкладками в обновлённом «Проводнике».
- В Microsoft пока не отреагировали на жалобы пользователей.
«Проводник» в Windows 11
The first feature drop for Windows 11 2022 Update Version 22H2 is available now with Cumulative Update (KB5019509). This optional non-security update brings new features which include a Taskbar Overflow menu, Tabbed File Explorer, Suggested Actions, and more. And, in this post, we will talk about how to use Tabs in File Explorer in Windows 11.
Among all these new features, Tabbed File Explorer was a long-awaited feature that users were expecting to get with Windows 11 2022 Update Version 22H2. Now, this feature has finally come with this first feature drop. You can open multiple tabs, scroll the tab list, close tabs, and do more with the new Tabbed File Explorer.
In order to use Tabs in File Explorer in Windows 11, first check for updates to get this Cumulative Update (OS Build 22621.675) to enable and get new features, including Tabbed File Explorer. After this, when you will open the File Explorer, it will open with the default Home tab. Now you can add new tabs, switch between the opened tabs, close tabs, and more. Let’s have a look at all the options.
- Add new tabs to File Explorer
- Switch between File Explorer tabs
- Re-arrange opened tabs in File Explorer
- Scroll the tab list in File Explorer
- Copy files and folders between tabs in File Explorer
- Close tabs in File Explorer.
1] Add new tabs to File Explorer
Just like we can open tabs in a web browser, File Explorer also lets you open or add new tabs. So, instead of opening multiple File Explorer windows, you can use tabs to open different folders, drives, etc., to ease your work. For this, you can:
- Click on the Add icon (or plus icon) available just next to a tab in File Explorer
- Use Ctrl+T hotkey
- Right-click on a folder or drive and use the Open in new tab option. A new tab will open immediately with that particular folder or drive. This option won’t be available when you have selected multiple tabs.
Related: Add or Remove Libraries from File Explorer Navigation Pane in Windows 11/10
2] Switch between File Explorer tabs
You can always use your mouse cursor to switch between File Explorer tabs. Along with that, you can:
- Use Ctrl+TabNumber to switch from one tab to another tab. For example, if you want to switch to tab number 5, use the Ctrl+5 keyboard shortcut. Tabs don’t have numbers on them, so you need to check the tab position yourself
- Use the Ctrl+Tab hotkey to switch between tabs in a sequential order
- Press the Ctrl+Shift+Tab hotkey to switch between tabs from right to left (backward).
Along with that, you can also use the left and right arrow keys and then press the Enter key to access a tab.
3] Re-arrange opened tabs in File Explorer
You may need to move or re-arrange opened tabs in File Explorer when you have opened too many tabs in File Explorer. To do this, press and hold a tab using the left mouse button, drag it to the required place, and drop it there to re-arrange or change its position.
Read: How to Share Files and Folders using File Explorer on Windows 11
4] Scroll the tab list in File Explorer
If you can’t see a tab in the tab list when dozens of tabs are opened, then use the Scroll tab list forward icon and Scroll tab list backward icon to scroll tabs. These icons will appear automatically when there are too many tabs in the tab list. You can also use the mouse wheel to scroll tabs and then you can access a tab, re-arrange a tab, etc.
5] Copy files and folders between tabs in File Explorer in Windows 11
This is a handy option using which you can copy multiple files and/or folders from one tab to another tab in File Explorer. For this, first, select a file or folder or multiple files present in the first tab. After that, press and hold the left mouse button to drag the selected files. Move the mouse cursor (don’t release the mouse button yet) to the other tab and that tab will become the active tab, continue moving the mouse cursor to a folder and release the mouse button. This will copy the files from the first tab to the second tab.
6] Close tabs in File Explorer
There are multiple ways to close a single tab or multiple tabs in File Explorer. These are:
- Click on the Close tab button available for a tab to close it
- Press the Ctrl+W hotkey to close the active tab or current tab
- Use the mouse wheel or middle mouse button. You need to double-tab the mouse wheel/button to close a tab
- Right-click on a tab to access and use the available options:
- Close other tabs, except the active tab
- Close tab option. If you will use this option on a background tab, then it will close that particular tab. Otherwise, it will close the current tab
- Close tabs to the right. File Explorer tabs that are present on the right part of the active tab will be closed.
Also read: Best Windows 11 File Explorer Tips and Tricks
Indeed, this Tabbed File Explorer feature is pretty useful. But there are some actions that can’t be performed yet (maybe we can have them in the future).
For example, the tabs feature in File Explorer doesn’t support selecting multiple tabs. We can do that in a browser. All we need to do is press and hold the Ctrl key and then we can select tabs using the left mouse button, but the same is not the case with File Explorer tabs. Also, we can’t move a tab or multiple tabs from one File Explorer window to another using drag-n-drop or another way. However, the feature has come with some really good options and it is surely beneficial to users.
I hope this helps.
PS: If for some reason you want to disable Tabs in File Explorer, you can do so.
Does Windows 11 File Explorer have tabs?
Yes, Windows 11 now support the tabs feature. This feature has come with Cumulative Update (KB5019509), the first feature drop for Windows 11 2022 Update 22H2. Once you get this feature, you can open multiple tabs in a single window of File Explorer, switch between tabs, scroll tab list, and more.
Read: File Explorer Tabs missing in Windows 11
How do I arrange tabs in Windows 11?
If you want to arrange tabs opened in a File Explorer window of Windows 11, then simply drag a tab and drop it in the place of another tab and repeat this process. It doesn’t let you arrange multiple tabs at once. But, you can close multiple tabs, switch from one tab to another, scroll tabs in File Explorer, etc. Read this post that contains detailed information for using tabs in File Explorer in Windows 11.
Read next: How to remove Add to Favorites from Windows 11 Context Menu.
Реализация вкладочного интерфейса Проводника Windows 11 значительно упростила работу с окнами Windows. Отныне вместо того чтобы открывать папки в разных окнах Проводника, пользователи могут открыть их во вкладках одного окна и переключаться между ними как в браузере, а при необходимости менять расположение вкладок местами перетаскиванием.
К сожалению, Проводник как не поддерживал, так и не поддерживает функцию перетаскивания вкладок между разными окнами. Впрочем, этот пробел в ближайшем будущем будет закрыт разработчиками, на что намекает обнаруженная инсайдерами скрытая функция, позволяющая открывать вкладки Проводника путем их перетаскивания так же, как это реализовано в тех же браузерах.
Работает это следующим образом.
Пользователь захватывает мышкой вкладку Проводника и бросает её на рабочий стол, в результате чего данная вкладка открывается в новом окне. Протестировать это очередное нововведение могут пользователи инсайдерских сборок Windows 11 25290 и выше.
Чтобы активировать функцию, необходимо внести изменения в системный реестр.
Для этой цели мы традиционно предлагаем использовать бесплатную консольную утилиту ViveTool.
Скачайте архив с инструментом с сайта разработчика:
github.com/thebookisclosed/ViVe/releases
И распакуйте его в любое удобное расположение.
Откройте от имени администратора Терминал Windows или классическую командную строку и выполните команду вида:
C:\vivetool.exe /enable /id:39661369
Где первая часть команды — это путь к исполняемому файлу тулзы.
Чтобы изменения вступили в силу перезагрузите компьютер.
Всё готово, можете тестировать новый функционал.
Так как функция является экспериментальной, теоретически она может нарушить работу Проводника.
Это маловероятно, но если такое произойдет, вы всегда сможете отключить её той же командой, заменив ключ enable на disable.
Загрузка…
Теперь вы можете включить вкладки в проводнике в Windows 11 в последней сборке Insider Preview, выпущенной в канале Dev. Новшество позволяет открывать папки на отдельных вкладках внутри одного окна проводника.
Возможно вы помните, что Microsoft уже экспериментировала с вкладками еще в 2018 году. Функция «Наборы (Sets)» была доступна в Windows 10 «Redstone 4». Но в конечном итоге он был исключен из ОС и в стабильную версию не попала.
Что ж, в 2022 году кладки вернулись. Долгожданное улучшение пользовательского интерфейса впервые было замечено Рафаэлем Риверой в сегодняшней сборке Windows 11 22572. В официальном анонсе оно не упоминались, поскольку это экспериментальная функция, скрытая глубоко внутри системы.
Вкладки в проводнике работают именно так, как вы могли ожидать. Вы можете открыть любую папку в новой вкладке, а не в новом окне. Соответствующая опция находится в контекстном меню. Также доступны сочетания клавиш для открытия и закрытия вкладок.
- Ctrl+T — открыть новую вкладку
- Ctrl + W — закрыть текущую вкладку
Подобно браузеру Edge, Проводник поддерживает прокрутку при открытии большого количества вкладок. Кнопки со стрелками для прокрутки автоматически появляются перед первой и после последней вкладки.
Вот как включить функцию вкладок File Explorer в Windows 11 (сборки Insider Preview).
Чтобы включить вкладки в проводнике в Windows 11, выполните следующие действия.
- Загрузите ViveTool с GitHub и распакуйте его в какую-нибудь папку, например. c:\ViveTool.
- Нажмите Win + X и выберите Терминал Windows (Администратор), чтобы запустить его с повышенными правами.
- Измените каталог на папку, в которую вы поместили ViveTool, с помощью команды cd, например. cd /d «c:\ViVeTool».
- Выполните следующую команду, чтобы включить вкладки в проводнике:
vivetool addconfig 34370472 2. Для PowerShell в Терминале добавьте.\к команде, т. е..\vivetool.exe addconfig 34370472 2. - После того, как вы увидите сообщение «Successfully set feature configuration», перезагрузите компьютер.
Готово! Теперь у вас есть вкладки в проводнике.
Как я уже упоминал выше, вкладки находятся в стадии разработки. Так что включение их до официального анонса может плохо сказаться на стабильности и надежности ОС.
Если у вас есть проблемы с вкладками, вы можете отказаться от их использования в любой момент и отключить их.
Как отключить вкладки
Чтобы отключить вкладки, откройте Терминал от имени администратора, перейдите в папку c:\ViveTool и выполните следующую команду.
vivetool delconfig 34370472 2
После перезапуска Windows 11 вкладки исчезнут из Проводника.
Вкладки в проводнике — одна из самых ожидаемых функций Windows. Приятно видеть, что Microsoft наконец прислушалась к пользователям. Возможно, однажды в проводнике появится что-то вроде двухпанельного режима. Тогда некоторые из нас могут перестать использовать Total Commander и подобные приложения.
Источник: Winaero
💡Узнавайте о новых статьях быстрее. Подпишитесь на наши каналы в Telegram и Twitter.
Судя по тому, что вы читаете этот текст, вы дочитали эту статью до конца. Если она вам понравилась, поделитесь, пожалуйста, с помощью кнопок ниже. Спасибо за вашу поддержку!